Очистить историю просмотров в интернет эксплорер: Как Просмотреть/Очистить Историю Internet Explorer
Содержание
Как Просмотреть/Очистить Историю Internet Explorer
Привет, у меня есть вопросы касательно Internet Explorer! Если не сложно, расскажите как я могу найти местоположение истории Internet Explorer, а также очистить историю. Любая помощь пригодится!
Сегодня мы уже не можем представить жизнь без браузеров. Одним из основных браузеров является Internet Explorer. Несмотря на то, что его использование согласно отчетам уменьшилось, он все еще жив и присутствует в жизни многих пользователей. Многие люди используют Internet Explorer. Если Вы тоже один из них, то эта статья как раз для Вас. Мы собираемся рассказать об истории Internet Explorer.
Как и другие браузеры в мире, Internet Explorer также имеет возможность сохранять историю просмотренных Вами данных. Вы можете в любое время проверить сайты, которые Вы посетили, в истории браузера и посетить их снова. Кроме того, когда Вы в следующий раз зайдете в браузер и снова наберете посещенный сайт, он автоматически предложится как вариант для перехода. Однако бывают случаи, когда Вам нужно удалить историю, просто чтобы освободить место или не показывать кому-либо свои личные предпочтения (возможно), если Вы используете компьютер совместно с кем-то. Если это так, мы расскажем, как очистить историю в Internet Explorer. Продолжайте читать, так как в этой статье Вы сможете узнать много нового.
Однако бывают случаи, когда Вам нужно удалить историю, просто чтобы освободить место или не показывать кому-либо свои личные предпочтения (возможно), если Вы используете компьютер совместно с кем-то. Если это так, мы расскажем, как очистить историю в Internet Explorer. Продолжайте читать, так как в этой статье Вы сможете узнать много нового.
- Часть 1: Как просмотреть историю просмотров и удалить определенные сайты
- Часть 2: Как удалить историю просмотров в Internet Explorer 9/10/11
- Часть 3: Удаление истории Internet Explorer с помощью удаления папки истории
- Часть 4: Как навсегда удалить историю Internet Explorer с помощью BitRaser File Eraser
Часть 1: Как просмотреть историю просмотров и удалить определенные сайты
При использовании Internet Explorer у Вас есть возможность удалять только определенные сайты. Мы расскажем как это сделать. Если Вас интересует данный способ, продолжайте чтение статьи и узнайте, как можно просматривать историю в Internet Explorer и удалять определенные сайты.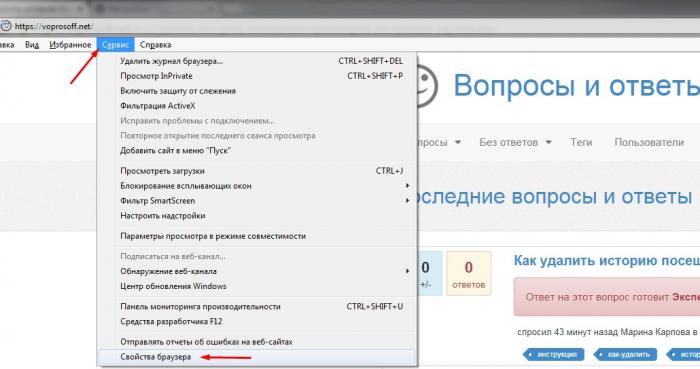 Вот как это сделать.
Вот как это сделать.
Пошаговое руководство:
Шаг 1: Для начала откройте Internet Explorer и нажмите кнопку «Избранное». Эта кнопка обозначена значком звездочки в правом верхнем углу.
Шаг 2: Теперь нажмите на вкладку «История», где Вы сможете выбрать определенные сайты в своей истории. Вы можете использовать фильтр из меню для просмотра истории.
Шаг 3: Теперь найдите сайт, который хотите удалить. Найдя его, нажмите по нему правой кнопкой мыши и выберите опцию «Удалить». Готово.
Часть 2: Как удалить историю просмотров в Internet Explorer 9/10/11
Теперь мы расскажем, как очистить историю в Internet Explorer 9, 10 и 11.
Прежде чем мы двинемся дальше, мы хотели бы, чтобы Вы знали, какие типы информации содержатся в браузере, и какой можно удалять. Вот небольшой список:
- История просмотров – Включает удаление списка посещенных веб-сайтов.
- Кэшированные изображения, временные файлы – Удаление копий мультимедиа на компьютере, например, фотографий и т.
 д.
д. - Cookies – Удаление информации, которую сохраняет сайт, когда Вы посещаете его, для запоминания Ваших предпочтений.
- История загрузок – Сюда входит удаление загруженных файлов из интернета. Однако удаляется только список, а не сами файлы из истории.
- Данные форм – Удаление информации, которую Вы вводите в почтовых сообщениях или адресах доставки.
- Пароли – Удаление сохраненных паролей для разных сайтов.
- Избранное – Сюда входят сайты, которые Вы сохранили как избранные. Мы предлагаем Вам не удалять избранное, если сохраненные сайты Вам дороги. Это действие также удалит все сохраненные файлы.
- Данные фильтрации InPrivate – Включает удаление данных, сохраненных с помощью фильтрации InPrivate. По сути, это данные, используемые для определения того, куда Ваши данные будут автоматически передаваться.
Теперь, когда у Вас есть полное представление о том, что можно удалить, давайте перейдем к осуществлению процесса удаления.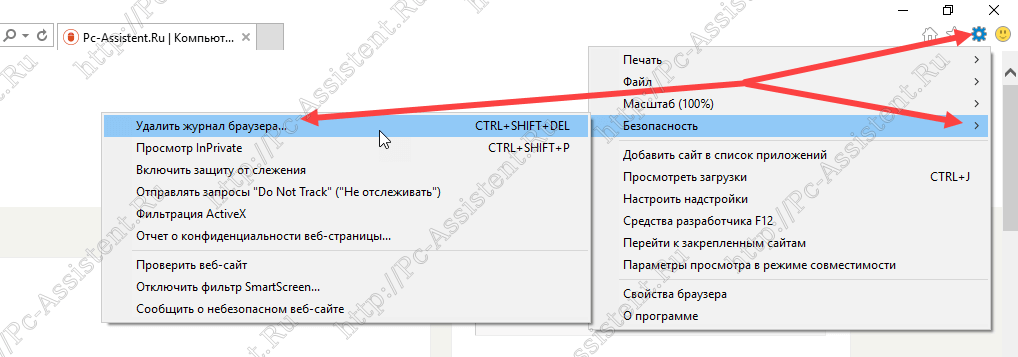 Вот шаги для очистки истории в Internet Explorer.
Вот шаги для очистки истории в Internet Explorer.
1. Чтобы удалить историю просмотров в Internet Explorer 11 и Internet Explorer 10
Шаг 1: Запустите Internet Explorer и в правом верхнем углу выберите значок шестеренки. Этот значок обозначает параметр «Инструменты».
Шаг 2: Теперь наведите указатель мыши на параметр «Безопасность». После этого нажмите на опцию «Удалить историю просмотров».
Шаг 3: Вы увидите окно с различными вариантами. Они показывают различные аспекты истории просмотров. Здесь Вы можете установить флажок рядом с «Историей». После этого нажмите на кнопку «Удалить», и все готово!
2. Чтобы удалить историю просмотров в Internet Explorer 9
Шаг 1: В Internet Explorer 9 Вы можете нажать кнопку «Инструменты», то есть значок шестеренки. Теперь перейдите в «Параметры Интернета».
Шаг 2: В разделе «История просмотров» нажмите кнопку «Удалить». Готово!
Готово!
Часть 3: Удаление истории Internet Explorer с помощью удаления папки истории
Переходя к следующему этапу, мы рассмотрим, как Вы можете удалить историю Internet Explorer, удалив папку History. Все шаги очень простые. Пожалуйста, ознакомьтесь с ними.
Пошаговое руководство:
Шаг 1: Для начала просто запустите Internet Explorer, а затем перейдите в меню «Инструменты» в правом верхнем углу экрана.
Шаг 2: Нажмите на «Свойства обозревателя» и выберите вкладку «Общие».
Шаг 3: Нажмите на кнопку «Очистить историю», а затем подтвердите действия. Для этого нажмите «Да».
Шаг 4: Просто закройте диалоговое окно, нажав кнопку «ОК». Теперь история будет удалена из Internet Explorer.
Бонус:
Что ж! Вот еще один способ очистить историю Internet Explorer. Следуя приведенным ниже инструкциям, Вы можете напрямую отредактировать реестр для достижения своей цели. Таким образом Вы сможете выборочно удалять URL-адреса из истории Internet Explorer.
Таким образом Вы сможете выборочно удалять URL-адреса из истории Internet Explorer.
Шаг 1: Для начала откройте диалоговое окно «Выполнить», одновременно нажав клавиши Windows и R. Введите в нем «regedit.exe» и нажмите клавишу Enter. Позвольте системе начать выполнение программы.
Шаг 2: Теперь нажмите «HKEY_CURRENT_USER\SOFTWARE\Microsoft\Internet Explorer\TypedURLs».
Шаг 3: После этого просто удалите нужные URL-адреса. Закройте Regedit.
Часть 4: Как навсегда удалить историю Internet Explorer с помощью BitRaser File Eraser
Если Вы захотите навсегда удалить историю Internet Explorer и не нашли лучшего способа — мы к Вашим услугам! Вы можете просто воспользоваться помощью инструмента под названием BitRaser File Eraser. Инструмент полностью прост в эксплуатации и безопасен в использовании. Он предназначен для постоянного отслеживания всех файлов, интернет-активности и системных трассировок. Одна из лучших функций этого инструмента — функция планирования. С его помощью можно запланировать автоматическое удаление. Это делает удаленные файлы невосстановимыми, так что никто никогда не сможет получить доступ к файлу, который Вам не нужен. Он полностью совместим с ПК с Windows. Вот как можно использовать программу для постоянной очистки истории в Internet Explorer.
С его помощью можно запланировать автоматическое удаление. Это делает удаленные файлы невосстановимыми, так что никто никогда не сможет получить доступ к файлу, который Вам не нужен. Он полностью совместим с ПК с Windows. Вот как можно использовать программу для постоянной очистки истории в Internet Explorer.
Как сохранить историю Internet Explorer с помощью BitRaser File Eraser
Шаг 1: Прежде всего, Вам необходимо скачать программу на свой компьютер с Windows. Просто зайдите на официальный сайт и скачайте ее. После этого Вам нужно перейти к процессу установки. Просто выберите все нужные варианты.
Шаг 2: Запустите программу на своем компьютере, и Вы увидите опцию «Действия в Интернете» на левой панели вместе с другими функциями, которые предлагает инструмент.
Шаг 3: Когда Вы выберете опцию «Интернет-активность», Вы увидите список веб-браузеров, которые установлены на компьютере. Кстати, данный инструмент с легкостью поддерживает все популярные веб-браузеры.
Шаг 4: Вы можете выбрать «Internet Explorer» и стереть историю Internet Explorer, нажав «Стереть сейчас». Подождите несколько мгновений, и все — готово! Все файлы, связанные с браузером, будут удалены.
Заключение
В этой статье мы постарались помочь Вам составить более четкое представление об истории браузера Internet Explorer. Вы узнали, как очистить историю в Internet Explorer, удалить определенные сайты или даже как выполнить безвозвратное удаление истории Internet Explorer. Надеемся, что теперь Вы разбираетесь во всех пунктах и можете делать все самостоятельно. Пожалуйста, напишите нам, если у Вас все еще остались вопросы. Или Вы можете просто поделиться своим мнением на этот пост. Также мы предлагаем Вам поделиться этой статьей со своими близкими, которым тоже нужно данное руководство. Оставьте комментарий ниже и следите за обновлениями. Спасибо!
Как очистить историю просмотров в Internet Explorer — Userello
Софт
Автор Роман Колотравов На чтение 2 мин
Несмотря на многочисленные сообщения о том, что Internet Explorer умер, он все еще используется на части устройств (хотя, конечно, в основном его долю «съел» Edge).
Эта статья служит руководством для пользователей IE, которые смогут узнать как очистить историю просмотров Internet Explorer, как настроить параметры истории просмотров.
Очистку истории просмотров IE можно выполнить с помощью окна Свойства браузера и далее — Удаление истории обзора, которое можно вызвать, например, следующими способами:
- Зайти в панель управления, изменить режим просмотра на Крупные значки или Мелкие значки и найти ссылку Свойство браузера:
Свойства браузера
- Открыть Internet Explorer и нажать кнопку Сервис:
Свойства браузера в настройках IE
Далее необходимо в окне Свойства браузера на вкладке Общие нажать кнопку Удалить…, которое откроет окно Удаление истории обзора.
Удаление истории обзора IE
Это же окно можно вызвать, если открыть Internet Explorer и нажать комбинацию клавиш CTRL + SHIFT + DELETE.
Отмечаем галками первые 4 опции и нажимаем кнопку Удалить. Ожидаем завершение операции удаления и закрываем окно Свойство браузера и перезапускам IE. История теперь полностью очищена.
Если Вы хотите очищать историю регулярно, то можете настроить автоматическую очистку истории, нажав на кнопку Параметры окна Свойство браузера, вкладка Общие.
Диалог Параметры данных веб-сайта даст Вам возможность настроить, когда IE будет проверять наличие новых версий сохраненных страниц на вкладке Временные файлы Интернета, сколько дискового пространства браузер может использовать для этих файлов, и где временная папка для хранения файлов должна находится. Вы также имеете возможность просматривать эту папку, файлы в ней, и перемещать их в другое место, если это необходимо.
На вкладке Журнал Вы можете указать сколько времени IE будет хранить Вашу историю. По умолчанию 20 дней.
По умолчанию 20 дней.
На вкладке Кэш и базы данных Вы можете указать, следует ли сайты хранить кэш и базы данных, какого размера они могут быть.
Кроме того, Вы можете настроить удаление истории просмотренных страниц каждый раз после выхода из Internet Explorer.
Удалять журнал браузера при выходе
Очистка истории просмотров Internet Explorer — хорошая практика, которая мало того, что защитит Вас от потенциально посторонних глаз, но и может помочь освободить свободное место на локальном диске.
Как вручную и автоматически очистить историю браузера
Каждый раз, когда вы работаете в Интернете, веб-сайты оставляют свои следы на вашем компьютере, включая файлы cookie, кэшированные изображения, историю посещенных сайтов и поисковых запросов, настройки сайтов и многое другое.
Эти данные раскрывают ваши привычки просмотра. Если вам дорога ваша конфиденциальность, вы можете удалить их. В этой статье описаны различные способы автоматической очистки всей истории браузера при каждом выходе из браузера.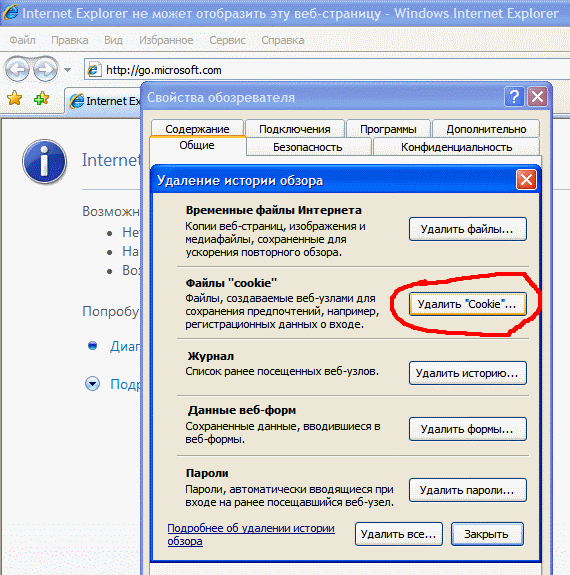
Google Chrome
Чтобы быстро запустить меню Chrome Очистить данные браузера , нажмите CTRL+SHIFT+DEL . Выберите элементы, которые хотите очистить, а также установите временные рамки вверху. Нажмите кнопку Очистить данные просмотра для выполнения.
Долгий путь к настройкам конфиденциальности Chrome — нажать на три вертикальные точки в правом верхнем углу браузера, а затем выбрать в меню Настройки . В окне настроек прокрутите вниз и нажмите Расширенный . В разделе Конфиденциальность и безопасность нажмите Очистить данные браузера . Это откроет меню, показанное выше.
В Настройки контента , опция находится чуть выше Очистить данные просмотра, вы можете очистить файлы cookie при выходе из браузера или удалить файлы cookie по отдельности.
Нажмите Файлы cookie и переместите ползунок рядом с Хранить локальные данные только до выхода из браузера в положение On (синее). Чтобы удалить данные браузера по одному, просмотрите Список всех файлов cookie и данных сайта внизу этого меню, и нажмите значок корзины , чтобы удалить соответствующие данные. Вы также можете очистить отдельные файлы cookie при выходе. Просто зайдите на соответствующие сайты под Очистить на выходе .
Чтобы удалить данные браузера по одному, просмотрите Список всех файлов cookie и данных сайта внизу этого меню, и нажмите значок корзины , чтобы удалить соответствующие данные. Вы также можете очистить отдельные файлы cookie при выходе. Просто зайдите на соответствующие сайты под Очистить на выходе .
Чтобы очистить кеш Chrome, вы можете использовать Очистить данные просмотра, описанные выше, или вы можете использовать несколько скрытых переключателей, которые обновляют кеш для веб-сайта, который вы просматриваете в данный момент.
Для управления историей посещенных страниц в Chrome вы также можете использовать стороннее расширение, такое как Click&Clean, которое мы считаем одним из лучших расширений Chrome.
Mozilla Firefox
Чтобы вручную очистить историю браузера в Firefox, нажмите сочетание клавиш CTRL+SHIFT+DEL . Это быстрый способ запустить диалоговое окно Clear Recent History .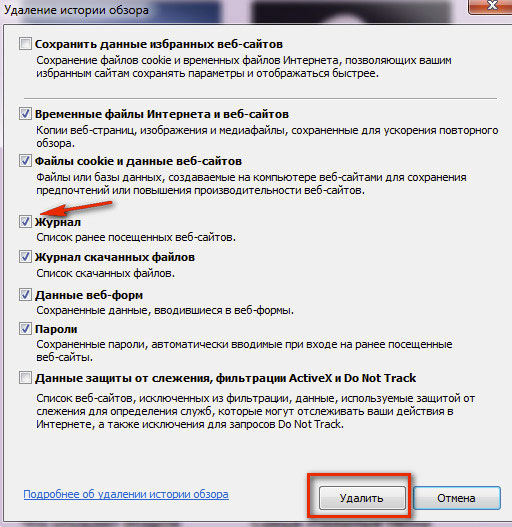
Нажмите на стрелку рядом с Детали , если они еще не расширены. Выберите, какие данные истории вы хотите удалить. Используя раскрывающееся меню Временной диапазон для очистки вверху, вы можете выборочно удалить последние данные. Когда закончите, нажмите Очистить сейчас .
Чтобы очищать историю браузера каждый раз при выходе из Firefox, щелкните значок гамбургера в правом верхнем углу, чтобы открыть меню Firefox. Выберите Параметры , перейдите к Конфиденциальность и в разделе История выберите Никогда не запоминать историю или Использовать пользовательские настройки для истории . Если вы выберете последний вариант, вы можете выбрать Очистить историю при закрытии Firefox .
Вы можете дополнительно настроить, какие данные вы хотите, чтобы Firefox очищал при закрытии, нажав Настройки рядом с соответствующей опцией.
Чтобы запретить веб-сайтам отслеживать вас с помощью файлов cookie, вы можете использовать стороннее расширение, такое как Privacy Badger, которое мы выбрали как одно из лучших дополнений Firefox.
Microsoft Edge
Чтобы управлять историей браузера в Edge, нажмите CTRL+SHIFT+DEL . Как вы уже должны были заметить, это стандартное сочетание клавиш, которое используют все основные браузеры. В Edge он запускает Очистить данные просмотра боковой панели.
Долгий путь к этой боковой панели лежит через Настройки и многое другое (три вертикальные точки в правом верхнем углу). Выберите Настройки и под Очистить данные браузера нажмите кнопку Выберите, что очистить .
Выберите данные, которые вы хотите очистить, и нажмите Очистить для выполнения. На Всегда очищайте это, когда я закрываю браузер , переместите ползунок под соответствующим параметром в В позиции и очистит все данные, выбранные выше.
Если вы хотите сохранить файлы cookie и кэшированные файлы и хотите очистить только историю просмотров, вы также можете перейти на вкладку «История». Нажмите значок Hub справа от строки URL-адреса и в открывшемся меню боковой панели переключитесь на «История», щелкнув значок часов . Здесь вы увидите опцию Очистить историю .
Internet Explorer 11
Как и во всех предыдущих браузерах, сочетание клавиш Удалить историю просмотров в Internet Explorer (IE) — CTRL+SHIFT+DEL . Хотя IE не позволяет удалять только последние данные, он предлагает еще один инновационный вариант: Сохранить данные избранного веб-сайта . Более того, он фактически дает четкое объяснение того, что означает каждый вариант.
Чтобы настроить автоматическое удаление данных просмотра в IE, щелкните значок инструментов в правом верхнем углу (или нажмите ALT+X ) и выберите Свойства обозревателя .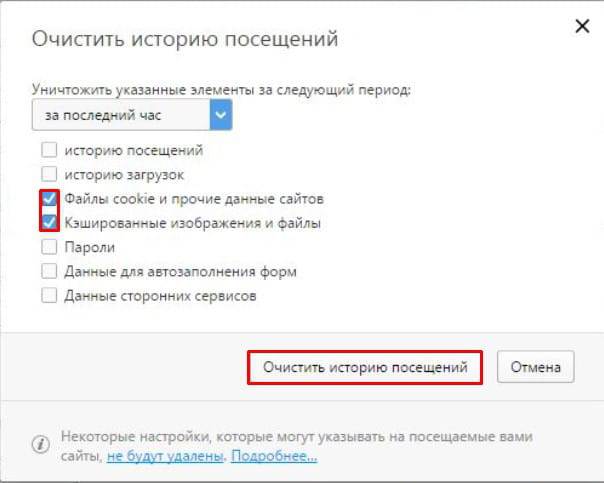 В Общие Вкладка под заголовком История просмотров , отметьте опцию Удалить историю просмотров при выходе . Нажмите кнопку Удалить… , чтобы открыть окно, показанное выше, и настроить то, что будет удалено.
В Общие Вкладка под заголовком История просмотров , отметьте опцию Удалить историю просмотров при выходе . Нажмите кнопку Удалить… , чтобы открыть окно, показанное выше, и настроить то, что будет удалено.
Вы можете пойти еще дальше, переключившись на вкладку Advanced , прокрутив вниз до Security и выбрав папку Empty Temporary Internet Files при закрытом браузере.
Сторонние приложения для очистки истории браузера
Если вы регулярно используете более одного браузера и не хотите настраивать каждый из них по отдельности, сторонние приложения могут помочь вам очистить историю всех ваших браузеров сразу. Однако автоматизировать эти задачи проще непосредственно в браузере, поэтому я предпочитаю настраивать их для каждого браузера индивидуально.
Лучший инструмент для управления историей посещенных страниц в разных браузерах — CCleaner. Вы можете настроить CCleaner так, чтобы он удалял только то, что вам нужно. И не забывайте, что вы можете включить приватный просмотр, чтобы вообще не записывать историю.
Вы можете настроить CCleaner так, чтобы он удалял только то, что вам нужно. И не забывайте, что вы можете включить приватный просмотр, чтобы вообще не записывать историю.
Изображение предоставлено: Faithie/Depositphotos
Очистить данные веб-браузера (история, файлы cookie и кэш)
ПРИМЕЧАНИЕ. Ниже показано, как очистить ВСЕ данные просмотра из ваших веб-браузеров, включая историю просмотров , файлы cookie и кэшированные изображения и файлы .
Обычно при устранении неполадок веб-браузера (например, страница загружается неправильно) вам нужно только очистить куки и кешированные изображения и файлы .
- Открыть Chrome .
- Выберите
3 вертикальные точки в правом верхнем углу (для « Настройка и управление Google Chrome »).
- Выбрать
Дополнительные инструменты . - Выбрать
Очистить данные просмотра . - Или нажмите Ctrl + Shift + Delete на клавиатуре.
- Во всплывающем окне (для
«Очистить данные просмотра» ), выберите временной диапазон . Установите флажки для
История просмотров ,
Cookies и другие данные сайта, и
Кэшированные изображения и файлы. - Выбрать
Очистить данные просмотра . Затем всплывающее окно закроется. Закройте все окна Chrome и
перезапустить Chrome .
- Откройте Firefox.
- Выберите
3 вертикальные линии в правом верхнем углу (для « Открыть меню приложения »).
- Выбрать
История, потом
Очистить недавнюю историю . - В качестве альтернативы нажмите
Ctrl + Shift + Delete на клавиатуре. - В появившемся всплывающем окне (для « Очистить всю историю» ) выберите
Диапазон времени для очистки. Под
«История», с выберите галочки для
История просмотров и загрузок, файлы cookie, кэш, формы и история поиска. Под « Данные »,
выберите Настройки сайта и
Данные офлайн-сайта. - Выбрать
ОК. После этого всплывающее окно закроется. Закройте все окна Firefox , затем
перезапустить Firefox .
- Открыть Сафари.

- В
строка меню в верхней части экрана выберите История . - В нижней части появившегося меню выберите
Очистить историю… - В появившемся всплывающем окне (для « Очистка истории приведет к удалению связанных файлов cookie и других данных веб-сайта. ») выберите параметр, чтобы
Очистить . Ваш выбор
последний час, сегодня, сегодня и вчера или вся история . - Выбрать
Очистить историю. После этого всплывающее окно закроется. - Закройте все окна Safari , затем
перезапустить Сафари.
- Откройте Microsoft Edge.
- В правом верхнем углу выберите 3 горизонтальные точки (для
» Настройки и многое другое » ).
- Выбрать
Настройки. - В появившемся новом окне
( для « Настройки » ), выберите
Конфиденциальность, поиск и услуги. - Под
Очистить данные просмотра , выбрать
Выберите, что очистить . - В качестве альтернативы нажмите
Ctrl + Shift + Delete на клавиатуре. - В появившемся всплывающем окне (для « Удалить историю просмотров ») выберите
Сохранить избранные данные веб-сайтов, временные файлы Интернета и файлы веб-сайтов, файлы cookie и данные веб-сайтов, а также историю. - Выбрать
Удалить. После этого всплывающее окно закроется.
После этого всплывающее окно закроется. - Закрыть все окна Edge , затем перезапустите Microsoft Edge.
- Откройте Internet Explorer.
- В правом верхнем углу выберите
значок шестеренки (для
Инструменты ). - Выбрать
Безопасность, затем
Удалить историю просмотра… Или нажмите Ctrl + Shift + Delete на клавиатуре.
В появившемся всплывающем окне (для « Удалить историю просмотров ») выберите
Сохранить избранные данные веб-сайтов, временные файлы Интернета и файлы веб-сайтов, файлы cookie и данные веб-сайтов, а также историю.
 д.
д.


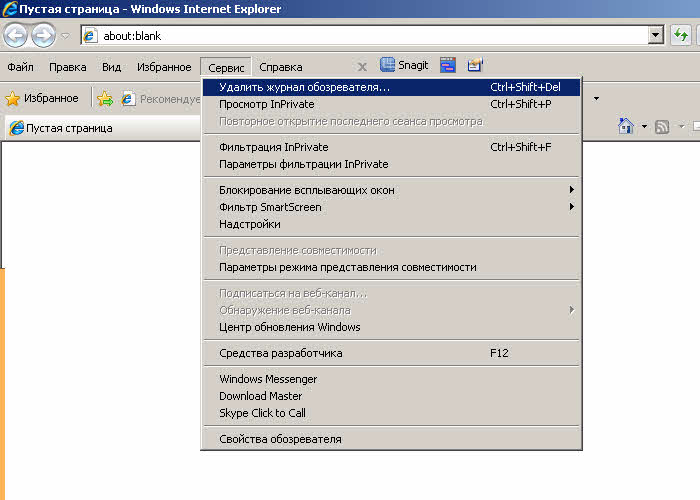
 После этого всплывающее окно закроется.
После этого всплывающее окно закроется.