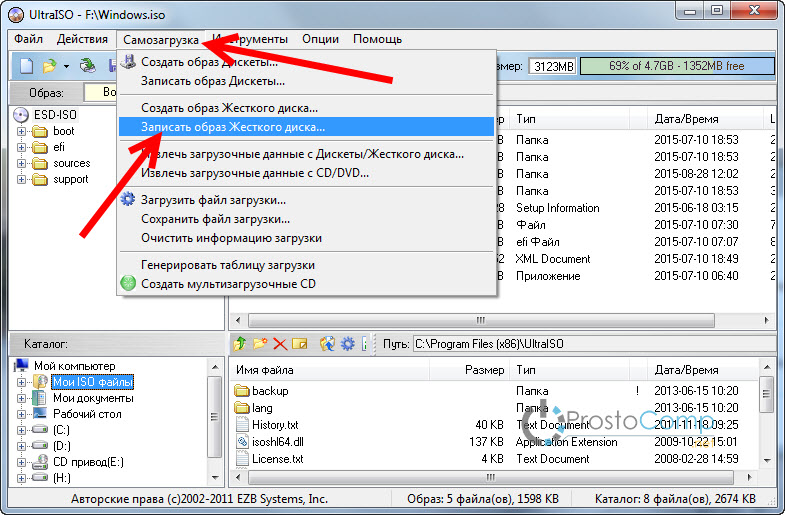Как записать на флешку файл образа диска: Как записать образ ISO на флешку: 2 способа
Содержание
Как записать iso образ на флешку или диск с помощью программ » Как создать сайт, расскрутить его и заработать с seodengi
Часто ли у вас бывают моменты, когда срочно надо перенести образ диска на USB накопитель, например, вам срочно нужно перенести файл любимой игры на флешку? Но как записать ISO образ на флешку? В этой статье вы точно найдете для себя оптимальный вариант решения данной проблемы!
Содержание статьи
Итак, наверняка вы уже знаете, что такое образ диска, по сути это обычная копия файлов и структуры какого-то диска в целом. Таким образом, любой диск можно сохранить у себя на компьютере.
Одним из самых популярных форматов записи файлов является формат ISO, он используется многими компаниями, так как считается очень простым и удобным.
Для чего нужен образец какого-то диска? Но, во-первых, это резервная копия важной информации, даже если с носителем что-то случится, вы сможете получить доступ к нужным файлам. Во-вторых – это перенос какого-то приложения, игры, файла, драйвера и т. д. на свой компьютер или на другой носитель, для постоянного доступа к нему и возможности поделиться файлом с друзьями.
д. на свой компьютер или на другой носитель, для постоянного доступа к нему и возможности поделиться файлом с друзьями.
Очень часто в интернете, программы или игры загружают именно таким образом, и когда вы скачиваете такой файл, компьютер определяет такой файл как физический диск. Для считывания подобных файлов вам пригодится специальная программа, например, бесплатная Daemon Tools Lite.
Также вариант передачи образа диска на флешку, может пригодиться для передачи информации с диска на компьютер не имеющего дисковод. Ведь передав образ через флешку, можно воспользоваться всей информацией содержавшейся на диске.
Как записать образ диска на флешку
Для создания и переноса образа диска, нужно использовать специальную программу. Конкретные примеры вы увидите немного ниже. Программ существует просто огромное количество, но есть как бесплатные, так и платные, с более богатым функционалом.
Для того, чтобы создать такие образы диска нужны тоже определенные программы, но с ними немного посложнее, нужно точно знать копию какого диска вы делаете – жесткого или оптического, ведь программы для создания этих типов диска сильно отличаются.
Переносим нужный образ с помощью программы UltraIso
Итак, первой и в принципе самой популярной программой является UltraIso. Эта программа позволит вам проверять, создавать, изменять и копировать образы диска в формате ISO. Скачать её бесплатно можно с официального сайта — www.ultraiso.com.
На главной странице вам достаточно нажать на кнопку «Free Trial» для загрузки бесплатной пробной версии программы.
После чего следует довольно простая установка, где вам нужно всего лишь открыть установочный файл и выбрать место сохранения.
Как видно на скриншоте, места для сохранения программы надо всего лишь 10 МБ.
К сожалению, в бесплатной версии размер обрабатываемого файла ограничен до 300 МБ, но в полной версии вы сможете работать с любыми по размеру файлами, тем более, если вы оплатили программу – покупать больше ничего не придется, она действует без ограничений и все получаемые обновления абсолютно бесплатные. Стоит программа порядка 30$.
Программа действительно стоящая, в ней очень богатый спектр инструментов, поэтому вы сможете не только считывать информацию, но и создавать её с возможностью редактировать в будущем.
Окно программы разделено на две части. В верхней части будут отображаться файлы, которые содержатся в образе, а внизу будет отображаться цельный образ, который и нужно записать на карту памяти. Интерфейс программы является интуитивно понятным, что делает работу с программой легкой и быстрой. В разделе «Каталог» нижнего окна находим файл ISO образа, после нажатия по нему, в верхнем окне появляется имя образа, и все, что туда входит.
После загрузки нужного файла, вверху нужно нажать на пункт «Самозагрузка» и далее выбираем пункт «Записать образ жестокого диска». У нас появляется окно записи образа. В строке «Disk Drive» выбираем тот носитель, на который планируем записать ISO образ. Главное, чтобы флэшка была заранее вставлена в компьютер, иначе запись не будет выполнена.
После чего в появляющимся меню нужно выбрать метод записи «USB-HDD +v2». При желании можно активировать функцию проверки, которая по ходу перемещения определит правильно ли создан образ диска. Сама передача файлов займет не больше 15 минут и все, образ диска у вас на флэшке.
При желании можно активировать функцию проверки, которая по ходу перемещения определит правильно ли создан образ диска. Сама передача файлов займет не больше 15 минут и все, образ диска у вас на флэшке.
Если же объем образа слишком велик, можно предварительно его сжать.
Топ-7 программ, которые помогут записать образ диска
Итак, первую и одну из самых популярных программ для записи образа диска мы обсудили, теперь давайте рассмотрим другие вполне подходящие варианты.
Windows 7 USB/DVD Download Tool
И первым в нашем списке является отличное приложение от Microsoft. Программа абсолютно бесплатна и очень легко управляется. Буквально в несколько кликов вы завершите запись образа. Несмотря на то, что программа создана для записи операционной системы Windows 7, с ее помощью вы легко сможете записывать различные версии операционных систем от Microsoft.
Итак, первым делом скачиваем и устанавливаем программу. После установки вы сразу же сможете выбрать нужный образ, который желаете записать.
Просто выберите нужный файл на вашем компьютере и нажмите кнопку «Next». Далее посредством нажатия на кнопку «USB devise» выберите ту флэшку, на которую хотите записать образ.
Теперь нажмите на кнопку «Begin copying» и ожидайте начала записи.
Процесс записи тем самым будет запущен.
Через несколько минут процесс завершится, и нужный образ будет перемещен на флэшку.
Rufus
Следующая программа, которая сможет перенести образ диска на флешку – Rufus. Эта программа очень проста в использовании и занимает всего несколько МБ. Также она полностью русифицирована, поэтому при работе с ней проблем точно не будет.
Скачиваем и открываем приложение.
Выберите нужный образ диска и нажмите на кнопку «Старт», система предупредит вас, что данные на флешке будут удалены. Если вы готовы к форматированию нажмите «ОК», если же нет, отмените процесс, вернитесь на флешку и скопируйте нужные данные.
Как только перенос образа будет завершен, система автоматически уведомит вас об этом.
WinSetupFromUSB
Теперь давайте рассмотрим программу под названием WinSetupFromUSB, эта программа довольно популярна и богата на спектр инструментов. Она создавалась разработчиками для возможности записи загрузочных файлов операционной системы на USB-накопитель. Загрузить её можно совершенно бесплатно с официального сайта — http://www.winsetupfromusb.com/files/download-info/winsetupfromusb-1-8-exe/.
После загрузки её нужно установить и открыть. Так как программа занимает очень мало места, устанавливается она меньше чем за полминуты.
Итак, первым делом нужно подготовить флешку для записи, для этого нужно нажать на кнопку «RMPrepUSB».
В появившемся меню нужно выбрать русский язык, и после выбора нужного накопителя нажать на кнопку «Подготовить диск».
Все, теперь нужно подождать, когда подготовка будет окончена. Когда флешка готова, нужно опять зайти в главное меню и поставить галочку напротив своей операционной системы и выбрать нужный образ, путем нажатия на кнопку с изображением 3-х точек.
В конце нажимаем на кнопку «GO» и ожидаем конца записи.
WinToFlash
Данная программа отличается своей простотой и отличным набором инструментов. Программа имеет бесплатную пробную версию, и загрузить её можно по ссылке — http://wintoflash.com/download/ru/.
Изначально программа предлагает пользователю выбрать режим работы, рекомендуется выбирать автоматический режим мастера.
После чего выберите формат своего образа, и перейдите дальше.
XBoot
Очередной мощный помощник, который отлично справляется с поставленной задачей – переносом, редактированием и созданием образа диска. Программа бесплатная и скачать её можно здесь.
После запуска вам достаточно выбрать нужный образ и флешку, на которую следует переместить образ. Всё! Просто дождитесь окончания процесса.
Бутлер
Бутлер это очередная программа, которая может создавать и перемещать образ диска. Его достоинством является очень простой интерфейс и поддержка практически всех популярных форматов.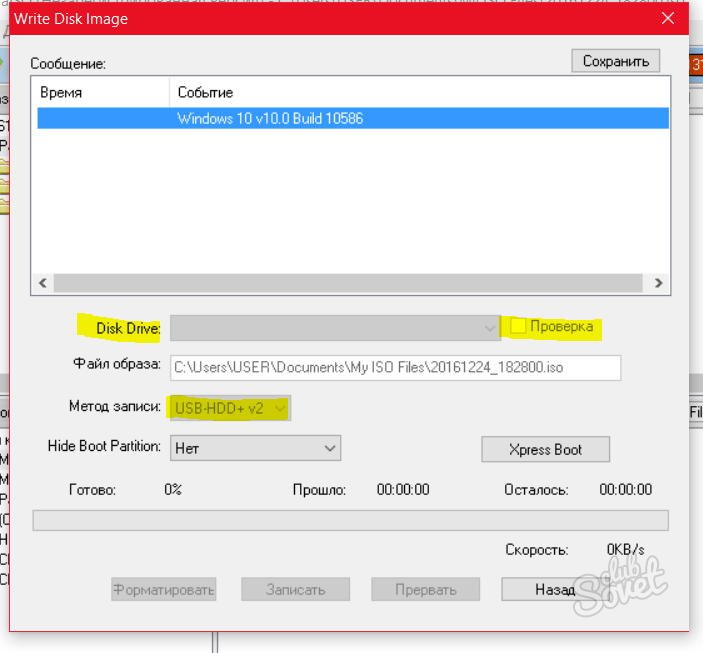
После загрузки и установки программы открываем её и выбираем тип «Образы Live CD». Затем ищем нужный файл и как-то его именуем. После чего нажимаем на кнопку «Добавить».
В нижней панели, нужно выбрать на какой носитель будет передаваться образ. После того как все действия проделаны нажимаем на кнопку «Старт» и ждем завершения процесса.
В случае успешного запуска процесса, вы увидите вот такое окно:
Записываем ISO образ на диск
По ходу дела может возникнуть вопрос: как записать ISO образ на диск? Ответ очень прост! Для записи нам потребуется программа Ashampoo Burning Studio. Она имеет огромнейший функционал, благодаря которому работать с образами дисков очень просто.
Сама программа является бесплатной, но для того, чтобы получить Free версию нужно пройти активацию электронной почты.
После активации и установки приложения, открываем его. Выбираем нужный файл, который следует переместить на диск.
Выбираем нужный файл и продолжаем.
После чего выбираем накопитель и форматируем его. Затем нажимаем на кнопку «Записать CD»и дожидаемся окончания процесса. Все, образ перенесен!
Кроме переноса образов, программа также поможет и создать, проверить и редактировать нужную структуру файлов.
Заключение
Надеемся, что вы нашли для себя ответ на вопрос: как записать ISO образ на флешку? Теперь вы сможете выбрать нужную программу и записать образ диска на нужный носитель. Все очень просто!
Как сделать загрузочный диск и флешку Windows 7, 8.1, 10
Как создать загрузочный диск или флешку для установки Windows 7, 8.1, 10, как сделать образ и записать его на диск, самые простые и надежные способы. |
Для установки Windows необходим загрузочный диск или загрузочная флешка. В этой статье я расскажу о самых простых и надежных способах создания загрузочных носителей, которые работают с любыми версиями Windows (XP, 7, 8, 10).
Содержание
Содержание
- 1.
 Рекомендации
Рекомендации - 2. Выбор загрузочного носителя
- 3. Создание образа диска
- 3.1. Установка Daemon Tools
- 3.2. Создание образа в Daemon Tools
- 4. Создание загрузочного диска
- 4.1. Установка Astroburn
- 4.2. Запись диска в Astroburn
- 5. Создание загрузочной флешки
- 5.1. Способы создания загрузочных флешек
- 5.2. Использование программы Rufus
- 5.3. Возможные проблемы и решения
- 6. Ссылки
1. Рекомендации
Если вы переустанавливаете Windows на старом компьютере, то рекомендую выполнить резервное копирование файлов и параметров. Подготовьте заранее все необходимое для установки Windows.
Если вы приобрели Windows на DVD-диске и у вашего компьютера или ноутбука есть DVD-привод, то вам эта статья не нужна, переходите к следующей статье «Настройка BIOS».
2. Выбор загрузочного носителя
Если у вас есть установочный диск c Windows, но у вашего компьютера или ноутбука нет DVD-привода, то вам понадобиться компьютер с DVD-приводом для создания из установочного диска загрузочной флешки.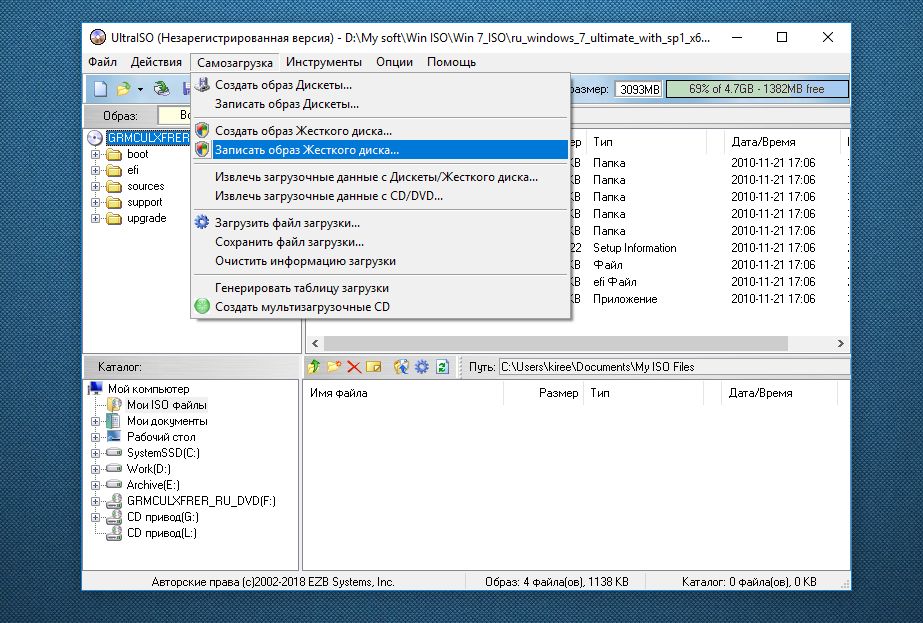 Переходите к разделу «Создание образа диска».
Переходите к разделу «Создание образа диска».
Transcend JetFlash 790 16Gb
Если вы получили Windows в виде файла-образа, то необходимо создать загрузочный диск или флешку. Если у вашего компьютера или ноутбука есть DVD-привод, то проще и надежней использовать DVD-диск. Подготовьте 2-3 чистых диска DVD-R 16x и переходите к разделу «Создание загрузочного диска».
Если у вашего компьютера или ноутбука нет DVD-привода или вам лень идти в магазин за дисками , то возьмите флешку объемом от 4 Гб и переходите к разделу «Создание загрузочной флешки».
3. Создание образа диска
Мы используем программу Daemon Tools для создания файла-образа из установочного диска Windows, который в дальнейшем понадобится для создания загрузочной флешки. Скачать ее вы можете в конце статьи в разделе «Ссылки».
3.1. Установка Daemon Tools
Установить программу довольно просто. Запустите установочный файл и несколько раз нажмите «Далее».
Нажмите для просмотра всех картинок
3.
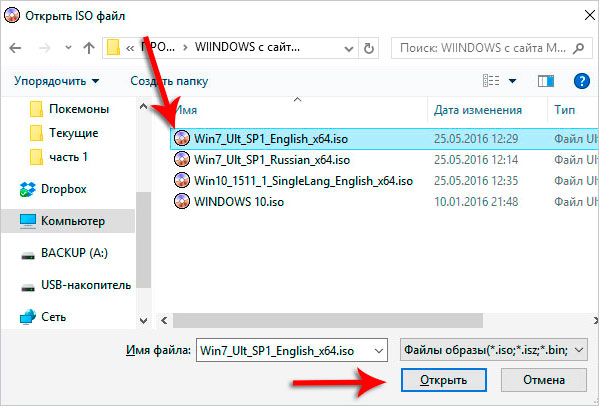 2. Создание образа в Daemon Tools
2. Создание образа в Daemon Tools
Вставьте установочный диск Windows в DVD-привод и закройте окно автозапуска, если оно появится. Найдите ярлык «DAEMON Tools Lite» на рабочем столе или в меню «ПУСК» и запустите программу. Нажмите на значок диска с дискетой «Создать образ диска».
Проверьте, что выбран именно тот привод, в который вы вставили установочный диск Windows. Буква диска в проводнике Windows и в окне программы должны совпадать.
Снимите галочку с пункта «Добавить в Каталог образов» и нажмите на кнопочку с тремя точками «…» для выбора папки для сохранения файла-образа. Учтите, что он может занять до 3.5 Гб.
Рекомендую сохранять файл-образ на отдельном разделе диска (например, «D»). В графе «Имя файла» введите, например, «Windows_7», чтобы вы потом могли понять, что это за файл. В названии рекомендую не использовать русские буквы и пробелы. В графе «Тип файла» обязательно выберите «Стандартные ISO образы (*.iso)» и нажмите «Сохранить».
Проверьте, что все указано правильно и нажмите «Старт».
Процесс создания образа занимает всего 3-5 минут. В конце должно появиться сообщение «Создание образа завершено». Нажмите кнопку «Закрыть» и завершите работу основной программы, нажав на крестик.
Если появилось сообщение с ошибкой или процесс завис на месте, значит либо установочный диск, либо DVD-привод повреждены. Попробуйте протереть диск сухой мягкой тканью и повторите все заново или используйте другой компьютер.
4. Создание загрузочного диска
Программа Astroburn нужна нам для записи файла-образа на DVD-диск. Скачать ее вы можете ниже в разделе «Ссылки». Если вы планируете использовать для установки Windows флешку, то пропустите этот раздел.
4.1. Установка Astroburn
Установить программу довольно просто. Запустите установочный файл и несколько раз нажмите «Далее».
Нажмите для просмотра всех картинок
4.2. Запись диска в Astroburn
Вставьте чистый диск в DVD-привод и закройте окно автозапуска, если оно появится. Найдите ярлык «Astroburn Lite» на рабочем столе или в меню «ПУСК» и запустите программу. Переключитесь на вкладку «Образ» и нажмите на значок справа от поля «Путь к файлу образу».
Найдите ярлык «Astroburn Lite» на рабочем столе или в меню «ПУСК» и запустите программу. Переключитесь на вкладку «Образ» и нажмите на значок справа от поля «Путь к файлу образу».
Найдите где у вас на диске находится файл-образ Windows, выделите его левой кнопкой мышки и нажмите «Открыть». Например, у меня все образы дисков находятся на диске «D» в папке «ISO».
Еще раз проверьте, что вы выбрали правильный файл и установлена галочка «Проверить» возле названия DVD-привода. Это позволит убедиться в том, что диск записан без ошибок и процесс установки Windows неожиданно не прервется. Также рекомендую выставить скорость записи 8.0x, это оптимально для дисков DVD-R 16x. Нажмите «Начать запись».
Процесс записи диска вместе с проверкой занимает до 10 минут. По завершении записи закройте программу. Если появилось сообщение с ошибкой или процесс завис на месте, значит либо вам попался плохой диск, либо изношен DVD-привод.
Попробуйте записать еще раз на новый диск, если не получиться, то используйте другой компьютер.
5. Создание загрузочной флешки
5.1. Способы создания загрузочных флешек
Есть множество способов и программ для создания загрузочных флешек, от ручного прописывания команд в командной строке, до использования загрузчиков Linux. Недостаток командной строки – сложность для начинающих и вероятность ошибок. Недостаток загрузчиков Linux в том, что такие флешки загружаются не на всех компьютерах.
Есть еще официальная программа от Microsoft для создания загрузочных флешек «Windows USB/DVD Download Tool». Она очень проста в использовании и флешки, записанные с ее помощью загружаются на большинстве компьютеров. Но эта программа имеет ряд ограничений. Например, для ее использования в Windows XP необходимо дополнительно установить еще несколько громоздких дополнений (.NET Framework 2.0 и Image Mastering API v2), а для того, чтобы в Windows 7 x32 создать загрузочную флешку для установки Windows 7 x64 нужно скопировать в папку с программой дополнительный файл или возиться с командной строкой. В работе программы бывают и другие проблемы.
В работе программы бывают и другие проблемы.
Поэтому я решил дать вам всего один, но простой и надежный способ создания загрузочных флешек, который подходит для любых операционных систем и компьютеров, с помощью программы «Rufus».
5.2. Использование программы Rufus
Программа «Rufus» предназначена для создания загрузочных флешек для установки различных операционных систем, включая Windows XP, 7, 8, 8.1, 10. Она не требует установки и ее можно запускать в любой из операционных систем от Windows XP до Windows 10 вне зависимости от разрядности.
Скачать эту программу вы можете в разделе «Ссылки». Дальше вам потребуется любой компьютер с установленной Windows и флешка объемом от 4 Гб.
Transcend JetFlash 790 16Gb
Вставьте флешку в компьютер и если на ней есть ценные файлы, то скопируйте их на жесткий диск. Сразу после создания загрузочной флешки или когда уже закончите установку Windows их можно будет вернуть обратно.
Очищать и форматировать флешку необязательно, просто запустите программу Rufus и проверьте, что флешка выбрана в поле «Устройство».
Далее первым делом выбираем файл-образ Windows, так как после его выбора могут слететь предыдущие настройки. Выберите «ISO-образ» и нажмите кнопочку рядом с этим полем, как показано на скриншоте ниже.
Найдите где у вас на диске находится файл-образ Windows, выделите его левой кнопкой мышки и нажмите «Открыть». Например, у меня ранее созданный образ находится на диске «D».
Теперь нужно выбрать тип загрузочного раздела (MBR или GPT) и прошивки материнской платы компьютера (BIOS или UEFI), на который будет устанавливаться Windows. Это не так сложно, как звучит
MBR – более простой и надежный тип загрузочного раздела, но не поддерживает жесткие диски более 2 Тб. Если у вас нет диска объемом 3 Тб и более, то рекомендую использовать этот тип раздела, чтобы избежать некоторых возможных проблем в будущем.
GPT – более продвинутый тип загрузочного раздела, поддерживающий диски очень большого объема. Если у вас жесткий диск объемом 3 Тб и более, то используйте этот тип раздела иначе компьютер увидит только около 2. 3 Тб. В других случаях не рекомендую разметку GPT, так как с ней бывают различные проблемы.
3 Тб. В других случаях не рекомендую разметку GPT, так как с ней бывают различные проблемы.
Прошивка материнской платы может быть BIOS или UEFI. Это можно узнать в руководстве или на сайте производителя материнской платы или ноутбука, а также визуально при входе в загрузочную программу Setup. Для этого нужно зажать кнопку «Delete», «F2», «F10» или «Esc» сразу после включения компьютера. Какую именно кнопку нажимать можно прочитать в сообщениях, появляющихся сразу после включения компьютера.
В текстовом виде.
В графическом виде.
Если вы не успеваете прочитать, то нажмите кнопку «Pause» для приостановки загрузки. Продолжить загрузку можно нажатием любой клавиши, в том числе и той, которая предназначена для входа в Setup.
Если вид программы Setup как на картинке ниже, то это классический BIOS.
Если как на следующей картинке, то это UEFI.
Итак, если у вас классический BIOS, то выбираем в поле «Схема раздела и тип системного интерфейса» пункт «MBR для компьютеров с BIOS или UEFI». Это наиболее универсальный вариант и флешку можно будет использовать для установки на разных компьютерах, как с BIOS, так и с UEFI.
Это наиболее универсальный вариант и флешку можно будет использовать для установки на разных компьютерах, как с BIOS, так и с UEFI.
Если вы точно определили, что у вас UEFI и размер диска не превышает 2 Тб, то выбирайте «MBR для компьютеров с интерфейсом UEFI». Если у вас UEFI и диск 3 Тб и более, то выбирайте «GPT для компьютеров с интерфейсом UEFI».
Дальше нужно выбрать «Файловую систему». Если на предыдущем шаге вы выбрали «MBR для компьютеров с BIOS или UEFI», то выбирайте NTFS. Если второй или третий пункт с UEFI, то выбирайте FAT32, так как UEFI не работает с NTFS.
Размер кластера оставляем по умолчанию, а в поле «Метка тома» можно написать, например, «Windows7 x32» (или x64), чтобы вы потом могли определить что на этой флешке.
Еще раз проверьте все настройки и правильность выбора образа. Выбранный образ диска отображается в самом низу программы. Вместо названия флешки может быть написано «CD_ROM», до буква диска должна совпадать с флешкой.
Нажмите на кнопку «Старт» и подтвердите уничтожение вашей флешки вместе с компьютером
Ожидайте окончания записи, это может занять от 3 до 20 минут в зависимости от объема образа и скорости флешки и должно завершиться полным заполнением зеленой полоски и надписью «Готово» в нижней части программы.
После этого на загрузочную флешку можно дописывать любые файлы и пользоваться как обычной флешкой. Если она исправна, то это не повлияет на ее работу в качестве установочного диска. Но выполняйте безопасное извлечение флешки с помощью значка в системном трее.
5.3. Возможные проблемы и решения
Проблемы могут возникнуть из-за плохой флешки, плохого USB-удлинителя, испорченного или недокаченного из интернета файла-образа или самого компьютера, на котором происходит запись.
Возможные решения:
- форматирование и проверка флешки на плохие блоки
(в программе Rufus есть галочка) - вставка флешки в задний USB-разъем компьютера
- проверка контрольной суммы образа Windows
(например, программой Hash Calculator) - запись флешки на другом компьютере
- замена флешки на другую
Что касается проверки контрольной суммы образа, то обычно на сайте где вы скачиваете образ есть его контрольная сумма (или хеш). Контрольную сумму также нужно рассчитать для скаченного файла с помощью специальной программы Hash Calculator, которую вы можете скачать ниже в разделе «Ссылки». Если рассчитанная контрольная сумма совпадает с указанной на сайте, то файл скачан без повреждений. Если хеши не совпадают, то файл поврежден и его необходимо скачать заново. Иначе в процессе записи диска или установки Windows возможны ошибки.
Контрольную сумму также нужно рассчитать для скаченного файла с помощью специальной программы Hash Calculator, которую вы можете скачать ниже в разделе «Ссылки». Если рассчитанная контрольная сумма совпадает с указанной на сайте, то файл скачан без повреждений. Если хеши не совпадают, то файл поврежден и его необходимо скачать заново. Иначе в процессе записи диска или установки Windows возможны ошибки.
По ссылкам ниже вы можете скачать все необходимые файлы.
На этом все, в следующей статье мы поговорим о настройке BIOS для загрузки с установочного диска или флешки.
Как скопировать образ диска на USB-накопитель с помощью Windows USB/DVD Download Tool
В нашем предыдущем руководстве мы показали несколько бесплатных инструментов для копирования образа диска с исходного на целевой диск, но что, если вы используете относительно небольшой ноутбук, у которого нет встроенного DVD-ROM , и у вас нет друга, у которого есть портативный, у которого вы можете одолжить.
Что делать, если вы хотите переустановить Windows на свое устройство, но у вас есть только установщик на диске, а на вашем компьютере нет дисковода? Как вы собираетесь это делать? Это, безусловно, будет невозможно, если вы посмотрите на это с точки зрения установки ОС Windows с DVD на ваш компьютер, но если у вас есть друг, у которого есть большой ноутбук со встроенным дисководом, вы можете создать образ вашего Windows DVD установщика Используя любой из инструментов, которые мы ранее давали в одном из наших руководств, вам просто нужно защитить USB-накопитель , имеющий не менее 8 ГБ дискового пространства, чтобы создать загрузочный USB , который можно использовать для переустановки Windows на вашу машину.
Так как же это делается? Это сложный процесс, который требует некоторых технических ноу-хау для его выполнения? В этом руководстве мы изучим процесс создания загрузочного USB-накопителя , на который загружен установщик ОС Windows с использованием БЕСПЛАТНОГО инструмента , специально разработанного компанией 9.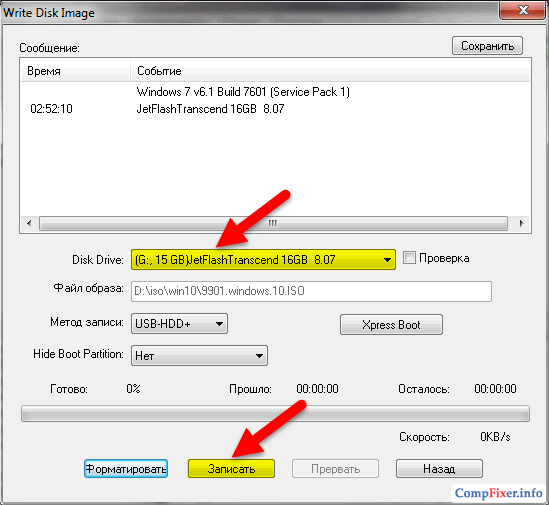 0003 Microsoft под названием «Инструмент загрузки Windows USB/DVD» , поэтому обязательно выполните следующие действия, чтобы освоить этот очень важный навык.
0003 Microsoft под названием «Инструмент загрузки Windows USB/DVD» , поэтому обязательно выполните следующие действия, чтобы освоить этот очень важный навык.
Сначала загрузите Windows USB/DVD Download Tool
Теперь самое первое, что вам нужно сделать, это загрузить программное обеспечение с официального сайта Microsoft . Есть и другие источники, из которых вы можете скачать его, но Microsoft является наиболее надежным, и именно здесь вы можете получить последнюю версию. Когда у вас есть установочный файл, просто запустите его и следуйте инструкциям мастера установки, пока он не завершится.
Теперь вы заметите, что программа называется «Инструмент загрузки Windows 7 USB/DVD» , но вам не нужно беспокоиться о том, что она не работает с другими версиями Windows , такими как Windows 8 , Windows 8. 1 или Windows 10 потому что его имя имеет «Windows 7» в это просто указывает на то, что он был разработан во времена Windows 7 , но доказано, что он работает даже в более поздних версиях Windows с очень небольшими требованиями, особенно в Windows 8 и Windows 8.1 9 0006, который на самом деле появится в процессе установки как вы можете увидеть ниже.
1 или Windows 10 потому что его имя имеет «Windows 7» в это просто указывает на то, что он был разработан во времена Windows 7 , но доказано, что он работает даже в более поздних версиях Windows с очень небольшими требованиями, особенно в Windows 8 и Windows 8.1 9 0006, который на самом деле появится в процессе установки как вы можете увидеть ниже.
Когда появится это приглашение, вам просто нужно нажать кнопку «ОК» и обязательно установить «.NET Framework 2.0» перед повторной установкой программного обеспечения. После выполнения этого небольшого требования мастер установки Windows 7 USB/DVD Download Tool должен работать без сбоев и полностью установить программное обеспечение на компьютер Windows 8 или Windows 8.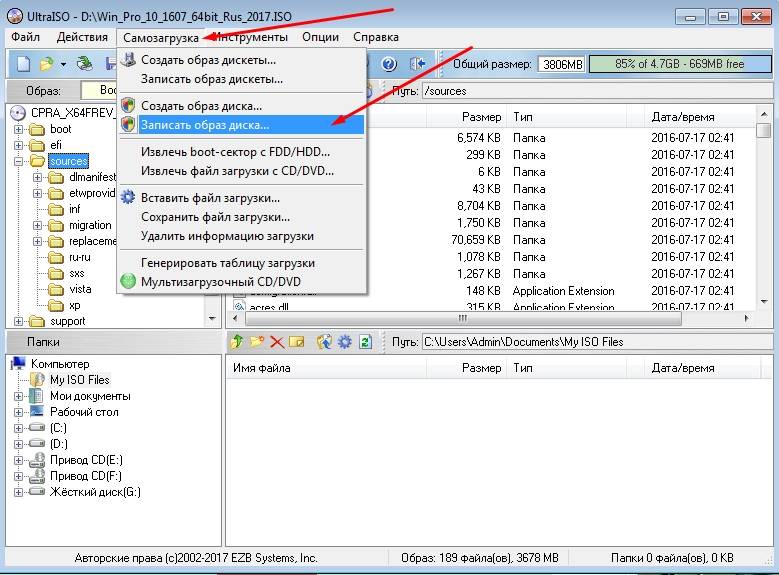 1 .
1 .
Создание ISO-образа диска установщика ОС Windows
Теперь, как мы упоминали ранее, вам также необходимо создать образ диска вашего DVD-диск с установщиком операционной системы Windows , который затем будет загружен на флэш-накопитель . Сделать это очень просто, но если на вашем компьютере нет встроенного DVD-ROM , вы можете использовать ноутбук друга, у которого он есть, и создать образ диска ISO вашего установщика Windows. DVD с помощью любого из инструментов, которые мы дали в этом предыдущем уроке . Если у вас уже есть образ диска, вам нужно будет скопировать его на рабочий стол вашего компьютера для более легкого доступа.
Загрузка образа диска во флэш-накопитель
Итак, давайте теперь узнаем, как загрузить ОС Windows установщик образа диска на USB-накопитель , чтобы вы могли использовать его при переустановке 90 004 Окна к вашей машине.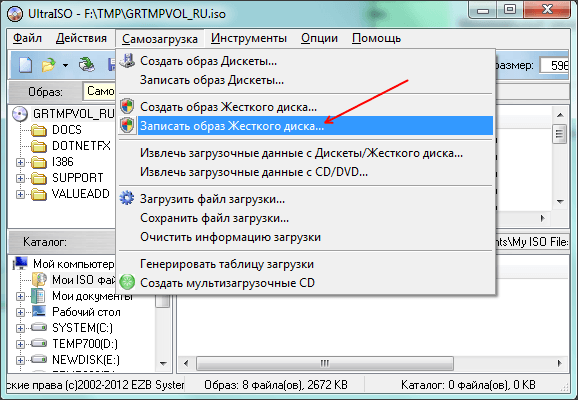 Опять же, процесс очень прост, особенно если у вас уже есть «Инструмент загрузки Windows 7 USB/DVD» , установленный на вашем компьютере, USB-накопитель , который имеет не менее 8GB место для хранения и образ диска Windows OS DVD установщика.
Опять же, процесс очень прост, особенно если у вас уже есть «Инструмент загрузки Windows 7 USB/DVD» , установленный на вашем компьютере, USB-накопитель , который имеет не менее 8GB место для хранения и образ диска Windows OS DVD установщика.
Для начала вам нужно будет сделать резервную копию всех важных данных, которые хранятся на USB-накопителе , который вы собираетесь использовать, и, поскольку создание загрузочного диска удалит все, что на нем сохранено. После этого просто подключите его к одному из USB-портов вашего компьютера, затем откройте «Инструмент загрузки Windows 7 USB/DVD» .
Теперь помните файл образа диска, который вы создали ранее из вашей Windows операционной системы DVD установщика? Это понадобится вам для создания загрузочного USB-накопителя , и если вы использовали компьютер друга для создания образа диска, вам нужно будет сохранить его на свой компьютер, желательно в раздел Рабочий стол , чтобы он найти будет несложно. После того, как вы уже сохранили образ диска (в формате .iso) в месте, которое легко найти, вам просто нужно нажать Кнопка «Обзор» затем найдите образ диска, который вы хотите скопировать в себя USB-накопитель .
После того, как вы уже сохранили образ диска (в формате .iso) в месте, которое легко найти, вам просто нужно нажать Кнопка «Обзор» затем найдите образ диска, который вы хотите скопировать в себя USB-накопитель .
После нажатия кнопки «Обзор» на экране появится окно с надписью «Открыть» , и отсюда вам просто нужно будет найти ИСО файл образа диска , который вы создали ранее, и как только вы его найдете, просто нажмите «Открыть» 9Кнопка 0005 , расположенная в нижней правой части окна, как выделено ниже.
После нажатия кнопки «Открыть» вы вернетесь в окно Windows 7 USB/DVD Download Tool , и отсюда вы заметите, что « Исходный файл ” ящик уже содержит образ диска, который вы выбрали. Теперь все, что вам нужно сделать, это нажать «Далее» , которая расположена в нижней правой части, чтобы перейти к следующему шагу.
Теперь вы попадете в раздел, где вас спросят, куда вы хотите скопировать созданный вами образ диска. Отсюда вам просто нужно нажать кнопку «USB-устройство» и убедиться, что USB-устройство , на которое вы хотите сохранить образ диска, уже подключено к вашему компьютеру.
На следующем экране вы сможете выбрать USB-устройство , на которое вы хотите сохранить образ диска (если к вашему компьютеру подключено более одного USB-устройства), и после выбора просто нажмите на кнопку «Начать копирование» .
Средство загрузки USB/DVD для Windows 7 затем попросит вас стереть все содержимое вашего USB-накопителя , поэтому важно сделать резервную копию всех важных файлов, сохраненных на нем, прежде чем продолжить с процессом. После резервного копирования важных файлов пришло время нажать Кнопка «Стереть USB-устройство» .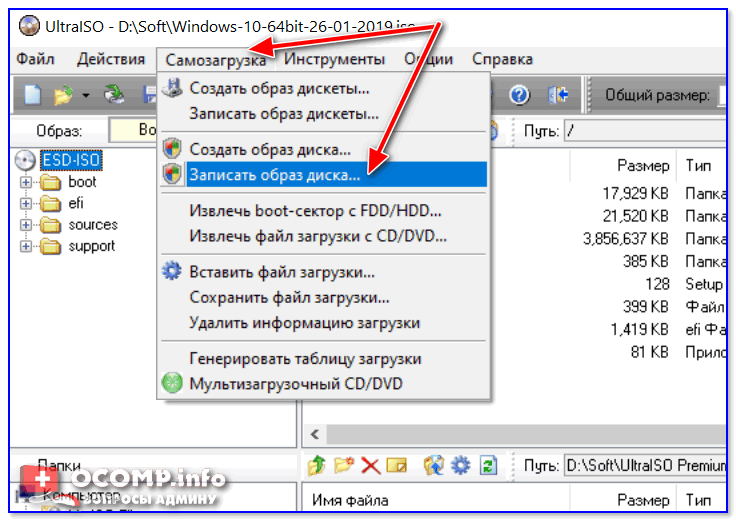
Затем на экране появится другое приглашение, где вам нужно будет просто нажать кнопку «Да» , чтобы начать процесс копирования образа диска.
Сразу после нажатия кнопки «Да» в приглашении, показанном выше, начнется процесс копирования, и Windows 7 USB/DVD Download Tool отобразит полосу, показывающую общее ход самого процесса, как показано на скриншоте ниже.
Теперь вам просто нужно подождать, пока общий прогресс достигнет 100% и как только это произойдет, ваш загрузочный USB содержащий операционную систему Windows DVD-установщик образ будет теперь будьте готовы к использованию для установки или переустановки Windows даже без фактического установщика DVD .
Win32 Disk Imager — Загрузить [Официальный сайт]
Записать необработанный образ диска на любое съемное устройство
Этот инструмент позволяет вам прошить / записать любой файл ISO и может создать загрузочный USB-накопитель! Эти инструменты в основном используются для прошивки ОС Windows, также Ubuntu можно записывать на диск с помощью Win32 Disk Imager.
Это программное обеспечение с открытым исходным кодом с минимальным количеством ошибок и простым в использовании интерфейсом.
Он поставляется с простым пользовательским интерфейсом, прост в использовании и занимает всего 12 МБ. Этот служебный инструмент является одним из лучших на сегодняшний день!
| Имя файла | Win32DiskImager-1.0.0-install.exe |
| Размер | 12,6 МБ |
| Последнее обновление | 10 января 2023 г. |
| Автор | Тобин Дэвис |
СКАЧАТЬ
Функции
- Проверка изображения — Теперь вы можете проверить файл изображения с помощью устройства. Это сравнивает файл образа с устройством, а не устройство с файлом образа (т. е. если вы записываете файл образа 2G на устройство 8G, для сравнения он будет считывать только 2G устройства).
- Дополнительные контрольные суммы — Добавлены контрольные суммы SHA1 и SHA256.

- Выделенные разделы только для чтения — Опция только для чтения до конца определенных разделов. Пример: запись образа 2G на устройство 32G, чтение его в новый файл будет считываться только до конца определенного раздела (2G).
- Сохранить последнюю открытую папку — Теперь программа будет сохранять последнюю использовавшуюся папку в реестре Windows и использовать ее по умолчанию при следующем запуске.
- Дополнительные языковые переводы
Системные требования
Большую часть времени он будет работать на каждой машине до тех пор, пока ваш компьютер не станет особым случаем. Разработчики этого программного обеспечения создали это программное обеспечение настолько компактным, что с очень простым пользовательским интерфейсом + простым в использовании интерфейсом, что вы хотите почувствовать любую суету при использовании этого программного обеспечения, и вы сможете легко записать образ ISO без какой-либо флешки!
| Система | Windows XP, Windows 7, Windows 8. 1 и Windows 10 9Как для создания загрузочного USB с помощью Win32 Disk Imager 1 и Windows 10 9Как для создания загрузочного USB с помощью Win32 Disk ImagerНиже приведены точные шаги, которые необходимо выполнить для создания Загрузочный USB-накопитель:
Параллельное сравнение Win32DiskImager и Rufus
Часто задаваемые вопросыМожно ли записать Windows 10 на флешку? Да! Используя это программное обеспечение, вы можете просто записать любую ОС Windows на свой USB-накопитель Для Windows 10 9 достаточно флеш-накопителя емкостью 4 ГБ. |
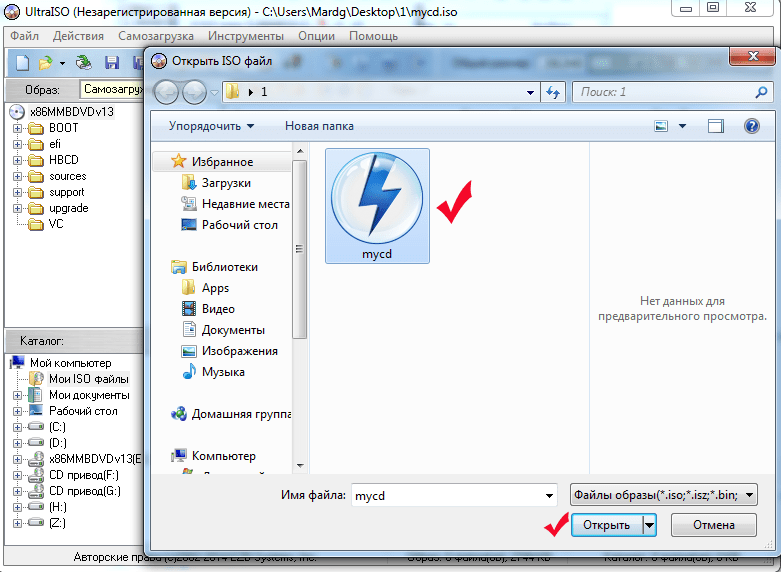 Рекомендации
Рекомендации