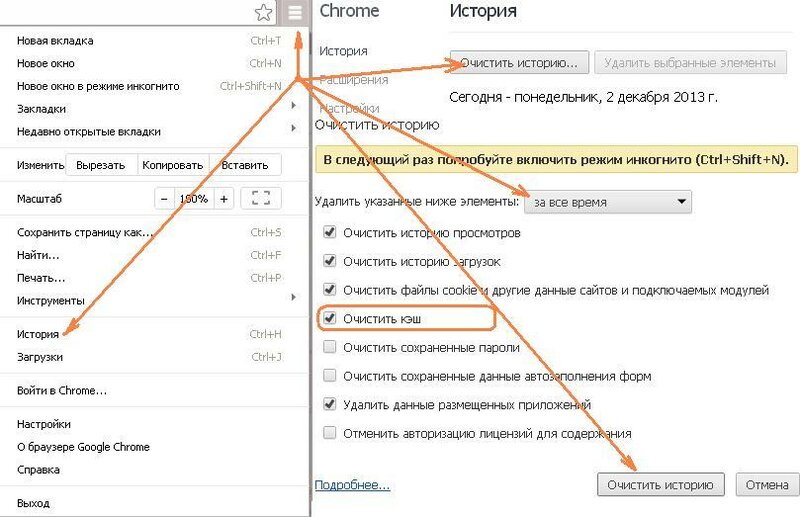Очистить кэш браузера хром: Sorry, this page can’t be found.
Как очистить кэш в браузере Google Chrome
Читайте статью, если ещё не знаете, как чистить кэш в Google Chrome. Мы расскажем, что такое кэширование, чем кэш отличается от истории посещений и какие есть способы очистить кэш браузера Гугл Хром.
Зачем нужно кэширование
В общем смысле кэш — это специальная область на диске или операционной системе, в которой временно хранится информация и данные, к которым обращался пользователь. Если говорить по-простому, это кратковременная память устройства.
Кэш браузера позволяет быстрее получить доступ к информации (страницам на сайте или в социальных сетях, просмотренным видео и др.), которую пользователь недавно просматривал. Дело в том, что браузер обращается за информацией не напрямую к серверу, на котором хранятся данные (долгий способ), а берет информацию напрямую из своей памяти (быстрый способ).
Не стоит путать кэш с историей посещений и файлами cookie. В истории можно посмотреть список всех сайтов,посещенных за тот или иной период. Файлы cookie сохраняют небольшие фрагменты данных (например, пароли или email) и автоматически подставляют их в нужный момент. В кэше же хранится техническая информация о страницах сайта (картинках, скриптах и другом) .
Файлы cookie сохраняют небольшие фрагменты данных (например, пароли или email) и автоматически подставляют их в нужный момент. В кэше же хранится техническая информация о страницах сайта (картинках, скриптах и другом) .
Однако иногда кэш скорее мешает, чем помогает в работе. Если в буфере накапливается слишком много информации, то страницы начинают загружаться медленнее. Также информация из кэша может быть уже неактуальной. Например, вы хотели перейти на какой-то интернет-ресурс, но столкнулись с ошибкой. Браузер запомнит страницу в текущем виде и при повторном входе также отобразит ошибку, даже если работа ресурса уже восстановлена. По этим причинам временную память браузера необходимо регулярно чистить.
Как очистить кэш браузера Google Chrome
Если у вас Google Chrome, вы можете очистить кэш одним из четырех способов. Два первых способа описывают, как очистить кэш хрома вручную. Третий и четвертый способы позволяют очистить кэш браузера Гугл Хром через расширения и на компьютере.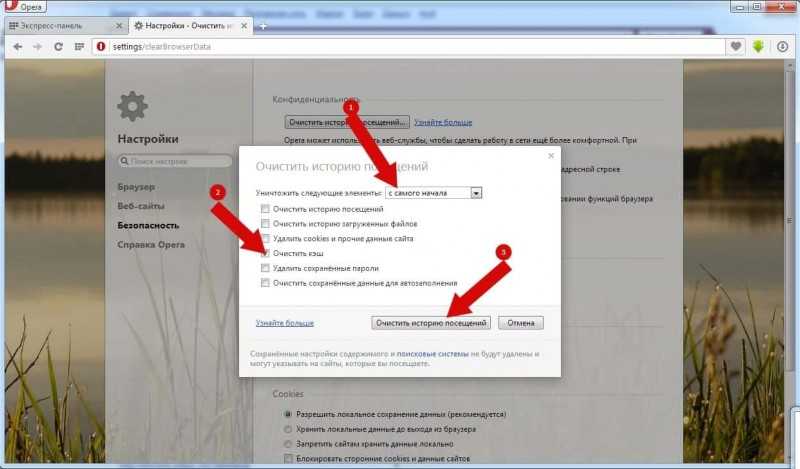
Способ 1. С помощью горячих клавиш
Это самый простой и быстрый способ. Чтобы использовать его, достаточно запомнить несложную комбинацию клавиш на клавиатуре.
- 1.
В браузере наберите сочетание клавиш Ctrl + Shift + Delete. После этого в настройках автоматически откроется страница «Очистить историю».
- 2.
Отметьте чекбокс «Изображения и другие файлы, сохраненные в кеше». Затем в выпадающем списке выберите нужный временной диапазон:
- 3.
Кликните Удалить данные:
Готово.
Способ 2. Через браузер
Этот способ более долгий, чем первый, но он не требует запоминания комбинации клавиш на клавиатуре.
- org/HowToStep»>
1.В браузере нажмите на кнопку с тремя точками. Затем кликните Настройки:
- 2.
Пролистайте страницу до раздела «Конфиденциальность и безопасность» и нажмите Очистить историю:
- 3.
Отметьте чекбокс «Изображения и другие файлы, сохраненные в кеше». Затем выберите нужный временной диапазон в выпадающем списке:
- 4.
Кликните Удалить данные:
Готово.
Способ 3. С помощью расширений браузера
Чтобы очистить память, можно также использовать специальные расширения для браузера. Например, OneCleaner, Clean Guru или Clean Master. Они работают так же, как утилиты для компьютера, но при этом встроены в браузер.
Чтобы очистить кэш с помощью расширения:
- org/HowToStep»>
1.Установите одно из расширений, например, Clean Master.
- 2.
Откройте расширение в браузере и перейдите к изменению периода времени.
- 3.
Выберите нужный период:
- 4.
Кликните Очистка:
Готово.
Способ 4. Через программы
Ещё один из способов — бесплатные программы для компьютера, которые чистят временную память. Самые популярные: Clean Master, CCleaner — для Windows, BleachBit, Stacer — для Linux, App Store и CCleaner — для macOS.
Главным образом эти программы ориентированы на то, чтобы просканировать компьютер на вирусы и очистить операционную систему от различного «мусора» — логов, временных файлов и другого. А также проверить, сколько места в системе занимают такие файлы и как влияют на работоспособность операционной системы.
Если вы регулярно чистите файлы сайта на своём компьютере, можно установить одну из программ — они помогут попутно очистить и кэш.
- 1.
Установите одно из расширений, например, CCleaner.
- 2.
Откройте программу и в меню слева выберите «Стандартная очистка».
- 3.
В блоке «Google Chrome» поставьте галочки напротив нужных параметров и кликните Очистка:
Готово.
Теперь вы знаете, как очистить кэш в Хроме и сможете выбрать наиболее подходящий вам способ.
Помогла ли вам статья?
Да
19
раз уже помогла
Очистка кэша в браузере Google Chrome
Заказать сайт
Искать везде
- Искать везде
- CMS
- Интернет-магазин 2.
 0
0 - Интернет-магазин 1.0
- Onicon
- Maliver
- Rekmala
- Pablex
- Кабинет и почта
- CRM
- Интеграции CMS.S3
Главная / Редактирование сайта / Частые вопросы / Как очистить кэш / Очистка кэша в браузере Google Chrome
Видеоинструкция
Шаг 1
Для очистки кэша в браузере Google Chrome нажмите «Ctrl+Shift+Del» или же:
- Нажмите на значок с тремя горизонтальными полосками в правом верхнем углу экрана.
- В раскрывшемся меню наведите курсор на пункт «Дополнительные инструменты».
- В следующем меню выберите пункт «Удаление данных о просмотренных страницах».
Шаг 2
В открывшемся окне:
- Выберите в списке «Временной диапазон» пункт «Все время».
- Оставьте отмеченными только галочки «Файлы cookie и другие данные сайтов» и «Изображения и другие файлы, сохраненные в кеше».
- Нажмите «Удалить данные».
Была ли статья вам полезна?
Да
Нет
Укажите, пожалуйста, почему?
- Рекомендации не помогли
- Нет ответа на мой вопрос
- Содержание статьи не соответствует заголовку
- Другая причина
Комментарий
Как очистить кэш браузера Chrome на Mac
Фейсбук
Твиттер
LinkedIn
Google Chrome — самый популярный веб-браузер на милю.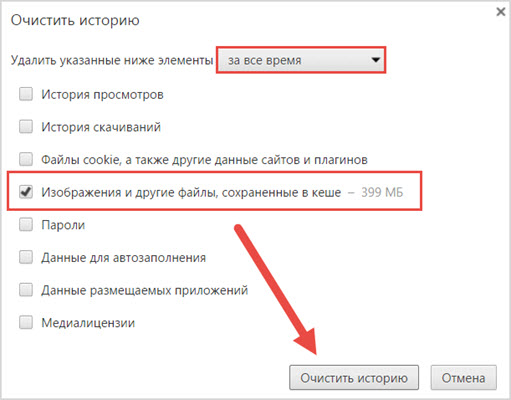 Он имеет доминирующую долю рынка 69,28%. Это быстрый браузер сам по себе, но со временем кеш браузера может забиваться, что приводит к замедлению работы. Вот почему вам нужно очистить кеш Chrome на Mac.
Он имеет доминирующую долю рынка 69,28%. Это быстрый браузер сам по себе, но со временем кеш браузера может забиваться, что приводит к замедлению работы. Вот почему вам нужно очистить кеш Chrome на Mac.
Хорошей новостью является то, что это очень легко сделать и занимает меньше минуты.
Зачем нужно очищать кэш браузера Chrome на Mac
Любой веб-сайт, который вы посещаете, часто состоит из сотен, а иногда и тысяч файлов. Даже веб-сайты, которые оптимизированы для скорости, обычно загружают много файлов, чтобы правильно отображать контент в вашем браузере.
Ваш браузер Chrome вносит свой вклад в ускорение процесса загрузки, сохраняя фрагменты веб-сайта при первом посещении. После сохранения этих частей браузер Chrome может отображать файлы, хранящиеся в его кеше, намного быстрее, чем он может извлекать новые файлы с сервера.
Таким образом, при следующем посещении этого сайта время загрузки будет намного быстрее, потому что браузер Chrome будет обслуживать файлы, хранящиеся в кеше браузера.
Ниже приведены пошаговые инструкции о том, как очистить кэш Chrome на Mac и заставить его загружать все самые свежие и последние данные с веб-сайта.
Очистите кэш браузера Chrome на Mac
Это простой процесс из 6 шагов, который займет менее минуты.
- Откройте браузер Chrome
- Нажмите значок меню Chrome
- Выберите параметр «Очистить данные просмотра»
- Выберите временной диапазон во всплывающем окне
- Выберите, что кэшировать из параметров
- Нажмите кнопку «Очистить данные»
Шаг 1. Откройте браузер Chrome
Откройте браузер Chrome, так как описанный ниже процесс требует, чтобы он был открыт для работы. Это красный, желтый, зеленый и синий значок на рабочем столе.
Шаг 2. Щелкните значок меню Chrome
После открытия браузера вы увидите три вертикальные точки в правом верхнем углу Chrome. Нажмите на эти точки, чтобы открыть раскрывающееся меню.
Шаг 3: Выберите параметр «Очистить данные просмотра»
В этом меню вам нужно нажать «Дополнительные инструменты» > «Очистить данные просмотра».
Шаг 4: Выберите временной диапазон во всплывающем окне
Появится всплывающее окно с несколькими вариантами выбора. Сначала выберите временной диапазон, из которого вы хотите очистить кеш, в раскрывающемся меню.
Шаг 5. Выберите, что кэшировать из параметров
Вы можете выбрать любые доступные параметры и очистить их. Или поставьте все галочки.
Шаг 6: Нажмите кнопку «Очистить данные»
После того, как вы сделали выбор из доступных вкладок и раскрывающихся списков, нажмите синюю кнопку «Очистить данные».
Вот и все! Теперь вы можете очищать кеш браузера в Chrome на Mac в любое время.
Что такое кэш браузера?
Проще говоря, кэш — это компонент (программный или аппаратный), который используется для временного хранения определенных значений для более быстрого доступа в будущем. Кэш браузера на самом деле представляет собой небольшую базу данных файлов. Он содержит загруженные ресурсы веб-страницы. Некоторые из них включают такие вещи, как:
- Изображения
- Видео
- CSS
- JavaScript
Основная идея кэша работает следующим образом:
Браузер Chrome запрашивает содержимое с веб-страницы (на какой бы веб-странице вы ни находились). Если контент, который запрашивает ваш браузер, еще не находится в кеше браузера, он получает его непосредственно с веб-сервера.
Если контент, который запрашивает ваш браузер, еще не находится в кеше браузера, он получает его непосредственно с веб-сервера.
Однако, если запрошенный контент ранее был кэширован, браузер может обойти веб-сервер и загрузить контент непосредственно из кэша.
Этот процесс происходит каждый раз, когда вы посещаете веб-сайт. Захватывает ли ваш браузер контент с сервера или из вашего кеша, зависит от нескольких вещей.
- Если кэшированное содержимое считается «устаревшим» или нет. Это зависит от того, истек ли срок его действия. Это означает, что браузер получит доступ к веб-серверу.
- С другой стороны, если срок годности содержимого еще не истек, оно считается «свежим». Это означает, что браузер получает доступ к данным через кеш, не обращаясь к серверу.
Еще два термина, с которыми вам следует ознакомиться, если вы пытаетесь лучше понять кеш браузера.
Проверка: Речь идет о содержимом, которое необходимо сверить с самой последней версией содержимого, имеющейся на сервере. Это работает при определении того, является ли контент устаревшим или нет.
Это работает при определении того, является ли контент устаревшим или нет.
Недействительность: Это происходит, когда содержимое было удалено из кэша до истечения срока действия. Это может быть вызвано сервером, потому что контент изменился.
Как работает кэширование в браузере
Вам может быть любопытно, как именно кэширование работает в веб-браузере. И это не только для Google Chrome, этот процесс идентичен во всех веб-браузерах.
«Механизм» кеша браузера в вашем браузере Chrome хранит ресурсы веб-страницы локально. Есть много преимуществ в том, чтобы убедиться, что у вас есть чистый кеш браузера Chrome. Вот некоторые из наиболее важных:
- Повышение производительности
- Минимизация потребления полосы пропускания
- Более быстрый просмотр
Надлежащее кэширование контента, возможно, является наиболее эффективным способом улучшить взаимодействие с пользователем для всех посетителей вашего веб-сайта.
Когда вы посещаете веб-сайт, ваш браузер Chrome проверяет, не находится ли копия файлов на странице в кеше. Если они есть, это экономит посетителю время загрузки, и веб-страница будет загружаться быстрее. Браузеры называют его кеш «Временными файлами Интернета ».
В некоторых случаях может потребоваться полностью отключить кэширование. Это связано с тем, что кэширование иногда может сделать вашу кнопку перезагрузки бесполезной. Вместо обновления страницы он просто продолжит загрузку этой версии страницы. Это может привести к большому разочарованию.
В этом случае очистка кеша является единственным решением, поскольку браузеру потребуется получить последнюю версию страницы из источника.
Недостатки, если я не очистил кэш Chrome на Mac
Хотя кэширование имеет массу преимуществ, следует помнить о некоторых недостатках. И большинство из них возникают только тогда, когда вы не очищаете кеш регулярно. Вот некоторые из основных причин, по которым вам следует очистить кеш:
Максимальная скорость и производительность: Даже если вы не проводите много времени в сети, со временем вы создадите очень большой кэш.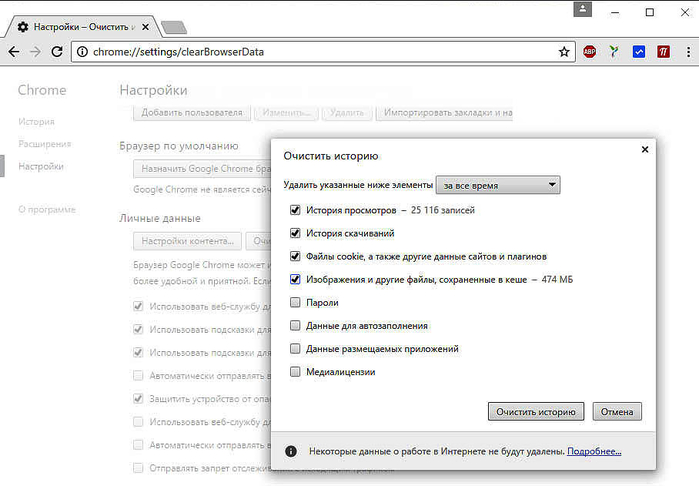 Для тех из вас, кто проводит много времени в Интернете по работе или в Интернете, ваш кеш будет накапливаться еще быстрее. Это может повлиять на скорость и производительность вашего компьютера. Очистка кеша браузера Chrome освобождает место и может ускорить восстановление.
Для тех из вас, кто проводит много времени в Интернете по работе или в Интернете, ваш кеш будет накапливаться еще быстрее. Это может повлиять на скорость и производительность вашего компьютера. Очистка кеша браузера Chrome освобождает место и может ускорить восстановление.
Просмотр самых последних страниц: Каждый раз, когда вы повторно посещаете веб-сайт, кеш вашего браузера Chrome проверяет, не изменился ли сайт каким-либо образом, чтобы он мог предоставить вам самые последние страницы. Это не всегда работает, и иногда кеш выдает вам старые версии страниц.
Обеспечение безопасности: Это особенно удобно, если вы используете общий или общедоступный компьютер. Очистка кеша после использования компьютера поможет сохранить вашу конфиденциальность, удалив все личные данные, которые вы могли использовать во время просмотра. Он также очищает любые личные данные, которые хранятся на веб-сайтах, которые вы посетили.
Исправляет ошибки браузера: Иногда возникают ситуации, когда кэш может вызывать проблемы при использовании браузера Chrome. Некоторые хорошие примеры этого включают:
Некоторые хорошие примеры этого включают:
- Некоторые веб-сайты загружаются медленно.
- Некоторые веб-сайты вообще не загружаются.
- Вы будете получать сообщения об ошибках.
Хорошей новостью является то, что очистка кеша может избежать всех этих проблем. И это даже не займет много времени. Вы также можете перезапустить браузер, если это необходимо.
Регулярно очищайте кэш Chrome на Mac
Очистка кэша Chrome на Mac приводит в действие несколько вещей, которые помогают браузеру работать бесперебойно. Вы должны делать это периодически и поддерживать работоспособность браузера Chrome. Процесс простой, быстрый и легкий.
Этот процесс прост, быстр и легок, и он имеет долгосрочные преимущества для здоровья вашего браузера. Вы также можете легко очистить кеш браузера Chrome на ПК.
Фейсбук
Твиттер
LinkedIn
Как очистить кэш в Google Chrome
- Вы можете очистить кеш в настольном браузере Google Chrome или в мобильном приложении с помощью значка «Еще».

- При очистке кеша и куки-файлов вы можете выбрать временной диапазон от часа или полностью очистить все.
- Очистка кеша в Google Chrome может помочь решить проблемы с загрузкой или форматированием на веб-сайтах.
Когда вы просматриваете веб-страницы, кэш и файлы cookie сохраняются на вашем компьютере. Это неизбежно, и большая часть этого предназначена для улучшения вашего просмотра в Интернете.
Файлы cookie — это файлы, создаваемые браузерами (например, Google Chrome) и сохраняемые на вашем компьютере, когда веб-сайт запрашивает их. Файлы cookie хранят такую информацию, как содержимое вашей корзины и данные аутентификации. Кэш, с другой стороны, хранит изображения и текст с веб-сайтов, которые вы посещаете, чтобы страница загружалась быстрее, если вы снова посещаете ту же страницу.
Со временем кэш и файлы cookie могут накапливаться и замедлять работу браузера.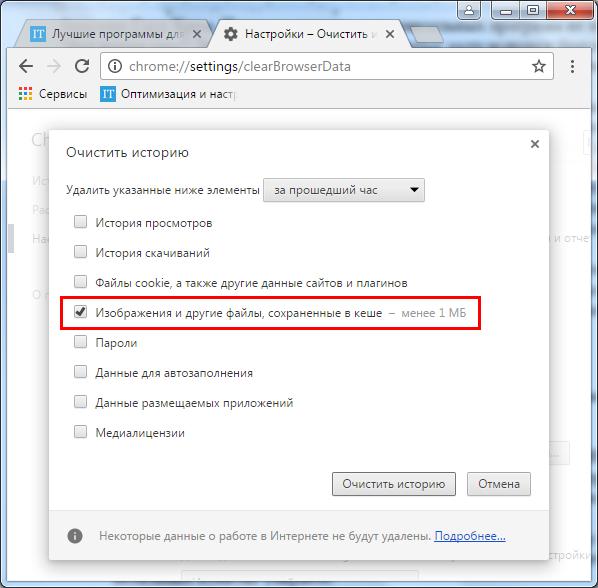 Поэтому рекомендуется время от времени очищать их, чтобы обеспечить бесперебойную работу браузера.
Поэтому рекомендуется время от времени очищать их, чтобы обеспечить бесперебойную работу браузера.
Как очистить кеш в Google Chrome
Очистить кеш в Google Chrome можно как на компьютере, так и на мобильном устройстве, выполнив всего несколько шагов.
На компьютере:
1. Откройте Google Chrome. Щелкните значок «Дополнительно» (он выглядит как три точки) в правом верхнем углу экрана.
2. В раскрывающемся меню нажмите Дополнительные инструменты , затем Очистить данные просмотра .
Вы также можете получить доступ к окну «Очистить данные браузера» через «Историю».
Эбигейл Абесамис Демарест
3. Во всплывающем меню выберите временной диапазон. Варианты варьируются от последнего часа до всего времени.
Во всплывающем меню выберите временной диапазон. Варианты варьируются от последнего часа до всего времени.
4. Убедитесь, что установлены флажки рядом с Файлы cookie и другие данные сайта и Кэшированные изображения и файлы .
5. Щелкните Очистить данные .
Возможно, вам придется подождать несколько секунд после нажатия «Очистить данные», прежде чем процесс будет завершен.
Эбигейл Абесамис Демарест
Подсказка: Вы можете удалить файлы cookie для определенных веб-сайтов в настройках.
На мобильном телефоне:
1. Откройте приложение Google Chrome для iPhone, iPad или Android. Коснитесь значка «Дополнительно» (он выглядит как три точки) в правом верхнем углу экрана для устройств Android и в правом нижнем углу экрана для устройств Apple.
Откройте приложение Google Chrome для iPhone, iPad или Android. Коснитесь значка «Дополнительно» (он выглядит как три точки) в правом верхнем углу экрана для устройств Android и в правом нижнем углу экрана для устройств Apple.
Значок «Дополнительно» появится в правом верхнем углу для пользователей Android и в левом нижнем углу для пользователей iPhone.
Эбигейл Абесамис Демарест
2. Коснитесь История , затем Очистить данные просмотра .
На странице «История» вы увидите список веб-сайтов, которые вы недавно посещали.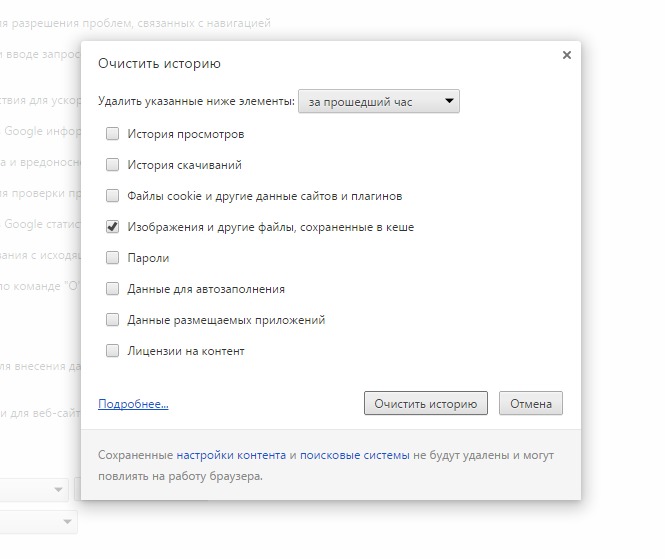
Эбигейл Абесамис Демарест
3. Выберите временной диапазон. Варианты варьируются от последнего часа до всего времени.
4. Убедитесь, что установлены флажки Файлы cookie и данные сайта и Кэшированные изображения и файлы .
5. Коснитесь Очистить данные на устройствах Android или Очистить данные браузера на устройствах Apple.
Нажмите, чтобы выбрать типы данных, которые вы хотите удалить с мобильного устройства.
Эбигейл Абесамис Демарест
Подсказка: Перед очисткой кэша и файлов cookie на устройстве Apple убедитесь, что вы знаете пароль своей учетной записи Google или что ваш резервный номер телефона и адрес электронной почты актуальны, так как очистка кэша и файлов cookie может привести к выходу из системы.
 0
0