Очистить кэш на компьютере: Как быстро очистить кэш: инструкция для Google Chrome и других браузеров
Содержание
Как очистить кэш на компьютере? Используем Ccleaner
Привет всем! Я думаю все заметили, что когда Windows только установлена, то все работает шустренько, программы открываются мгновенно и ничего не подвисает. За свою практику я не видел ни разу чтобы компьютер с давно установленной Windows быстро работал. Нет, это не Windows плоха, а просто в системе накопилось куча ненужных файлов!
Чтобы разобраться как очистить кэш на компьютере, нам нужно понять: а что такое, этот кэш? Если в браузерах это понятно — временные файлы, которые помогают ускорить загрузку интернет страниц, то на компьютере все немного иначе.
Наверняка многие замечали, что вот установили игрушку, наигрались, удалили и забыли! Проходит время, вспомнили, решили поиграть, установили, а тут !БАЦ, все Ваши сохранения остались. Хорошо? С одной стороны да, но у медали есть и вторая сторона. Большинство программ даже после удаления оставляют кучу никому ненужного хлама в системе. Я скажу даже большее — они могут этого хлама насоздавать уже в процессе установки!
[su_box title=»Совет от тыжпрограммиста» style=»soft» box_color=»#25B7D3″ title_color=»#3E3E3F» radius=»4″]Любители мобильной операционной системы Android будут рады скачать clean master для компьютера — эта утилита задаст жару таким монстрам как ccleaner и подобным, а интерфейс у нее значительно проще и дружелюбнее для конечного пользователя, и конечно же этому посвящена целая заметка на моем скромном блоге — не пропустите![/su_box]
А тут еще браузер (кстати я писал как очистить кэш на компьютере браузера Opera и Chrome), да и вы что-то начали качать с обменника а с интернетом случились проблемы и файл не докачался. Вся эта ерунда лежит мертвым грузом на жестком диске и тормозит работу Windows.
Вся эта ерунда лежит мертвым грузом на жестком диске и тормозит работу Windows.
В мире софта полно программ, которые помогут найти ненужные файлы и удалить их. Однако самая простая и удобная на мой взгляд — ccleaner. Конечно же можно самому вручную пройтись по папкам, посмотреть временные файлы приложений, сбросить кэш браузеров… (кстати я именно так и делаю, привычка что с нее взять), но зачем так заморачиваться, если весь этот процесс легко автоматизируется.
Ввиду того, что нормальную версию найти оказалось непросто, выкладываю портативную редакцию у себя на блоге, скачать можно тут. Портативная версия хороша тем, что не требует установки на компьютер… Это оценят те, кто постоянно помогает друзьям и знакомым (а что, запустил и все поправил в пару кликов)
Запускаем программу, соглашаемся с тем что мы хотим просканировать куки.
Далее нам нужно перейти в настройки, ведь по умолчанию у нас установлен английский язык (кстати не забудьте перед запуском извлечь из архива, иначе русский язык будет отсутствовать в списке). Как на картинке ниже переходим в настройки и выбираем Русский язык. Думаю там не заблудитесь 😉
Как на картинке ниже переходим в настройки и выбираем Русский язык. Думаю там не заблудитесь 😉
Теперь переходим к самому интересному, попытаемся понять как очистить кэш на компьютере. Для этого в левой части программы кликаем по «Очистка». Тут у нас две вкладки: Windows и приложения.
[ads]
Windows — тут собственно кэш операционной системы, да и встроенные программы тоже могут хорошенько подзабить наш с вами винчестер… например Internet Explorer хорошо умеет расположиться на жестком диске храня многолетнюю историю.
Приложения — тут кэш различных программ, таких как браузеры и всех других которые могут активно забивать место на харде.
Думаю не стоит зацикливаться на рассказах где и какой кэш почистить, ведь программа на русском языке и вы сами галочками отметите что вам надо оставить, а с чем можно не сожалея попрощаться навсегда!
Вкладка с программами. В основном это веб обозреватели, но не забывайте… например печатаете вы документ, а тут свет отключили, документ же не пропал? И представьте сколько таких «нужных» файлов у вас на компьютере.
В общем отмечайте что нужно почистить и жмите кнопку «Анализ»
Придется немного подождать пока программа просканирует нужные ей области системы и приложений. Длиться это может быть долго, все зависит от производительности вашего компьютера и количества хлама на нем, что в общем то вполне логично. Чем больше мусора, тем больше времени понадобится чтобы убрать за собой… поэтому старайтесь не доводить систему до такого состояния чтобы потом пришлось целыми минутами ждать пока окошко откроется или программа сообразит (я раньше не верил что такие люди существуют, но поверьте, и такое тоже бывает)
Ccleaner выведет список того, что можно удалить. Обязательно !ВНИМАТЕЛЬНО просмотрите что в этом списке, ведь если вы удалите какие-нибудь нужные файлы,то восстановить будет совсем не просто, или вовсе невозможно.
Теперь вы знаете как очистить кэш на компьютере! Однако Ccleaner может еще много полезных вещей проделывать. Например производить восстановление системы. Все удобно расположено в одном месте. (кстати эти резервные копии тоже могут хорошо места занимать, так что можно проанализировать и лишние удалить.)
Все удобно расположено в одном месте. (кстати эти резервные копии тоже могут хорошо места занимать, так что можно проанализировать и лишние удалить.)
Как видите нет ничего сложного в том, чтобы самостоятельно почистить кэш на компьютере. Все это автоматизировано и удобно организовано в одной программе, которая кстати в базовом функционале совершенно бесплатна. До новых встреч на страница блога 😉
Как очистить кэш памяти Windows
Вместо того, чтобы запускать программное обеспечение непосредственно с жесткого диска, Windows временно сохраняет некоторые связанные данные в системной памяти. Это дает вам преимущество в скорости — переключение на программное обеспечение происходит быстрее, поскольку доступ к данным в системной памяти намного быстрее, чем на жестком диске.
Однако со временем эти данные могут начать заполнять вашу доступную память. Чем больше кэш, тем меньше свободной памяти у вашего ПК для выполнения других важных задач. Знание того, как очистить кэш в Windows 10, может предложить вам немедленное повышение скорости, если ваш компьютер начинает работать немного медленно.
Перезагрузите компьютер
Ваш жесткий диск не требует питания для хранения ваших данных. Когда вы выключаете компьютер, ваши файлы сохраняются, и вы сможете снова получить доступ к ним при следующей загрузке.
Ваша системная память отличается. Он нестабилен, что означает, что ему необходимо постоянное электропитание для поддержания своего состояния. Когда вы выключаете компьютер, все данные, хранящиеся в вашей системной памяти, стираются.
Это означает, что самый быстрый способ очистить кэш-память Windows — просто выключить компьютер. Перезапустите его или выключите и загрузите снова вручную — в любом случае, кратковременное прерывание питания приведет к удалению данных, хранящихся в нем.
Когда Windows запустится снова, ваше использование памяти должно быть ниже.
Несмотря на то, что Windows 10 гораздо лучше при включенном питании, чем предыдущие выпуски Windows, ваш кэш данных будет расти, чем дольше он работает без перезапуска. Периодически перезагружая компьютер, вы можете быстро очистить кэш в Windows 10 и сразу же увеличить скорость.
Отключить Windows Superfetch
Windows пытается повысить производительность системы, анализируя, как вы используете компьютер, и прогнозируя ваши действия. Superfetch — это функция Windows, разработанная, чтобы помочь этому, автоматически загружая определенные данные приложения в системную память.
Технически, Windows рассматривает использование памяти Superfetch как низкий приоритет. Когда требования к вашей системной памяти увеличиваются, данные Superfetch должны быть отброшены. Однако этот процесс может быть медленным, особенно если у вас слишком много памяти, и между Superfetch и другими открытыми приложениями происходит «перетягивание каната».
Если вы используете твердотельный диск в качестве системного диска Windows, Windows автоматически отключит эту функцию. Доступ к файлам на SSD намного быстрее, чем на обычном жестком диске, поэтому вместо этого можно оставить данные на диске для непосредственного запуска, что делает ненужным Superfetch.
Вы, вероятно, можете оставить Superfetch включенным в большинстве случаев, но если вы наблюдаете регулярное замедление, интенсивное использование ОЗУ или медленный запуск, отключение Superfetch может быть хорошим началом для устранения неполадок.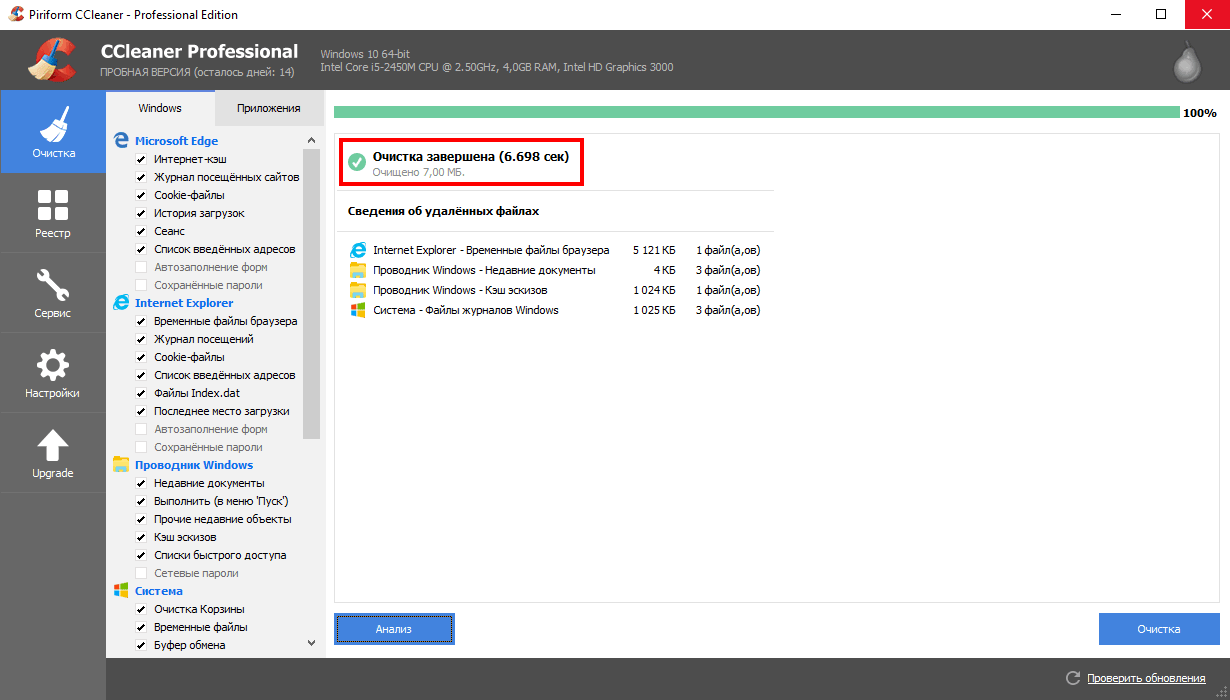
- Чтобы начать, откройте редактор реестра Windows, нажав Win + R на клавиатуре, введите regedit, затем нажмите ввод.
- Нажмите Да, чтобы открыть окно контроля доступа пользователей.
- В редакторе реестра перейдите к
HKLM\SYSTEM\CurrentControlSet\Control\Session Manager\Memory Management\PrefetchParametersна левой панели. - Щелкните правой кнопкой мыши в открывшемся окне, перейдите в новое подменю, затем выберите значение D-WORD (32 бита).
- Назовите новое значение EnableSuperfetch.
- Если вы хотите полностью отключить Superfetch, оставьте значение EnableSuperfetch равным 0. Однако если вы хотите изменить его, дважды щелкните значение EnableSuperfetch, затем в ValueData измените его на 1, чтобы включить Superfetch для приложений, 2, чтобы включить это для загрузки, или 3, чтобы полностью включить его. Нажмите OK, чтобы подтвердить рисунок.
- После сохранения перезагрузите компьютер.
Это отключит службу Superfetch, либо полностью, либо ограничив ее область применения или запуска. Как мы уже упоминали, пользователи с системным диском SSD должны автоматически отключить Superfetch и могут вместо этого обратиться к одному из других методов, чтобы очистить кэш в Windows 10.
Как мы уже упоминали, пользователи с системным диском SSD должны автоматически отключить Superfetch и могут вместо этого обратиться к одному из других методов, чтобы очистить кэш в Windows 10.
Очистите отложенные задачи ожидания для освобождения памяти
Старый и обычно сообщаемый прием для очистки вашего кэша Windows заключается в использовании пользовательского ярлыка, который «должен» очищать кэш в Windows 10 и более старых версиях Windows.
К сожалению, на самом деле это не очищает кэш-память Windows, но дает команду Windows начать обработку ожидающих системных «незанятых» задач. Это скрытые задачи Windows, которые выполняются в фоновом режиме, когда системные ресурсы не используются.
Процесс может занять некоторое время, но может дать вам более длительный прирост доступных системных ресурсов, пока ваш компьютер работает.
Это устаревший метод, но, конечно, нет ничего плохого в том, чтобы попробовать его, если вы пытаетесь выяснить, как очистить кэш вашего компьютера на ходу. Однако если вы хотите немедленно повысить производительность системы, лучше просто перезагрузить компьютер.
Однако если вы хотите немедленно повысить производительность системы, лучше просто перезагрузить компьютер.
- Для начала перейдите на рабочий стол или откройте проводник Windows в подходящем месте. Щелкните правой кнопкой мыши, перейдите в новое подменю и нажмите «Ярлык».
- В диалоговом окне «Создать ярлык» в разделе «Введите расположение элемента» введите
%windir%\system32\rundll32.exe advapi32.dll,ProcessIdleTasksи нажмите кнопку «Далее». - Присвойте ярлыку подходящее имя, например, «Очистить отложенные системные задачи».
- Нажмите Готово, чтобы создать ярлык.
Ярлык будет готов для использования после его создания — дважды щелкните ярлык в любой точке, чтобы начать процесс.
Рассмотреть другие решения
Windows 10 намного лучше управляет доступными системными ресурсами, чем старые версии Windows. Если вы видите низкую производительность, попробуйте перезагрузить в первую очередь. Это самый простой способ очистить кэш памяти Windows.
Другие методы, которые мы перечислили, могут помочь, но они не гарантируют работу в любой ситуации. Windows будет пытаться управлять вашими системными ресурсами как можно лучше, но медленный ПК, вероятно, будет иметь более крупную основную причину, такую как нехватка ОЗУ, нехватка места на диске или более старый и более медленный жесткий диск.
Очистка кеша памяти только исправляет, а не устраняет эти долгосрочные проблемы с вашим ПК. Возможно, вам придется проверить производительность вашей системы, чтобы выяснить причину замедления работы ПК и найти более адекватное решение.
Насколько публикация полезна?
Нажмите на звезду, чтобы оценить!
Средняя оценка / 5. Количество оценок:
Оценок пока нет. Поставьте оценку первым.
Статьи по теме:
Как исправить проблемы с кэшированием или очистить кэш веб-браузера?
Существует ряд проблем, которые могут проявляться в кэшированных данных браузера, хранящихся на вашем компьютере. Чтобы решить эти проблемы, вам может понадобиться вручную очистить кеш вашего компьютера от веб-страниц. Это особенно важно для нашей панели управления HostPilot®, поскольку многие ошибки с несколькими запросами на вход в систему и ошибками отображения вызваны проблемами с кэшированными данными или хранилищем файлов cookie.
Вот несколько способов решить проблему с кэшированием в порядке эскалации:
- Используйте другой браузер (например, если вы используете Chrome, попробуйте Firefox и наоборот). Это скажет вам, затрагивает ли проблема только один браузер (и, следовательно, скорее всего, проблема с кешем браузера) или все.
- Находясь на затронутой веб-странице, следуйте инструкциям для вашего браузера и операционной системы, чтобы очистить кэш для определенной веб-страницы.

- Используйте приведенные ниже инструкции, чтобы очистить кэш браузера.
- Закройте браузер и снова откройте его.
- Используйте альтернативный URL-адрес для того же местоположения. Например, если вы переходите на www.yourdomain.name, вместо этого вы можете перейти на его IP-адрес (вы можете использовать команду ping, чтобы узнать IP-адрес для URL-адреса). Если вы не знаете никаких альтернативных URL-адресов, попросите службу технической поддержки предоставить вам их. Обязательно сообщите им, какой именно URL вы используете.
- Перезагрузите компьютер.
Если ни один из вышеперечисленных шагов не решает проблему, обратитесь к своему интернет-провайдеру или в отдел MIS и убедитесь, что они не кэшируют данные. Если ваш интернет-провайдер кэширует страницу и отказывается изменять или обновлять ее, вы можете подумать о новом интернет-провайдере. Может быть очень сложно выполнять определенные действия в Интернете, если вы не видите текущую версию страницы.
Инструкции по очистке кэша наиболее распространенных браузеров приведены ниже. Если вы не видите свой браузер в списке ниже, обратитесь к поставщику программного обеспечения за инструкциями по очистке кэша.
- Гугл Хром
- конкретная веб-страница
- весь кеш браузера
- Мозилла
- конкретная веб-страница
- весь кеш браузера
- Сафари
- конкретная веб-страница
- весь кеш браузера
- Опера
- конкретная веб-страница
- весь кеш браузера
- Microsoft Край
- конкретная веб-страница
- весь кеш браузера
- Internet Explorer
- конкретная веб-страница
- весь кеш браузера
Очистка кэша в Google Chrome
Чтобы очистить кэш для определенной веб-страницы:
В Windows:
- Удерживая нажатой кнопку Ctrl на клавиатуре, нажмите кнопку Обновить страницу на веб-странице
или - Удерживая нажатой клавишу Ctrl, нажмите F5
На Mac:
- Удерживая кнопку «Просеять» на клавиатуре, нажмите кнопку «Обновить страницу» на веб-странице
или - Удерживая кнопки Command и Shift на клавиатуре, нажмите R
.
Чтобы очистить кэш браузера:
- Перейдите к разделу «Дополнительно» (три вертикальные точки) > Дополнительные инструменты > Очистить данные браузера. Или, удерживая Ctrl и Shift, нажмите Delete.
- Во всплывающем окне выберите Кэшированные изображения и файлы, а также файлы cookie и другие данные сайта и Все время в разделе Диапазон времени. Затем нажмите Очистить данные.
Очистка кэша в Mozilla Firefox
Чтобы очистить кэш для определенной веб-страницы:
В Windows:
- Удерживая нажатой кнопку Ctrl на клавиатуре, нажмите F5
или - Удерживая нажатыми клавиши Ctrl и Shift, нажмите R
На Mac:
- Удерживая кнопку «Просеять» на клавиатуре, нажмите кнопку «Обновить страницу» на веб-странице
или - Удерживая кнопки Command и Shift на клавиатуре, нажмите R
.
Чтобы очистить весь кеш браузера:
- Нажмите кнопку «Инструменты» в правом верхнем углу (три горизонтальные линии), затем выберите «Библиотека» > «История» > «Очистить недавнюю историю».
 Кроме того, вы можете получить доступ к этому меню напрямую, нажав Ctrl+Shift+Delete.
Кроме того, вы можете получить доступ к этому меню напрямую, нажав Ctrl+Shift+Delete. - В поле Временной диапазон для очистки выберите Все. В разделе «История» выберите «Кэш, файлы cookie и активные входы». Затем нажмите ОК.
Очистка кэша в Safari
Чтобы очистить кэш для определенной веб-страницы:
На Mac:
- Удерживая нажатой клавишу Shift, нажмите кнопку «Обновить страницу» на веб-странице
или - Удерживая кнопки Command и Shift на клавиатуре, нажмите R
В Windows:
- Удерживая нажатой клавишу Ctrl, нажмите клавишу F5
или - Удерживая нажатыми клавиши Ctrl и Shift, нажмите R
Чтобы очистить весь кеш браузера:
На Mac
- Перейдите в Safari > Настройки.
- Выберите вкладку «Конфиденциальность» и нажмите «Управление данными веб-сайта».
- Щелкните Удалить все.
В Windows:
Примечание. Apple больше не предлагает обновления Safari для Windows. Safari 5.1.7 для Windows была последней версией, созданной для Windows, и сейчас она устарела.
Apple больше не предлагает обновления Safari для Windows. Safari 5.1.7 для Windows была последней версией, созданной для Windows, и сейчас она устарела.
- Выберите Инструменты > Показать строку меню.
- Щелкните Правка > Очистить кэш.
Очистка кэша в Opera
Чтобы очистить кэш для определенной веб-страницы:
В Windows:
- Удерживая нажатой клавишу Ctrl, нажмите F5
или - Удерживая нажатой клавишу Shift, нажмите F5
На Mac:
- Удерживая нажатой клавишу Shift, нажмите кнопку «Обновить страницу» на веб-странице
или 9.0010 - Удерживая кнопки Command и Shift на клавиатуре, нажмите R
Чтобы очистить кэш браузера:
- Выберите Инструменты > История > Очистить данные браузера.
- В следующем окне выберите Кэшированные изображения и файлы, файлы cookie и другие данные сайта. В разделе Диапазон времени выберите Все время.
 Нажмите Очистить данные.
Нажмите Очистить данные.
Очистка кэша в Microsoft Edge
Чтобы очистить кэш для определенной веб-страницы:
- Удерживая нажатой клавишу Ctrl, нажмите кнопку «Обновить страницу»
или - Удерживая нажатой клавишу Ctrl, нажмите F5
Чтобы очистить весь кеш браузера:
- Откройте браузер и нажмите кнопку настроек (…) в правом верхнем углу. В появившемся меню нажмите «История».
- Еще раз нажмите на три горизонтальные точки, а затем на «Очистить данные просмотра».
- Установите временной диапазон на Все время и выберите данные для очистки: История просмотров, Файлы cookie и сохраненные данные веб-сайтов, Кэшированные данные и файлы. Когда вы закончите свой выбор, нажмите кнопку «Очистить сейчас».
Очистка кэша в Microsoft Internet Explorer
Чтобы очистить кэш для определенной веб-страницы:
- Удерживая нажатой клавишу Ctrl, нажмите кнопку «Обновить страницу»
или - Удерживая нажатой клавишу Ctrl, нажмите F5
Чтобы очистить весь кеш браузера:
- В браузере выберите Инструменты > Безопасность и нажмите Удалить историю просмотров.
 Кроме того, вы можете нажать Ctrl+Shift+Delete, чтобы открыть то же окно.
Кроме того, вы можете нажать Ctrl+Shift+Delete, чтобы открыть то же окно. - Выберите «Временные файлы Интернета и файлы cookie и данные веб-сайтов» и нажмите кнопку «Удалить» в нижней части окна, чтобы удалить временные файлы (т. е. очистить кеш).
- Если вы хотите, чтобы браузер автоматически очищал кеш при каждом его закрытии, щелкните вкладку «Дополнительно». В разделе «Безопасность» установите флажок рядом с параметром «Очищать папку временных файлов Интернета при закрытии браузера».
Полезен ли этот ответ?
Подробное руководство по очистке кэша Facebook для Windows/Mac/Android/iOS
Ваш Facebook работает все медленнее и медленнее? Вам должно быть интересно, как очистить кеш Facebook. Для разных устройств есть разные решения. В Windows и Mac вам действительно нужно очистить кеш Facebook, очистив кеш проводника и файлы cookie. Но на смартфонах вам просто нужно очистить кеш приложения Facebook. В этой статье представлены решения для всех платформ для очистки кеша Facebook.
- Часть 1: 2 способа очистить кэш Facebook на iOS
- Часть 2: Как очистить кэш Facebook на Android
- Часть 3: 3 метода очистки кэша Facebook в разных браузерах в Windows
- Часть 4. Как очистить кэш Facebook на Mac
- Часть 5. Часто задаваемые вопросы об очистке кэша Facebook
Часть 1: 2 способа очистки кэша Facebook на iOS
Существует три способа очистки кэша Facebook на iOS. Вы можете выбрать свой любимый.
Способ 1. Очистите кэш Facebook с помощью Aiseesoft iPhone Cleaner
Aiseesoft iPhone Cleaner — лучший инструмент для очистки кэша Facebook. Он очищает не только кеш Facebook, но и другие ненужные файлы, включая журналы сбоев, ненужные файлы iOS, кеши приложений и временные файлы на вашем iPhone. Вы также можете использовать его для резервного копирования и восстановления вашего iPhone и очень эффективно управлять своими фотографиями и видео.
Загрузки
Aiseesoft iPhone Cleaner
- Очистите кеш Facebook одним щелчком мыши без сложных операций.
- Определите и удалите ненужные файлы на вашем iPhone, чтобы освободить место.
- Возможность сканировать и отображать все приложения на вашем iPhone.
- Эффективно управляйте своим альбомом, сжимая и экспортируя фотографии.
Шаг 1.
Загрузите этот лучший очиститель iPhone с официального сайта и запустите его. Подключите ваш iPhone к компьютеру с помощью кабеля USB-lightning. Также убедитесь, что iTunes уже установлен на вашем компьютере.
Шаг 2.
Когда на экране iPhone появится уведомление, нажмите кнопку «Доверие».
Шаг 3.
Теперь вы должны увидеть кнопку быстрого сканирования в главном интерфейсе программы. Нажмите на нее.
Шаг 4.
Когда сканирование будет завершено, найдите раздел «Удалить ненужные файлы» и нажмите кнопку «Стереть», чтобы очистить кеш Facebook.
Шаг 5.
Установите все флажки для Кэш изображений, Кэш iTunes, Недопустимые файлы, Загруженные временные файлы и Файлы журнала сбоев. Затем просто нажмите кнопку «Стереть» в правом нижнем углу.
Вы также можете вернуться к основному интерфейсу, чтобы использовать 3 другие кнопки «Стереть» для удаления приложений, удаления больших файлов и очистки фотографий для вашего iPhone.
Способ 2. Очистка кэша в приложении Facebook
Приложение Facebook также позволяет очищать кэш Facebook.
Шаг 1.
Найдите и коснитесь кнопки «Настройки».
Шаг 2.
Выберите Настройки учетной записи.
Шаг 3.
Войдите в браузер и нажмите кнопку «Очистить данные».
Способ 3: очистить кэш Facebook в настройках iOS
Если вы удалите Facebook и переустановите его, кэш будет удален. Это тоже практический метод.
Шаг 1.
Войдите в приложение «Настройки» на вашем iPhone
Шаг 2.
Выберите параметр «Общие» (значок шестеренки).
Шаг 3.
Коснитесь хранилища iPhone и найдите Facebook. Здесь вы также можете посмотреть, сколько места занимают ваши приложения. Следовательно, вы можете получить больше памяти на iPhone.
Шаг 4.
Найдите и коснитесь Facebook. Выберите Удалить приложение внизу.
Шаг 5.
Откройте App Store и переустановите Facebook. Теперь вы выполнили задачу по очистке кеша Facebook на iPhone.
Часть 2. Как очистить кеш Facebook на Android
В отличие от очистки кеша Facebook на компьютере, вам просто нужно очистить кеш приложения Facebook на смартфонах Android. Просто выполните следующие действия.
Шаг 1.
Нажмите, чтобы войти в приложение «Настройки».
Шаг 2.
Выберите из списка пункт «Приложения и уведомления».
Шаг 3.
Найдите Facebook в списке приложений и коснитесь его.
Шаг 4.
Коснитесь «Хранилище». Затем вы просто выбираете опцию «Очистить кеш», чтобы очистить кеш Facebook.
Примечание. Действия по очистке кэша Facebook на Android могут различаться в зависимости от модели.
Часть 3: 3 метода очистки кэша Facebook в разных браузерах в Windows
В Windows и Mac вы должны получать доступ к Facebook через браузер. Таким образом, очистить кеш Facebook — это очистить кеш и куки браузера. Браузеров в Windows много. Возьмем, к примеру, Microsoft Edge, Internet Explorer 10 и Chrome.
Как очистить кэш Facebook в Microsoft Edge
Шаг 1.
Запустите Microsoft Edge. Нажмите кнопку «Настройки и другое». Значок для него выглядит как три точки. Выберите Настройки из списка.
Шаг 2.
Выберите вкладку Конфиденциальность и службы на боковой панели слева.
Шаг 3.
Нажмите кнопку «Выбрать, что очистить».
Шаг 4.
Теперь вы должны быть в окне «Очистить данные просмотра». В списке «Временной диапазон» вы просто выбираете «Все время».
Шаг 5.
Установите два флажка для файлов cookie и других данных сайта и кэшированных изображений и файлов. Затем нажмите кнопку «Очистить сейчас».
Затем нажмите кнопку «Очистить сейчас».
Как очистить кэш Facebook в Internet Explorer 10
Шаг 1.
Запустите Internet Explorer на своем компьютере.
Шаг 2.
Нажмите кнопку «Инструменты» (Alt + X) в правом верхнем углу (значок в виде шестеренки).
Шаг 3.
Выберите параметр «Безопасность» и нажмите «Удалить историю просмотров».
Шаг 4.
Установите флажки «Временные файлы Интернета и файлы веб-сайтов», «Файлы cookie и данные веб-сайтов» и «История». Затем нажмите кнопку «Удалить» в нижней части окна.
Как очистить кэш Facebook в Chrome
Шаг 1.
Откройте Google Chrome. Нажмите кнопку с тремя вертикальными точками в правом верхнем углу браузера. Выберите Дополнительные инструменты и введите Очистить данные просмотра…
Шаг 2.
В поле Диапазон времени выберите Все время.
Шаг 3.
Установите флажки «Файлы cookie и другие данные сайта» и «Кэшированные изображения и файлы». Затем нажмите кнопку «Очистить данные» в правом нижнем углу окна.
Затем нажмите кнопку «Очистить данные» в правом нижнем углу окна.
Часть 4. Как очистить кэш Facebook на Mac
Как и в Windows, пользователи могут использовать разные браузеры для доступа к Facebook. Очистить кеш Facebook на Mac почти так же, как очистить кеш Facebook в Windows. Однако необходимо поговорить о том, как это сделать в Safari.
Как очистить кэш Facebook в Safari
Шаг 1.
Откройте Safari. Щелкните вкладку Safari в верхнем левом углу. Выберите настройки в раскрывающемся списке.
Шаг 2.
Перейдите на вкладку «Дополнительно». Теперь вы можете увидеть поле под названием «Показать меню разработки» в строке меню. Установите флажок и закройте окно.
Шаг 3.
Теперь в строке меню появилось новое меню «Разработка». Нажмите на нее. В выпадающем списке просто нажмите кнопку Очистить кэши.
Часть 5. Часто задаваемые вопросы об очистке кэша Facebook
Почему очистка кеша может что-то исправить?
Когда веб-сайт обновляет свою серверную часть, новая версия кеша веб-сайта отличается от старого кеша, поэтому конфликт приводит к некоторым странным проблемам.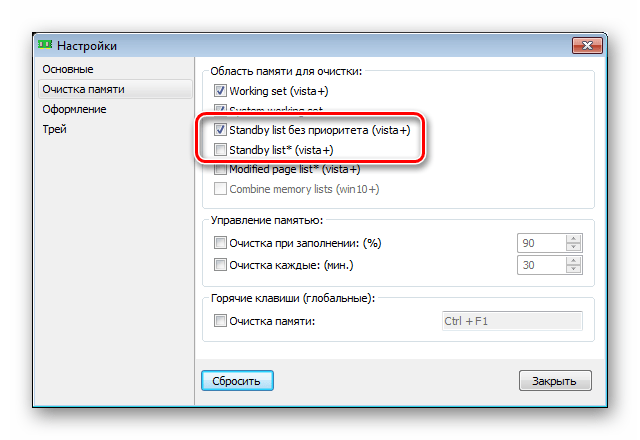

 Кроме того, вы можете получить доступ к этому меню напрямую, нажав Ctrl+Shift+Delete.
Кроме того, вы можете получить доступ к этому меню напрямую, нажав Ctrl+Shift+Delete. Нажмите Очистить данные.
Нажмите Очистить данные.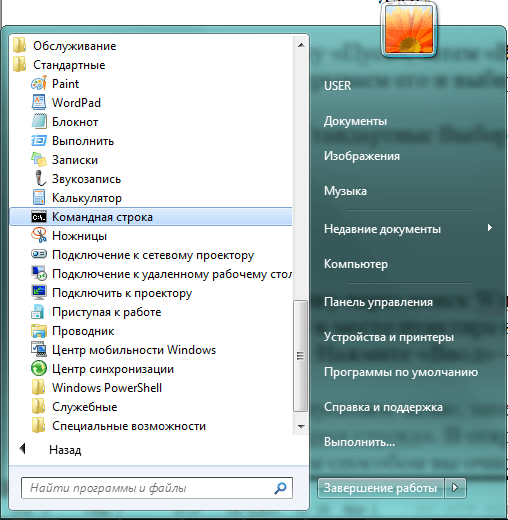 Кроме того, вы можете нажать Ctrl+Shift+Delete, чтобы открыть то же окно.
Кроме того, вы можете нажать Ctrl+Shift+Delete, чтобы открыть то же окно.