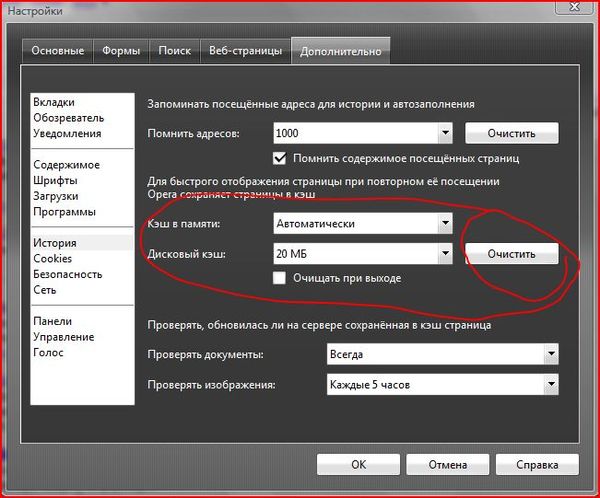Очистить кэш вот: Кэш игрового клиента: очистка и сброс настроек
Содержание
что это, как очистить и на что влияет
Кэширование данные в играх — нормальный процесс, который требуется для нормальной работоспособности. В этой статье речь пойдет о кэше и о том, как почистить его, чтобы игра не тормозила. Да, иногда кэш может навредить.
Зачем чистить кэш и на что он влияет
Что такое кэш? Это файлы, к которым игра обращается с огромной скоростью. Зачем? Для того, чтобы пользователь не ждал загрузки/не вводил некоторые данные, например:
- Логин и пароль. Пользователь может не использовать логин и пароль для кэширования. Точнее, он может не нажимать на пункт «Запомнить меня» во время входа и вводить эти данные самостоятельно при каждом входе в игру.
- Настройки звука и графики. Константа, которая нужна для того, чтобы пользователю не приходилось каждый раз выставлять эти настройки под себя. Наверное, уже не существует игр, где графические и звуковые настройки не кэшируются.
- Сообщения в игре. Относится как к результатам боев, так и к личным сообщениям, которые могут быть отправлены пользователям.

AMX M4 MLE. 54 тут не причем, но пусть будет, источник
Кэша в играх очень мало, но он невероятно полезе и важен. Например, если танкист хочет обратиться к личной статистике, то здесь моментально включаются кэшированные данные, которые «достают» статистику аккаунта и показывают её пользователю.
В сети есть удачное сравнение для кэша. Это как оперативная память, но кэш-память обращается к данным гораздо быстрее.
Важно! Если кэш не чистить, то будет беда. Он копится регулярно. Небольшие объемы накапливаются, из-за чего со временем пользователь может столкнуться с разными проблемами
Каждый раз, когда игрок заходит в World of Tanks, будь то на Android или ПК, кэш моментально считывает данные и предоставляет удобство их использования. Если кэш-данных будет слишком много, то может начаться:
- Просадка FPS, так как система не может обработать объем.
- Игра может и вовсе не запуститься.
- Могут начаться резкие вылеты, если FPS опустится ниже определенного уровня, либо если система поймет, что Ворлд оф Танкс слишком нагружает компьютер.

- Некоторые элементы танков могут начать пропадать. Иногда странно видеть, что вражеский светляк катится по полю без башни или гусениц.
В связи с таким количеством проблем стоит почистить кэш. Даже если эти проблемы до сих пор у вас не начались, способ знать надо.
Как очистить
Кеш легко удалить, если воспользоваться функцией «Выполнить» в Windows. Жмем на WIN + R. Открывается маленькое окно в левом нижнем углу. Теперь вводим туда: «%appdata%».
Выполняем всё в этой строке
Нас перебрасывает в папку Roaming. Здесь находятся временные файлы. Нужно найти папку от Wargaming или от Lesta. Удаляем все содержимое в ней.
Важно! Есть мнение, что после очистки папки Roaming может что-то сломаться или компьютер перестанет запускаться. Нет, это не так. Однако перед тем, как удалить содержимое, вспомните пароли важных приложений, которыми пользуетесь на компьютере. Кеш сохраняет логины и пароли, помните? Они будут стерты
Теперь переходим в WOT Replays.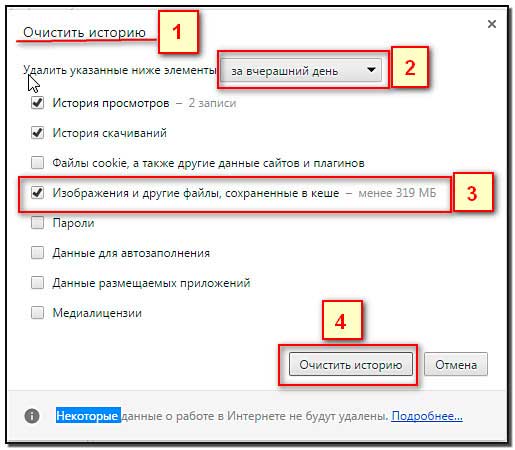 Найти их можно в папке Games/WorldofTanks/Replays. Если вам не нужны видео боев, то можно смело удалить всё содержимое папки. Это немного облегчит вес игры и она станет немного лучше работать.
Найти их можно в папке Games/WorldofTanks/Replays. Если вам не нужны видео боев, то можно смело удалить всё содержимое папки. Это немного облегчит вес игры и она станет немного лучше работать.
Также мы рекомендуем, если этого ещё не сделано, переустановить World of Tanks на SSD. Так игра будет работать и запускаться гораздо быстрее. Больше изменений заметят те, кто играют на старых компьютерах со старым HDD.
Теперь, когда мы почистили кэш в танках и удалили часть реплеев, можно предупредить вас о других вещах, которые могут создать неприятности, похожие на результат использования большого объема кэша.
- Если у вас старые драйвера для видеокарты, то их пора обновить. Иначе игра не то, что перестанет запускаться, а выдаст пару «багов или лагов» во время важного клатча.
- Вирусы. Это классика. Рекомендуем проверять компьютер хотя бы раз в неделю и не открывать подозрительных файлов.
- Компьютер слишком слабый. Не всегда это проблема. Он может потерять в характеристиках, если давно не менялась термопаста или не ПК не чистился внутри.
 Системный диск тоже нужно подчищать.
Системный диск тоже нужно подчищать.
И моды, конечно же. Они могут создать самую настоящую проблему после крупного обновления. Желательно научиться их копировать, удалять и добавлять заново.
Как очистить кэш и куки в браузере Safari
Любой обладатель техники Apple рано или поздно сталкивается с тем, что браузер его Mac, iPhone или iPad начинает тормозить и медленнее работать. И пытаясь найти решение проблемы, он наталкивается на совет «почисти кэш». Так что же это значит и как очистить кэш браузера Safari?
Что такое кэш браузера?
Кэш браузера – это в первую очередь ваш посредник между браузером и интернетом. В нём хранятся текстовые и графические данные с уже просмотренных вами страниц. Возможно, вы замечали, что в первый раз входа на веб-сайт он загружается медленнее последующих? Как раз за это отвечает кэш.
Он обеспечивает быстрое извлечение данных, когда вы вновь посещаете тот или иной веб-сайт. Являясь своеобразным банком памяти, кэш предоставляет доступ к уже сохраненным файлам, вместо того чтобы повторно извлекать страницу из интернета.
Зачем чистить кэш?
Несмотря на то, что кэш несомненно приносит много пользы, с ним также связан ряд ошибок в работе вашего Mac, iPhone или iPad.
Во многих неполадках, связанных с веб-сайтами, он является источником всех бед. Вот почему служба поддержки всегда просит вас очистить кэш, прежде чем искать другое решение проблемы. К примеру, ошибки 400, 404, 500, 502 часто решаются именно очисткой кэша.
В зависимости от настроек вашего устройства кэш может занимать много места в хранилище. Просто вдумайтесь: в некоторых случаях объем кэшированных данных составляет несколько гигабайтов! Что весьма критично для владельцев моделей с памятью в 16 ГБ.
Вдобавок к этому, когда хранилище переполняется, это может вызвать некорректную работу браузера, вследствие чего загрузка веб-страниц в Safari производится медленнее или не происходит совсем, а ваша страница в социальных сетях перестаёт обновлять сообщения, изображения или реагировать на любые команды.
А даже если вы не замечаете подобных проблем, регулярная очистка кэша Safari всё ещё необходима вам, так как она помогает поддерживать актуальные версии сайтов. Рекомендуется делать это примерно раз в месяц.
Рекомендуется делать это примерно раз в месяц.
Что такое cookie, и чем они отличаются от кэша?
Чаще всего кэш рассматривается вместе с другим явлением – файлами cookie. Подробнее о них можно прочитать в следующей статье: «Что такое cookies и как они делают нашу жизнь в интернете удобной».
Как и кэш, куки – это вид временных данных, хранящихся на диске для упрощения работы пользователя и повышения производительности сайтов, однако эти два явления служат разным целям.
- Функция кэша – ускорить загрузку веб-страницы, а функция куки – отслеживать различные действия пользователя в интернете.
- В то время как кэш состоит из текстовых данных, изображений, аудио и видео файлов, cookie хранят информацию, связанную с активностью пользователя в сети: предпочтения, логины, пароли и прочее.
- В отличие от кэша, который остаётся на устройстве до тех пор, пока его не очистят вручную, куки имеют срок действия. Спустя определённое количество времени он истекает, и пользователю необходимо снова ввести данные.

Как очистить кэш Сафари на iPhone или iPad?
Системы iOS и iPadOS предоставляют своим пользователям несложный способ очистить кэш Сафари на Айфоне или Айпаде:
- Откройте приложение Настройки.
- Пролистайте вниз и нажмите Safari.
- Снова пролистайте вниз и нажмите Очистить историю и данные.
- Подтвердите выбор.
Если в браузере Safari вы хотите очистить куки со всех сайтов, не очищая весь кэш браузера, то есть альтернативный способ:
- Перейдите в Настройки.
- Пролистайте вниз и нажмите Safari.
- Выберите Дополнения.
- Затем — Данные сайтов.
- Нажмите Удалить все данные
- Подтвердите свой выбор нажатием Удалить сейчас.

Как очистить кэш Сафари на Маке?
Есть несколько способов очистить кэш Safari Mac.
Способ 1. История Safari
Очистив историю браузера на Macbook или iMac, можно полностью очистить все временные данные. Иными словами, это комплексный подход, так как вы полностью сотрёте историю посещённых веб-страниц, кэш и cookie.
- В верхней части экрана откройте вкладку История.
- Появившееся меню предложит опцию Очистить историю. Выберите её.
- В строке «Очистить» нажмите Всю историю, а затем щёлкните на Очистить историю.
Способ 2. Горячие клавиши
Данный способ наиболее простой и удобный. Чтобы в браузере Safari очистить кэш и куки, необходимо воспользоваться горячими клавишами Option + Command + E.
Способ 3. Через настройки
- Выберите вкладку Safari в левом верхнем углу экрана и нажмите на Настройки.
 …
…
- Перейдите во вкладку Дополнения.
- Выберите Показывать меню «Разработка» в строке меню и закройте Настройки.
- В меню Safari в верхней части страницы перейдите на вкладку Разработка.
- В раскрывшемся меню нажмите Очистить кэши.
Готово! Такими несложными шагами в браузере Safari можно очистить кэш.
Что происходит с сохраненными паролями, если очистить кэш и куки браузера?
Ничего. Очистка истории, кэша и файлов cookie ни в коем случае не повлияет на вашу связку ключей. Тем не менее если ваши пароли не сохранены для автоматического ввода, то лучше сначала записать их для себя, так как с удалением куки, вы разлогинитесь на всех сайтах.
Возможно ли отменить удаление?
Не совсем. Полностью временные данные вы вернуть не сможете, но у Apple есть относительное решение этой проблемы.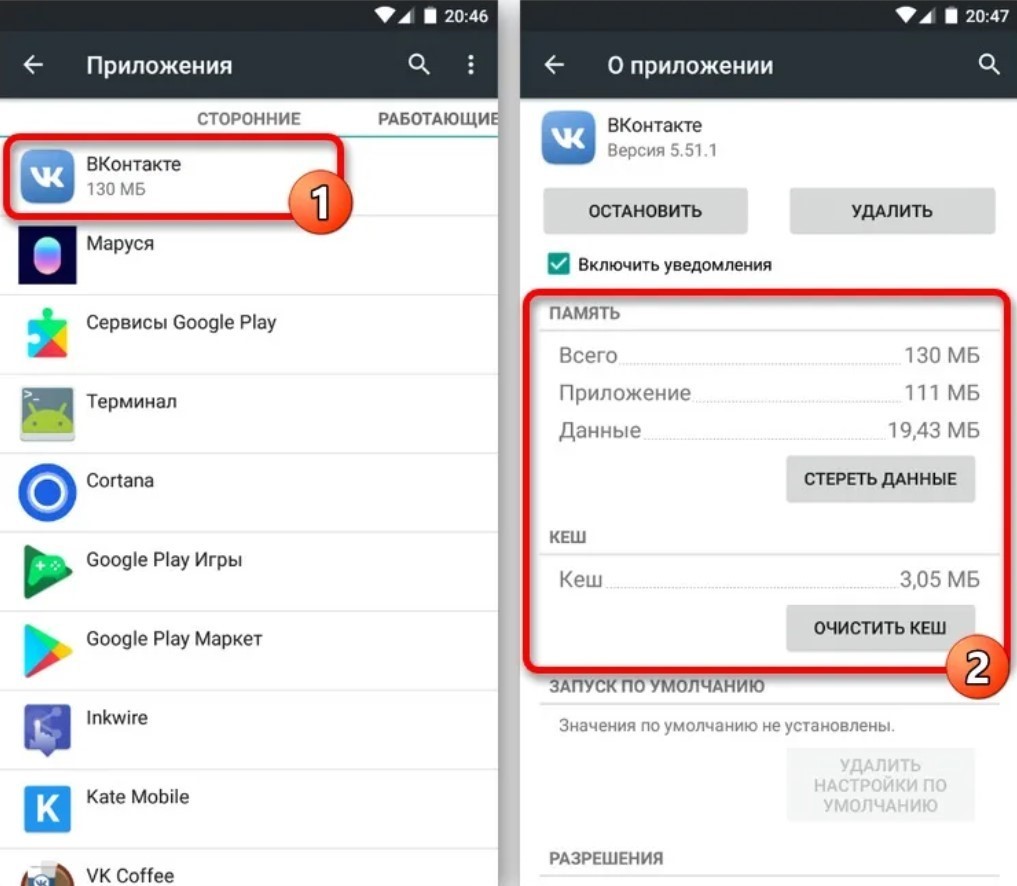 Если вы используете iCloud, проверьте его настройки на телефоне или компьютере:
Если вы используете iCloud, проверьте его настройки на телефоне или компьютере:
- Убедитесь, что вы установили галочку напротив Safari.
- Если Safari подключён к iCloud, тогда вы сможете восстановить просмотренную историю и некоторые файлы куки (как например, пароли).
Что будет после?
После того как вы очистите кэш Safari, вы, вероятно, обнаружите, что проблемы с загрузкой веб-страниц исчезли. Однако не пугайтесь, если страницы привычных сайтов станут загружаться немного медленнее, чем вы привыкли. Как только Safari снова кэширует сайт, прежняя скорость открытия сайтов не только вернётся, но и, вероятно, станет чуть выше.
Таким образом, остается лишь порекомендовать вам не забывать регулярно очищать кэш браузера на своих устройствах, чтобы избежать проблем в самых неподходящих ситуациях.
Туториал: как очистить кэш на компьютере и в браузерах
youtube.com/embed/5tB7Tvwws5A» title=»YouTube video player»>
Руководство для лучших браузеров
Понимание того, как очистить кэш браузера, важно как для начинающих, так и для опытных профессионалов в цифровом мире. Регулярная очистка кеша может значительно повысить скорость просмотра, защитить конфиденциальность и гарантировать, что вы просматриваете самую последнюю версию веб-сайта. В этом подробном руководстве мы рассмотрим различные методы очистки кеша в популярных браузерах.
Содержание
- Что такое кэш браузера?
- Безопасно ли очищать кэш браузера?
- Когда вам нужно очистить кэш браузера?
- Как очистить кэш браузера
- Как очистить кэш браузера для Google Chrome
- Как очистить кэш браузера для Mozilla Firefox
- Как очистить кэш браузера для Safari
- Как очистить кэш для Microsoft Edge Браузер
- Как очистить кэш браузера Internet Explorer
- Как очистить кэш браузера Opera
- Как очистить кэш браузера для Brave
- Очистка кэша на мобильных устройствах
- iOS: очистка кэша в Safari
- Android: очистка кэша в Google Chrome
- Заключение
Что такое кэш браузера?
Кэш браузера является важным элементом просмотра веб-страниц, поскольку в нем хранятся такие ресурсы, как изображения, текстовое содержимое, HTML, CSS и Javascript, которые были загружены с веб-сайтов. Несмотря на свою важность, кеш браузера относительно мал по сравнению с другими базами данных, используемыми для веб-сайтов.
Несмотря на свою важность, кеш браузера относительно мал по сравнению с другими базами данных, используемыми для веб-сайтов.
Безопасно ли очищать кэш браузера?
Да, очистка кеша браузера безопасна и рекомендуется. Это может помочь улучшить ваш просмотр, решив проблемы с загрузкой веб-сайта и освободив место для хранения. Очистка кеша также может защитить вашу конфиденциальность, удалив следы посещенных веб-сайтов. Однако имейте в виду, что вам может потребоваться повторно ввести учетные данные для входа на некоторых сайтах после очистки кэшированных данных.
Когда вам нужно очистить кэш браузера?
Иногда веб-браузеры сохраняют устаревшие версии веб-страниц из-за своих механизмов кэширования данных. Если веб-сайт был недавно обновлен, но по-прежнему выглядит без изменений с вашей стороны, попробуйте очистить кеш браузера, прежде чем предполагать, что проблема связана с самим сайтом.
Иногда из-за конфликтов кэшированных данных появляются сообщения об ошибках, такие как «404 Not Found» или «500 Internal Server Error». Очистка кеша может помочь исправить эти сбои и позволить вам получить доступ к содержимому без каких-либо помех.
Очистка кеша может помочь исправить эти сбои и позволить вам получить доступ к содержимому без каких-либо помех.
Наконец: накопленные кэшированные файлы могут привести к медленной загрузке веб-сайтов или вообще к прекращению загрузки, особенно если у вас мало места для хранения. Регулярная очистка кеша браузера помогает поддерживать оптимальную скорость просмотра и предотвращает ненужные задержки.
Вот когда вам нужно очистить кеш браузера.
Как очистить кеш браузера
Прежде чем пытаться очистить кеш браузера, вы можете попробовать один прием — «принудительно обновить». Вы можете принудительно обновить страницу полностью, используя несколько простых горячих клавиш:
- Windows и Linux: CTRL + F5
- Apple Safari: SHIFT + кнопка «Обновить» на панели инструментов
- Chrome и Firefox для Mac : CMD + SHI FT + R
Этот метод поможет вам обойти кеш для конкретной страницы , которую вы посещаете, и это поможет, если у вас возникнут проблемы только с одной страницей . Но если у вас возникли проблемы с несколькими страницами на вашем сайте, лучше очистить весь кеш браузера.
Но если у вас возникли проблемы с несколькими страницами на вашем сайте, лучше очистить весь кеш браузера.
Вот как очистить кеш браузера в различных популярных веб-браузерах, включая Google Chrome, Mozilla Firefox, Safari, Opera GX, Microsoft Edge и Brave Browser. У каждого браузера есть свой уникальный метод очистки данных кеша, который будет объяснен шаг за шагом.
Как очистить кеш браузера для Google Chrome
Чтобы очистить кеш в Google Chrome:
- Откройте Google Chrome и в правом верхнем углу экрана выберите «Настройки» в раскрывающемся меню.
- Выберите «Настройки» в раскрывающемся меню.
- В меню левой боковой панели в разделе «Конфиденциальность и безопасность» нажмите «Очистить данные браузера».
- В появившемся всплывающем окне выберите диапазон времени или выберите «Все время».
- Отметьте все элементы, которые вы хотите удалить, такие как файлы cookie или кэшированные изображения/файлы, затем нажмите «Очистить данные».

Как очистить кеш браузера для Mozilla Firefox
Чтобы очистить кеш в Mozilla Firefox:
- Перейдите в браузер Mozilla Firefox и откройте его.
- Выберите значок с тремя горизонтальными линиями в правом верхнем углу экрана.
- Появится раскрывающееся меню; Нажмите «Параметры».
- В меню левой боковой панели нажмите «Конфиденциальность и безопасность».
- Прокрутите вниз до раздела «Файлы cookie и данные сайта» и нажмите «Очистить данные».
- Выберите элементы, которые вы хотите очистить, включая кэшированный веб-контент, и нажмите «Очистить».
Как очистить кеш браузера для Safari
Чтобы очистить кеш в Safari:
- Откройте Safari и перейдите в «Настройки» (CMD + ,).
- Нажмите на вкладку «Дополнительно».
- Установите флажок «Показать меню «Разработка» в строке меню».
- Нажмите «Разработка» в строке меню и выберите «Очистить кэши».
Как очистить кэш браузера Microsoft Edge
Чтобы очистить кэш браузера Microsoft Edge:
- Щелкните значок с тремя точками в правом верхнем углу окна браузера.

- Выберите История.
- Появляется новый модуль истории для просмотра последних посещенных веб-сайтов. Вы должны увидеть еще один значок с тремя точками в этом модуле. Щелкните это.
- В появившемся раскрывающемся меню выберите «Очистить данные просмотра».
- Microsoft Edge теперь открывает окно Очистить данные браузера . Выберите вариант Файлы cookie и другие данные сайта .
Сделав выбор, перейдите в поле Временной диапазон , чтобы указать, насколько глубоко в кэше вы хотите удалить.
Для последнего шага нажмите кнопку Очистить сейчас . Это самый простой способ очистить кеш браузера в Microsoft Edge!
Как очистить кэш браузера Internet Explorer
Самый быстрый способ открыть экран Удалить историю просмотров в Internet Explorer — использовать сочетание клавиш:
- Ctrl + Shift + Дел
Проверьте Временные файлы Интернета и файлы веб-сайтов и нажмите кнопку Удалить .
Если вам неудобно использовать сочетания клавиш, вот как очистить кэш браузера для Internet Explorer на вашем компьютере:
- Откройте значок Инструменты , который напоминает шестеренку
- Выберите Безопасность .
- Выберите Удалить историю просмотров… из подменю
- Проверить Временные файлы Интернета и файлы веб-сайтов поле
- Нажмите на Удалить кнопка
Готово! Кэш вашего браузера Internet Explorer теперь пуст.
Как очистить кэш браузера для Opera
Самый быстрый способ получить доступ к экрану Очистить данные браузера в Opera — использовать сочетания клавиш:
- Ctrl + Shift + 9007 0 Дел (Windows)
- Команда + Shift + Удалить (Mac)
В следующем окне выберите диапазон времени и нажмите кнопку Очистить данные кнопка, чтобы очистить кеш.
Если вам неудобно использовать сочетания клавиш, вот как очистить кэш браузера Opera на вашем компьютере:
- Нажмите кнопку Easy Setup в правом верхнем углу Opera, затем найдите Очистить данные просмотра опция и нажмите Очистить данные просмотра… кнопка
- В следующем окне выберите временной диапазон и нажмите кнопку Очистить данные , чтобы очистить кеш.
Вот и все! Кэш вашего браузера Opera теперь пуст.
Как очистить кэш браузера для Brave
Чтобы очистить кэш в Brave:
- Нажмите кнопку Настройка и управление Brave в правом верхнем углу. Вы также можете знать это как кнопку-гамбургер с тремя горизонтальными линиями, расположенными друг над другом.
- Выберите параметр Настройки , чтобы продолжить.
- Есть несколько способов добраться до раздела очистки кеша на Brave Настройки стр.
 Первый требует, чтобы вы нажали кнопку История в меню Настройки .
Первый требует, чтобы вы нажали кнопку История в меню Настройки . - С левой стороны нажмите ссылку Очистить данные браузера . (В качестве альтернативы: вы можете использовать вкладку «История», чтобы перейти прямо к элементу Конфиденциальность и безопасность на главной странице Настройки )
- Нажмите Очистить данные просмотров .
- Оба этих метода открывают всплывающее окно Clear Browsing Data . В результате вы увидите три вкладки: Базовый , Расширенный и При выходе .
- По умолчанию установлено значение Basic , и большинству пользователей больше ничего не нужно. Отметьте каждый элемент, который вы хотите удалить из кеша Brave.
- Перед очисткой выбора кэша щелкните раскрывающееся меню Время Диапазон , чтобы выбрать, как далеко вы хотите вернуться в историю кэша.

- Убедившись в правильности выбора, нажмите кнопку Очистить Данные кнопка.
Вот и все! Кэш вашего браузера Brave теперь пуст.
Очистка кэша на мобильных устройствах
Поскольку мобильные устройства становятся все более популярными для просмотра веб-страниц, очень важно знать, как очищать кэш на смартфонах и планшетах. В этом руководстве приведены шаги по очистке кеша браузера на различных мобильных устройствах, таких как iOS и Android.
iOS: очистка кэша в Safari
Если вы используете iPhone или iPad, скорее всего, вы используете Safari. Чтобы очистить кеш в Safari, выполните следующие простые действия:
- Откройте приложение «Настройки» на своем устройстве.
- Прокрутите вниз и коснитесь «Safari».
- Выберите «Очистить историю и данные веб-сайта».
- Подсказка спрашивает, хотите ли вы продолжить; нажмите «Очистить» для подтверждения.
Обратите внимание, что это действие также удалит файлы cookie и другие данные веб-сайтов, хранящиеся в Safari.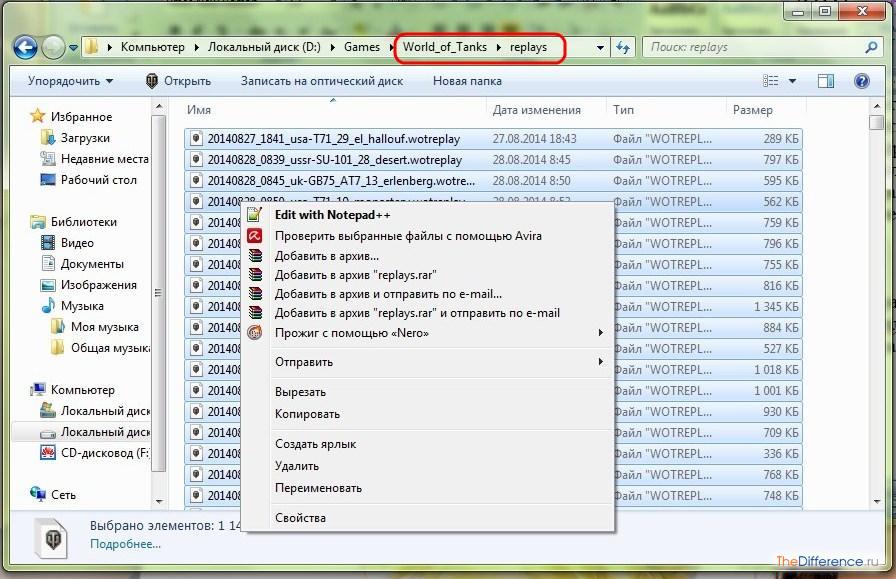 Для получения дополнительной информации об управлении настройками конфиденциальности в iOS ознакомьтесь с официальной документацией Apple на их веб-сайте.
Для получения дополнительной информации об управлении настройками конфиденциальности в iOS ознакомьтесь с официальной документацией Apple на их веб-сайте.
Android: очистка кэша в Google Chrome
Если у вас есть устройство Android, скорее всего, Google Chrome — ваш любимый браузер. Вот как очистить его кеш:
- Откройте приложение Chrome на своем устройстве.
- Коснитесь трехконечного символа, расположенного в правом верхнем углу экрана.
- Выберите «Настройки» в раскрывающемся меню.
- В настройках прокрутите вниз, пока не найдете «Конфиденциальность и безопасность», затем коснитесь его.
- Перейдите к «Очистить данные просмотра».
- Вы увидите две вкладки — Basic и Advanced; выберите либо в зависимости от того, какой тип данных нуждается в очистке.
- Установите флажок рядом с «Кэшированные изображения и файлы» и нажмите «Очистить данные» в нижней части экрана.
Для получения более подробных инструкций по очистке кэша в Chrome для Android посетите страницу поддержки Google.
Заключение
Когда пользователь впервые посещает веб-сайт, его браузер может воспользоваться процессом, известным как «кеширование». Здесь хранятся временные интернет-файлы, что приводит к более быстрой загрузке при повторном посещении того же сайта.
Важно поддерживать браузер в актуальном состоянии, очищая кеш и другие данные сайта. Это можно сделать через меню настроек в каждом браузере, хотя шаги могут немного отличаться в зависимости от того, какой из них вы используете. Чтобы обеспечить успешную очистку ваших данных, обязательно следуйте инструкциям для вашего конкретного браузера.
Прочитав эту статью, вы узнали, как очистить кеш браузера.
Как очистить кеш в Chrome, Firefox, Edge, Safari, Opera, Android, iOS
Мы финансируемся нашими читателями и можем получать комиссию, когда вы покупаете по ссылкам на нашем сайте.
Chris Stobing
@chrisstobing 2 августа 2017 г.
Кэш вашего интернет-браузера — это место, где ваш компьютер хранит временные файлы, изображения, таблицы стилей CSS или другие элементы данных, которые необходимо отображать или использовать во время работы. В интернете. Кэш может помочь повысить производительность вашего браузера и ускорить загрузку определенных страниц, но если оставить его на своих устройствах, он может занять массу дополнительного места на вашем жестком диске или затруднить вход в систему.
В интернете. Кэш может помочь повысить производительность вашего браузера и ускорить загрузку определенных страниц, но если оставить его на своих устройствах, он может занять массу дополнительного места на вашем жестком диске или затруднить вход в систему.
Поэтому, чтобы бороться с этим, Comparitech подготовила основное руководство по очистке кэша во всех основных современных веб-браузерах. Так что читайте дальше, чтобы узнать все, что вам нужно знать о том, как очистить кеш!
Примечание. Тесты для Google Chrome, Internet Explorer, Edge, Opera и Mozilla Firefox проводились на настольном ПК с Windows 10, на котором установлены последние обновления по состоянию на 17 июля 2017 г.
Содержание [скрыть]
- Как очистить кеш в Chrome
- Как очистить кеш в Edge
- Как очистить кеш в Firefox
- Как очистить кеш в Opera
- Как очистить кеш в Safari
- Как очистить кеш в iOS
- Как очистить ваш кеш на Android
Как очистить кеш в Chrome
Чтобы начать процесс очистки кеша в браузере Google Chrome, начните с открытия нового окна и нажатия на значок с тремя вертикальными точками в правом верхнем углу углу экрана (рядом с адресной строкой):
Отсюда должно появиться выпадающее меню. Прокрутите меню вниз до опции История , где появится другой список. Нажмите History еще раз в этом меню, показанном ниже:
Прокрутите меню вниз до опции История , где появится другой список. Нажмите History еще раз в этом меню, показанном ниже:
После этого вы попадете на главную страницу History , где вы сможете увидеть все веб-сайты, которые вы посещали ранее. В появившемся здесь левом меню щелкните ссылку Очистить данные просмотра :
Появится следующее окно:
Чтобы только очистить кеш браузера и ничего больше, снимите все остальные флажки в списке, оставив Кэшированные изображения и файлы выбранными. Затем нажмите кнопку Clear Browsing Data в правом нижнем углу, и все готово!
Примечание. Если вы хотите удалить только свой последний кэш, а не всю папку (например, в случае проблем со входом), вы можете использовать . Удалите следующие элементы из бар, чтобы изменить, насколько далеко назад будет идти процесс стирания.
Как очистить кеш в Edge
Чтобы очистить кеш в Edge, перейдите в правый верхний угол окна браузера и нажмите кнопку с тремя горизонтальными линиями:
Это приведет к вверх Меню Edge История . Отсюда вам нужно щелкнуть ссылку с надписью Очистить всю историю:
Отсюда вам нужно щелкнуть ссылку с надписью Очистить всю историю:
После того, как вы нажмете на ссылку, вас встретит экран, очень похожий на то, что мы видели в Chrome, с отмеченными флажками для различных битов данные браузера, которые можно удалить из вашей системы.
Точно так же, как и здесь, вы должны убедиться, что все остальные поля сняты, кроме поля с надписью Кэшированные данные и файлы :
Прокрутите вниз и нажмите кнопку Очистить , и вы сделанный!
Наконец, хотя нет возможности изменить объем удаляемого кеша в зависимости от количества времени, прошедшего с момента последней очистки, как в Chrome, вы все равно можете настроить, как Edge обрабатывает любые ваши данные в следующий раз, когда браузер закрыт.
Для этого прокрутите вниз до кнопки Очистить и выберите параметр Всегда очищать это при закрытии браузера любые ваши данные при выходе, включая История загрузок , Файлы cookie и сохраненные данные веб-сайтов, и многое другое.
Как очистить кеш в Firefox
Чтобы очистить кеш в Firefox, начните с перехода в правый верхний угол браузера и нажатия кнопки с тремя горизонтальными линиями (мы начинаем замечать тенденцию…) :
Появится раскрывающееся меню. Отсюда нажмите кнопку Параметры , где вы попадете на следующий экран:
В левом меню щелкните вкладку Конфиденциальность . Как только вы это сделаете, вы попадете на страницу, которая обрабатывает всю вашу историю, файлы cookie, кеш и многое другое.
Чтобы очистить кеш в Firefox, перейдите по ссылке очистить недавнюю историю :
Отсюда появится небольшое окно с простыми вариантами очистки истории. Чтобы избавиться от кеша, нажмите кнопку Детали стрелка, расположенная здесь:
Отсюда появится список всех различных наборов данных, которые вы можете удалить, включая флажок для вашего кеша:
Отмените выбор любых фрагментов данных вашего браузера, которые вам не нужны.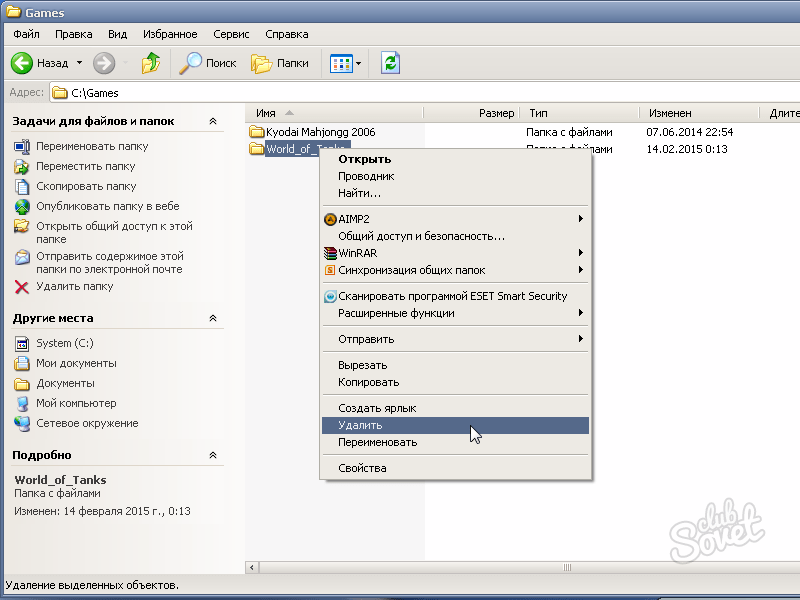 не хотите удалять до завершения остальной части процесса. Как и в случае с Chrome, у вас будет возможность указать, как далеко назад идет процесс удаления вашего кеша, будь то последний час, день или день, когда вы начали использовать Firefox на этом компьютере:
не хотите удалять до завершения остальной части процесса. Как и в случае с Chrome, у вас будет возможность указать, как далеко назад идет процесс удаления вашего кеша, будь то последний час, день или день, когда вы начали использовать Firefox на этом компьютере:
После того, как вы установили, что удалять и как далеко назад, нажмите кнопку Очистить сейчас в правом нижнем углу, и все готово!
Как очистить кеш в Opera
Поскольку Opera основана на той же архитектуре Chromium, что и веб-браузер Google Chrome, почти каждый аспект процесса очистки кеша идентичен, за исключением нескольких отличий в начале.
Чтобы очистить кеш в Opera, перейдите в левый верхний угол окна браузера и щелкните большой красный значок «О», показанный здесь:
Далее появится раскрывающееся меню. Прокрутите вниз и щелкните ссылку с надписью История:
Отсюда все должно выглядеть немного более знакомо. В появившемся окне истории нажмите кнопку с надписью Очистить данные просмотра… в правом верхнем углу браузера:
На этом этапе процесс функционально идентичен тому, что вы делаете в Chrome, со всеми те же параметры, чтобы изменить количество времени и какие данные будут удалены.
Как только вы узнаете, от чего хотите избавиться (в этом случае оставьте выбранным только поле Кэшированные изображения и файлы ), нажмите кнопку Очистить данные браузера в правом нижнем углу, и вы снова сделано!
Как очистить кеш в Safari
Чтобы очистить кеш в Safari в OSX, начните с открытия нового окна браузера, а затем нажмите кнопку Safari в верхнем левом углу:
Далее прокрутите вниз из раскрывающегося меню, которое появляется на Preferences , и нажмите на него:
После появления окна Preferences перейдите на вкладку Advanced . В нижней части этого окна вы найдете поле с надписью Показать меню «Разработка» в строке меню :
Нажмите здесь и закройте окно, когда закончите.
Если все сделано успешно, теперь вы должны увидеть возможность щелкнуть Разработать на той же панели, где вы изначально открыли Safari 9Раскрывающееся меню 0417:
Нажмите Разработать , а затем прокрутите вниз до параметра Очистить кэши .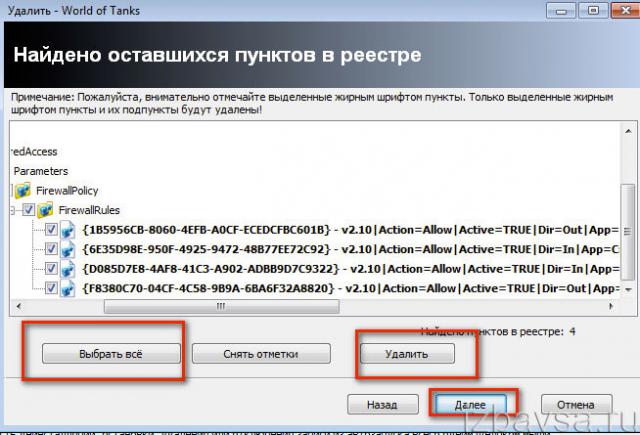 Нажмите это, и все готово!
Нажмите это, и все готово!
Как очистить кеш на iOS
Чтобы очистить кеш в iOS, начните с открытия приложения Settings :
После открытия Settings прокрутите вниз, пока не увидите кнопку с надписью Safari :
Отсюда у вас будет доступ к различным параметрам, которые могут настроить ваш мобильный браузер. Ищите вариант с пометкой Очистить историю и данные веб-сайта , и коснитесь его:
В нижней части экрана появится небольшая подсказка с вопросом, уверены ли вы, что хотите Очистить историю и данные :
Коснитесь этого чтобы очистить кеш, и все готово!
Как очистить кеш на Android
Чтобы очистить кеш на Android, начните с открытия браузера Chrome через главный экран. Сделав это, нажмите три кнопки в правом верхнем углу, чтобы открыть меню, и перейдите к пункту 9.0070 Настройки:
После того, как вы нажмете Настройки , вы попадете в окно, показанное ниже.

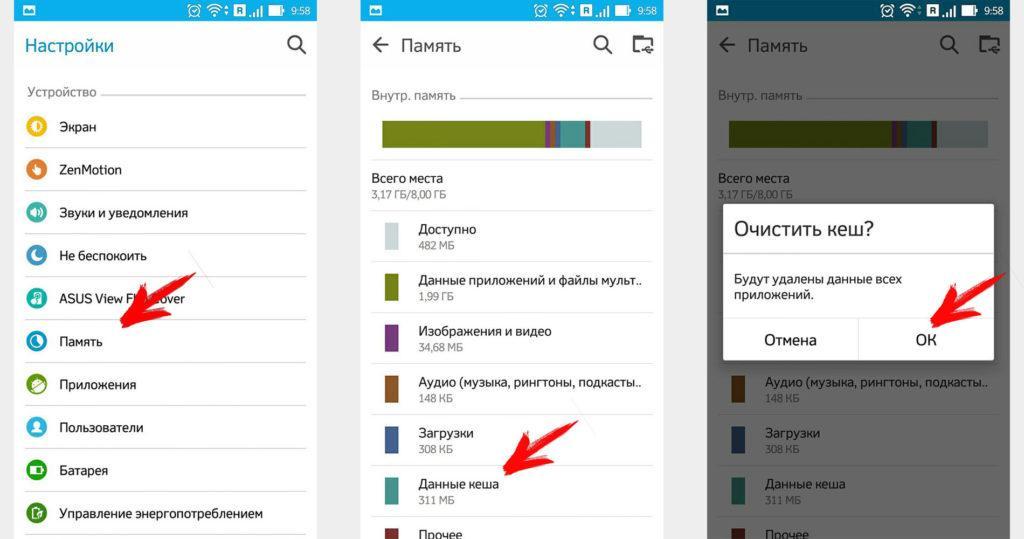
 Системный диск тоже нужно подчищать.
Системный диск тоже нужно подчищать.
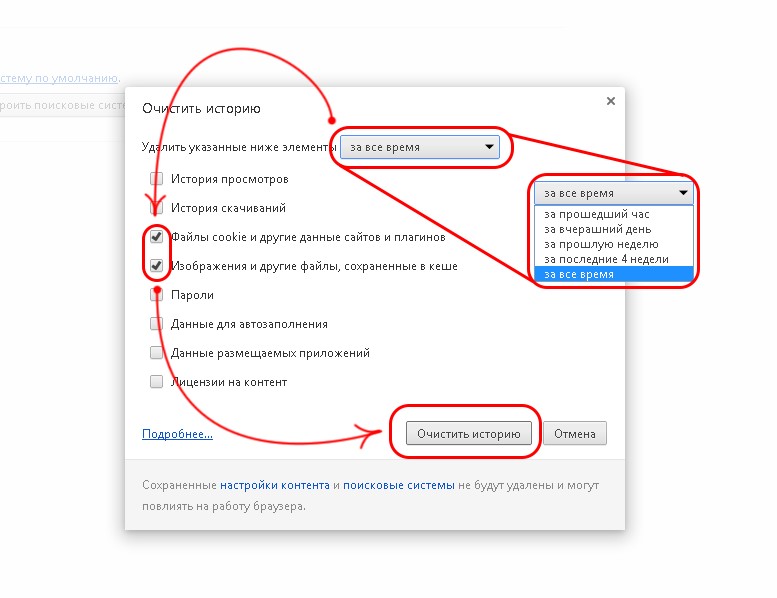
 …
…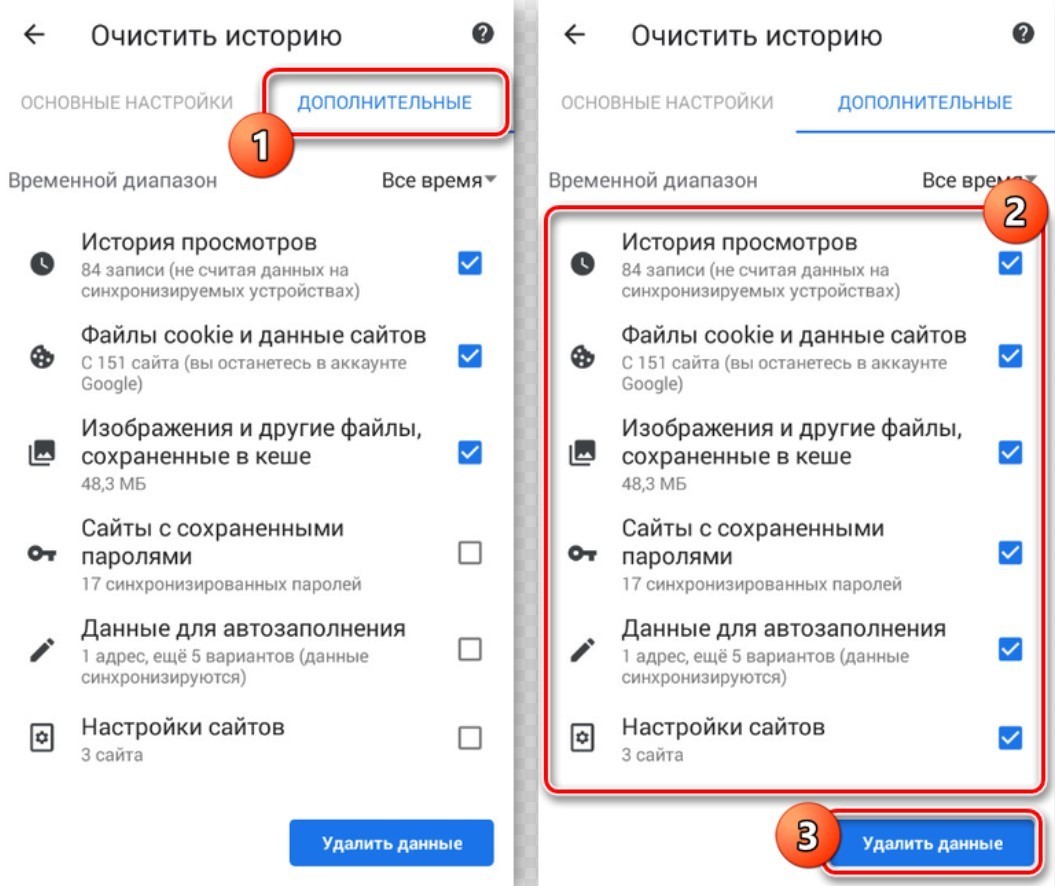
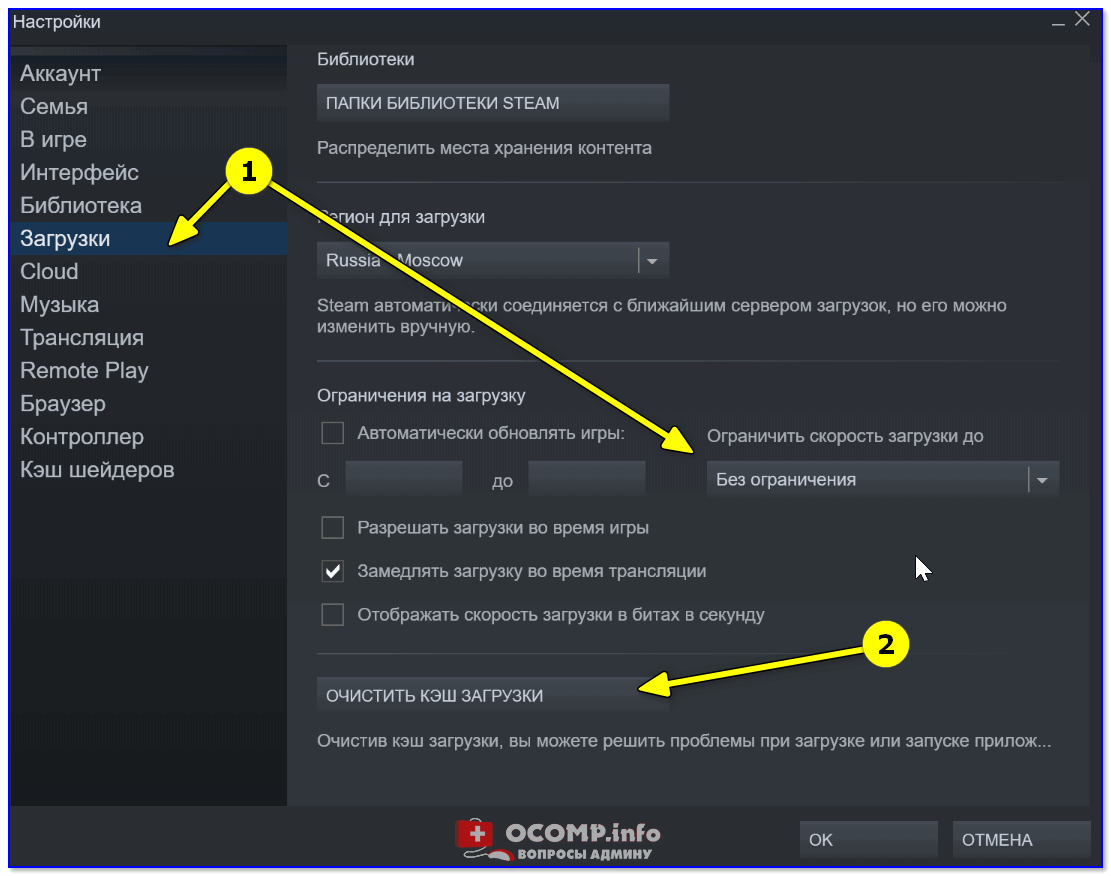
 Первый требует, чтобы вы нажали кнопку История в меню Настройки .
Первый требует, чтобы вы нажали кнопку История в меню Настройки .