Зависает пк: Почему зависает компьютер (так, что порой не реагирует ни на какие кнопки), и как это исправить
Содержание
Служба поддержки Blizzard — Hearthstone зависает на начальном экране на ПК или ноутбуке
Обновлен: 3 недели назад
Номер статьи (ID) 20513
Продукт:
Распространенные проблемы
- Hearthstone зависает на начальном экране.
- Не могу зайти в Hearthstone, сообщение об ошибке не появляется.
- Не могу загрузиться дальше начального экрана в Hearthstone, анимация логотипа продолжается бесконечно и отсутствует звук.
Если вы сталкиваетесь с данной неполадкой на мобильном устройстве (смартфоне или планшете), пожалуйста, ознакомьтесь со статьей Невозможно войти в Hearthstone на мобильном устройстве.
Windows
- Убедитесь, что Hearthstone закрыт на всех платформах, включая мобильные устройства.
- Убедитесь, что ваш компьютер отвечает всем требованиям Hearthstone.
- Убедитесь, что вы завершили процедуру регистрации вашей учетной записи Blizzard, указав ваше имя, страну проживания и секретный вопрос.

- Удалите файлы настроек Hearthstone.
- Нажмите сочетание клавиш Windows Key + R, чтобы открыть окно «Выполнить».
- Введите %LocalAppData% в строку «Открыть» и нажмите OK.
- Откройте папку Blizzard.
- Если папки Blizzard нет, убедитесь, что у вас настроен показ скрытых папок и файлов.
- Удалите папку Hearthstone.
Попробуйте создать новую учетную запись администратора, чтобы решить затруднения с правами доступа.
Настройте список исключений в вашей программе безопасности для того, чтобы разрешить запуск приложений Blizzard.
Mac
- Убедитесь, что Hearthstone закрыт на всех платформах, включая мобильные устройства.
- Убедитесь, что ваш компьютер отвечает всем требованиям Hearthstone.
- Убедитесь, что вы завершили процедуру регистрации вашей учетной записи Blizzard, указав ваше имя, страну проживания и секретный вопрос.
- Удалите файлы настроек Hearthstone.

- Нажмите сочетание клавиш CMD + Shift + G, чтобы открыть окно «Переход к папке»
- Перейдите к папке ~/Library/Preferences/Blizzard
- Если папки Blizzard или Hearthstone нет, настройте показ скрытых файлов и папок, нажав комбинацию клавиш CMD + SHIFT + (точка).
- Удалите папку Hearthstone.
Попробуйте создать новую учетную запись администратора, чтобы решить затруднения с правами доступа.
Настройте список исключений в вашей программе безопасности для того, чтобы разрешить запуск приложений Blizzard.
Дополнительные советы
Убедитесь, что игра обновлена, выбрав опцию Проверка обновлений в меню Настройки в приложении Blizzard.
Удаление кэша Battle.net может решить затруднения, связанные со входом.
Запустите инструмент восстановления, чтобы восстановить поврежденные файлы игры.
Если это не помогло, удалите и переустановите игру.

Ничего не помогло?
Если вы попробовали все шаги, предложенные для вашей операционной системы, но затруднение не было устранено, вы можете обсудить решение на форуме технической поддержки или обратиться к нам.
Чтобы оставить отзыв, авторизуйтесь.
Вам помогла эта статья?
Хорошо! Вы можете помочь нам стать еще лучше. Оцените следующие пункты по шкале от 1 до 5:
- Эту статью легко найти.
- Эта статья изложена доступным языком.
- В этой статье содержится вся нужная мне информация.
Нам жаль, что так получилось! Расскажите, что пошло не так. Отметьте все подходящие варианты:
Эта информация не относится к моей проблеме.
Информация в статье мне непонятна или изложена плохим языком.
Следование предлагаемым шагам не привело к нужному результату.

Меня раздражает политика Blizzard или текущий процесс.
Спасибо за отзыв!
Click to watch this video in a web browser.
Как исправить зависание Warzone на ПК
Главная » Руководства
Автор Мария На чтение 4 мин Просмотров 4к. Опубликовано
Случайные зависания в Warzone могут сорвать бесчисленные победы и противостояния. Вы также можете искать советы и процедуры по устранению неполадок. Мы рассказали вам в этой статье. Мы поможем вам выяснить, что мешает вам играть в Warzone, и с помощью приведенных ниже способов вы сможете сделать это без перерыва.
Способ 1: восстановить игру
Игровые файлы, которые повреждены или повреждены, могут привести к ряду проблем и ошибок. Однако вы можете использовать инструмент восстановления для решения этих проблем. Для этого выполните шаги, описанные ниже.
- Запустите настольное приложение Battle.
 net.
net. - Выберите значок вашей игры. Затем выберите «Сканировать и восстановить» из шестеренки рядом с кнопкой «Воспроизвести».
- Затем нажмите кнопку «Начать сканирование». В зависимости от того, сколько файлов инструменты должны восстановить, этот процесс может занять до получаса.
- Запустите игру после завершения процесса. Если проблема не устранена, попробуйте следующее решение, указанное ниже.
Способ 2: отключить полноэкранную оптимизацию
Многие геймеры обнаружили, что когда включена полноэкранная оптимизация, некоторые игры с интенсивным использованием процессора страдают от проблем с производительностью. Несмотря на то, что Warzone не входит в их число, вы можете попробовать отключить полноэкранную оптимизацию, чтобы посмотреть, улучшит ли это ваш игровой процесс:
- Запустите настольное приложение Battle.net.
- Выберите значок вашей игры. Затем выберите «Показать в проводнике» из шестеренки рядом с кнопкой «Воспроизвести».

- Перейдите в папку Call of Duty Modern Warfare и откройте ее. Прокрутите вниз, пока не найдете ModernWarfare.exe. Убедитесь, что вы выбрали «Свойства» в контекстном меню, когда щелкаете его правой кнопкой мыши.
- Выберите вкладку «Совместимость» в раскрывающемся меню. Отключите полноэкранную оптимизацию, установив соответствующий флажок. Затем выберите «Изменить настройки высокого разрешения».
- Выберите «Переопределить поведение масштабирования с высоким разрешением» и нажмите «ОК».
- Выберите «Применить», а затем «ОК».
Сыграйте в свою игру после внесения изменений. Не волнуйтесь, если это не сработало для вас. Вы можете попробовать некоторые из других средств, перечисленных ниже.
Способ 3: отключить игровой режим
Игровой режим — это новая функция в Windows 10, которая делает игры значительно более приятными. Однако было много заявлений о том, что игровой режим Windows 10 вызывает серьезные проблемы с рядом популярных игр, включая Call of Duty: Warzone. Отключите игровой режим Windows 10 , чтобы уменьшить вероятность зависания игры. Шаги для этого перечислены ниже.
Отключите игровой режим Windows 10 , чтобы уменьшить вероятность зависания игры. Шаги для этого перечислены ниже.
- Чтобы запустить «Настройки», одновременно нажмите кнопки Windows + I на клавиатуре.
- Перейдите на вкладку «Игры».
- Выберите режим игры. Затем, чтобы выключить игровой режим, нажмите на переключатель.
Если это не работает, перейдите к следующему варианту.
Способ 4: обновить драйверы
Самый простой и быстрый способ обновить драйверы на вашем ПК — использовать программное обеспечение для обновления драйверов. Поскольку программа Advanced Driver Updater ищет на вашем компьютере устаревшие, поврежденные или отсутствующие драйверы, она является одним из лучших приложений в этой категории. Затем он ищет в своей базе данных самый последний и подходящий драйвер, который загружает и устанавливает на ваш компьютер. Ниже приведены процедуры установки Advanced Driver Updater на ваш компьютер.
- Загрузите и установите Advanced Driver Updater на свой компьютер.

- Запустите программу, когда она будет установлена.
- В центре экрана выберите параметр «Начать сканирование сейчас».
- В интерфейсе приложения на экране появится список проблем с драйверами. Найдите сетевые драйверы в списке.
- После того, как вы определили проблему с сетевым драйвером, щелкните значок «Обновить» рядом с драйвером, который вы хотите обновить.
- Список аномалий драйвера появится на вашем экране в интерфейсе приложения. В списке найдите сетевые драйверы.
- Как только вы нашли сетьпроблема с драйвером, нажмите значок «Обновить» рядом с драйвером, который вы хотите обновить.\
- После завершения обновления драйверов перезагрузите компьютер, чтобы подтвердить применение изменений.\
- Перезагрузите компьютер после завершения обновления драйверов, чтобы убедиться, что изменения вступили в силу.
Перечисленные выше методы являются рекомендованными экспертами решениями, собранными с различных форумов по устранению неполадок. Обновление драйверов — это надежное средство для исправления мелких ошибок и проблем. Это также гарантирует, что ваша система всегда обеспечивает оптимальную производительность, поскольку драйверы постоянно обновляются.
Обновление драйверов — это надежное средство для исправления мелких ошибок и проблем. Это также гарантирует, что ваша система всегда обеспечивает оптимальную производительность, поскольку драйверы постоянно обновляются.
Поделиться с друзьями
Причины и способы предотвращения
Повреждение системных файлов часто является причиной этой проблемы
by Владимир Попеску
Владимир Попеску
Ответственный редактор
Будучи художником всю свою жизнь, а также играя в гандбол на профессиональном уровне, Владимир также развил страсть ко всему, что связано с компьютерами. С врожденным обаянием… читать дальше
Обновлено
Рассмотрено
Алекс Сербан
Алекс Сербан
Windows Server & Networking Expert
Отойдя от корпоративного стиля работы, Алекс нашел вознаграждение в образе жизни постоянного анализа, координации команды и приставания к своим коллегам. Обладание сертификатом MCSA Windows Server… читать далее
Обладание сертификатом MCSA Windows Server… читать далее
Партнерская информация
- Если ваш компьютер зависает в режиме ожидания, это может быть связано с устаревшими графическими драйверами на вашем компьютере.
- Всякий раз, когда вы сталкиваетесь с этой проблемой, попробуйте перезагрузить или принудительно выключить компьютер, если ничего не помогает.
- Вам также следует попытаться изменить настройки разрешения экрана на более низкое значение.
XУСТАНОВИТЕ, щелкнув файл для загрузки
Для решения различных проблем с ПК мы рекомендуем DriverFix:
Это программное обеспечение будет поддерживать ваши драйверы в рабочем состоянии, тем самым защищая вас от распространенных компьютерных ошибок и сбоев оборудования. Проверьте все свои драйверы прямо сейчас, выполнив 3 простых шага:
- Загрузите DriverFix (проверенный загружаемый файл).
- Нажмите Начать сканирование , чтобы найти все проблемные драйверы.

- Нажмите Обновить драйверы , чтобы получить новые версии и избежать сбоев в работе системы.
- DriverFix был загружен 0 читателями в этом месяце.
Все мы так или иначе сталкивались с проблемой зависания компьютера раньше и знаем, как иногда это может раздражать. Некоторые из наших читателей недавно сообщили, что их компьютер также зависает в режиме ожидания.
К счастью, мы собрали некоторые возможные причины этой ошибки и исправления, которые можно применять всякий раз, когда ваш компьютер зависает во время простоя.
В этой статье
- Почему мой компьютер зависает в режиме ожидания?
- Что делать, если компьютер зависает в режиме ожидания?
- 1. Измените настройки спящего режима вашей системы
- 2. Измените настройки разрешения вашей системы
- 3. Запустите диагностику памяти Windows
- 4. Обновите графический драйвер
- 5.
 Выполните чистую загрузку
Выполните чистую загрузку
Почему мой компьютер зависает в режиме ожидания?
Вам нужно знать, что не так, если вы использовали свой компьютер, но вам пришлось оставить его, чтобы заняться чем-то другим, в то время как ваш компьютер простаивал, но по возвращении ваш компьютер завис. Ниже приведены некоторые факторы, ответственные за эту ошибку:
- Запуск ресурсоемких программ на низкопроизводительном графическом процессоре – Одной из основных причин этой проблемы является одновременный запуск нескольких приложений или использование ресурсоемких приложений. Если вы используете Windows 11 и графический процессор, который не поддерживает разрешение, которое вы пытаетесь применить, ваш компьютер может зависнуть в режиме ожидания.
- Устаревший графический драйвер – Если вы все еще используете устаревшие драйверы графического процессора, это может привести к зависанию компьютера из-за проблем с совместимостью.
 Лучше всего здесь обновить драйверы графического процессора.
Лучше всего здесь обновить драйверы графического процессора. - Ограниченная системная видеопамять — Ваш компьютер также может зависнуть в режиме ожидания, если у вас недостаточно системной оперативной памяти. В этом случае расширение выделения виртуальной памяти может решить такие проблемы.
- Повреждение системных файлов — Иногда, если ваш компьютер зависает в режиме ожидания, это может быть связано с повреждением или поломкой системных файлов. Вы можете использовать встроенные инструменты или специальное программное обеспечение для исправления и восстановления этих файлов.
Поскольку теперь вы знаете некоторые возможные причины зависания ПК в режиме ожидания, давайте перейдем к тому, как можно решить эту проблему.
Что делать, если компьютер зависает в режиме ожидания?
Перед тем, как попробовать какое-либо из приведенных ниже расширенных решений, всякий раз, когда ваш компьютер зависает во время простоя, попробуйте выполнить следующие предварительные проверки:
- Проверьте свое оборудование на наличие возможных проблем.

- Убедитесь, что используемая видеокарта является выделенной.
- Отсоедините все кабели USB и периферийные устройства.
- Попробуйте перезагрузить или принудительно выключить компьютер.
Подтвердив вышеуказанные проверки, и ни одна из них не устранила проблему, вы можете изучить расширенные решения, представленные ниже.
1. Измените настройки спящего режима вашей системы.

Хотя это не постоянное решение, настройка спящего режима вашей системы должна помочь вам сохранить ваш компьютер активным, когда он не используется, а значит, уменьшить его простои.
2. Измените настройки разрешения вашей системы
- Нажмите клавиши Windows + I , чтобы открыть приложение Настройки .
- Перейдите на вкладку System и выберите параметр Display .
- Затем выберите параметр Разрешение экрана , чтобы просмотреть несколько разрешений на выбор.
- Выберите разрешение ниже текущего.
- Наконец, нажмите кнопку Сохранить изменения в диалоговом окне, чтобы сохранить изменения.
Стоит отметить, что Windows 11 предъявляет другие требования к оборудованию, чем более ранние версии, и иногда это может вызывать проблемы с оборудованием.
Кроме того, разрешение вашего экрана может быть слишком высоким для вашего графического адаптера, поэтому попробуйте несколько разных разрешений, чтобы посмотреть, решит ли какое-либо из них проблему зависания.
3. Запустите диагностику памяти Windows
- Нажмите Windows , введите Диагностика памяти Windows в поле поиска и запустите его.
- Выберите Перезагрузить сейчас и проверьте наличие проблем вариант.
- После перезагрузки Windows программа диагностики памяти Windows должна выполнить сканирование и предоставить результаты.
Запустив этот тест, вы сможете обнаружить любые ошибки с вашей видеопамятью. Кроме того, вы можете использовать средство просмотра событий, чтобы проверить результат сканирования в нашем подробном руководстве по средству диагностики памяти mdsched.exe.
4. Обновите графический драйвер
- Нажмите Windows + S , чтобы открыть меню Поиск , введите Диспетчер устройств в текстовое поле и запустите его.

- Дважды щелкните Видеоадаптеры , щелкните правой кнопкой мыши графический драйвер и выберите Обновить драйвер в контекстном меню.
- Теперь выберите Автоматический поиск драйверов и позвольте Windows установить наилучшую доступную версию.
- Перезагрузите компьютер после завершения процесса обновления.
На всякий случай обновите все графические драйверы. Однако вы можете посетить веб-сайт производителя для специальных драйверов дисплея, таких как Intel, AMD или Nvidia.
Если вас беспокоит выбор неправильных версий драйверов, вы можете использовать специальный инструмент, например DriverFix, для автоматического получения правильных и последних версий драйверов.
DriverFix
Попробуйте приложение DriverFix, чтобы найти правильные варианты драйверов для вашего устройства.
Бесплатная пробная версия Загрузить сейчас
5. Выполните чистую загрузку
- Нажмите клавиши Windows + R , чтобы открыть диалоговое окно Выполнить , введите msconfig в текстовое поле и нажмите 905 Конфигурация
- Перейдите на вкладку Службы , установите флажок рядом с Скрыть все службы Microsoft и нажмите Отключить все.
- Затем перейдите на вкладку Автозагрузка и нажмите Открыть диспетчер задач ниже.
- Щелкните правой кнопкой мыши каждое из приложений одно за другим и выберите Отключить .
- Вернитесь в окно Конфигурация системы и нажмите Применить , затем нажмите OK .
- Наконец, перезагрузите компьютер.
0, чтобы открыть систему.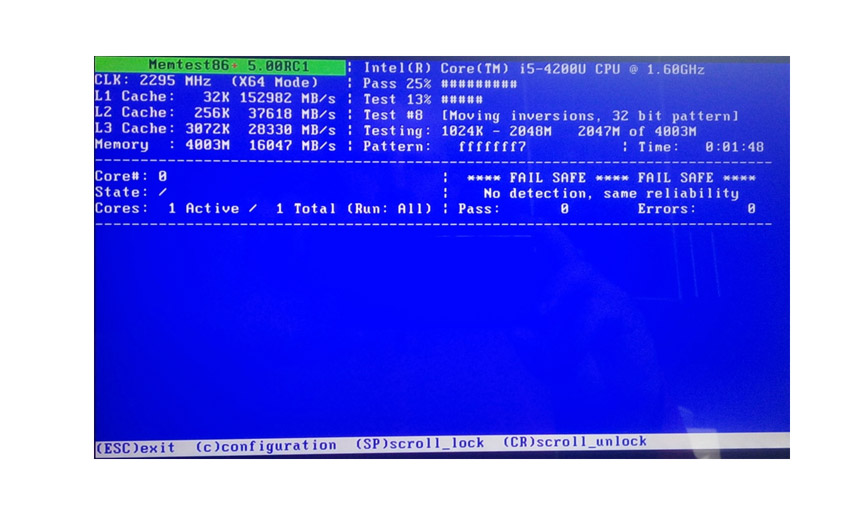 окно .
окно .
Чтобы определить причину проблемы, выполните чистую загрузку, выполните указанные выше действия и перезагрузите компьютер после каждого действия. После того, как вы определили виновника, вы можете рассмотреть возможность его удаления или отключения.
Попробуйте выполнить шаги, описанные в этой статье, один за другим, чтобы узнать, что устраняет проблему.
Точно так же вы можете изучить наше специальное руководство по подробным решениям, которые можно применить, если Windows 11 не отвечает или зависает , чтобы получить дополнительную информацию о том, как решить проблему.
Если у вас есть какие-либо вопросы или предложения, не стесняйтесь использовать раздел комментариев ниже.
Проблемы остались? Исправьте их с помощью этого инструмента:
SPONSORED
Если приведенные выше советы не помогли решить вашу проблему, на вашем компьютере могут возникнуть более серьезные проблемы с Windows. Мы рекомендуем загрузить этот инструмент для восстановления ПК (оценка «Отлично» на TrustPilot.com), чтобы легко устранять их. После установки просто нажмите кнопку Start Scan , а затем нажмите Repair All.
Была ли эта страница полезной?
Начать разговор
Делиться
Копировать ссылку
Информационный бюллетень
Программное обеспечение сделок
Пятничный обзор
Я согласен с Политикой конфиденциальности в отношении моих персональных данных
Компьютер зависает при подключении USB? Как решить?[2023]
«Мой компьютер зависает всякий раз, когда я подключаю к нему USB-накопитель.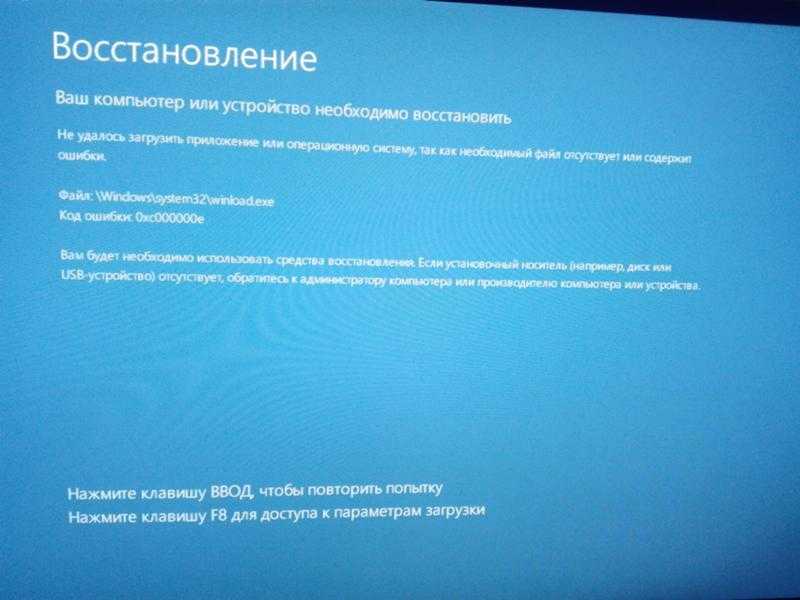 Раньше такой проблемы не возникало, но она беспокоит меня последние несколько дней. Как решить проблему с Windows зависание компьютера при подключении USB-накопителя?
Раньше такой проблемы не возникало, но она беспокоит меня последние несколько дней. Как решить проблему с Windows зависание компьютера при подключении USB-накопителя?
Компьютер зависает при подключении к USB-накопителю не очень часто, но и не является чем-то очень серьезным, о чем стоит беспокоиться.Причины зависания компьютера могут быть различными, и некоторые причины могут быть такими тривиальными, как скопление пыли на USB-портах.Проблема, вызывающая зависание вашего ПК, может быть связана с вашим USB-накопителем или вашим ПК.Таким образом, если вы знаете, что вызывает зависание вашего ПК во время подключившись к USB-накопителю, вы легко устраните проблему.0007
- Случай 1. Проблемы с USB-накопителем? Как решить?
- Метод 1 — восстановление данных с USB-накопителя
- Способ 2. Отформатируйте USB-накопитель, чтобы вернуться в нормальное состояние
- Случай 2. Проблемы с компьютером? Как решить?
- Метод 1. Попробуйте подключить USB-накопитель к другому USB-порту на вашем ПК
- Метод 2 — подключение USB-накопителя к другому компьютеру
Случай 1.
 Проблемы с USB-накопителем? Как решить?
Проблемы с USB-накопителем? Как решить?
Будем считать, что проблема в вашем USB-накопителе, а не в ПК. Ваш USB-накопитель может вызывать зависание компьютера при подключении к USB-порту. Может быть много причин возникновения проблемы, и определение корня проблемы может помочь вам найти решение. Давайте сначала обсудим возможности, которые могут вызывать зависание вашего компьютера.
Какие могут быть причины зависания флешки windows 10?
- Поврежденные данные или наличие вредоносных программ и вирусов на вашем USB-накопителе может привести к неисправности ПК при подключении к нему накопителя.
- Неправильный или устаревший USB-драйвер вашего USB-накопителя может привести к зависанию компьютера при подключении к нему.
- Неправильное форматирование USB-накопителя или форматирование неправильным методом может привести к повреждению USB-накопителя. Таким образом, возлагая на него ответственность за зависание ПК при подключении к нему.
- Повреждение USB-накопителя в результате падения или контакта с водой может привести к нарушению работы его внутренних цепей, что приведет к сбоям в работе компьютера при подключении к USB-накопителю.

Метод 1: восстановление данных с USB-накопителя
Теперь, если ваш USB-накопитель зависает на вашем компьютере, независимо от того, используете ли вы другой порт или другой компьютер, тогда ваши данные могут быть в опасности, и вам обязательно следует восстановить это.
Recoverit Data Recovery инструмент может быть лучшим вариантом для успешного восстановления данных с USB-накопителя. Инструмент Recoverit быстрый, мощный, эффективный, действенный, и в целом, это инструмент, который вы можете использовать для безопасного восстановления всех ваших данных. Графический пользовательский интерфейс инструмента помогает пользователю очень легко восстанавливать данные, даже если пользователь выполняет восстановление данных в первый раз.
Recoverit Data Recovery — лучшее программное обеспечение для восстановления файлов
- С помощью инструмента Recoverit вы можете восстановить потерянные файлы с зависших ПК и дисков, поврежденных USB-накопителей, незагрузочных USB-накопителей, отформатированных USB-накопителей и т.
 д.
д. - Recoverit поставляется в различных версиях, совместимых с Windows, Mac и другими операционными системами.
- Recoverit позволяет просматривать отсканированные файлы перед их восстановлением с USB-накопителя.
- Recoverit имеет чрезвычайно простой и удобный интерфейс. Графический интерфейс поможет вам легко восстановить ваши данные.
Загрузить | Win Скачать | Mac
Руководство пользователя по восстановлению данных с USB:
Шаг 1. Установите Recoverit Tool
Загрузите и установите Recoverit на свой компьютер. Для этого просто перейдите на официальный сайт инструмента восстановления данных Recoverit и выберите совместимую с Windows версию инструмента. Завершите процесс регистрации и установите инструмент для восстановления данных с USB-накопителя на ПК с Windows.
Шаг 2. Выберите USB-накопитель
Чтобы начать процесс восстановления, сначала запустите инструмент на своем ПК, а затем подключите USB-накопитель к компьютеру.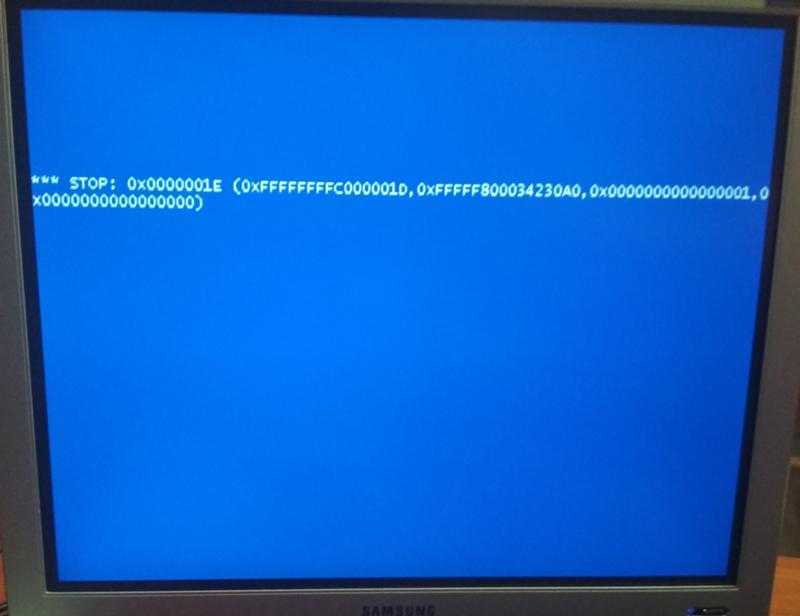 Как только он будет обнаружен, перейдите к выбору USB-накопителя в окне «Выбор диска» инструмента. В окне выбора диска инструмента вы увидите все диски вашего ПК, перечисленные в отдельных разделах. Выберите свой USB-накопитель в списке «Внешние устройства» и нажмите «Пуск».
Как только он будет обнаружен, перейдите к выбору USB-накопителя в окне «Выбор диска» инструмента. В окне выбора диска инструмента вы увидите все диски вашего ПК, перечисленные в отдельных разделах. Выберите свой USB-накопитель в списке «Внешние устройства» и нажмите «Пуск».
Шаг 3. Запустите процесс сканирования
Процесс сканирования начнется, как только вы нажмете «Старт». Вы будете переведены в новое окно, где вы увидите список всех отсканированных и восстанавливаемых файлов вашего Диска. Если вы уже видите файл, который хотите восстановить, вы можете сразу приступить к восстановлению.
Шаг 4. Настройка процесса сканирования
В окне сканирования можно уточнить процесс сканирования, используя параметры «Тип файла» и «Путь к файлу» на левой панели. Вы также можете отфильтровать результаты сканирования, используя различные параметры фильтрации на правой панели. Recoverit также позволяет приостанавливать и возобновлять процесс сканирования в любое время из одного и того же окна.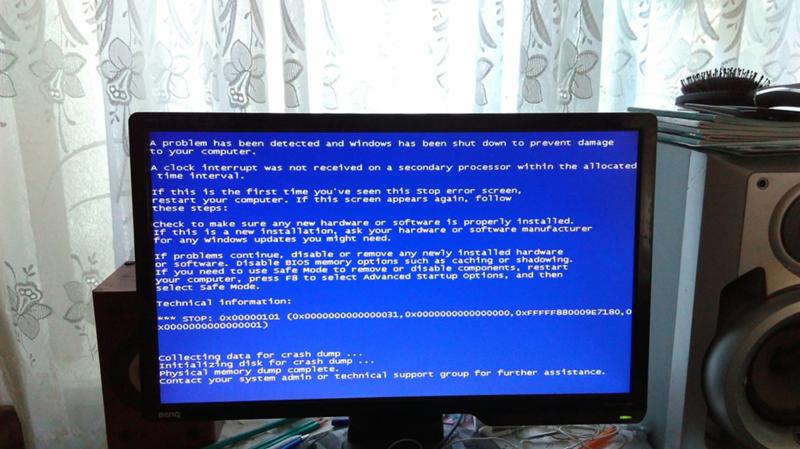
Шаг 5. Восстановление данных
После завершения сканирования вам нужно выбрать все файлы, которые вы хотите восстановить. Просто просмотрите все перечисленные файлы или найдите файлы с помощью панели поиска. Используйте функцию «Предварительный просмотр» для предварительного просмотра файлов перед восстановлением. Выберите файлы и нажмите на кнопку «Восстановить». При появлении запроса выберите место для восстановления на своем ПК и нажмите «ОК».
Теперь вы можете перейти к месту восстановления на вашем ПК и получить доступ ко всем восстановленным файлам с вашего USB-накопителя.
Способ 2. Отформатируйте USB-накопитель, чтобы вернуться к его нормальному состоянию
Если при подключении USB-накопителя происходит сбой в работе компьютера, это может быть связано с неправильным форматированием USB-накопителя. Чтобы решить эту проблему, вы можете попробовать отформатировать USB-накопитель до исходного или нормального состояния. Есть много способов сделать это, но вы можете использовать самый простой способ, используя Управление дисками.
Есть много способов сделать это, но вы можете использовать самый простой способ, используя Управление дисками.
Следуйте инструкциям, чтобы вернуть USB-накопитель в нормальное состояние:
Шаг 1. На панели поиска на панели задач введите «Управление дисками» или «diskmgmt.msc», а затем перейдите к результату, чтобы открыть окно «Управление дисками» в Панели управления.
Шаг 2. Открыв окно «Управление дисками», вы увидите список всех накопителей вашего ПК, включая внешний USB-накопитель. Щелкните правой кнопкой мыши USB-накопитель, чтобы увидеть контекстное меню, а затем выберите параметр «Формат».
Шаг 3. Теперь во всплывающем окне настройте и установите параметры процесса форматирования. Для файловой системы выберите exFAT или FAT32, а затем отключите параметр «Быстрое форматирование» для глубокого форматирования. Теперь нажмите «ОК».
Когда процесс будет завершен на 100%, вы вернете свой диск в нормальное состояние.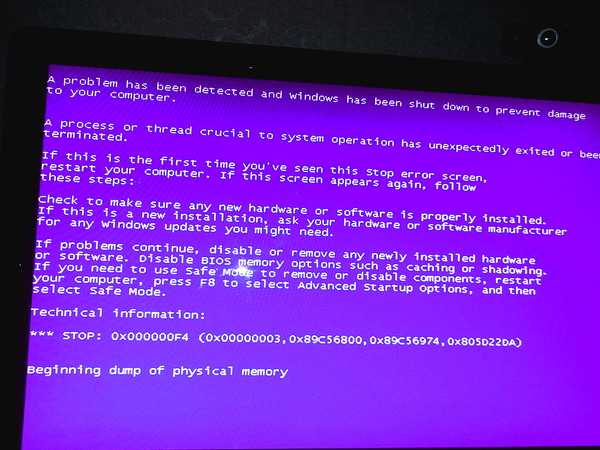 Теперь вы можете попробовать подключить USB-накопитель к компьютеру и посмотреть, работает ли он правильно или нет. Кроме того, вот статья, в которой вы узнаете больше о способах форматирования USB-накопителя без потери данных.
Теперь вы можете попробовать подключить USB-накопитель к компьютеру и посмотреть, работает ли он правильно или нет. Кроме того, вот статья, в которой вы узнаете больше о способах форматирования USB-накопителя без потери данных.
Случай 2. Проблемы с компьютером? Как решить?
Если вы уверены, что проблема в вашем ПК, а не в USB-накопителе. Тогда вам нужно сначала попытаться починить свой компьютер. Но есть несколько альтернативных способов использовать USB-накопитель, когда вы не хотите ремонтировать свой компьютер.
Способ 1. Попробуйте подключить USB-накопитель к другому USB-порту на вашем ПК
Если ваш компьютер зависает при подключении USB-накопителя, и вы уверены, что это не неисправность накопителя, вам, вероятно, следует попытаться решить проблему. проблема с вашим ПК. Причиной зависания вашего компьютера при подключении USB также может быть проблема с USB-портом вашей системы. Определенные проблемы с USB-портом могут привести к зависанию компьютера и неправильной работе компьютера, когда к нему подключен USB-кабель или накопитель.
В чем может быть проблема с USB-портами, из-за которой компьютер зависает при подключении USB-накопителя?
- Проблема может быть связана с внутренними повреждениями USB-порта. Некоторые поврежденные цепи или плохое соединение в порту USB могут привести к сбоям в работе USB-накопителя ПК при использовании порта.
- Пыль или ржавчина на внутренних деталях или точках подключения USB-портов также могут привести к неправильному подключению и зависанию компьютера при подключении USB-кабеля или накопителя.
- Отключенные и устаревшие драйверы или заблокированные порты также могут быть еще одной причиной неисправности ваших USB-портов.
Какое решение?
Может быть много решений, таких как обновление драйверов, очистка портов от пыли, устранение внутренних проблем и т. д.
Но самое быстрое решение — подключить USB-накопитель к другому порту на вашем ПК. Почти каждый компьютер или ноутбук оснащен двумя или тремя портами USB. Таким образом, если USB Flash Drive зависает на вашем компьютере при подключении к одному из портов, то вы можете попробовать подключить его к другому порту и посмотреть, работает ли он.
Таким образом, если USB Flash Drive зависает на вашем компьютере при подключении к одному из портов, то вы можете попробовать подключить его к другому порту и посмотреть, работает ли он.
Способ 2: подключение USB-накопителя к другому компьютеру
Если подключение USB-накопителя к другому порту на вашем ПК также приводит к зависанию вашего ПК, это означает, что возникла проблема либо с вашим ПК, либо со всеми портами на вашем ПК.
В чем может быть проблема, из-за которой компьютер зависает при подключении USB-накопителя?
- Присутствие вредоносных программ и вирусов на вашем компьютере может быть основной причиной сбоев в работе вашего компьютера каждый раз, когда вы подключаете USB-накопитель.
- Повреждение всей цепи ваших USB-портов внутри вашего ПК также может быть одной из основных причин зависания вашего ПК, когда USB-накопитель подключен к любому из портов.
- Повреждение вашей системы и ее внутренних компонентов в результате падения или контакта с водой также может привести к неисправности при подключении USB-накопителя.





 net.
net.
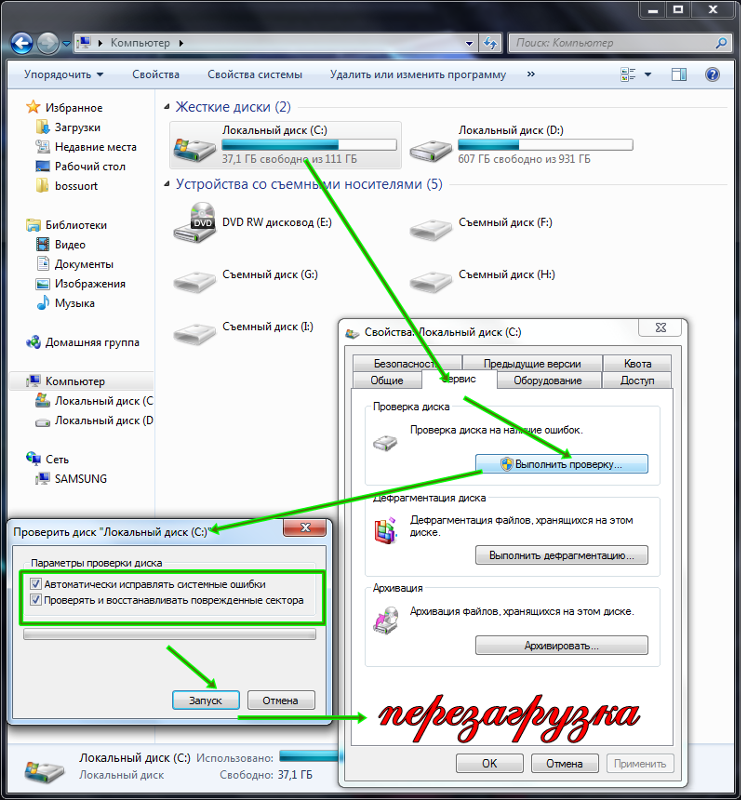

 Выполните чистую загрузку
Выполните чистую загрузку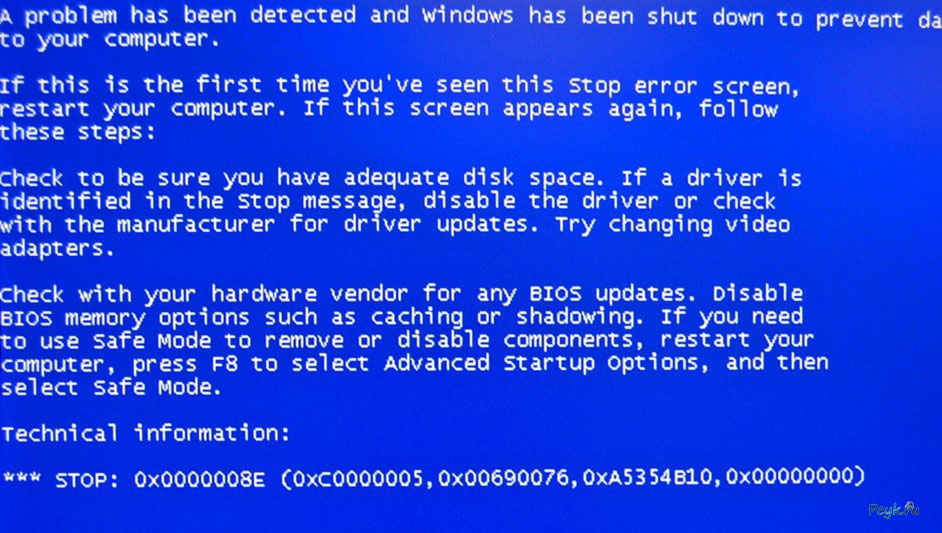 Лучше всего здесь обновить драйверы графического процессора.
Лучше всего здесь обновить драйверы графического процессора.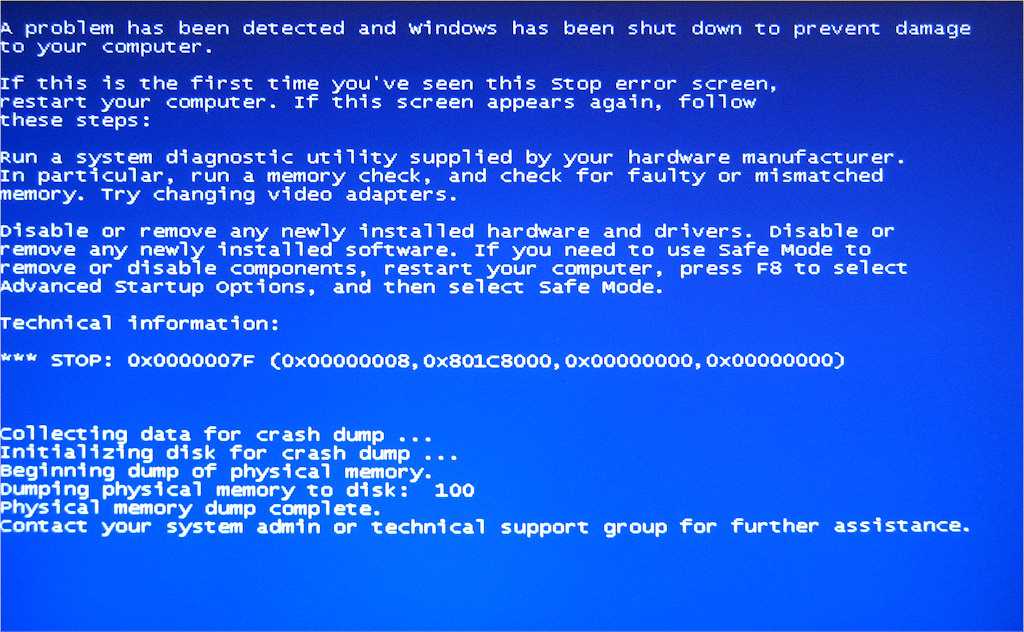
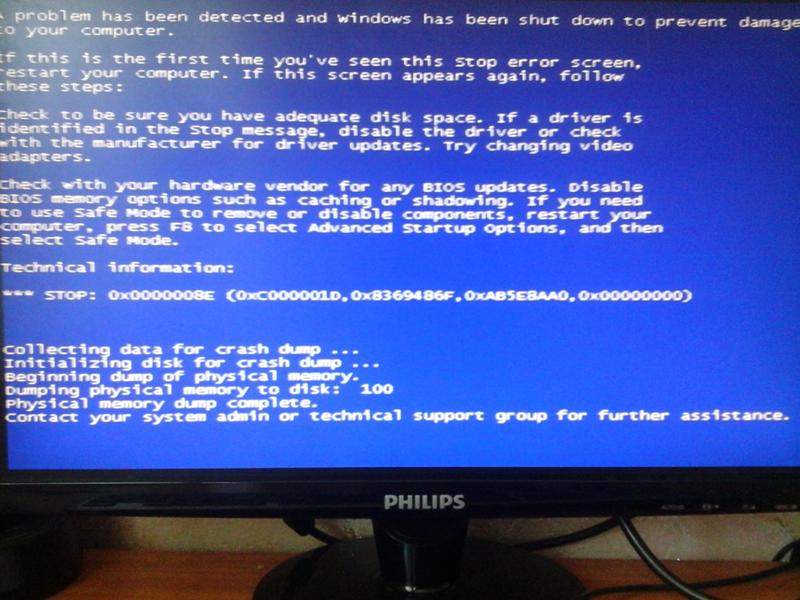

 д.
д.