Очистить память ноутбука от мусора: Как очистить ноутбук от мусора ускорить его работу
Содержание
Все о ноутбуках! Полезные советы.
Рекомендованные статьи
Свежие публикации
Обзор Lenovo ThinkPad T460
Подробный обзор Lenovo ThinkPad T460. Основные сильные и слабые стороны. Отзывы покупателей и анализ от автора…
Рубрика “Lenovo” Рубрика “Lenovo”
10.05.2018
Обзор HP Spectre 13-ac001ur x360
HP Spectre 13-ac001ur x360 — уникальная модель с возможностью трансформации позволит насладится бесперебойной работой. Преимущества и…
Рубрика “HP” Рубрика “HP”
12.04.2018
Обзор Lenovo ThinkPad EDGE E470
Lenovo ThinkPad EDGE E470 — комфортный и надежный ноутбук, готовый к выполнению сложных задач бизнес-пользователей. Краткий…
Рубрика “Lenovo” Рубрика “Lenovo”
09.04.2018
Обзор HP 17-y060ur
Бюджетный ноутбук HP 17-y060ur — идеальный выбор для нетребовательных задач, имеющий строгий классический дизайн. Рассматриваем сильные…
Рубрика “HP” Рубрика “HP”
06.04.2018
Обзор HP Envy 15-as108ur
HP Envy 15-as 108ur — великолепный 15-дюймовый ноутбук с идеальным сочетанием производительности, развлечения и дизайна. Обзор…
Обзор…
Рубрика “HP” Рубрика “HP”
03.04.2018
Обзор HP OMEN 15-ax203ur
HP OMEN 15-ax203ur — качественный ноутбук с мощным аппаратным обеспечением и агрессивным дизайном имеет высокую производительность…
Рубрика “HP” Рубрика “HP”
30.03.2018
Обзор HP EliteBook 725 G4
HP EliteBook 725 G4 — идеальный ноутбук для мобильной работы, который обеспечивает максимальную надежность и высокую…
Рубрика “HP” Рубрика “HP”
27.03.2018
Обзор HP OMEN 17-w212ur
Мощный ноутбук HP OMEN 17-w212ur с высокой производительностью и ярким дизайном, отлично подойдет для повседневных задач….
Рубрика “HP” Рубрика “HP”
24.03.2018
Загрузить еще
Вопросы специалисту
EaseUS Partition Master: инструмент для работы с разделами и переезда системы на новый диск
Ноутбук какой фирмы лучше выбрать?
Какая ОС лучше для ноутбука
Почему греется ноутбук — Самостоятельное решение проблемы
Самостоятельный ремонт жесткого диска ноутбука
Установка Telegram на ноутбук
Как заменить матрицу ноутбука своими руками
Полезные аксессуары для ноутбука с Алиэкспресс
Установка Viber на ноутбук
Способы уменьшения размера экрана на ноутбуке
Удаленное подключение к веб-камере ноутбука через Интернет
Устранение причин перегрева блока питания ноутбука
Способы включения и настройки будильника на ноутбуке
Расширение экрана на ноутбуке и вход в полноэкранный режим
Способы восстановления жесткого диска на ноутбуке
Восстановление залитой клавиатуры ноутбука
Как выбрать процессор для ноутбука
Как выбрать хороший бюджетный ноутбук
Смотреть все вопросы
Все о ноутбуках! Полезные советы.

Рекомендованные статьи
Свежие публикации
Обзор Lenovo ThinkPad T460
Подробный обзор Lenovo ThinkPad T460. Основные сильные и слабые стороны. Отзывы покупателей и анализ от автора…
Рубрика “Lenovo” Рубрика “Lenovo”
10.05.2018
Обзор HP Spectre 13-ac001ur x360
HP Spectre 13-ac001ur x360 — уникальная модель с возможностью трансформации позволит насладится бесперебойной работой. Преимущества и…
Рубрика “HP” Рубрика “HP”
12.04.2018
Обзор Lenovo ThinkPad EDGE E470
Lenovo ThinkPad EDGE E470 — комфортный и надежный ноутбук, готовый к выполнению сложных задач бизнес-пользователей. Краткий…
Рубрика “Lenovo” Рубрика “Lenovo”
09.04.2018
Обзор HP 17-y060ur
Бюджетный ноутбук HP 17-y060ur — идеальный выбор для нетребовательных задач, имеющий строгий классический дизайн. Рассматриваем сильные…
Рубрика “HP” Рубрика “HP”
06.04.2018
Обзор HP Envy 15-as108ur
HP Envy 15-as 108ur — великолепный 15-дюймовый ноутбук с идеальным сочетанием производительности, развлечения и дизайна.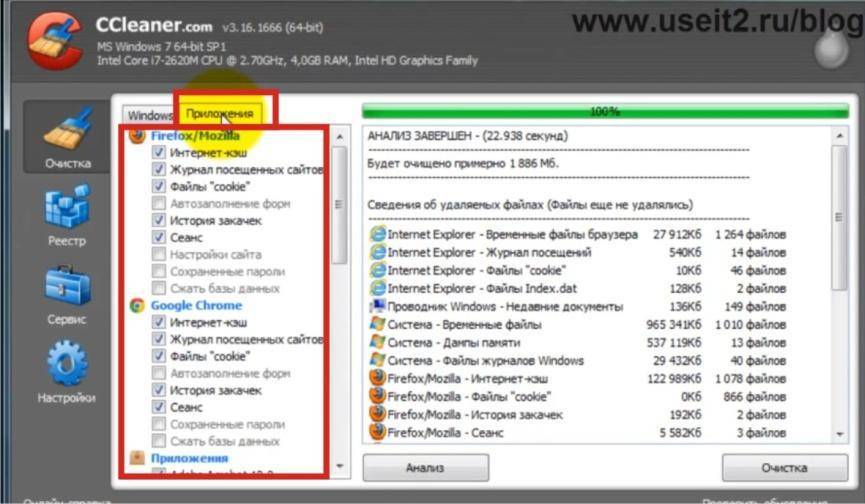 Обзор…
Обзор…
Рубрика “HP” Рубрика “HP”
03.04.2018
Обзор HP OMEN 15-ax203ur
HP OMEN 15-ax203ur — качественный ноутбук с мощным аппаратным обеспечением и агрессивным дизайном имеет высокую производительность…
Рубрика “HP” Рубрика “HP”
30.03.2018
Обзор HP EliteBook 725 G4
HP EliteBook 725 G4 — идеальный ноутбук для мобильной работы, который обеспечивает максимальную надежность и высокую…
Рубрика “HP” Рубрика “HP”
27.03.2018
Обзор HP OMEN 17-w212ur
Мощный ноутбук HP OMEN 17-w212ur с высокой производительностью и ярким дизайном, отлично подойдет для повседневных задач….
Рубрика “HP” Рубрика “HP”
24.03.2018
Загрузить еще
Вопросы специалисту
EaseUS Partition Master: инструмент для работы с разделами и переезда системы на новый диск
Ноутбук какой фирмы лучше выбрать?
Какая ОС лучше для ноутбука
Почему греется ноутбук — Самостоятельное решение проблемы
Самостоятельный ремонт жесткого диска ноутбука
Установка Telegram на ноутбук
Как заменить матрицу ноутбука своими руками
Полезные аксессуары для ноутбука с Алиэкспресс
Установка Viber на ноутбук
Способы уменьшения размера экрана на ноутбуке
Удаленное подключение к веб-камере ноутбука через Интернет
Устранение причин перегрева блока питания ноутбука
Способы включения и настройки будильника на ноутбуке
Расширение экрана на ноутбуке и вход в полноэкранный режим
Способы восстановления жесткого диска на ноутбуке
Восстановление залитой клавиатуры ноутбука
Как выбрать процессор для ноутбука
Как выбрать хороший бюджетный ноутбук
Смотреть все вопросы
Как освободить оперативную память в Windows 11
Иногда можно заметить, что компьютер работает медленнее, чем обычно. Когда дело доходит до работы, это проблема, так как производительность и эффективность в задачах значительно снижаются.
Когда дело доходит до работы, это проблема, так как производительность и эффективность в задачах значительно снижаются.
Кроме того, для людей это означает усиление стресса и разочарование из-за невозможности разрабатывать и выполнять самые простые задания.
Если вы когда-либо отождествляли себя с этими чувствами из-за того, что ваш компьютер работал так медленно, вероятно, это произошло из-за нехватка оперативной памяти.
По этой причине в Rambox мы покажем вам лучших приема по освобождению оперативной памяти и восстановлению скорости вашего компьютера, чтобы вы могли нормально выполнять свои функции и повышать производительность.
Содержание
- Что такое ОЗУ?
- Начальные шаги по освобождению оперативной памяти
- Перезагрузите компьютер
- Очистите кэш оперативной памяти
- Попробуйте другие браузеры
- Обновите приложения
- Удалить неиспользуемые расширения
- 6 способов освободить оперативную память в Windows 11
- Диспетчер задач
- Удаление неиспользуемых программ
- Уменьшение фоновых приложений
- Очистка файла подкачки
- Замена изображений для повышения производительности без вредоносных программ
- Как Rambox помогает настроить оперативную память?
Что такое ОЗУ?
ОЗУ (оперативное запоминающее устройство) — это основная память любого устройства , от компьютеров до сотовых телефонов. Он временно хранит данные программ, которые вы используете в данный момент. Он управляет данными запущенных приложений, поэтому чем больше у вас оперативной памяти, тем больше приложений вы можете обрабатывать одновременно. В этом его важность.
Он временно хранит данные программ, которые вы используете в данный момент. Он управляет данными запущенных приложений, поэтому чем больше у вас оперативной памяти, тем больше приложений вы можете обрабатывать одновременно. В этом его важность.
Оперативная память имеет две основные характеристики , которые отличают ее от других типов памяти:
- Обладает огромной скоростью.
- Данные сохраняются только временно. При перезагрузке или выключении устройства данные, хранящиеся в оперативной памяти, будут потеряны.
ОЗУ — это физический компонент устройства, который поставляется в виде карты, подключенной непосредственно к материнской плате устройства. К картам ОЗУ подключены различные встроенные модули памяти, а в таких устройствах, как компьютеры, есть слоты для добавления нескольких карт ОЗУ для увеличения объема памяти.
В основном существует два типа оперативной памяти :
- DDR (удвоенная скорость передачи данных) : они могут выполнять две операции за каждый такт.
 Они активируются дважды в каждом цикле тактового сигнала либо по уровню (высокий или низкий), либо по фронту (нарастанию или спаду).
Они активируются дважды в каждом цикле тактового сигнала либо по уровню (высокий или низкий), либо по фронту (нарастанию или спаду). - SDR (Single Data Rate) : они выполняют только одну операцию чтения или записи.
Начальные шаги по освобождению оперативной памяти
Следующие советы по освобождению оперативной памяти можно использовать независимо от того, какое устройство у вас — Windows или Mac. Вот список простых шагов перед принятием более агрессивных мер по освобождению места:
Перезагрузите компьютер
Как уже упоминалось выше, оперативная память характеризуется временным хранением данных и только для программ, запущенных в данный момент. Процессы и программы работают в фоновом режиме без вашего ведома, поэтому перезагрузка компьютера очистит запущенные в фоновом режиме процессы , которые могут занимать ОЗУ вашего ПК.
По этой причине перезагрузка компьютера — это самый простой способ освободить место в оперативной памяти без риска потери файлов или документов, над которыми вы работаете.
Очистить кеш ОЗУ
Кэш сильно зависит от ОЗУ, используя кратковременную память для перезагрузки недавно посещенных страниц. Это помогает вам быстро просматривать Интернет, но может потребовать большого объема оперативной памяти, которая может потребоваться для выполнения других, более важных задач.
Если вы уже пытались перезагрузить устройство, очистка кэша браузера может помочь вам освободить оперативную память.
Попробуйте другие браузеры
Есть много вариантов выбора браузера, и некоторые из них 9Браузеры 0003 лучше других спроектированы для распределения и управления использованием оперативной памяти.
Мы знаем, что привычки трудно изменить, и у каждого из нас есть любимый браузер. Однако, если вы очистили кеш браузера и по-прежнему замечаете, что он работает медленно, это может указывать на то, что вам нужно попробовать новые, более интеллектуальные браузеры.
Google Chrome может быть одним из фаворитов и наиболее часто используемых пользователями, но это один из браузеров, потребляющих больше всего оперативной памяти. Если вы регулярно используете Google Chrome, а ваш компьютер работает медленно, мы рекомендуем попробовать такие браузеры, как 9.0003 Microsoft Edge, Mozilla Firefox, Brave и Opera.
Если вы регулярно используете Google Chrome, а ваш компьютер работает медленно, мы рекомендуем попробовать такие браузеры, как 9.0003 Microsoft Edge, Mozilla Firefox, Brave и Opera.
Обновление приложений
Обновление приложений необходимо, во-первых, по соображениям безопасности . Во-вторых, обновления могут помочь вам сократить потери оперативной памяти.
Когда программа не возвращает ОЗУ в пул после завершения использования этих ресурсов, это называется утечкой памяти . Эти утечки со временем будут использовать все больший объем оперативной памяти и вызывать нехватку ресурсов для других приложений в вашей системе.
Обновления основаны на исправлении ошибок и проблем предыдущих версий, поэтому ожидается, что если в приложении есть утечка памяти, обновление будет включать исправление этой проблемы.
Кроме того, последние обновления обычно включают оптимизации и улучшения , чтобы программное обеспечение могло использовать меньше оперативной памяти.
Удаление неиспользуемых расширений
Расширения, которые позволяют устанавливать браузеры, могут быть удобным инструментом для повышения производительности и эффективности нашей работы. Но это один из наиболее частые причины потребления оперативной памяти.
Расширения загружаются в память при открытии браузера и со временем сохраняют много ресурсов. Обычно иногда устанавливают расширения или пробуют что-то новое, а затем забывают их удалить. Простой способ освободить оперативную память — запретить расширениям, которые вы обычно не используете, потреблять оперативную память.
6 способов освободить оперативную память на вашем Windows 11
Если приведенные выше советы еще не помогли освободить оперативную память и восстановить или увеличить скорость работы вашего устройства, пришло время внести изменения немного более технические. Вот подборка из 6 способов освободить оперативную память на устройстве с Windows 11:
Диспетчер задач
Диспетчер задач Windows упрощает поиск источника нехватки оперативной памяти. Этот инструмент точно показывает, какие программы и процессы потребляют больше всего оперативной памяти.
Этот инструмент точно показывает, какие программы и процессы потребляют больше всего оперативной памяти.
Чтобы получить доступ к диспетчеру задач и проверить состояние оперативной памяти, выполните шага ниже:
- Нажмите Ctrl+Shift+Esc или Ctrl+Alt+Del или нажмите «Пуск» и введите «диспетчер задач» в поисковой системе. .
- Когда диспетчер задач открыт, щелкните вкладку «Процессы» и заголовок «Память». В этом разделе вы увидите список программ и процессов, потребляющих больше оперативной памяти, в порядке убывания.
Имея перед собой этот список, вы можете закрыть приложения, потребляющие в этот момент больше всего оперативной памяти, без которых можно временно обойтись. Чтобы закрыть эти приложения, вы должны щелкнуть правой кнопкой мыши приложение, которое хотите закрыть, и выбрать опцию «Завершить задачу». Приложение немедленно закроется, и вы освободите оперативную память, которую оно потребляло.
Также возможно, что во время работы приложение накапливает много информации. В этом случае можно продолжить выполнение задачи, но перезапустить ее. Для перезапуска приложений необходимо вернуться в раздел «Процессы», щелкнуть правой кнопкой мыши приложение, которое накапливает данные, и нажать «Перезапустить».
В этом случае можно продолжить выполнение задачи, но перезапустить ее. Для перезапуска приложений необходимо вернуться в раздел «Процессы», щелкнуть правой кнопкой мыши приложение, которое накапливает данные, и нажать «Перезапустить».
Наконец, высокое потребление оперативной памяти может быть связано со всеми теми приложениями, которые по умолчанию запускаются вместе с системой при включении компьютера. Чтобы отключить эту функцию, перейдите на вкладку «Автозагрузка» в диспетчере задач. В этом разделе щелкните правой кнопкой мыши приложения и выберите параметр «Отключить», чтобы запретить запуск приложения вместе с системой.
Удаление неиспользуемых программ
После того, как вы определили программы и приложения, которые потребляют больше всего оперативной памяти, благодаря диспетчеру задач вы можете указать приложение, которое потребляет большой объем памяти. Это могут быть приложения, которые вы почти не используете, или приложения, которые вам нужны в определенное время.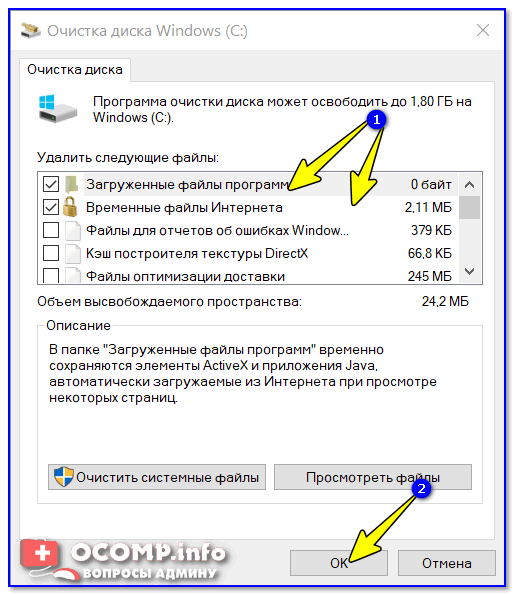 В любом случае, лучше всего сделать удалите приложение и найдите более эффективную альтернативу.
В любом случае, лучше всего сделать удалите приложение и найдите более эффективную альтернативу.
Чтобы удалить приложения, необходимо зайти в «Настройки Windows» и нажать на раздел «Приложения». Выберите «Приложения и функции», найдите приложение, потребляющее оперативную память, и выберите опцию «Удалить». Некоторые программы лучше всего удалять из старого деинсталлятора приложений предыдущих версий Windows. Чтобы найти его, прокрутите вниз до нижней части этого меню и нажмите «Программы и компоненты».
Уменьшить фоновые приложения
Некоторые приложения запрограммированы на работу в фоновом режиме, хотя мы их не используем. Эти типы приложений часто не только несут ответственность за нехватку оперативной памяти, но и за чрезмерное потребление батареи и полосы пропускания. Например, приложения, работающие за кулисами, могут помочь получать уведомления или выполнять автоматические обновления. Однако, когда они становятся помехой при выполнении задач, мониторинг приложений и их отключение по мере необходимости становится приоритетом.
Чтобы отключить приложения, работающие в фоновом режиме, необходимо зайти в «Настройки» и нажать на раздел «Конфиденциальность». Используя панель категорий в левой части окна, прокрутите вниз, пока не найдете «Фоновые приложения». Здесь вы найдете список таких приложений, и вы можете включить или отключить любое из них.
Очистить файл подкачки
Файл подкачки может предотвратить замедление работы компьютера, даже если оперативная память почти исчерпана. Он хранится на жестком диске, поэтому, в отличие от оперативной памяти, он не удаляется автоматически при выключении или перезагрузке ПК.
Можно запрограммировать компьютер так, чтобы файл подкачки автоматически удалялся при перезапуске устройства, хотя это необходимо делать вручную.
Чтобы запрограммировать эту функцию, нажмите «Пуск» и введите «Редактор реестра» в панели поиска. Компьютер спросит, хотите ли вы, чтобы редактор реестра изменил ваше устройство. Вы должны нажать «Да». После выполнения этих шагов вы должны прокрутить вниз в левой части окна и нажать «HKEY_LOCAL_MACHINE». Попав в этот раздел, вы нажмете на следующие разделы (последовательно):
После выполнения этих шагов вы должны прокрутить вниз в левой части окна и нажать «HKEY_LOCAL_MACHINE». Попав в этот раздел, вы нажмете на следующие разделы (последовательно):
- СИСТЕМА
- Набор управления током
- Управление
- Диспетчер сеансов
- Управление памятью
- Клирпажефилеатшутдаун
- Значение данных
- Введите значение 1
- ОК
Замена изображений для повышения производительности
По мере развития технологий развиваются дизайн и эстетический мультимедийный контент. Изображения, видео и анимация потребляют большой объем оперативной памяти. По этой причине, если ваш компьютер тормозит из-за нехватки оперативной памяти и эстетическая сторона устройства не является приоритетной при выполнении ваших задач, вы следует рассмотреть возможность изменения визуальных эффектов для повышения производительности.
Чтобы уменьшить визуальные эффекты вашего ПК, вы должны сначала перейти к «Проводнику файлов», расположенному на панели задач, или к кнопке «Пуск». Нажмите «Этот компьютер» слева и выберите опцию «Приоритеты». Нажмите «Дополнительные параметры системы» и откройте вкладку «Дополнительно» в верхней части. Оказавшись в этом разделе, выберите параметр «Производительность» и «Настроить для лучшей производительности». В этом разделе вы можете отключить все анимации или решить, какие визуальные эффекты вы хотите оставить активными или неактивными.
Нажмите «Этот компьютер» слева и выберите опцию «Приоритеты». Нажмите «Дополнительные параметры системы» и откройте вкладку «Дополнительно» в верхней части. Оказавшись в этом разделе, выберите параметр «Производительность» и «Настроить для лучшей производительности». В этом разделе вы можете отключить все анимации или решить, какие визуальные эффекты вы хотите оставить активными или неактивными.
Убедитесь, что на вашем компьютере нет вредоносных программ
Если вы воспользовались всеми приведенными выше советами, но ваш компьютер по-прежнему работает медленно и неэффективно, на вашем устройстве может быть вредоносное ПО . Вредоносное ПО — это термин, используемый для описания любой вредоносной программы или кода, наносящего вред системе, пытающегося проникнуть, повредить или вывести из строя компьютеры, компьютерные системы, сети, планшеты и мобильные устройства, тем самым мешая их нормальной работе.
Было бы полезно, если бы вы просканировали свой компьютер на наличие вредоносных программ. Для этого необходимо открыть «Параметры безопасности Windows». Затем выберите «Защита от угроз и вирусов» и нажмите «Параметры сканирования». В этом разделе выберите «Автономное сканирование Защитника Windows» и нажмите «Сканировать сейчас». Перед выполнением этого процесса важно убедиться, что вы сохранили все открытые файлы и закрытые приложения и программы, потому что компьютер перезагрузится, и вы можете потерять эти данные. Автономный экзамен занимает около 15 минут.
Для этого необходимо открыть «Параметры безопасности Windows». Затем выберите «Защита от угроз и вирусов» и нажмите «Параметры сканирования». В этом разделе выберите «Автономное сканирование Защитника Windows» и нажмите «Сканировать сейчас». Перед выполнением этого процесса важно убедиться, что вы сохранили все открытые файлы и закрытые приложения и программы, потому что компьютер перезагрузится, и вы можете потерять эти данные. Автономный экзамен занимает около 15 минут.
Чтобы просмотреть результаты теста, перейдите в «Параметры безопасности Windows» после перезагрузки ПК. Выберите «Защита от угроз и вирусов» и нажмите «История защиты от вирусов». Сканирование Защитника Windows автоматически обнаружит и удалит вредоносное ПО или, в противном случае, поместит его в карантин.
Превентивно, чтобы снова не подвергнуться воздействию вредоносного ПО, мы рекомендуем использовать антивредоносное ПО для обнаружения любого возможного вредоносного ПО и предотвращения сбоев в работе системы. Кроме того, защита от вредоносных программ также позволит вам сбросить настройки прокси-сервера, Winsock, TCP/IP, брандмауэра и файла хоста.
Кроме того, защита от вредоносных программ также позволит вам сбросить настройки прокси-сервера, Winsock, TCP/IP, брандмауэра и файла хоста.
Как Rambox помогает настроить оперативную память?
Сам факт использования Rambox уже дает преимущества с точки зрения потребления, поскольку основная цель приложения — избавиться от использования различных настольных приложений или открытия нескольких веб-сайтов в своих браузерах, что в долгосрочной перспективе увеличивает использование ресурсов пользователями. системы. Rambox концентрирует приложения и веб-сайты, нужные пользователям, в одном настольном приложении, что помогает снизить нагрузку на ЦП и снизить его перегрузку.
Rambox поставляется с внутренней панелью управления App Manager , которая отображает показатели в реальном времени для каждого приложения и процесса, запущенного в Rambox. Здесь пользователи также могут отключать приложения или убивать процессы. Просто откройте панель быстрого поиска (Alt+Shift+K) и введите «диспетчер приложений», чтобы найти его.
Rambox также позволяет мгновенно отключать приложения, которые вы не используете в данный момент, которые могут потреблять значительное количество ресурсов в фоновом режиме. Щелкните правой кнопкой мыши приложение и выберите «Включено», чтобы активировать или деактивировать приложение.
В то же время, Rambox предлагает возможность автоматически переводить в спящий режим любое желаемое приложение после периода простоя, что ограничивает его использование основной памяти и приостанавливает его фоновое использование для сохранения ресурсов. На этом этапе вы можете установить несколько минут бездействия, после чего приложение будет переведено в спящий режим.
Вы также можете запустить нужное приложение, которое уже находится в спящем режиме, и «разбудить его», когда вы решите его использовать. Чтобы настроить эту опцию, вам нужно всего лишь щелкнуть правой кнопкой мыши приложение, выбрать «Настройки» и добавить время, которое вы считаете подходящим.
Когда Rambox обнаружит, что какое-то приложение потребляет достаточно большое количество ресурсов ЦП, или если объем потребления ЦП необычен в течение короткого времени, вы получите автоматическое уведомление, чтобы вы могли перезагрузить или отключить приложение и предотвратить это от того, чтобы подвергать опасности другие приложения или замедлять работу Rambox в целом.
Если вы перегружены количеством приложений, с которыми вам приходится работать, потреблением оперативной памяти и очень низким рабочим столом, попробуйте Rambox бесплатно. Все, что вам нужно сделать, это загрузить программу, настроить ее по своему вкусу и пользоваться ее функциями. Никаких карт, никакого мошенничества, это так просто!
Требуется обновление памяти? Отдайте оперативную память на аутсорсинг и ускорьте свой компьютер с помощью ReadyBoost
Если вы хотите быстро и бесплатно повысить скорость своего компьютера, попробуйте ReadyBoost. Функция Windows добавляет в вашу систему дополнительную память без необходимости покупать дополнительную оперативную память.
ReadyBoost в той или иной форме существует со времен Windows Vista. Это позволяет использовать флэш-накопители в качестве кэш-памяти, минуя более медленный жесткий диск. Хотя эта функция менее актуальна для пользователей, которые используют твердотельные накопители или имеют много оперативной памяти, она остается полезной для пользователей со старым оборудованием.
Давайте узнаем, что такое ReadyBoost, как он помогает вашей системе, какие устройства совместимы и многое другое!
Объяснение ReadyBoost
Для запуска приложений ваш компьютер должен постоянно получать доступ к определенным битам данных. Эти данные обычно хранятся в ОЗУ, но если у вас мало памяти, они будут делегированы на ваш жесткий диск. Вместо того, чтобы хранить эти файлы на жестком диске, ReadyBoost работает в сочетании с функцией Windows под названием SuperFetch для их хранения на флэш-устройстве.
Причина, по которой это предпочтительно, заключается в том, что флэш-устройства работают быстрее, чем жесткие диски. Последняя состоит из физических, подвижных компонентов. Каждый раз, когда к чему-либо осуществляется доступ, приводу необходимо вращать внутренние пластины для последовательного доступа; это не относится к флэш-памяти, которая может выполнять произвольный доступ к памяти быстрее.
Последняя состоит из физических, подвижных компонентов. Каждый раз, когда к чему-либо осуществляется доступ, приводу необходимо вращать внутренние пластины для последовательного доступа; это не относится к флэш-памяти, которая может выполнять произвольный доступ к памяти быстрее.
Windows Vista позволяет использовать одно флэш-устройство с максимальным объемом кэш-памяти 32 ГБ, в то время как Windows 7 и более поздние версии позволяют использовать несколько устройств до 256 ГБ. Однако использование такого объема хранилища, выделенного для ReadyBoost, является излишним — очень маловероятно, что вам понадобится такой объем данных, хранящихся в кеше.
Как включить ReadyBoost
Включить ReadyBoost очень просто, и вы можете настроить его за считанные минуты. Прежде всего, подключите совместимое флэш-устройство к компьютеру. Если появится всплывающее окно AutoPlay, появится возможность Ускорить мою систему . Либо откройте Компьютер , щелкните правой кнопкой мыши флэш-накопитель, выберите Свойства , а затем щелкните вкладку ReadyBoost .
Здесь вы сможете выделить определенное количество места для ReadyBoost. Windows рекомендует использовать определенную емкость, в зависимости от размера вашего диска, для оптимального хранения. Все, что вы не используете, все равно можно использовать в качестве стандартного хранилища.
Когда закончите, нажмите OK и все готово. Просто не забывайте всегда держать флэш-накопитель подключенным к компьютеру, чтобы ReadyBoost работал.
Совместимость
ReadyBoost доступен во всех операционных системах выше, включая Windows Vista. Однако эта функция доступна только на флэш-накопителях; наиболее распространенным из них является USB-накопитель, но также есть твердотельные накопители и SD-карты.
Для использования ReadyBoost требуется устройство, отвечающее определенному набору правил. Хотя эти требования было немного сложнее выполнить несколько лет назад, у современных устройств не должно быть проблем. Минимальные требования к устройству:
- Емкость 256 МБ, из которых не менее 64 КБ свободно
- Время доступа 1 миллисекунда или менее
- Скорость чтения 2,5 МБ/с для произвольного чтения 4 КБ
- Скорость записи 1,75 МБ/с для случайной записи 1 МБ 90 022
Не используйте с твердотельными накопителями
Windows не позволит вам использовать ReadyBoost, если вы используете твердотельный накопитель в качестве устройства хранения. Это связано с тем, что кеш будет медленнее, чем при использовании вашего SSD, поэтому ReadyBoost фактически становится невыгодным.
Это связано с тем, что кеш будет медленнее, чем при использовании вашего SSD, поэтому ReadyBoost фактически становится невыгодным.
Точно так же, хотя SSD можно использовать в качестве устройства ReadyBoost, делать это совершенно бессмысленно. Это пустая трата скорости и памяти диска; использование SSD по его основному назначению и покупка большего количества оперативной памяти было бы более дешевым и разумным вариантом.
Если вы не знаете, есть ли у вас SSD, вам необходимо проверить. Сложность заключается в том, что Windows не скажет вам, какой из них у вас установлен, поэтому вам придется провести небольшое расследование. В меню «Пуск» перейдите к «Выполнить » и введите msinfo32 . В открывшемся окне отфильтруйте до Компоненты > Хранилище > Диски . Это даст вам список всех установленных дисков. Наконец, возьмите номер модели накопителя и погуглите его, чтобы найти информацию о продукте.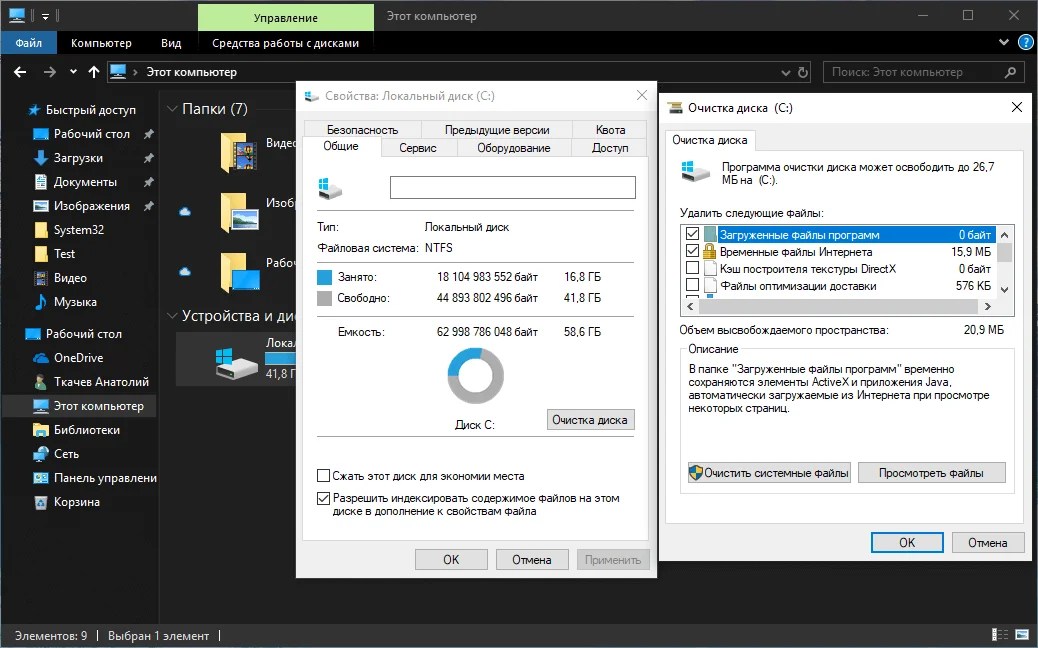
Стоит ли?
ReadyBoost показал наибольшую пользу, когда эта функция была запущена в Vista. Это связано с тем, что эта функция лучше всего работает в системе с небольшим объемом оперативной памяти, что не было редкостью в 2007 году. Современные компьютеры имеют минимум пару гигабайт оперативной памяти.
Кроме того, данные SuperFetch всегда лучше хранить в ОЗУ, поскольку они обеспечивают более быстрый доступ. Использование флэш-накопителей — второй лучший вариант, но оперативная память в настоящее время не особенно дорога, и гораздо выгоднее купить еще, если на вашем компьютере есть место для нее.
Тем не менее, это не означает, что ReadyBoost нужно полностью сбрасывать со счетов. Те компьютеры с очень небольшим объемом оперативной памяти (менее 1 ГБ) увидят повышение производительности от ее использования, ускорение работы ресурсоемких программ и загрузку файлов, но эти пользователи могут подумать о покупке большего объема оперативной памяти на длительный срок.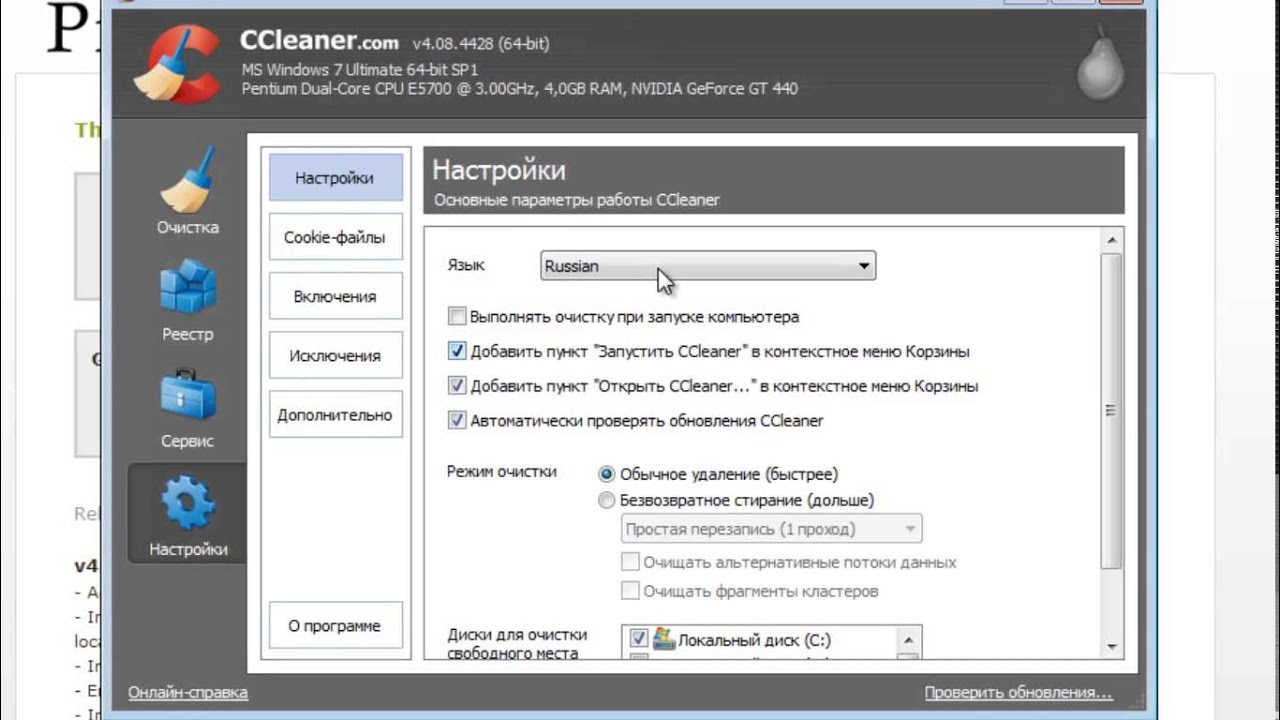
 Они активируются дважды в каждом цикле тактового сигнала либо по уровню (высокий или низкий), либо по фронту (нарастанию или спаду).
Они активируются дважды в каждом цикле тактового сигнала либо по уровню (высокий или низкий), либо по фронту (нарастанию или спаду).