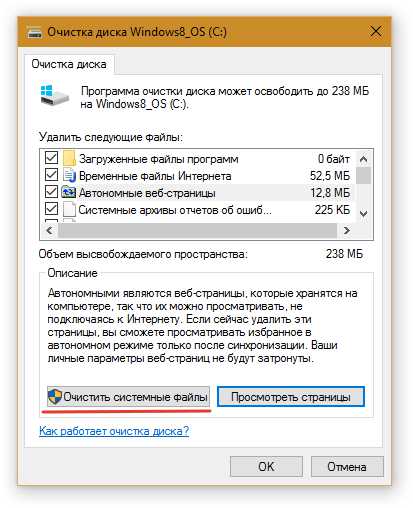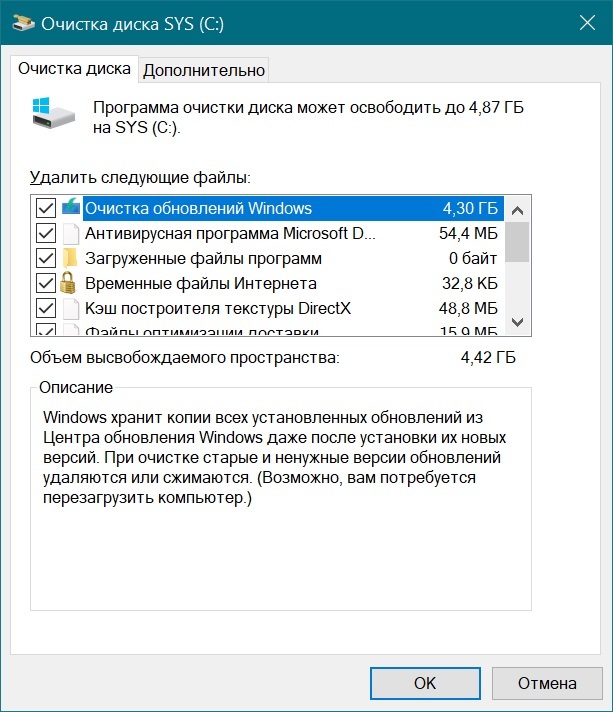Очистка виндовс 8 от мусора: Очистка компьютера от мусора — как ускорить работу ПК Windows с помощью стандартных средств и сторонних программ, инструкция со скриншотами
Содержание
Очистка Windows 10: удаление ненужных файлов
Очистка Windows необходима для поддержания компьютера в оптимальном состоянии, удаления ненужных и устаревших файлов, экономии места на диске. Любой пользователь рано или поздно сталкивается с необходимостью провести очистку системы, для удаления ненужной цифровой информации.
На компьютере сохраняются файлы обновлений Windows, которые уже не нужны, создаются дубликаты файлов, имеются остатки удаленных программ и т. п. Все это не нужно постоянно хранить на диске компьютера, поэтому эти данные следует удалить с ПК.
Содержание:
- Функция Память устройства Windows 10
- Автоматическая очистка Windows 10 в фоновом режиме
- Использование файлов из OneDrive по запросу
- Освобождение места Windows вручную из параметров системы
- Удаление файлов в утилите Очистка диска
- Удаление временных файлов с диска вручную
- Удаление части точек восстановления для экономии места на диске
- Функция Сжатие диска для освобождения места
- Сохранение личных файлов на другом диске
- Выводы статьи
Очистка и оптимизация Windows поможет удалить с системного диска ненужные данные, освободить место, улучшить работу операционной системы. Из-за нехватки свободного места на диске, система и установленные программы начинают работать с задержками и зависаниями.
Из-за нехватки свободного места на диске, система и установленные программы начинают работать с задержками и зависаниями.
Как пользователь может убедиться, что на компьютере необходима очистка Windows 10 от мусора? Это проявится в том, что при работе на ПК начались тормоза, кроме этого, для наглядности, в окне Проводника проблемный диск будет окрашен в красный цвет.
Операционная система предупреждает пользователя компьютера о нехватке свободного места на этом диске.
На диске необходимо иметь минимум 15% свободного места, которое используется для временных файлов, загрузки обновлений и т. п. Меньший объем свободного места на диске, не даст Windows провести правильную дефрагментацию. Из-за этого, диск станет более фрагментированным, это может привести к замедлению работы системы и программ.
Для оптимизации системы и удаления ненужных файлов, пользователи часто используют специализированные программы: «оптимизаторы» и «чистильщики». В этом руководстве находятся инструкции по очистке диска на компьютере с Windows средствами операционной системы.
Пользователь самостоятельно решает, чем он будет пользоваться: сторонним приложением для оптимизации или системными инструментами. В связи с этим, стоит обратить внимание на следующее: зачастую подобные чистильщики, работающие по своим алгоритмам, удаляют нужные системные файлы.
Некоторые пользователи при запуске программ или игр сталкивались с сообщениями об отсутствии необходимой библиотеки или файла. Причем, по умолчанию эти файлы должны были находится в составе операционной системы или ее компонентов.
В большинстве случаев, это результат работы программ-оптимизаторов, которые удаляют во время проведения очистки эти «ненужные» файлы, поэтому использование системных средств будет более безопасным для компьютера.
Перед выполнением мероприятий по очистке системы от ненужного мусора, создайте точку восстановления Windows.
Подробнее: Создание точки восстановления и восстановление Windows 10
Функция Память устройства Windows 10
В параметрах операционной системы Windows 10 имеется раздел «Память устройства» (в более ранних версиях раздел назвался «Хранилище»).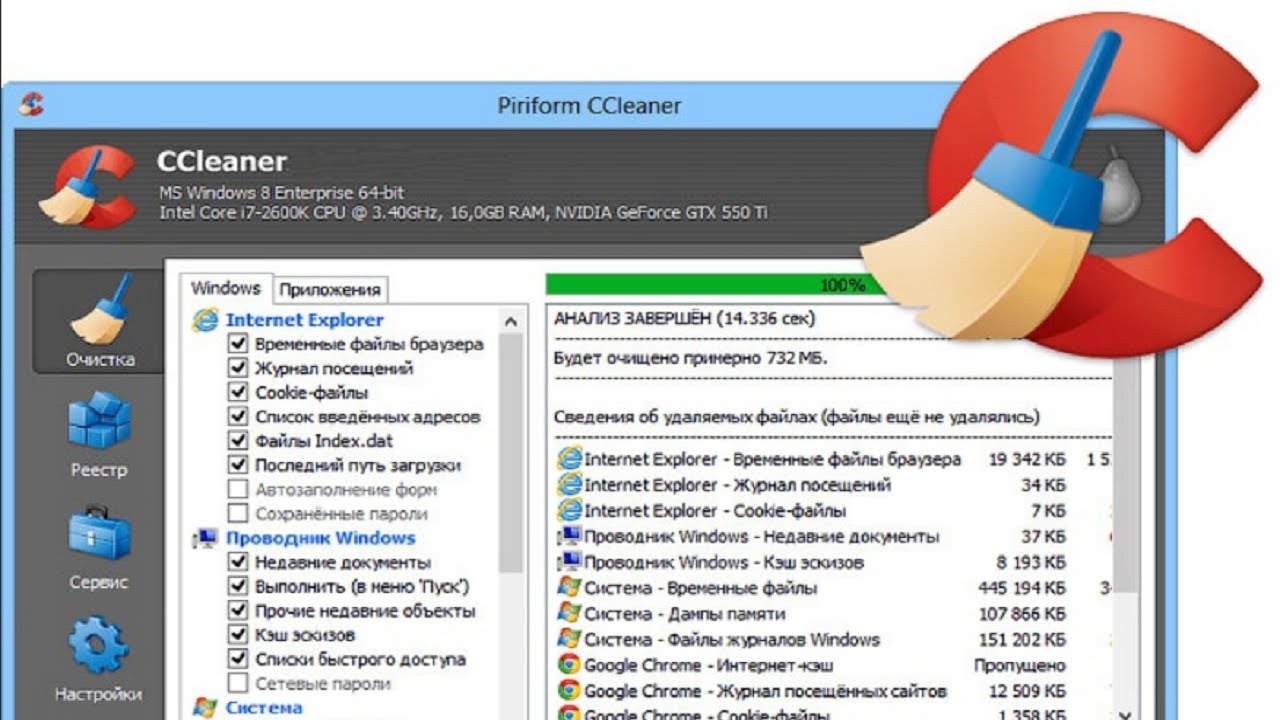 С помощью встроенного инструмента автоматической очистки, с ПК удаляются ненужные и временные файлы.
С помощью встроенного инструмента автоматической очистки, с ПК удаляются ненужные и временные файлы.
Получить доступ к настройкам контроля памяти можно следующим образом:
- Войдите в меню «Пуск», запустите приложение «Параметры».
- В окне «Параметры Windows» войдите в параметр «Система».
- В разделе «Память устройства» находятся параметры для работы с использованием памяти и освобождением пространства на диске ПК.
При настройках по умолчанию, функция «Память устройства» отключена в Windows 10. Для активации функции автоматической очистки, необходимо в опции «Память устройства», а затем включить функцию контроля памяти.
Читайте также: Будильник на компьютер или на ноутбук Windows — 3 способа
Автоматическая очистка Windows 10 в фоновом режиме
Пользователю необходимо настроить работу автоматического средства для очистки системы. В опции «Память устройства» передвиньте переключатель в положение «Включено».
В опции «Локальный диск (С:)» отображается информация об использовании места на диске. Пользователь может увидеть проблемные места на диске, уточнить распределение пространства. Для получения дополнительных сведений, нажмите на ссылку «Показать больше категорий».
Пользователь может увидеть проблемные места на диске, уточнить распределение пространства. Для получения дополнительных сведений, нажмите на ссылку «Показать больше категорий».
Работу контроля памяти необходимо настроить. Нажмите на ссылку «Настроить контроль памяти или запустить его».
В окне «Настроить контроль памяти или запустить его» находятся параметры работы системного инструмента.
В опции «Контроль памяти» необходимо настроить запуск системного средства. В настройке «Запуск Контроля памяти» нужно выбрать один из предложенных вариантов:
- Когда останется мало места на диске — контроль памяти запустится автоматически, когда будет заканчиваться место на диске (параметр по умолчанию).
- Ежедневно — функция станет запускаться каждый день.
- Каждую неделю — запуск средства в еженедельном режиме.
- Каждый месяц — автоматический запуск контроля памяти ежемесячно.
Настройте параметры удаления временных файлов. В разделе «Временные файлы» необходимо выбрать периодичность удаления временных файлов, не используемых в установленных приложениях.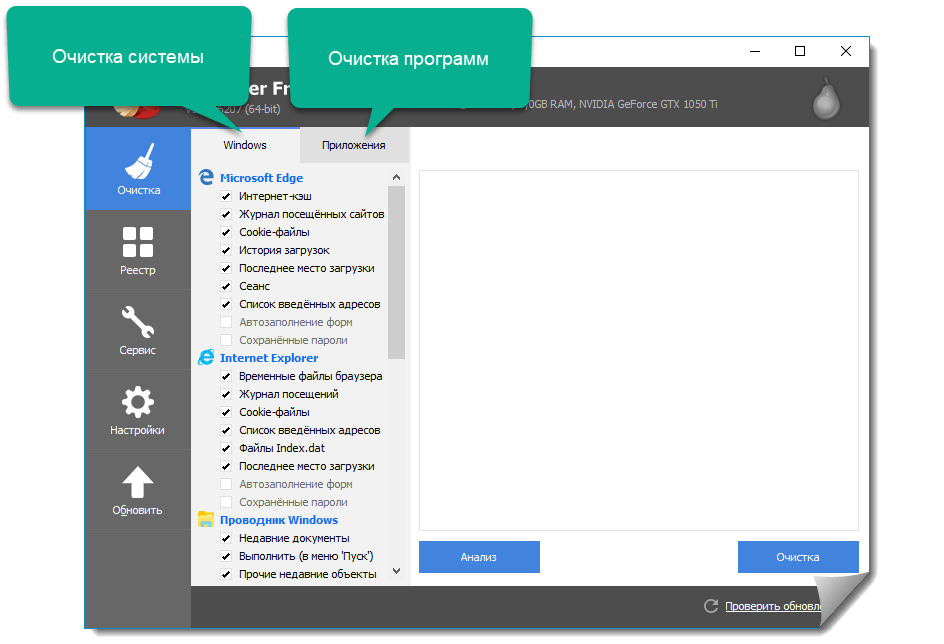
Удаление файлов из корзины будет проводиться со следующей периодичностью:
- 30 дней — автоматическая очистка корзины раз месяц (опция по умолчанию).
- Никогда — файлы из корзины не удаляются, опция отключена.
- 1 день — ежедневная очистка содержимого корзины.
- 14 дней — удаление файлов из корзины раз в две недели.
- 60 дней — автоматическая очистка корзины раз в два месяца.
Выбор периодичности автоматического удаления файлов из папки «Загрузки»:
- Никогда — файлы в папке загрузок автоматически не удаляются.
- 1 день — очистка файлов раз в день.
- 14 дней — удаление файлов раз в две недели.
- 30 дней — очистка данных раз в месяц.
- 60 дней — автоматическое удаление файлов раз в две недели.
Использование файлов из OneDrive по запросу
В операционную систему Windows 10 встроено облачное хранилище OneDrive. По умолчанию, файлы, загруженные в хранилище, одновременно хранятся на диске компьютера и в «облаке».
С помощью опции «Доступное локально содержимое облака» можно удалить с компьютера некоторое количество файлов, у которых есть сохраненная копия в облаке. Данная функция не затронет часть файлов, помеченных «Всегда сохранять на этом устройстве», которые останутся на компьютере.
В опции «OneDrive» необходимо настроить доступность содержимого хранилища только из сети, если данные не открывали более:
- Никогда.
- 1 день.
- 14 дней.
- 30 дней.
- 60 дней.
Копии удаленных с ПК файлов останутся в OneDrive. Они станут доступными для пользователя при наличии интернет-соединения с удаленным сервером Microsoft.
Освобождение места Windows вручную из параметров системы
В операционной системе Windows 10 есть возможность для запуска вручную удаления некоторых файлов, согласно выполненных настроек в инструменте «Память устройства».
На странице «Настроить контроль памяти или запустить его», в параметре «Освободить пространство сейчас» нужно нажать на кнопку «Очистить сейчас».
В разделе «Память устройства», в опции «Локальный диск (С:)» имеется информация о распределении дискового пространства.
В опции «Временные файлы» отображается список файлов, которые можно удалить прямо сейчас. По умолчанию, операционная система выделит часть файлов, которые больше не нужны, их можно сразу удалить.
Некоторые типы файлов не выбраны из-за того, что эти данные могут еще понадобится пользователю, например, данные находящиеся в папках «Загрузки» или «Корзина». Вы можете выбрать и эти параметры для удаления файлов из этих мест.
После выбора параметров, нажмите на кнопку «Удалить файлы».
После выполнения этих действий, ручная очистка мусора Windows на компьютере завершена.
Удаление файлов в утилите Очистка диска
В операционной системе Windows имеется встроенный инструмент «Очистка диска», с помощью которого можно удалить с ПК ненужные файлы.
Выполните следующие действия:
- Откройте Проводник, щелкните правой кнопкой мыши по Локальному диску «С:».

- В контекстном меню выберите пункт «Свойства».
- В окне «Очистка диска (С:)», во вкладке «Общие» нажмите на кнопку «Очистка диска».
- В открывшемся окне проходит подсчет свободного места на диске.
- Во вкладке «Очистка диска» отображаются типы файлов, которые можно удалить. По умолчанию, активированы пункты «Загруженные файлы программ», «Временные файлы интернета», «Эскизы».
Пользователь может выбрать эти параметры или добавить для удаления другие типы файлов.
- Для запуска удаления ненужных данных, нажмите на кнопку «ОК».
- В окне с предупреждением о необратимом удалении этих файлов нажмите на кнопку «Удалить файлы».
В итоге, файлы удалятся с вашего компьютера.
Если пользователю нужно удалить большее количество файлов, в том числе системных, пройдите следующие шаги:
- В окне приложения «Очистка диска» необходимо нажать на кнопку «Очистить системные файлы».
- Утилита снова подсчитывает объем места, которое можно удалить с компьютера.

- В окне «Очистка диска», во вкладке «Очистка диска» появятся новые типы файлов, доступные для удаления.
- После выбора типов файлов, нажмите на кнопку «ОК».
- В окне с предупреждением согласитесь на удаление файлов.
Указанные файлы будут удалены с ПК.
Удаление временных файлов с диска вручную
При активной работе на компьютере, создается большое количество временных файлов, занимающих довольно большой объем диска. Пользователь может самостоятельно удалить временные файлы вручную, для освобождения свободного места.
Временные файлы в операционной системе Windows сохраняются в следующих папках:
C:\Windows\Temp C:\Пользователи (Users)\Имя_пользователя (User)\AppData\Local\Temp
Удаление временных файлов проходит по следующему алгоритму действий:
- Сначала пользователю нужно выйти из запущенных программ.
- Войдите по очереди в данные папки для удаления находящихся там файлов вручную.
- После удаления временных файлов, перезагрузите компьютер.

Удаление части точек восстановления для экономии места на диске
При помощи системной утилиты для очистки диска, можно удалить неиспользованные программы и компоненты, а также часть контрольных точек восстановления системы.
Откройте окно программы «Очистка диска», во вкладке «Дополнительно». Здесь представлены следующие параметры:
- В разделе «Программы и компоненты» имеется возможность для освобождения места на диске, путем удаления неиспользуемых программ.
- Из раздела «Восстановление системы и теневое копирование» можно удалить точки восстановления Windows, кроме самой последней.
Для удаления файлов, нажмите на кнопку «Очистить…».
С компьютера будут удалены все точки восстановления Windows, кроме самой последней точки. В целях безопасности, система сохраняет возможность для восстановления из самой последней точки восстановления, если что-то пошло не так.
Функция Сжатие диска для освобождения места
Для экономии места, в Windows имеется возможность для сжатия диска, которое позволит освободить некоторое количество места. В этой статье мы рассматриваем очистку системного диска, поэтому мы будем сжимать диск «С:».
В этой статье мы рассматриваем очистку системного диска, поэтому мы будем сжимать диск «С:».
- После щелчка правой кнопкой мыши по системному диску, выберите в контекстном меню пункт «Свойства».
- В окне «Свойства: Локальный диск (С:)», войдите во вкладку «Общие».
- Поставьте флажок напоров пункта «Сжать этот диск для экономии места», а затем нажмите на кнопку «ОК».
- В окне «Подтверждение изменения атрибутов» нажмите на кнопку «ОК».
В Windows 10 для сжимания файлов на системном диске лучше использовать функцию Compact OS. Подробнее о сжатии диска читайте в статье на моем сайте.
Читайте также: Как сжать диск, папку или файл для экономии места в Windows
Сохранение личных файлов на другом диске
Перенос системных папок на другой диск, сэкономит место, которое станет доступным для использования другими файлами. Кроме этого, при сохранении файлов на другом диске, эти данные не будут удалены с компьютера, например, в случае внезапной переустановки операционной системы, которую необходимо провести из-за неполадок или невозможности восстановления Windows.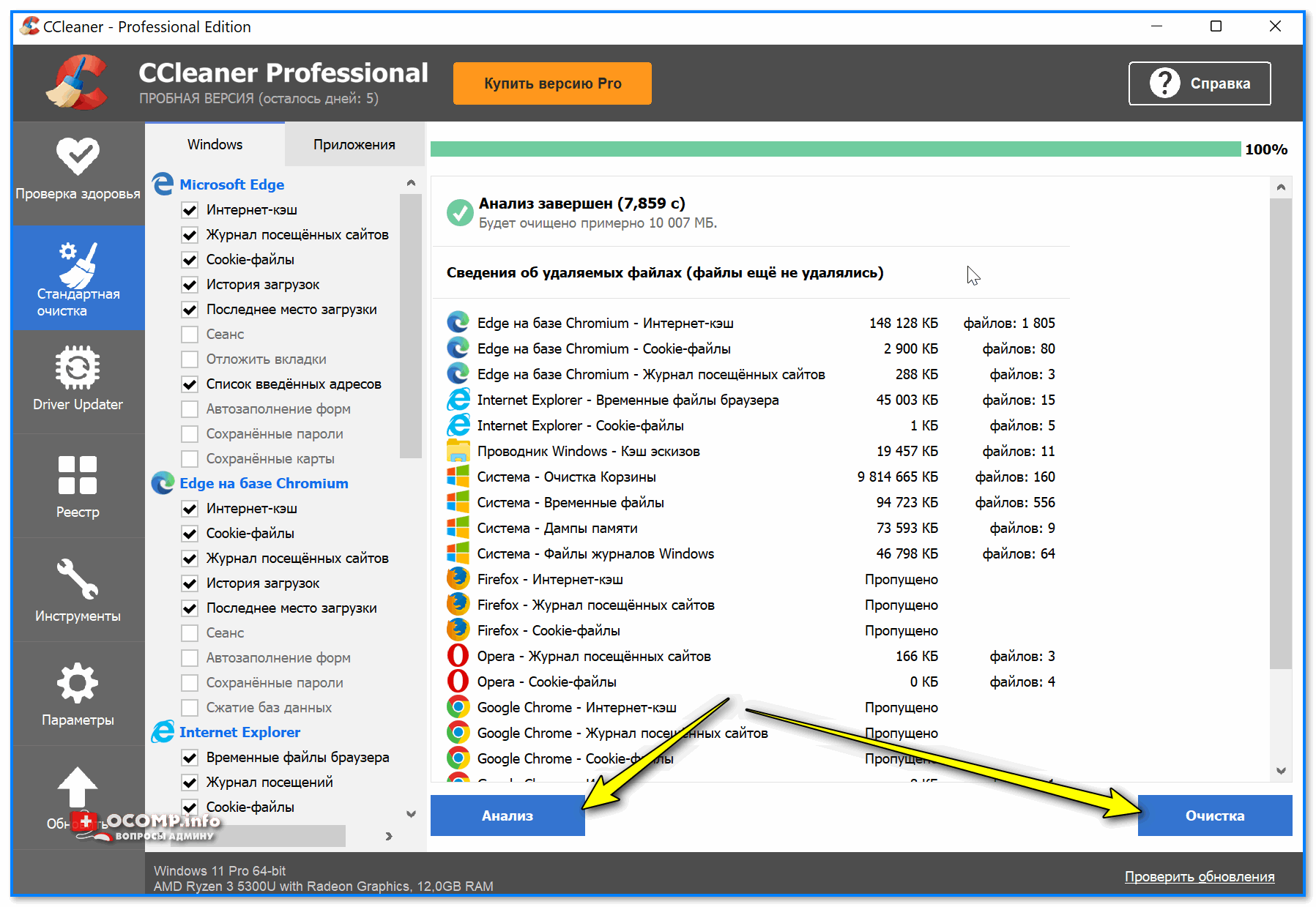
Пользователь может перенести папки «Документы», «Загрузки», «Видео», «Изображения», «Музыка», «Рабочий стол» на другой локальный диск компьютера. В этих папках часто хранится много различных файлов. Перенос папок, во многих случаях, позволит значительно освободить пространство на диске «С:».
Процесс переноса системных папок на другой локальный диск, подробно описан в статьях на моем сайте.
Выводы статьи
Многие пользователи сталкиваются с недостатком места на диске, потому что он заполняется ненужными файлами. Из-за обилия ненужных данных, система начинает «тормозить» в работе. Для оптимизации Windows необходимо удалить с компьютера мусорные файлы, которые бесполезно занимают место на диске.
В операционной системе Windows 10 имеются встроенные инструменты для удаления ненужных файлов. Кроме того, пользователь может самостоятельно удалить временные файлы с компьютера, без помощи стороннего программного обеспечения.
Нажимая на кнопку, я даю согласие на обработку персональных данных и принимаю политику конфиденциальности
Как исправить проблемы с очисткой диска в Windows 10, 8.
 1
1
Использование очистки диска в операционных системах Windows 10, 8 должно быть ежемесячным занятием, чтобы освободить больше места на жестком диске и очистить операционную систему Windows 10, 8 от ненужных файлов, которые вы не будете использовать.
Есть некоторые проблемы с очисткой диска в Windows 8, особенно в Windows 10, особенно когда он зависает в определенные моменты процесса очистки. Скорее всего, он зависнет на этапе обновления Windows 8, Windows 10, на котором он не может удалить временные файлы . Итак, мы посмотрим, что мы можем сделать, чтобы исправить проблемы, возникающие при использовании процесса очистки диска Windows 10, Windows 8.
- Запустите средство устранения неполадок Центра обновления Windows
- Запустите сканирование SFC
- Удалить временные файлы
- Используйте альтернативное программное обеспечение очистки диска
1. Запустите средство устранения неполадок Центра обновления Windows.
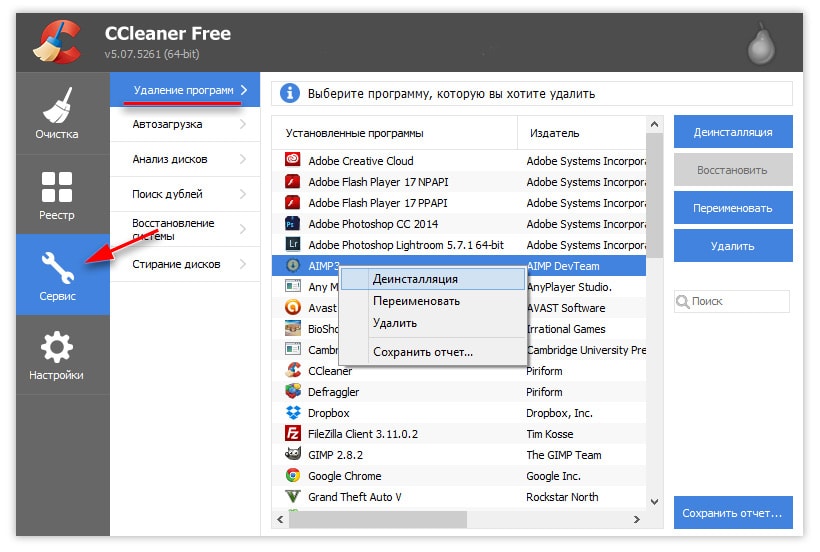
Инструкции по запуску средства устранения неполадок Центра обновления Windows 8.1
- Нажмите и удерживайте клавишу с логотипом «Windows» и клавишу «W».
- В появившемся окне поиска введите «Устранение неполадок».
- Нажмите «Enter» на клавиатуре.
- Нажмите (щелкните левой кнопкой мыши) на «Просмотреть все», расположенную в левой части окна, которое вы открыли.
- Найдите в появившемся списке окно «Обновление Windows» и щелкните по нему левой кнопкой мыши.
- Нажмите (щелкните левой кнопкой мыши) на «Дополнительно», расположенном в нижней части окна.
- Нажмите (щелкните левой кнопкой мыши) на «Запуск от имени администратора»
- Нажмите (щелкните левой кнопкой мыши) на «Далее», расположенном в нижней части окна.
- Следуйте инструкциям, которые появляются, чтобы завершить процесс.
- После выполнения этих действий перезагрузите компьютер и повторите попытку очистки диска.

Запустите средство устранения неполадок Центра обновления Windows в Windows 10
Запуск средства устранения неполадок обновления в Windows 10 намного проще по сравнению с Windows 8.1. Все, что вам нужно сделать, это зайти в Настройки> Обновление и безопасность> Устранение неполадок> выбрать и запустить средство устранения неполадок.
2. Запустите сканирование SFC
- Нажмите и удерживайте клавишу с логотипом «Windows» и кнопку «X» на клавиатуре.
- В появившемся меню нажмите (щелкните левой кнопкой мыши) на «Командная строка (Admin)»
- В появившемся окне введите sfc / scannow
- Далее вам нужно будет следовать инструкциям, появляющимся на экране, чтобы завершить сканирование.
- Перезагрузите компьютер после завершения сканирования SFC.
- Попробуйте снова запустить очистку диска для Windows 10, Windows 8.
3. Удалить временные файлы
Удаление временных файлов вручную может помочь вам решить проблему. Вот шаги, чтобы следовать:
Вот шаги, чтобы следовать:
- Перейдите в Пуск и введите % temp% в меню поиска> Нажмите Enter
- Щелкните правой кнопкой мыши временные файлы> выберите «Удалить».
- Перезагрузите компьютер и снова запустите очистку диска, чтобы проверить, решена ли проблема.
4. Используйте альтернативное программное обеспечение очистки диска
Если проблема не устранена, попробуйте использовать альтернативное программное обеспечение для очистки и оптимизации диска. Для получения дополнительной информации о лучших дисковых утилитах, которые вы можете использовать, ознакомьтесь с руководствами, перечисленными ниже:
- Как сжать диск для экономии места на диске в Windows 10
- 6 лучших программ для ремонта и оптимизации ПК на 2018 год
- Лучшие способы освободить место на жестком диске в Windows 10
Это четыре способа исправить очистку диска в Windows 10, Windows 8. Если у вас есть какие-либо соображения по этому поводу, вы можете использовать раздел комментариев ниже.
Примечание редактора: этот пост был первоначально опубликован в августе 2014 года и с тех пор обновлен для свежести и точности.
Asmwsoft PC Optimizer — очистка ненужных файлов
Определите временные файлы и оставшиеся файлы при сбоях системы. Он предложит вам свои выводы в списке файлов.
Что ищет Asmwsoft PC Optimizer?
Чистый диск в Asmwsoft PC Optimizer полностью настраивается, но я кратко упомяну несколько типов файлов ниже:
* Резервное копирование файлов различного типа.
*
Дамп памяти доктора Ватсона. Большие файлы, созданные при сбоях.
* Файлы нулевого размера.
* Целая куча временных файлов.
* Различные файлы журналов.
* Временные файлы Интернета из IE и Netscape.
Примечание : Asmwsoft PC Optimizer также будет искать
скрытые файлы для вашего тома. Вы можете активировать (Чистый диск)
из окна очистки диска Диска.
Добавление новых и
изменение существующих типов файлов
Это должно быть строго
отметил, что добавление или редактирование существующих типов файлов может привести к
опасные результаты, если вы не имеете опыта в таких вопросах. Если
у вас есть КАКИЕ-ЛИБО сомнения относительно вашей способности выполнять такие модификации
пожалуйста, воздержитесь от этого — Asmw Soft Systems не может быть задержана
ответственность за любые проблематичные результаты, связанные с неправильным использованием этих
функции могут вызвать. Нажмите кнопку «Опция».
Добавление
собственные типы файлов
Если вы знакомы с
типы файлов Windows, вы можете настроить готовый список.
Возможно, у вас есть приложение, которое постоянно оставляет после себя мусор.
и устаревшие файлы из-за общего неопрятного характера или частого
сбои или зависание системы. Если вы знаете расширение или подстановочный знак
фильтр для типов файлов, которые вы хотите сканировать и удалять, используя
этого инструмента, вы можете добавить их в сохраненный список типов файлов в
следующим образом:
1) Нажмите кнопку «Новый».
2) В
Текст с надписью «Описание файла», введите описание для этого
файл. введите расширение имени файла или фильтр с подстановочными знаками (например, «*.tmp»
без кавычек). В тексте с надписью «Тип расширения». Нажмите кнопку
с надписью «Добавить этот тип файла».
Редактирование существующего файла
типы
Если вы хотите изменить существующий
отображаемый тип файла (либо его информация о фильтре, либо его
описание) вы можете сделать это следующим образом:
1) Выбрать
элемент, который вы хотите отредактировать, нажав на него кнопкой
мышь.
2)Нажмите кнопку «Редактировать».
3)В тексте
с надписью «Описание файла», введите описание этого файла.
может изменить расширение имени файла или подстановочный фильтр (например, «*.tmp»
без кавычек). или вы можете изменить «Тип расширения». Нажмите на
кнопку с надписью «Добавить этот тип файла».
Отключение или
удаление существующих типов файлов
Временно
исключая перечисленные типы файлов
Если вы хотите
временно исключить один или несколько из перечисленных типов файлов из
отсканировано, вы можете просто «снять отметку» с соответствующего поля,
слева от указанной записи.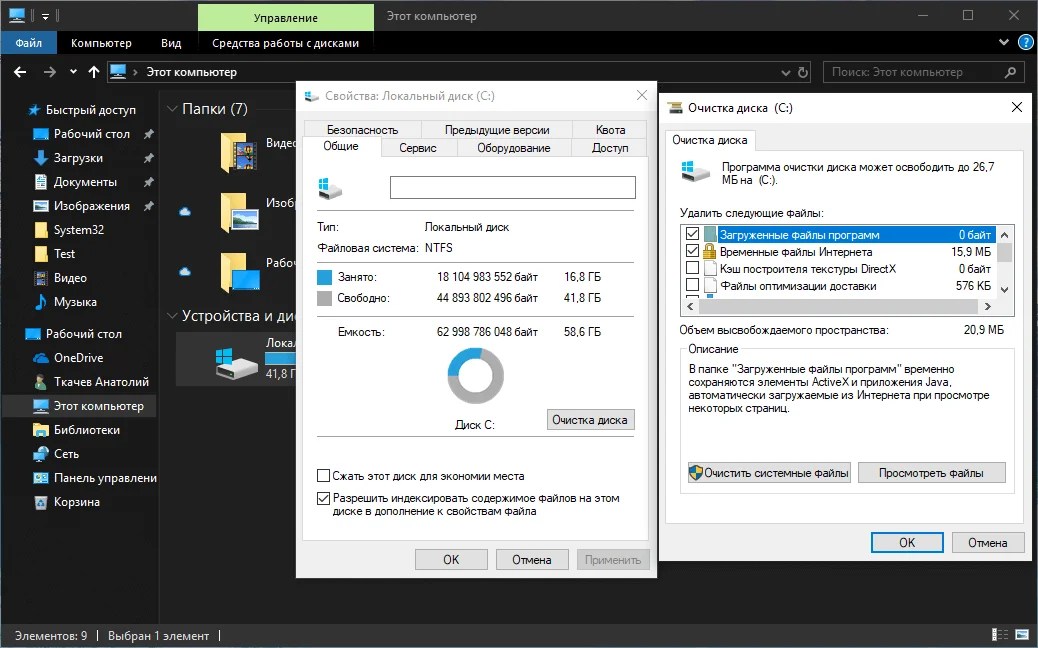
Постоянное удаление
перечисленных типов файлов
Если вы решите, что хотите
навсегда удалить один или несколько из перечисленных типов файлов из всех
сканирование дисков, вы можете сделать это следующим образом:
1) Выбрать
элемент (ы), который вы хотели бы удалить, «отметив» его с помощью
мышь.
2)Нажмите кнопку «Удалить». Диалоговое окно
появится подтверждение вашего решения о постоянном удалении.
3) Нажмите
кнопку с надписью «Да», чтобы завершить процесс удаления.
После того, как все нужные параметры указаны, вы готовы
начать сканирование.
Выберите диск, который хотите очистить, и нажмите
«Кнопка Пуск.
Прерывание активного сканирования
Если в процессе сканирования вы хотите немедленно
прервать, вы можете нажать кнопку с надписью «Стоп». Помните, что
хотя это может занять некоторое время, чтобы этот запрос был в состоянии
обработаны должным образом только один щелчок необходим.
После
поиск
Если у вас есть временные файлы, например.
временные интернет-файлы, файлы нулевой длины и так далее (типы
из настроек), вам будет представлено окно результатов.
В этом окне вы можете увидеть список файлов справа от
временные файлы, найденные на выбранном томе из текущей папки
указывается в окне Volume Analysis.
Столбец кнопок для
левый предлагает следующее:
* Выбрать все файлы для удаления.
* Выберите ни один из файлов.
* Распечатать список файлов для просмотра
позже.
* Сохранить результат поиска в htm-файл Интернета или в ASCII
текстовый файл.
* Удалить выбранные файлы для резервного копирования.
* Найти файлы.
Используйте мощные возможности для поиска и выбора или невыбранных файлов вашего
выбор.
* Закройте окно результатов, когда будете удовлетворены.
Оптимизатор ПК Asmwsoft
Совместимость с Microsoft
Как удалить ненужные файлы в Windows 8
- #Как удалить ненужные файлы в Windows 8 update
- #Как удалить ненужные файлы в Windows 8 Windows 10
- #Как удалить ненужные файлы в Windows 8 виндовс 8 бесплатно
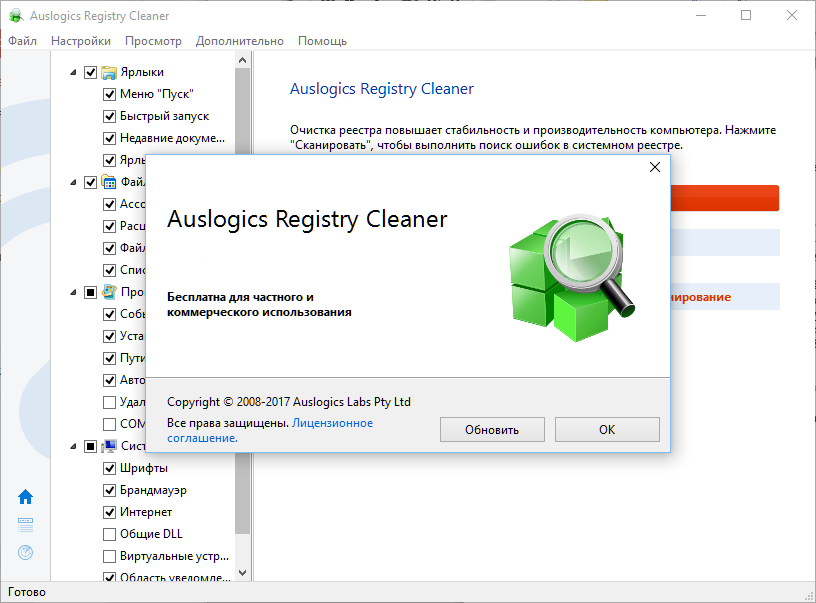
Для настройки функции хранения для автоматического удаления временных файлов Содержимое временных файлов и корзины автоматически удаляется через 30 дней, что подходит большинству пользователей. Это попытка Microsoft сделать Windows немного более эффективной.
#Как удалить ненужные файлы в обновлении Windows 8
Это было введено в последнем большом обновлении, но прошло мимо многих людей.
#Как удалить ненужные файлы в Windows 8 Windows 10
Если вы используете Ноябрьское обновление Windows 10, есть новый параметр под названием «Контроль памяти», который многое сделает за вас. Настройка контроля памяти для автоматического процесса
#Как удалить ненужные файлы в Windows 8 бесплатно
Это займет немного времени, но может освободить значительное количество места на диске, если вы не сделали этого раньше. Если у вас более одного жесткого диска, повторите описанный выше процесс для каждого из них. Если вы недавно обновили Windows или установили исправление, очистка системных файлов может сэкономить вам несколько гигабайт дискового пространства. Это должно очистить большинство легкодоступных файлов на вашем жестком диске. Теперь установите все флажки размером более 20 МБ и нажмите «ОК», чтобы очистить эти временные файлы. Кроме того, вы можете выполнить расширенную очистку, нажав «Очистить системные файлы». Это просканирует системные ошибки, файлы дампа памяти, временные файлы Интернета и т. д. (обычно это диск C) и нажмите «ОК». Чтобы выполнить этот тип очистки диска, выполните поиск в меню «Пуск» и нажмите клавишу ввода. Здесь щелкните правой кнопкой мыши папку автозагрузки и создайте новый текстовый документ. Для этого нажмите Windows + R, введите %appdata%\microsoft\windows\start menu\programs\startup\ и нажмите Enter файл key.bat, который очищает временные файлы при каждом запуске в Windows 10 удаляет временные файлы при каждом запуске в Windows 10. \Program Files (x86)\Temp, если вы используете 64-разрядную версию Windows, которую также можно очистить.
Если вы недавно обновили Windows или установили исправление, очистка системных файлов может сэкономить вам несколько гигабайт дискового пространства. Это должно очистить большинство легкодоступных файлов на вашем жестком диске. Теперь установите все флажки размером более 20 МБ и нажмите «ОК», чтобы очистить эти временные файлы. Кроме того, вы можете выполнить расширенную очистку, нажав «Очистить системные файлы». Это просканирует системные ошибки, файлы дампа памяти, временные файлы Интернета и т. д. (обычно это диск C) и нажмите «ОК». Чтобы выполнить этот тип очистки диска, выполните поиск в меню «Пуск» и нажмите клавишу ввода. Здесь щелкните правой кнопкой мыши папку автозагрузки и создайте новый текстовый документ. Для этого нажмите Windows + R, введите %appdata%\microsoft\windows\start menu\programs\startup\ и нажмите Enter файл key.bat, который очищает временные файлы при каждом запуске в Windows 10 удаляет временные файлы при каждом запуске в Windows 10. \Program Files (x86)\Temp, если вы используете 64-разрядную версию Windows, которую также можно очистить. Вы также можете перейти в папку C:\Windows\Temp и удалить там файлы, чтобы освободить место.
Вы также можете перейти в папку C:\Windows\Temp и удалить там файлы, чтобы освободить место.
Вы просто очищаете мусор, который Windows загрузила, использовала и больше не нуждается. Удаление временных файлов вручную — удаление временных файлов в Windows не наносит вреда.