Очистить папку windows: Что можно удалить из папки Windows 10 / 8 / 7?
Содержание
Вы должны удалить эти файлы и папки Windows, чтобы освободить место на жестком диске
В Windows есть много файлов и папок, которые вам действительно не нужны, которые занимают изрядное количество вашего драгоценного дискового пространства. Между скрытыми кэшами, старым мусором, который тратит впустую пространство, и файлами, которые вы можете удалить, чтобы решить проблемы, знать, что безопасно удалить из Windows, может быть непросто.
Давайте рассмотрим некоторые совершенно безопасные файлы и папки Windows, которые нужно удалить, а также объясним, почему вы можете их удалить. Это поможет вам освободить место на диске и узнать больше о вашем компьютере. Обратите внимание, что некоторые из этих папок находятся в защищенных местах, поэтому будьте осторожны при их удалении.
Лучший способ очистить Windows: очистка диска
Прежде чем мы рассмотрим, какие файлы и папки Windows можно безопасно удалить, вы должны знать, что удаление их вручную обычно не лучший способ сделать это.
Помимо того, что вы тратите время на то, чтобы делать это самостоятельно, когда вы можете автоматизировать процесс, гораздо безопаснее позволить очистке диска сделать эту очистку за вас. Это позволит избежать случайного удаления нужных файлов или использования неправильных папок.
Инструмент Windows Disk Cleanup помогает восстановить дисковое пространство на вашем компьютере и прост в использовании. Вы можете получить к нему доступ, выполнив поиск «Очистка диска» в меню «Пуск» и выбрав диск. Дайте ему просканировать, и вы увидите несколько категорий файлов, которые можно удалить. Для получения дополнительных параметров выберите «Очистить системные файлы с правами администратора».
Если вы найдете этот интерфейс слишком тяжелым, вы можете перейти к Настройки -> Система -> Хранилище Чтобы попробовать последнюю версию средства очистки хранилища в Windows 10. Щелкните «Временные файлы» в меню параметров, после чего вы увидите список, аналогичный тому, который содержится в средстве очистки диска.
Что удалить из очистки диска
Это не полное руководство по очистке диска, поэтому мы не будем рассматривать все варианты, которые оно предлагает. Тем не менее, следующие несколько вариантов — низко висящие плоды (обязательно сначала выберите Очистить системные файлы, чтобы увидеть их все):
- Чистый Центр обновления Windows: При этом удаляются старые копии файлов Центра обновления Windows. В большинстве случаев их можно безопасно удалить, но вы должны сохранить их для устранения неполадок, если у вас возникнут проблемы, связанные с обновлением.
- Файлы журнала обновления Windows: Точно так же это файлы данных, которые Центр обновления Windows хранит, чтобы помочь вам проверить наличие проблем с обновлениями или установками. Вы можете удалить его, если у вас нет ошибок при обновлении Windows до новой версии.
- Файлы языковых ресурсов: Если вы ранее загрузили другой язык или раскладку клавиатуры, которые вы не используете, этот параметр позволит вам легко удалить его.

- корзина: Хотя вы можете очистить корзину через ее окно, вы также можете легко это сделать здесь. Просто убедитесь, что внутри ничего вам не нужно.
- Временные файлы: Как следует из названия, временные файлы ни для чего не используются в долгосрочной перспективе, поэтому вы можете удалить их, не беспокоясь.
Теперь давайте посмотрим, что можно безопасно удалить из Windows 10.
1. файл гибернации
Руководство: C: \ hiberfil.sys
Это похоже на гибернацию на вашем компьютере спящий режим , за исключением того, что система сохраняет всю вашу открытую работу на диск, а затем выключается. Вы можете извлечь аккумулятор из ноутбука и перейти в спящий режим на неделю, затем снова загрузить его и продолжить с того места, на котором остановились.
Конечно, это занимает место, что и является целью файла гибернации. В зависимости от размера вашего жесткого диска файл гибернации, скорее всего, будет содержать несколько гигабайт или больше.
Если вы не используете спящий режим и хотите его отключить, вы можете легко сделать это через командную строку. Обратите внимание, что вам не следует просто удалять hiberfil.sys, потому что Windows восстановит его снова.
Щелкните правой кнопкой мыши кнопку «Пуск» или нажмите Win + X, затем откройте окно командной строки (администратор) или окно Windows PowerShell (администратор) из появившегося меню. Введите следующую команду, чтобы отключить спящий режим:
powercfg.exe /hibernate off
Это все, что нужно для отключения гибернации. Windows должна удалить hiberfil.sys самостоятельно, когда вы это сделаете; Не стесняйтесь удалить его позже, если это не так. Обратите внимание, что отключение гибернации также помешает вашему компьютеру использовать быстрый запуск в Windows 10. Однако это не большая потеря, поскольку эта функция, как известно, вызывает медленную загрузку среди других проблем.
2. Папка Windows Temp
Руководство: C: \ Windows \ Temp
Как можно догадаться из названия, временные файлы Windows не имеют значения после их первоначального использования.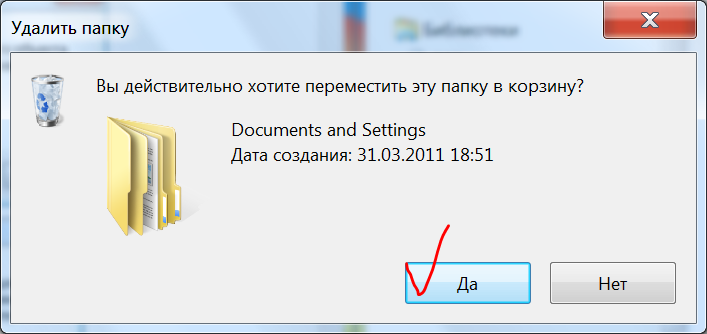 Файлы и папки внутри содержат информацию, которую Windows использовала ранее, но больше не нужна.
Файлы и папки внутри содержат информацию, которую Windows использовала ранее, но больше не нужна.
Вместо того, чтобы избавляться от них с помощью инструмента очистки диска. Вы можете посетить эту папку и удалить ее содержимое вручную, если хотите. Просто нажмите на Ctrl + чтобы выделить все внутри, затем нажмите Удалить. Windows может выдать вам ошибку в отношении пары элементов, когда вы это сделаете — просто проигнорируйте это и удалите все остальное.
3. Корзина
Руководство: shell: RecycleBinFolder
Корзина — это особая папка, она находится под диском. C: \ , за исключением того, что он защищен Windows, и вам не нужно получать к нему доступ таким образом. Когда вы удаляете файл в своей системе, Windows отправляет его в корзину. Это особое место, где удаленные файлы хранятся до тех пор, пока вы их не удалите или не восстановите окончательно.
Хотя это может быть очевидно для вас, мы включаем его на тот случай, если некоторые из вас не знают об этом. Легко забыть, что гигабайты старых данных могут храниться в папке Recycle Bin.
Легко забыть, что гигабайты старых данных могут храниться в папке Recycle Bin.
Вы можете получить доступ к корзине через ярлык на рабочем столе. Если не видите, напишите shell: RecycleBinFolder на панели навигации проводника. Попав сюда, вы увидите все, что недавно удалили.
Щелкните правой кнопкой мыши отдельные элементы и выберите «удалятьЧтобы стереть его навсегда, или выберитеВосстановление”, Чтобы повторно отправить файл в исходное расположение. На вкладке «Инструменты корзины» на верхней панели вы увидите кнопки для очистки корзины и восстановления всех элементов сразу.
Чтобы изменить принцип работы корзины, коснитесь Свойства корзины Здесь. В этом меню вы можете изменить максимальный размер папки или даже вообще не перемещать файлы в корзину.
С помощью этого параметра Windows обходит контейнер и безвозвратно удаляет элементы при его удалении. Мы не рекомендуем этот вариант, потому что корзина дает вам второй шанс в случае случайного удаления. Аналогичным образом, отображение диалогового окна подтверждения удаления потребует дополнительного шага при каждом удалении файла.
Аналогичным образом, отображение диалогового окна подтверждения удаления потребует дополнительного шага при каждом удалении файла.
4. Папка Windows.old
Руководство: C: \ Windows.old
Когда вы обновляете свою версию Windows, система сохраняет копию ваших предыдущих файлов в папке с именем Windows.old. Эта папка в основном содержит все, из чего состояла ваша старая установка, на случай, если что-то переместится неправильно.
При необходимости вы можете использовать эту папку, чтобы вернуться к предыдущей версии Windows. Кроме того, при необходимости можно открыть папку и воспользоваться некоторыми случайными файлами.
Windows автоматически удаляет эту папку вскоре после обновления, но вы можете удалить ее самостоятельно, если вам срочно понадобится место. Он не будет удален, если вы попытаетесь сделать это через проводник, поэтому введите Очистка диска в меню «Пуск» и запустите инструмент, как описано ранее.
Нажмите «Очистить системные файлы» в нижней части окна и позвольте утилите выполнить еще одно сканирование. После этого найдите предыдущие установки Windows и удалите их с помощью этого инструмента.
После этого найдите предыдущие установки Windows и удалите их с помощью этого инструмента.
Очевидно, что удаление этих файлов затрудняет восстановление данных в случае возникновения проблемы. После обновления Windows (даже только до последней версии Windows 10) мы советуем вам придерживаться этой папки, пока вы не убедитесь, что все работает правильно.
5. Загруженные файлы приложения.
Руководство: C: \ Windows \ Загруженные файлы программ
Название этой папки немного сбивает с толку. На самом деле он хранит файлы, используемые элементами управления ActiveX и Java-апплетами Internet Explorer, поэтому, если вы используете одну и ту же функцию на веб-сайте, вам не нужно загружать ее дважды.
Фактически, этот том сегодня бесполезен. ActiveX — это очень старая технология, полная уязвимостей, а технология Java практически исчезла в сети сегодня. Internet Explorer — единственный браузер, поддерживающий ActiveX, и теперь вы, вероятно, встретите его только на старых корпоративных веб-сайтах (если таковые имеются).
Большинство домашних пользователей больше не используют IE, не говоря уже об ActiveX. Папка загруженных программных файлов может уже быть пустой, но не стесняйтесь очищать ее содержимое, если это не так.
6. LiveKernelReports
Руководство: C: \ Windows \ LiveKernelReports
Папка LiveKernelReports — это еще один каталог, который может появиться при поиске больших файлов на вашем компьютере. В этой папке находятся файлы дампа, которые представляют собой постоянные информационные журналы, которые хранит Windows. Если на вашем компьютере возникла проблема, вы можете проанализировать содержимое этих файлов, чтобы приступить к устранению проблемы.
Любые огромные файлы с расширением DMP в этой папке можно безопасно удалить. Как и в каталогах выше, мы рекомендуем использовать Очистку диска вместо того, чтобы удалять файл самостоятельно.
При сбое Windows или других серьезных проблемах с компьютером не удаляйте эти файлы дампа сразу. Вы можете использовать такое приложение, как WhoCrashed Чтобы получить от них дополнительную информацию.
7. Папка Rempl
Руководство: C: \ Program Files \ rempl
Хотя папка Rempl невелика, вы можете быть удивлены, увидев ее в вашей системе. Он содержит много небольших файлов, и вы также можете заметить, что к нему подключены некоторые процессы диспетчера задач.
Эта папка связана с доставкой обновлений Windows 10. Она включает улучшения надежности, которые помогают обеспечить бесперебойную работу обновлений Windows 10 и решить проблемы совместимости.
Можно папку Rempl удалить? Похоже, что от этого нет никаких негативных последствий. Однако, поскольку он занимает всего несколько мегабайт и может сделать обновление Windows менее утомительным, лучше оставить его.
Эти папки Windows можно удалить
Это требует некоторого поиска, но в Windows много ненужных файлов и папок. Помните, что ваш компьютер очень хорошо поддерживает его в чистоте, поэтому вам не нужно беспокоиться об удалении содержимого этих папок, если на вашем диске действительно мало места.
Запуск очистки диска один или два раза в месяц должен устранить ошибку. Если вам все еще нужно освободить много места, попробуйте удалить некоторые Ненужные приложения Windows. Вы также можете проверить Как очистить компьютер с Windows: полный контрольный список.
Источник
Как удалить большие папки в Windows быстро?
Когда вы удаляете огромные папки в Windows, вы заметите, что для завершения процесса требуется довольно много времени.
Я держу резервные папки локально на диске, и эти папки приближаются к 30 гигабайтам размером более 140 000 файлов и 350 папок.
Когда мне нужно удалить их снова, это займет много времени, если я запустил операцию удаления в Проводнике Windows. Первое, что происходит, — это то, что Windows запускает вычисления, которые сами по себе могут занять очень много времени.
Затем, когда происходит фактическое удаление, Windows анализирует процесс и публикует обновления в окне операции с файлом.
Для удаления большой папки с помощью проводника на устройствах Windows может потребоваться десять или двадцать минут или даже больше.
Если вы запустите команды удаления из командной строки, вы заметите, что операция выполняется намного быстрее. Вы можете заметить, что для выполнения этой операции требуется всего лишь часть времени, требуемое той же операцией при ее запуске в проводнике.
Мэтт Пилц, который писал об этом еще в 2015 году, сократил с 11 до 29 секунд, что сделало операцию командной строки более чем в 20 раз быстрее, чем удаление через «Проводник».
Недостатком этого является то, что он требует использования командной строки. Мэтт предложил добавить команды в контекстное меню Проводника, чтобы пользователи могли запускать их непосредственно в Проводнике.
Две команды, которые требуются пользователям, — это Del, для удаления файлов и Rmdir, для удаления каталогов.
- Нажмите на клавишу Windows, введите cmd.exe и выберите результат для загрузки командной строки.
- Перейдите в папку, которую вы хотите удалить (со всеми ее файлами и подпапками). Для этого используйте cd-путь, например
cd o:\backups\test\ - Команда
DEL /F/Q/S *.удаляет все файлы в этой структуре папок и опускает вывод, который улучшает процесс дальше. * > NUL
* > NUL - Используйте cd .. для перехода к родительской папке.
- Запустите команду имя файла
RMDIR / Q / S, чтобы удалить папку и все ее подпапки. - Командам может потребоваться некоторое объяснение.
DEL /F/Q/S *.* > NUL
- /F — принудительно удаляет файлы только для чтения.
- /Q — включение тихого режима. Вы не спрашиваете, нормально ли удалять файлы (если вы этого не используете, вас спрашивают о любом файле в папке).
- /S — запускает команду для всех файлов в любой папке в выбранной структуре.
- *.* — удалить все файлы.
- > NUL — отключает вывод консоли. Это улучшает процесс, сокращая примерно четверть времени обработки команды консоли.
RMDIR /Q/S имя_папки
- /Q — Тихий режим не будет запрашивать подтверждение для удаления папок.
- /S — Запустите операцию во всех папках выбранного пути.

- имя_папки — абсолютный путь или относительное имя папки, например o:/backup/test1 или test1
Если вам не нужно часто запускать команду, вы можете отлично выполнять команды непосредственно из командной строки.
Однако, если вы часто используете его, вы можете оптимизировать процесс. Вы можете добавить команду в контекстное меню Проводника, чтобы вы могли запускать ее непосредственно там.
Первое, что вам нужно сделать, это создать пакетный файл. Создайте новый текстовый документ в Windows и вставьте в него следующие строки кода.
@ECHO OFF ECHO Delete Folder: %CD%? PAUSE SET FOLDER=%CD% CD / DEL /F/Q/S "%FOLDER%" > NUL RMDIR /Q/S "%FOLDER%" EXIT
Сохраните файл как delete.bat впоследствии. Убедитесь, что он имеет расширение .bat, а не расширение .txt.
В пакетном файле содержится запрос безопасности. Это дает вам возможность остановить процесс, что важно, если вы случайно выбрали пункт контекстного меню. Вы можете использовать CTRL-C или щелкнуть по x окна, чтобы остановить процесс. Если вы нажмете любую другую клавишу, все папки и файлы будут удалены без какой-либо опции, чтобы остановить процесс.
Вы можете использовать CTRL-C или щелкнуть по x окна, чтобы остановить процесс. Если вы нажмете любую другую клавишу, все папки и файлы будут удалены без какой-либо опции, чтобы остановить процесс.
Вам нужно добавить командный файл в место, которое является переменной окружения PATH. Хотя вы можете создать свою собственную переменную, вы также можете перенести ее в папку, которая уже поддерживается, например C:\Windows.
Выполните следующие действия, чтобы добавить новый пакетный файл для быстрого удаления папок в контекстном меню Проводника Windows.
- Нажмите на клавишу Windows, введите regedit.exe и нажмите клавишу Enter, чтобы открыть редактор реестра Windows.
- Подтвердите приглашение UAC.
- Перейдите в HKEY_CLASSES_ROOT\Directory\shell\
- Щелкните правой кнопкой мыши на оболочке и выберите «Создать»> «Ключ».
- Назовите кнопку «Fast Delete»
- Щелкните правой кнопкой мыши на «Быстрое удаление» и выберите «Создать»> «Ключ».

- Назовите команду ключа.
- Дважды щелкните по умолчанию по команде.
- Добавьте значение
cmd /c "cd %1 && delete.bat"в качестве значения.
Насколько публикация полезна?
Нажмите на звезду, чтобы оценить!
Средняя оценка / 5. Количество оценок:
Оценок пока нет. Поставьте оценку первым.
Статьи по теме:
Как заставить удалить папку в Windows 10 и 11
Быстрые ссылки
- Причины, которые вы не можете удалить папку на Windows
- Метод 1: Использование командной строки
- Метод 2: Boot in Windows Safe
- 40005. Принудительно удалить папки
. У вас проблемы с удалением папки с вашего Windows 10 или Windows 11 PC? Если да, то это может быть системная папка или папка, используемая другими приложениями. Мы покажем вам, как успешно удалить «неудаляемые» папки на вашем компьютере.
Мы покажем вам, как успешно удалить «неудаляемые» папки на вашем компьютере.
Связано: Как удалить, переместить или переименовать заблокированные файлы в Windows
Причины, по которым вы не можете удалить папку в Windows
Наиболее распространенная причина, по которой вы не можете удалить папку, заключается в том, что ваша папка является системной папкой Windows. В этом случае система не позволит вам удалить папку, так как это может сделать ваш компьютер нестабильным.
Связанный: что такое системный файл Windows?
Если вы уверены, что это не системная папка, возможно, ваша «неудаляемая» папка используется вашими установленными приложениями. Когда папка используется приложением, Windows запрещает вам вносить изменения в эту папку. В этом случае вы можете закрыть приложение, используя свою папку, а затем попытаться удалить папку.
Если ваш случай не соответствует ни одному из приведенных выше сценариев, вы можете использовать один из следующих методов для принудительного удаления папки.
Способ 1: использование командной строки
Один из быстрых способов принудительно удалить папку — использовать командную строку. Вы можете запустить команду из этого инструмента, которая удалит выбранную папку.
Для этого сначала откройте меню «Пуск» и найдите «Командная строка». Затем на правой панели нажмите «Запуск от имени администратора».
Вы увидите приглашение «Контроль учетных записей». Выберите «Да».
Когда откроется командная строка, введите следующую команду и нажмите Enter. В этой команде замените
PATH
на путь к папке, которую вы хотите удалить.
Если в вашем пути есть пробелы, заключите путь в двойные кавычки.
rmdir /s /q PATH
Например, чтобы удалить папку с именем Unwanted в папке Documents на диске C , используйте следующую команду.
Команда навсегда удалит вашу папку, поэтому убедитесь, что вы действительно хотите это сделать.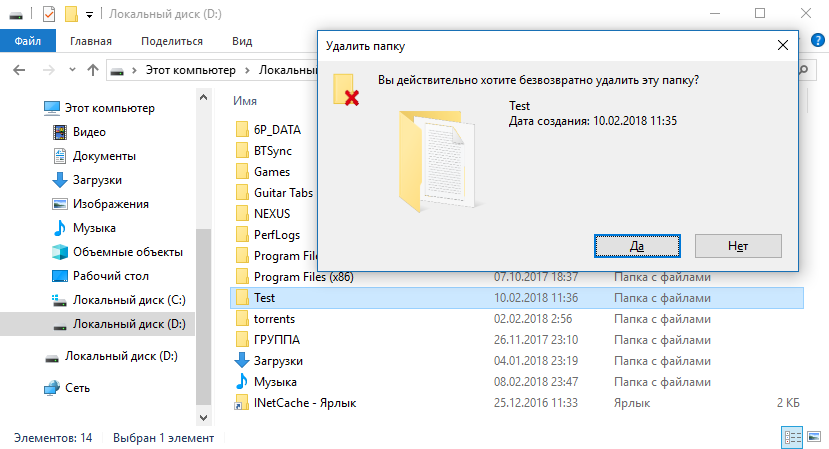
rmdir /s /q C:\Documents\Unwanted
Указанная папка теперь удалена с вашего ПК с Windows, и все готово.
Способ 2: загрузка в безопасном режиме Windows
Если вы не уверены, какое приложение захватило вашу папку, чтобы вы не могли ее удалить, перезагрузите компьютер в безопасном режиме, а затем попробуйте удалить папку. В безопасном режиме ваш компьютер загружает только необходимые файлы Windows, предотвращая автоматический запуск любых сторонних приложений.
Чтобы использовать этот метод, сначала загрузите компьютер с Windows 10 или Windows 11 в безопасном режиме, используя наше руководство.
Перейдя в безопасный режим, запустите Проводник и найдите папку, которую нужно удалить. Затем щелкните правой кнопкой мыши эту папку и выберите «Удалить».
Теперь ваша папка удалена.
Вы также можете удалить папку из корзины, что можно сделать, открыв корзину, щелкнув папку правой кнопкой мыши и выбрав «Удалить».
И это все, что нужно сделать, чтобы избавиться от упрямых папок на вашем компьютере. Наслаждаться!
Наслаждаться!
Метод 3: использование стороннего программного обеспечения
Если ваша папка по-прежнему не удаляется, существует бесплатное стороннее приложение под названием Unlocker, которое может помочь вам удалить ваши папки. Это приложение в основном разблокирует вашу папку от любых блокировок, из-за которых ее нельзя удалить, а затем позволяет вам окончательно избавиться от папки.
Чтобы использовать этот метод, сначала загрузите и установите бесплатное приложение Unlocker на свой компьютер. Затем запустите только что установленное приложение.
В главном окне Unlocker выберите папку для удаления. Затем внизу нажмите «ОК».
На следующем экране щелкните раскрывающееся меню и выберите «Удалить». Затем нажмите «ОК».
Unlocker разблокирует вашу папку и удалит ее с вашего ПК. Вы все сделали.
Способ 4. Используйте WinRAR для принудительного удаления папок
Это может показаться странным, но вы можете использовать WinRAR (приложение для сжатия файлов), чтобы удалить неподатливые папки. Это работает следующим образом: вы создаете архив из «неудаляемой» папки, а затем просите приложение удалить исходную папку после создания архива.
Это работает следующим образом: вы создаете архив из «неудаляемой» папки, а затем просите приложение удалить исходную папку после создания архива.
Таким образом, когда WinRAR создает архив из вашей папки, он удаляет исходную папку. Затем вы также можете удалить только что созданный архив.
Для этого сначала скачайте бесплатную версию WinRAR и установите ее на свой компьютер. Затем перезагрузите компьютер с Windows 10 или Windows 11, чтобы WinRAR интегрировался с вашим контекстным меню.
Когда компьютер снова включится, откройте проводник и найдите папку, которую нужно удалить. Затем щелкните правой кнопкой мыши эту папку и выберите «Добавить в архив».
В окне «Имя и параметры архива» в разделе «Параметры архивирования» включите параметр «Удалить файлы после архивирования». Затем в нижней части окна выберите «ОК».
Позвольте WinRAR создать архив из выбранной папки. Когда это будет сделано, WinRAR удалит исходную папку. Теперь вы можете удалить только что созданный архив.
Таким образом вы избавите свой ПК с Windows от любых нежелательных и упрямых папок. Очень полезно!
Пока вы это делаете, подумайте об очистке кэша вашего ПК с Windows, чтобы избавиться от нежелательных файлов из вашего хранилища.
Связано: Как очистить кэш в Windows 11
KB5012334 — Удалите папку Windows.old, используя Контроль памяти в приложении «Настройки»
Windows 11 Windows 10, версия 20h3, все выпуски Windows Server, версия 20h3, все выпуски Windows 10, версия 21h2, все выпуски Windows 10, версия 21h3, все выпуски Больше…Меньше
Резюме
Папка Windows.old содержит предыдущую версию Windows на вашем устройстве. Если вы хотите удалить предыдущую версию после обновления, самый простой способ – использовать Контроль памяти в приложении «Настройки». Выполните следующие действия для вашей версии операционной системы Windows.
Windows 10
Открыть Настройки .
Выберите Система .
Выберите Хранилище .
В разделе Память выберите Изменить способ автоматического освобождения места .
В Освободить место сейчас, установите флажок Удалить предыдущую версию Windows .
Затем нажмите кнопку Очистить сейчас .
Windows 11
Открыть Настройки .
Выберите Система .
Выберите Хранилище .
Выберите Рекомендации по очистке .
Установите флажок Предыдущие установки Windows .


 * > NUL
* > NUL

