Очистить жесткий диск от ненужных файлов в windows 7: Как почистить жесткий диск от ненужных файлов в Windows 7?
Содержание
Очищаем свой жесткий диск от ненужной информации
Советы новичкам
Жёсткий диск компьютера не резиновый, и каждый пользователь может столкнуться с ситуацией, когда один или все локальные диски окажутся заполненными до отказа. Помимо того, что вы не сможете сохранять новые файлы, это может отразиться ещё и на работе компьютера, особенно если забит диск C. Во многих случаях часть памяти занимают совершенно ненужная информация, о которой вы или просто забыли, или не знаете об ее существовании. Давайте разберёмся, как очистить жесткий диск от ненужных файлов, и не нанести при этом вреда системе.
Какие файлы относятся к ненужным?
В первую очередь в эту категорию входит так называемый «компьютерный мусор»:
- временная информация;
- данные, которые сохраняет браузер;
- некоторые записи в реестре.

Неиспользуемые программы, установочные файлы и многое другое из содержимого жесткого диска только и делает, что занимает память. Поэтому стоит выделить время для наведения порядка на компьютере.
Как избавляться от “мусорных” файлов?
Для начала нужно проштудировать локальные диски на предмет ненужных установочной информации, фильмов, фото, музыки и обязательно очистить корзину – это может значительно увеличить объём свободной памяти на жёстком носителе.
Стоит отметить, что процедурой удаления неиспользуемых файлов не грех заниматься в профилактических целях, не дожидаясь пока память забьётся до отказа. Мы рассмотрим 3 самых действенных способа избавления от ненужных данных:
- удаление программ;
- использование системных средств;
- использование утилиты CCleaner.
Для надёжности можно последовательно применить все перечисленные методы.
Эта статья поможет вам записать фильмы на DVD-диск – https://forzapc.ru/kak-zapisat-film-na-disk-chtobyi-smotret-na-dvd.html
Мы поможем вам правильно очистить папку Temp, читайте далее – https://forzapc.ru/kak-ochistit-papku-temp.html
Удаление ненужного софта
Нередко бывает, что вы устанавливаете программу для единоразового использования и забываете её удалить. А в некоторых случаях вместе с нужным ПО на компьютер устанавливается несколько дополнительных утилит. При любом раскладе периодически полезно проверять список установленного ПО, т. к. многие из них могут не только занимать много места, но и работать в фоновом режиме, используя системные ресурсы.
Перейдите в панель управления и выберите пункт «Удаление программы».
Теперь начинаем внимательно изучать список установленных программ. Многие названия могут показаться незнакомыми, но сразу приступать к их удалению таких не стоит, т. к. это может быть нужный для системы софт или драйвера. Лучше поискать в Интернете, для чего они нужны, и уже тогда решать их дальнейшую судьбу. Чтобы удалить программу, выделите её и в верхней панели нажмите на соответствующую надпись.
Лучше поискать в Интернете, для чего они нужны, и уже тогда решать их дальнейшую судьбу. Чтобы удалить программу, выделите её и в верхней панели нажмите на соответствующую надпись.
Использование системных средств
В операционной системе Windows предусмотрена возможность очистки от “мусорных” файлов. Для этого необходимо выбрать нужный диск и кликнуть по нему правой кнопкой мыши. В контекстном меню нажимаем «Свойства».
В открывшемся окне кликаем по кнопке «Очистка диска».
После оценки объёма памяти, который можно освободить (может занять время), вам предоставляется возможность выбрать, какие типы файлов следует удалить. Можно смело расставлять галочки на всех пунктах – если бы это было небезопасно, то система не предложила бы их удалять. Тем не менее, лучше обращать внимание на то, что вы отмечаете – может оказаться, что вам эти данные нужны. Расставив галочки, вы увидите, какой объём памяти будет освобождён. Жмём «ОК», подтверждаем удаление и ожидаем.
Вот так легко и просто можно удалить неиспользуемые файлы с жёсткого диска, не прибегая к использованию дополнительного ПО.
Использование CCleaner
Программу CCleaner считают самым надёжным инструментом в плане очистки компьютера от мусора. Её всегда можно бесплатно загрузить с официального сайта. Она предельно проста и понятна в применении.
Для очистки в CCleaner должна быть выбрана соответствующая вкладка. Кроме того, обратите внимание на вкладки «Windows» и «Приложения», где можно узнать, к чему относятся те или иные ненужные файлы. При необходимости проставляем или снимаем галочки. Нажимаем кнопку «Анализ».
После анализа вы увидите, сколько памяти будет освобождено, и какие именно данные при этом удалятся. Нажимаем кнопку «Запустить Cleaner».
Кроме того, в CCleaner можно проверить и исправить ошибки в реестре.
Если вас замучили тормоза и лаги в онлайн-играх, то наша подробная статья поможет вам исправить ситуацию.
Здесь вы найдете подробную инструкцию по установке 2-го жесткого диска – https://forzapc.ru/kak-ustanovit-vtoroy-zhyostkiy-disk-na-kompyuter.html
Заключение
Перечисленные способы удаления ненужных файлов хорошо себя зарекомендовали на Windows 7, Windows 8 и Windows 10, впрочем, даже к Windows XP они тоже применимы. Помните, что подобные процедуры не только позволят освободить много памяти, но и улучшить быстродействие системы.
7 простых шагов для очистки жесткого диска в Windows 10/11
Из-за огромного количества данных и файлов, которые ежедневно получают наши компьютеры, их производительность замедляется. Компьютер, хранящий ненужные файлы, занимает много места и влияет на общую производительность. Кроме того, это является угрозой безопасности. Одна вещь, о которой вы, вероятно, не знаете, заключается в том, что вы можете избавиться от этой проблемы. Как очистить жёсткий диск. Когда вы научитесь чистить жесткий диск, Вы узнаете, что повысить производительность вашей Windows 10/11 — проще простого.
В этой статье мы поговорим об освобождении места на жестком диске Windows 10/11, пошаговом руководстве по очистке жесткого диска, а также о рекомендуемом лучшем программном обеспечении для резервного копирования для вашего компьютера.
В этой статье:
01 Что занимает место на жестком диске в Windows 10/11?
02 Как посмотреть, что занимает место на жестком диске в Windows 10/8/7
03 Как очистить жесткий диск в Windows 10/11?
04 Лучшее программное обеспечение для резервного копирования Wondershare UBackit — безопасное хранение данных в облаке
Часть 1. Что занимает место на жестком диске в Windows 10/11?
Как и в других версиях Windows, в Windows 10/11 большую часть дискового пространства занимают файлы. Фотографии, видео, музыка и документы являются основными объектами хранения, которые вызывают замедление работы ноутбука или настольного компьютера. Кроме того, предустановленные программы, приложения и загруженные файлы также занимают огромное количество места на жестком диске.
Это является причиной переполнения жесткого диска, как уже упоминалось ранее. Если вы столкнулись с этим, необходимо провести очистку диска. Выполните следующие действия, чтобы узнать, что занимает место на жестком диске в Windows 10/8/7.
Часть 2. Как посмотреть, что занимает место на жестком диске в Windows 10/8/7
Вы можете проверить, что занимает место на вашем жестком диске, двумя способами:
1. Проверьте жесткий диск и поищите скрытые файлы.
Самый простой способ найти скрытые файлы — через панель управления Windows. Ниже описано как вы можете это сделать:
- Откройте панель управления Windows и перейдите в проводник файлов.
- Перейдите на вкладку «Вид», в разделе «Скрытые файлы» и папки выберите опцию «Показывать скрытые файлы, папки и диски».
- Снова откройте локальный жесткий диск или устройство, чтобы снова проверить скрытые файлы и папку на ПК.
2. Проведите анализ жесткого диска, чтобы выяснить, что именно занимает место на жестком диске.
 Выполните следующие действия:
Выполните следующие действия:
Шаг 1: Щелкните правой кнопкой мыши на значке Windows и выберите «Настройки».
Шаг 2: Нажмите «Система», затем «Память устройства» с левой стороны.
Шаг 3: В окне «Память устройства» будет показана ситуация с использованием пространства на всех ваших жестких дисках, как показано на рисунке ниже:
Шаг 4: Затем нажмите на почти полный раздел жесткого диска. Вы сможете увидеть, что занимает больше всего места на ПК, включая приложения и функции, занимающие место в памяти.
Шаг 5: Затем щелкните каждый раздел и удалите ненужные файлы.
Часть 3. Как очистить жесткий диск в Windows 10/11?
Попробуйте в течение 1 месяца
Купите прямо сейчас
Поддержание жесткого диска в чистоте — самый простой способ повысить производительность настольного компьютера/ноутбука. Это избавит вас от задержек, зависания программ и трудностей с поиском программ на компьютере. Ниже приведено пошаговое руководство по освобождению места на жестком диске Windows 10/11.
Ниже приведено пошаговое руководство по освобождению места на жестком диске Windows 10/11.
1. Удалите ненужные приложения и программы
Удаление неиспользуемых приложений и программ поможет освободить жесткий диск и увеличить скорость работы компьютера. Тем самым вы ограничиваете доступ ненужных программ, работающих в фоновом режиме. Вот как это можно сделать:
- Выберите Пуск , затем выберите «Настройки» > «Приложения» & «функции».
- Выберите приложение, которое вы хотите удалить, а затем выберите «Деинсталлировать»
2. Очистите рабочий стол
Не запихивайте все файлы на рабочий стол. Размещение их в папках в папке «Документы» это поможет вам упорядочить файлы и избавить рабочий стол от беспорядка.
3. Избавление от массивных файлов
Самый простой способ найти гигантские файлы в вашем компьютере — через File Explorer. Выполните следующие действия:
- Перейдите в «Проводник файлов»
- Нажмите «Этот компьютер»
- Введите слово «размер» в поле поиска в правом верхнем углу.

- Вы сможете выбрать одну из нескольких категорий размеров файлов, от «Пустой» до «Гигантский».
- Начните с самых больших файлов, проверяя, есть ли в них то, что вам нужно.
- Если нет, переместите в корзину и освободите свой ПК от этого груза.
- Проделайте это со всеми файлами больших размеров, пока не доведете место на жестком диске до приемлемого уровня.
4. Используйте средство очистки диска
Disk Cleanup Tool — это программа для удаления ненужных файлов операционной системы одним щелчком мыши. Windows может распознать их за вас и удалить те, которые ей больше не нужны.
- Запустите программу Disk Cleanup, обратившись к «Cortana» или выбрав ее в строке поиска.
- Выберите «Диск: C» выполнения задания займет несколько минут — или больше, если вы делаете это впервые.
5. Удаление временных файлов
Каждый раз, когда вы посещаете веб-сайт, на нем остается след из файлов, таких как файлы cookie, изображения и текстовые файлы, которые ускоряют ваше следующее посещение того же сайта. Если конфиденциальность является проблемой или вам нужно больше места на жестком диске, нет необходимости хранить эти файлы.
Если конфиденциальность является проблемой или вам нужно больше места на жестком диске, нет необходимости хранить эти файлы.
6. Разбирайтесь с загрузками
Для тех, кто хочет узнать, как освободить место на жестком диске ноутбука, одним из самых простых способов является работа с большим списком загрузок, которые, скорее всего, есть на вашем устройстве. Загляните в папку загрузок и переместите важные файлы в соответствующие постоянные папки. После этого удалите оставшиеся, выбрав «Все» и нажав кнопку «Удалить».
7. Сохранить в облаке
Это факт, что вы не можете хранить все, что хотите, на своем настольном компьютере или ноутбуке. Это одна из причин, по которой необходимо регулярно создавать резервные копии важных файлов. Это не только освободит полезное место на жестком диске, но и защитит вас на случай поломки жесткого диска, потери устройства или других повреждений, которые подвергают риску ваши данные.
Часть 4. Лучшее программное обеспечение для резервного копирования Wondershare UBackit — безопасное хранение данных в облаке
UBackit — это инструмент, разработанный компанией Wondershare с целью обеспечения беспроблемного и безопасного решения для резервного копирования и восстановления данных. Это программное обеспечение, которое позволяет создавать резервные копии файлов, разделов или всего диска. Wondershare UBackit поддерживает все ведущие версии Windows, такие как Windows 7, 8, 8.1, 10 и 11.
Это программное обеспечение, которое позволяет создавать резервные копии файлов, разделов или всего диска. Wondershare UBackit поддерживает все ведущие версии Windows, такие как Windows 7, 8, 8.1, 10 и 11.
.
Как выполнить резервное копирование диска на компьютере с помощью Wondershare UBackit?
Бесплатная пробная версия на 1 месяц
Купить прямо сейчас
Шаг 1: Установите и запустите Wondershare UBackit.
Чтобы загрузить программное обеспечение на свой компьютер, перейдите по ссылке на веб-сайт Wondershare UBackit.
После установки запустите его на рабочем столе.
Шаг 2: Вход в систему/Создание учетной записи.
Чтобы получить доступ к функциям UBackit, необходимо зарегистрироваться или создать учетную запись. Просто введите свой Wondershare ID, если у вас есть существующая учетная запись, или вы можете выбрать Создать учетную запись если вы новый пользователь.
Шаг 3: Теперь нажмите на кнопку «Создать новый» и выберите опцию «Резервная копия диска».
Шаг 4: Из списка доступных дисков просто выберите диск для резервного копирования (например, C/D/E/F) и нажмите кнопку «Выбрать».
Шаг 5: Теперь вы можете выбрать желаемое место (например, другой диск или внешний источник), где будет сохранена резервная копия диска. Приложение отобразит список доступных дисков или любых внешних хранилищ. Прежде чем сохранять резервную копию, убедитесь, что на новом диске достаточно места для хранения данных.
Шаг 6: В конце UBackit сообщит вам о завершении процесса резервного копирования диска. Теперь вы можете просматривать, восстанавливать и управлять резервной копией с панели управления UBackit.
Заключение
Чистый жесткий диск спасет вас от медленной и нестабильной работы компьютера. Несмотря на то, что чистка помогает во многом, вам также необходимо программное обеспечение для резервного копирования, чтобы предотвратить потерю данных. Wondershare UBack — это самая эффективная и безопасная программа для управления резервным копированием диска и выполнения других функций восстановления данных.
Бесплатная пробная версия на 1 месяц
Купить прямо сейчас
Duplicate File Finder для Windows — Auslogics
Включите JavaScript , чтобы получить доступ ко всем функциям страницы. Узнайте, как это сделать.
Самый простой способ сортировать изображения, музыку, видео и другие личные файлы, чтобы удалить дубликаты и освободить место на диске.
Последняя версия. 10.0.0.3 (11.07.2023)
Загрузить сейчас
Совместимость с Windows 7, 8, 8.1, 10, 11.
на рынке
от экспертов отрасли
загрузки пользователем
Что делает Duplicate File Finder?
Проблема: У вас могут быть сотни фотографий, видео, музыкальных файлов или документов, которые вы потеряли. У вас заканчивается место на диске вашего ПК, но сортировка ваших файлов кажется непосильной задачей, потому что их слишком много.
Решение: Duplicate File Finder поможет вам найти и удалить бесполезные дубликаты файлов, чтобы освободить место на диске и лучше организовать ваши коллекции файлов. Вы будете иметь полный контроль над возможностью просматривать список дубликатов и решать, какую копию сохранить.
Вы будете иметь полный контроль над возможностью просматривать список дубликатов и решать, какую копию сохранить.
Загрузить
Поиск дубликатов файлов
Загрузить
Совместимость с Windows 7, 8, 8.1, 10, 11.
Зачем нужен поиск дубликатов файлов?
Абсолютно БЕСПЛАТНО
Эта программа абсолютно бесплатна без ограничений по сроку действия для домашнего или коммерческого использования. Включены бесплатные регулярные обновления.
Интеллектуальный алгоритм
Программное обеспечение использует интеллектуальные алгоритмы для сравнения не только имен файлов, но и содержимого, чтобы гарантировать отсутствие ложных результатов поиска.
Предоставляет вам полный контроль.
Вы можете указать типы файлов для поиска, затем просмотреть результаты поиска и решить, какие копии удалить.
Признанное в отрасли качество
Эксклюзивная технология Auslogics доказала свою безопасность и эффективность в многочисленных тестах, используемых производителями ПК и рекомендованных экспертами.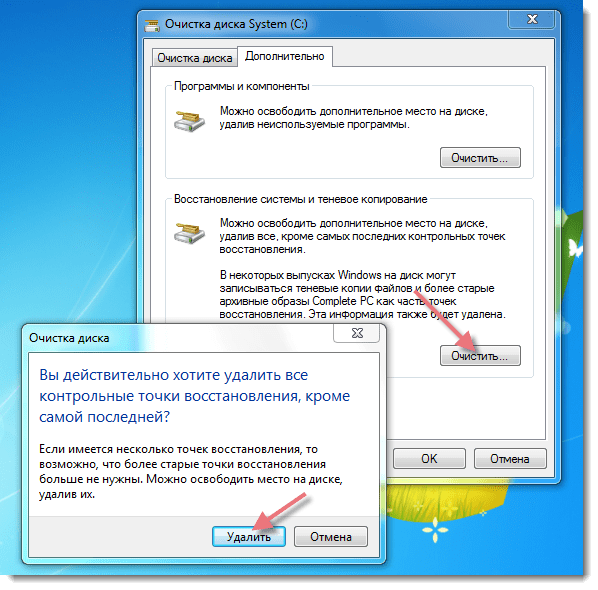
Программное обеспечение Auslogics признано ведущими ИТ-журналами и онлайн-ресурсами
«Auslogics Duplicate File Finder — это быстрый, простой и бесплатный вариант».
«Auslogics Duplicate File Finder поможет вам найти копии, даже если имена файлов не совпадают».
«Процесс, похожий на мастер, проведет вас через каждый шаг, что не только упрощает использование Duplicate File Finder, но и помогает уменьшить количество ошибок».
Как максимально увеличить дисковое пространство и повысить производительность?
Duplicate File Finder — отличный инструмент для решения проблем с нехваткой места на диске, но вы можете сделать больше, чтобы освободить место и повысить производительность вашего ПК.
Auslogics BoostSpeed — это мощный оптимизатор, который позволяет вам очищать ненужные файлы, решать проблемы с реестром, устранять причины замедления работы, очищать следы конфиденциальности для защиты ваших конфиденциальных данных и многое другое. Средство поиска дубликатов файлов является частью BoostSpeed и доступно бесплатно в пробной версии BoostSpeed. Узнать больше >>
Средство поиска дубликатов файлов является частью BoostSpeed и доступно бесплатно в пробной версии BoostSpeed. Узнать больше >>
Поиск дубликатов файлов
Вы когда-нибудь пытались удалить, переместить или изменить файл, только чтобы получить сообщение об ошибке, что файл открыт в другой программе? Единственным выходом будет закрыть программу и повторить попытку. Проблема в том, что может быть неясно, какая программа заблокировала файл, и найти его может быть сложной задачей. К счастью, диспетчер заблокированных файлов преодолевает этот барьер, помогая вам определить процесс, который блокирует рассматриваемый файл, а затем позволяет остановить процесс, использующий этот файл. Таким образом, вы можете легко перемещать, изменять или удалять файл.
Чтобы запустить диспетчер заблокированных файлов, установите Auslogics BoostSpeed, перейдите на вкладку «Все инструменты», перейдите в нижнюю часть страницы и выберите параметр «Диспетчер заблокированных файлов». Вы перейдете на вкладку «Диспетчер задач», где отображаются все файлы в вашей системе и программы, которые их заблокировали. Чтобы разблокировать файл, просто найдите его, щелкните правой кнопкой мыши и выберите «Разблокировать файл».
Вы перейдете на вкладку «Диспетчер задач», где отображаются все файлы в вашей системе и программы, которые их заблокировали. Чтобы разблокировать файл, просто найдите его, щелкните правой кнопкой мыши и выберите «Разблокировать файл».
Вот оно! Теперь вы можете изменить, переместить или удалить файл.
Получить Auslogics Boostspeed
для наиболее полной настройки вашего ПК
Загрузить сейчас
Нужна дополнительная информация или помощь?
Связаться с нами!
Дефрагментация диска
Версия продукта 11.0.0.3
Auslogics Disk Defrag Pro — это расширенная версия Disk Defrag Free с расширенными функциями, включая размещение файлов и параметры расписания.
Получить лицензию на это программное обеспечение
Дефрагментация диска ULTIMATE
Версия продукта 4.12.0.4
Эта программа, ранее известная как Disk Defrag Pro и недавно переименованная в Ultimate, предлагает все инструменты и опции, необходимые для полной профессиональной оптимизации жестких и твердотельных дисков.
Узнайте больше о версии ULTIMATE
Скидка 47% на все программное обеспечение
Только 20–24 июля
Получите предложение
Загрузите Revo Uninstaller Free — легко удаляйте нежелательные программы
Uninstaller
Модуль удаления является основной функцией Revo Uninstaller для ситуаций, когда программа не удаляется нормально или когда у вас есть сомнения в том, что программа не была удалена полностью.
Также, когда программа удаляется, часто в вашей системе остается несколько файлов, папок и/или записей реестра, которые могут вызвать различные проблемы, если их не удалить. Это случается чаще, чем вы думаете.
Revo Uninstaller действует как замена и дополнение к встроенным функциям Windows, сначала запуская встроенную программу удаления для программы, а затем сканируя оставшиеся данные, что делает ее лучшим выбором, когда речь идет о полном удалении упрямых программ, временных файлов и других ненужных данных программы, оставшихся после стандартного процесса удаления.
Режим охотника
Режим охотника — это инновационная функция, позволяющая более гибко выбирать программу для удаления или управления. Когда вы активируете режим охотника, главное окно Revo Uninstaller исчезнет, и вместо него появится новый значок прицеливания. Просто перетащите этот значок на открытое окно, значок на панели задач или значок на рабочем столе программы, которой вы хотите управлять, и Revo Uninstaller отобразит все доступные параметры в удобном меню. Это может быть очень полезно, потому что многие программы загружаются при запуске и/или остаются в системном трее без вашего согласия, или вы даже не знаете, что это за программа.
Режим Охотника может пригодиться, когда вы хотите удалить неизвестную программу (или хотя бы отключить ее автоматический запуск в Windows), которую вы нигде не можете найти в списке, но можете увидеть ее окно или значок.
8 дополнительных инструментов очистки в комплекте
- Autorun Manager – управление запуском Windows
- Очистка ненужных файлов – удаление ненужных файлов
- Инструменты Windows – полезные инструменты Windows в одном место
- Browsers Cleaner — очистить историю интернет-браузера
- MS Office Cleaner — очистить историю Microsoft Office
- Windows Cleaner — удалить ненужные файлы из Windows
- Evidence Remover – безвозвратно стереть конфиденциальные данные
- Unrecoverable Delete – безвозвратно стереть файлы и папки
В чем разница между версией Setup и Portable?
Revo Uninstaller Pro Portable — это не подлежащая установке версия Revo Uninstaller Pro , которая не хранит никакой информации в реестре Windows и может использоваться на съемных дисках.


