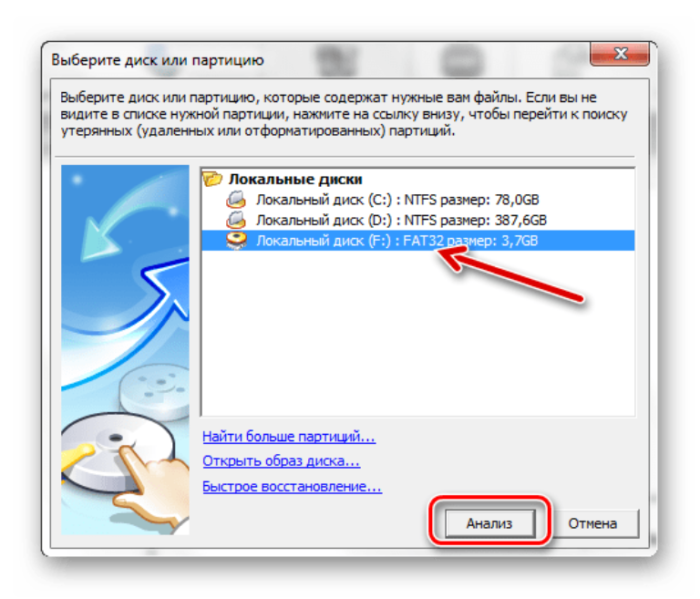Флешка не открывается что делать: ПОЧЕМУ КОМПЬЮТЕР НЕ ВИДИТ ФЛЕШКУ
Содержание
Не открывается флешка, просит отформатировать, что делать
Использование переносного носителя для хранения важной информации – это ошибка многих людей. Кроме того, что флешку можно легко потерять, она может выйти из строя и ценные данные будут потеряны. Примером тому служит ситуация, когда она не читается и просит запустить форматирование. Как получить доступ к нужным файлам, мы поговорим далее.
Не открывается флешка, просит отформатировать, что делать
Содержание: Не открывается флешка, просит отформатировать, что делать
- Что делать, если не открывается флешка и просит отформатировать
- Способ 1: Handy Recovery
- Способ 2: Active@ File Recovery
- Способ 3: Recuva
- Способ 4: Команда Chkdsk
Что делать, если не открывается флешка и просит отформатировать
Сразу уточним, что мы говорим о такой ошибке, которая показана на изображении ниже.
Она обычно возникает, когда нарушена файловая система, например, из-за неправильного извлечения флешки. Хоть она и не работает, но её содержимое в этом случае не повреждается. Для извлечения файлов мы используем следующие способы:
- программа Handy Recovery;
- программа Active@ File Recovery;
- программа Recuva;
- команда Chkdsk.
Сразу следует сказать, что не всегда восстановление данных с переносного устройства заканчивается удачей. Вероятность того, что приведённые способы сработают, можно оценить в 80%.
Способ 1: Handy Recovery
Эта утилита платная, но имеет тестовый период на 30 дней, чего нам будет вполне достаточно.
Чтобы воспользоваться Handy Recovery, сделайте следующее:
1. Запустите программу и в появившемся окне с перечнем дисков выберите нужную флешку. Нажмите «Анализ».
2. Теперь выберите нужную папку или файл и нажмите «Восстановить».
3. Кстати, красным крестиком отмечены ранее удалённые файлы, которые также можно вернуть.
Как видим, использование Handy Recovery совершенно несложное. Если после выполненных выше процедур ошибка не исчезла, воспользуйтесь следующей программой.
Способ 2: Active@ File Recovery
Тоже платное приложение, но нам хватит и демо-версии.
Инструкция по использованию Active@ File Recovery выглядит вот так:
1. Запустите программу. Слева выделите нужный носитель и нажмите «SuperScan».
2. Теперь укажите файловую систему флешки. Если не уверены, отметьте все варианты. Нажмите «Запуск».
3. Когда сканирование закончится, вы увидите всё, что есть на флешке. Кликните правой кнопкой по нужной папке или файлу и выберите «Восстановить».
4. Осталось указать папку для сохранения извлекаемых данных и нажать кнопку «Восстановить».
5. Теперь можно спокойно форматировать флешку.
Теперь можно спокойно форматировать флешку.
Читайте также: Руководство на случай, когда компьютер не видит флешку
Способ 3: Recuva
Эта утилита бесплатна и является хорошей альтернативой предыдущим вариантам.
Чтобы использовать Recuva, сделайте вот что:
1. Запустите программу и нажмите «Далее».
2. Лучше выбрать «Все файлы», даже если вам нужен конкретный тип. Нажмите «Далее».
3. Отметьте «В указанном месте» и найдите носитель через кнопку «Обзор». Нажмите «Далее».
4. На всякий случай поставьте галочку для включения углубленного анализа. Нажмите «Начать».
5. Длительность процедуры зависит от объёма занимаемой памяти. В итоге вы увидите перечень доступных файлов. Отметьте нужные и нажмите «Восстановить».
6. Когда файлы извлечены, можно форматировать носитель.
Урок: Как пользоваться программой Recuva
Если ни одна программа не видит носитель, то можете отформатировать его стандартным образом, но обязательно отметьте «Быстрое (очистка оглавления)», иначе данные не вернуть.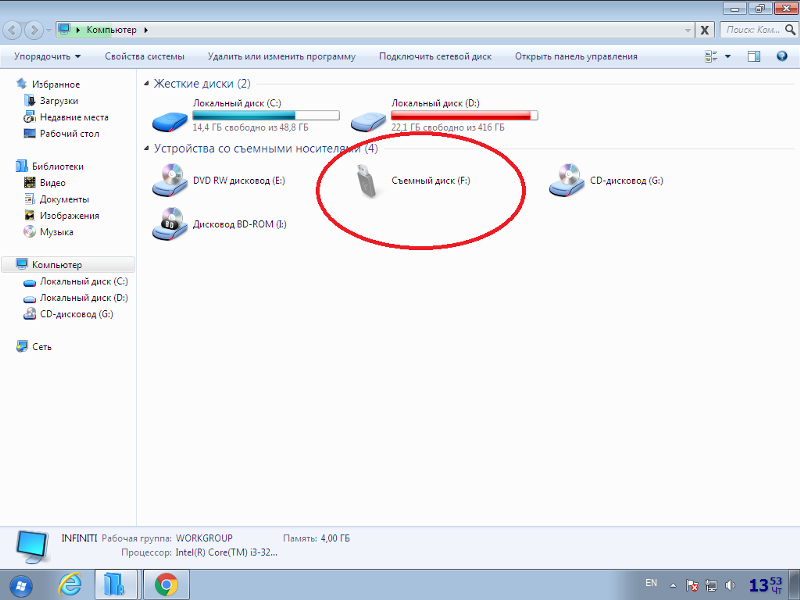 Для этого просто нажмите «Форматировать» при возникновении ошибки.
Для этого просто нажмите «Форматировать» при возникновении ошибки.
После этого флешка должна отображаться.
Читайте также: Как вернуть удаленные файлы с флешки
Способ 4: Команда Chkdsk
Попытаться решить проблему можно, используя возможности Windows.
В данном случае необходимо сделать следующее:
Вызовите окно «Выполнить» («WIN»+«R») и введите cmd, чтобы вызвать командную строку.
Читайте также: Как открыть «Командную строку»
2. Вбейте команду Chkdsk g: /f, где g – буква вашей флешки. Нажмите «Ввод».
3. Если это возможно, запуститься исправление ошибок и восстановление ваших файлов. Всё будет выглядеть так, как показано на фото ниже.
4. Теперь флешка должна открываться и все файлы станут доступными. Но лучше их скопировать и всё же провести форматирование.
Если проблема действительно в файловой системе, то вполне можно решить её самостоятельно, прибегнув к одному из перечисленных выше способов. Если же ничего не выходит, возможно, повреждён контроллер, и за помощью в восстановлении данных лучше обратиться к специалистам.
Почему новая флешка не открывается на компьютере?
Аксессуары для гаджетов
Новая флешка, которая не открывается на компьютере, может вызывать разочарование и затруднения в использовании. Существует несколько возможных причин, по которым флешка может не открываться. Рассмотрим некоторые из них:
Форматирование
Если новая флешка не открывается, возможно, она не была правильно отформатирована для вашей операционной системы. Операционные системы, такие как Windows, могут требовать определенного формата файловой системы, такого как FAT32 или NTFS. Убедитесь, что флешка отформатирована в поддерживаемом формате.
Драйверы
Некоторые флешки требуют установки драйверов для работы на компьютере.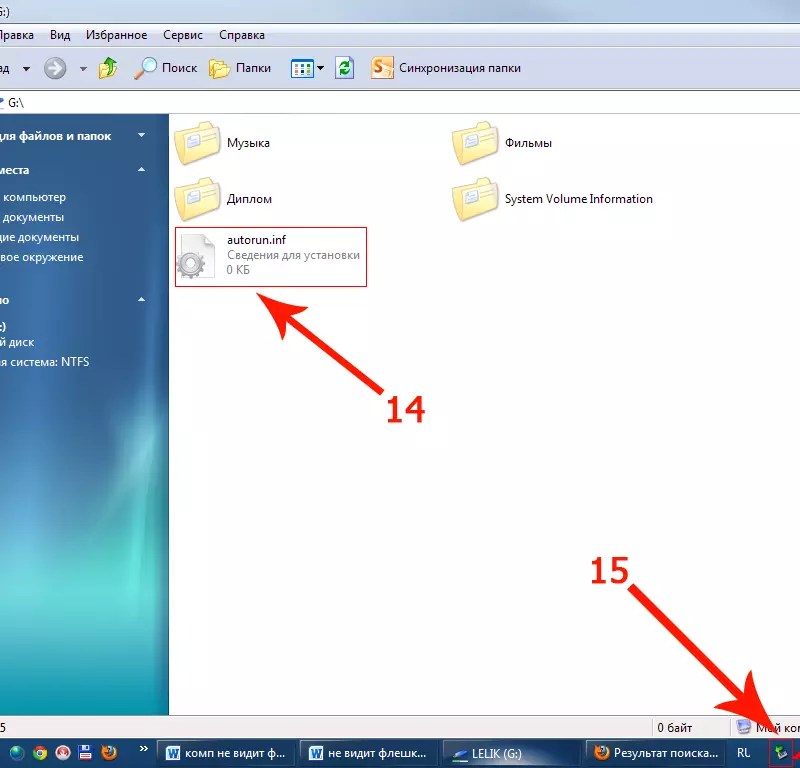 Убедитесь, что вы установили все необходимые драйверы для вашей флешки. Это можно сделать, посетив веб-сайт производителя флешки и загрузив соответствующие драйверы.
Убедитесь, что вы установили все необходимые драйверы для вашей флешки. Это можно сделать, посетив веб-сайт производителя флешки и загрузив соответствующие драйверы.
Порт USB
Проверьте, что вы правильно подключили флешку к порту USB на компьютере. Иногда неправильное подключение или неисправность порта USB может приводить к проблемам с распознаванием флешки.
Физические повреждения
Возможно, флешка повреждена или неисправна. Проверьте наличие видимых физических повреждений, таких как царапины или изломы. Если флешка новая и имеет физические повреждения, обратитесь к продавцу или производителю для получения замены.
Важно помнить, что эти причины являются лишь некоторыми возможными объяснениями, и каждая ситуация может быть уникальной. Если проблема с новой флешкой не удается решить, рекомендуется обратиться к специалисту по информационным технологиям или связаться с технической поддержкой производителя.
В любом случае, имейте в виду, что флешки могут быть подвержены износу и несовместимости с определенными устройствами, поэтому рекомендуется регулярно создавать резервные копии важных данных и выбирать флешки от надежных производителей.
Разобрав тему: Почему новая флешка не открывается на компьютере? В заключении можно сказать:
Если новая флешка не открывается на компьютере, не отчаивайтесь. Существует несколько возможных причин этой проблемы, и важно систематически исключать их, чтобы найти решение. Проверьте форматирование флешки, установку драйверов, правильное подключение к порту USB и физическое состояние устройства.
Если проблема остается нерешенной, обратитесь за помощью к специалисту или технической поддержке. Помните, что сохранение важных данных в нескольких источниках является хорошей практикой, чтобы избежать потери информации.
Видео по теме
- Компьютер не видит флэшку. В проводнике не отображ
- Компьютер не видит флешку в Windows 10, 8.1 и Wind
- Как восстановить флешку, которая не определяется и
- Ноутбук не видит флешку — решение
- Как восстановить флешку \ Компьютер не видит usb ф
- Windows не удается завершить форматирование.Window
- Компьютер не видит флешку — Что делать
- Компьютер не видит USB флешку.
 Не определяется флеш
Не определяется флеш - НЕ ЗАГРУЖАЕТСЯ С ФЛЕШКИ? 100% решение! BIOS и UEFI
- Флешка не определяется. Подробная инструкция по во
GorillaDrive : Часто задаваемые вопросы
Поддержка : Часто задаваемые вопросы
Флэш-накопители USB
В: Почему я не могу получить доступ к объявленной емкости флэш-накопителя USB?
В: Как отформатировать флэш-накопитель USB?
В: Как защитить USB-накопитель паролем (Mac OS)?
В: Почему в Windows XP буква диска не отображается для моего USB-накопителя в разделе «Мой компьютер»?
В: У меня на компьютере несколько USB-портов, к какому порту подключить USB-накопитель?
В: Как преобразовать флэш-накопитель USB в формат NTFS?
Часто задаваемые вопросы о флэш-накопителях USB
В: Почему я не могу получить доступ к объявленной емкости флэш-накопителя USB?
A: Ваш USB-накопитель будет иметь меньшую реальную емкость по сравнению с рекламируемой или маркетинговой емкостью из-за исторических определений ГБ и МБ, а также информации об управлении памятью и учете разделов, использующей часть фактической емкости вашего USB-накопителя. Это несоответствие касается не только флешек, но и стандартных жестких дисков. Управление памятью использует около 64 КБ из каждого 1 МБ. Чем больше карта, тем больше зарезервированная сумма. В следующей таблице показана заявленная емкость в сравнении со средней фактической емкостью.
Это несоответствие касается не только флешек, но и стандартных жестких дисков. Управление памятью использует около 64 КБ из каждого 1 МБ. Чем больше карта, тем больше зарезервированная сумма. В следующей таблице показана заявленная емкость в сравнении со средней фактической емкостью.
| Объявленная мощность | Средняя истинная емкость |
|---|---|
| 64 МБ | 61,2 МБ |
| 128 МБ | 120 МБ |
| 256 МБ | 241 МБ |
| 512 МБ | 495 МБ |
| 1 ГБ | 984 МБ |
| 2 ГБ | 1,91 ГБ |
| 4 ГБ | 3,82 ГБ |
| 8 ГБ | 7,59 ГБ |
| 16 ГБ | 15,1 ГБ |
| 32 ГБ | 30 ГБ |
Маркетинговая или рекламируемая емкость против реальной емкости (информация предоставлена: wikipedia. org)
org)
Важно отметить, что производители жестких дисков часто используют метрическое определение префиксов «гига» и «мега». Однако почти все утилиты операционной системы сообщают о емкости, используя двоичные определения префиксов. Это в значительной степени исторически сложилось, поскольку, когда объем памяти начал превышать тысячи байт, не было стандартных двоичных префиксов (IEC только стандартизировал двоичные префиксы в 1999), поэтому 2 10 (1024) байта называлось килобайтом, потому что 1024 «достаточно близко» к метрическому префиксу кило, который определяется как 10 3 или 1000. Эта тенденция вошла в привычку и продолжала применяться к приставки «мега», «гига» и даже «тера». Очевидно, что несоответствие становится гораздо более заметным в сообщаемой емкости в диапазоне нескольких гигабайт, и пользователи часто замечают, что емкость тома, сообщаемая их ОС, значительно меньше, чем заявленная производителем жесткого диска. Например, можно ожидать, что диск емкостью 200 ГБ будет хранить около 200 x 10 9 или 200 миллиардов байт. Здесь используется правильное определение «гига» в системе СИ, 10 9 , и его нельзя считать неверным. Поскольку утилиты, предоставляемые операционной системой, вероятно, определяют гигабайт как 2 30 или 1073741824 байт, заявленная емкость диска будет ближе к 186,26 ГБ (фактически, ГиБ), разница составляет более десяти гигабайт. Именно по этой причине многие утилиты, которые сообщают о емкости, начали использовать вышеупомянутые стандартные двоичные префиксы IEC (например, KiB, MiB, GiB), поскольку их определения не являются двусмысленными.
Здесь используется правильное определение «гига» в системе СИ, 10 9 , и его нельзя считать неверным. Поскольку утилиты, предоставляемые операционной системой, вероятно, определяют гигабайт как 2 30 или 1073741824 байт, заявленная емкость диска будет ближе к 186,26 ГБ (фактически, ГиБ), разница составляет более десяти гигабайт. Именно по этой причине многие утилиты, которые сообщают о емкости, начали использовать вышеупомянутые стандартные двоичные префиксы IEC (например, KiB, MiB, GiB), поскольку их определения не являются двусмысленными.
Другой побочный момент заключается в том, что многие люди ошибочно связывают несоответствие заявленных и объявленных мощностей с зарезервированным пространством, используемым для файловой системы и информации об учете разделов. Однако для больших (несколько гигабайт) файловых систем эти данные редко занимают больше нескольких гигабайт и, следовательно, не могут объяснить очевидную «потерю» десятков гигабайт.
В: Как отформатировать флешку?
A: Чтобы отформатировать флэш-накопитель USB, выполните следующие действия для операционной системы вашего компьютера.
Важно: Если у вас есть какие-либо файлы, которые вы хотите сохранить, обязательно скопируйте их на другой диск, прежде чем стирать диск, на котором они находятся.
Окна
- Закройте все открытые приложения, включая антивирусное ПО, которые могут прервать процесс форматирования.
- Дважды щелкните значок «Мой компьютер» на рабочем столе.
- Щелкните правой кнопкой мыши значок «Съемный диск» с буквой диска, присвоенной вашему Mobile Mini или Mini Flash Drive.
- Щелкните правой кнопкой мыши и выберите «Формат» в появившемся раскрывающемся меню.
- Необязательно: введите имя в поле «Метка тома», если у вас более одного флэш-накопителя USB и вы предпочитаете назначать имена, чтобы различать их.
- Нажмите кнопку «Пуск». Появится предупреждение о том, что все данные будут удалены. Нажмите кнопку «ОК». Форматирование займет всего несколько секунд, и когда форматирование будет выполнено, появится уведомление «Форматирование завершено».

- К этому моменту ваш USB Mobile Mini или Mini Flash Drive должен распознаваться вашей системой. Вы можете вернуться к использованию накопителя, как и раньше.
Mac OS X
- Закройте все открытые приложения, включая антивирусное программное обеспечение, которое может прервать процесс форматирования.
- Откройте папку «Приложения», а затем откройте папку «Утилиты».
- Дважды щелкните «Дисковая утилита».
- Выберите диск или том на боковой панели, затем нажмите кнопку «Стереть».
- Нажмите всплывающее меню «Формат», затем выберите формат тома.
- Расширенная версия Mac OS (в журнале): использует формат Mac (в журнале HFS Plus) для защиты целостности иерархической файловой системы.
- Mac OS Extended (в журнале, с шифрованием): использует формат Mac, требует пароль и шифрует раздел.
- Mac OS Extended (с учетом регистра, в журнале): использует формат Mac и учитывает регистр в именах папок.
 Например, папки с именами «Домашнее задание» и «ДОМАШНЕЕ ЗАДАНИЕ» — это две разные папки.
Например, папки с именами «Домашнее задание» и «ДОМАШНЕЕ ЗАДАНИЕ» — это две разные папки. - Mac OS Extended (с учетом регистра, в журнале, с шифрованием): использует формат Mac, учитывает регистр в именах папок, требует пароль и шифрует раздел.
- MS-DOS (FAT): используйте для томов Windows размером 32 ГБ или меньше.
- ExFAT: используйте для томов Windows размером более 32 ГБ.
Трехкратная перезапись данных соответствует стандарту Министерства энергетики США для безопасного стирания магнитных носителей. Перезапись данных семь раз соответствует стандарту Министерства обороны США 5220-22-M.
В: Как защитить USB-накопитель паролем (Mac OS)?
О: Чтобы защитить флэш-накопитель USB паролем (Mac OS), выполните следующие действия.
При форматировании внешнего тома его можно зашифровать и защитить паролем. Если вы шифруете внешнее устройство, вы должны ввести пароль при подключении устройства к компьютеру.
Чтобы зашифровать и защитить том паролем с помощью Дисковой утилиты, сначала необходимо стереть том. Если том содержит файлы, которые вы хотите сохранить, обязательно скопируйте их на другой том.
Важно! Вы можете зашифровать свои данные, не стирая их, включив FileVault на панели «Безопасность и конфиденциальность» Системных настроек. Вы также можете зашифровать диск и защитить его паролем, не стирая его, щелкнув диск в Finder, удерживая клавишу Control, и выбрав «Зашифровать [имя диска]».
- Закройте все открытые приложения, включая антивирусное ПО, которые могут прервать процесс форматирования.
- Откройте папку «Приложения», а затем папку «Утилиты».
- Дважды щелкните «Дисковая утилита».
- Выберите диск или том на боковой панели, затем нажмите кнопку «Стереть».
 Если вы защищаете внешний том, убедитесь, что он подключен к вашему компьютеру.
Если вы защищаете внешний том, убедитесь, что он подключен к вашему компьютеру. - Введите имя тома.
- Нажмите всплывающее меню «Формат», затем выберите Mac OS Extended (в журнале, с шифрованием).
- Введите пароль при появлении запроса.
- Чтобы предотвратить восстановление стертых файлов, нажмите «Параметры безопасности», с помощью ползунка выберите, сколько раз перезаписывать стертые данные, затем нажмите «ОК».
Трехкратная перезапись данных соответствует стандарту Министерства энергетики США для безопасного стирания магнитных носителей. Перезапись данных семь раз соответствует стандарту Министерства обороны США 5220-22-M.
- Нажмите «Стереть».
Чтобы изменить пароль для диска или раздела, выберите его на боковой панели, затем выберите «Файл» › «Изменить пароль».
В: Почему в Windows XP буква диска не отображается для моего USB-накопителя в разделе «Мой компьютер»?
A: Если вы подключите новый флэш-накопитель USB к системе Windows XP, но он не появится в разделе «Мой компьютер» с буквой диска, возможно, у вас конфликт с другим диском в вашей системе. Обычно это происходит, когда на компьютере установлено несколько жестких дисков или дисководов CD/DVD, и одному из них присвоена буква «H». Чтобы изменить букву диска, вам нужно будет открыть «Управление дисками».
Обычно это происходит, когда на компьютере установлено несколько жестких дисков или дисководов CD/DVD, и одному из них присвоена буква «H». Чтобы изменить букву диска, вам нужно будет открыть «Управление дисками».
- Нажмите «Пуск», выберите «Настройки», нажмите «Панель управления», дважды щелкните «Инструменты администрирования», а затем дважды щелкните «Управление компьютером». В дереве консоли в разделе «Хранилище» нажмите «Управление дисками».
- Щелкните правой кнопкой мыши флэш-накопитель USB и выберите «Изменить букву и путь к диску».
- Чтобы изменить букву диска, щелкните ее, нажмите «Изменить», выберите нужную букву диска и нажмите «ОК».
Примечание. При попытке назначить букву тому, дисководу компакт-дисков или другому съемному носителю может появиться сообщение об ошибке, возможно, потому, что он используется какой-либо программой в системе. В этом случае закройте программу, обращающуюся к тому или диску, а затем снова нажмите команду «Изменить букву диска и путь».

Если ваш USB-накопитель не отображается в разделе «Управление дисками» и есть диски, уже назначенные «H», вам может потребоваться сначала изменить букву этого диска. Затем снова подключите USB-накопитель к компьютеру, чтобы увидеть, появится ли он. Теперь измените букву диска на USB-накопителе, а затем измените исходный диск «H» обратно на «H».
Также возможно, что желаемая буква диска для вашего USB-накопителя отключена. Загрузив и установив Microsoft PowerToy под названием TweakUI, вы получите доступ к системным настройкам, которые не отображаются в пользовательском интерфейсе Windows XP по умолчанию, включая настройки мыши, настройки проводника, настройки панели задач и многое другое. После того, как вы установили это приложение, запустите его через «Панель управления» и перейдите на вкладку «Мой компьютер». Если выбранная буква диска не отмечена флажком, проверьте ее сейчас.
В: У меня на компьютере несколько USB-портов, к какому порту подключить USB-накопитель?
О: Сначала попробуйте подключить USB-накопитель к наиболее удобному для вас порту. Если ваш компьютер не распознает ваш USB-накопитель, это может быть связано с отсутствием питания от этого конкретного порта. Порты USB, расположенные на клавиатуре или на передней панели компьютера, могут иметь недостаточную мощность для запуска USB-накопителя. Попробуйте использовать порт на задней панели вашей системы, если USB-накопитель не распознается.
Если ваш компьютер не распознает ваш USB-накопитель, это может быть связано с отсутствием питания от этого конкретного порта. Порты USB, расположенные на клавиатуре или на передней панели компьютера, могут иметь недостаточную мощность для запуска USB-накопителя. Попробуйте использовать порт на задней панели вашей системы, если USB-накопитель не распознается.
В: Как преобразовать флэш-накопитель USB в формат NTFS?
A: Чтобы преобразовать флэш-накопитель USB в формат NTFS, следуйте приведенным ниже инструкциям:
Преобразование в NTFS с помощью Convert.exe:
Раздел также можно преобразовать после установки с помощью Convert.exe. Чтобы получить дополнительные сведения о Convert.exe, после завершения установки нажмите «Пуск», выберите «Выполнить», введите cmd и нажмите клавишу ВВОД. В командном окне введите help convert и нажмите клавишу ВВОД.
Разделы легко преобразовать в NTFS. Программа установки упрощает преобразование независимо от того, используются ли в ваших разделах файловая система FAT, FAT32 или старая версия NTFS. При таком преобразовании ваши файлы остаются нетронутыми (в отличие от форматирования раздела).
При таком преобразовании ваши файлы остаются нетронутыми (в отличие от форматирования раздела).
Чтобы узнать больше о Convert.exe:
- После завершения установки щелкните Пуск , щелкните Выполнить , введите cmd и нажмите клавишу ВВОД.
- В командном окне введите help convert , а затем нажмите ENTER. Доступна информация о преобразовании томов FAT в NTFS.
Чтобы преобразовать том в NTFS из командной строки:
- Открыть Командная строка . Щелкните Пуск , выберите Все программы , выберите Аксессуары , а затем щелкните Командная строка .
- В окне командной строки введите: convert буква_диска: /fs:ntfs
Например, если ввести convert D: /fs:ntfs, диск D: будет отформатирован в формате ntfs. С помощью этой команды вы можете конвертировать тома FAT или FAT32 в NTFS.
Важно:
После преобразования диска или раздела в NTFS его нельзя просто преобразовать обратно в FAT или FAT32.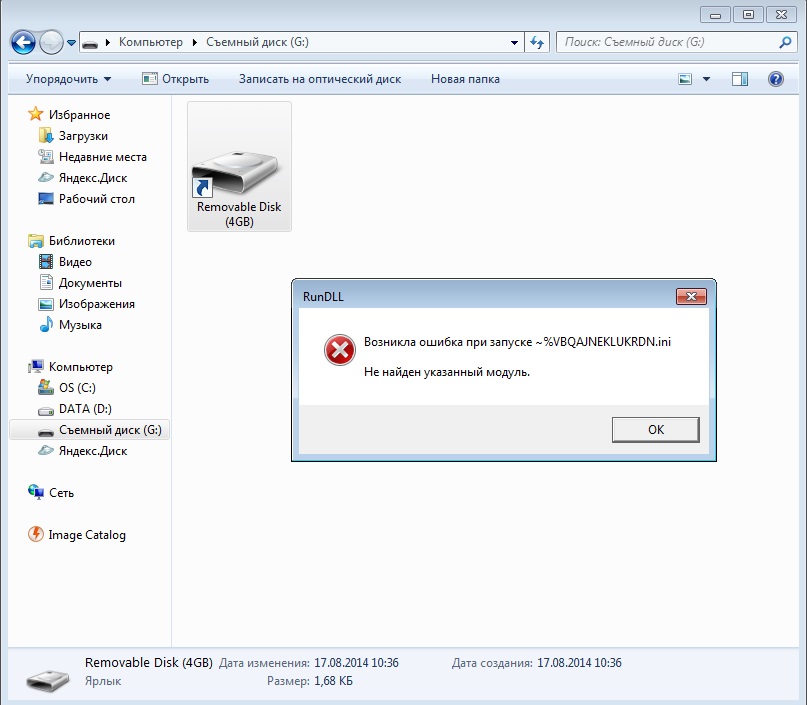 Вам нужно будет переформатировать диск или раздел, что приведет к удалению всех данных, включая программы и личные файлы, на разделе.
Вам нужно будет переформатировать диск или раздел, что приведет к удалению всех данных, включая программы и личные файлы, на разделе.
Дополнительные сведения о NTFS см. на веб-сайте www.microsoft.com.
Все мои папки и файлы на флешке были автоматически переименованы и я больше не могу их открыть… Мне нужны эти файлы
спросил
Изменено
1 год, 3 месяца назад
Просмотрено
72к раз
Сегодня утром я открыл флешку, и все мои папки и файлы в норме, кроме одной папки и всех вложенных в нее файлов, которая является самой важной папкой. Подпапки и файлы переименовываются со странными символами, и когда я нажимаю, чтобы открыть их, появляется всплывающее окно с сообщением о том, что оно недоступно, а имя файла или имя каталога неверно. Я не хочу переформатировать флешку, потому что потеряю все эти файлы. Есть ли способ восстановить его или что-то в этом роде?
Я не хочу переформатировать флешку, потому что потеряю все эти файлы. Есть ли способ восстановить его или что-то в этом роде?
Я бы приложил снимок экрана, но, видимо, у новых пользователей нет такой привилегии. Если у вас есть смутное представление о том, о чем я говорю, дайте мне знать, и я могу отправить вам скриншоты по электронной почте, чтобы вы могли лучше понять. Любая помощь приветствуется!
- usb-flash-накопитель
- файловое повреждение
1
Если вам повезет, вы можете решить проблему, просто запустив checkdisk на USB-накопителе (перед этим обязательно сделайте копию всего диска):
- Щелкните правой кнопкой мыши на USB-накопителе
- Выберите свойства
- Выберите вкладку Инструменты
- Выберите Проверить сейчас…
- В появившемся окне «Проверить параметры диска» обязательно выберите «Автоматически исправлять ошибки файловой системы» и «Сканировать и пытаться восстановить поврежденные сектора»
4
Такое обычно происходит, когда вы подключаете флешку к старому ПК (Pentium IV или ниже) или к встроенному кардридеру ПК с портом USB. Судя по всему, некоторые старые USB-контроллеры (те, что выпускались до того, как были разработаны флэш-накопители емкостью 4 ГБ) просто не поддерживают USB-накопители объемом более 2 ГБ. В результате файлы повреждаются.
Судя по всему, некоторые старые USB-контроллеры (те, что выпускались до того, как были разработаны флэш-накопители емкостью 4 ГБ) просто не поддерживают USB-накопители объемом более 2 ГБ. В результате файлы повреждаются.
Если вы все еще можете открывать эти папки и файлы, я предлагаю вам немедленно скопировать эти файлы на другой диск. Прежде чем пытаться это исправить, скопируйте файлы на другой диск в качестве резервной копии. Чтобы исправить, просто запустите CHKDSK на флэш-накопителе.
Если вы не можете восстановить данные с помощью CHKDSK, я предлагаю вам использовать программное обеспечение для восстановления.
Я только что нашел отличную программу восстановления TestDisk.
Он называется TestDisk и представляет собой мощное программное обеспечение для восстановления. Он может исправлять таблицы разделов, загрузочные сектора FAT, FAT32, NTFS, восстанавливать удаленные файлы, копировать удаленные файлы и многое другое. Я предлагаю вам зайти на сайт, скачать, установить и попробовать самостоятельно.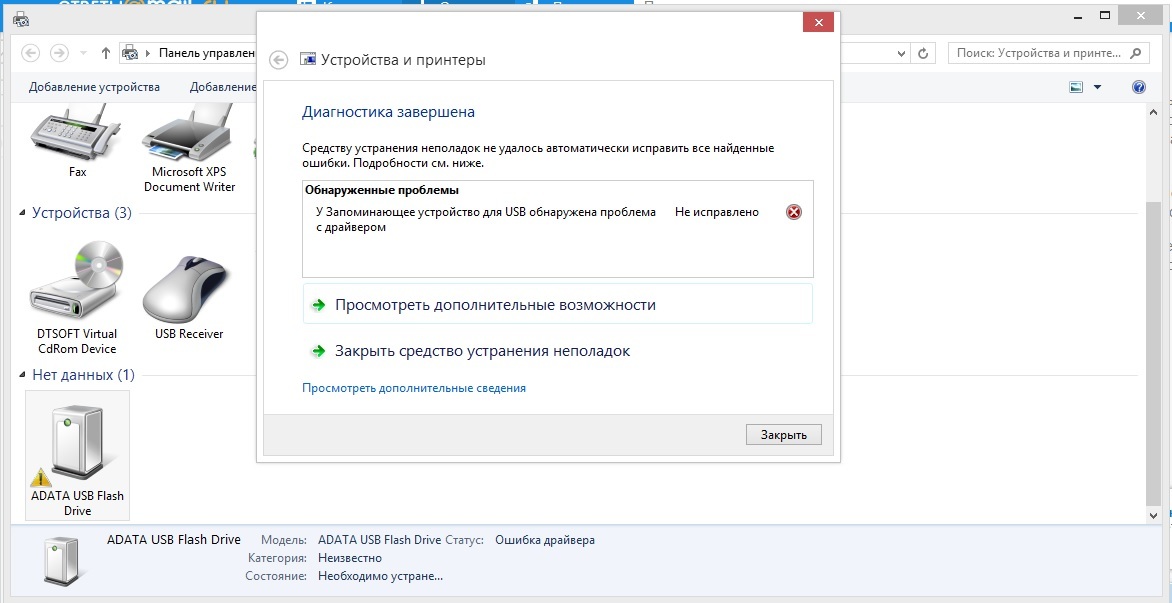 Он достаточно прост в использовании как для экспертов, так и для новичков.
Он достаточно прост в использовании как для экспертов, так и для новичков.
Еще одним мощным инструментом, который вы можете использовать, является GetDataBack для NTFS и Fat.
Надеюсь, это поможет.
Попробуйте Recuva. Это может помочь вам. Пробовал Recuva, мне помогло.
Recuva — бесплатная утилита Windows для восстановления файлов, которые были случайно удалены с вашего компьютера. Сюда входят файлы, удаленные из корзины, а также изображения и другие файлы, которые были удалены по ошибке пользователя с карт памяти цифровых камер или MP3-плееров. Он даже вернет файлы, которые были удалены из-за ошибок, сбоев и вирусов.
1
Сегодня у меня была такая же проблема. Содержимое USB-накопителя отображается в проводнике — аналогично опыту OP — «переименовывается причудливыми символами». Но, в отличие от OP, папки можно открывать. Однако они пусты. Некоторые из них скрыты (выделены серым цветом), и все они имеют странные даты создания.
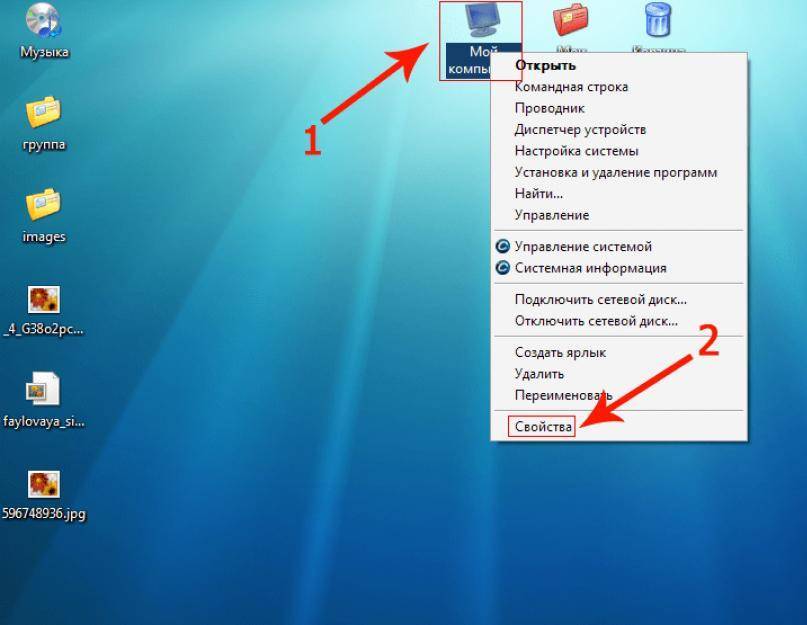 Не определяется флеш
Не определяется флеш
 Например, папки с именами «Домашнее задание» и «ДОМАШНЕЕ ЗАДАНИЕ» — это две разные папки.
Например, папки с именами «Домашнее задание» и «ДОМАШНЕЕ ЗАДАНИЕ» — это две разные папки. Если вы защищаете внешний том, убедитесь, что он подключен к вашему компьютеру.
Если вы защищаете внешний том, убедитесь, что он подключен к вашему компьютеру.