Очистка диска c: Как отключить зарезервированное хранилище Windows 10
Содержание
Windows Server 2022 Инструмент очистки диска для очистки диска C
Джон, опубликовано: 11 января 2023 г.
То же самое с предыдущими версиями, C: на диске не хватает места in Windows Server 2022. Когда это произойдет, вы можете почистить диск С чтобы освободить место на диске. Удалите мусор и ненужные файлы, и тогда вы получите больше свободного места на диске C. Для этого вы можете использовать встроенную очистку диска в Server 2022 или стороннее программное обеспечение. Очистка диска достаточно хороша для выполнения этой задачи. В этой статье рассказывается, как запустить очистку диска в Windows Server 2022 с помощью мастера и через команду. Если вы не можете освободить много места на диске, вам лучше добавить больше свободного места на диске C из другого раздела. В этой статье также рассказывается, как это сделать.
Содержание:
- Как запустить очистку диска в Windows Server 2022
- Как очистить диск C Server 2022 с командой
- Расширьте диск C, если вы не можете восстановить достаточно места
Как запустить очистку диска в Windows Server 2022
Есть два способа открыть очистку диска в Windows Server 2022:
- Откройте Проводник, щелкните правой кнопкой мыши диск C: и выберите «Предложения».
 Во всплывающем окне нажмите Очистка диска.
Во всплывающем окне нажмите Очистка диска. - Нажмите Windows + R ключи, введите cleanmgr и нажмите Enter. C: диск выбран по умолчанию, просто нажмите OK.
Откроется такое же окно.
Как очистить диск C Server 2022 после открытия очистки диска:
- Установите флажок напротив файлов, которые вы хотите удалить, а затем нажмите OK.
- Нажмите Удалить файлы во всплывающем окне подтвердить и начать удаление.
Как очистить диск C Server 2022 с командой
Если вы хотите запустить очистку диска в Windows Server 2022 через команду, выполните следующие действия.
Способ 1: Выберите все файлы автоматически, но подтвердите вручную
- Нажмите Windows + R вместе, чтобы открыть Run.
- Тип cleanmgr / LOWDISK и нажмите Enter.
- Появится диалоговое окно «Очистка диска» со всеми типами файлов, выбранных по умолчанию, поэтому вам просто нужно нажать «ОК» для подтверждения.

Способ 2: Очистить все ненужные файлы автоматически
- Нажмите Windows + R вместе на клавиатуре.
- Тип cleanmgr / VERYLOWDISK и нажмите Enter.
Затем Очистка диска удалит все ненужные файлы автоматически, а затем покажет вам диалоговое окно с результатом.
Способ 3: Очистить указанные ненужные файлы автоматически
- Нажмите Windows + R вместе на клавиатуре, чтобы открыть Run.
- Тип cleanmgr / Sageset: 1 и нажмите Enter. (Вы можете указать значение от 0 до 65535).
- Появится диалоговое окно «Очистка диска», выберите файлы для удаления и нажмите «ОК».
- Нажмите Windows и R вместе на клавиатуре наберите cleanmgr / Sageset: 1 и нажмите Enter. Тогда предварительно выбранных ненужные файлы будут удалены без окна результатов.
В будущем вам просто нужно запустить cleanmgr / Sageset: 1, Если вы хотите удалить другие типы файлов, введите cleanmgr / Sageset: 2 на шаге 2 и запустить cleanmgr / Sageset: 2 на этапе 4.
Расширьте диск C, если вы не можете восстановить достаточно места
Если вы никогда раньше не освобождали место на диске, вы можете получить более 10 ГБ свободного места на диске C. Однако в большинстве случаев этого недостаточно. Поскольку новые ненужные файлы сохраняются на диске C, это свободное место будет быстро съедено. Если вы не хотите, чтобы диск C снова заполнился в ближайшем будущем, вам лучше добавить больше места из другого раздела.
С помощью того же программного обеспечения для разделов диска вы можете сжать другой раздел на том же диске. Свободное место в разделе будет освобождено и изменено на Нераспределенное. Добавив это нераспределенное пространство на диск C, вы получите гораздо больше свободного места. Лучше, чем другие инструменты, NIUBI Partition Editor поддерживает технологию Virtual Mode, Cancel-at-well, 1-Second Rollback и Hot-Clone для защиты вашей системы и данных. Таким образом, вы можете переместить свободное место на диск C без потери данных.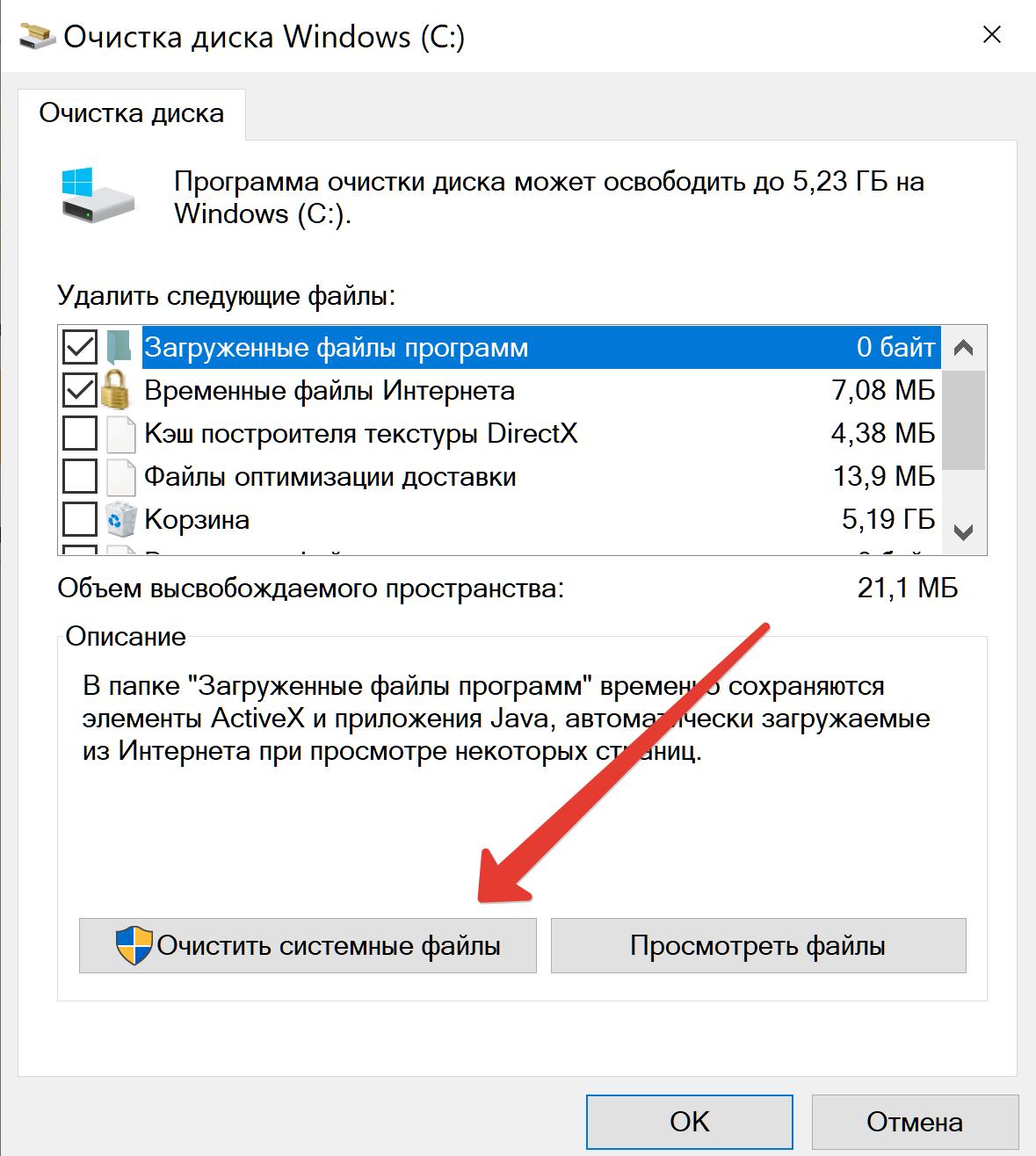 Все остается таким же, как и раньше, кроме размера раздела.
Все остается таким же, как и раньше, кроме размера раздела.
Скачать NIUBI Partition Editor и следуйте инструкциям в видео, чтобы расширить диск C.
Помимо изменения размера раздела в Windows Server 2022/2019/2016/2012/2008/2003, этот инструмент поможет вам управлять многими другими разделами диска.
Вам лучше расширить диск C как можно больше. Есть два дополнительных предложения:
- Не устанавливайте все программы на диск C, переместите стандартную «Загрузку» и путь вывода программ в другой раздел.
- Запустите очистку диска в Windows Server 2022 ежемесячно для удаления новых сгенерированных ненужных файлов.
Очистка диска системные файлы стучит винчестер
- Что значит очистка локального диска?
- Если на локальном диске Ц применить очистку диска, какие файлы удалятся?
- Какая информация находится на локальном диске С?
- Какие системные файлы можно переместить на другой диск?
- Как переместить все с диска C в диск D?
- Чем из интернета может заполняться локальный диск С?
- Что будет если изменить название локального диска?
- Что делать если стучит жесткий диск?
- Что такое апгрейд ПК?
- Компьютер б/у, покупать или нет?
Что значит очистка локального диска?
Если речь идет о системном инструменте «Очистка диска», — это значит, что у нас имеется возможность освободить дисковое пространство локального диска.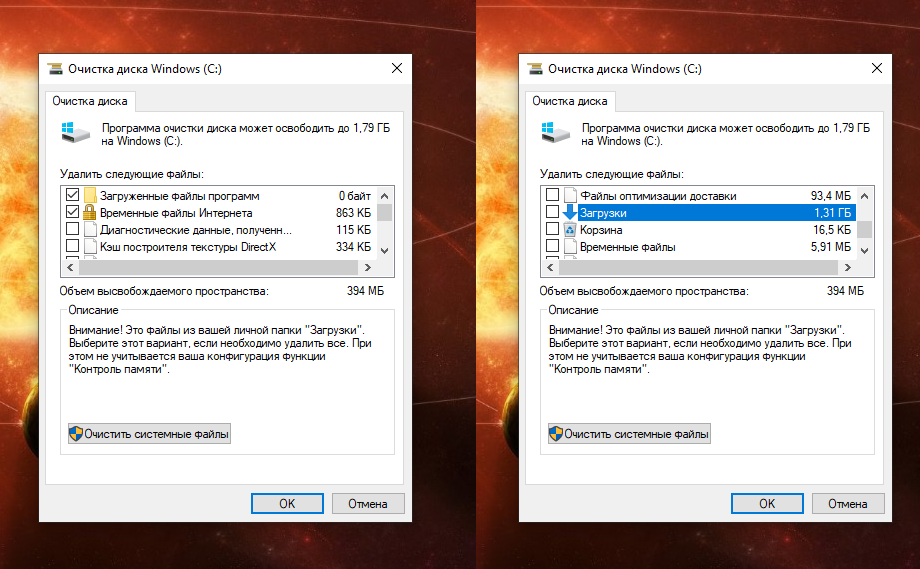
Это делается очень просто:
После клика по кнопке «Очистка диска», см. скриншот справа, откроется мастер инструмента, в котором можно выбрать файлы для удаления, чтобы освободить дисковое пространство системного диска.
Этот инструмент Windows подходит лишь для очистки нескольких типов файлов, которые, как правило, воруют не так уж и много места на диске. Для того чтобы очистить дисковое пространство от больших файлов всех типов, следует использовать разные специальные программы, которые эффективно освобождают локальные диски от тяжелых мусорных файлов.
Подробнее об этом читайте здесь.
▲
Если на локальном диске Ц применить очистку диска, какие файлы удалятся?
После нажатия кнопки «Очистка диска», никакие файлы автоматически удалятся не будут. Программа очистки лишь проверит состояние локального диска на предмет мусорных файлов и предложит вам сделать выбор. Чтобы удалить те или иные файлы, нужно будет выбрать какие именно файлы вы хотите удалить, после чего подтвердить свой выбор, нажав кнопку ОК.
▲
Какая информация находится на локальном диске С?
На локальном диске С находится много разных файлов, большинство из которых — это системные файлы ОС, разные драйвера, файлы некоторых программ. Кроме этого, на системном диске С могут быть совершенно не нужные файлы, которые накапливаются в кэше, и которые периодически необходимо удалять. Идеально, если на этом диске будут только системные файлы, файлы драйверов и некоторых важных программ, например, файлы антивируса. Все остальные файлы лучше держать на других локальных дисках.
▲
Какие системные файлы можно переместить на другой диск?
Системные файлы лучше не трогать. Если вы переместите какой-нибудь важный системный файл на другой диск, в результате может случиться так, что в следующий раз ОС просто-напросто не запустится. И придется переустанавливать операционную систему.
▲
Как переместить все с диска C в диск D?
Перемещать все с диска C в диск D (или любой другой диск) нельзя. Переместить можно лишь некоторые файлы, которые не являются системными, или такие файлы, без которых возможна полноценная и стабильная работа ПК. Если вам таки удастся переместить все файлы с диска C на другой диск, вас ожидает ситуация описанная в блоке ответа выше.
Переместить можно лишь некоторые файлы, которые не являются системными, или такие файлы, без которых возможна полноценная и стабильная работа ПК. Если вам таки удастся переместить все файлы с диска C на другой диск, вас ожидает ситуация описанная в блоке ответа выше.
▲
Чем из интернета может заполняться локальный диск С?
Когда вы открываете в браузере какую-то веб-страницу, все файлы тут же загружаются на ваш компьютер, как правило, — на диск С. Если на веб-странице много графических файлов, соответственно, они будут занимать больше места на диске чем все остальные файлы. Когда вы скачиваете какой-то медиа контент, все скачанные файлы (по умолчанию) стремятся попасть в системный диск. Чтобы этого не происходило, перед скачиванием файла, нужно вручную указать путь для сохранения данного файла на другом диске. После завершения сеанса интернет-серфинга, можете очистить кэш в браузере, чтобы освободить место на локальном диске С.
▲
Что будет если изменить название системного диска?
Если изменить название системного диска, у вас появится уникальная возможность переустановить операционную систему или познакомиться с компьютерщиком, пригласив этого специалиста к себе домой. Не меняйте название системного диска если не хотите лишний раз тратить деньги и время. Ну а если вы все же хотите познакомиться с компьютерщиком — смело меняйте название системного диска прямо сейчас
Не меняйте название системного диска если не хотите лишний раз тратить деньги и время. Ну а если вы все же хотите познакомиться с компьютерщиком — смело меняйте название системного диска прямо сейчас
▲
Что делать если стучит жесткий диск?
Стук жесткого диска — это тревожный сигнал о неизбежно приближающейся кончине данного винчестера. Если вы слышите стук жесткого диска, значит пришло время сделать резервную копию всех важных данных, которые имеются на данном винчестере и заменить его на новый. Если ждать чуда, мол все обойдется — можно потерять все данные в любой, самый неподходящий момент. Не тяните до последнего… сделайте резервную копию данных прямо сейчас.
▲
Что такое апгрейд ПК?
Апгрейдом называют замену старых комплектующих компьютера на новые. Апгрейд может быть частичным или глобальным. Глобальный апгрейд комплектующих подразумевает замену практически всего железа из которого состоит системный блок. Фактически — это новый ПК в старом корпусе. Если сменить также и сам корпус системного блока — это уже совершенно новый ПК, который к апгрейду не имеет никакого отношения.
Фактически — это новый ПК в старом корпусе. Если сменить также и сам корпус системного блока — это уже совершенно новый ПК, который к апгрейду не имеет никакого отношения.
▲
Компьютер б/у, покупать или нет?
Смотря за какие деньги и в каком состоянии. Если рассматривать обычный со средней мощностью ПК бывший в употреблении, сказать могу следующее.
Можете купить такой ПК за половину его стартовой стоимости:
Если компьютер работал в благоприятных условиях, его не бросали, в воду не окунали, дрова на нем не кололи и т.д. и т.п.;
Если комплектующие еще имеют достаточный запас мощности.
Если компьютеру больше 3-х лет — от стартовой стоимости можете убрать три четверти стоимости. Например, если новый ПК стоил 100$, после 3-х лет эксплуатации, его цена примерно 35-40$. Если компьютеру пора «идти в школу», т.е. если ему шесть лет и больше — такой ПК лучше не покупать а взять в подарок. Хотя, зачем вам этот хлам в доме?
▲
12 способов открыть очистку диска на вашем компьютере с Windows?
- Миниинструмент
- Центр новостей MiniTool
- 12 способов открыть очистку диска на вашем компьютере с Windows?
Стелла | Подписаться |
Последнее обновление
Вы можете использовать оснастку Windows «Очистка диска» для очистки дискового пространства на компьютере. Вы знаете, как открыть очистку диска в Windows? Есть несколько методов. Мы покажем вам методы, которые мы знаем до сих пор, в этом посте MiniTool.
Что такое очистка диска в Windows?
Очистка диска (cleanmgr.exe) — это утилита обслуживания Windows. Он используется для освобождения дискового пространства на компьютере с Windows. Этот инструмент может искать и анализировать жесткий диск вашего компьютера на наличие файлов, которые больше не используются, и удалять ненужные файлы.
Очистка диска — очень полезный инструмент. Вы знаете, как открыть его на своем компьютере? В этом посте мы покажем вам несколько методов. Вы можете выбрать удобный способ для использования.
Как открыть очистку диска в Windows?
- Использовать поиск Windows
- Использовать Кортану
- Используйте меню «Пуск»
- Использовать панель управления
- Использовать ярлык очистки диска
- Закрепить в меню «Пуск»
- Использовать запуск
- Используйте командную строку или Windows PowerShell
- Использовать диспетчер задач
- Выберите целевой диск для запуска этого инструмента
- Использовать Проводник
- Запустить исполняемый файл
Способ 1: открыть очистку диска через Windows Search
Поиск Windows — это полезный инструмент для поиска файлов и приложений на вашем компьютере, вы можете использовать его для поиска «Очистка диска» и открыть его для дальнейшего использования.
1. Щелкните значок или поле поиска Windows, чтобы открыть инструмент.
2. Введите Очистка диска и выберите первый результат.
3. Откроется инструмент очистки диска. Вы можете развернуть список дисков и выбрать диск, который хотите очистить.
4. Инструмент начнет подсчитывать, сколько места вы можете освободить на этом диске.
5. На следующей странице вы можете увидеть, что некоторые типы файлов выбраны по умолчанию. Это файлы, которые вы можете свободно удалять. Вы также можете выбрать другие файлы в соответствии с вашей ситуацией для удаления.
6. Нажмите кнопку OK , чтобы запустить очистку диска Windows 10 и удалить выбранные файлы.
Способ 2. Перейти к очистке диска с помощью Cortana
Если вы используете Windows 10, вы также можете использовать Cortana, чтобы открыть очистку диска (включить Cortana).
Вы можете сказать «Привет, Кортана» или щелкнуть значок Кортаны на своем компьютере, а затем сказать «Открыть очистку диска», чтобы открыть его.
Вы также можете использовать меню «Пуск», чтобы перейти к очистке диска, если вы используете Windows 7 или Windows 10.
В Windows 10
- Нажмите «Пуск».
- Прокрутите меню «Пуск» до тех пор, пока не увидите «Инструменты администрирования Windows». Щелкните его, чтобы развернуть, и в раскрывающемся списке вы увидите пункт «Очистка диска».
- Нажмите Очистка диска , чтобы открыть его.
В Windows 7
- Нажмите Пуск .
- Перейдите к Все программы > Стандартные > Системные инструменты .
- Нажмите Очистка диска в раскрывающемся меню, чтобы открыть его.
Способ 4. Запустите очистку диска через панель управления
Этот метод работает во всех версиях Windows, включая Windows 10, Windows 8/8.1 и Windows 7.
- Откройте панель управления.
- Перейти к Система и безопасность > Инструменты администрирования .

- Откроется папка «Инструменты администрирования». Вы можете найти ярлык очистки диска в папке. Затем вы можете щелкнуть по нему, чтобы открыть его.
Способ 5: закрепить ярлык очистки диска на панели задач
Вы также можете напрямую закрепить ярлык очистки диска на панели задач.
- Используйте поиск Windows для поиска очистка диска .
- Щелкните правой кнопкой мыши первый результат и выберите Закрепить на панели задач .
- Значок очистки диска появится на панели задач. Если вы хотите использовать его, вы можете напрямую щелкнуть по нему.
Вы также можете напрямую закрепить ярлык очистки диска на панели задач.
- Используйте поиск Windows для поиска очистка диска .
- Щелкните правой кнопкой мыши первый результат и выберите Pin to Start.
- Нажмите «Пуск», и вы сможете найти этот инструмент в меню «Пуск».
 Вы можете щелкнуть по нему, чтобы открыть его.
Вы можете щелкнуть по нему, чтобы открыть его.
Способ 7: Открыть очистку диска с помощью «Выполнить»
- Нажмите Win+R , чтобы открыть «Выполнить».
- Введите cleanmgr и нажмите Enter, чтобы открыть инструмент.
Способ 8. Запустите очистку диска с помощью командной строки или PowerShell
Вы также можете запустить команду cleanmgr с помощью командной строки или Windows PowerShell, чтобы открыть средство очистки диска.
- Открыть командную строку.
- Тип cleanmgr и нажмите Введите , чтобы открыть инструмент.
Способ 9: Открыть очистку диска с помощью диспетчера задач
Вы можете использовать диспетчер задач, чтобы добавить задачу, например очистку диска. Вот шаги:
- Щелкните правой кнопкой мыши панель задач и выберите Диспетчер задач .

- Нажмите Файл в верхнем меню и выберите Запустить новую задачу .
- Введите cleanmgr во всплывающем окне и нажмите ОК .
- На вашем компьютере будет запущена очистка диска. Его окно не всплывает. Но вы можете найти его на панели задач. Вы можете щелкнуть его, чтобы открыть его интерфейс.
Способ 10. Выберите целевой диск для запуска очистки диска
- Нажмите This PC на рабочем столе.
- Щелкните правой кнопкой мыши диск, который хотите очистить, и выберите Свойства .
- Нажмите кнопку Очистка диска под Общие 9Вкладка 0061, чтобы открыть очистку диска Windows 10.
При использовании этого метода вам не нужно выбирать целевой диск в инструменте.
Способ 11: доступ к очистке диска в проводнике
Как получить доступ к очистке диска в Windows 10 с помощью проводника? Вот руководство:
- Откройте проводник.

- Введите cleanmgr в адресную строку и нажмите Введите .
- Инструмент откроется.
Способ 12: Открыть очистку диска, запустив его исполняемый файл
Очистка диска — это исполняемый файл с именем cleanmgr.exe. Вы можете найти этот файл в подпапке System32 папки Windows. Расположение cleanmgr.exe: C:\Windows\System32 . Когда вы получаете доступ к этой папке, вам нужно прокрутить вниз, чтобы найти файл cleanmgr.exe и щелкнуть его, чтобы открыть очистку диска.
Какой метод вы предпочитаете использовать? Удобно это хорошо.
- Твиттер
- Линкедин
- Реддит
Об авторе
Комментарии пользователей:
Как освободить место в Windows 10 с помощью очистки диска в классическом и расширенном режимах
Содержание
- 1 Как запустить и использовать очистку диска Windows 10 в стандартном/классическом режиме
- 2 Как открыть расширенную очистку диска Windows 10 с помощью Командная строка
- 3 Как запустить расширенную очистку диска с помощью ярлыка
Разумно купить небольшой SSD для запуска вашей ОС, но это может привести к собственным проблемам. Слишком часто временные файлы и удаленные элементы могут накапливаться, забивая диск настолько, что это может повлиять на производительность. По этой причине Microsoft создала инструмент очистки диска Windows 10, который вы можете использовать для освобождения места на диске C: или любом другом диске.
Слишком часто временные файлы и удаленные элементы могут накапливаться, забивая диск настолько, что это может повлиять на производительность. По этой причине Microsoft создала инструмент очистки диска Windows 10, который вы можете использовать для освобождения места на диске C: или любом другом диске.
Как очистить место на диске в Windows 10
К сожалению, уведомления о нехватке места на диске обычно не направляют вас к этому инструменту, а направляют вас к настройкам хранилища Windows. Это заставляет многих задаться вопросом, где находится очистка диска в Windows 10. Хотя она не отображается на видном месте в приложении настроек, вы можете легко найти ее в панели управления или через меню «Пуск».
Запуск очистки диска в Windows 10 может освободить место, удалив ненужные файлы. Наибольшая экономия часто достигается за счет удаления предыдущих установок Windows и файлов, оставшихся в корзине, но он также ищет временные интернет-файлы, миниатюры, отчеты об ошибках и многое другое.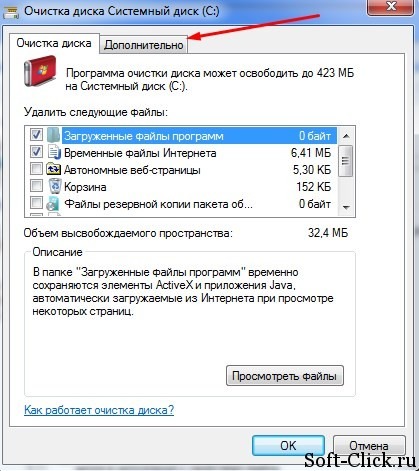
Очистка диска: очистка Windows 10 в классическом режиме
Если вы запускаете очистку диска Windows 10 в классическом режиме , вы можете выбрать для удаления с жесткого диска следующие типы файлов:
- Антивирус Microsoft Defender
- Файлы журнала обновления Windows
- Загруженные программные файлы
- Временные файлы Интернета
- Кэш шейдеров DirectX
- Файлы оптимизации доставки
- Устройство пакеты драйверов
- Файлы языковых ресурсов
- Корзина
- Временные файлы
- Миниатюры
Очистка диска: Очистка Windows 10 в расширенном режиме
Если вы запускаете очистку диска Windows 10 в расширенный режим вы можете удалить с жесткого диска следующие типы файлов:
- Временные файлы установки
- Старые файлы Chkdsk
- Файлы журнала установки
- Очистка Центра обновления Windows
- Антивирус Microsoft Defender 90 004
- Файлы журнала обновления Windows
- Файлы базы данных средства просмотра диагностических данных
- Загруженные файлы программы
- Архивные файлы журнала Feedback Hub
- Временные файлы Интернета
- Файлы дампа памяти системной ошибки
- Файлы минидампа системной ошибки
- Отчеты об ошибках Windows и диагностика обратной связи
- Branchcache
- Кэш шейдеров DirectX
- Файлы оптимизации доставки
- Файлы языковых ресурсов
- RetailDemo Offine Content
- Временно files
- Thumbnails
- История файлов пользователя
9 0003 Корзина
После очистки вы также можете включить системное сжатие, которое может уменьшить ваши двоичные файлы Windows и программные файлы.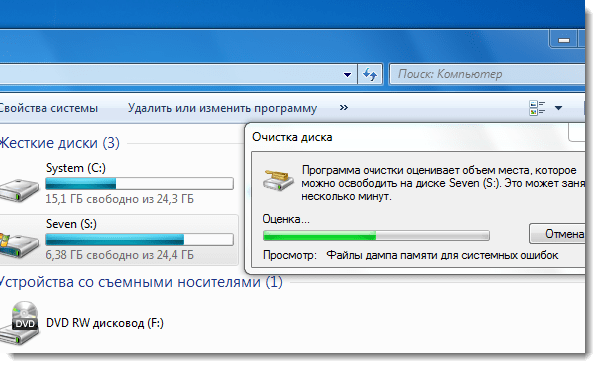
Как запустить и использовать очистку диска Windows 10 в стандартном/классическом режиме
Вы можете открыть обычную очистку диска Windows 10 через диалоговое окно «Выполнить» или перейти ко второму заголовку для расширенной очистки диска. Там вы можете удалить следующие типы файлов:
- Открыть очистку диска
Нажмите «Windows + R» , чтобы открыть диалоговое окно «Выполнить», введите «cleanmgr» и нажмите «ОК» .
- Выберите элементы, которые вы хотите удалить
Отметьте типы файлов, которые вы хотите удалить, и нажмите «ОК» .
- Подтвердить свое решение
- Очистить системные файлы внизу.
- Выберите системные файлы, которые вы хотите удалить, и нажмите «ОК».
- Принять безвозвратное удаление
- Снова откройте «Очистку диска» от имени администратора
В меню «Пуск» введите «Очистка диска» , щелкните первый результат, а затем выберите « Запуск от имени администратора» .

- Отметьте «Загруженные файлы программы» и «Временные файлы Интернета»
Затем нажмите «Очистить системные файлы» .
- Открыть «Дополнительные параметры»
Переключиться на Вкладка «Дополнительные параметры» и нажмите «Очистить…» .
- Удаление неиспользуемых программ
Теперь вы можете удалить программы, которые реже всего используете, щелкнув их и нажав «Удалить» на верхней панели. Когда закончите, зачеркните окно.
- Очистка восстановления системы и теневых копий
Вернувшись на экран «Дополнительные параметры» , найдите «Восстановление системы и теневые копии» и нажмите «Очистить…» .
- Подтвердить удаление
При удалении точек восстановления системы будет сохранена самая последняя точка на случай, если вам потребуется что-либо отменить.
 Нажмите «Удалить» , чтобы удалить все предыдущие и освободить место.
Нажмите «Удалить» , чтобы удалить все предыдущие и освободить место. - Дождитесь завершения процесса
Это займет всего пару минут.
Как открыть расширенную очистку диска Windows 10 через командную строку
Вы можете еще больше очистить Windows 10 с помощью расширенного инструмента очистки диска, доступ к которому можно получить через командную строку.
- Открыть командную строку
Нажмите клавишу Windows и введите «командная строка» . Выберите первую запись в разделе «Лучшее совпадение» и выберите «Запуск от имени администратора» .
- Запустите команду Cleanmgr
В окне командной строки введите следующее и нажмите «Ввод» :
cmd.exe /c Cleanmgr /sageset:65535 & Cleanmgr /sagerun:65535Теперь будут запущены настройки очистки диска.
 Отметьте файлы, которые вы хотите удалить — вы заметите, что у вас больше возможностей, чем в обычной версии, включая файлы Chdsk и Microsoft Defender, и нажмите «ОК» .
Отметьте файлы, которые вы хотите удалить — вы заметите, что у вас больше возможностей, чем в обычной версии, включая файлы Chdsk и Microsoft Defender, и нажмите «ОК» . - Дождитесь завершения процесса
Windows потребуется некоторое время для удаления выбранных файлов. Убедитесь, что командная строка остается открытой, пока это происходит.
Как запустить расширенную очистку диска с помощью ярлыка
Скорее всего, вам потребуется освободить место в Windows 10 не раз. Чтобы ускорить процесс расширенной очистки диска, вы можете создать ярлык на рабочем столе.
- Создать новый ярлык
Щелкните правой кнопкой мыши на рабочем столе и выберите «Создать > Ярлык» .
- Введите команду CMD
В поле местоположения вставьте команду, которую мы использовали на предыдущем шаге, а именно:
cmd.
 Во всплывающем окне нажмите Очистка диска.
Во всплывающем окне нажмите Очистка диска.

 Вы можете щелкнуть по нему, чтобы открыть его.
Вы можете щелкнуть по нему, чтобы открыть его.


 Нажмите «Удалить» , чтобы удалить все предыдущие и освободить место.
Нажмите «Удалить» , чтобы удалить все предыдущие и освободить место. Отметьте файлы, которые вы хотите удалить — вы заметите, что у вас больше возможностей, чем в обычной версии, включая файлы Chdsk и Microsoft Defender, и нажмите «ОК» .
Отметьте файлы, которые вы хотите удалить — вы заметите, что у вас больше возможностей, чем в обычной версии, включая файлы Chdsk и Microsoft Defender, и нажмите «ОК» .