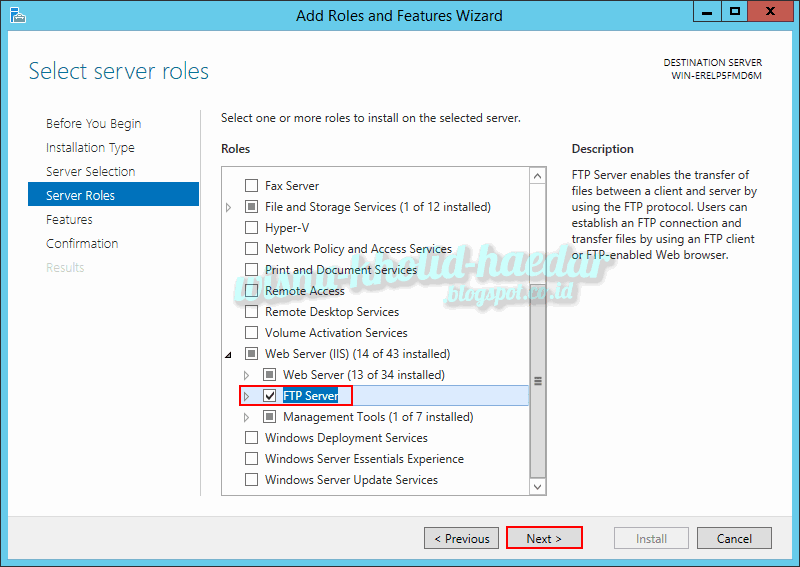Создание ftp сервера на windows server 2018 r2: Настройка FTP-сервера на Windows Server 2019
Содержание
Как создать FTP-сервер в Windows с помощью программы FileZilla Server
Здравствуйте админ, объясните мне пожалуйста, что такое FTP сервер и могу ли я сам создать его на своём компьютере? Короче, у меня дома есть обычный системный блок и три ноутбука, все эти машины подключены к интернету через роутер, могу ли я из стационарного компьютера сделать настоящий FTP сервер, и прямо со всех ноутбуков скачивать и закачивать на него файлы? Просто на обычном компьютере установлен жёсткий диск на 3 ТБ и получается, что им никто не пользуется, все родичи предпочитают ноутбуки, на которых уже заканчивается дисковое пространство.
Во-первых, FTP — это протокол передачи файлов по сети интернет по принципу «клиент-сервер», а FTP сервер, это хранилище файлов в интернете, то есть — обычный компьютер с установленной Windows 7, 8.1 или Windows Server 2012 и несколькими жёсткими дисками большого объёма, на которых могут быть расположены любые ваши файлы. На этом компьютере установлена программа, например — FileZilla Server, подключиться к этому компьютеру может любой другой с помощью: командной строки, проводника Windows и различных программ, рассмотрим в нашей статье две: FileZilla Client, и Total Commander. После подключения к FTP-серверу вы можете закачивать на него любые файлы (фильмы, музыку и т.д) и также скачивать. Управление FTP-сервером будет осуществлять администратор, установивший программу — FileZilla Server. Именно в ней можно каждому пользователю присвоить различные права доступа (возможность изменения файлов на сервере): Append (возможность изменения файлов), Read (только чтение), Write (запись), Delete (удаление). Естественно, большей части пользователей можно не давать права Delete (удаление).
После подключения к FTP-серверу вы можете закачивать на него любые файлы (фильмы, музыку и т.д) и также скачивать. Управление FTP-сервером будет осуществлять администратор, установивший программу — FileZilla Server. Именно в ней можно каждому пользователю присвоить различные права доступа (возможность изменения файлов на сервере): Append (возможность изменения файлов), Read (только чтение), Write (запись), Delete (удаление). Естественно, большей части пользователей можно не давать права Delete (удаление).
Примечание: Практически из любого компьютера или ноутбука (пусть даже с одним жёстким диском) можно сделать FTP сервер и подключать к нему другие компьютеры для получения файлов и вовсе необязательно то, чтобы все компьютеры были подсоединены к одному роутеру, FTP-сервер можно создать на просторах интернета и открыть к нему доступ сотням и тысячам пользователей.
В качестве программной реализации FTP сервера в статье будет рассмотрена программа FileZilla Server, которая будет установлена на машину с Windows Server 2012. Также в качестве машины с которой будет производится подключение к созданному FTP серверу выступает компьютер с предустановленной Windows 8.1 Enterprise (x64). Для того, чтобы машина с Windows 8.1 могла подключиться к FTP серверу, на нее будет произведена установка программы FileZilla Client (один из способов подключения с помощью данной программы). Переходим по адресу https://filezilla-project.org и скачиваем FileZilla Server и FileZilla Client
Также в качестве машины с которой будет производится подключение к созданному FTP серверу выступает компьютер с предустановленной Windows 8.1 Enterprise (x64). Для того, чтобы машина с Windows 8.1 могла подключиться к FTP серверу, на нее будет произведена установка программы FileZilla Client (один из способов подключения с помощью данной программы). Переходим по адресу https://filezilla-project.org и скачиваем FileZilla Server и FileZilla Client
Скачанный файл FileZilla Server запускаем на машине с Windows Server 2012, а файл FileZilla Client на машине с Windows 8.1. Обе программы устанавливаются одинаково. В первую очередь установим программу FileZilla Server.
После запуска скачанного файла FileZilla Server на Windows Server 2012 нажимаем далее
Нажимаем Установить
Принимаем лицензионное соглашение
Далее
Далее
Далее
Установить
Процесс установки FileZilla Server
Установка завершена
После установки откроется вот такое окно, в котором вводим локальный адрес FTP сервера и нажимаем OK
После ввода локального адреса FTP сервера появится основное окно программы FileZilla Server
Произведем некоторые настройки выбрав Edit-Users
На вкладке General для добавления нового пользователя нажимаем на кнопку Add
Вводим имя пользователя. ОК
ОК
Напротив Password ставим галочку и вводим пароль добавленного пользователя
Переходим на вкладку Shared Folders. На данной вкладке добавим папку FTP01 которая будет доступна созданному пользователю Ro8. Нажимаем Add
Указываем заранее созданную папку FTP01. ОК
Выделяем добавленную папку и указываем для нее права доступа: — Read (только чтение), Write (запись), Delete (удаление), Append (возможность изменения файлов в данной папке)
Определяем ip адрес машины с Windows Server 2012 (192.168.1.4)
Переходим на машину с Windows 8.1 и производим установку программы FileZilla ClientПринимаем лицензионное соглашение
Далее
Далее
Далее
Установка
Установка завершена
У нас есть сеть, представленная на схеме
Подключимся к FTP серверу используя командную строку На машине с Windows 8.1 запустим командную строку. Вводим команду ftp
Далее вводим команду open 192. 168.1.4, где 192.168.1.4 — ip адрес FTP сервера. Указываем имя пользователя (Ro8) и вводим пароль. Пароль при вводе не отображается Logged onозначает что мы произвели вход на FTP сервер
168.1.4, где 192.168.1.4 — ip адрес FTP сервера. Указываем имя пользователя (Ro8) и вводим пароль. Пароль при вводе не отображается Logged onозначает что мы произвели вход на FTP сервер
Создадим папку My_Backup_win8.1 на FTP сервере — введя команду mkdir My_Backup_win8.1
Посмотрим список папок на FTP сервере — введя команду lsКак видим, на FTP сервере присутствует папка My_Backup_win8.1
Закрываем соединение с FTP сервером введя команду bye
Запустим на машине с Windows 8.1 файловый менеджер Total Commander. Для настройки подключения к FTP серверу нажимаем на кнопку указанную на скриншоте
Нажимаем Добавить
Указываем имя соединения (произвольно), сервер и порт (сервер это ip адрес FTP сервера, порт прописываем 21). Также указываем имя пользователя и пароль. ОК
Выделяем созданное FTP соединение и нажимаем Соединится
Соединение с FTP сервером установлено
Для отключения от FTP сервера нажимаем Отключение
Отключение от FTP сервера выполнено
Подключение к FTP-серверу с помощью программы FileZilla Client
Запустим программу FileZilla Client
Откроется главное окно программы
Выбираем Файл-Менеджер сайтов
Нажимаем Новый Сайт (вводим его название), указыавем Хост (192.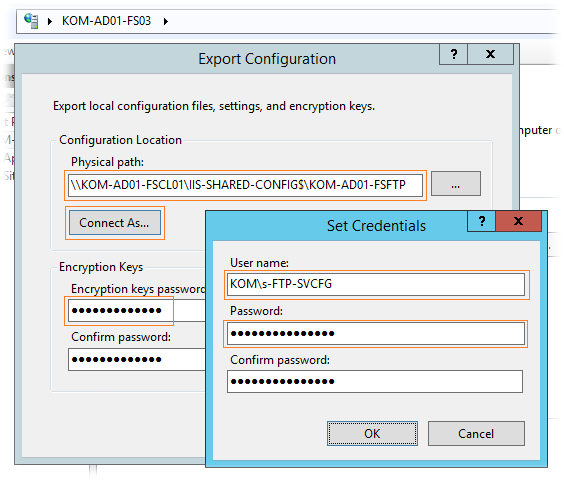 168.1.4) и порт (21). Тип входа выставляем Запростить пароль. Также указываем имя пользователя
168.1.4) и порт (21). Тип входа выставляем Запростить пароль. Также указываем имя пользователя
Щелкаем по созданному FTP соединению
Вводим пароль для подключения к FTP серверу. ОК
Подключение к FTP серверу выполнено. Как видим, на нашем FTP сервере находится папка My_Backup_win8.1
Для отключения от FTP сервера нажимаем на кнопку с красным крестиком
Отключение выполнено
На машине с Windows 8.1 откроем Мой компьютер и в адресной строке введём ftp:\\[email protected], где Ro8 — имя пользователя, 192.168.1.4 — ip адрес FTP сервера.
Вводим пароль для входа на FTP сервер
Вход на FTP сервер произведен
Запустим обычный веб-браузер и в адресной строке введем ftp://Ro8:[email protected]
где Ro8 — имя пользователя, 1234567 — пароль пользователя, 192.168.1.4 — ip адрес FTP сервера
Вход на FTP сервер выполнен
Друзья, читайте продолжение в статье «Создание резервной копии ноутбука с Windows 8. 1 в программе Acronis True Image 2015 и ее сохранение на FTP сервере. Создание загрузочного носителя Acronis и сохранение его на WDS. Восстановление ноутбука из резервной копии».
1 в программе Acronis True Image 2015 и ее сохранение на FTP сервере. Создание загрузочного носителя Acronis и сохранение его на WDS. Восстановление ноутбука из резервной копии».
In Host We TRUST
HowTo
1) Для загрузки образа нужен сервер с изначально установленной ОС — debian8.
Зайдите в сервер c debian под пользователем root и своим паролем (доступы высылаются автоматически на почту при создании сервера). Откройте файл /etc/network/interfaces (команда «nano /etc/network/interfaces») и запомните сетевые настройки (ip, netmask, gateway. Чтобы выйти из nano, зажмите ctrl+x), они понадобятся Вам при дальнейшей установке.
Читать дальше
- ISO,
- образ,
- linux
HowTo
Если в Linux требуется ограничить доступ к определенному порту, например к порту ssh (22 порт) при этом оставив доступ к этому порту с одного или нескольких ip адресов с этим помогут правила iptables.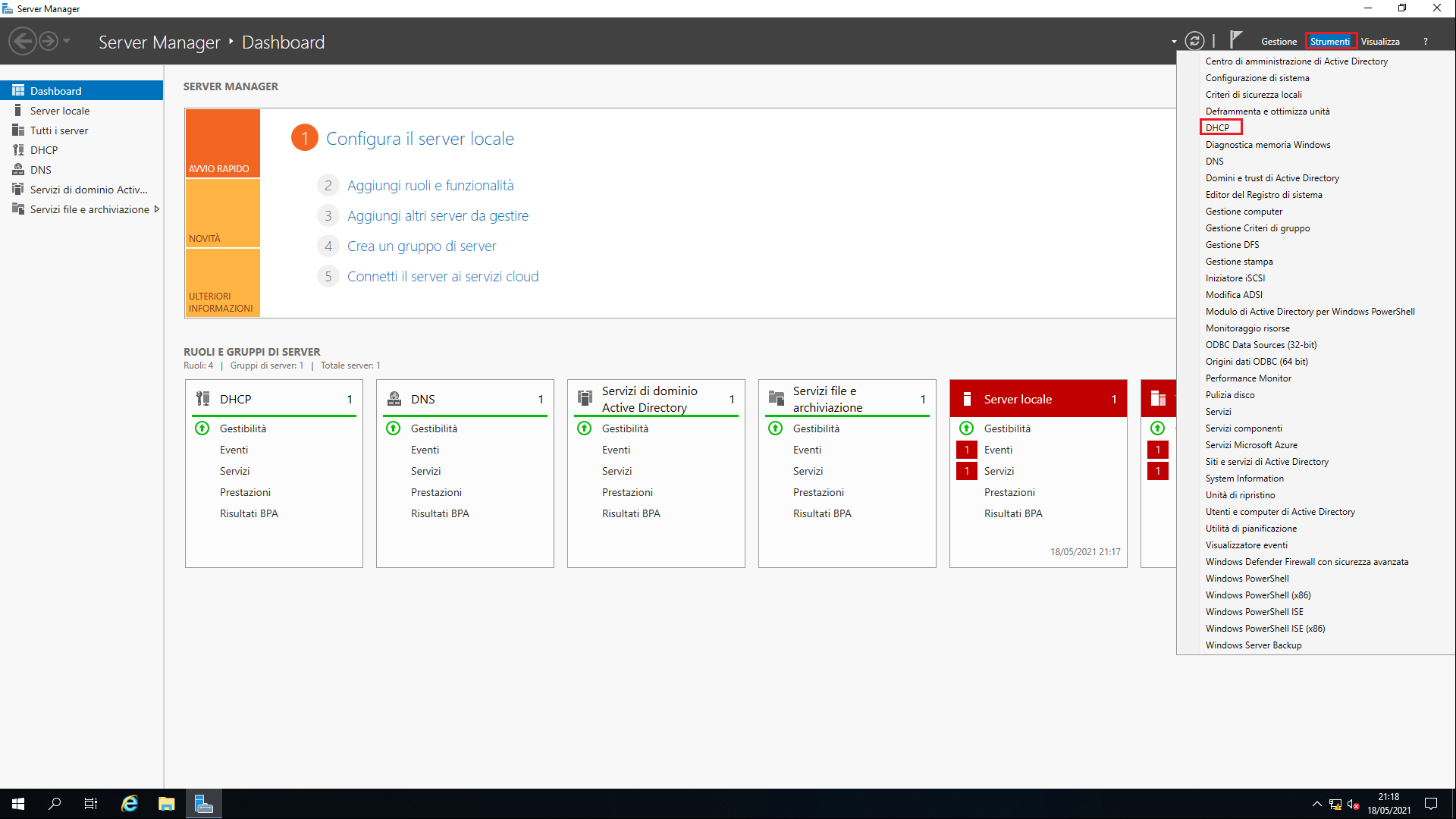
Читать дальше
- iptables,
- ssh,
- ip,
- ipv4,
- linux
HowTo
Для быстрой настройки FTP сервера на Linux VPS с системой Ubuntu 18.04 воспользуемся пакетом proftpd-basic из стандартного репозитория Ubuntu.
Читать дальше
- ftp,
- linux,
- ubuntu,
- proftpd
HowTo
В этом топике мы рассмотрим как установить на Ubuntu 18.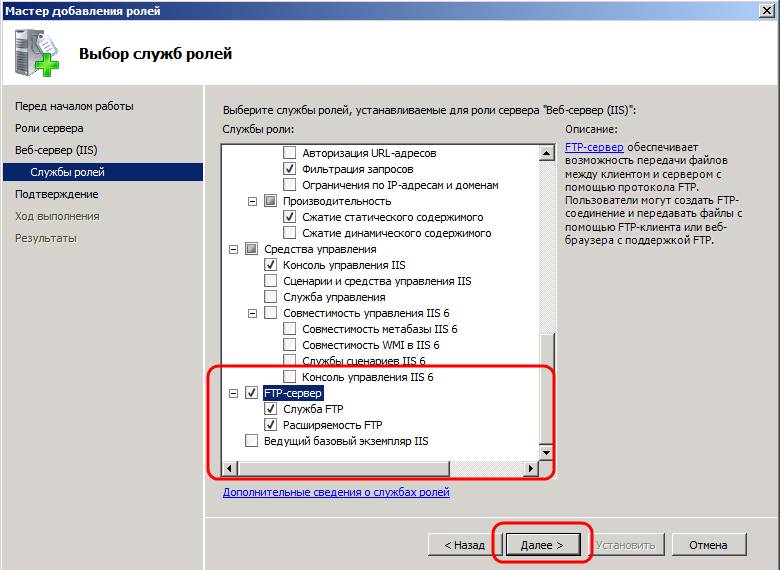 04 вебсервер Apache с php и сервером баз данных MySQL, установка phpmyadmin для работы с сервером БД MySQL а так же создание виртуальных хостов для хостинга нескольких доменов на VPS сервере.
04 вебсервер Apache с php и сервером баз данных MySQL, установка phpmyadmin для работы с сервером БД MySQL а так же создание виртуальных хостов для хостинга нескольких доменов на VPS сервере.
Читать дальше
- vps,
- linux,
- ubuntu,
- apache,
- php,
- phpmyadmin,
- mysql
HowTo
Сейчас музыку можно слушать многими способами: скачать на телефон файлы, популярные стриминговые сервисы, в соцсетях и прочее.
Но не всегда есть нужная музыка или аудиокниги в сервисах или места не так много в памяти телефона, по этому можем использовать сервер на vpsville.ru для создания собственного музыкального потока.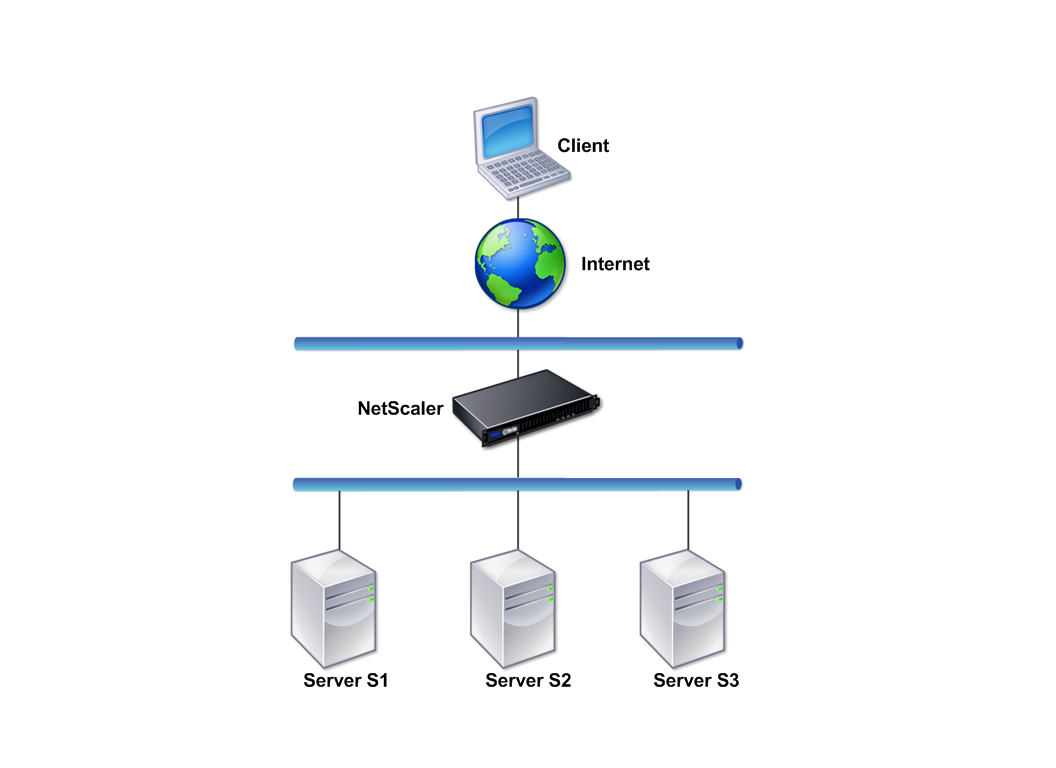
Структура нашего сервиса
MPD (Music Player Daemon) + ympd -> клиенты
Читать дальше
- mpd,
- linux,
- yandex,
- Yandex.disk,
- webdav,
- davfs
HowTo
При смене тарифа может возникнуть ситуация, когда операционна система не будет работать со всем имеющимся объемом оперативной памяти, а будет ограничивать до объема положенного по редакции (web, standart).
Для решения данной проблемы предлагается следующее решение:
1. В консоли cmd.exe, запущенной от Администратора, выполняем
Dism /online /Set-Edition:ServerEnterprise /ProductKey:489J6-VHDMP-X63PK-3K798-CPX3Y
Где
489J6-VHDMP-X63PK-3K798-CPX3Y
временный ключ для перехода на Windows Server 2008 R2 Enterprise
2. Используем диалог свойств компьютера для введения актуального ключа от Windows Server 2008 R2 Enterprise
Используем диалог свойств компьютера для введения актуального ключа от Windows Server 2008 R2 Enterprise
Перезагружаем операционную систему. После загрузки сервер будет использовать до 2Тб оперативной памяти.
Исходное решение предложено на сайте поддержки MicroSoft
- windows,
- windows 2008,
- windows 2008 r2 standart,
- ram,
- оперативная память,
- windows server 2008 r2 enterprise
HowTo
При клонировании сервера адрес настроенный на сетевом интерфейсе остается как на исходном сервере. Рассмотрим изменение адреса через «Консоль» в личном кабинете.
Читать дальше
- linux,
- ipv4,
- ipv6,
- vnc,
- консоль,
- сеть
Установка и настройка FTP-сервера с помощью PowerShell — 4sysops
В этом посте вы узнаете, как установить FTP-сервер с помощью PowerShell. Я покажу вам, как настроить имя сайта, порт и корневые папки. Затем я объясню, как создавать пользователей FTP, как аутентифицировать пользователей и как настраивать политику SSL и разрешения NTFS.
Я покажу вам, как настроить имя сайта, порт и корневые папки. Затем я объясню, как создавать пользователей FTP, как аутентифицировать пользователей и как настраивать политику SSL и разрешения NTFS.
Содержание
- Установка функции FTP
- Настройка имени сайта, порта и корневой папки
- Создание пользователей FTP
- Аутентификация пользователей FTP для доступа к данным FTP-сервера
- Политика SSL и разрешения NTFS для корневой папки FTP rateek Singh
Пратек Сингх — разработчик инфраструктуры, заядлый Блогер PowerShell и участник сообщества. В 2017 году FeedSpot признал его блог RidiCurious.com одним из «50 лучших блогов PowerShell в мире». Все его проекты и модули PowerShell находятся в открытом доступе на GitHub, и вы можете связаться с ним в Твиттере по адресу @SinghPrateik.
Последние сообщения от Prateek Singh (см. все)
Установите компонент FTP
Прежде чем приступить к настройке FTP-сервера, сначала необходимо установить необходимые компоненты Windows: FTP, веб-сервер (IIS) и управление Инструменты для его администрирования с помощью PowerShell.

# Установите функцию Windows для FTP Install-WindowsFeature Web-FTP-сервер -IncludeAllSubFeature Install-WindowsFeature Web-Server -IncludeAllSubFeature IncludeManagementTools
Установите функцию FTP
После завершения установки импортируйте модуль WebAdministration . Это сопоставит диск Internet Information Services (IIS) (IIS:\), через который мы позже в этой статье настроим наш FTP-узел.
# Импорт модуля Import-Module WebAdministration
Настройка имени сайта, порта и корневой папки
Теперь вы можете создать новый FTP-сайт с помощью командлета New-WebFtpSite , указав имя FTP-сайта, корневую папку для вашего FTP-сайта и порт число. Я выбираю порт 21, который является FTP-портом по умолчанию, но вы также можете указать любой собственный порт для своего FTP-сайта.
# Создать FTP-сайт $FTPSiteName = 'FTP-сайт по умолчанию' $FTPRootDir = 'D:\FTPRoot' $ FTP-порт = 21 New-WebFtpSite -Name $FTPSiteName -Port $FTPPort -PhysicalPath $FTPRootDir
Создать FTP-сайт
После запуска командлета вы увидите FTP-сайт и привязки в диспетчере IIS.

FTP-сайт в IIS
Создание пользователей FTP
После создания нового FTP-сайта вы можете создать пользователя или группу Windows, с помощью которых вы сможете управлять доступом к FTP-серверу. Давайте сначала создадим локальную группу Windows:
# Создать локальную группу Windows $FTPUserGroupName = "Пользователи FTP" $ADSI = [ADSI]"WinNT://$env:имя_компьютера" $FTPUserGroup = $ADSI.Create("Группа", "$FTPUserGroupName") $FTPUserGroup.SetInfo() $FTPUserGroup.Description = "Члены этой группы могут подключаться через FTP" $FTPUserGroup.SetInfo()Затем мы создадим нового локального пользователя FTP с именем пользователя и паролем:
# Создать пользователя FTP $FTPUserName = "Пользователь FTP" $FTPPassword = 'P@ssword123' $CreateUserFTPUser = $ADSI.Create("Пользователь", "$FTPUserName") $CreateUserFTPUser.SetInfo() $CreateUserFTPUser.SetPassword("$FTPPassword") $CreateUserFTPUser. SetInfo()
SetInfo() Позже мы добавим пользователя FTP в группу Windows:
# Добавляем пользователя FTP в группу Пользователи FTP $UserAccount = Новый объект System.Security.Principal.NTAccount("$FTPUserName") $SID = $UserAccount.Translate([System.Security.Principal.SecurityIdentifier]) $Group = [ADSI]"WinNT://$env:ComputerName/$FTPUserGroupName,Group" $User = [ADSI]"WinNT://$SID" $Group.Add($User.Path)Создание группы и пользователей FTP
Аутентификация пользователей FTP для доступа к данным FTP-сервера
Теперь мы включаем базовую аутентификацию на FTP-сайте и авторизуем группу Windows, содержащую FTP-пользователя, чтобы он мог получить доступ к FTP-сайту.
# Включить базовую аутентификацию на FTP-сайте $FTPSitePath = "IIS:\Sites\$FTPSiteName" $BasicAuth = 'ftpServer.security.authentication.basicAuthentication.enabled' Set-ItemProperty -Path $FTPSitePath -Name $BasicAuth -Value $True # Добавьте правило чтения авторизации для FTP-пользователей.
 $параметр = @{
Фильтр = "/system.ftpServer/security/authorization"
Значение = @{
Тип доступа = "Разрешить"
роли = "$FTPUserGroupName"
разрешения = 1
}
PSPath = 'IIS:\'
Расположение = $ FTPSiteName
}
Add-WebConfiguration @param
$параметр = @{
Фильтр = "/system.ftpServer/security/authorization"
Значение = @{
Тип доступа = "Разрешить"
роли = "$FTPUserGroupName"
разрешения = 1
}
PSPath = 'IIS:\'
Расположение = $ FTPSiteName
}
Add-WebConfiguration @param Включить базовую проверку подлинности и правило авторизации
Вы также можете проверить эти параметры в разделе Диспетчер IIS > FTP-сайт > Правила авторизации FTP .
Правило авторизации в IIS
Политика SSL и разрешения NTFS на корневую папку FTP
Далее меняем политику SSL с Требовать SSL на Разрешить SSL-соединения .
$SSLPolicy = @( 'ftpServer.security.ssl.controlChannelPolicy', 'ftpServer.security.ssl.dataChannelPolicy' ) Set-ItemProperty -Path $FTPSitePath -Name $SSLPolicy[0] -Value $false Set-ItemProperty -Path $FTPSitePath -Name $SSLPolicy[1] -Value $falseНастройка политики SSL
Приведенные ниже команды устанавливают разрешения NTFS для папки FTPRoot , чтобы разрешить группе пользователей FTP доступ к файлам.

$UserAccount = New-Object System.Security.Principal.NTAccount("$FTPUserGroupName") $AccessRule = [System.Security.AccessControl.FileSystemAccessRule]::new($UserAccount, «Прочитать и выполнить», 'КонтейнерНаследует,ОбъектНаследует', 'Никто', 'Позволять' ) $ACL = Get-Acl-Path $FTPRootDir $ACL.SetAccessRule($AccessRule) $ACL | Set-Acl-Путь $FTPRootDirПолитика SSL и разрешения NTFS
Вы можете проверить это в свойствах корневой папки FTP на вкладке Безопасность .
NTFS Разрешения на папку
После завершения всех настроек рекомендуется перезапустить FTP-сайт:
# Перезапустите FTP-сайт, чтобы все изменения вступили в силу Restart-WebItem "IIS:\Sites\$FTPSiteName" -Verbose
Затем вы можете протестировать FTP-сервер, который должен разрешить вам доступ к файлам, содержимому и каталогам в корневой папке FTP.
Подпишитесь на рассылку 4sysops!
Тестирование FTP-сервера
Заключение
Настройка FTP-сервера на сервере Windows требует настройки на многих уровнях.
 С помощью PowerShell вы можете очень легко установить функции Windows FTP и создать FTP-сервер с подробной конфигурацией. Вы также можете создавать новых пользователей FTP и авторизовать их для доступа к корневому каталогу FTP в автоматическом режиме. Это может пригодиться, если вам нужно применить одни и те же настройки для нескольких машин.
С помощью PowerShell вы можете очень легко установить функции Windows FTP и создать FTP-сервер с подробной конфигурацией. Вы также можете создавать новых пользователей FTP и авторизовать их для доступа к корневому каталогу FTP в автоматическом режиме. Это может пригодиться, если вам нужно применить одни и те же настройки для нескольких машин.сеть — правила брандмауэра Windows Server 2012 R2
Задавать вопрос
спросил
Изменено
5 лет, 5 месяцев назадПросмотрено
748 разУ меня есть Windows Server 2012 R2 с сервером FileZilla с IP-адресом (212.166.78.203), который я получаю с https://www.whatismyip.com/
Я могу получить доступ к этому FTP-серверу со своего компьютера, но не с другого Windows Server 2012 R2. Я предполагаю, что мне нужно определить правило внешней связи брандмауэра, но я не знаю, лучше ли это сделать на уровне программы или на уровне порта.
Я предполагаю, что мне нужно определить правило внешней связи брандмауэра, но я не знаю, лучше ли это сделать на уровне программы или на уровне порта.Я определил правило исходящего порта, но оно не работает,
Но когда я подключаюсь к серверу FileZilla с помощью клиента FileZilla, я получаю эту ошибку «ECONREFUSED — соединение отклонено сервером»
Во всяком случае, в протоколе type Я не вижу протокол FTP
Я также создал правило программы для FTP-клиента
в любом случае я не вижу возможности перезаписать другие правила
- сеть
- маршрутизатор
- ftp
- windows-server-2012-r2
- windows-брандмауэр
8
Поскольку вы говорите, что машина, к которой вы не можете подключиться через FTP, находится в совершенно другой подсети, чем FTP-сервер, тогда на ум приходит пара вещей, которые могут потребоваться для решения этой проблемы, как вы описываете, поэтому проверьте и установите один или эти или оба исходя из ваших потребностей.

Из Объем 9Вкладка 0086 правила брандмауэра Windows обязательно добавьте дополнительную подсеть в раздел Удаленный IP-адрес в список Эти IP-адреса , чтобы также разрешить доступ из этих удаленных подсетей (или IP-адресов).
Обратите внимание, что если вы ожидаете, что любая машина сможет подключиться к этой машине из внешнего мира или других подсетей, то здесь также может быть уместно отметить опцию Любой IP-адрес .
На вкладке Advanced правила брандмауэра Windows обязательно выберите соответствующий профиль сети , который назначен применимому сетевому адаптеру для сетевых карт, которые вы хотите, чтобы служба FTP прослушивала соединения.
Дополнительные ресурсы
Все применимо к Windows Server 2012 R 2
Страница свойств правила брандмауэра: вкладка Scope
Общие сведения о профилях брандмауэра
Зарегистрируйтесь или войдите в систему
Зарегистрируйтесь с помощью Google
Зарегистрироваться через Facebook
Зарегистрируйтесь, используя электронную почту и пароль
Опубликовать как гость
Электронная почта
Требуется, но не отображается
Опубликовать как гость
Электронная почта
Требуется, но не отображается
Нажимая «Опубликовать свой ответ», вы соглашаетесь с нашими условиями обслуживания и подтверждаете, что прочитали и поняли нашу политику конфиденциальности и кодекс поведения.



 SetInfo()
SetInfo()  $параметр = @{
Фильтр = "/system.ftpServer/security/authorization"
Значение = @{
Тип доступа = "Разрешить"
роли = "$FTPUserGroupName"
разрешения = 1
}
PSPath = 'IIS:\'
Расположение = $ FTPSiteName
}
Add-WebConfiguration @param
$параметр = @{
Фильтр = "/system.ftpServer/security/authorization"
Значение = @{
Тип доступа = "Разрешить"
роли = "$FTPUserGroupName"
разрешения = 1
}
PSPath = 'IIS:\'
Расположение = $ FTPSiteName
}
Add-WebConfiguration @param 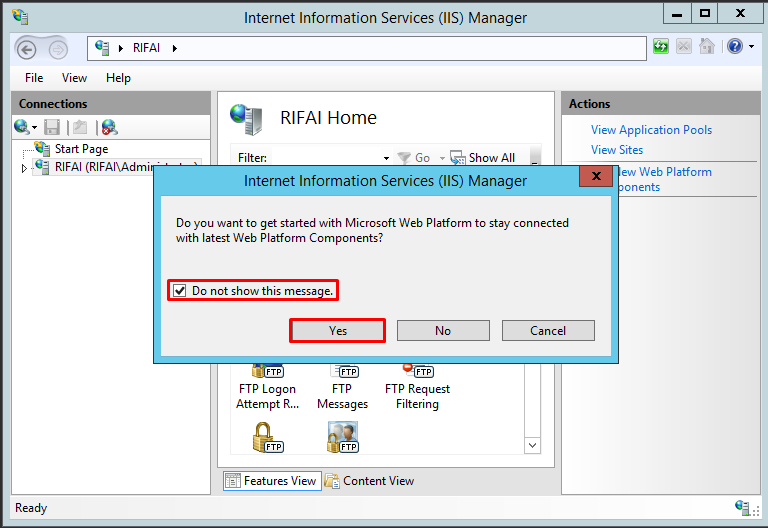
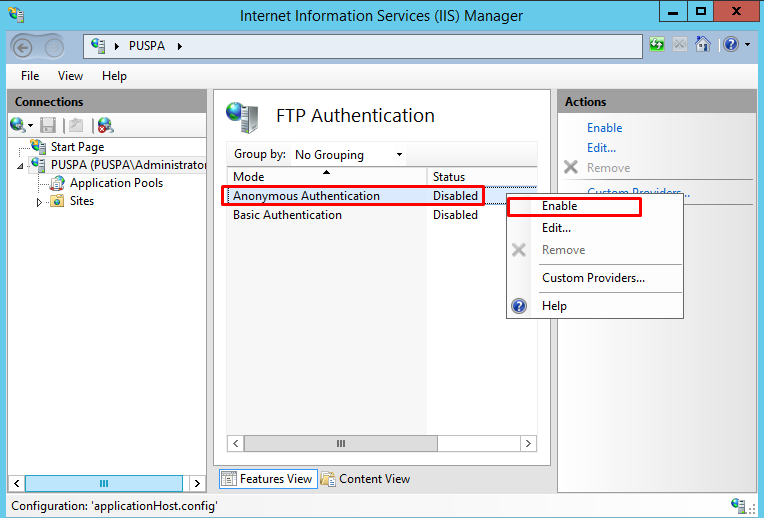 С помощью PowerShell вы можете очень легко установить функции Windows FTP и создать FTP-сервер с подробной конфигурацией. Вы также можете создавать новых пользователей FTP и авторизовать их для доступа к корневому каталогу FTP в автоматическом режиме. Это может пригодиться, если вам нужно применить одни и те же настройки для нескольких машин.
С помощью PowerShell вы можете очень легко установить функции Windows FTP и создать FTP-сервер с подробной конфигурацией. Вы также можете создавать новых пользователей FTP и авторизовать их для доступа к корневому каталогу FTP в автоматическом режиме. Это может пригодиться, если вам нужно применить одни и те же настройки для нескольких машин. Я предполагаю, что мне нужно определить правило внешней связи брандмауэра, но я не знаю, лучше ли это сделать на уровне программы или на уровне порта.
Я предполагаю, что мне нужно определить правило внешней связи брандмауэра, но я не знаю, лучше ли это сделать на уровне программы или на уровне порта.