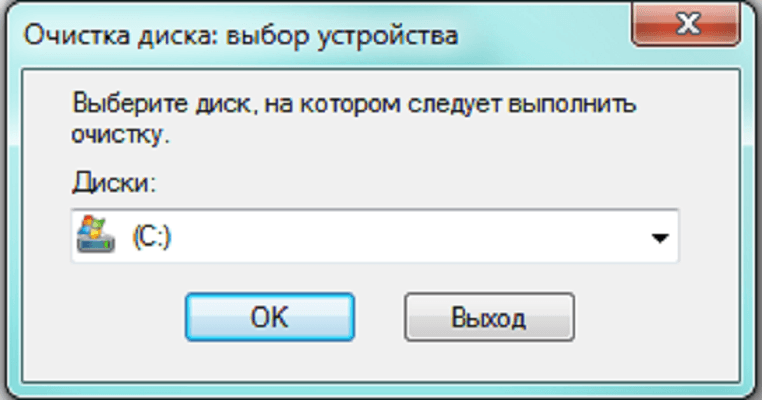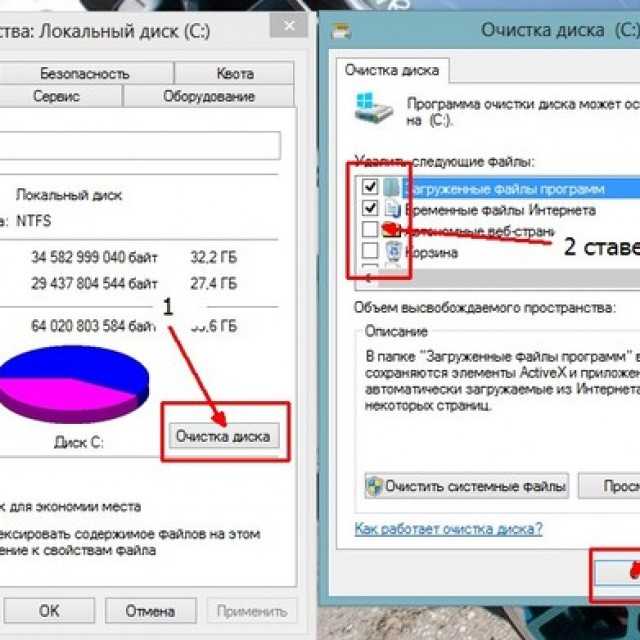Очистка диска что это: Очистка диска в Windows — Служба поддержки Майкрософт
Содержание
Очистка диска C Windows 10.
Не нужные файлы – это такие файлы, которые остаются на вашем компьютере после того, как была выполнена какая либо задача. Иногда, Windows или какой-либо программе при выполнении некоторых задач нужно создавать временные файлы, а потом программа забывает удалить эти временные файлы, которые она создала. Проходит время, и ваш компьютер становится забит ненужными файлами в виде временных файлов, файлов журналов, загруженных файлов и ненужных/лишних записей в реестре Windows. В статье говорится об удалении ненужных файлов в Windows 10 с помощью программ Очистка диска. Также мы расскажем вам, что вы можете оставить, а что удалить и почему.
Ненужные файлы в Windows 10
Инструмент Очистка диска Вы найдёте в Пуск > Все приложения > Средства администрирования Windows. Первым делом при попытке освободить пространство, нужно проверить, что от всего можно избавиться. Программное обеспечение Очистка диска анализирует, а затем позволяет выбрать то, от чего можно избавиться.
Для запуска программы нажмите на “Очистка диска”. Вам будет предложено какой диск вы хотите очистить. По умолчанию это диск С. Просто убедитесь, что он установлен и нажмите OK. Затем программа очистки диска начнёт анализировать разные папки и типы файлов, которые как она думает, что их можно безопасно удалить.
Когда анализ будет полностью сделан, вы увидите окно, похожее на следующее – это списки того, что всё можно удалить, не вызывая проблемы в операционной системе или установленных приложениях.
Какие ненужные файлы можно смело удалять?
Следующие элементы в списке показаны в списке можно смело удалять:
Временные файлы Интернета
Загруженные файлы программ
Автономные веб-страницы
Корзина
Временные файлы
Эскизы
Папку старых окон
И т. д.
В большинстве случаев временные Интернет-файлы используются для ускорения загрузки веб-сайтов. В других случаях это файлы, оставшиеся после сеанса просто как временные файлы, которые создаются, когда вы используете приложение, и они не удаляются после закрытия приложения.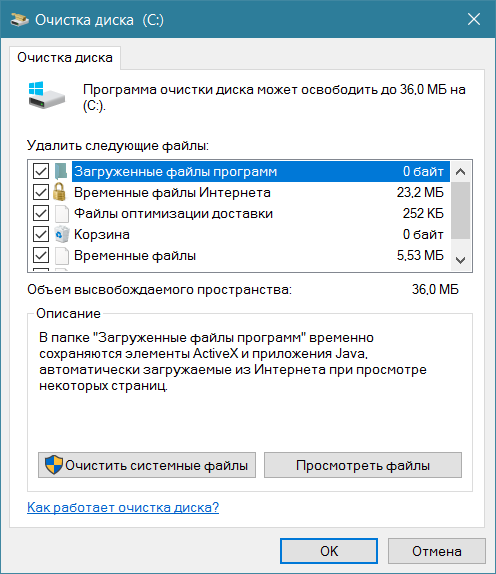 Обычно приложение создаёт временные файлы, когда вы использовали его и веб-страницу, когда их закрыли. Иногда не удаётся удалить файлы, и они отображаются в разделе временные файлы. Оба из них можно безопасно удалить, но вы должны проверить, чтобы сказать ОС, что вы готовы, чтобы удалить их.
Обычно приложение создаёт временные файлы, когда вы использовали его и веб-страницу, когда их закрыли. Иногда не удаётся удалить файлы, и они отображаются в разделе временные файлы. Оба из них можно безопасно удалить, но вы должны проверить, чтобы сказать ОС, что вы готовы, чтобы удалить их.
Загруженные файлы программ – это файлы установки приложения которые остаются после установки соответствующего приложения. Их удаление бесполезно, так как они ничего не делают, кроме как занимают место на жестком диске. Вы можете удалить их без всякого опасения.
Автономные веб-страницы – это те страницы, которые хранят ваши браузеры, чтобы избежать задержки при загрузке веб-страниц. Но, в случае медленного подключения к Интернету, Вы, возможно, захотите, чтобы не удалять их. Это помогает при загрузке веб-страниц, которые вы посещали раньше. Автономные веб-страницы обновляются на регулярной основе – только в случае изменения онлайн-страницы. Вы можете или не можете решить, чтобы удалить их – основываясь на скорости интернета.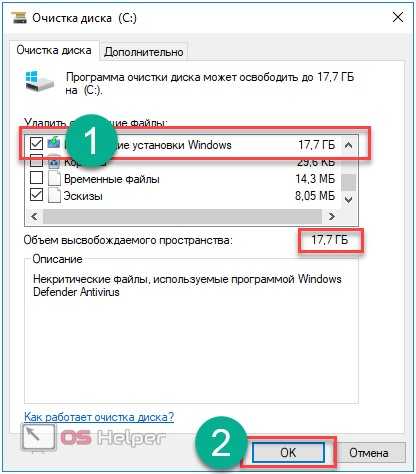 Если вы думаете, что вы можете себе позволить удалить все веб-страницы, идите вперёд и установите флажок, чтобы удалять их. Если у вас медленное подключение или лимитное подключение, я рекомендую вам оставить этот флажок снятым, так как это будет беда для перезагрузки страниц в Интернете. Если у вас лимитное подключение, вы будете платить за то, что вы могли бы получить бесплатно.
Если вы думаете, что вы можете себе позволить удалить все веб-страницы, идите вперёд и установите флажок, чтобы удалять их. Если у вас медленное подключение или лимитное подключение, я рекомендую вам оставить этот флажок снятым, так как это будет беда для перезагрузки страниц в Интернете. Если у вас лимитное подключение, вы будете платить за то, что вы могли бы получить бесплатно.
Эскизы предварительного просмотра файлов изображений. Нет никакого вреда в их удалении. Они всегда будут перестраиваться, когда вы открываете изображение снова. Конечно, будет небольшая задержка при открытии папок изображений и иконок, больших или средних значков чтобы их просмотреть, так как они будут пытаться восстановить эскизы, но задержка может быть незначительной, если ваш компьютер мощный и сможет справиться без проблем с открытием любых изображений. Я рекомендую удалить их, если у вас нет проблем с исключительно медленным компьютером.
ОС Windows имеет файлы, которые Windows 10 сохраняет на некоторое время, так чтобы вы могли вернуться к предыдущей версии Windows. Они появляются в пользовательском интерфейсе “Очистка диска” при нажатии на системные файлы. При обновлении Windows 8.1, старая папка Windows.old важна, если вы решите вернуться с Windows 10 на Windows 8.1. Я рекомендую вам сохранить эту папку, хотя она занимает значительный объем диска C, в зависимости от версии вашей предыдущей версии Windows. Если через месяц, вы будете уверены, что Вы не вернётесь на старую версию Windows, удалите эту папку и вы получите более 8 Гб пространства в Windows 10 на диске С.
Они появляются в пользовательском интерфейсе “Очистка диска” при нажатии на системные файлы. При обновлении Windows 8.1, старая папка Windows.old важна, если вы решите вернуться с Windows 10 на Windows 8.1. Я рекомендую вам сохранить эту папку, хотя она занимает значительный объем диска C, в зависимости от версии вашей предыдущей версии Windows. Если через месяц, вы будете уверены, что Вы не вернётесь на старую версию Windows, удалите эту папку и вы получите более 8 Гб пространства в Windows 10 на диске С.
Корзина – это место, где временно хранятся удаленные файлы. Когда вы удаляете файл, он перемещается в папку под именем корзина и по-прежнему занимает место на жестком диске. Откройте папку Корзина на рабочем столе, чтобы увидеть, что все файлы на месте. Если вам нужен любой ранее удалённый файл, щёлкните правой кнопкой мышки на файл и выберите восстановить. Проверьте файлы, и если вы уверены, что они вам больше не нужны, очистите содержимое корзины так, чтобы они не занимали пространство жёсткого диска.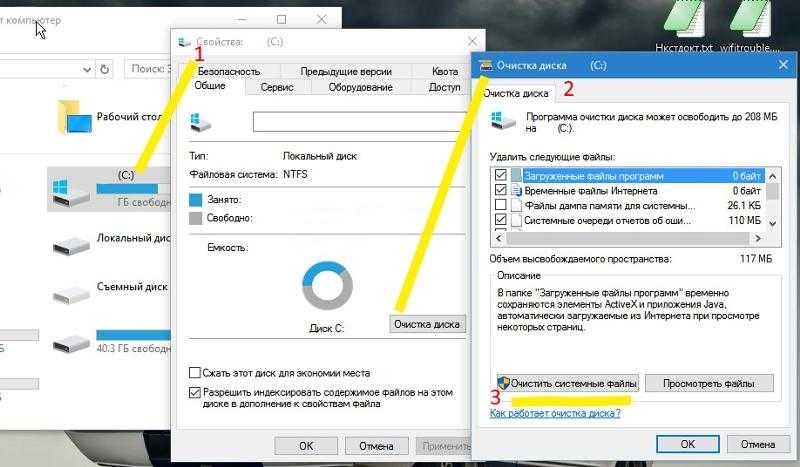
Временные файлы Windows – это файлы, оставленные программами, даже когда вы их закрываете. Например, при открытии документа в MS Word, вы, возможно, видели связанный файл с таким же расширением. Например, если вы открываете документ .docx, вы можете увидеть !~cument.docx как скрытый файл. Такие файлы обычно удаляются приложением, когда вы закрываете его. Остальные файлы могут быть очищены с помощью Очистки диска, чтобы получить больше места на жёстком диске в Windows 10.
Отчеты об ошибках-файлов, в основном журналы, которые содержат информацию о событиях, которые приводят к неправильной работе Windows или приложений, связанных с их поведением. Эти файлы будут полезны при устранении неполадок в системе Windows. Я рекомендую сохранить их (снимите флажок, так чтобы они не удалялись).
Вы можете получать и некоторые другие категории файлов после нажатия на системные файлы, включая старые установки Windows. Не все из них являются безопасными для удаления. Как я уже говорил ранее, старые файлы установки Windows помогают сделать откат к предыдущей версии Windows. Так что, если вы решите продолжать работать с текущей операционной системой, вы должны сохранить эти файлы. Среди других категорий:
Так что, если вы решите продолжать работать с текущей операционной системой, вы должны сохранить эти файлы. Среди других категорий:
Защитник Windows – файлы которые могут быть удалены без колебаний.
Обновление Windows лог-файлы – они понадобятся вам для устранения неполадок, если обновление не идет должным образом. Эти журналы помогают выявлять ошибки, которые происходили во время обновления. Если вы успешно обновили ОС, вы можете их смело удалить.
Пакеты драйверов содержат файлы драйверов устройств, которые вы, возможно, будете использовать в будущем, если устройство не функционирует должным образом. В большинстве случаев, это всего лишь указатели, которые говорят Windows, где искать файлы. Совет – сохраните их на будущее, мало что может случиться с драйверами.
Сделав свой выбор в программе Очистка диска, нажмите кнопку OK, чтобы удалить не нужные файлы. При нажатии на кнопку очистить системные файлы, программа будет убирать больше ненужных файлов. Вы также увидите больше вкладок, которые позволяют удалять старые точки восстановления системы и удаления программ.
По умолчанию, программа Очистки диска удаляет только старые временные файлы. Если вы хотите, чтобы удалить даже самые последние временные файлы, читайте как сделать очистку диска удалив все временные файлы. Команда “Очистка диска”, которая позволяет очистить даже больше ненужных файлов!. Если вы хотите, вы также можете автоматизировать очистку диска.
Почему очистка диска не удаляет все из временной папки?
НЕКЕШЕРОВАННЫЙ КОНТЕНТ
После того, как вы использовали очистку диска, вы, вероятно, ожидаете, что все временные файлы будут полностью удалены, но на самом деле это не так. Файлы удаляются только в том случае, если им больше 7 дней, но вы можете изменить это число на другое.
Это одно из тех руководств, которые мы показываем вам с целью объяснить, как что-то работает, но мы не обязательно рекомендуем вам реализовывать его, если вы действительно не понимаете, что происходит. Продолжайте читать, чтобы узнать больше.
Почему при очистке диска не удаляются все файлы?
Приложения, которые вы запускаете, создают временные файлы, не для того, чтобы засорять ваш жесткий диск, а для хранения файлов, пока приложение работает с ними — будь то загрузка файлов, сохранение файлов, которые вы в настоящее время редактируете, или просто кеширование файлов, чтобы В следующий раз, когда вы откроете приложение, файлы будут доступны быстрее.
Проблема в том, что большинство приложений, кажется, не убирают за собой, а если и убирают, то определенно не справляются с этим. Вот почему ваша временная папка со временем становится действительно огромной, и ее необходимо очистить.
Поскольку эти файлы часто используются приложениями, Windows не знает, можно ли удалить конкретный файл, поэтому очистка диска очищает только файлы старше 7 дней, что является безопасным предположением — у большинства людей, вероятно, нет приложение открыто больше недели, тем более что Microsoft заставляет вас перезагружаться почти каждый вторник, верно?
Вы даже можете увидеть на скриншоте, что Очистка диска объясняет вам это, если вы выберете опцию Временные файлы в списке.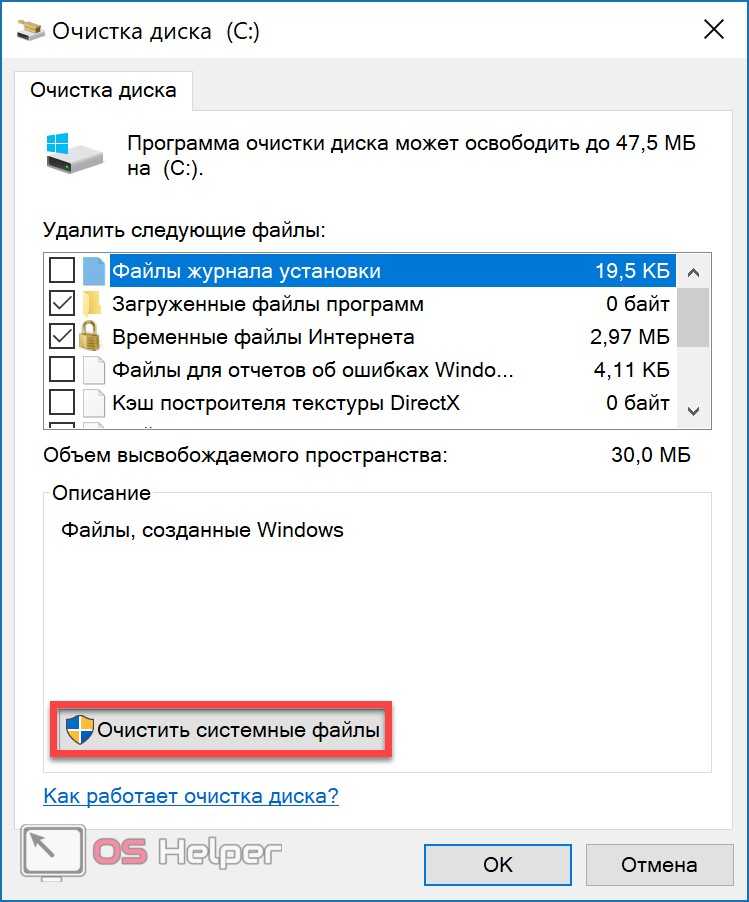
Измените очистку диска на удаление файлов старше 7 дней
Если вы один из тех, кто перезагружает свой компьютер каждый день, вы, вероятно, можете изменить значение очистки диска на что-то меньшее, например, на 2 дня. Если вы не перезагружаетесь, но редко оставляете приложения открытыми, вы, вероятно, можете обойтись без 2-3 дней, хотя значение, которое вы выберете, действительно зависит от вас — просто имейте в виду, что приложениям нужны эти временные файлы, если они работают.
Откройте regedit.exe через поле поиска или выполнения в меню «Пуск», а затем перейдите к следующему ключу:
HKEY_LOCAL_MACHINE \ ПРОГРАММНОЕ ОБЕСПЕЧЕНИЕ \ Microsoft \ Windows \
CurrentVersion \ Explorer \ VolumeCaches \ Временные файлы
Когда вы окажетесь там, справа вы увидите значение LastAccess, которое содержит значение, указывающее количество дней, которое вы можете изменить на любое другое.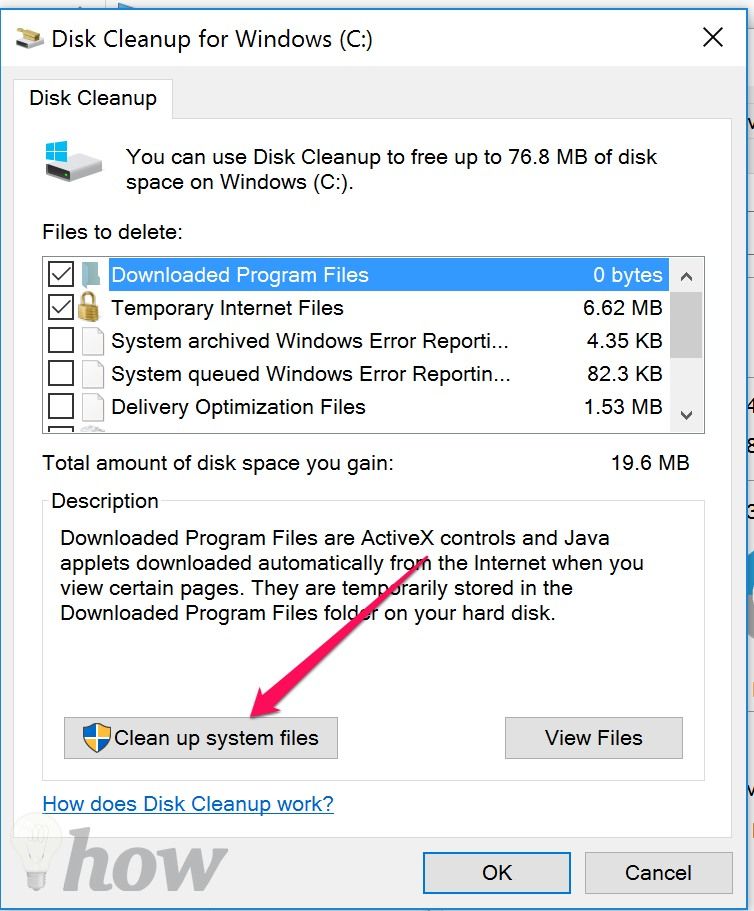
Если вы хотите увидеть результаты ваших изменений, вы можете открыть свою временную папку, введя следующее в адресную строку проводника Windows:
%темп%
И снова, если вы обычный пользователь, вам, вероятно, не стоит связываться с этим значением реестра, но вы хотя бы немного больше знаете, как это работает, верно?
Что делает очистка диска в Windows?
СОДЕРЖАНИЕ СТРАНИЦЫ:
- Что такое очистка диска?
- Как открыть очистку диска в Windows?
- Что делает очистка диска?
Нехватка места на диске вашего компьютера всегда замедляет работу, в том числе основных программ. В большинстве случаев к вещам, занимающим важное место на диске, относятся временные файлы, ненужные файлы, интернет-кеши и т. д.
Как лучше всего избавиться от таких файлов и оптимизировать производительность системы? Ответ так же хорош, как и ваша догадка: очистка диска! В этом руководстве мы подробно обсудим очистку диска и попытаемся ответить на вопрос «Что делает очистка диска?» Читай дальше.
Что такое очистка диска?
Очистка диска — это встроенный в операционные системы Windows инструмент, который позволяет пользователям сканировать свои жесткие диски и удалять файлы, занимающие ненужное пространство, такие как временные файлы, кеши и элементы из корзины. После того, как вы откроете эту утилиту Windows, она отобразит все доступные файлы и место на жестком диске, занимаемое каждым из них.
Затем у вас будет возможность выбрать, какие файлы нужно удалить, а какие оставить.
1. Преимущества очистки диска
Очистка диска экономит ваше время и усилия, которые вы затрачиваете вручную на поиск файлов, занимающих дополнительное место на вашем компьютере с Windows. Эта утилита может сканировать все файлы в течение нескольких секунд! С помощью этого инструмента вы можете выбирать файлы для удаления и сохранения.
Поскольку очистка диска помогает удалять ненужные файлы с компьютера, она способствует безопасному запуску других важных программ. Это связано с созданием дополнительного пространства для хранения.
Это связано с созданием дополнительного пространства для хранения.
2. Может ли программа «Очистка диска» удалить вирусы с вашего устройства Windows?
Хотя основная функция очистки диска заключается в удалении ненужных файлов с компьютера, она также может помочь избавиться от вирусов, которые могли сопровождать загруженные файлы. Поскольку эта утилита стирает все данные, связанные с данным файлом, она гарантирует защиту вашего устройства от необнаруженных вирусов.
Однако важно отметить, что Очистку диска не следует использовать в качестве замены антивирусного программного обеспечения, поскольку оно не обладает такими возможностями.
Как открыть очистку диска в Windows?
Теперь, когда вы знаете о преимуществах очистки диска на своем устройстве, важно узнать, как правильно открыть ее. Ниже приведены простые способы открыть программу очистки диска на компьютере с Windows:
1. Открыть программу очистки диска в Windows 11/10/8.1/8
Если на вашем компьютере установлена одна из этих операционных систем, вы можете получить доступ к программе очистки диска, выполнив следующие действия. .
.
Шаг 1. Нажмите логотип Windows + X.
Шаг 2. Когда откроется меню задач опытного пользователя, нажмите «Выполнить».
Шаг 3. Затем введите cleanmgr и нажмите Enter. Откроется программа очистки диска.
2. Откройте программу очистки диска в Windows 7 или более ранней версии
Если вы используете Windows 7 или другие более ранние версии ОС, вы можете применить следующие шаги, чтобы открыть программу очистки диска:
Шаг 1. Нажмите на меню «Пуск».
Шаг 2. Далее перейдите в «Компьютер».
Шаг 3. Щелкните правой кнопкой мыши на жестком диске и выберите «Свойства».
Шаг 4. Нажмите кнопку Очистка диска , чтобы открыть ее на вкладке «Общие».
Что делает очистка диска?
Очистка диска позволяет освободить место на жестком диске вашего компьютера, повышая общую производительность системы.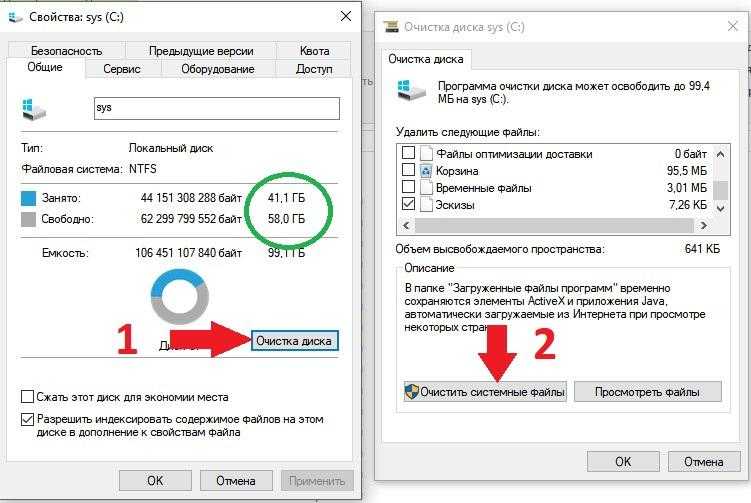 Эта встроенная утилита Windows ищет на вашем компьютере неважные файлы, интернет-кэши и временные файлы, прежде чем безопасно удалить их.
Эта встроенная утилита Windows ищет на вашем компьютере неважные файлы, интернет-кэши и временные файлы, прежде чем безопасно удалить их.
С помощью этого замечательного инструмента вы можете планировать очистку файлов автоматически или вручную, когда это необходимо. Ниже приведены шаги, чтобы использовать очистку диска на вашем компьютере с Windows.
Шаг 1. Откройте Проводник.
Шаг 2. Щелкните правой кнопкой мыши значок жесткого диска и выберите «Свойства».
Шаг 3. Нажмите «Очистка диска» на вкладке «Общие».
Шаг 4. Очистка диска начнет подсчет возможного пространства для освобождения вашего компьютера. Наберитесь терпения, пока процесс не завершится.
Шаг 5. Когда появится список «Файлы для удаления», отметьте все файлы, которые хотите удалить, и нажмите «ОК».
Шаг 6. В появившемся всплывающем окне нажмите кнопку «Удалить файлы». Дождитесь окончания процесса очистки диска. После завершения у вас будет дополнительное место на вашем компьютере для хранения других важных файлов.
После завершения у вас будет дополнительное место на вашем компьютере для хранения других важных файлов.
Если вы подозреваете, что ваш компьютер стал работать медленнее из-за увеличения количества временных или ненужных файлов, вам следует использовать программу очистки диска для решения этой проблемы. Эта утилита проведет глубокое сканирование вашего компьютера и выведет список всех файлов, которые вы можете удалить, чтобы повысить общую производительность вашего устройства.
Из списка шагов, описанных в этом разделе, несложно использовать очистку диска. Просто следуйте инструкциям для последнего, и вы легко создадите дополнительное место на своем компьютере!
Окончательный вердикт
Лучший способ удалить ненужные файлы с компьютера Windows — использовать встроенный инструмент очистки диска. Если ваши компьютерные программы не работают должным образом, попробуйте использовать очистку диска, чтобы увидеть, как это работает. Поскольку он помогает удалять ненужные файлы и другие интернет-кэши, этот инструмент может помочь устранить вирусы на вашем компьютере.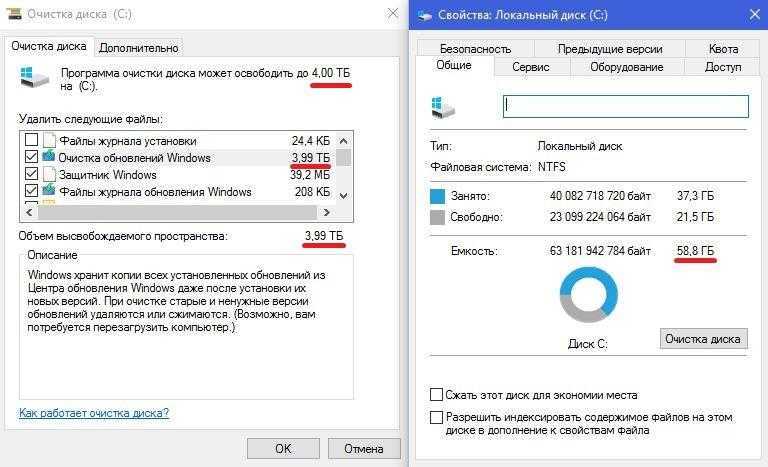
В долгосрочной перспективе оптимизирует общую производительность вашего компьютера. Этот инструмент также экономит время и усилия, поскольку быстро идентифицирует все ненужные файлы на жестком диске вашего компьютера. Убедитесь, что вы начали использовать очистку диска сегодня, чтобы воспользоваться его потрясающими преимуществами. Надеюсь, вам понравилось читать этот урок!
Часто задаваемые вопросы об очистке диска
Некоторые из распространенных вопросов об очистке диска для Windows включают следующее:
1. Безопасна ли очистка диска и может ли она ускорить мой компьютер?
Да. Поскольку это встроенный инструмент, Disk Cleanup безопасно сканирует ненужные файлы на вашем жестком диске. Этот инструмент помогает выявлять и удалять ненужные файлы, занимающие дополнительное место на диске. Следовательно, это повышает общую производительность устройства.
2. Какие файлы следует удалить при очистке диска?
Некоторые из файлов, которые следует удалить для повышения производительности системы, включают следующие:
- Загруженные программные файлы.

- Настроить файлы журналов.
- Автономные веб-страницы.
- Временные интернет-файлы.
3. Почему очистка диска занимает так много времени?
Если все в порядке, программе очистки диска требуется очень короткое время для поиска ненужных файлов на вашем устройстве. Однако, когда этой встроенной утилите требуется так много времени для сканирования вашего компьютера, это может быть связано с повреждением или отсутствием системных файлов. Поскольку для правильной работы этих файлов требуется, этот инструмент не будет работать должным образом, если они недоступны.
Убедитесь, что ваш компьютер обновлен для загрузки необходимых системных файлов, чтобы избежать этой проблемы.
Обслуживание жесткого диска Очистка
Средство очистки диска помогает освободить место на жестком диске путем поиска на нем файлов, которые можно безопасно удалить. Вы можете удалить некоторые или все из:
- временных файлов Интернета
- загруженных программных файлов, таких как элементы управления ActiveX и апплеты Java
- Корзина
- временных файлов Windows
- дополнительные компоненты Windows, которые вы не используете
- установленных программ, которые вы больше не используете.

Ниже приведены пошаговые инструкции по использованию средства очистки диска в Windows XP.
Запустите очистку диска через Пуск > Все программы > Стандартные > Системные инструменты .
Появится диалоговое окно, в котором вы сможете выбрать диск, который хотите очистить.
Выберите нужный диск и нажмите ОК .
Указанный диск проверен…
… и вычислено количество места, которое вы потенциально можете освободить.
Результаты, показывающие объем пространства, которое можно восстановить путем удаления различных областей и файлов, затем отображаются на вкладке Очистка диска .
Один из вариантов, который не отмечен по умолчанию, — Сжать старые файлы . Отметка этого параметра приведет к тому, что файлы, которые не использовались какое-то время, будут заархивированы. Выбрав этот пункт в списке, нажмите Опции …
… для ограничения времени сжатия файлов.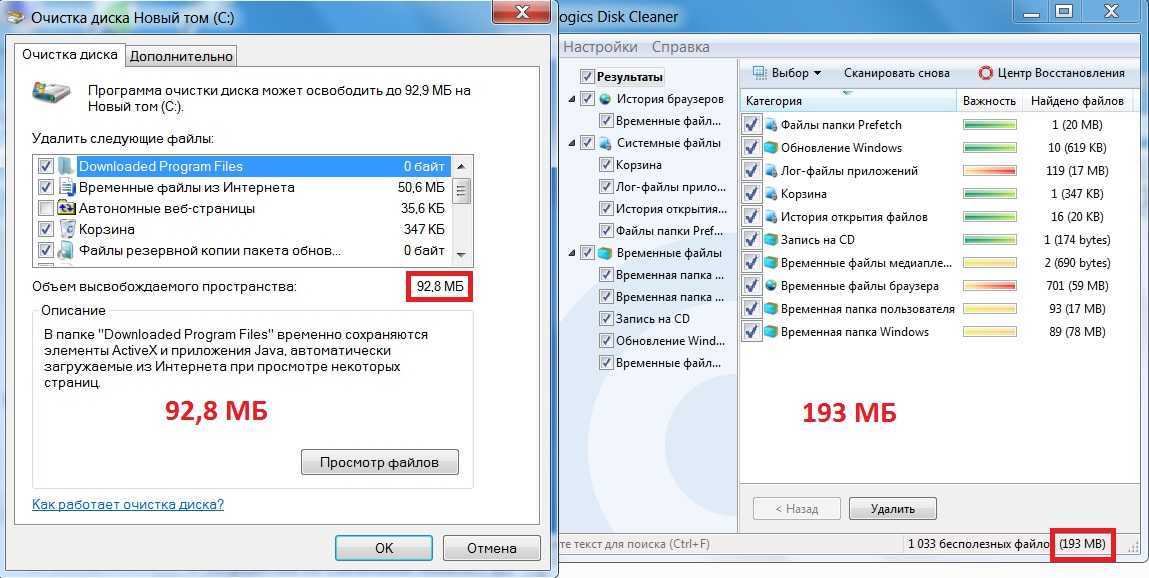
Установите флажки, связанные с элементами, которые вы хотите удалить, и нажмите OK .
Утилита очищает указанные области и файлы.
Вкладка Дополнительные параметры предоставляет дополнительные возможности для освобождения места на диске.
В статье 253597 базы знаний Майкрософт описан альтернативный метод запуска средства очистки диска (Cleanmgr.exe), который позволяет настраивать файлы, к которым вы хотите обращаться, с помощью переключателей командной строки. Затем указанные задачи можно запланировать для запуска в определенное время с помощью инструмента запланированных задач.
Соответствующие статьи базы знаний Майкрософт
- 310312: Описание средства очистки диска в Windows XP
- 315246: как автоматизировать средство очистки диска в Windows XP
- 253597: Средство автоматической очистки диска в Windows
- 823302: Средство очистки диска перестает отвечать на запросы
- 812248: Средство очистки диска перестает отвечать при сжатии старых файлов
- 188099: при нажатии «Просмотреть файлы» в средстве очистки диска файлы не отображаются
- 812248: Средство очистки диска перестает отвечать при сжатии старых файлов
- 188112: свободное место на диске не изменяется после запуска очистки диска
- 261897: Средство очистки диска не может удалить временный файл
- Обслуживание жесткого диска Очистка
- Обслуживание жесткого диска — проверка ошибок с помощью инструментов Windows XP ScanDisk
- Дефрагментация жесткого диска в Windows XP
Рубрика: Как обслуживать жесткий диск
Последние статьи
В течение нескольких месяцев после начала поставок Pentium 4 в конце 2000 года лидерство в битве за самый быстрый процессор на рынке чередовалось между Intel и конкурентом AMD, причем явного победителя не было.