Очистка диска это что: Очистка диска в Windows — Служба поддержки Майкрософт
Содержание
Cleanmgr + является альтернативой очистки диска
Cleanmgr + — это новая программа для Windows, созданная компаниями CloneApp и CloneApp UA. Microsoft сообщила во время выпуска Windows 10 версии 1809, обновления за октябрь 2018 года, что она устарела в программе очистки диска Windows.
Компания начала переносить функциональность из программы очистки диска Win32, также известной как cleanmgr, в приложение «Настройки» в Windows 10 версии 1803. Хотя очистка диска по-прежнему включена в Windows 10 версии 1809, устаревание означает, что она не получит новые функции больше и будут удалены из операционной системы в конце концов.
Microsoft включила возможность недавно очистить папку загрузок, указывая, что Очистка диска не умерла.
Cleanmgr +
Cleanmgr — это попытка тиражировать функциональность очистки диска. Он предлагается в виде бета-версии на момент написания, и вы можете столкнуться с проблемами при загрузке или выполнении.
Браузер Chrome, который я использовал для загрузки программы, изначально заблокировал загрузку, и мне пришлось разрешить ее завершение вручную.
Приложение отображает свои параметры в двух вкладках основного интерфейса. Ветеранские пользователи Windows, регулярно использующие Disk Cleanup, заметят, что он реплицирует многие, но не все параметры очистки, которые предлагает Disk Cleanup, и предлагает некоторые параметры, которые не предлагает Disk Cleanup.
В разделе Windows перечислены 21 различных вариантов очистки; это на четыре больше, чем предлагает Disk Cleanup. Важные параметры — Очистка Центра обновления Windows, удаление предыдущих установок Windows, очистка временных файлов или очистка корзины — доступны.
Некоторые параметры, такие как очистка файлов языковых ресурсов или пакетов драйверов устройств, не поддерживаются в бета-версии, которую я запускал.
Если щелкнуть «More», отобразятся дополнительные параметры очистки, включая те, которые не поддерживаются Disk Cleanup. Cleanmgr + поддерживает очистку кешей браузера — Google Chrome, Mozilla Firefox, Vivaldi и Opera на момент написания — и некоторые дополнительные параметры очистки, такие как очистка Windows Icon Cache или MUICache.
Просто отметьте отдельные элементы, которые вы хотите очистить, и нажмите кнопку предварительного просмотра, чтобы выполнить пробный прогон. Приложение отображает информацию об очистке, если вы запустите ее на устройстве.
Выбор очистки запускает процесс; программа отображает журнал событий и выделяет, что очищается и выигрыш в пространстве на устройстве.
Настройки отображают некоторые параметры, которые могут вас заинтересовать. Вы можете использовать их, чтобы включить отображение описаний, чтобы лучше понять варианты очистки. Вы также можете включить функцию очистки диска Windows, которая будет загружать программу очистки диска до тех пор, пока она еще там, так что вы можете запустить очистку с ее использованием (даже с автоматизацией), а также может включить специальный очиститель,
MajorGeeks выпустил краткий обзор видео приложения. Проверьте это ниже:
Заключительные слова
Cleanmgr + предлагается в качестве бета-версии в настоящее время. Программа уже многообещающая, так как она воспроизводит большую часть функциональности Disk Cleanup.
Программа уже многообещающая, так как она воспроизводит большую часть функциональности Disk Cleanup.
Тем не менее, некоторые области необходимо улучшить, чтобы сделать их по-настоящему преемниками: увеличьте размер боковой панели, в которой перечислены элементы, чтобы они полностью отображались. Возможно, добавьте опцию для сжатия левой боковой панели с опциями, чтобы освободить место для других боковых панелей.
Главное, чего сейчас не хватает, — это информацию о том, какое место на диске занимает каждый из наборов данных.
Теперь вы : Вы используете очиститель дисков?
Как пользоваться очисткой диска в Windows 10
Главная » Windows » Windows 10
Автор Admin На чтение 3 мин Просмотров 177 Обновлено
С помощью утилиты очистки диска Windows 10 вы можете избавиться от нежелательных файлов и освободить место на диске. Инструмент самостоятельно находит ненужные файлы, поэтому вам не нужно вручную находить какие-либо элементы. Мы покажем вам, как использовать этот полезный инструмент на вашем ПК.
Мы покажем вам, как использовать этот полезный инструмент на вашем ПК.
Как правило, этот инструмент дает вам возможность удалять только те файлы, которые не влияют на вашу систему. Однако вы можете просмотреть файлы перед их удалением, чтобы убедиться, что они не важны, и мы дадим вам несколько советов по этому поводу.
Для начала очистки компьютера, запустите инструмент очистки диска. Вы можете сделать это, открыв “Пуск” меню, выполните поиск “Очистка диска” и выберите приложение в результатах поиска.
Очистка диска предложит вам выбрать диск для очистки. Здесь, поскольку большинство ваших временных (ненужных) файлов хранятся на установочном диске Windows, выберите этот диск. Вы можете выбрать другой диск, если хотите.
Затем нажмите “ОК.”
Подождите, пока инструмент просканирует ваш диск и найдет ненужные файлы. Это может занять некоторое время в зависимости от размера вашего диска.
После завершения сканирования вы увидите типы файлов, которые можно удалить с компьютера. Нажмите на каждый тип файла, и вы увидите более подробную информацию о нем.
Нажмите на каждый тип файла, и вы увидите более подробную информацию о нем.
Обратите внимание, что инструмент может порекомендовать удалить “Установочные файлы Windows ESD” но вы не должны их удалять. Это связано с тем, что Windows использует эти файлы, чтобы помочь вам перезагрузить компьютер.
Вот что означает каждый тип файла в очистке диска:
- Загруженные программные файлы: это временные файлы апплетов ActiveX и Java, которые были загружены для просмотра содержимого. Вы можете безопасно удалить эти файлы.
- Временные файлы Интернета: это файлы кеша для Microsoft Edge и Internet Explorer. Вы можете удалить эти файлы без каких-либо проблем. Обратите внимание, что это не приведет к удалению вашего Chrome. или кэш Firefox.
- Отчеты об ошибках Windows и отзывы. Это различные отчеты об ошибках Windows и отзывы, созданные в вашей системе. Их можно удалить.
- Файлы оптимизации доставки: эти файлы используются для загружать обновления Windows на другие компьютеры.
 Не стесняйтесь удалять эти файлы.
Не стесняйтесь удалять эти файлы. - Корзина: выбор этого параметра удаляет файлы, находящиеся в настоящее время в корзине.
- Временные файлы: Этот параметр удаляет ваши приложения’ различные временные файлы. Он удаляет только те файлы, которые в последнее время не использовались.
- Миниатюры. Это миниатюры различных типов файлов. Вы можете удалить их, и Windows создаст их заново, когда вы откроете свои папки.
Выбрав элементы для удаления, в нижней части окна «Очистка диска» выберите ОК.
Выберите “Удалить файлы” в приглашении, и инструмент начнет удаление ваших файлов. После этого все будет готово.
Наслаждайтесь чистым ПК с Windows!
9 быстрых способов запустить очистку диска в Windows 11
Microsoft включает встроенный инструмент очистки в операционную систему, начиная с Windows 98. Хотя пользователи перешли на сторонние чистящие приложения, эта надежная утилита устояла. Microsoft даже объявила, что сторонние приложения практически бесполезны, а удаление записей реестра — не лучшая идея.
Microsoft даже объявила, что сторонние приложения практически бесполезны, а удаление записей реестра — не лучшая идея.
Средство очистки диска может помочь удалить временные файлы, старые журналы обновлений, кэш эскизов и другие ненужные файлы. Это бесплатно и безопасно, потому что поставляется с операционной системой. Мы перечислим быстрые способы открыть очистку диска в Windows и удалить системный беспорядок. Давай начнем.
1. Запустите очистку диска с помощью меню «Пуск»
Меню «Пуск» — самый простой способ получить доступ к утилите очистки диска. Это делает поиск и открытие любой программы или файла очень удобным. Вот как запустить очистку диска с помощью меню «Пуск»:
Шаг 1: Нажмите клавишу Windows, чтобы открыть меню «Пуск».
Шаг 2: Введите Очистка диска в строке поиска и нажмите Enter, чтобы открыть приложение «Очистка диска».
Откроется окно инструмента очистки диска
2.
 Запустите очистку диска с помощью закрепленного меню «Пуск» или ярлыка на панели задач
Запустите очистку диска с помощью закрепленного меню «Пуск» или ярлыка на панели задач
Вы можете закрепить инструмент «Очистка диска» в меню «Пуск» или создать ярлык на панели задач. Оба эти способа избавляют от необходимости искать инструмент и напрямую запускать его, когда это необходимо. Вот как:
Шаг 1: Откройте меню «Пуск» и введите Очистка диска .
Шаг 2: Перейдите на правую панель и нажмите кнопку «Закрепить на начальном экране».
Шаг 3: После этого нажмите кнопку Закрепить на панели задач.
Теперь «Очистка диска» будет отображаться в разделе закрепленных приложений при открытии меню «Пуск». Он также останется закрепленным на панели задач, если вы не удалите его вручную.
3. Запустите очистку диска с помощью панели управления
Панель управления действует как центральный узел для большинства встроенных инструментов и настроек. Хотя Microsoft изо всех сил пытается переместить многие параметры в приложение «Настройки», большинство из них по-прежнему перенаправляют на панель управления. Вот как запустить очистку диска с помощью панели управления:
Вот как запустить очистку диска с помощью панели управления:
Шаг 1: Нажмите сочетание клавиш Windows + S, чтобы открыть Windows Search, введите Панель управления , а затем нажмите Enter, чтобы запустить его.
Шаг 2: В окне панели управления выберите пункт «Система и безопасность».
Шаг 3: Прокрутите вниз и найдите раздел «Инструменты Windows». Наконец, нажмите «Освободить место на диске», чтобы запустить очистку диска.
4. Запустите очистку диска с помощью диалогового окна «Выполнить»
Диалоговое окно «Выполнить» также предлагает простой способ запуска приложений. Введите правильный путь к файлу или соответствующую команду. Вот как:
Шаг 1: Нажмите сочетание клавиш Windows + R, чтобы открыть диалоговое окно «Выполнить».
Шаг 2: Введите cleanmgr в области ввода текста и нажмите кнопку OK или нажмите Enter, чтобы открыть программу очистки диска.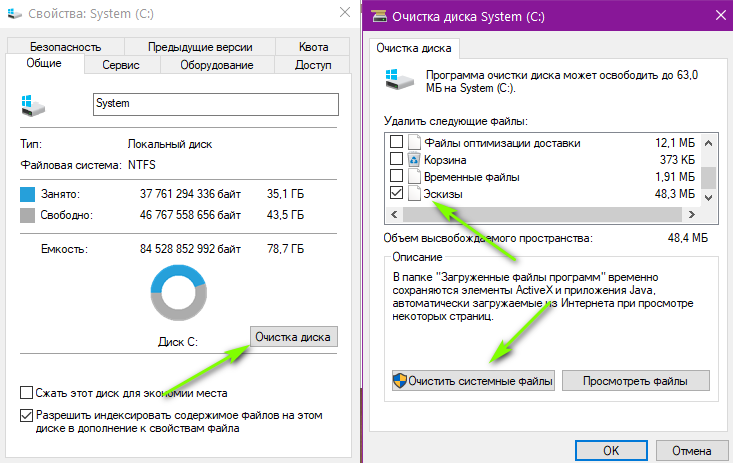
5. Запустите очистку диска с помощью командной строки
Если вы предпочитаете запускать приложения из командной строки, вы можете запустить очистку диска непосредственно из окна терминала. Это более короткий способ доступа к приложениям, позволяющий избежать использования графического интерфейса для открытия панели управления или настроек. Вот как:
Шаг 1: Нажмите сочетание клавиш Windows + S, введите cmd и нажмите Enter.
Шаг 2: Введите следующую команду в окне командной строки и нажмите Enter:
cleanmgr
Шаг 3: Запустится программа очистки диска. Закройте окно командной строки.
6. Запустите очистку диска с помощью проводника
Приложение очистки диска находится в папке SysWOW64 на системном диске (C:). Таким образом, вы можете получить доступ к диску C: и запустить инструмент, используя его исполняемый файл. Вот как:
Шаг 1: Нажмите сочетание клавиш Windows + I, чтобы открыть проводник.
Шаг 2: Перейдите в адресную строку, введите следующий путь и нажмите Enter:
C:\Windows\SysWOW64\cleanmgr.exe
7. Запустите очистку диска с помощью диспетчера задач
Наиболее часто используется Диспетчер задач только для завершения процессов или отключения запускаемых программ. Но вы также можете запустить новую задачу с помощью диспетчера задач. Повторите следующие шаги:
Шаг 1: Нажмите сочетание клавиш Ctrl + Shift + Escape, чтобы открыть диспетчер задач.
Шаг 2: Перейдите на верхнюю панель вкладки «Процессы» и нажмите кнопку «Выполнить новую задачу».
Шаг 3: Введите cleanmgr.exe в поле ввода текста и нажмите Enter.
В вашей системе запустится утилита очистки диска.
8. Запустите очистку диска с помощью инструментов Windows
Инструменты окна содержат все важные инструменты, предназначенные для работы с основными частями операционной системы. Вы также можете напрямую запустить очистку диска из этой утилиты. Вот как:
Вы также можете напрямую запустить очистку диска из этой утилиты. Вот как:
Шаг 1: Нажмите клавишу Windows, введите Инструменты Windows и нажмите Enter.
Шаг 2: Прокрутите вниз и найдите инструмент очистки диска на странице. Щелкните правой кнопкой мыши значок «Очистка диска» и выберите параметр «Открыть».
9. Запустите очистку диска с помощью ярлыка на рабочем столе
Вы можете добавить ярлык на рабочий стол к инструменту очистки диска для более быстрого доступа к нему. Таким образом, вы можете переключиться на рабочий стол и избежать поиска инструмента. Вот как:
Шаг 1: Нажмите сочетание клавиш Windows + D, чтобы переключиться на рабочий стол.
Шаг 2: Щелкните правой кнопкой мыши на рабочем столе, чтобы открыть контекстное меню, и выберите параметр «Создать». Затем выберите в меню пункт «Ярлык».
Шаг 3: В окне «Создать ярлык» вставьте в текстовое поле следующий путь к файлу:
C:\WINDOWS\system32\cleanmgr.exe
Шаг 4: Нажмите «Далее» кнопка.
Шаг 5: Введите имя ярлыка Очистка диска . Нажмите кнопку «Готово», чтобы закрыть окно «Создать ярлык».
Шаг 6: Вы увидите только что созданный ярлык очистки диска на рабочем столе. Наконец, дважды щелкните по нему, чтобы запустить инструмент очистки диска.
Используйте очистку диска для удаления ненужных файлов
Очистка диска — это превосходный встроенный инструмент для удаления всех файлов, которые не служат никакой цели. Вместо того, чтобы прибегать к отрывочным, ненадежным инструментам очистки, используйте Disk Cleanup для периодической очистки системы.
Приводит ли инструмент «Очистка диска» к потере данных в Windows?
Очистка диска — это встроенная утилита в системе Windows. В некоторой степени он может освободить место на жестком диске, очистив ненужные файлы на ПК. Некоторые пользователи опасаются, что это удалит их полезные файлы, что приведет к потере данных. Этот пост будет посвящен этому вопросу.
Этот пост будет посвящен этому вопросу.
Когда жесткий диск вашего компьютера трещит по швам, вы обязательно примете меры, чтобы освободить больше места на диске. Несомненно, одним из наиболее целесообразных способов является очистка ненужных файлов на диске. Вы можете выбрать ручную очистку или прибегнуть к каким-либо инструментам. В системе Windows есть такая встроенная утилита — Очистка диска.
Может сканировать указанные разделы диска и предлагать вам выбрать, какие типы файлов нужно удалить. Как правило, он может очищать и удалять временные файлы, файлы корзины, старые сжатые файлы, загруженные программы и так далее. Таким образом, в некоторой степени он может освободить место на диске. Однако в этом процессе некоторые пользователи жалуются, что он по незнанию удаляет их важные файлы. Таким образом, многие не понимают, безопасно ли запускать очистку диска на своих жестких дисках. Теперь мы углубимся в этот вопрос.
В обычных ситуациях
Честно говоря, вообще говоря, безопасно освобождать место на диске с помощью инструмента очистки диска. Во-первых, перед очисткой файлов вы можете выбрать, какие типы файлов вы хотите удалить. Во-вторых, он также предлагает проверить некоторые файлы по умолчанию, которые предлагается удалить. Если вы боитесь удалять полезные файлы, вы можете просто оставить только отмеченные по умолчанию параметры.
Во-первых, перед очисткой файлов вы можете выбрать, какие типы файлов вы хотите удалить. Во-вторых, он также предлагает проверить некоторые файлы по умолчанию, которые предлагается удалить. Если вы боитесь удалять полезные файлы, вы можете просто оставить только отмеченные по умолчанию параметры.
Некоторые риски во время очистки диска
Тем не менее, в этом курсе все еще есть некоторые риски, например:
1. Важные установочные файлы Windows ESD
В Windows 10 при очистке диска вы обнаружите параметр «Установочные файлы Windows ESD» в списке «Файлы для удаления». Его удаление освободит большое количество места на жестком диске. Но вы никогда не должны очищать его, потому что это очень важно. Он используется для сброса Windows. Если вы удалите его, вы потеряете файлы, необходимые для перезагрузки ПК.
2. Не проверять корзину
Кроме того, многие пользователи предпочитают очищать файлы корзины. Однако, прежде чем включить его, вы должны заранее проверить свою корзину. В противном случае вы не можете гарантировать, что в корзине нет полезных файлов. Это может привести к потере данных.
В противном случае вы не можете гарантировать, что в корзине нет полезных файлов. Это может привести к потере данных.
3. Компьютер работает неправильно
Если ваш компьютер работает неправильно, например, из-за ошибок жесткого диска или слишком медленного жесткого диска и т. д., инструмент очистки диска может дать сбой на полпути. Например, он может внезапно застрять или прерваться. Короче говоря, все такие сбои могут легко привести к повреждению или потере данных.
Восстановление данных все еще возможно
Если при очистке диска удаляются важные файлы, следующим шагом должно быть восстановление данных, например восстановление Outlook. На самом деле, при удалении файла Windows не удалит данные. Он просто удалит записи файлов из индексной таблицы и пометит это пространство как свободное. Данные будут стираться до тех пор, пока новые данные не будут записаны в это пространство. То же самое относится и к удалению при очистке диска. Таким образом, восстановление данных после ошибочной очистки диска все еще возможно и намного проще, чем вы думаете.
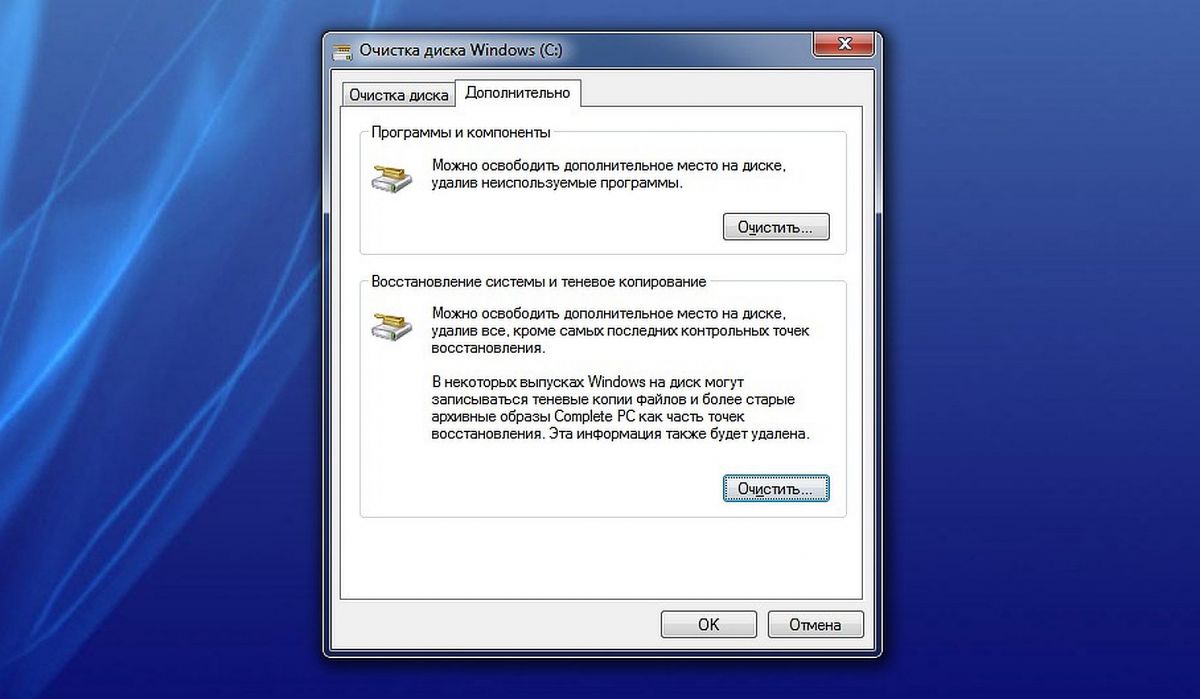 Не стесняйтесь удалять эти файлы.
Не стесняйтесь удалять эти файлы. exe
exe