Очистка диска windows 7: Очистка диска в Windows — Служба поддержки Майкрософт
Содержание
Очистка диска средствами Windows 7.
Главная / Windows 7/8/10 / Очистка диска средствами Windows 7.
в Windows 7/8/10
28.01.2019
0
173 Просмотров
Чтобы избежать возможного замедления работы или повреждения вашего компьютера, запланируйте очистку диска в Windows 7 как часть общего обслуживания Windows. Вы должны рассмотреть возможность установки очистки диска в качестве запланированной задачи. Это особенно полезно, если вы оставляете свой компьютер включенным всю ночь. Из этой статьи вы узнаете, как можно и как правильно настроить автоматическую очистку диска в Windows 7.
Как запланировать очистку диска в Windows 7
Чтобы начать, сначала Вам нужно нажать на кнопку «Пуск» и ввести «Планировщик заданий» в поле «Выполнить». Вы также можете попасть туда через панель управления, Система и безопасность, затем Администрирование.
Затем нажмите «Расписание выполнения задач» в меню, а затем нажмите «Создать простую задачу». Откроется мастер создания основных задач. Затем введите имя для запланированного события, например «Очистка диска», и нажмите «Далее». После этого мы сможем выбрать, как часто вы хотите запускать запланированное задание. Очистка диска еженедельно будет очень хорошо. Вы также можете выбрать время, когда вы знаете, что ваш компьютер не будет использоваться, например, среди ночи.
Откроется мастер создания основных задач. Затем введите имя для запланированного события, например «Очистка диска», и нажмите «Далее». После этого мы сможем выбрать, как часто вы хотите запускать запланированное задание. Очистка диска еженедельно будет очень хорошо. Вы также можете выбрать время, когда вы знаете, что ваш компьютер не будет использоваться, например, среди ночи.
Вы сможете выбрать действие, которое будет связано с планировщиком. В этом случае мы будем запускать программу, поэтому мы выберем Запустить программу.
Выбрав «Запустить программу», нажмите «Далее», а затем нажмите кнопку «Обзор». В окне выполнения введите C:\\Windows\system32\cleanmgr.exe, затем нажмите «Открыть», затем «Далее». Нажмите Готово, чтобы завершить работу планировщика.
Таким образом вы запустите утилиту очистки диска в то время, которое вы указали. Но Disk Cleanup требует некоторого взаимодействия с вами, чтобы выбрать то, что нужно удалить. Вы можете избежать этого с помощью пары дополнительных шагов. Перейдите к кнопке «Пуск», введите cmd и нажмите «ОК». В командную строку напишите (или скопируйте и вставьте) cleanmgr.exe sageset: 1 и нажмите на Enter. Запустится утилита очистки диска. Сделайте свой выбор и нажмите ОК. Это сохранит настройки, которые вы хотите использовать во время работы планировщика задач.
Перейдите к кнопке «Пуск», введите cmd и нажмите «ОК». В командную строку напишите (или скопируйте и вставьте) cleanmgr.exe sageset: 1 и нажмите на Enter. Запустится утилита очистки диска. Сделайте свой выбор и нажмите ОК. Это сохранит настройки, которые вы хотите использовать во время работы планировщика задач.
Наконец, вы можете добавить аргумент в расписание, которое вы ранее создали. В разделе, где вы просматриваете программу, которую хотите запустить, вы можете добавить add /sagerun:1.
Расписание очистки диска в Windows 7
Как только вы добавите этот аргумент, он запомнит параметры, выбранные вами при запуске очистки диска из командной строки. Таким образом, вам вообще не нужно будет взаимодействовать с Disk Cleanup, и он будет запускаться автоматически ночью.
Зачем планировать очистку диска в Windows 7
Расписание очистки диска в Windows 7 поможет вам удалить временные файлы, элементы из корзины и другие файлы, которые вам больше не нужны, на вашем компьютере, которые могут перегружать компьютер. В дополнение к очистке диска вы должны еженедельно запускать утилиту проверки диска и ежемесячную дефрагментацию диска. Запуск этих трёх утилит на регулярной основе поможет вашему компьютеру работать быстрее. Их автоматизация поможет вам убедиться в том, что они позаботятся о вашем ПК, не налагая на вас никакого дополнительного бремени. Если у вас есть какие либо вопросы о том, как запланировать очистку диска в Windows 7, или какие либо ещё вопросы, напишите об этом в форме комментариев ниже.
В дополнение к очистке диска вы должны еженедельно запускать утилиту проверки диска и ежемесячную дефрагментацию диска. Запуск этих трёх утилит на регулярной основе поможет вашему компьютеру работать быстрее. Их автоматизация поможет вам убедиться в том, что они позаботятся о вашем ПК, не налагая на вас никакого дополнительного бремени. Если у вас есть какие либо вопросы о том, как запланировать очистку диска в Windows 7, или какие либо ещё вопросы, напишите об этом в форме комментариев ниже.
2019-01-28
Предыдущий: Безопасность в сети Wi-Fi.
Следующий: Защита беспроводных сетей.
программы для расширенной очистки, клонирования, оптимизации, восстановления разделов, форматирования, устранения неисправностей SSD
Опубликованы в 26.09.2017 0 Комментарии0
Каждый из нас сталкивался с проблемой, когда компьютер или ноутбук начинал зависать и притормаживать. Но не все знают, что она, скорее всего, связана с работой жёсткого диска (как наиболее медленного звена в цепи производительности системы). К счастью, эту проблему можно решить дома, не вставая с кресла, достаточно оптимизировать работу жёсткого диска.
К счастью, эту проблему можно решить дома, не вставая с кресла, достаточно оптимизировать работу жёсткого диска.
Содержание
1 Оптимизация работы жёсткого диска в Windows 7
1.1 Расширенная очистка диска
1.2 Дефрагментация диска
1.2.1 Видео: как выполнить дефрагментацию диска в Windows 7
1.3 Программа оптимизации Windows 7 для использования SSD-дисков
1.3.1 Видео: как пользоваться SSD Mini Tweaker
2 Как открыть «Управление дисками»
2.1 Видео: как открыть диспетчер дисков
2.2 Что делать, если диск динамический недопустимый
2.2.1 Видео: как преобразовать динамический диск в базовый
3 Что делать, если обнаружена неисправность жёсткого диска
3.1 Видео: что делать, если Windows обнаружила неполадки жёсткого диска
4 Как отформатировать диск для установки Windows 7
4.
 1 Программа для форматирования диска перед установкой Windows 7
1 Программа для форматирования диска перед установкой Windows 74.1.1 Видео: как отформатировать и переразбить жёсткий диск при установке Windows 7
5 Программы для работы с дисками
5.1 Программа для очистки диска
5.2 Программа для клонирования жёсткого диска
5.3 Программа для восстановления разделов жёсткого диска
5.4 Комплекс программ для эмуляции дисков
Оптимизация работы жёсткого диска в Windows 7
Необходимость оптимизации жёсткого диска возникает в связи с накоплением на нём большого количества неструктурированного и ненужного хлама. Вашей задачей будет буквально «уборка» винчестера. Но обо всём по порядку.
Расширенная очистка диска
Расширенная очистка диска является средством, которое предоставляет сама операционная система Windows 7. Чтобы выполнить эту процедуру, нужно открыть «Командную строку» одним из двух основных способов:
- Через окно «Выполнить»:
- нажмите комбинацию клавиш Win + R;Откройте окно «Выполнить», нажав Win + R
- введите cmd и запустите программу, нажав «OK».

Запустите «Командную строку», введя cmd в окне «Выполнить»
- Через меню «Пуск»:
- пройдите путь: «Пуск» — «Все программы» — «Стандартные»;
- запустите «Командную строку» от имени администратора. Для этого нажмите правой кнопкой мыши по её ярлыку и выберите «Запуск от имени администратора».«Командную строку» рекомендуется открывать от имени администратора
- Введите команду %systemroot%\system32\cmd.exe /c cleanmgr /sageset:65535 & cleanmgr /sagerun:65535 и нажмите Enter.Для вызова расширенной чистки жёсткого диска введите команду в «Командную строку»
- Изучите список файлов и выберите те из них, которые хотите удалить. Обратите внимание на каждый пункт: удаляйте только то, что вам больше не понадобится.Выберите те категории файлов, которые хотите удалить
Дефрагментация диска
При записи файла на диск Windows может распределить его части в любые свободные ячейки диска. Из-за этого системе сложнее к нему обращаться, если это большой файл, к примеру, фильм, и он расположен в нескольких местах на жёстком диске. Дефрагментация позволяет перезаписать все файлы друг за другом для более быстрого доступа к ним.
Дефрагментация позволяет перезаписать все файлы друг за другом для более быстрого доступа к ним.
В Windows 7 есть встроенная программа-дефрагментатор. Вызвать её можно через поисковую строку в меню «Пуск».
Найдите программу «Дефрагментация диска» с помощью поиска в «Пуске»
Видео: как выполнить дефрагментацию диска в Windows 7
Программа оптимизации Windows 7 для использования SSD-дисков
SSD Mini Tweaker — портативная программа настройки операционной системы для использования SSD-дисков. Она нужна для того, чтобы в полной мере ощутить все прелести использования SSD-дисков на операционной системе Windows 7.
По необъяснимой причине разработчики Microsoft не создают направленного программного обеспечения для работы с SSD-дисками. Есть ряд настроек, которые запрещают разгонять твердотельные накопители, и чтобы отключить их все, нужно помучаться.
Поэтому энтузиастами была создана программа SSD Mini Tweaker, которая позволяет настроить систему в один клик.
Принцип работы очень прост. Вы скачиваете программу, запускаете её и нажимаете кнопку «Применить изменения», так как напротив всех настроек уже проставлены галочки.
SSD Mini Tweaker настроит операционную систему для использования SSD-дисков
После успешного выполнения действия программы перезагрузите компьютер и наслаждайтесь быстрой скоростью работы компьютера.
Перезагрузите систему после её оптимизации программой SSD Mini Tweaker
Видео: как пользоваться SSD Mini Tweaker
Как открыть «Управление дисками»
Прямая работа с дисками, их переименование или разделение проходят в «Управлении дисками». Открыть эту утилиту можно несколькими способами:
- Нажмите комбинацию клавиш Win + R и в открывшемся окне введите diskmgmt.
 msc. Нажмите «OK».
msc. Нажмите «OK».
Чтобы вызвать диспетчер дисков, введите команду в окне «Выполнить» - Пройдите путь: «Панель управления» — «Администрирование» — «Управление компьютером». В открывшемся окне выберите «Управление дисками».Службу управления дисками можно также открыть через «Панель управления»
Видео: как открыть диспетчер дисков
Что делать, если диск динамический недопустимый
Нередко бывают случаи, когда после переустановки операционной системы Windows 7 на компьютерах с двумя и более жёсткими дисками возникает проблема, при которой один или несколько винчестеров становятся недоступными для работы. При этом они подключены, определяются и исправны. В этом случае они стали динамическими недопустимыми, то есть неподходящими к работе в этой операционной системе.
Решение этой проблемы очень простое:
- Скачайте программу Acronis Disk Director версии 11 и выше.

- Установите и запустите её.
- Выберите динамический диск, который необходимо преобразовать в базовый.
- Вызовите контекстное меню, нажав правой кнопкой мыши на этот диск, и выберите «Преобразовать в базовый».
- Примените запланированные операции, нажав одноимённую кнопку сверху.Соблюдайте правильную последовательность действий при преобразовании динамического недопустимого диска в базовый
После завершения процедуры преобразования перезагрузите компьютер, чтобы изменения вошли в силу.
Некоторые механические и программные повреждения дисков приводят к их преобразованию в динамические. В таком случае вам помогут только специалисты сервисного центра.
Видео: как преобразовать динамический диск в базовый
Что делать, если обнаружена неисправность жёсткого диска
Какой бы причиной ни было вызвано сообщение о неисправности жёсткого диска, ничего хорошего это вам не сулит.
В случае неисправности жёсткого диска Windows сообщит пользователю о неполадках
Ошибки бывают двух видов:
- физические;
- логические (программные).
Первые возникают при повреждениях магнитного слоя поверхности диска. В этом случае скорее сохраните данные на безопасный носитель, так как сектора и блоки винчестера будут портиться друг за другом, и смело отправляйтесь в магазин за новым жёстким диском.
Лучше всего сохранять данные при помощи другого компьютера, подключив винчестер как второй диск. И после выполнения всех операций провести реанимационные процедуры. Самой популярной утилитой для лечения диска от повреждений является MHDD. Для восстановления повреждённых секторов применяется низкоуровневое форматирование (ERASE). И если после него продолжаются проблемы с возвращением жёсткого диска на своё место, значит, проблема имеет физический характер.
Видео: что делать, если Windows обнаружила неполадки жёсткого диска
youtube.com/embed/kJWVe4pSDRw?feature=oembed» frameborder=»0″ allowfullscreen=»»/>
Как отформатировать диск для установки Windows 7
При установке новой операционной системы в программу-установщик уже вшита возможность форматирования, чтобы поставить Windows на свежий и чистый диск. Это помогает решить много проблем, таких как, например, конфликт старой и новой систем.
- Откройте окно с возможностью работы с дисками после выбора системы (современные сборки зачастую предоставляют на одном диске несколько сходных вариантов операционных систем).Кликните по «Настройка диска» в окне выбора раздела для установки операционной системы
- Выберите необходимый диск, кликните по «Настройка диска», а затем нажмите кнопку «Форматировать».Нажмите кнопку «Форматировать» перед установкой операционной системы
- Согласитесь с удалением данных с выбранного диска.Подтвердите форматирование диска перед установкой операционной системы
Убедитесь в правильности выбора диска для форматирования, иначе вы можете потерять важную информацию.
Программа для форматирования диска перед установкой Windows 7
Самой популярной программой для форматирования диска является Acronis Disk Director:
- Перезагрузите компьютер и запустите Acronis Disk Director с загрузочного диска. Для этого в настройках BIOS выберите ваш привод для дисков.
- Выберите в загрузочном меню рекомендуемый пункт «Acronis Disk Director — Полная версия».Выберите пункт «Acronis Disk Director — Полная версия»
- Выберите «Ручной режим» и нажмите «ОК».Выберите «Ручной режим» для выбора форматируемого программой диска
- Выберите и отформатируйте нужный вам раздел жёсткого диска.
Видео: как отформатировать и переразбить жёсткий диск при установке Windows 7
Программы для работы с дисками
Как говорилось выше, некоторые стационарные утилиты от Windows 7 не являются самыми качественными продуктами для решения тех или иных задач при работе с жёстким диском. Поэтому компании и энтузиасты создают более удобное и функциональное ПО для работы с дисками.
Поэтому компании и энтузиасты создают более удобное и функциональное ПО для работы с дисками.
Программа для очистки диска
«Ускоритель компьютера» — мощная программа для очистки компьютера от ненужного мусора. «Топ-продаж», является самой мощной утилитой для чистки компьютера. Программу среди прочих выделяет удобный и понятный русскоязычный интерфейс. Имеет огромное количество встроенных функций от контроля автозагрузки до чистки системы от битых ярлыков.
С программой «Ускоритель компьютера» скорость работы вашего ПК значительно увеличится
Программа для клонирования жёсткого диска
EASEUS Disk Copy — бесплатная и качественная утилита. Её преимущество перед конкурентами заключаются в том, что она имеет возможность работать с загрузочного диска или флешки. Это делает её универсальной.
EASEUS Disk Copy является мощным программным решением для копирования диска вне зависимости от типа ОС, файловой системы и схемы разбиения
Простой интерфейс и качество работы также добавляют баллы в копилку «полезности» этого приложения.
Программа для восстановления разделов жёсткого диска
Recuva является самой известной из программ для восстановления удалённых файлов. Она известна мультифункциональностью интерфейса. Вы можете выбрать поиск и отображение файлов только одной категории, к примеру, фото или текстовых документов.
Recuva поможет восстановить данные, удалённые с жёстких дисков
Комплекс программ для эмуляции дисков
Вне всякой конкуренции на рынке эмуляции дисков для Windows самой лучшей и развивающейся программой является DAEMON Tools.
DAEMON Tools представляет собой функциональную программу для работы с образами дисков
Программа поддерживает все существующие форматы образов дисков, постоянно выходят новые версии. К плюсам также можно отнести поддержку и работу с несколькими виртуальными приводами одновременно.
Рано или поздно возникает необходимость повысить производительность жёсткого диска. К счастью, существует множество способов, позволяющих оптимизировать его. Но следует помнить, что действия по улучшению работы компьютера следует проводить время от времени, чтобы продлить срок эксплуатации жёсткого диска.
- Автор: Алексей Герус
- Распечатать
Здравствуйте! Меня зовут Алексей. Мне 27 лет. По образованию — менеджер и филолог.
Оцените статью:
(0 голосов, среднее: 0 из 5)
Поделитесь с друзьями!
Заставить Windows автоматически запускать очистку диска с помощью планировщика заданий
Регулярный запуск очистки диска в Windows является важной частью обеспечения бесперебойной работы вашей системы. Не забыть сделать это — сложная часть. Вот как это сделать автоматически.
Регулярный запуск программы очистки диска в Windows является неотъемлемой частью обеспечения бесперебойной работы вашей системы. Вот как создать запланированную задачу для автоматического запуска этой утилиты обслуживания.
Примечание. Это будет работать с Windows 8, Windows 7, Vista и XP 9.0003
Ранее мы показали вам, как запустить очистку диска и как очистить пропущенные временные файлы. Но не забывать запускать его регулярно — сложная часть.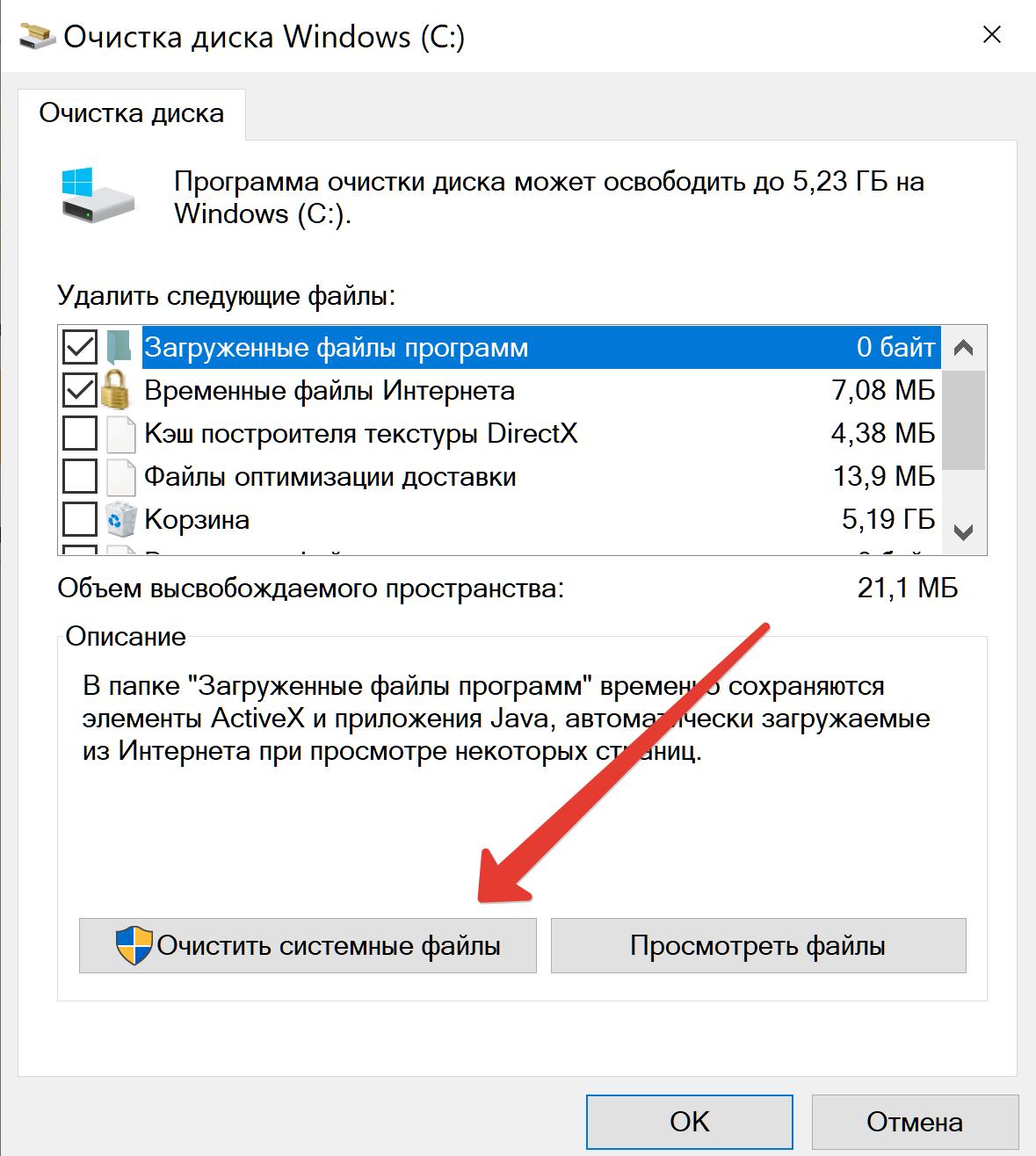
Настройте Windows на автоматический запуск очистки диска
Во-первых, немного магии командной строки — нажмите Пуск и введите: cmd в поле поиска. Нажмите Введите .
В командной строке введите : cleanmgr.exe /sageset:1 и нажмите Enter.
Откроется окно настроек очистки диска. Щелкните файлы, которые вы хотите удалить при очистке диска. Нажмите OK и закройте командную строку.
Создать запланированное задание
Чтобы создать запланированное задание, нажмите «Пуск» и введите: планировщик заданий в поле поиска. Нажмите Enter.
Когда появится планировщик заданий, вам нужно создать новое задание. Нажмите «Действие» и нажмите «Создать простую задачу».
Запустится мастер создания простой задачи. Введите имя задачи и описание. Нажмите «Далее.
На экране «Триггер задачи» выберите, как часто вы хотите ее запускать.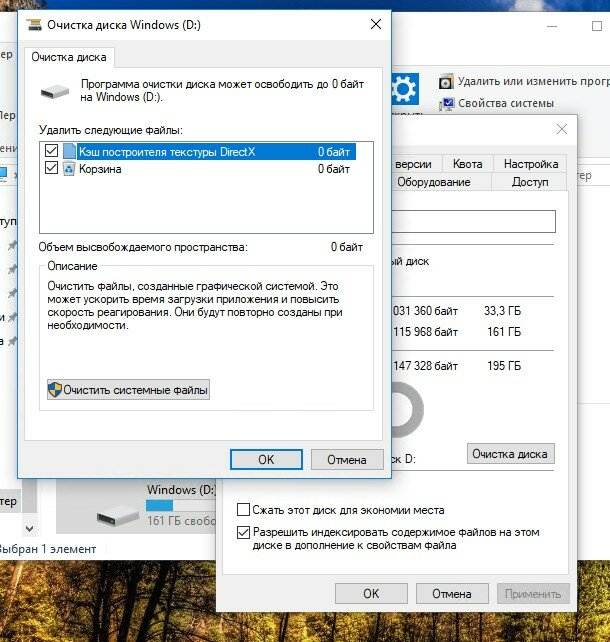 Здесь я выбираю Ежемесячно.
Здесь я выбираю Ежемесячно.
Затем выберите дату и время каждого месяца, когда вы хотите запускать задачу.
В разделе «Действие» выберите «Запустить программу».
В поле Программа/скрипт введите: C:\Windows\system32\cleanmgr.exe
В поле «Добавить аргументы» введите: /sagerun:1 и нажмите «Далее».
Вы получите сводку только что созданной задачи. Нажмите Готово.
Теперь Очистка диска будет запускаться ежемесячно в выбранное время автоматически.
В настоящее время все больше музыки и видео передаются из облака через такие сервисы, как Spotify, MOG или Amazon Instant Video. Таким образом, меньше необходимости хранить гигабайты медиафайлов.
Тем не менее, есть много людей, которые до сих пор хранят обширные коллекции мультимедиа на жестком диске своего компьютера. Даже если файлы не скопированы с компакт-дисков или DVD-дисков, существует множество домашних видео и изображений, которым вы, возможно, не доверяете при сохранении на Google Диске или SkyDrive. Я знаю, что не слишком люблю облачные сервисы, чтобы по умолчанию автоматически сохранять мои фотографии. Более важно иметь их в моей локальной системе Windows.
Я знаю, что не слишком люблю облачные сервисы, чтобы по умолчанию автоматически сохранять мои фотографии. Более важно иметь их в моей локальной системе Windows.
Несмотря на то, что у вас может быть меньше места для хранения, а место на жестком диске в наши дни легко найти, регулярная очистка жесткого диска по-прежнему жизненно важна для общего здоровья компьютера.
Связанные элементы:Microsoft, Windows 7, Windows 8
Исправление: Очистка диска зависла на «Очистке Центра обновления Windows»
Автор Kevin Arrows27 сентября 2022 г.
3 минуты чтения
Кевин — сертифицированный сетевой инженер
Диск Cleanup — это утилита обслуживания системы, предустановленная Microsoft. Он используется для освобождения места на жестком диске системы путем сканирования и анализа файлов, хранящихся в вашей системе. Если утилита обнаружит, что файлы не используются или больше не нужны, она удалит их, и вам будет предоставлено свободное место. Это включает в себя удаление ненужного кеша, временных файлов или папок и т.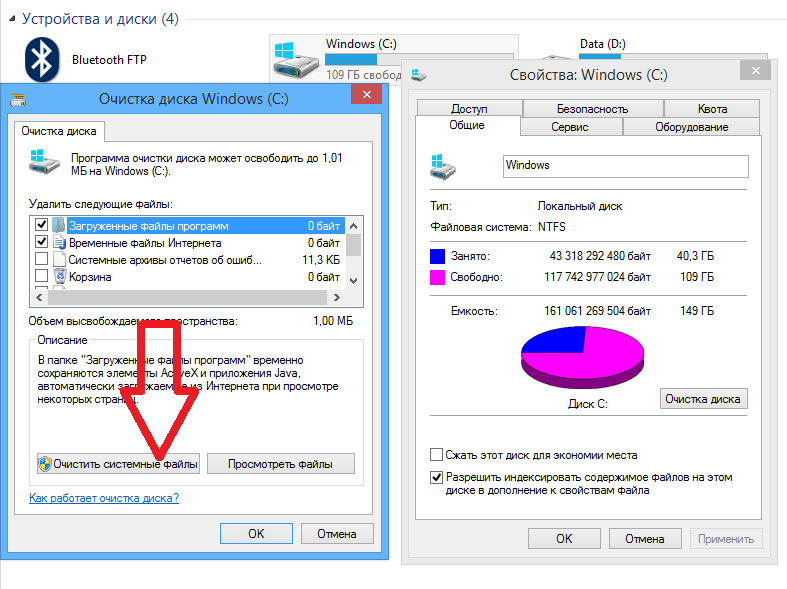 д.
д.
Иногда, когда вы запускаете утилиту на системном разделе, она зависает во время очистки Windows Update Cleanup. Для некоторых пользователей ожидание работает, однако, если оно зависает навсегда, это становится проблемой, поскольку не позволяет вам использовать утилиту. У многих пользователей была эта проблема, и исправить ее довольно просто, но прежде чем мы углубимся в это, давайте рассмотрим возможные причины этой проблемы.
Очистка диска Windows 10 зависла при очистке Центра обновления Windows
Судя по тому, что мы собрали вместе, это обычно происходит из-за следующих факторов —
- Повреждены или отсутствуют системные файлы . Поскольку очистка диска является встроенной утилитой, она требует, чтобы системные файлы были полностью работоспособны. Однако, если ваши системные файлы повреждены или отсутствуют, это может привести к появлению проблемы.
- Стороннее программное обеспечение . Иногда проблема также может возникать из-за стороннего программного обеспечения, установленного в вашей системе.

Чтобы решить эту проблему, следуйте приведенным решениям:
Решение 1. Запустите средство устранения неполадок Центра обновления Windows 9.0107
Поскольку очистка диска фиксируется при выполнении очистки Центра обновления Windows, потенциально это может быть исправлено с помощью средства устранения неполадок Центра обновления Windows. Специалисты по устранению неполадок иногда решают ваши проблемы, и вам не нужно беспокоиться о преодолении препятствий. Вот как запустить средство устранения неполадок:
- Нажмите Клавиша Windows + I , чтобы открыть Настройки .
- Перейти к Обновление и безопасность .
- Перейдите на вкладку Устранение неполадок .
- Выделите Центр обновления Windows и нажмите « Запустить средство устранения неполадок ». Запуск средства устранения неполадок Центра обновления Windows
Решение 2. Удаление папки SoftwareDistribution отвечает за хранение файлов обновления Windows до их установки на система. Иногда содержимое этой папки повреждается, из-за чего вы не можете запустить очистку. В таком случае вам придется удалить содержимое этой папки. Вот как:
Удаление папки SoftwareDistribution отвечает за хранение файлов обновления Windows до их установки на система. Иногда содержимое этой папки повреждается, из-за чего вы не можете запустить очистку. В таком случае вам придется удалить содержимое этой папки. Вот как:
- Откройте Проводник Windows и перейдите по следующему пути:
C:\Windows\SoftwareDistribution
Содержимое папки SoftwareDistribution
- Удалите все подпапки, находящиеся внутри папки SoftwareDistribution.
Решение 3. Удалите папку Windows.old
Папка Windows.old предназначена для хранения более старой версии Windows, когда пользователь запускает обновление. Обычно это полезно, когда вы хотите вернуться к более старой версии. Содержимое этой папки также может вызвать появление ошибки, поэтому вам также придется удалить вложенные папки внутри нее. Вот как:
- Откройте Проводник Windows и вставьте следующий путь в адресную строку:
C:\Windows.
 old
old Содержимое папки Windows.old
- Удалите все папки.
Вы также можете удалить папку Windows.old с помощью командной строки. Вот как:
- Нажмите Winkey + X и выберите Командная строка (администратор) из списка. Открытие командной строки с повышенными правами
- Введите в командной строке следующее:
takeown /F C:\Windows.old\* /R /A
- Это отменит право собственности на папку.
- Теперь введите следующую команду, чтобы предоставить себе полные права доступа к папке (убедитесь, что вы используете учетную запись администратора).
cacls C:\Windows.old\*.* /T /grant administrators:F
Лишение права собственности на папку Windows.old
- Наконец, чтобы удалить содержимое папки, введите
rmdir /S / В C:\Windows.old\*.*
Решение 4. Запустите DISM и SFC
Иногда ошибка может быть вызвана повреждением или отсутствием системных файлов.
 1 Программа для форматирования диска перед установкой Windows 7
1 Программа для форматирования диска перед установкой Windows 7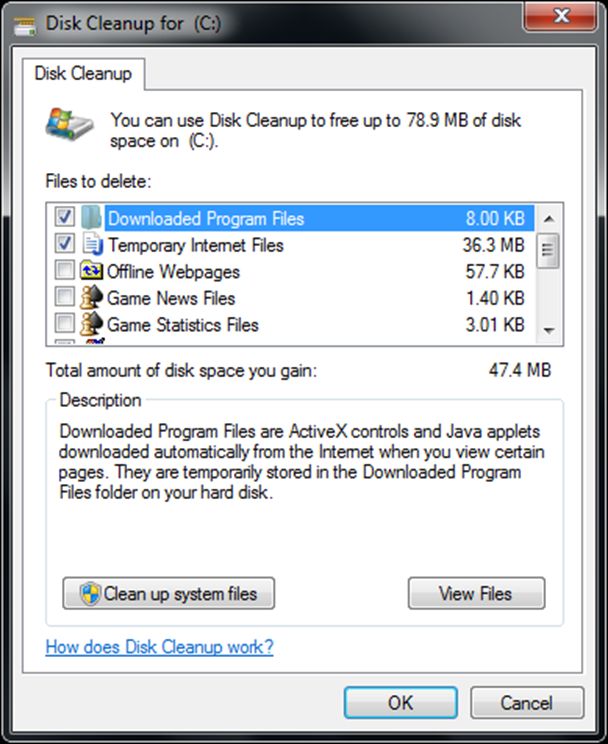
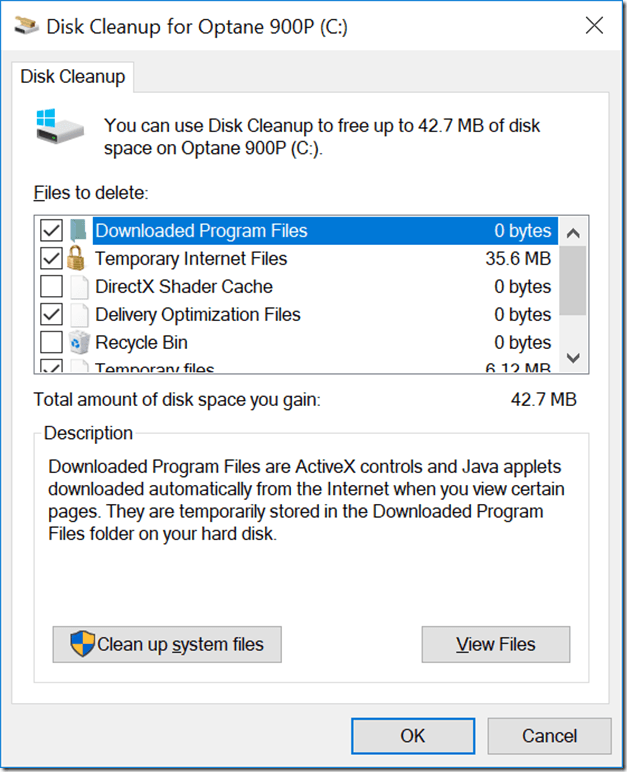 Поэтому энтузиастами была создана программа SSD Mini Tweaker, которая позволяет настроить систему в один клик.
Поэтому энтузиастами была создана программа SSD Mini Tweaker, которая позволяет настроить систему в один клик. msc. Нажмите «OK».
msc. Нажмите «OK».

 old
old