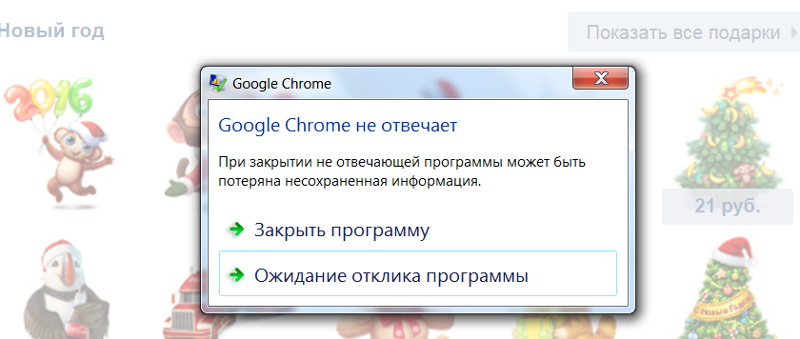Гугл хром не отвечает и виснет: Chrome завис и не отвечает: что делать
Содержание
Полное исправление: Google Chrome не отвечает на Windows 10, 8.1, 7
Google Chrome — самый популярный браузер в мире, но это не значит, что он не содержит ошибок на 100%.
Действительно, Chrome — очень стабильный, быстрый и надежный браузер. Однако иногда он не отвечает, не позволяя пользователям подключаться к Интернету.
Если у вас возникли такие проблемы, выполните действия по устранению неполадок, перечисленные ниже.
Google Chrome — отличный браузер, однако многие пользователи сообщили, что Chrome не отвечает. Это может быть большой проблемой, и, говоря о проблемах, вот некоторые похожие проблемы, о которых сообщили пользователи:
- Google Chrome не отвечает Windows 8, 7 — эта проблема может возникать в более старых версиях Windows, но даже если вы не используете Windows 10, вы должны знать, что почти все наши решения работают с более старыми версиями Windows.
- Google Chrome не отвечает при запуске, не закрывается каждые несколько секунд.
 Иногда сторонние приложения могут вызывать такие проблемы. Чтобы решить эту проблему, рекомендуется выполнить полное сканирование системы и проверить, помогает ли это.
Иногда сторонние приложения могут вызывать такие проблемы. Чтобы решить эту проблему, рекомендуется выполнить полное сканирование системы и проверить, помогает ли это. - Google Chrome продолжает зависать, не отвечая. Это еще одна распространенная проблема, которая может возникнуть. Если это так, обязательно очистите кеш и проверьте, работает ли он.
- Google Chrome зависает — если Google Chrome продолжает зависать, установка может быть повреждена, поэтому обязательно переустановите Chrome.
Решение 1. Добавьте Chrome в список исключений брандмауэра
По словам пользователей, иногда Google Chrome может не отвечать, если есть проблема с брандмауэром.
Ваш брандмауэр предназначен для ограничения доступа в Интернет к определенным приложениям, и для того, чтобы убедиться, что все работает правильно, вам нужно разрешить Google Chrome через ваш брандмауэр.
Это довольно просто, и вы можете сделать это, выполнив следующие действия:
- Перейдите в меню «Поиск»> введите « Брандмауэр Windows» > нажмите « Ввод» .

- На левой панели выберите Разрешить приложение через брандмауэр Windows .
- Нажмите кнопку « Изменить настройки» > выберите « Разрешить другое приложение» .
- Выберите Google Chrome > нажмите « Добавить» > « ОК» .
Google Chrome должен автоматически разрешать доступ через брандмауэр, но если это не так, обязательно следуйте этим инструкциям, чтобы решить проблему.
Большинство пользователей не используют брандмауэр Windows из-за таких проблем. Мы рекомендуем использовать один из этих сторонних брандмауэров для лучшей и более индивидуальной защиты.
Решение 2. Очистите кэш DNS
Если Google Chrome не отвечает, возможно, проблема в кеше DNS. Это всего лишь небольшая проблема, и чтобы ее исправить, нужно просто удалить кеш.
Для этого вам нужно запустить несколько команд в командной строке , выполнив следующие действия:
- Нажмите Windows Key + X, чтобы открыть меню Win + X.
 Теперь выберите Командную строку (Admin) или Powershell (Admin) из списка.
Теперь выберите Командную строку (Admin) или Powershell (Admin) из списка. - Введите следующие команды и нажмите Enter после каждой:
- ipconfig / flushdns
- netsh winsock reset
Решение 3 — Сканировать ваш компьютер на наличие вредоносных программ
Одной из основных причин этой проблемы может быть заражение вредоносным ПО. Вредоносные программы могут иногда мешать работе вашего браузера и приводить к тому, что Google Chrome не отвечает.
Это может быть большой проблемой, но вы сможете исправить ее, выполнив детальное антивирусное сканирование.
Чтобы обеспечить защиту вашей системы, мы рекомендуем вам использовать хорошее стороннее антивирусное решение, такое как Bitdefender . Этот антивирус предлагает отличную защиту, а также расширенные функции безопасности, обеспечивающие постоянную защиту вашей системы.
После того, как вы выполните полное сканирование системы, проблема должна быть полностью решена.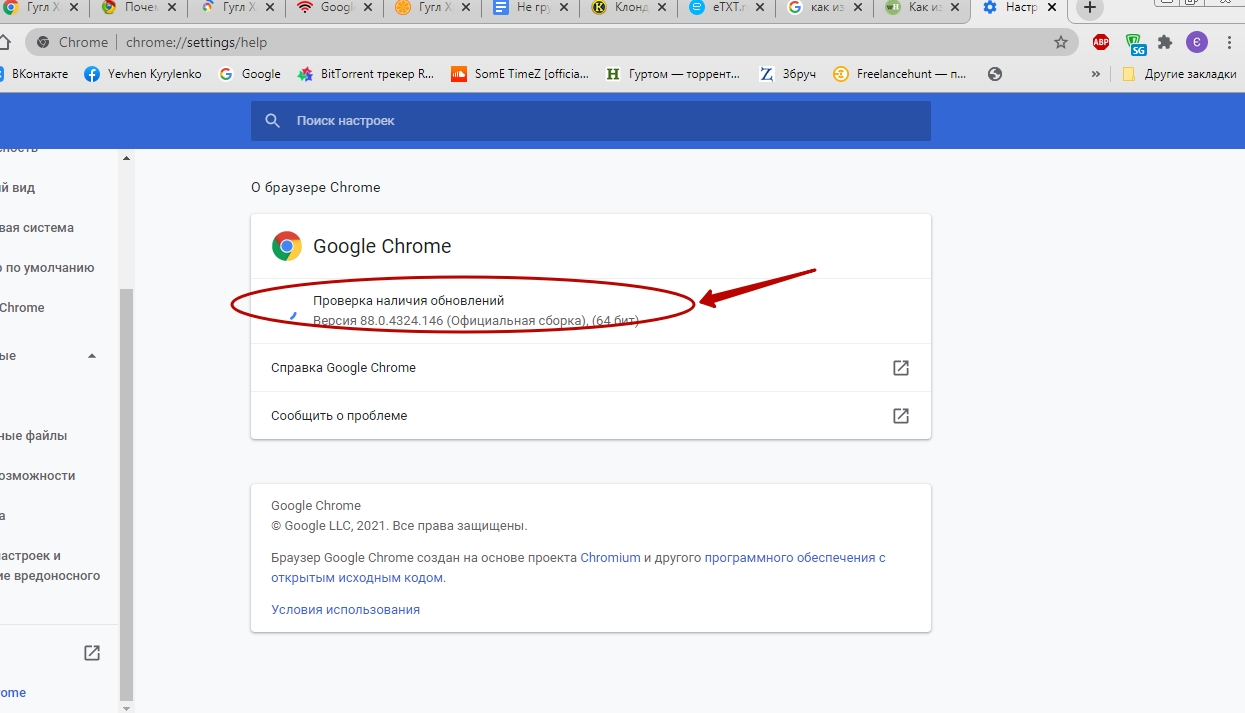 Кроме того, вы можете попробовать один из этих инструментов защиты от вредоносных программ и запустить сканирование системы.
Кроме того, вы можете попробовать один из этих инструментов защиты от вредоносных программ и запустить сканирование системы.
Для безопасного просмотра и защиты вашего ПК от атак вредоносных программ мы рекомендуем полностью выделенный инструмент для защиты вашей сети. Получить сейчас CyberGhost VPN . Он обеспечивает 100% доступа к Интернету с помощью зашифрованного туннелирования, маскирует ваш IP-адрес и блокирует любой нежелательный доступ.
Решение 4. Запустите сканирование SFC
Повреждение файлов также может привести к возникновению этой проблемы, и для ее устранения необходимо восстановить поврежденные файлы.
Это относительно просто, и вы можете сделать это, запустив сканирование SFC. Для этого просто выполните следующие действия:
- Запустите командную строку от имени администратора.
- Когда откроется командная строка , введите sfc / scannow и нажмите Enter .

- Сканирование SFC начнется. Это сканирование может занять около 15 минут, поэтому не прерывайте его.
По завершении сканирования проверьте, устранена ли проблема. Если проблема все еще существует, вы можете попробовать использовать DISM scan. Для этого просто запустите командную строку от имени администратора и выполните команду DISM / Online / Cleanup-Image / RestoreHealth .
После завершения сканирования DISM проверьте, сохраняется ли проблема. Если проблема все еще сохраняется, вы можете попробовать запустить сканирование SFC еще раз и проверить, помогает ли это.
Сделайте вашу жизнь еще проще с этими инструментами, которые восстанавливают поврежденные файлы.
Решение 5. Убедитесь, что у вас установлена последняя версия Chrome
Если Google Chrome не отвечает на вашем компьютере, возможно, он устарел.
Иногда определенные ошибки могут возникать время от времени и вызывать проблемы с Chrome, поэтому крайне важно поддерживать Chrome в актуальном состоянии.
Google Chrome обычно проверяет наличие обновлений автоматически, но вы всегда можете проверить наличие обновлений вручную, выполнив следующие действия:
- Откройте Google Chrome .
- Нажмите значок меню в верхнем правом углу и выберите « Справка»> «О Google Chrome» .
- Появится новая вкладка, и Chrome проверит наличие доступных обновлений. Если какие-либо обновления доступны, они будут загружены автоматически.
Как только Chrome обновится, убедитесь, что проблема все еще появляется.
Решение 6 — Очистить кеш, историю просмотров и куки
Еще одна распространенная причина, по которой Chrome перестает отвечать, — это ваш кэш. Если кеш поврежден, это может привести к определенным проблемам с Chrome, поэтому мы советуем вам очистить кеш.
Очистить кеш довольно просто, и вы можете сделать это, выполнив следующие действия:
- Откройте Google Chrome и нажмите значок меню в верхнем правом углу.
 Выберите « Настройки» в меню.
Выберите « Настройки» в меню. - Появится вкладка настроек. Прокрутите весь путь вниз и нажмите « Дополнительно» .
- Теперь нажмите Очистить данные просмотра .
- Установите Временной диапазон на Все время и нажмите Очистить данные .
Как только Chrome завершит очистку кеша, проверьте, сохраняется ли проблема.
Зачем тратить время на очистку данных вручную? CCleaner сделает это за вас!
Решение 7 — Отключить расширения
Google Chrome поддерживает множество расширений, которые могут дополнять Chrome новыми функциями.
Даже несмотря на то, что расширения Chrome могут быть невероятно полезными, некоторые расширения могут быть довольно требовательными с точки зрения ресурсов, а другие могут содержать ошибки и вызывать зависание Chrome.
Чтобы решить проблему, рекомендуется найти и отключить определенные расширения и проверить, помогает ли это.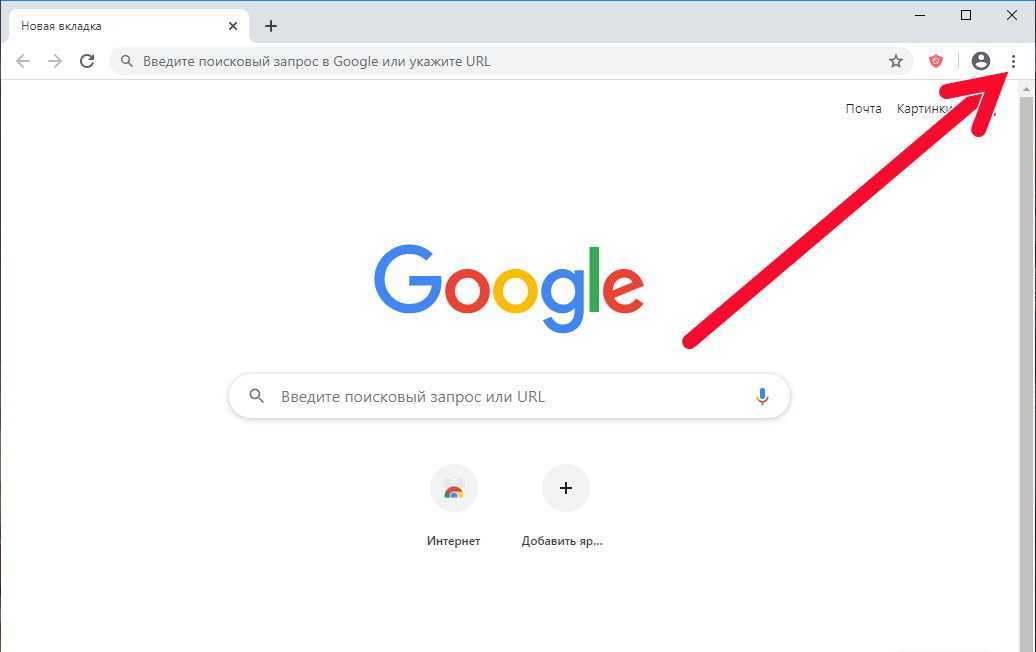 Это относительно просто, и вы можете сделать это, выполнив следующие действия:
Это относительно просто, и вы можете сделать это, выполнив следующие действия:
- Нажмите значок « Меню» в Chrome и выберите Дополнительные инструменты> Расширения .
- Найдите расширение, которое вы хотите удалить, и щелкните маленький значок переключателя рядом с ним.
- Как только вы отключите все расширения, перезапустите Chrome.
Когда Chrome перезапустится, проверьте, появляется ли проблема по-прежнему.
Если нет, то это означает, что причиной было одно из расширений. Чтобы определить, какое расширение является проблемой, включите расширения одно за другим, пока не найдете проблемное.
Как только вы найдете его, удалите его или обновите и проверьте, решает ли это вашу проблему.
Решение 8 — Проверьте настройки прокси
По словам пользователей, если Chrome не отвечает, проблема может быть в вашем прокси. Прокси-сервер — отличный способ защитить вашу конфиденциальность в Интернете, но иногда прокси-сервер может вызывать определенные проблемы.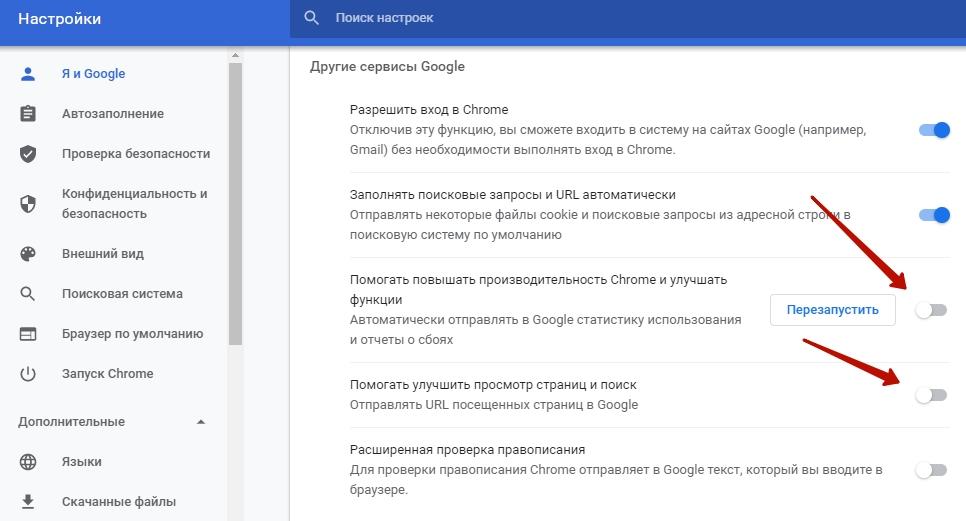
Чтобы устранить проблему, рекомендуется отключить прокси-сервер, выполнив следующие действия:
- Нажмите клавишу Windows + I, чтобы открыть приложение «Настройки» .
- Когда откроется приложение «Настройки» , перейдите в раздел « Сеть и Интернет ».
- Перейдите в раздел « Прокси » на левой панели. Теперь отключите все настройки в правой панели и проверьте, помогает ли это.
После отключения прокси проверьте, решена ли проблема.
Это оставит дыру в вашей защите конфиденциальности. Не бойся! Мы вернулись с лучшими сторонними инструментами прокси.
Решение 9 — Сброс Google Chrome
Если вы все еще не можете решить эту проблему с помощью Chrome, вы можете сбросить ее на значение по умолчанию. Это относительно просто, и вы можете сделать это, выполнив следующие действия:
- Нажмите значок меню и перейдите к настройкам .

- Прокрутите весь путь вниз и нажмите « Дополнительно» .
- Нажмите Сброс настроек в разделе Сброс и очистка .
- Теперь нажмите кнопку « Сброс» для подтверждения.
После сброса Chrome проверьте, устранена ли проблема. Тем не менее, сброс будет стереть вашу историю просмотров. Не беспокойтесь, у нас есть полное руководство по восстановлению данных вашего просмотра .
Решение 10. Удалите и переустановите браузер
Чтобы полностью удалить Google Chrome, мы рекомендуем вам использовать программное обеспечение для удаления, такое как Revo Uninstaller . Это приложение удалит Chrome вместе со всеми файлами и записями реестра, связанными с ним.
Теперь установите последнюю версию Chrome и проверьте, сохраняется ли проблема.
Мы надеемся, что перечисленные выше решения помогли вам решить проблемы с отзывчивостью в Google Chrome. Если вы столкнулись с другими обходными путями, вы можете перечислить шаги по устранению неполадок в разделе комментариев ниже.
Если вы столкнулись с другими обходными путями, вы можете перечислить шаги по устранению неполадок в разделе комментариев ниже.
Другим решением, которое определенно устранит проблему, является установка и использование другого браузера. Мы рекомендуем браузер UR . Это легкий, удобный и ориентированный на конфиденциальность пользователя.
Кроме того, вы можете проверить этот список с лучшими легковесными браузерами .
Примечание редактора : этот пост был первоначально опубликован в марте 2017 года и с тех пор был полностью переработан и обновлен для обеспечения свежести, точности и полноты.
СВЯЗАННЫЕ ИСТОРИИ, КОТОРЫЕ ВЫ ДОЛЖНЫ ПРОВЕРИТЬ:
- 10 лучших инструментов для организации закладок браузера на ПК с Windows
- Ускорьте Google Chrome с этими расширениями
- Как сделать резервную копию расширений Google Chrome
Google Chrome зависает черным? Так что вы можете это исправить
Вычисление
0 1. 069 2 минут на чтение
069 2 минут на чтение
Несмотря на проблемы с потреблением памяти, которые исторически преследовали Google Chrome, самый широко используемый веб-браузер в мире, этот браузер в целом работает достаточно хорошо. Однако в некоторых случаях пользователи этого браузера, как правило, сталкиваются с проблемами, которые могут повлиять на его правильное функционирование, проблемами, которые иногда могут сделать браузер непригодным для использования, например, новая ошибка, из-за которой браузер застревает в проблеме. Черное окно.
В течение некоторого времени многие пользователи Google Chrome обнаружили, что в одночасье их веб-браузер внезапно зависает, никак не отвечает и не видит чем черный экран . Первое, что мы делаем инстинктивно, — это закрываем и открываем браузер, но на этот раз он не работает.
Пользователи, которых затронула проблема, следят за тем, чтобы этот дефект появлялся постепенно. Первым признаком того, что что-то не так, является то, что на многих веб-страницах возникают проблемы с загрузкой и отображением содержимого, и единственный способ добиться правильного отображения этого содержимого — вручную изменить размер окна. Через некоторое время браузер, наконец, блокируется, страница отображается черным цветом и вообще не отвечает.
Через некоторое время браузер, наконец, блокируется, страница отображается черным цветом и вообще не отвечает.
Причина проблемы неизвестна. Что касается графики, причина, вероятно, связан с Драйвер графического процессора, который создает проблемы совместимости между Chrome и Windows 10. , хотя Google не делал никаких заявлений об этой ошибке и исследует ее, хотя у них уже более года она без исправления.
Единственное, что объединяет пользователей, пострадавших от этого сбоя, — это то, что все они использовали Windows 10 в качестве операционной системы, как версию Home, так и версию Pro, поэтому это может быть одной из причин проблемы.
К счастью, по мере того, как Google исследует или игнорирует проблемы, пользователи, затронутые этой проблемой, могут очень легко ее исправить, и это, как мы уже говорили, по-видимому, нарушение совместимости с Windows 10, запуск браузера в режиме совместимости с предыдущей версией Виндовс этот баг исчезает.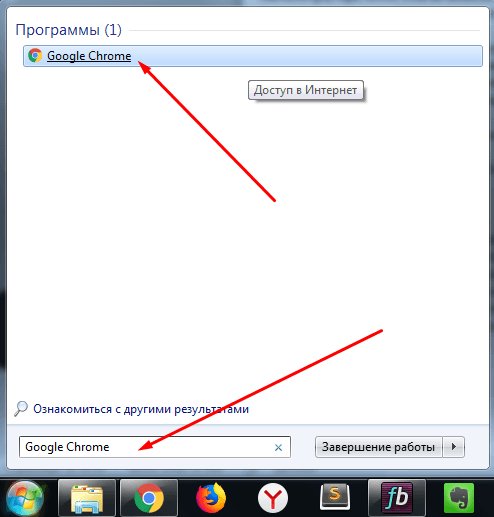
Для этого просто найдите ярлык Google Chrome на рабочем столе и щелкните его, чтобы открыть окно свойств браузера. В нем выберем вкладку «Совместимость» и выберите вариант запуска программы в режиме совместимости для Windows 7 , как показано на следующем рисунке.
После того, как совместимость Google Chrome была изменена так, чтобы он работал как в Windows 7 (или любой предыдущей версии), мы можем попытаться повторно открыть наш браузер и проверить, все ли вернулось к нормальной работе.
Если проблема была устранена, все, что нам нужно сделать, это продолжать использовать браузер таким образом, по крайней мере, до тех пор, пока Google не выпустит обновление браузера, и мы хотим проверить, если это сделают. Перенастройка в режиме Windows 10, Google Chrome работает на новый нормально.
Если браузер снова выйдет из строя, мы просто вернем его в режим совместимости с Windows 7, чтобы он работал нормально. Или мы также можем протестировать одну из бета-версий или Canary-версий браузера, чтобы убедиться, что эти версии для разработки уже устранили проблему,
Вы столкнулись с ошибкой черного экрана в Google Chrome? Вы это решили?
Подобные предметы
Google Chrome постоянно зависает или дает сбой на Mac
Google Chrome является одним из неотъемлемых лидеров на рынке браузеров.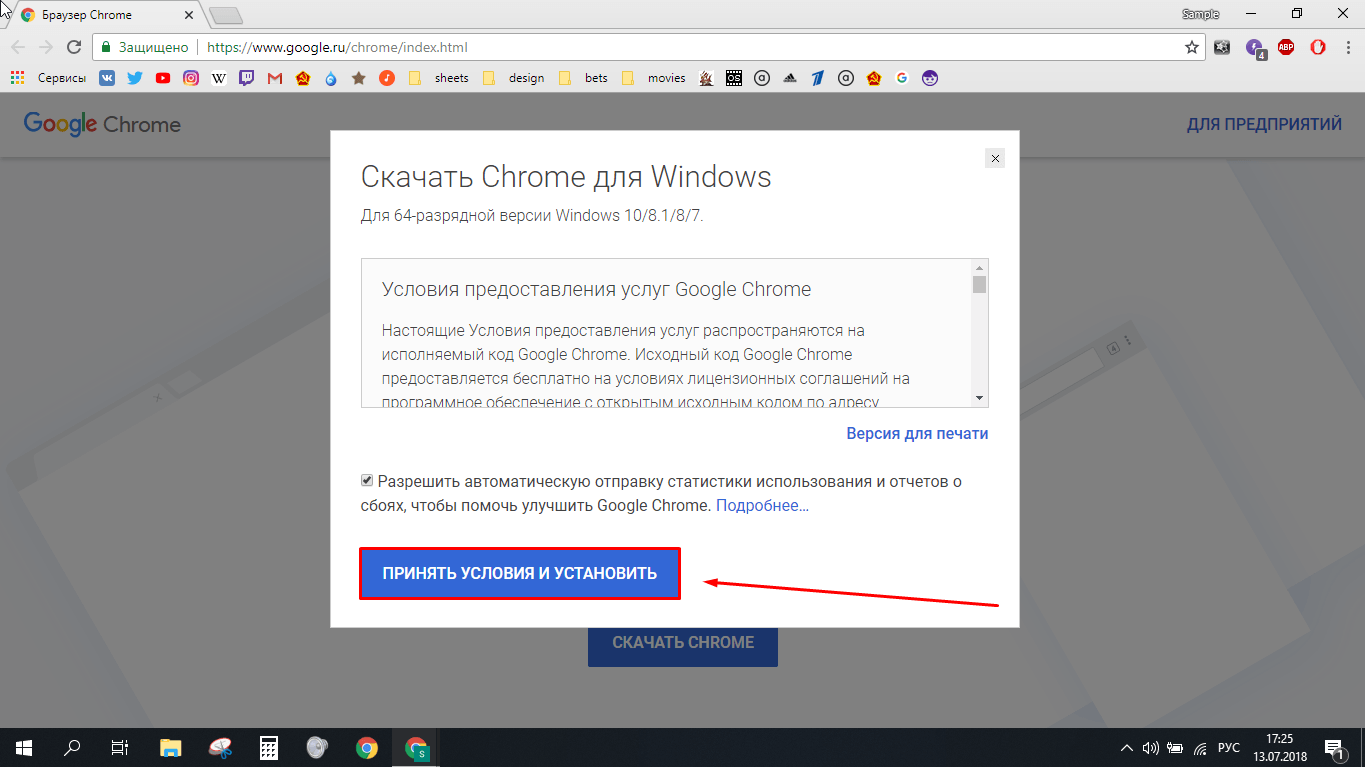 Однако это не идеально. Многие пользователи Mac, которые отказались от Safari в пользу Chrome, считают, что это не так быстро, как могло бы быть. Некоторые люди испытывают сбои, зависания или тот факт, что страницы просто перестают загружаться.
Однако это не идеально. Многие пользователи Mac, которые отказались от Safari в пользу Chrome, считают, что это не так быстро, как могло бы быть. Некоторые люди испытывают сбои, зависания или тот факт, что страницы просто перестают загружаться.
Если Chrome на вашем Mac не работает так, как вы хотите, не спешите его удалять. Есть много факторов, которые способствуют плохой работе этого браузера. К счастью, у нас есть ответы, которые помогут вам избавиться от этих факторов и устранить проблемы с Google Chrome в последней версии macOS.
Как предотвратить зависание Chrome?
Иногда Chrome перегружен расширениями и рекламой, что приводит к его зависанию. Вы можете предотвратить это, установив расширение MacKeeper StopAd . StopAd предотвратит показ рекламы, если вы этого не хотите, а также не позволит трекерам следить за вами. Вы можете запустить установку StopAd из MacKeeper.
- Откройте MacKeeper и выберите StopAd с левой стороны
- Там, где указано расширение Chrome, нажмите кнопку «Установить».
- Откроется веб-браузер на странице StopAd в Интернет-магазине Chrome. попробуйте, так что стоит попробовать, тем более, что вы получаете одно бесплатное исправление.
Chrome работает медленно на Mac
Давайте рассмотрим другие причины, почему Chrome работает так медленно на Mac:
- Аккумулятор разряжается слишком быстро
- Браузер потребляет много ресурсов ЦП
- Чрезмерный кеш или файлы cookie
- Расширения вызывают зависание
- Неудачное обновление Chrome
Аккумулятор Mac быстро разряжается
Хром считается один из самых быстрых браузеров, что означает, что он может использовать больше ресурсов ЦП, чем другие браузеры в одиночку. Разумеется, такая нагрузка приводит к быстрой разрядке аккумулятора. И это становится настоящей проблемой для пользователя.
Если вы хотите продлить срок службы батареи и ускорить работу браузера, проверьте, какие расширения потребляют больше всего ресурсов.
Google Chrome потребляет значительное количество энергии
Откройте меню диспетчера задач в Chrome и отсортируйте список по объему памяти. Легко открыть его, просто нажмите на меню Chrome, а затем перейдите к Еще инструменты и Task менеджер .
Теперь вы можете определить, какие сайты занимают больше всего памяти. Вы по-прежнему можете посещать их, но закройте вкладки, если не планируете их использовать. Даже если эти веб-сайты или расширения не требуют много памяти, само количество вкладок оказывает огромное влияние на производительность вашего браузера.
Браузер имеет тенденцию к медленному отклику
Если ваш браузер перестал работать или отвечает медленно, причиной может быть то, что Chrome потребляет слишком много ресурсов вашего процессора. Если доступных ресурсов недостаточно, он замедляется.
Теперь вы можете разобраться с кешем. С одной стороны, ваши данные просмотра и история, хранящиеся в вашем браузере, действительно помогают ускорить ваш просмотр. С другой стороны, они мешают вам эффективно использовать Chrome.
С другой стороны, они мешают вам эффективно использовать Chrome.
Инструмент Safe Cleanup в MacKeeper — это самый простой способ очистить браузер и устранить связанные с ним дыры С помощью функции Safe Cleanup в MacKeeper вы можете очищать кэши Google Chrome.
Если ваш браузер по-прежнему зависает, попробуйте очистить кеш вручную:
- Запустить Chrome
- Открыть Настройки
- Перейти к Дополнительные инструменты раздел
- Перейти к Очистить данные просмотра
- Отметьте следующее : История просмотров, файлы cookie и другие данные сайтов или данные кэшированных изображений и файлов — просто то, что вы, возможно, захотите удалить
Или, чтобы избежать этих действий вручную, используйте инструмент очистки Chrome, например MacKeeper.
Chrome продолжает давать сбой на Mac
Постоянный сбой Chrome может заставить многих пользователей перейти на Safari или некоторые другие браузеры. Однако не паникуйте, конечно, это можно исправить. Расширения Chrome — следующий аспект, на который стоит обратить внимание. На самом деле, они предназначены для улучшения вашей жизни. Но если они повреждены, они вносят ошибки в Chrome и приводят к его сбою.
Однако не паникуйте, конечно, это можно исправить. Расширения Chrome — следующий аспект, на который стоит обратить внимание. На самом деле, они предназначены для улучшения вашей жизни. Но если они повреждены, они вносят ошибки в Chrome и приводят к его сбою.
Chrome не загружает страницы?
Первое, что вам нужно сделать, это обновить браузер. Проверьте последнюю версию и убедитесь, что она у вас установлена. Вам нужно открыть Chrome, нажать Еще в правом верхнем углу и перейти к О Google Chrome .
Также необходимо обновить все расширения. Если вдруг не работает, попробуйте вручную отключить каждый из них. Включайте их постепенно, чтобы проверить, какой из них вызвал сбои в Chrome.
Вот небольшая инструкция о том, как это сделать:
- Запустите Chrome
- Перейдите в Настройки , затем посетите Расширения
- Снимите все расширения, чтобы отключить их
- Закройте Chrome и снова откройте его 9 0021
- Если вы нашли проблему, просто удалите это расширение из списка и наслаждайтесь быстро работающим браузером0003
- Закрыть все вкладки браузера
- Перейти в Настройки — Расширенные — Сбросить настройки
- Повторно войти во все свои аккаунты Google
- Попробуйте поработать в режиме инкогнито и посмотреть какой результат это дает
- Переустановить Chrome
Используйте Activity Monitor, если вам нужно принудительно завершить какие-либо процессы, которые обновляются в фоновом режиме.
 Это могут быть Dropbox, Alfred, Google Drive и т. д.
Это могут быть Dropbox, Alfred, Google Drive и т. д.Google Chrome не открывается на Mac
Браузер Google Chrome отказывается открываться или запускаться? Ваше недовольство легко понять. Но не волнуйтесь, вы не одиноки. Эта проблема знакома многим пользователям macOS, и мы знаем решение:
Первое, что вам нужно сделать, это убедиться, что ваш Chrome еще не запущен. Вы можете проверить это, одновременно удерживая клавиши Option , Command (⌘) и Esc (Escape) . Если вы видите Google Chrome в списке, нажмите Принудительно закройте и снова откройте браузер.
Если вы его не видите, перейдите в Finder и просто введите Go и Go to Folder . Введите ~/Library/Application Support в поле и нажмите Go . Откроется папка, вам нужна та, которая называется «Google». Щелкните правой кнопкой мыши — выберите Получить информацию .
 Откройте раздел Общий доступ и разрешения и разблокируйте его. Если вы являетесь администратором, вы можете ввести свой пароль для изменения разрешений. Щелкните пользователя Меню привилегий и измените их на Чтение и запись . Применить изменения. Перезапустите приложение Chrome, чтобы получить результат.
Откройте раздел Общий доступ и разрешения и разблокируйте его. Если вы являетесь администратором, вы можете ввести свой пароль для изменения разрешений. Щелкните пользователя Меню привилегий и измените их на Чтение и запись . Применить изменения. Перезапустите приложение Chrome, чтобы получить результат.Как перезапустить Chrome
Если браузер завис, вы можете положиться на принудительный выход и перезапустить Mac. Нажмите на логотип Apple — в раскрывающемся меню выберите Force Quit — выберите Google Chrome и принудительно закройте его. Вот и все.
Если мышь или трекпад не отвечает, нажмите и удерживайте кнопку Command (⌘) + Option + Escape клавиш. Выберите свой браузер из списка и принудительно закройте Google Chrome.
Основные советы, как исправить Chrome не отвечает
- Закройте все вкладки. Работа с несколькими вкладками может привести к перегрузке оперативной памяти.
 Невозможно загрузить новое окно, приложение или расширение. Итак, начните с закрытия всех вкладок, кроме вкладки с сообщением об ошибке. Также неплохо иметь расширение, которое контролирует неиспользуемые вкладки, например. Tab Suspender
Невозможно загрузить новое окно, приложение или расширение. Итак, начните с закрытия всех вкладок, кроме вкладки с сообщением об ошибке. Также неплохо иметь расширение, которое контролирует неиспользуемые вкладки, например. Tab Suspender - Перезапустите браузер. Многие пользователи считают этот совет своим любимым. Что-то не работает? Просто закройте его и начните заново. Закройте все окна, сделайте кофе и снова откройте браузер. Вы можете вставить chrome://restart в строке поиска, чтобы сделать это автоматически. Принудительный выход поможет вам, если он полностью завис
- Перезагрузите Mac. Это один из самых эффективных шагов по устранению неполадок.
- Отключите все приложения и расширения. Если вы не знаете, в чем причина зависания вашего браузера, просто отключите их все по очереди. Сузьте круг вопросов, и вы найдете источник проблемы
- Проверьте свой Mac на наличие вредоносных программ. Иногда это не из-за Chrome, а из-за разных вирусов.
 MacKeeper — ваш лучший друг на данном этапе
MacKeeper — ваш лучший друг на данном этапе
- Сбросить браузер до состояния по умолчанию. Конечно, это не так просто, потому что вы потеряете все свои настройки и файлы cookie, но это эффективно. Не забудьте использовать Chrome Sync, если хотите сохранить закладки и пароли и восстановить их без усилий. Если у вас есть важные данные, сделайте их резервную копию без отговорок
- Переустановите браузер. Удалите Chrome на Mac и полностью обновите Chrome. Вы можете попрощаться со всеми данными, которые не хранятся в Chrome Sync, поэтому будьте достаточно осторожны.
- Посетите страницу справки Google Chrome. В Google есть много ответов, и если у вас есть какие-то вопросы к сообществу, скорее всего, вы не единственный.
Как видите, есть много способов, прежде чем просто удалить Chrome, использовать что-то вроде Opera или Mozilla… и вернуться в Safari. Ничего страшного, если вам нравится другой браузер, и вы находите его более полезным для ваших задач.
 Однако убедитесь, что ваш Mac достаточно безопасен и что у вас нет проблем с вредоносными программами или подобными программами.
Однако убедитесь, что ваш Mac достаточно безопасен и что у вас нет проблем с вредоносными программами или подобными программами.Google Chrome и Firefox не отвечают в Windows 10/8/7
Google Chrome и Firefox не отвечают в Windows 10/8/7
Google Chrome и Firefox оба браузера широко используются во всем мире мир. Оба они довольно хорошо работают как на Android, так и на Windows. Однако, если вы используете их на этих платформах, но они показывают такие ошибки, как «Не отвечает», «зависание экрана» или «зависание»; вот несколько советов и приемов, которые решат эти проблемы в считанные минуты. Хотя вам нужно признать реальную проблему, прежде чем пытаться исправить ее. Именно по этой причине вам может потребоваться пройти все следующие советы по устранению неполадок один за другим.
Как упоминалось ранее, окончательного решения не существует. Вы можете попробовать следующие руководства по устранению неполадок одно за другим, чтобы проверить, какое из них работает для вас.
 Кроме того, эти решения предназначены для тех, кто также получает пустой экран.
Кроме того, эти решения предназначены для тех, кто также получает пустой экран.1. Перезапустите Chrome и Firefox
Это, вероятно, самое простое и первое, что вы должны сделать. Независимо от того, показывает ли проблема Chrome или Firefox, вы, безусловно, можете исправить это, перезапустив браузер. Много раз, когда мы делаем разные вещи, файлы могут быть перепутаны во внутренней системе, а также в редакторе реестра, что вызывает такую проблему. Браузер не открывается даже после нажатия значка на рабочем столе значка из меню «Пуск»; вы можете следовать этому первому руководству. Для этого вам не нужно какое-либо стороннее программное обеспечение, так как диспетчер задач отлично справляется со своей задачей. Для начала откройте Диспетчер задач на своем компьютере и найдите в нем значок Google Chrome или Firefox. Вам нужно выбрать каждый из них и закрыть их вручную. Не пропускайте ни одной задачи из соответствующего списка. После этого попробуйте открыть браузер.

2. Удалить все расширения или надстройки
Если ваш браузер перестал отвечать должным образом после установки надстройки или расширения, это может быть причиной. Иногда глючное расширение может создавать различные проблемы, в том числе и эту. Таким образом, это довольно полезный способ решить проблему отсутствия ответа. Для этого нужно помнить об одном. Если вы можете открыть браузер, и браузер показывает пустой экран, но вы можете получить доступ к настройкам своего браузера, вы можете использовать встроенные параметры для отключения или удаления всех надстроек. Однако, если ваш браузер вообще не открывается, вам нужно перейти к расширению или надстройке, чтобы временно удалить их. Для этого перейдите в эту папку-
Google Chrome:
C:\Users\your_username\AppData\Local\Google\Chrome\User Data\Default
Mozilla Firefox:
C:\Users\your_username\AppData\Roaming\Mozilla\Firefox\Profiles
При переименовании папки расширения все расширения будут отключены одновременно.
 Теперь проверьте, можете ли вы открыть браузер, работает ли он нормально. Если да, вам нужно установить эти надстройки вручную одну за другой.
Теперь проверьте, можете ли вы открыть браузер, работает ли он нормально. Если да, вам нужно установить эти надстройки вручную одну за другой.3. Очистить куки/кеш/историю браузера
Иногда куки, кеш и т. д. создают серьезные проблемы в браузере, и в результате пользователи не могут открыть их без каких-либо задержек или чего-либо еще. Поэтому вам следует очистить кеш, файлы cookie и историю просмотров. Это может решить проблему. Если вы можете как-то открыть браузер, вам нужно следовать этому методу-
Google Chrome:
Нажмите Ctrl + H, чтобы открыть вкладку «История», и выберите параметр «Очистить данные просмотра».
Теперь перейдите на вкладку «Дополнительно» и выберите все. Поэтому выберите «Все время» из диапазона времени и нажмите кнопку «Очистить данные».
Mozilla Firefox:
Перейдите на вкладку «История» и нажмите кнопку с надписью «Очистить недавнюю историю». После этого выберите каждый вариант и выберите «Все» из временного диапазона.
 Наконец, нажмите кнопку «Очистить сейчас».
Наконец, нажмите кнопку «Очистить сейчас».Если вы не можете открыть браузер, вы можете использовать сторонний инструмент под названием CCleaner. Это работает очень хорошо.
4. Разрешить приложение в брандмауэре
Иногда вредоносное ПО может создать исключение в брандмауэре, и в результате пользователи не смогут открыть определенное приложение, например Google Chrome или Mozilla Firefox. Поэтому следует проверить, все ли хорошо в Брандмауэре или нет. Для этого нажмите Win + R и введите следующее:
control firewall.cpl
Здесь вы должны найти параметр «Разрешить приложение или функцию через брандмауэр Защитника Windows», и вам нужно нажать на этот параметр.
Затем выберите опцию «Изменить настройки». Отсюда выберите Google Chrome или Firefox и установите все три флажка.
Затем нажмите кнопку OK, чтобы сохранить изменения.
5. Отключить недавно установленный брандмауэр или программное обеспечение для защиты от вредоносных программ
Если вы недавно установили сторонний брандмауэр или программное обеспечение для защиты от вредоносных программ, и после этого проблема начала возникать на вашем компьютере, есть вероятность, что программное обеспечение создает все эти проблемы.
 Поэтому попробуйте отключить их на небольшой промежуток времени и проверить, все ли работает нормально или нет. Если да, самое время удалить эти инструменты, если вам нужно, чтобы Google Chrome или Firefox работали без сбоев.
Поэтому попробуйте отключить их на небольшой промежуток времени и проверить, все ли работает нормально или нет. Если да, самое время удалить эти инструменты, если вам нужно, чтобы Google Chrome или Firefox работали без сбоев.6. Сканирование ПК на наличие вредоносных программ
Иногда ваш компьютер подвергается атакам вредоносных программ, и, следовательно, они блокируют все, что находится между ними. Чтобы убедиться в этом, вам следует установить надежный антивирус и просканировать всю систему. Этот трюк может выделить любую угрозу для вашей системы, которая вызывает проблему. Вы можете исправить их с помощью этого программного обеспечения.
7. Проверьте настройки прокси-сервера
Если вы получили вирус с помощью вышеупомянутого метода, но Google Chrome или Firefox по-прежнему не подключаются к Интернету, вам следует проверить настройки прокси-сервера. Для этого можно найти соответствующие настройки на панели настроек Windows 10. Поэтому нажмите Win + I, чтобы открыть это.

 Иногда сторонние приложения могут вызывать такие проблемы. Чтобы решить эту проблему, рекомендуется выполнить полное сканирование системы и проверить, помогает ли это.
Иногда сторонние приложения могут вызывать такие проблемы. Чтобы решить эту проблему, рекомендуется выполнить полное сканирование системы и проверить, помогает ли это.
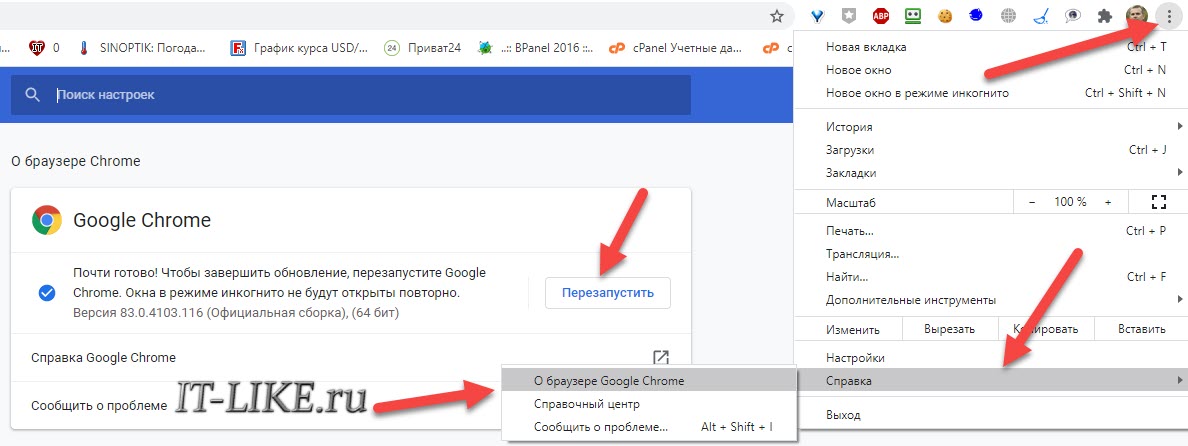 Теперь выберите Командную строку (Admin) или Powershell (Admin) из списка.
Теперь выберите Командную строку (Admin) или Powershell (Admin) из списка.
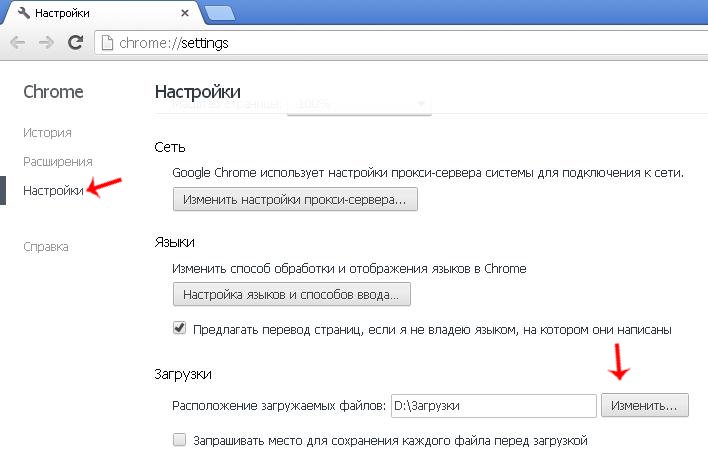 Выберите « Настройки» в меню.
Выберите « Настройки» в меню.
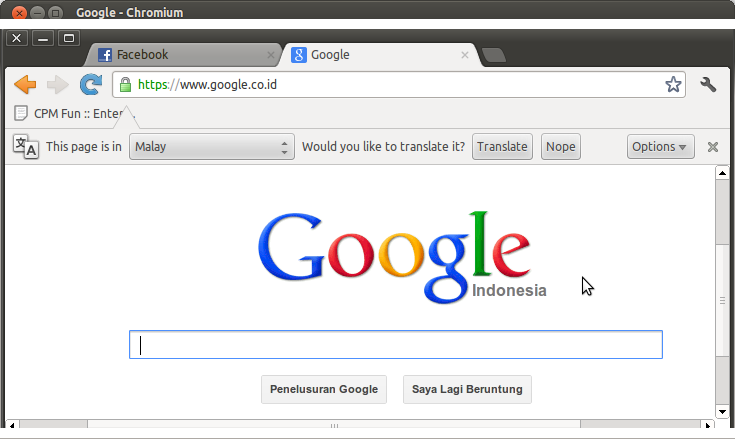
 Это могут быть Dropbox, Alfred, Google Drive и т. д.
Это могут быть Dropbox, Alfred, Google Drive и т. д. Откройте раздел Общий доступ и разрешения и разблокируйте его. Если вы являетесь администратором, вы можете ввести свой пароль для изменения разрешений. Щелкните пользователя Меню привилегий и измените их на Чтение и запись . Применить изменения. Перезапустите приложение Chrome, чтобы получить результат.
Откройте раздел Общий доступ и разрешения и разблокируйте его. Если вы являетесь администратором, вы можете ввести свой пароль для изменения разрешений. Щелкните пользователя Меню привилегий и измените их на Чтение и запись . Применить изменения. Перезапустите приложение Chrome, чтобы получить результат.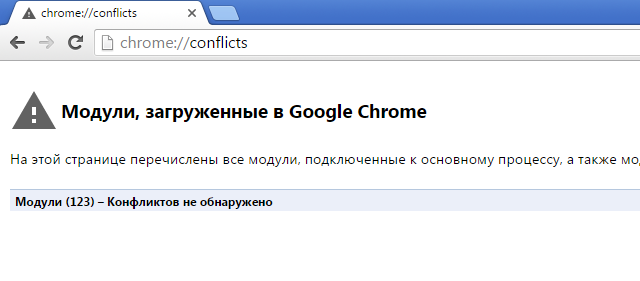 Невозможно загрузить новое окно, приложение или расширение. Итак, начните с закрытия всех вкладок, кроме вкладки с сообщением об ошибке. Также неплохо иметь расширение, которое контролирует неиспользуемые вкладки, например. Tab Suspender
Невозможно загрузить новое окно, приложение или расширение. Итак, начните с закрытия всех вкладок, кроме вкладки с сообщением об ошибке. Также неплохо иметь расширение, которое контролирует неиспользуемые вкладки, например. Tab Suspender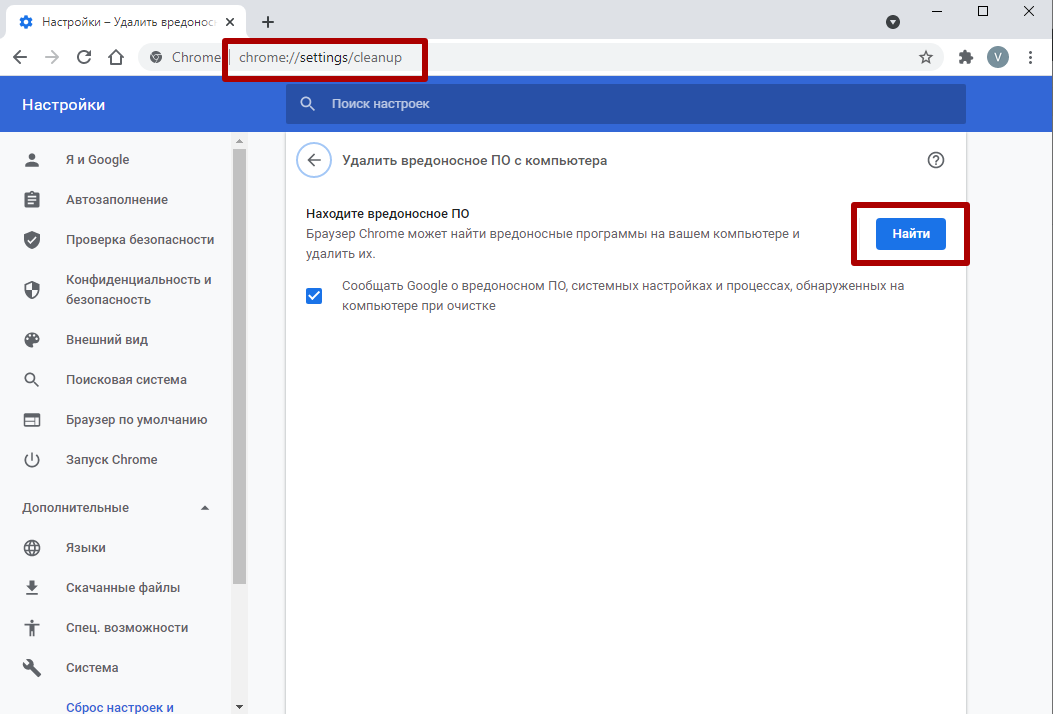 MacKeeper — ваш лучший друг на данном этапе
MacKeeper — ваш лучший друг на данном этапе Однако убедитесь, что ваш Mac достаточно безопасен и что у вас нет проблем с вредоносными программами или подобными программами.
Однако убедитесь, что ваш Mac достаточно безопасен и что у вас нет проблем с вредоносными программами или подобными программами. Кроме того, эти решения предназначены для тех, кто также получает пустой экран.
Кроме того, эти решения предназначены для тех, кто также получает пустой экран.
 Теперь проверьте, можете ли вы открыть браузер, работает ли он нормально. Если да, вам нужно установить эти надстройки вручную одну за другой.
Теперь проверьте, можете ли вы открыть браузер, работает ли он нормально. Если да, вам нужно установить эти надстройки вручную одну за другой. Наконец, нажмите кнопку «Очистить сейчас».
Наконец, нажмите кнопку «Очистить сейчас». Поэтому попробуйте отключить их на небольшой промежуток времени и проверить, все ли работает нормально или нет. Если да, самое время удалить эти инструменты, если вам нужно, чтобы Google Chrome или Firefox работали без сбоев.
Поэтому попробуйте отключить их на небольшой промежуток времени и проверить, все ли работает нормально или нет. Если да, самое время удалить эти инструменты, если вам нужно, чтобы Google Chrome или Firefox работали без сбоев.