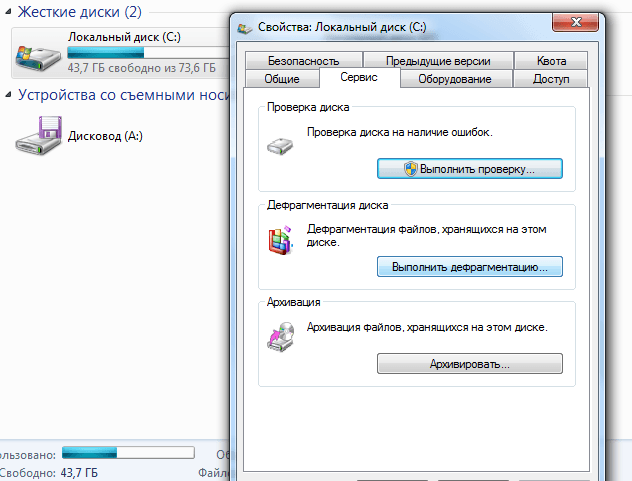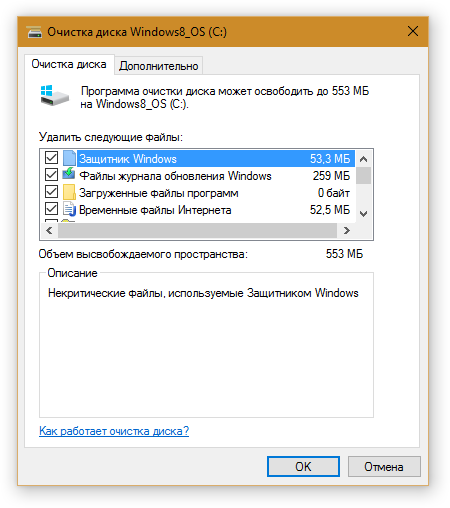Очистка дисков компьютера: Очистка диска в Windows — Служба поддержки Майкрософт
Содержание
Как чистка дисков ускоряет работу Windows
Многие пользователи Windows сталкивались с предложением об очистке дисков, чтобы повысить производительность своей системы. Кто-то шел очищать систему, а кто-то задавался вопросом «Как именно количество свободного места на диске влияет на производительность компьютера?» И это на самом деле правильный вопрос, о котором я и хотел бы сегодня рассказать более детально.
Начнем с того, что чистка дисков напрямую вообще никак не влияет на производительность операционной системы. Ничего не изменится в работе компьютера, если вы удалите несколько сотен мегабайт ненужных файлов. Более того, эффект от чистки дисков в ряде случаев может быть абсолютно противоположным – система на какое-то время может замедлиться (об этом ниже).
Главная причина замедления Windows кроется в нехватке оперативной памяти и процессорного времени для выполнения поставленных перед компьютером задач. Если в системе запущено много программ, каждая из которых отнимает у процессора и оперативной памяти ресурсы, то для выполнения ваших задач у компьютера остается все меньше и меньше свободных ресурсов. Подробнее об этом можно узнать из нашей статьи Как правильно ускорить Windows, где детально описаны основные программные причины и их решения.
Подробнее об этом можно узнать из нашей статьи Как правильно ускорить Windows, где детально описаны основные программные причины и их решения.
На что влияет свободное место на диске?
Когда вы работаете за компьютером и у вас не хватает места, то вам приходиться тратить время и придумывать способы поместить на диск данные, которые туда не влезают. Это замедляет выполнение ваших задач, снижает вашу производительность.
Для программы дефрагментации также необходимо определенное количество свободного места, чтобы временно размещать там фрагменты файлов, которые в настоящий момент объединяются. Размер свободного пространства в первую очередь это зависит от объема самых больших файлов на диске.
Если вы используете режим гибернации, то вам также нужно свободное место, чтобы разместить там данные о состоянии системы в момент выключения.
Если у вашего компьютера недостаточно оперативной памяти, то можно использовать дисковое пространство для кэширования данных в файле подкачки.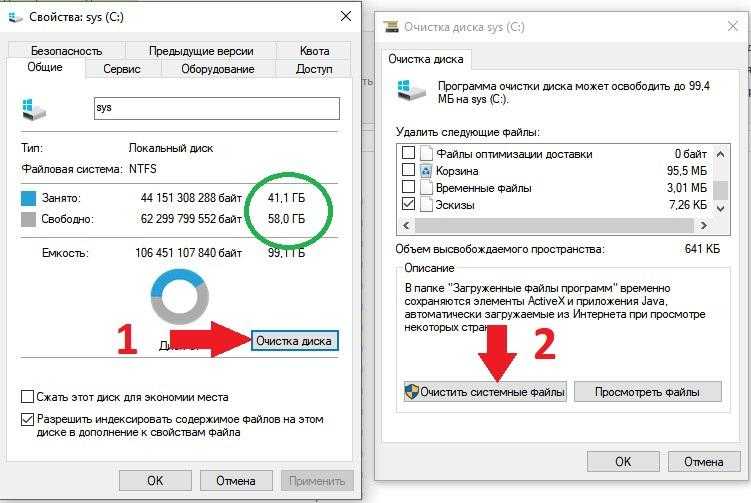 Для этого также требуется место. Как правило, размер файла подкачки сопоставим с общим количеством оперативной памяти.
Для этого также требуется место. Как правило, размер файла подкачки сопоставим с общим количеством оперативной памяти.
Удаление ненужной программы, которая занимает место на диске, а также оперативную память и процессорное время, безусловно положительно повлияет на производительность компьютера. Но не за счет освобождения места, а за счет освобождения оперативной памяти и снижения нагрузки на процессор.
Если программа лежит на диске и не запущена, то она никак не будет влиять на производительность. Соответственно, ее удаление никак не повлияет на скорость работы системы.
Если система не сообщает вам о нехватке места, то вам не о чем беспокоиться и удаление нескольких сотен мегабайт не даст никакого эффекта.
В каких случаях чистка дисков замедляет работу системы?
Как я уже отмечал выше, чистка дисков может замедлять работу системы. Многие автоматические программы для чистки дисков удаляют кэш браузеров и ряда других программ. Они просто обожают это делать. Связано это в том числе с тем, что пользователю можно практически при каждом запуске показывать «горы мусора». Но на деле это не мусор, а очень даже нужные данные, которые наоборот ускоряют работу программ. И эти данные будут созданы снова при первом же запуске той программы, к которой они относятся. На создание этих данных нужно время и ресурсы. А это замедление работы программ. Но в то же время это позволит программе для чистки снова показать «гору мусора» и показать свою «эффективность» пользователю.
Связано это в том числе с тем, что пользователю можно практически при каждом запуске показывать «горы мусора». Но на деле это не мусор, а очень даже нужные данные, которые наоборот ускоряют работу программ. И эти данные будут созданы снова при первом же запуске той программы, к которой они относятся. На создание этих данных нужно время и ресурсы. А это замедление работы программ. Но в то же время это позволит программе для чистки снова показать «гору мусора» и показать свою «эффективность» пользователю.
Очень рекомендую прочесть статью «Все, что нужно знать о кэше браузера».
Для чего на самом деле нужна чистка дисков?
Банально, но чистка дисков нужна для освобождения свободного места для других данных. Если вы хотите записать новую коллекцию музыки, но у вас не хватает места, то вы либо покупаете новый диск большего объема, либо удаляете что-то ненужное и записываете новые данные на их место. Ни о каком ускорении за счет чистки дисков речи быть не может.
В последние годы стали популярными SSD-носители, которые имеют достаточно скромный по меркам современных дисков объем.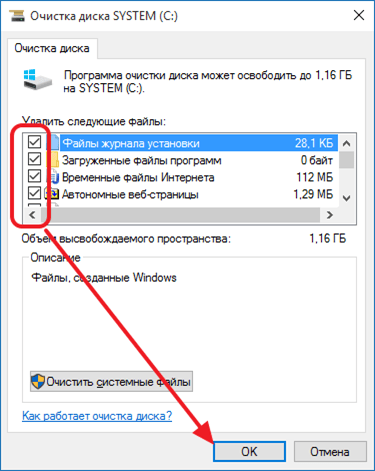 В среднем используются 64 – 128 Гб диски. Для хранения данных этого может быть мало. Потому чистка дисков может в той или иной степени помочь решить проблему быстрого «захламления» диска. Делать это надо в комплексе, с использованием нескольких инструментов. Подробнее об этом написано в статье «Проводим действительно эффективную чистку диска в три этапа«.
В среднем используются 64 – 128 Гб диски. Для хранения данных этого может быть мало. Потому чистка дисков может в той или иной степени помочь решить проблему быстрого «захламления» диска. Делать это надо в комплексе, с использованием нескольких инструментов. Подробнее об этом написано в статье «Проводим действительно эффективную чистку диска в три этапа«.
Как очистить диск в Windows 11
Со временем, когда вы продолжаете использовать свой компьютер, системные файлы, кэшированные файлы и другие ненужные файлы продолжают забивать ваше вторичное хранилище.
Обычно файлы недостаточно велики, чтобы вызвать внезапную нехватку памяти в системе, но если прошло много времени, и что-то прояснилось, или, с другой стороны, у вас мало места, лучше сначала удалить эти ненужные файлы..
Кроме того, предоставление вашему ПК некоторого пространства для хранения данных также может помочь сохранить его долговечность и производительность.
Следовательно, Очистка диска — это встроенное приложение Windows, которое помогает вам удалить эти ненужные файлы из вашей системы.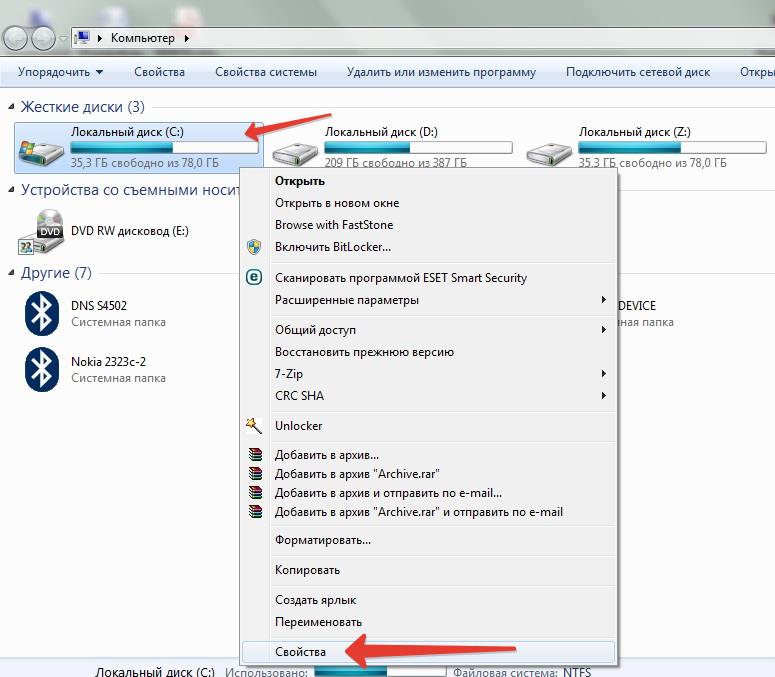 Кроме того, Disk Cleanup также предоставляет вам разделение по категориям файлов, которые больше не нужны и могут быть безопасно удалены с вашего компьютера.
Кроме того, Disk Cleanup также предоставляет вам разделение по категориям файлов, которые больше не нужны и могут быть безопасно удалены с вашего компьютера.
Запустите очистку диска из меню «Пуск» в Windows 11
В более ранних версиях Windows параметр «Очистка диска» мог быть расположен в окне «Свойства» каждого диска. Однако теперь он был удален, и вы можете получить доступ к мастеру очистки диска через меню «Пуск» или с помощью утилиты «Выполнить».
Чтобы запустить очистку диска таким образом, перейдите в меню «Пуск» и введите Disk Cleanup поиск. Затем в результатах поиска щелкните плитку «Очистка диска», чтобы открыть мастер.
Кроме того, вы также можете запустить мастер очистки диска с помощью утилиты «Выполнить». Для этого нажмите клавиши Windows+ Rна клавиатуре вместе, чтобы вызвать утилиту «Выполнить». Затем введите cleanmgr текстовое поле и нажмите Enterна клавиатуре.
После этого в окне мастера очистки диска щелкните раскрывающееся меню, чтобы открыть список всех накопителей.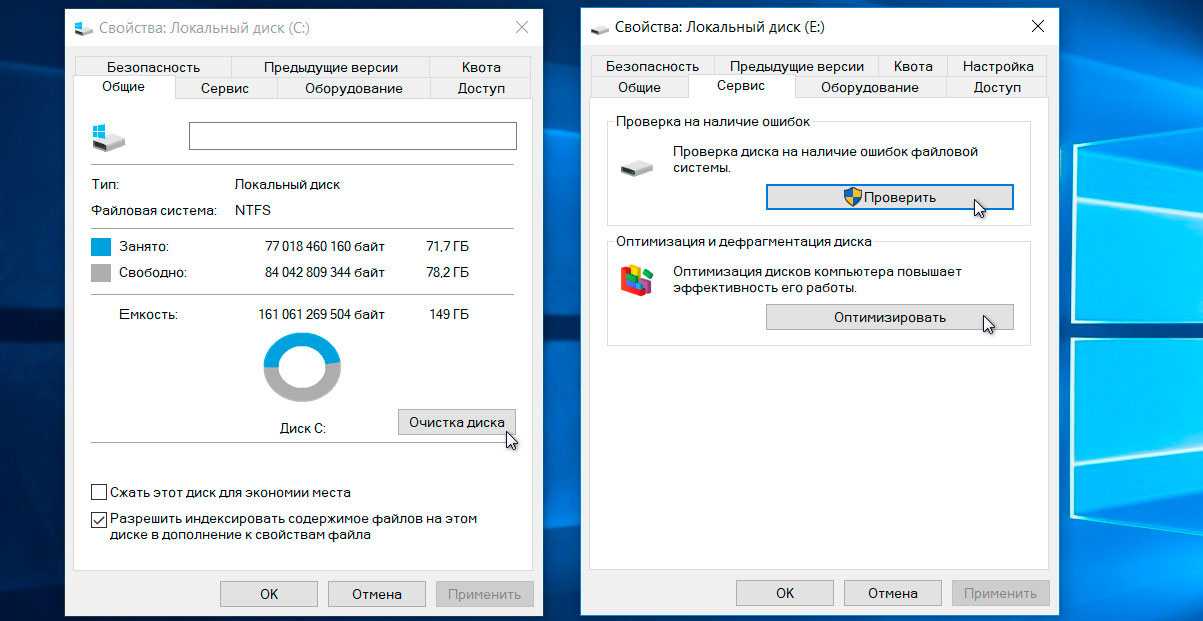 Затем щелкните, чтобы выбрать один из дисков, на котором вы хотите запустить очистку диска.
Затем щелкните, чтобы выбрать один из дисков, на котором вы хотите запустить очистку диска.
Затем нажмите кнопку «ОК», чтобы разрешить компьютеру Windows все файлы, которые можно очистить.
После вычисления на вашем экране откроется другое окно очистки диска. По умолчанию некоторые категории файлов уже выбраны. Теперь вы можете прокрутить список, чтобы просмотреть все файлы, которые можно очистить, и выбрать отдельную категорию, установив флажок перед каждым списком.
Windows также отобразит на экране объем дискового пространства, занимаемого каждой категорией файлов. Наряду с этим, когда вы выбираете несколько категорий, вы также будете уведомлены об общем объеме пространства, которое вы очистите, удалив файлы.
После того, как вы выбрали предпочитаемую категорию файлов для удаления, нажмите кнопку «ОК», чтобы продолжить. Это вызовет всплывающую подсказку на вашем экране.
Затем нажмите кнопку «Удалить файлы», чтобы удалить все выбранные категории файлов с вашего компьютера.
И все, вы успешно удалили все ненужные файлы из вашей системы с помощью Очистки диска.
Автоматическая очистка с помощью Storage Sense на ПК с Windows 11
Если вы не хотите выполнять ручную работу каждый раз, когда у вас заканчивается место на диске, и хотите поддерживать максимальную производительность вашего ПК с Windows, вы также можете включить Контроль памяти на своем ПК.
Контроль памяти автоматически очищает ваши накопители, когда на вашем ПК заканчивается свободное место, кроме того, он также может очищать временные системные файлы и файлы приложений. Вы также можете создать расписание для периодического запуска Storage Sense на ПК с Windows 11.
Чтобы включить контроль памяти, перейдите в меню «Пуск» и щелкните плитку «Настройки», представленную в разделе «Закрепленные приложения». В противном случае вы также можете ввести «Настройки» в меню, чтобы выполнить его поиск.
После этого в окне «Настройки» убедитесь, что вы выбрали вкладку «Система» на левой боковой панели окна, чтобы продолжить.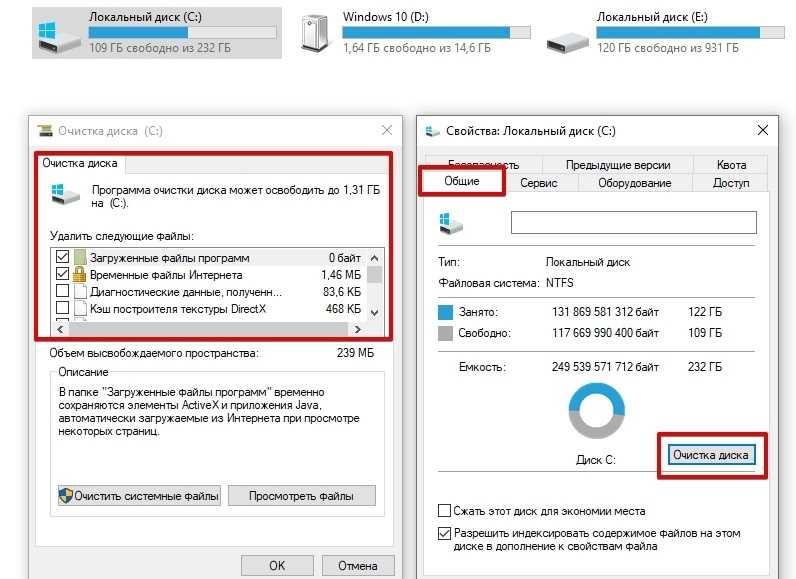
Затем в правой части окна найдите и щелкните плитку «Хранилище», чтобы продолжить.
На следующем экране найдите раздел «Управление хранилищем» и нажмите на тумблер на правом краю плитки, чтобы перевести его в положение «Вкл.».
Теперь, если вы хотите настроить параметры Storage Sense, нажмите на плитку, чтобы продолжить.
После этого на следующем экране установите флажок перед единственной опцией в разделе «Очистить временные файлы», чтобы автоматически очистить временные системные файлы и файлы приложений.
Затем, если вы хотите создать периодическое расписание для контроля памяти, перейдите в раздел «Настройка расписаний очистки». Затем щелкните раскрывающееся меню под опцией «Запустить контроль памяти».
После этого нажмите, чтобы выбрать предпочтительную частоту. Если вы постоянно храните кучу данных и у вас всегда мало памяти для хранения, рекомендуется выбрать частоту «Еженедельно».
Затем щелкните раскрывающееся меню, доступное под опцией «Удалить мои файлы в корзине, если они были там больше», и выберите период дней, который вам удобен, чтобы безвозвратно удалить ваши файлы из системы.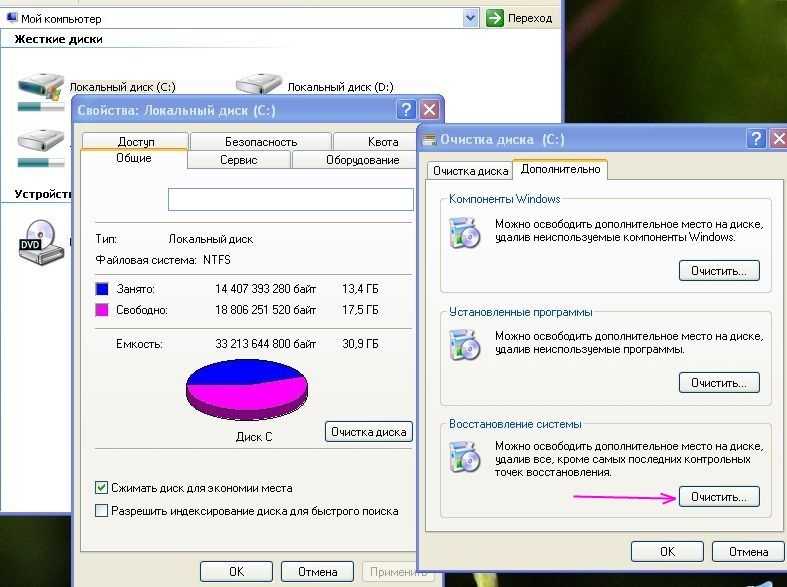
Теперь, если вы хотите удалить файлы в папке «Загрузки», которые вы не открывали в течение некоторого времени, щелкните раскрывающееся меню в разделе «Удалить файлы в папке «Мои загрузки», если они не открывались более ‘ вариант.
Затем нажмите, чтобы выбрать количество дней, в течение которых вам удобно удалять загруженные файлы.
После того, как вы настроили параметры в соответствии со своими предпочтениями, нажмите кнопку «Запустить контроль памяти сейчас» в нижней части страницы, чтобы немедленно запустить мастер.
Вот и все, убедитесь, что на вашем компьютере всегда есть свободная память для поддержания его оптимальной производительности.
Насколько публикация полезна?
Нажмите на звезду, чтобы оценить!
Средняя оценка / 5.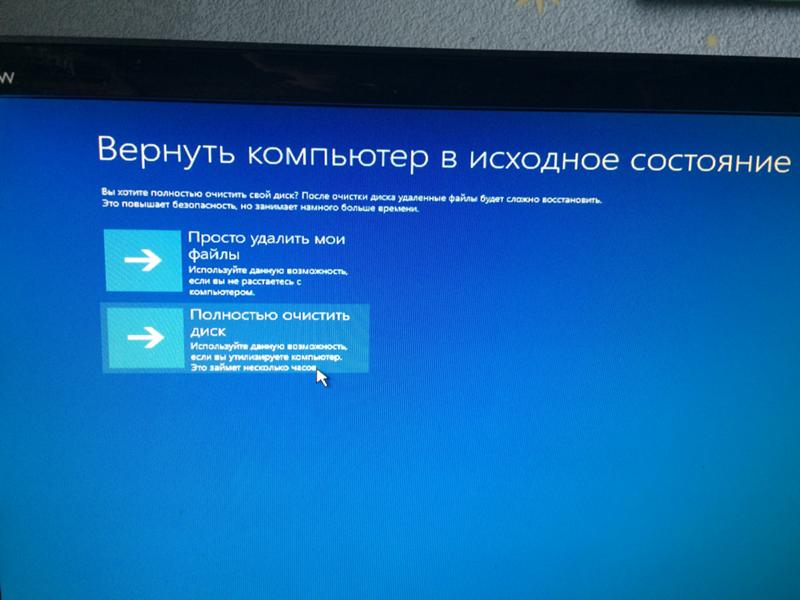 Количество оценок:
Количество оценок:
Оценок пока нет. Поставьте оценку первым.
Статьи по теме:
Очистка диска не работает должным образом или не удаляет файлы
Очистка диска — это встроенная утилита в ненужные файлы с вашего ПК. Это удобный инструмент, который поможет вам очистить место на диске и использовать компьютер в плавной и стабильной среде. Однако у некоторых пользователей Windows 11/10 возникли проблемы с тем, что инструмент очистки диска не работает должным образом на их компьютерах. С инструментом «Очистка диска» возникали различные проблемы, например, «Очистка диска» зависала, не отвечала, зависала или не удаляла файлы, которые должна была удалить.
Очистка диска не удаляет файлы в Windows 11/10
Очистка диска не работает должным образом в Windows 11/10
Если очистка диска не работает должным образом и не удаляет файлы Центра обновления Windows, временные файлы, Windows. old папку, файлы Интернета и т. д., сделайте это, чтобы устранить проблему.
old папку, файлы Интернета и т. д., сделайте это, чтобы устранить проблему.
- Удалить временные файлы вручную
- Запустить сканирование системных файлов (SFC)
- Попытаться исправить с помощью инструмента DISM
- Запустить облачный сброс
- Используйте Storage Sense или другое бесплатное программное обеспечение для очистки от нежелательной почты.
Теперь давайте подробно обсудим эти решения!
1] Удаление временных файлов вручную
Первый способ заставить очистку диска работать правильно — это удалить временные файлы. Вы можете сделать это, выполнив следующие шаги:
- Сначала нажмите Windows + R, чтобы открыть диалоговое окно «Выполнить».
- Теперь введите %temp% в поле Открыть и нажмите кнопку OK.
- Откроется папка Temp на вашем ПК.
- Просто выберите все временные файлы, щелкните их правой кнопкой мыши и выберите параметр Удалить , чтобы удалить все временные файлы.

После удаления временных файлов с компьютера перезагрузите компьютер и запустите приложение «Очистка диска», чтобы проверить, правильно ли оно работает.
2] Запустите средство проверки системных файлов (SFC) Scan
Средство проверки системных файлов ( SFC ) — это встроенный служебный инструмент в Windows 10, который проверяет наличие проблем с системными файлами и исправляет их. Вы можете рассмотреть возможность запуска сканирования SFC, если очистка диска не работает должным образом на вашем ПК с Windows 10. Для этого выполните следующие шаги:
Перейдите к параметру поиска Windows, введите командную строку в поле поиска и откройте командную строку, щелкнув параметр «Запуск от имени администратора» .
Теперь введите следующую команду в командной строке и нажмите кнопку «Ввод»: sfc /scannow
Когда команда будет полностью обработана, перезагрузите компьютер, и, надеюсь, очистка диска начнет нормально работать для вас.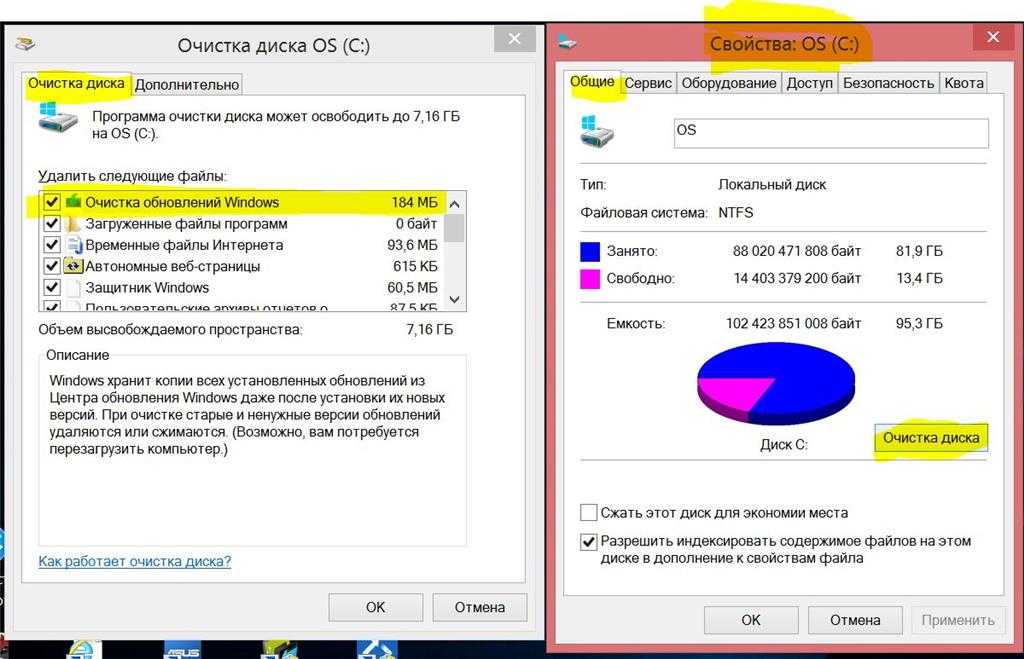
3] Исправить проблему с помощью инструмента DISM
Вы можете попробовать решить проблему очистки диска, не работающую в Windows 10, с помощью инструмента DISM . Это встроенный в Windows 10 инструмент, который восстанавливает поврежденный образ системы Windows. Вы можете запустить его, выполнив следующие шаги:
Во-первых, откройте командную строку с правами администратора, как указано в методе (2).
Теперь введите следующую команду в CMD:
DISM /Online /Cleanup-Image /RestoreHealth
Затем нажмите кнопку Enter, чтобы выполнить команду, и дождитесь ее полной обработки.
После этого перезагрузите компьютер и запустите приложение «Очистка диска», чтобы проверить, правильно ли оно работает и может ли оно удалять ненужные файлы с вашего компьютера.
4] Использовать облачный сброс
Облачный сброс позволяет переустановить или сбросить Windows 10 с помощью опции облачной загрузки. Это предложение обязательно поможет, если все остальное не поможет.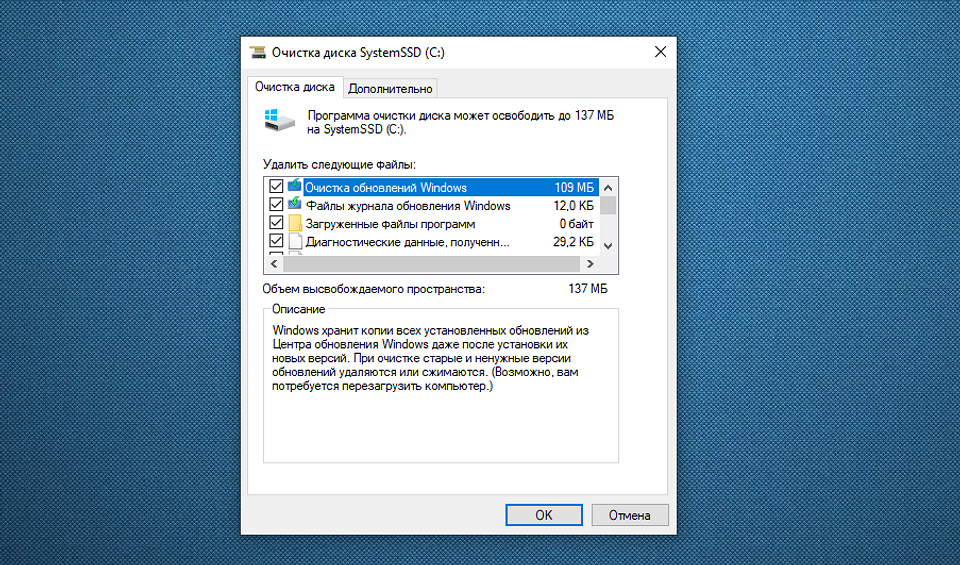
5] Используйте Storage Sense или альтернативное бесплатное программное обеспечение для очистки от нежелательной почты. Storage Sense обнаруживает такие временные и ненужные файлы, созданные различными приложениями, и удаляет их навсегда. Он может очистить вашу корзину через заданный интервал времени. Самое приятное то, что Storage Sense делает все это автоматически в фоновом режиме, не требуя вашего вмешательства. Как только вы настроите его правильно, вы можете забыть об этом.
Вы также можете использовать стороннее бесплатное программное обеспечение для очистки ненужных файлов или изучить другие способы удаления временных файлов.
Связанное чтение: Кнопка очистки диска отсутствует.

Как очистка диска может ускорить работу вашего ПК
Автор: Editor
|
Опубликовано: 15 января 2021 г.
Получение уведомления о том, что на вашем компьютере заканчивается место на диске, может вызвать стресс или даже настоящую чрезвычайную ситуацию, если вы работаете над срочной задачей. Хорошая новость заключается в том, что регулярная очистка компьютера может освободить место на диске и ускорить его работу. Один из самых простых способов очистить файлы, которые вам больше не нужны, — использовать инструмент очистки диска Windows.
Что такое очистка диска?
Очистка диска — это инструмент, который сканирует жесткий диск вашего компьютера на наличие файлов, которые вы больше не используете. К ним относятся временные файлы, кэшированные веб-страницы и удаленные элементы, хранящиеся в корзине вашей системы. Если вы периодически не очищаете эти файлы, они со временем накапливаются и занимают много места на вашем компьютере.
Очистка диска классифицирует идентифицированные файлы, а также объем дискового пространства, которое каждая категория занимает на вашем жестком диске. Из этих элементов вы решаете, какие из них удалить, в зависимости от их важности для вас и объема памяти, который вы сможете восстановить.
Как использовать очистку диска
В Windows 10 вы можете получить доступ к очистке диска, перейдя в меню «Пуск» и прокрутив до «Инструменты администрирования Windows».
После открытия этот инструмент автоматически выбирает диск C (хотя вы можете переключиться на другие диски) и показывает список местоположений файлов, содержащих файлы, которые можно удалить.
Каждое местоположение файла имеет соответствующий флажок, который необходимо установить, чтобы удалить содержащиеся в нем файлы. При нажатии на местоположение файла в нижней части окна появится описание содержащихся в нем файлов, чтобы вы точно знали, какие типы файлов вы будете удалять.
После завершения очистки диска вам потребуется перезагрузить систему, чтобы удалить ненужные файлы Центра обновления Windows.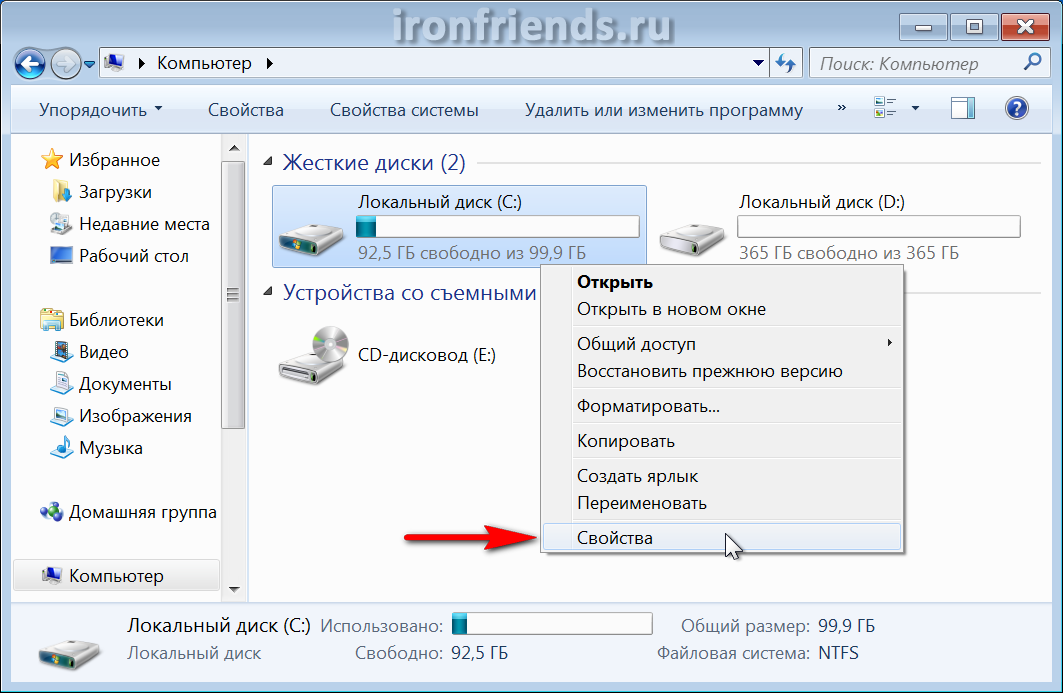 Помните, что инструмент «Очистка диска» удаляет только те файлы обновлений, которые больше не нужны, поэтому обычно удаляются очень немногие.
Помните, что инструмент «Очистка диска» удаляет только те файлы обновлений, которые больше не нужны, поэтому обычно удаляются очень немногие.
Преимущества очистки диска
Использование инструмента очистки диска может помочь улучшить производительность вашего компьютера за счет:
- увеличения объема памяти вашего диска улучшенная функциональность. Это позволяет использовать ваше устройство для работы с максимальной производительностью.
- Повышение надежности вашего компьютера — Некоторые программы, загружаемые через Интернет, могут быть заражены вирусами, снижающими надежность вашего компьютера. Инструмент очистки диска может очистить ваш компьютер и избавить его от нежелательных программ.
- Экономия времени и повышение эффективности — Традиционный способ открытия папок для поиска и удаления старых файлов может быть достаточным для некоторых, но не для тех, кто отдает приоритет производительности.