Отзывы virtualbox: Отзывы о программе VirtualBox 7.0.2-154219
Содержание
Опыт использования виртуализации на VirtualBox / Хабр
Уровень: начинающим
Введение
Несколько лет назад я начал разбираться с вируализацией, и у меня получились своего рода путевые заметки, которые я сейчас оформил и выкладываю сюда. Никаких откровений тут не будет, статья адресована начинающим админам. Задача которую я здесь решаю состоит в том, чтобы виртуализовать уже имеющиеся не виртуальные сервера на Linux и FreeBSD.
Причины, по которым я тогда выбрал VirtualBox
Причины представлены ниже:
- Простота использования
- Отличное руководство, подробно описывающее все аспекты работы VirtualBox
- Наличие отличных графического, консольного и web-интерфейса
- Возможность предоставления доступа к консоли гостевой ОС про протоколу RDP
- Удобство использования
Полное руководство пользователя VirtualBox доступно на сайте производителя.
Причины, по которым я не выбрал бы его сейчас
- Отсутствие хороших web-морд. Имеющийся web-интерфейс, несмотря на то, что он позволяет совершать с виртуальными машинами большинство требуемых действий (создание, снимки, удаление, создание виртуальных сетей), и реализован очень качественно, обладает следующими ограничениями:
- Не позволяет назначать права на виртуальные машины (предоставления доступа разработчиками по списку только к своим машинам)
- Не позволяет управлять несколькими физическими серверами из одной панели управления
- Не отображает статистику по загрузке сервера
- Пишется сторонними разработчиками, не имеющими отношения к VirtualBox, в их свободное время, из-за чего вызывает опасение возможность прекращения его развития
- Более медленная работа при большом количестве запущенных виртуальных машин по сравнению с KVM.
- Оговорка в лицензии
Подготовка ОС для работы с виртуальными машинами
VirtualBox можно установить практически на любую ОС, однако стабильная работа и все его возможности (например, RDP-подключение к консоли гостевой системы) доступны только на Линуксе, поэтому был выбран Debian Linux.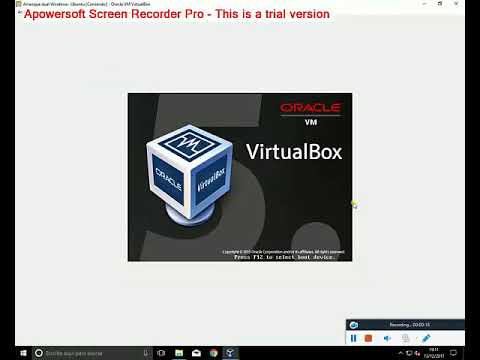 Для самого VirtualBox специальной настройки ОС не требуется, достаточно выделить отдельный раздел для хранения образов дисков гостевых систем и образов установочных дисков для чистой установки гостевых систем.
Для самого VirtualBox специальной настройки ОС не требуется, достаточно выделить отдельный раздел для хранения образов дисков гостевых систем и образов установочных дисков для чистой установки гостевых систем.
Однако для управления VirtualBox через Веб-интерфейс (phpvirtualbox) требуется веб-сервер (выбран Apache 2) и PHP 5. В Debian конфигурация по умолчанию PHP 5 и Apache 2 удовлетворяет требованиям phpvirtualbox, специальным образом настраивать ничего не нужно.
Описание конфигурации сервера для виртуалок:
- cервер имеет имя virtbox.site и адрес 10.0.0.7 (кстати, поищите почему не нужно использовать .local)
- Раздел для хранения образов гостевых ос создан на отдельном жестком диске и примонтирован в /srv/vdi
- Установлены пакеты Apache 2 и PHP 5: virtbox# apt-get install apache2 php5
Установка phpvirtualbox
Для Virtualbox существует бесплатный web-интерфейс, реализованный на PHP и использующий встроенную в virtualbox службу удаленного управления virtualbox web service.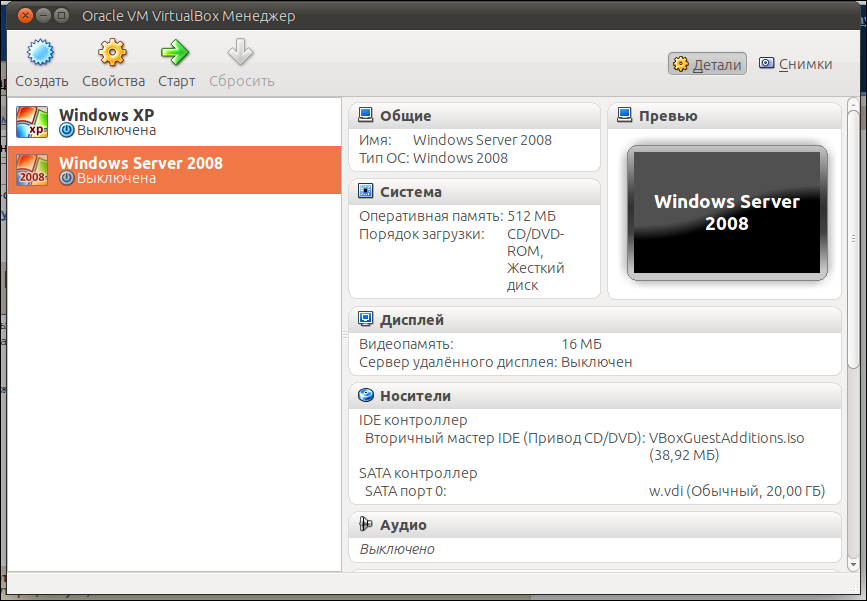
Устанавливаем phpvirtualbox:
1. На сайте разработчика смотрим последнюю версию и скачиваем ее на сервер:virtbox# cd /var/www && wget phpvirtualbox.googlecode.com/files/phpvirtualbox-4.1-7.zip
2. Распаковываем:virtbox# unzip phpvirtualbox-4.1-7.zip
3. Конфигурируем:virtbox# cd phpvirtualbox-4.1-7.zip && cp config.php-example config.php && vim config.php
4. Прописываем адрес сервера, на котором работает VirtualBox, для удаленных подключений с помощью встроенного в VirtualBox RDP-plugin:var $consoleHost = '10.0.0.7';
Внимание! Для успешных подключений на сервере должны быть открыты входящие порты, по умолчанию начиная с 3389 (TCP), по одному порту на гостевую систему.
5. Настраиваем virtualbox web service, для чего создаем файл /etc/vbox/vbox.cfg со следующим содержанием:VBOXWEB_USER='vbox'
VBOXWEB_HOST=127.0.0.1
VBOXWEB_LOGFILE=/srv/log/vboxwebservice
6. Запускаем virtualbox web service, перед этим нужно убедиться в том, что файл /srv/log/vboxwebservice доступен для чтения и записи пользователю vbox:
Запускаем virtualbox web service, перед этим нужно убедиться в том, что файл /srv/log/vboxwebservice доступен для чтения и записи пользователю vbox:/etc/init.d/vboxweb-service start.
phpvirtualbox теперь доступен по адресу virtbox.site/phpvirtualbox.
Создание виртуальных машин
Создание виртуальных машины через web-интерфейс достаточно очевидно, нужно нажать в phpvirtualbox кнопку New и следовать инструкциям мастера. Ниже приводится выработанный опытным путем список настроек гостевых систем, достаточный для нормальной работы гостевых Linux и FreeBSD.
- System
- Base Memory: 512 MB
- Processor(s): 1
- Enable PAE/NX: NO — эмуляция поддержки работы с более чем 4 ГБ памяти для 32-битных систем как правило не нужна
- Chipset: PIIX3 — в руководстве ничего не сказано про зависимость быстродействия от типа эмулируемого чипсета, поэтому выбираем по умолчанию
- Extended features
- Enable IO APIC — без включенной эмуляции APIC некоторые клонированные сервера работать не будут
- Hardware clock in UTC time — как правило гостевые системы ожидают системное время в формате UTC, и эта опция отвечает за передачу гостевой ОС времени в UTC, а не в Local time сервера.

- Display: 2 MB — минимально возможное значение, при установке этого значения в 1 MB rdp-подключения работать не будут. При создании новых машин можно оставить значение по умолчанию, предлагаемое phpvirtualbox.
- Storage: где нужно создать образ диска
- Network
- Debian: Virtio — Debian с помощью гостевых расширений умеет понимать, что она работает в виртуальной машине, и использовать виртуальную сетевую карту, что дает очень большой выигрыш в производительности
- FreeBSD: Intep PRO/1000 MT Server network card — для FreeBSD гостевого драйвера сетевой карты нет, поэтому выбираем эмуляцию самой быстрой карты из доступных. Во FreeBSD устройство называется em0.
- Serial ports: Disabled
- USB: Disabled
- Shared Folders: None — возможность VirtualBox предоставлять доступ гостевой системе к файлам хост-системы как правило не нужна, проще воспользоваться scp или sftp
Для создания виртуальных машин через консоль следуют воспользоваться руководством, раздел 8. 6.
6.
Управление виртуальными машинами
Управление через веб-интерфейс
Управление виртуальными машинами через web-интерфейс тривиально, достаточно выделить нужную машину в phpvirtualbox и выбрать в интерфейсе требуемое действие, например Start, Stop (безусловное выключение, отправка сигнала о нажатии кнопки выключения питания, перезагрузка, сохранение состояние гостевой системы с возможностью впоследствии откатить ее состояние и приостановка работы гостевой системы с сохранением ее памяти на диск и возможностью впоследствии загрузки памяти с диска и продолжения работы).
По щелчку на гостевой системе правой кнопкой машины доступны операции ее настроек, удаления, просмотра логов и т.д.
Также стоит отметить возможность подключения к консоли гостевой системы, что аналогично подключению к реальной машине мыши и клавиатуры. Для этого нужно выделить нужную гостевую систему, выбрать вкладку Console в phpvirtualbox, задать размер экрана (для текстовых режимов работы гостевых ОС достаточно 800х600), нажать Connect и щелкнуть мышью по клиенту удаленного подключения (в котором выводится содержимое консоли гостевой системы). Управлять гостевой системой можно с момента включения.
Управлять гостевой системой можно с момента включения.
Управление через консоль
Для управления гостевыми система в VirtualBox используются утилиты VBoxManage и VBoxHeadless, подробное описание которых доступно в руководстве.
Запускать команды нужно от пользователя vbox, под которым работает сам VrtualBox, в случае запуска от другого пользователя или root VirtualBox не сможет найти файлы конфигурации виртуальных машин, которые хранятся в домашней директории пользователя Vbox, и выдаст ошибку.
Для перехода под пользователя vbox нужно сказать:su -s /bin/bash vbox
Оболочку нужно указывать явно, потому что по умолчанию у пользователя vbox стоит оболочка /bin/false.
Ниже для примера приведены команды для включения, выключения и работы с образами дисков.
1. Запуск группы гостевых систем (можно сделать автоматическим при включении и перезагрузке сервера):for M in test1 test2 test3 ; do VBoxManage startvm $M --type=headless ; sleep 30 ; done
Если не указывать sleep 30 некоторые машины могут не запуститься из-за очень интенсивного чтения с жесткого диска сервера при запуске и некоторые гостевые системы решат, что у них ошибка чтения с жесткого диска.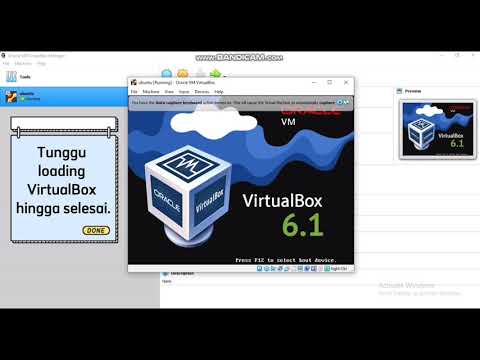
2. Выключение группы гостевых систем (можно сделать автоматическим при включении и перезагрузке сервера):for M in test1 test2 test3 ; do VBoxManage controlvm $M acpipowerbutton ; sleep 30 ; done
Практически все машины понимают нажатие на кнопку выключения питания и смогут корректно завершиться.
3. Создание диска фиксированного размера для гостевой системы:VBoxManage createhd --variant Fixed --size 20000 --format vdi --filename test
4. Преобразование образа диска из формата VirtualBox в формат, понятный другим виртуальным машинам:VBoxManage internalcommands converttoraw test1.vdi test1.raw
Подключение через RDP
К консоли виртуальных машин можно подключиться через RDP. В Windows нужно открыть Пуск->Все программы->Стандартные->Подключение к удаленному рабочему столу и указать адрес virtbox.test и порт, сопоставленный конкретной гостевой системе, который можно посмотреть в phpvirtualbox. Для удобства использования в параметрах подключения можно указать разрешение экрана 1024х768, тогда окно с подключением не будет занимать весь экран и перехватывать системные сочетания клавиш, такие как Alt+Tab.
Для удобства использования в параметрах подключения можно указать разрешение экрана 1024х768, тогда окно с подключением не будет занимать весь экран и перехватывать системные сочетания клавиш, такие как Alt+Tab.
Важное замечание: возможно одновременное подключение к одной гостевой системе нескольких пользователей. При этом все видят одно и то же, и все совершенные кем-либо действия видны остальным подключившимся. Для включения этой настройки нужно в настройках виртуальной машины в phpvirtualbox в разделе Display на вкладке Remote Display установить галочку Allow Multiple Connections.
Создание снимков гостевых систем
Снимки дают возможность сохранения состояния гостевых систем и возврата к этому состоянию по требованию. Что это означает на практике?
- Можно попробовать различные запросы к базе данных на гостевой системе с возможностью после каждого запроса восстанавливать начальное системы
- Можно попробовать различные конфигурации взаимодействия сервисов на гостевой системе без необходимости вручную откатывать изменения во многих конфигурационных файлах в случае получения нерабочей системы
- И наконец это иногда удобный инструмент создания резервных копий, который позволяет сделать полный снимок рабочей машины и восстановить ее полностью за минимальное количество административных действий.
 Внимание! Не делайте этого с продукционными машинами.
Внимание! Не делайте этого с продукционными машинами.
При создании снимка гостевой системы занимаемое ею место на диске фактически не увеличивается, дополнительный объем будут занимать только измененные по сравнению с уже существовавшим образом диска гостевой машины данные. Например, если будет изменен файл /etc/rc.conf, измененная копия будет записана отдельно.
Для создания снимка через phpvirtualbox нужно:
- Выделить гостевую систему, с которой нужно сделать снимок
- Перейти на вкладку «Snapshots»
- Нажать кнопку «Take Snapshot» (с изображением фотоаппарата)
- Ввести название снимка и комментарий
Для восстановления снимка через phpvirtualbox нужно:
- Выделить гостевую систему, с которой нужно сделать снимок
- Выключить гостевую систему, нажав «Stop»>«Power Off»
- Перейти на вкладку «Snapshots»
- Выделить снимок, который нужно восстановить
- Нажать кнопку «Restore Snapshot» (с изображением компьютера со стрелкой вверх)
Создание дампа
Debian Linux
Процедуры клонирования и восстановления приведены на примере сервера test1 на котором установлена Debian Linux (любой версии, начиная с 5 Lenny точно).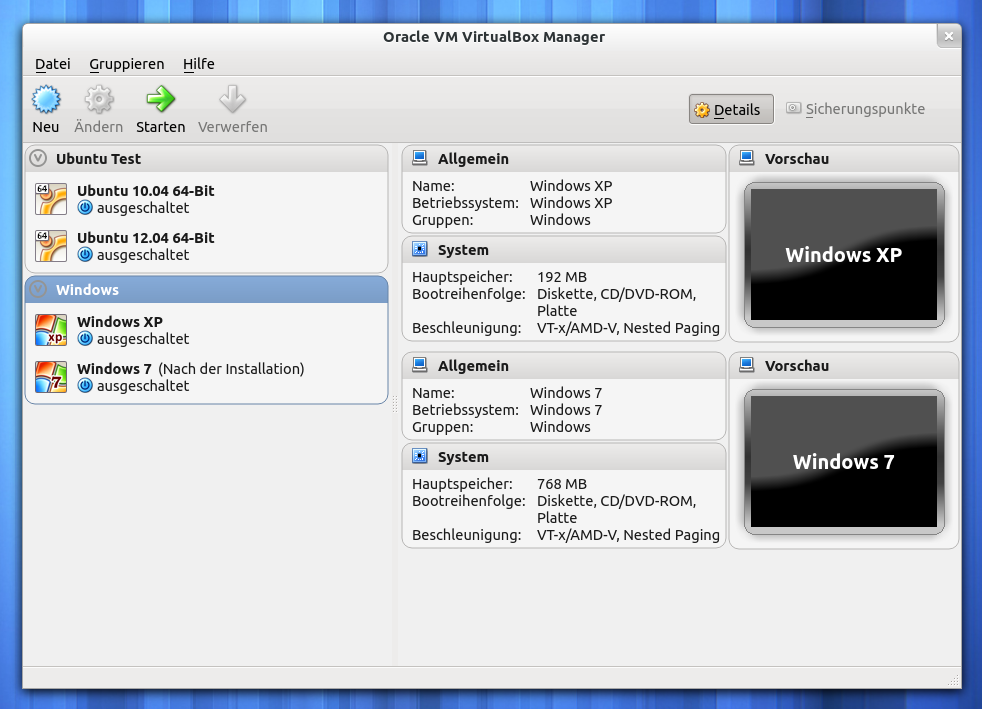 Предполжим, что у нас имеются три раздела с тремя файловыми системами:
Предполжим, что у нас имеются три раздела с тремя файловыми системами: /, /var, /usr
Сначала нужно установить dump:aptitude install dump
Далее, для создания дампа клонируемого сервера на Debian необходимо от суперпользователя (root) или с помощью sudo дать следующие команды (как сделать так, чтобы не сдампило дампы, думайте сами):dump 0af test1.root /
dump 0af test1.var /var
dump 0af test1.usr /usr
Здесь:0 -- дамп уровня 0
a -- не делать предположений о размере носителя, на который осуществляется дамп
L -- делать дамп со смотрированной ФС, при этом сначало делается снимок фс, дапм, потом дамп еще раз, чтобы не было поврежденных файлов. Linux так не умеет.
f -- делать дамп в файл вместо ленточного накопителя.
Полученные файлики нужно переложить на сервер с VirtualBox.
FreeBSD
Процедуры клонирования и восстановления приведены на примере сервера test1 на котором установлена FreeBSD (любой версии, начиная с 6 точно). Предполжим, что у нас имеются три раздела с тремя файловыми системами:
Предполжим, что у нас имеются три раздела с тремя файловыми системами: /, /var, /usr
Для создания дампа клонируемого сервера на FreeBSD необходимо от суперпользователя (root) или с помощью sudo дать следующие команды (опять напоминаю про дампание дампов):dump 0aLf test1.root /
dump 0aLf test1.var /var
dump 0aLf test1.usr /usr
Здесь:0 -- дамп уровня 0
a -- не делать предположений о размере носителя, на который осуществляется дамп
f -- делать дамп в файл вместо ленточного накопителя.
Анаглогино, полученные файлики нужно переложить на сервер с VirtualBox.
Развертывание дампа
Debian Linux
1. Нужно сделать виртуальную машину, прицепить к ней диск и загрузочный LiveCD Debian.
2. Затем нужно примонтировать получившийся раздел, зачать на него дампы, развернуть их:cd /mnt1 && restore -rf /mnt/test1. root && cd usr && restore -rf /mnt/test1.usr &&
root && cd usr && restore -rf /mnt/test1.usr &&
cd ../var && restore -rf /mnt/test1.var
3. Установить загрузчик:grub-install /dev/sda1.
4. Поправить UUID в /etc/fstab
5. Проверить, чтобы в /boot/grub/grub.cfg были правильно указаны UUID разделов:search --no-floppy --fs-uuid --set df7f92ba-2877-4b39-8805-966cf9ab52f3
linux /boot/vmlinuz-2.6.32-5-amd64 root=UUID=df7f92ba-2877-4b39-8805-966cf9ab52f3 ro quiet
6. Проверить /var/spool/cron/crontabs, /etc/crontab и отключить то, что ненужно.
7. Если на восстанавливаемом сервере была включена консоль, то убрать из /etc/inittab строчку похожую на следующую:T0:23:respawn:/sbin/getty -L ttyS0 9600 vt100, а и из /etc/default/grub такую:GRUB_TERMINAL=console (достаточно закомментировать).
FreeBSD
Созданные дампы нужно развернуть на образе диска, выделенного под гостевую систему. В настоящие время поддержка файловых систем UFS используемых во FreeBSD ограниченна, поэтому для развертывания дампов создается виртуальная машина FreeBSD, к ней подключается раздел для хранения дампов, на который с помощью scp и пересылаются дампы с клонируемых серверов. Потом к этой машине подключается образ диска выделенный под гостевую систему, на этом образе создается файловая система FreeBSD и разворачивается полученный дамп.
В настоящие время поддержка файловых систем UFS используемых во FreeBSD ограниченна, поэтому для развертывания дампов создается виртуальная машина FreeBSD, к ней подключается раздел для хранения дампов, на который с помощью scp и пересылаются дампы с клонируемых серверов. Потом к этой машине подключается образ диска выделенный под гостевую систему, на этом образе создается файловая система FreeBSD и разворачивается полученный дамп.
Далее предполагается, что раздел tmp примонтирован в /mnt, образ диска для гостевой ОС размечен под два слайса, первый из которых примонтирован в mnt1, а второй отдан под swap и не примонтирован. Тогда развернуть дамп можно следующим образом:
cd /mnt1 && restore -rf /mnt/test1.root && cd usr && restore -rf /mnt/test1.usr &&
cd ../var && restore -rf /mnt/test1.var
Здесь && нужно для того, что следующая команда выполнится только в случае успешного завершения предыдущий, и таким образом исключаются ситуации, когда например каталог var не будет создан, переход в него не осуществится и разворачивание дампа произойдет не туда, т. к. разворачивание дампа производится относительно текущей директории.
к. разворачивание дампа производится относительно текущей директории.
Необходимые изменения в конфигурации гостевой ОС клонированного сервера
До загрузки гостевую ОС нужно перенастроить для работы в виртуальной машине. Количество требуемых действий как правило минимально и сводится к следующему:
1. Находясь в директории mnt1 (см. выше) удаляем файлы конфигурации загрузчика. Это особенно актуально, если виртуализуем какой-нибудь продукционный сервер, чтобы исключить использование COM-порта в качестве консоли по умолчанию, что приводит к зависанию загрузчика.rm /mnt1/boot.config
rm /mnt1/boot/device.hints
2. Заменить содержимое файла /mnt1/etc/fstab следующим:/dev/ad0s1b none swap sw 0 0
/dev/ad0s1a / ufs rw 2 2
При этом предполагается, что образ диска гостевой ОС разбит на 2 слайса, первый из которых отдан под хранение данных и второй под swap.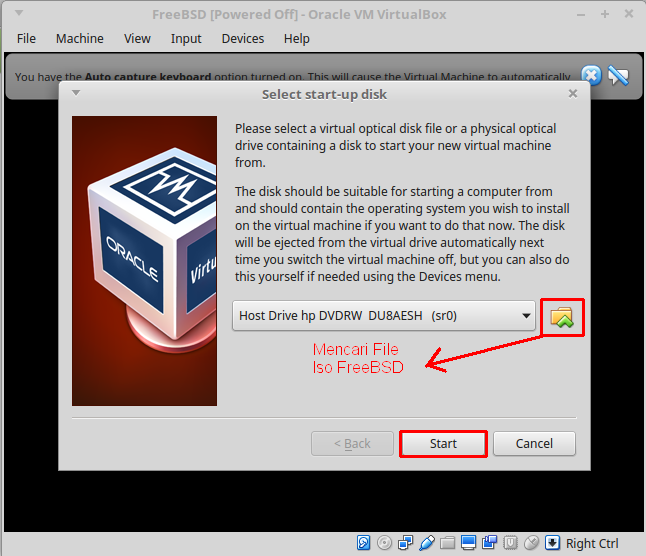
3. Если нужно, сказать клонированной системе о необходимости загрузки модуля ядра для работы с эмулированной сетевой картой, для чего нужно в файле /boot/loader.conf добавить строчку if_em_load="YES"
4. Указать клонированное системе выделенный для нее IP-адрес, для чего в /etc/rc.conf нужно закомментировать строчку текущих настроек сетевого адаптера и добавить новую строчку следующего вида:
ifconfig_em0="inet 10.0.0.8/24"
6. Если клонированному серверу выделяется видимый снаружи IP-адрес, то нужно удалить его настройки, отвечающие за его взаимодействие с другими серверами. Внимание! У клонированного сервера есть все настройки настоящего, поэтому теоретически возможно, что если настройки не удалить, то клонированный сервер будет мешать работе боевой системы. Главное место, которое нужно проверить на FreeBSD-based серверах, находится в /var/cron/tabs/.
7. Выключить FreeBSD, использованную для разворачивания дампа, и загрузить гостевую систему с клоном сервера. В случае проблем при загрузке возможно, что ядро на системе было пересобрано с измененной конфигурацией, это можно исправить сказав загрузчику загрузить ядро по умолчанию, которое я надеюсь вы сохранили в системе во время пересборки:
В случае проблем при загрузке возможно, что ядро на системе было пересобрано с измененной конфигурацией, это можно исправить сказав загрузчику загрузить ядро по умолчанию, которое я надеюсь вы сохранили в системе во время пересборки:unload
load boot/kernel.GENERIC/kernel
boot
Для отдачи этих команд необходимо включить гостевую систему, подключиться к ней по RDP и дождаться появления на экране сообщений о том, что можно нажать Enter для указания опций загрузчику.
8. Добавить пользователя для доступа по ssh, зайдя через RDP на клонированный сервер:pw user add username -g wheel && passwd username
Здесь опция -g wheel добавляет пользователя в группу wheel, члены которой во FreeBSD обладают правом делать sudo и su.
Создание виртуальных сетей
Внутри VirtualBox можно создавать полностью изолированные виртуальные сети. Какие возможности это дает?
Минимизация необходимости перенастройки клонированных серверов
Создание тестовой среды для отработки взаимодействия серверов между собой
Создание виртуальной сети
Чтобы создать виртуальную сеть нужно в phpvirtualbox зайти в свойства гостевой системы, перейти в раздел Network, выбрать в поле «Attached to» опцию «Internal Network», а в выпадающем списке «Name» выбрать требуемую виртуальную сеть. Какие могут возникнуть сложности?
Какие могут возникнуть сложности?
Нужно создать новую виртуальную сеть, а такой опции в интерфейсе нет. Есть два варианта решения:
Попробовать написать имя новой виртуальной сети прямо в выпадающем списке «Name». Однако в этом случае может возникнуть ошибка.
Тогда нужно привязать сетевой адаптер гостевой системы к виртуальной сети через CLI:
sudo su -s /bin/bash vbox
VBoxManage modifyvm test1 --nic1 intnet
Здесь
nic1 — сетевой адаптер гостевой системы, где 1 это его порядковый номер. Количество адаптеров в гостевой системе не ограничено
intnet — виртуальная сеть, название может быть любым. Особенность работы VirtualBox заключается в том, что специально создавать виртуальные сети не нужно, достаточно указать нескольким гостевым системам одну и ту же виртуальную сеть и они окажутся связанными на (эмулированном) физическом уровне автоматически, что аналогично подключению нескольких реальных компьютеров к одному свитчу (коммутатору).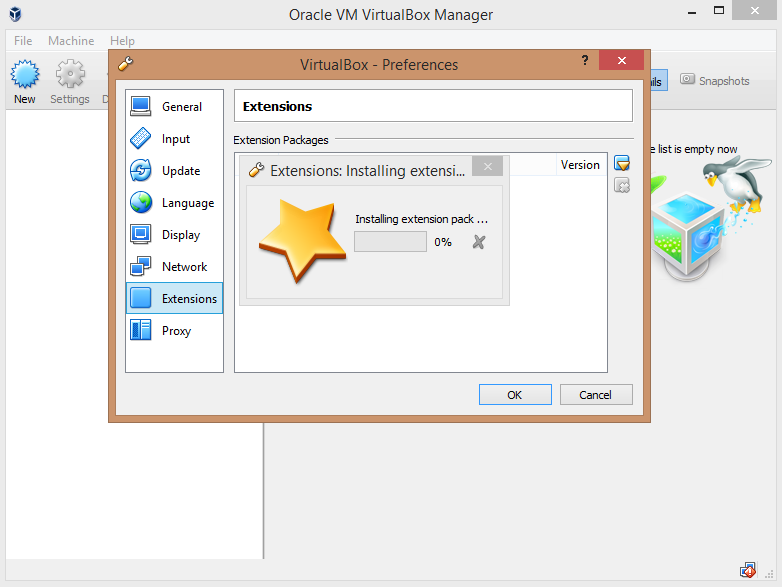
Более подробная информация находится в разделе 8.7.2 Networking setting руководства пользователя.
Управление недоступными снаружи машинами в виртуальной сети
Доступ по RDP
RDP-сервер работает на физическом сервере, поэтому для подключения к любой виртуальной машине справедливо написанное в разделе Управление через веб-интерфейс этой статьи.
Проброс портов
Существует возможность создать в гостевой системе виртуальную сетевую карту с подключением через NAT (реализуемый автоматически средствами VirtualBox) и пробросить (отобразить) произвольный порт гостевой системы на порт сервера VirtualBox. Для того, чтобы сделать это через phpvirtualbox, нужно:
1. Зайти в свойства гостевой системы, перейти в раздел «Network», выбрать в поле «Attached to» опцию «NAT»
2. Раскрыть опции, скрывающиеся в разделе «Advanced» этого же раздела, и нажать там кнопку Port Forwarding
3. В открывшемся окне «Port Forwarding Rules» указать следующие параметры:
В открывшемся окне «Port Forwarding Rules» указать следующие параметры:
4. Нужный протокол, путем щелчка мышью по именованию «TCP» в поле «Protocol»
5. Указать свободный порт на сервере VirtualBox в поле «Host Port»
6. Указать порт гостевой системы в поле «Guest Port».
Больше ничего указывать не нужно. После применения настроек порт гостевой системы станет немедленно (без перезагрузки) доступен через соответствующий порт сервера VirtualBox. Как пример, в случае с пробросом порта ssh (22 TCP) гостевой системы на 2200 порт VirtualBox нужно указать следующие параметры:Параметр Значение
Name ssh (необязательный параметр)
Protocol TCP
Host IP Не указывать
Host Port 2200
Guest Port 22
Guest IP Не указывать
Количество отображаемых портов не ограничено, можно отобразить столько, сколько нужно.
Виртуальный маршрутизатор
В случае создание в VirtualBox группы взаимодействующих гостевых систем без внешних адресов имеет смысл установить еще одну гостевую систему, которая будет играть роль маршрутизатора. Какие цели при этом достигаются?
Какие цели при этом достигаются?
Конфигурацию сетевых адаптеров клонированных сервером можно не менять. При этом виртуальный маршрутизатор создает для остальных гостевых систем видимость того, что они настоящие и пользуются своими настоящими именами хостов и IP-адресами
К гостевым системам не имеющим ни внешних адресов, ни описанной выше возможности проброса портов, которая работает только в случае использования NAT опции VirtualBox, становится возможен прямой доступ по ssh.
Создание создание виртуального маршрутизатора состоит из следующих шагов:
- Создание гостевой системы
- Установка на гостевую систему любой ОС, которая может играть роль маршрутизатора, например Debian Linux или FreeBSD
- Ввод гостевой системы в виртуальную сеть как описано выше
- Настройка гостевой системы для выполнения функций маршрутизатора
- Подключение к гостевой системе второго виртуального сетевого адаптера в режиме моста с сетевым адаптером сервера VirtualBox
После этого можно пробрасывать порты с виртуального маршрутизатора на гостевые системы без внешних адресов.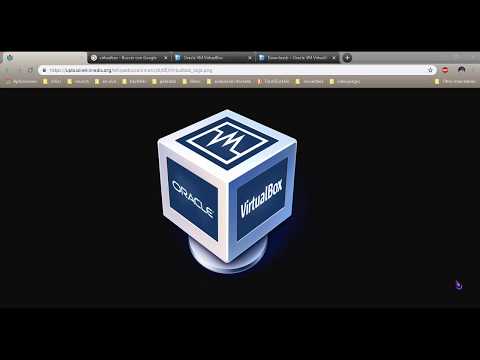 В случае Linux c iptables для проброса входящих соединений с 2200 порта протокола TCP виртуального маршрутизатора на 22 порт (TCP) гостевой системы без внешнего адреса c внутренним адресом 192.168.0.2 достаточно следующего правила:
В случае Linux c iptables для проброса входящих соединений с 2200 порта протокола TCP виртуального маршрутизатора на 22 порт (TCP) гостевой системы без внешнего адреса c внутренним адресом 192.168.0.2 достаточно следующего правила:iptables -t nat -A ROUTING -p tcp -i eth0 --dport 2200 -j DNAT --to-destination 192.168.0.2:22
При этом предполагается, что виртуальный маршрутизатор настроен правильно и имеет сетевой адаптер, настроенный на работу с виртуальной подсетью в которой находится гостевая система с адресом 192.168.0.2
Доступ по SSH
В соответствии с вышеприведенным примером можно зайти по ssh на гостевую систему без внешнего адреса указав в ssh-клиенте адрес виртуального маршрутизатора и порт 2200. Аналогично можно зайти по scp для передачи файлов на гостевую систему.
Готовая виртуальная машина Windows 7 для VirtualBox
Читайте нашу статью, чтобы узнать, что такое ВМ, зачем нужна готовая виртуальная машина с Windows 7 и как её установить на VirtualBox.
Что такое виртуальная машина
Виртуальная машина (ВМ или VM) — это программа, с помощью которой на физическом компьютере или сервере создаётся ещё один компьютер. Работа ВМ представляет из себя взаимодействие хостовой и гостевой операционных систем. Хостовая ОС — это система, которая установлена на физическом компьютере, а гостевая — на виртуальной машине.
При запуске гостевая ОС начинает активно взаимодействовать с хостовой. Для работы хостовая ОС выделяет гостевой ресурсы: жесткий диск, программный привод, BIOS, сетевые адаптеры и др. Для того чтобы ВМ работала корректно, ОС должны быть изолированы друг от друга.
За оптимальное распределение ресурсов и изоляцию отвечает гипервизор, или монитор виртуальных машин, — программа, которая позволяет эффективно использовать несколько операционных систем одновременно.
Преимущества ВМ:
- Можно выключить ПК или перейти к другой задаче с сохранением текущего состояния машины. Если вы решите продолжить работу, ВМ загрузится в том состоянии, в котором находилась в момент выключения.

- На VM можно делать снапшоты, которые позволяют откатываться до предыдущих конфигураций. Это удобно, если при тестировании нестабильного софта есть вероятность критической ошибки. По сравнению с основной системой, для ВМ выделяется меньше места на дисковом пространстве и откат до раннего состояния происходит быстрее.
- Машину можно сохранять или дублировать как изолированную среду. Её можно будет запустить позднее или скопировать на другой ПК. Заданные конфигурации сохранятся.
- ВМ вместе со всеми данными легко переносится с одного ПК на другой. Портативный софт для виртуальной машины сохраняет информацию одним файлом (в виде образа системы) на физическом компьютере. Для переноса достаточно переместить этот файл.
- ВМ не занимает место постоянной памяти, а оперирует выделенной временной памятью. Все действия фиксируются в виде лога, который очищается при завершении каждого сеанса.
- Для переподключения на другую ОС не нужно перезагружать компьютер.
- На одном устройстве можно хранить несколько виртуальных машин с несколькими ОС в разных состояниях.

Самые популярные VM: Oracle VirtualBox, VMware Workstation, Microsoft Hyper-V. Их можно установить на операционные системы Windows, Mac OS, ОС семейства Linux и другие. Чтобы определиться, какая из этих ВМ вам больше подходит, используйте таблицу сравнения.
Что такое образ виртуального диска
Образ виртуального диска — это файл, с помощью которого на виртуальной машине можно создать ту или иную операционную систему (гостевую ОС). По сути, образ диска имитирует реальный диск (в нём записана конфигурация операционной системы). Образы встречаются в двух основных форматах: готовом и ISO-формате.
Создание ОС с помощью ISO-образа занимает больше времени: нужно скачать его, выставить показатели ресурсов, настроить машину. Такой формат подойдет в том случае, если вам нужно точечно выставить настройки для машины. При этом для использования гостевой ОС с помощью готового образа, достаточно скачать его и запустить (в готовой VM уже сконфигурированы ОС и ресурсы компьютера).
Готовый образ может понадобиться:
- начинающему пользователю, чтобы сразу начать работу и не делать сложных настроек;
- разработчику, когда нужно быстро создать ВМ.
Готовые образы для VirtualBox можно скачать на сайте oracle.com. Если у вас ещё не установлена виртуальная машина, скачайте и установите VirtualBox.
Как запустить готовую виртуальную машину Windows 7
- 1.
Скачайте VM с официального сайта.
- 2.
Запустите VirtualBox.
- 3.
Нажмите Файл и выберите Импорт конфигураций:
- 4.
Кликните на значок «папка» и выберите файл виртуальной машины на своём компьютере.
 После того как отобразится путь до файла, нажмите Далее:
После того как отобразится путь до файла, нажмите Далее: - 5.
Проверьте параметры и нажмите Импорт:
Дождитесь окончания загрузки.
- 6.
Кликните дважды по названию нужной VM и нажмите Запустить:
Готово, вы запустили виртуальную машину с Windows 7.
Помогла ли вам статья?
Да
27
раз уже помогла
VirtualBox Обзоры, демоверсии и цены
О VirtualBox
VirtualBox — это локальная платформа виртуализации рабочих столов, которая помогает компаниям запускать виртуальные машины и управлять ими в различных операционных системах (ОС). Используя открытый формат виртуализации (OVF), специалисты могут импортировать устройства и экспортировать виртуальные машины с дополнительными сведениями о продукте, такими как информация о поставщике или текст лицензии.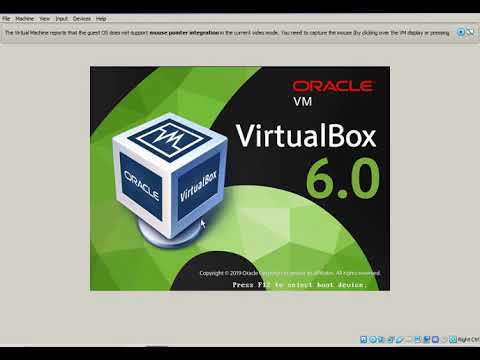
VirtualBox позволяет предприятиям настраивать пользовательский интерфейс, добавляя виджет меню, мини-панель инструментов или строку состояния в соответствии с индивидуальными требованиями. Менеджеры могут включить Extensive Firmware Interface (EFI) для виртуальных машин и использовать интерфейс перетаскивания для создания специальных групп виртуальных машин. Кроме того, он позволяет пользователям хранить и получать доступ к образам жесткого диска, CD/DVD или гибкого диска в формате Virtual Disk Image (VDI), ISO или RAW.
Ключ…
Стоимость VirtualBox
Oracle VM VirtualBox предоставляется бесплатно. Он также предлагает коммерческие лицензии Oracle VM VirtualBox Extension Pack Enterprise. Подробная информация о ценах представлена ниже:
Oracle VM VirtualBox Enterprise (Named User Plus; бессрочная лицензия): 6 100 долларов США за 100 единиц.
Oracle VM VirtualBox Enterprise (Socket; Perpetual): 1220 долларов США за 1 единицу
Бесплатная пробная версия:
Недоступно
Бесплатная версия:
Доступно
Слайд 1 из 3
Слайд 1 из 3
с показателем 1 — 5 из 703 обзоров
Размер компании: 51 — 200 сотрудников
Используется время: Бесплатный испытание
Обзор Источник: Capterra
оставить честный отзыв и предложить номинальный стимул в качестве благодарности.
Октябрь 2021
Проверенный рецензент
Размер компании: 1001-5000 сотрудников
Отрасль: Пищевое производство
Время использования: Менее 2 лет
Источник обзора: Capterra
Этот обзор был представлен органически. Поощрение не предлагалось
5
Простота использования
из 55
Соотношение цены и качества
из 55
Поддержка клиентов
из 55
Функциональность
из 5
Сентябрь 2022 г.
нужно какое-то старое оборудование для запуска старого программного обеспечения, которое им требуется
Это бесплатное программное обеспечение с множеством полезных функций, которые экономят ваше время, а время очень важно в вашей жизни. Создание образов с полной системой и возможностью отправки ее другому пользователю для использования делает виртуализацию необходимой в некоторых случаях.
Иногда программное обеспечение профилей не позволяет протестировать машину в реальных условиях, и то, что работает на виртуальной машине, может не всегда работать на реальном оборудовании.
Размер компании: 51-200 сотрудников
Отрасль: Информационные технологии и услуги
Наработка: Более 2 лет
Источник обзора: Capterra ты.
4
Простота использования
из 54
Функциональность
из 5
Сентябрь 2022 г.
Очень доволен.
Это бесплатно для личного использования. Это просто работает. Я использовал его много лет назад также в университете, а также для тестирования проектов в офисе. Мне это нравится еще и потому, что работает на Windows, Linux и Mac.
Формат может быть проблематичным, если вы хотите запустить некоторые виртуальные машины от других поставщиков.
Альтернативы нет, так как VirtualBox был лидером по соотношению цена/производительность с другими инструментами VM.
Размер компании: 1 001-5000 сотрудников
Промышленность: Компьютерное программное обеспечение
Используется время: Менее 6 месяцев
Обзор Источник: Capterra
. и предложил номинальный стимул в качестве благодарности.
и предложил номинальный стимул в качестве благодарности.
3
Простота использования
из 53
Функциональность
из 5
Август 2022 г.
Прост в использовании, удобен для начинающих. Часто выходят новые обновления. Доступна хорошая документация
VirtualBox всегда имеет проблемы с новым обновлением Mac. Использует много системной оперативной памяти. Производительность приложений, работающих на VB, сравнительно ниже, чем приложений, работающих непосредственно в системе
Проверенный рецензент
Размер компании: 1 сотрудник
Отрасль: Информационные технологии и услуги
Время использования: Менее 6 месяцев
Источник обзора: Capterra
Мы пригласили этого рецензента оставить честный обзор и предложили символическое поощрение в качестве благодарности.
3
Простота использования
из 53
Соотношение цены и качества
из 53
Функциональность
из 5
май 2022 г.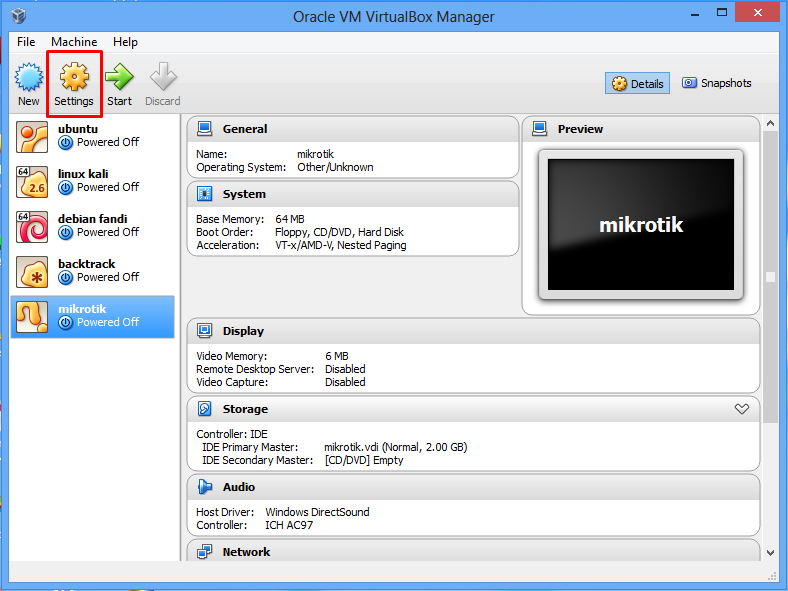
— Бесплатное программное обеспечение — Совместимость со многими операционными системами — Широкий набор функций
— Частые сбои — Программы конкурентов (такие как GNOME Boxes) проще установить — Пользовательский интерфейс выглядит устаревшим — Вам нужно отредактировать BIOS на некоторых компьютерах, чтобы запустить программу
Популярные сравнения VirtualBox
Обзор VirtualBox | ТехРадар
ТехРадар Вердикт
VirtualBox имеет более высокую производительность, чем сопоставимые инструменты виртуализации. Он также предлагает надежную безопасность и совместимость.
Плюсы
- +
Бесплатно
- +
Высокая безопасность
- +
Высокая производительность
Почему вы можете доверять TechRadar
Наши эксперты-рецензенты часами тестируют и сравнивают продукты и услуги, чтобы вы могли выбрать лучшее для себя. Узнайте больше о том, как мы тестируем.
VirtualBox имеет интригующую историю. Первоначально его создала Innotek, немецкая компания-разработчик программного обеспечения. В 2008 году Innotek купила американская технологическая компания Sun Microsystems. В 2010 году Oracle купила Sun Microsystems, получила контроль над VirtualBox и переименовала его в Oracle VM VirtualBox.
Первоначально его создала Innotek, немецкая компания-разработчик программного обеспечения. В 2008 году Innotek купила американская технологическая компания Sun Microsystems. В 2010 году Oracle купила Sun Microsystems, получила контроль над VirtualBox и переименовала его в Oracle VM VirtualBox.
Вы можете загрузить VirtualBox на любой ПК с одной из этих операционных систем; Windows, Linux, macOS и Solaris — обратите внимание, что это работает только для компьютеров Mac на базе Intel. Он позволяет создавать виртуальные машины (открывается в новой вкладке) под управлением Windows, Linux и macOS (только на оборудовании Apple).
Oracle поддерживает активное развитие VirtualBox с момента его покупки в 2010 году.
VirtualBox: планы и цены
С момента своего создания VirtualBox был бесплатным программным обеспечением с открытым исходным кодом (открывается в новой вкладке). Вы можете загрузить и получить доступ ко всем функциям платформы без какой-либо оплаты. Полная бесплатность — главная привлекательность использования VirtualBox по сравнению с конкурентами.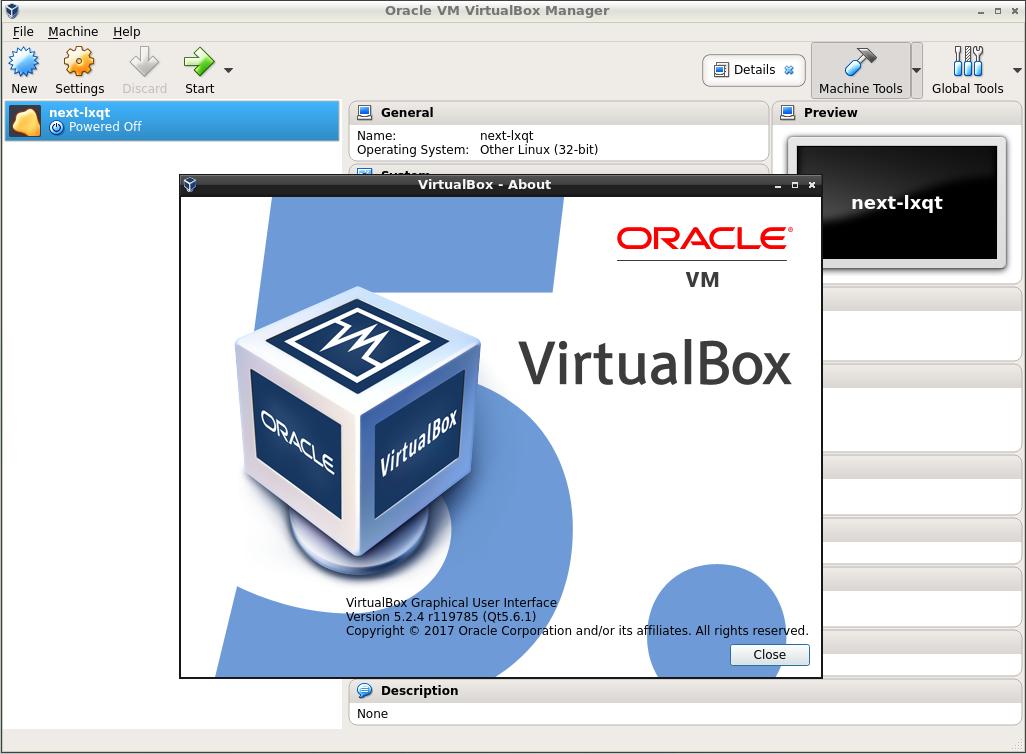
(Изображение предоставлено VirtualBox)
VirtualBox: возможности
Создание и управление виртуальными машинами — основная функция VirtualBox. Виртуальная машина — это операционная система, установленная на программное обеспечение, которое эмулирует функциональность отдельного физического компьютера. Это как иметь разные компьютеры, но все они работают на одном оборудовании.
VirtualBox — это гипервизор — программа, которая запускает или управляет несколькими виртуальными машинами на отдельном компьютере. Он разделяет ресурсы хост-оборудования и выделяет их виртуальным машинам, чтобы они работали как разные компьютеры (открывается в новой вкладке).
VirtualBox — это гипервизор , размещенный на хосте , также называемый гипервизором типа 2 , что означает, что он требует, чтобы в первую очередь была установлена существующая операционная система. Напротив, гипервизоров или типа 1 без операционной системы работают непосредственно на оборудовании.
В значительной степени VirtualBox функционально идентичен во всех операционных системах хоста с одинаковыми форматами файлов и изображений. Таким образом, вы можете запускать виртуальные машины, созданные на одном хост-устройстве, на другом хосте с другой операционной системой. Например, вы можете создать виртуальную машину в Linux (откроется в новой вкладке) и запустить ее на другом устройстве под управлением Windows.
Вы также можете легко импортировать или экспортировать виртуальные машины, используя открытый формат виртуализации (OVF) — стандарт с открытым исходным кодом. Благодаря стандарту OVF вы даже можете импортировать виртуальные машины, созданные с помощью другого программного обеспечения для виртуализации.
(Изображение предоставлено VirtualBox)
Гостевые дополнения — это дополнительное программное обеспечение, которое можно установить на виртуальную машину для повышения ее производительности и функциональности. Они включены в любую загруженную вами копию VirtualBox.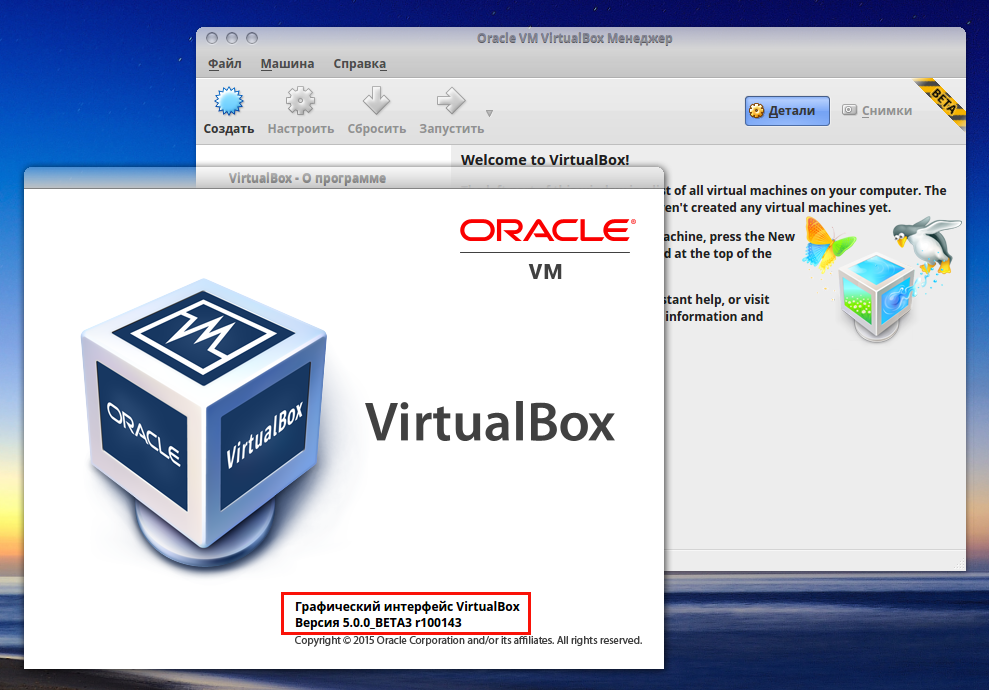 Дополнительные функциональные возможности, которые они предоставляют, включают в себя;
Дополнительные функциональные возможности, которые они предоставляют, включают в себя;
Возможно, вы захотите переместить файлы между виртуальной машиной и хост-компьютером. Гостевые дополнения позволяют копировать элементы на виртуальную машину и легко перемещать их на хост. Вы также можете перетаскивать файлы между хостом и виртуальной машиной или с одной виртуальной машины на другую.
Виртуальные машины изначально не поддерживают графику высокого разрешения. Но вы получите контроль над настройками разрешения после установки гостевых дополнений. Например, вы можете отобразить виртуальную машину в полноэкранном режиме с разрешением 1080 пикселей на совместимом мониторе.
Бесшовный режим — это функция, которая позволяет вам запускать окна приложений с виртуальной машины вместе с приложениями с вашего фактического хост-компьютера. Вы можете сделать так, чтобы приложения виртуальной машины отображались рядом с окнами вашего хоста, создавая ощущение, что все они являются частью одной системы.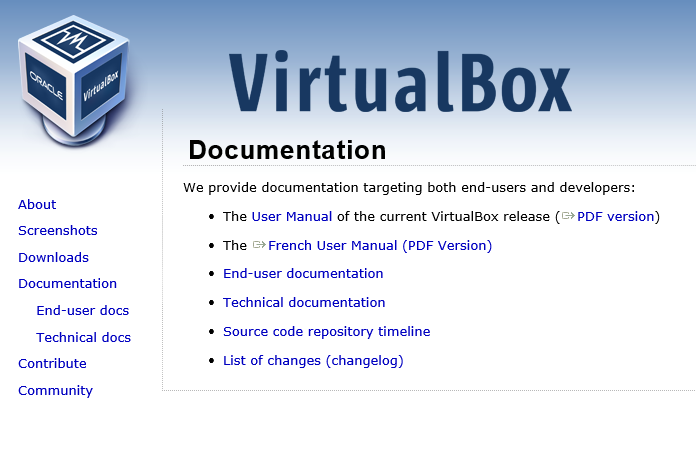
Эта функция делает папки в вашей хост-системе доступными на виртуальной машине. Вы можете указать, какими именно папками вы хотите поделиться из приложения.
VirtualBox имеет виртуальный USB-контроллер, который позволяет подключать USB-устройства (открывается в новой вкладке) к вашим виртуальным машинам и беспрепятственно обмениваться файлами. Обычно для этой цели вам нужно установить драйверы для конкретного устройства, но в VirtualBox этого делать не нужно — он поставляется с драйверами из коробки.
VirtualBox полностью поддерживает Advanced Configuration and Power Interface (ACPI). ACPI — это открытый стандарт, используемый для управления энергопотреблением ПК. Он описывает, как отдельные компоненты компьютера потребляют энергию.
Благодаря поддержке ACPI VirtualBox помогает управлять питанием при запуске нескольких виртуальных машин на ПК.
Вы можете создать моментальный снимок (резервную копию) виртуальной машины во время работы. С помощью этого моментального снимка вы можете вернуть виртуальную машину к тому состоянию, в котором она была раньше. Это похоже на встроенную систему резервного копирования для вашей виртуальной машины.
Это похоже на встроенную систему резервного копирования для вашей виртуальной машины.
VirtualBox может предоставлять до 32 виртуальных ЦП каждой виртуальной машине, независимо от того, сколько ядер ЦП физически присутствует на хост-компьютере.
(Изображение предоставлено VirtualBox)
VirtualBox: Интерфейс и использование
Одной из основных жалоб клиентов на VirtualBox является его устаревший пользовательский интерфейс. Его интерфейс выглядит так, как вы ожидаете от архаичного программного обеспечения — не визуально привлекательным и лишенным интерактивности. Тем не менее, простота делает VirtualBox довольно простым в навигации.
VirtualBox: Поддержка
Для VirtualBox нет специальной группы поддержки, что ожидается от бесплатного продукта. Но есть официальный онлайн-форум, где пользователи взаимодействуют и предлагают решения проблем друг друга. Вы также можете найти подробные руководства пользователя на этом официальном форуме, если у вас возникли проблемы с навигацией по VirtualBox.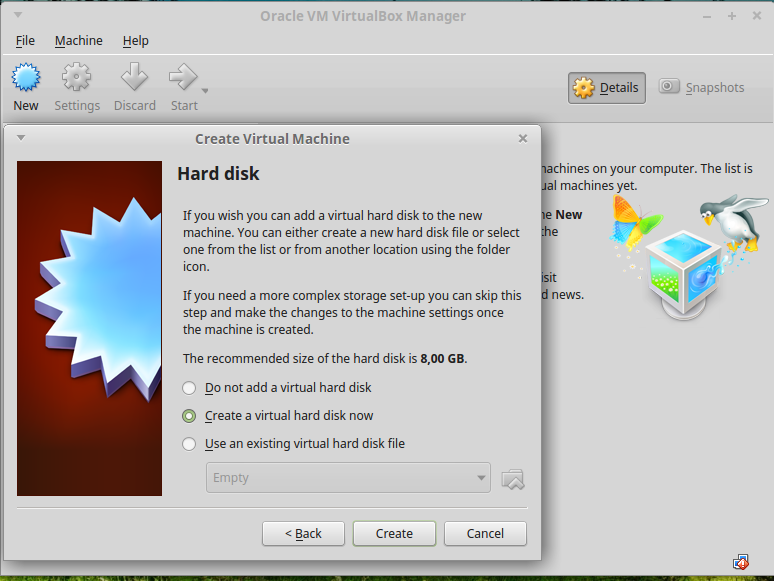
VirtualBox: конкурент
VMware Workstation Player (открывается в новой вкладке) — лучшая альтернатива VirtualBox, которую мы рекомендуем. Его можно использовать бесплатно, как VirtualBox, и вы можете создавать неограниченное количество виртуальных машин. Однако у него есть существенные ограничения, в том числе несовместимость с macOS и запрет пользователям создавать моментальные снимки виртуальных машин.
VirtualBox: окончательный вердикт
VirtualBox — одно из лучших программ виртуализации, которое вы можете получить бесплатно. Большинство других инструментов виртуализации, предлагающих аналогичные функции, требуют значительных сумм. Нам нравится, что VirtualBox совместим с тремя самыми популярными операционными системами для настольных компьютеров и дает доступ к уникальным функциям, таким как гостевые дополнения.
Основными недостатками VirtualBox являются устаревший пользовательский интерфейс и ограниченная (только сообщество) техническая поддержка.

 Внимание! Не делайте этого с продукционными машинами.
Внимание! Не делайте этого с продукционными машинами.

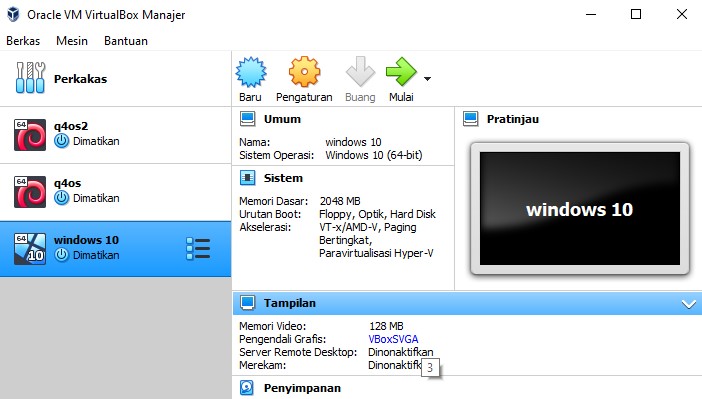 После того как отобразится путь до файла, нажмите Далее:
После того как отобразится путь до файла, нажмите Далее: