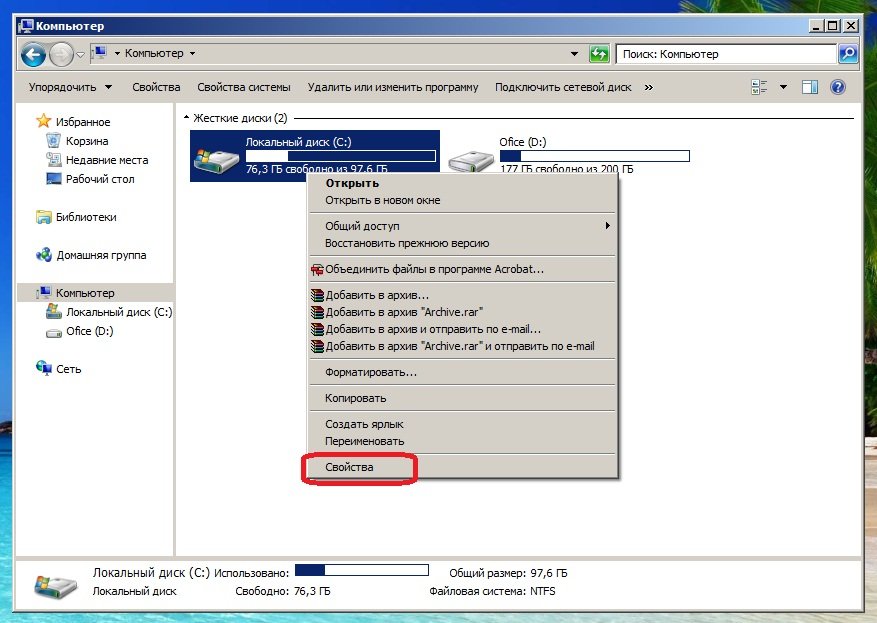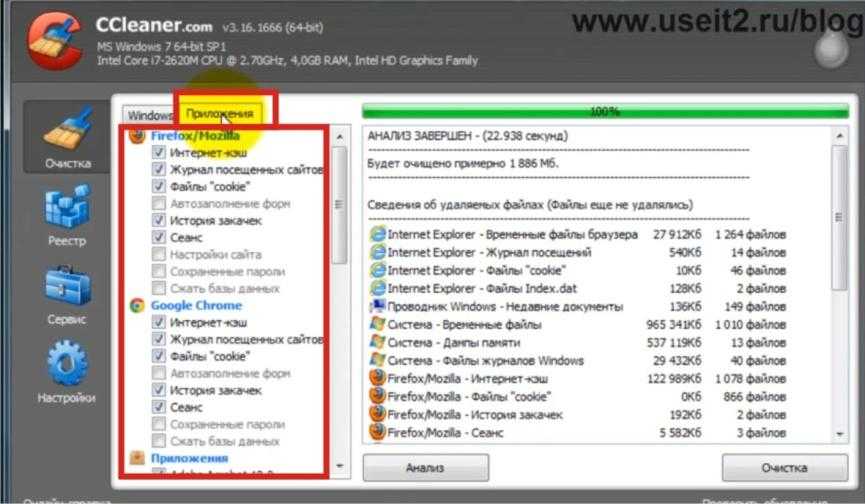Очистка ненужных файлов с диска с: Как очистить диск C от ненужных файлов
Как очистить диск C от ненужных файлов
В этой инструкции для начинающих мы рассмотрим несколько простых способов, которые помогут любому пользователю очистить системный диск C от ненужных файлов и освободить тем самым место на жестком диске, которое с большой вероятностью может пригодиться для чего-то куда более полезного. В первой части способы очистка диска, появившиеся в Windows 10, во второй — способы, которые подойдут для Windows 8.1 и 7 (и для 10-ки тоже).
Несмотря на то, что жесткие диски HDD с каждым годом становятся больше и больше по объему, каким-то удивительным образом они все равно умудряются заполняться. Это может являться проблемой в еще большей степени, если вы используете твердотельный накопитель SSD, способный хранить значительно меньшее количество данных, чем обычный жесткий диск. Приступим к очищению нашего жесткого диска от скопившегося на нем хлама. Также на эту тему: Лучшие программы для очистки компьютера, Автоматическая очистка диска Windows 10 (в Windows 10 1803 появилась также возможность ручной очистки средствами системы, также описана в указанном руководстве).
Если все описанные варианты не помогли вам освободить место на диске C в нужном объеме и, при этом, ваш жесткий диск или SSD разбит на несколько разделов, то полезной может оказаться инструкция Как увеличить диск C за счет диска D.
Очистка диска C в Windows 10
Способы освободить место на системном разделе диска (на диске C), описанные в следующих разделах этого руководства в равной степени работают для Windows 7, 8.1 и 10. В этой же части — только о тех функциях очистки диска, которые появились в Windows 10, а таковых появилось не мало. Также, самая последняя версия Windows 10 выделяет 7 Гб под зарезервированное хранилище, вы можете очистить их, подробнее: Как отключить зарезервированное хранилище Windows 10.
Обновление 2018: в Windows 10 1803 April Update описываемый ниже раздел находится в Параметры — Система — Память устройства (а не Хранилище). И, помимо способов очистки, которые вы найдете далее, там появился пункт «Очистить место сейчас» для быстрой очистки диска.
Хранилище Windows 10 и его настройки
Первое, на что следует обратить внимание, если вам потребовалось очистить диск C — это пункт настроек «Хранилище» (Память устройства), доступный в «Все параметры» (через клик по значку уведомлений или клавиши Win+I) — «Система».
В данном разделе настроек вы можете посмотреть количество занятого и свободного места на дисках, установить места сохранения новых приложений, музыки, картинок, видео и документов. Последнее может помочь избежать быстрого заполнения диска.
Если в «Хранилище» нажать по любому из дисков, в нашем случае по диску C, можно увидеть более подробные сведения о содержимом и, что важно — удалить часть этого содержимого.
Например, в самом конце списка имеется пункт «Временные файлы», при выборе которого вы можете удалить временные файлы, содержимое корзины и папки загрузок с компьютера, высвободив тем самым дополнительное место на диске.
При выборе пункта «Системные файлы», вы можете ознакомиться с тем, сколько занимает файл подкачки (пункт «Виртуальная память»), файл гибернации, а также файлы восстановления системы.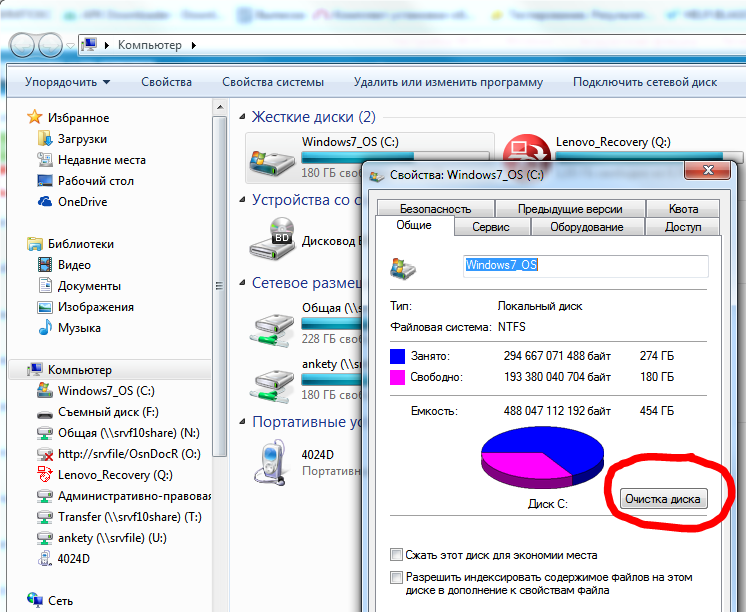 Тут же можно перейти к настройке параметров восстановления системы, а остальная информация может помочь при принятии решений об отключении гибернации или настройке файла подкачки (о чем будет далее).
Тут же можно перейти к настройке параметров восстановления системы, а остальная информация может помочь при принятии решений об отключении гибернации или настройке файла подкачки (о чем будет далее).
В пункте «Приложения и игры» можно ознакомиться с программами, установленными на компьютере, местом, занимаемом ими на диске, а при желании — удалить ненужные программы с компьютера или переместить их на другой диск (только для приложений из Магазина Windows 10). Дополнительная информация: Как удалить временные файлы Windows 10, Как перенести временные файлы на другой диск, Как перенести папку OneDrive на другой диск в Windows 10.
Функции сжатия файлов ОС и файла гибернации
В Windows 10 представлена функция сжатия системных файлов Compact OS, позволяющая уменьшить количество места, занимаемого на диске самой ОС. По информации Microsoft, использование данной функции на сравнительно производительных компьютерах с достаточным объемом оперативной памяти не должно сказаться на производительности.
При этом, если включить сжатие Compact OS, удастся высвободить более 2 Гб в 64-разрядных системах и более 1.5 Гб в 32-разрядных. Подробнее о функции и ее использовании в инструкции Сжатие Compact OS в Windows 10.
Также появилась новая функция для файла гибернации. Если раньше его можно было лишь отключить, освободив на диске место равное 70-75% размера оперативной памяти, но лишившись при этом функций быстрого запуска Windows 8.1 и Windows 10, то теперь вы можете задать уменьшенный размер для этого файла, с тем, чтобы он использовался лишь для быстрого запуска. Подробно о действиях в руководстве Гибернация Windows 10.
Удаление и перемещение приложений
Помимо того, что приложения Windows 10 можно переместить в разделе настроек «Хранилище», о чем было написано выше, имеется возможность их удаления.
Речь идет об удалении встроенных приложений. Сделать это можно вручную или с помощью сторонних программ, например, такая функция появилась в последних версиях CCleaner. Подробнее: Как удалить встроенные приложения Windows 10.
Подробнее: Как удалить встроенные приложения Windows 10.
Пожалуй, это всё из того, что появилось нового в плане освобождения места на системном разделе. Остальные способы очистить диск C подойдут в равной степени для Windows 7, 8 и 10.
Запустите очистку диска Windows
Прежде всего рекомендую воспользоваться встроенной утилитой Windows для очистки жесткого диска. Данный инструмент удаляет временные файлы и другие не важные для работоспособности операционной системы данные. Чтобы открыть очистку диска, кликните в окне «Мой компьютер» по диску C правой кнопкой мыши и выберите пункт «Свойства».
Свойства жесткого диска в Windows
На вкладке «Общие» нажмите кнопку «Очистка диска». После того, как в течение нескольких минут Windows соберет информацию о том, какие ненужные файлы скопились на HDD, вам будет предложено выбрать те типы файлов, которые вы хотели бы удалить с него. Среди них — временные файлы из Интернета, файлы из корзины, отчеты о работе операционной системы и прочее. Как видите, на моем компьютере таким образом можно освободить 3,4 Гигабайта, что не так уж и мало.
Как видите, на моем компьютере таким образом можно освободить 3,4 Гигабайта, что не так уж и мало.
Очистка диска C
Кроме этого, вы можете очистить и системные файлы Windows 10, 8 и Windows 7 (не критичные для работы системы) с диска, для чего нажмите кнопку с данным текстом внизу. Программа еще раз проверит, что именно можно относительно безболезненно удалить и после этого, помимо одной вкладки «Очистка диска» станет доступна еще одна — «Дополнительно».
Очистка файлов системы
На этой вкладке вы можете очистить компьютер от ненужных программ, а также удалить данные для восстановления системы — при этом действии удаляются все точки восстановления, кроме самой последней. Поэтому следует предварительно убедиться, что компьютер работает нормально, т.к. после этого действия вернуться к более ранним точкам восстановления уже не получится. Есть и еще одна возможность — запуск очистки диска Windows в расширенном режиме.
Удалите неиспользуемые программы, занимающие много места на диске
Следующее действие, которое я могу рекомендовать — удаление ненужных неиспользуемых программ на компьютере.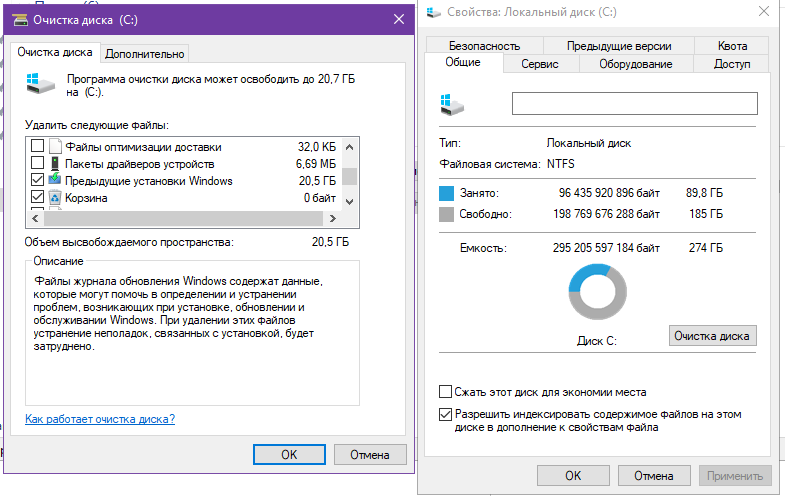 Если Вы зайдете в панель управления Windows и откроете «Программы и компоненты», то вы сможете увидеть список установленных на компьютере программ, а также колонку «Размер», в которой отображается, сколько места занимает каждая программа.
Если Вы зайдете в панель управления Windows и откроете «Программы и компоненты», то вы сможете увидеть список установленных на компьютере программ, а также колонку «Размер», в которой отображается, сколько места занимает каждая программа.
Если вы не видите данной колонки, нажмите кнопку настроек в верхнем правом углу списка и включите вид «Таблица». Маленькое примечание: эти данные не всегда точны, так как не все программы сообщают операционной системе о своем точном размере. Может оказаться, что ПО занимает значительное количество дискового пространства, а колонка «Размер» пуста. Удалите те программы, которые Вы не используете — давно установленные и до сих пор не удаленные игры, программы, которые устанавливались просто для пробы и другое программное обеспечение, в котором нет особенной нужды.
Проанализируйте, что занимает место на диске
Для того, чтобы точно узнать, какие файлы занимают место на вашем жестком диске, Вы можете воспользоваться специально предназначенными для этого программами. В этом примере я буду использовать бесплатную программу WinDIRStat — она распространяется бесплатно и доступна на русском языке.
В этом примере я буду использовать бесплатную программу WinDIRStat — она распространяется бесплатно и доступна на русском языке.
После сканирования жесткого диска вашей системы, программа покажет, какие типы файлов и какие папки занимают все место на диске. Данная информация позволит Вам более точно определить, что именно удалить, чтобы очистить диск C. Если у вас хранится множество образов ISO, фильмов, которые вы скачали с торрента и прочие вещи, которые в дальнейшем, скорее всего, не будут использоваться — смело удаляйте их. Держать на жестком диске коллекцию фильмов на один терабайт обычно никому не нужно. Кроме этого, в WinDirStat вы можете более точно увидеть, какая программа сколько места занимает на жестком диске. Это не единственная программа для этих целей, другие варианты см. в статье Как узнать чем занято место на диске.
Произведите очистку временных файлов
«Очистка диска» в Windows — без сомнения, полезная утилита, но она не удаляет временных файлов, созданных различными программами, а не самой операционной системой. Например, если вы используете браузер Google Chrome или Mozilla Firefox, то их кэш может занимать несколько гигабайт на вашем системном диске.
Например, если вы используете браузер Google Chrome или Mozilla Firefox, то их кэш может занимать несколько гигабайт на вашем системном диске.
Главное окно программы CCleaner
Для того, чтобы очистить временные файлы и другой мусор с компьютера, вы можете воспользоваться бесплатной программой CCleaner, которую также можно бесплатно скачать с сайта разработчика. Более подробно об этой программе вы можете прочитать в статье Как использовать CCleaner с пользой. Сообщу только, что с помощью данной утилиты вы можете вычистить значительно больше ненужного с диска C, чем при использовании стандартных инструментов Windows.
Другие методы очистки диска C
Помимо описанных выше методов, вы можете воспользоваться и дополнительными:
- Внимательно изучите установленные программы на компьютере. Удалите те, что не нужны.
- Удалите старые драйверы Windows, см. Как очистить пакеты драйверов в DriverStore\FileRepository
- Не храните фильмы и музыку на системном разделе диска — эти данные занимают много места, но их расположение не играет роли.

- Найти и очистить дубликаты файлов — очень часто случается, что вы имеете две папки с фильмами или фотографиями, которые дублируются и занимают дисковое пространство. См: Как найти и удалить дубликаты файлов в Windows.
- Изменить место на диске, отводимое под информацию для восстановления или вообще отключить сохранение этих данных;
- Отключить гибернацию — при включенной гибернации на диске C всегда присутствует файл hiberfil.sys, размер которого равен объему оперативной памяти компьютера. Эту функцию можно отключить: Как отключить гибернацию и удалить hiberfil.sys.
Если говорить о последних двух способах — я бы их не рекомендовал, особенно начинающим пользователям компьютера. Кстати, имейте в виду: на жестком диске никогда не бывает столько места, сколько написано на коробке. А если у Вас ноутбук, и когда вы его покупали, было написано, что на диске 500 Гб, а Windows показывает 400 с чем-то — не удивляйтесь, это нормально: часть дискового пространства отдано для раздела восстановления ноутбука к заводским настройкам, а полностью чистый диск на 1 TB, приобретенный в магазине, на самом деле имеет меньший объем. Постараюсь написать, почему, в одной из ближайших статей.
Постараюсь написать, почему, в одной из ближайших статей.
remontka.pro в Телеграм | Другие способы подписки
Поддержать автора и сайт
Как очистить диск C от ненужных файлов, программы для очистки диска от мусора, как полностью почистить локальный диск Ц (С)
Главная » Железо » SSD и HDD диски » Как очистить локальный диск C от ненужных файлов и мусора средствами ОС, сторонними программами или вручную
Оглавление
- Почему нельзя допускать, чтобы диск C засорялся
- Проверяем, почему на диске C мало места
- Использование стандартных возможностей Windows 10
- Очищаем диск C от ненужных файлов
- Чистка временных файлов
- Вручную
- С помощью утилиты очистки CCleaner
- Дефрагментация диска C
- Как не допустить, чтобы диск C засорялся
В этой статье мы разберемся, как очистить диск C. Диск C — это системный локальный диск, на котором хранятся самые важные файлы, в том числе данные ОС и самых важных для работы компьютера программ.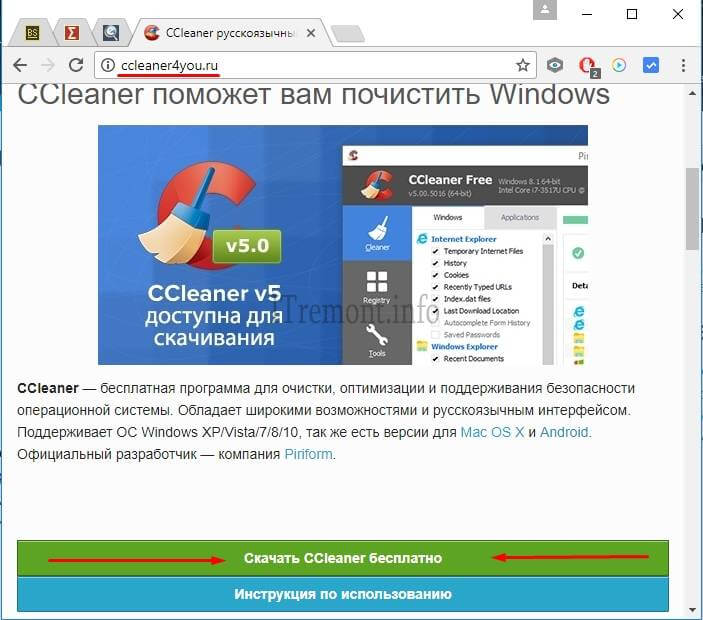
Хранить на нем видео, музыку, документы в различных форматах крайне не рекомендуется, хотя большинство пользователей так и поступает.
У данной рекомендации есть обоснование — диск Ц быстро “забивается”, из-за чего компьютер начинает работает медленнее. Но есть еще одна причина и она более важна. Это намного большая вероятность потерять свои важные данные.
Это может случиться из-за вируса, которые намного больше любят диск C с его системными файлами, чем диск D и другие менее значимые места хранения информации. Так же при проблемах с ОС, вам труднее будет вытащить необходимые файлы с системного диска, чем со специально созданного для этого места.
Почему нельзя допускать, чтобы диск C засорялся
Это хранилище данных, куда система ставит всё необходимое для своей работы. Это не разовый процесс — нужные файлы будут добавляться в него постоянно. Если место на этом диске начнёт заканчиваться, настольный ПК или ноутбук начнут работать некорректно. Будут тормозить программы, вкладки в браузере и даже обычные окна будут грузиться слишком медленно.
Если место на этом диске начнёт заканчиваться, настольный ПК или ноутбук начнут работать некорректно. Будут тормозить программы, вкладки в браузере и даже обычные окна будут грузиться слишком медленно.
Обычно Windows, да и другие ОС предупреждают пользователя, когда объем файлов на диске С превышает нормуКогда свободного места остается менее 100мб для их нормальной работы при помощи уведомления. Но иногда компьютер начинает работать хуже, даже если критическая заполненность ещё не наступила.
Чтобы предупредить такие ситуации, необходимо проверять наполненность диска C при помощи программ-анализаторов, чистильщиков, а при наличии достаточных знаний и вручную.
Проверяем, почему на диске C мало места
Для начала исключите все очевидные варианты. Возможно, вы случайно установили на него занимающее много места приложение например, графический редактор, игру, не изменили путь закачки файлов у торрента, неосторожно сбросили документы, музыку, фильмы с флешки на рабочий стол.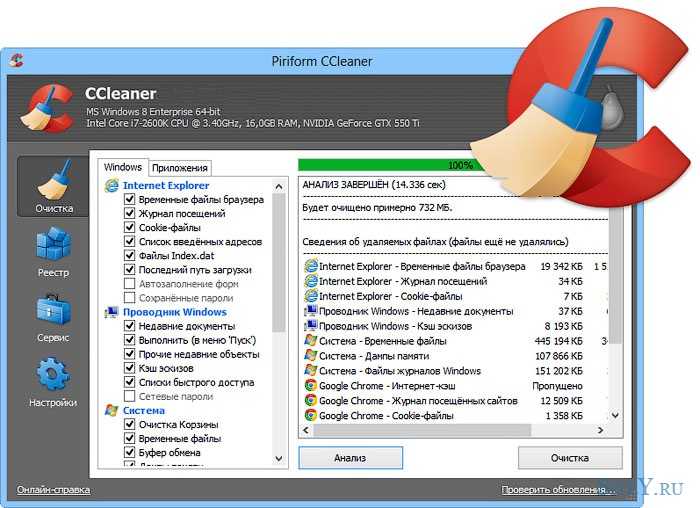 Также цифровые магазины видеоигр, такие как Steam или Uplay могут выбрать диск C местом для установки приложений по умолчанию.
Также цифровые магазины видеоигр, такие как Steam или Uplay могут выбрать диск C местом для установки приложений по умолчанию.
Все это приводит к его переполнению ненужными данными и замедлению загрузки операционной системы и ее работы.
Использование стандартных возможностей Windows 10
В последней версии ОС Windows есть возможность посмотреть, что конкретно занимает так много места на вашем диске C. Смотреть их вес в свойствах вручную, открывая папки, не всегда эффективно, так как в системе есть скрытые файлы, доступные к просмотру только при включении специальной опции в настройках ОС.
Чтобы узнать соотношение файлов по типам на вашем диске Ц, можно воспользоваться пунктом настроек “Память устройства” (ранее “Хранилище”). Его можно найти в разделе настроек “Параметры”(Win+I) ⇒ “Система”⇒ “Память устройства”.
При нажатии на него, вам откроется статистика по всем дискам-хранилищам, которые есть на ПК, как встроенным, так и дополнительным.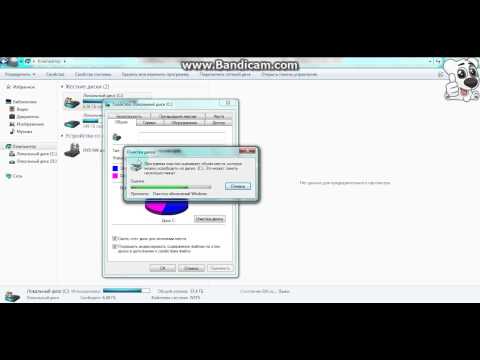 Там же будут данные и по диску C. Полоска под названием будет показывать, насколько тот заполнен.
Там же будут данные и по диску C. Полоска под названием будет показывать, насколько тот заполнен.
Чтобы получить более подробную информацию, нажмите на строку диска. Откроется окно с подробностями, которые вам и нужны. На полоске заполненности диска, теперь будет подробная статистика. Будет видно, сколько места занято системными файлами, а сколько сторонними.
Там же вы сможете удалить часть из них. Возможности небольшие, но могут помочь сэкономить несколько Гб. Можно очистить корзину и удалить временные файлы.
Очищаем диск C от ненужных файлов
Для начала используйте стандартные возможности Windows. При переходе в “Мой компьютер” нажмите правой кнопкой по диску C и выберите строку “свойства”. Там вы также увидите график заполненности хранилища и кнопку, при нажатии на которую можно запустить стандартный процесс очистки. Не стоит беспокоиться, что удалятся какие-то нужные файлы — убирается исключительно мусор, более не нужный системе.
Чистка временных файлов
Если и это не помогло, то наверняка ваши проблемы из-за временных файлов.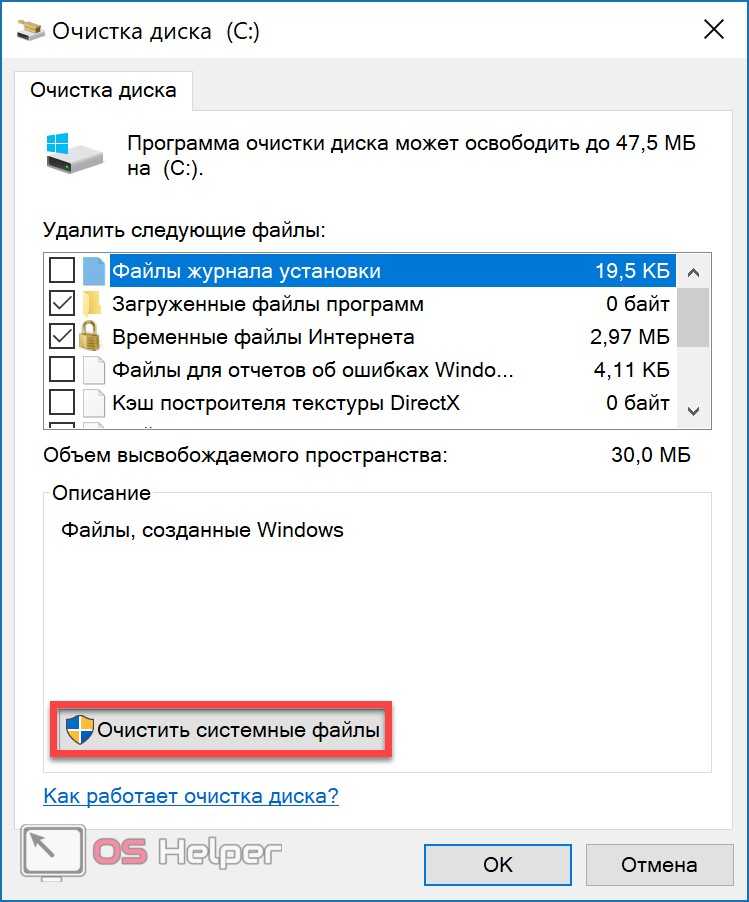 Временными файлами называют “продукты работы” системы — сведения о промежуточных процессах, данные памяти и т.д.
Временными файлами называют “продукты работы” системы — сведения о промежуточных процессах, данные памяти и т.д.
Они должны автоматически и безвозвратно удаляться сразу же, как станут не актуальны, но иногда этого не происходит и мусор в виде данных остаётся и все время накапливается. Так как многие пользователи даже не догадываются о существовании временных файлов, они копятся очень долго, иногда забивая диск полностью.
Вручную
Все такие временные файлы хранятся в папке, под названием Temp. Просто так найти её не получится. Система охраняет себя от действий пользователя, которые могут сломать её алгоритмы.
В версиях Windows от 7 до 10 попасть в эту папку можно через меню “Пуск” ⇒ “Выполнить” и введя в поисковую строку %temp%.
В поиске появится папка. Откройте её и постарайтесь удалить всё, что там есть.
Если для удаления некоторых файлов, система потребует статус администратора, то предоставьте его.
С помощью утилиты очистки CCleaner
CCleaner Free — программа для комплексной очистки компьютера от временных файлов и прочего мусора, который обычный пользователь не замечает. Распространяется софт на бесплатной основе, так что вы можете использовать его для ухода за системой своего ПК, просто скачав с официального сайта.
Распространяется софт на бесплатной основе, так что вы можете использовать его для ухода за системой своего ПК, просто скачав с официального сайта.
Преимущества CCleaner ⇒
- Очищает компьютер на глубоком уровне. Удаляет скрытые файлы, “спрятанные” внутри программных папок, а также различные мусорные файлы реестра.
- С помощью этой программы можно чистить не только хранилища данных, но и браузер, забитый кэш которого, нередко становится причиной плохо работающего интернета.
- Возможность выборочной чистки. Вы можете настраивать области, которые очищает программа. Например, можно задать в настройках очистку дисков и запретить удалять что-либо из памяти браузера. Регулируются действия утилиты перед началом каждой чистки.
Достаточно запускать программу хотя бы раз в месяц, чтобы у вас не было проблем с забитым диском C.
Дефрагментация диска C
Иногда причина того, что на вашем системном диске не хватает места, заключается не в количестве файлов, а в их неправильном размещении.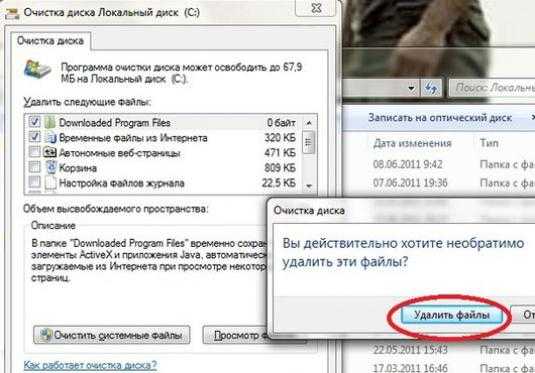 Когда файлы попадают на диск, они “дробятся” и отдельные фрагменты каждого файла могут находиться очень далеко друг от друга.
Когда файлы попадают на диск, они “дробятся” и отдельные фрагменты каждого файла могут находиться очень далеко друг от друга.
В этом случае, чтобы выполнить вашу задачу (открыть изображение, запустить программу, обработать другой файл) системе требуется больше времени и процессов. От последних остаются внутренние файлы.
Важно, в процессе дефрагментации (сейчас это называется оптимизацией) файлы не удаляются, а просто сортируются внутри диска таким образом, чтобы занимать меньше места. Именно эта процедура для диска может освободить больше всего места, рекомендуется проводить её не реже, чем раз в 2-3 месяца.
Более подробно об этом читайте в статье “Как сделать дефрагментацию жесткого диска на Виндовс”.
Как не допустить, чтобы диск C засорялся
Вместе с указанными выше мерами по устранению переполнения системного диска, необходимо соблюдать и определенные правила по работе с информацией. Предотвратить нехватку места гораздо проще, чем потом потратить несколько часов на чистку.
Вот несколько полезных советов по уходу за системой для пользователей стационарного ПК и ноутбука с любым опытом ⇒
- Пользуйтесь автоматическими утилитами. Помимо CCleaner (хотя это один из лучших вариантов) есть и другие утилиты-чистильщики. Современные программы требуют только задать параметры чистки, а всё остальное делают сами.
- Следите за наполненностью дисков и начинайте чистку вовремя. Когда индикатор наполненности красный — это уже критическая ситуация. Лучше приступать к сортировке и удалению файлов, когда остаётся хотя бы четверть свободного места.
- Увеличьте место на диске C. Если ситуация с нехваткой места постоянная, задумайтесь о том, чтобы перераспределить место между дисками (C и D по умолчанию).
Как только вы будете уделять защите диска C от перегрузки файлами достаточно внимания, сразу увидите результаты — компьютер будет работать быстрее и эффективнее.
Да
100%
Проголосовало: 3
Александр
В 1998 году — первое знакомство с компьютером. С 2002 года постоянно развиваюсь и изучаю компьютерные технологии и интернет. Сейчас военный пенсионер. Занимаюсь детьми, спортом и этим проектом.
С 2002 года постоянно развиваюсь и изучаю компьютерные технологии и интернет. Сейчас военный пенсионер. Занимаюсь детьми, спортом и этим проектом.
Задать вопрос
Смотри! 5 способов очистить ненужные файлы в Windows 10 (бесплатно)
Обновлено
Дейзи 22 сентября 2022 г.
Автор
Бритни
Категории
- Перенос программ с диска C на диск D
- Перенос установленного программного обеспечения на новый ПК
- Перенос файлов со старого компьютера на новый
- Перенос Microsoft Office
- Найти ключ продукта Office
- Переместить папку пользователя
- Переместить закладки Google Chrome
Как часто вы удаляете временные файлы Интернета и файлы cookie (и почему)? Каждый день? Раз в неделю? Пару раз в год? Никогда? Каждый раз, когда вы используете компьютер, ваш диск будет загроможден сотнями или даже тысячами ненужных файлов. Эти ненужные файлы создаются Windows и другими программами, которые во время установки и работы записывают временные файлы на ваш диск, что необходимо им для работы.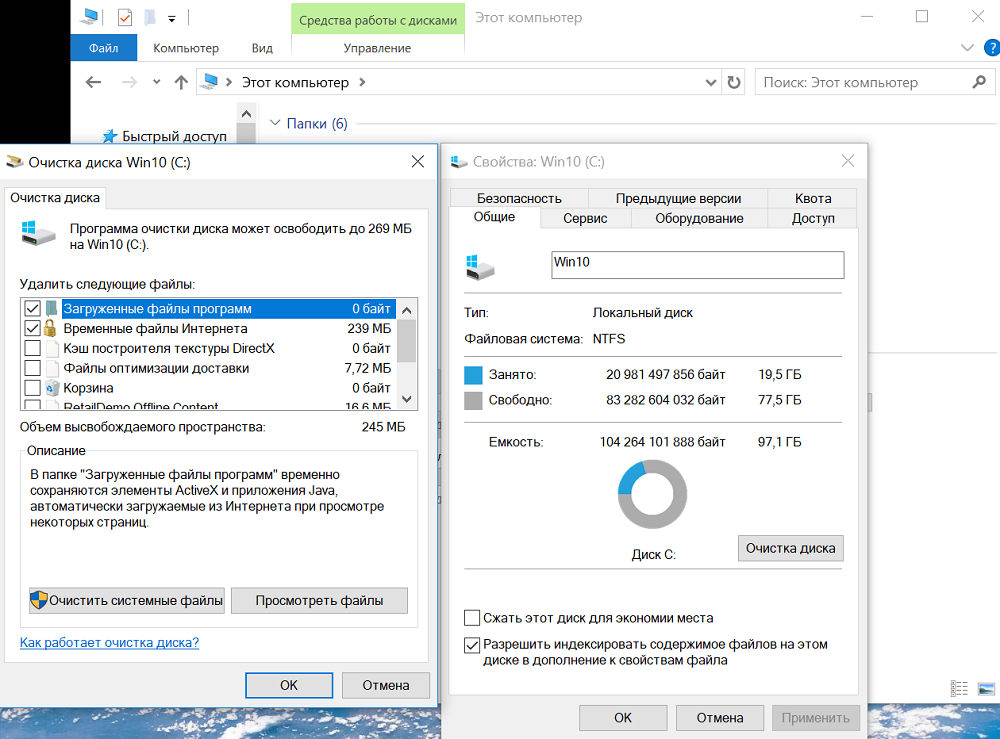 Со временем ваш компьютер полон ненужных файлов в виде временных файлов, файлов журналов, загруженных файлов и нежелательных записей реестра Windows. Таким образом, становится необходимым удалить эти ненужные файлы, чтобы ускорить работу вашего ПК.
Со временем ваш компьютер полон ненужных файлов в виде временных файлов, файлов журналов, загруженных файлов и нежелательных записей реестра Windows. Таким образом, становится необходимым удалить эти ненужные файлы, чтобы ускорить работу вашего ПК.
Какие ненужные файлы можно удалить без колебаний
Перед тем, как начать процесс очистки, вы должны узнать, какие файлы вы можете удалить. Это как холодильник, вы должны знать, что бросить, чтобы освободить место. Следующие файлы могут быть удалены:
- Файлы корзины
- Временные файлы
- Программные файлы, эскизы, файлы журналов и многое другое
- Системные ненужные файлы
- Большие файлы
Хотя вы уже знаете, какие файлы можно удалять, во избежание случайного удаления системных файлов рекомендуется заранее сделать резервную копию системы. Или вы можете включить функцию восстановления системы. Затем вы можете использовать эффективные способы удаления ненужных файлов и освобождения места.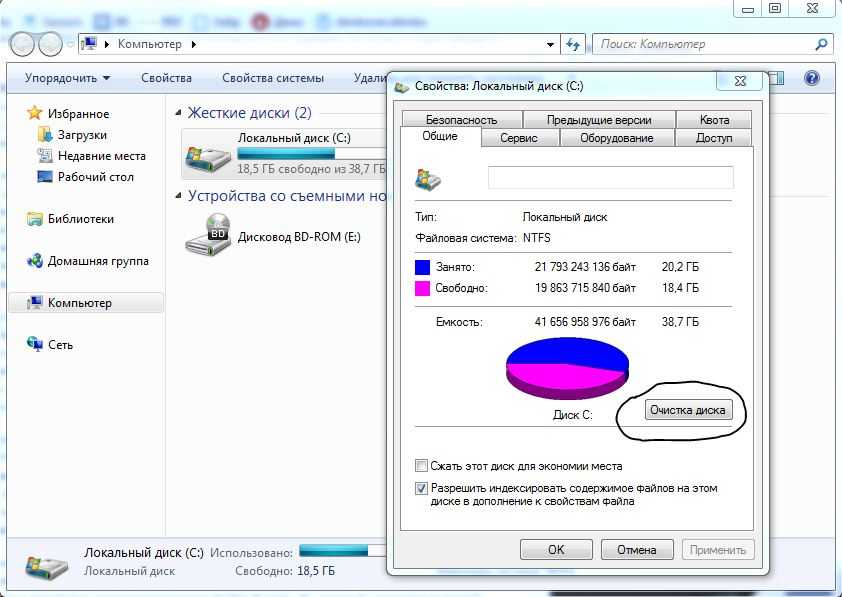
Метод 1. Очистите корзину
Корзина — это место, куда попадают удаленные файлы. Когда вы удаляете файл, он обычно попадает в корзину. На самом деле файл по-прежнему занимает место на жестком диске. Таким образом, вы можете избавиться от этих файлов. Кстати, если вам нужно что-то вернуть, это также простая работа по восстановлению потерянных файлов корзины.
Шаг 1. Щелкните правой кнопкой мыши значок корзины на рабочем столе и выберите «Очистить корзину»
Шаг 2. Выберите «Да», чтобы подтвердить, что вы хотите безвозвратно удалить элементы.
Способ 2. Автоматическое удаление временных файлов в Windows 10
В Windows всегда есть временные файлы и другой мусор, который просто занимает место на жестком диске. Вы можете следовать настройкам ниже, чтобы автоматически.
Шаг 1. Откройте «Настройки». Перейдите в «Система > Хранилище».
Шаг 2. В разделе «Контроль памяти» включите функцию «Контроль памяти», переместив ползунок во включенное положение.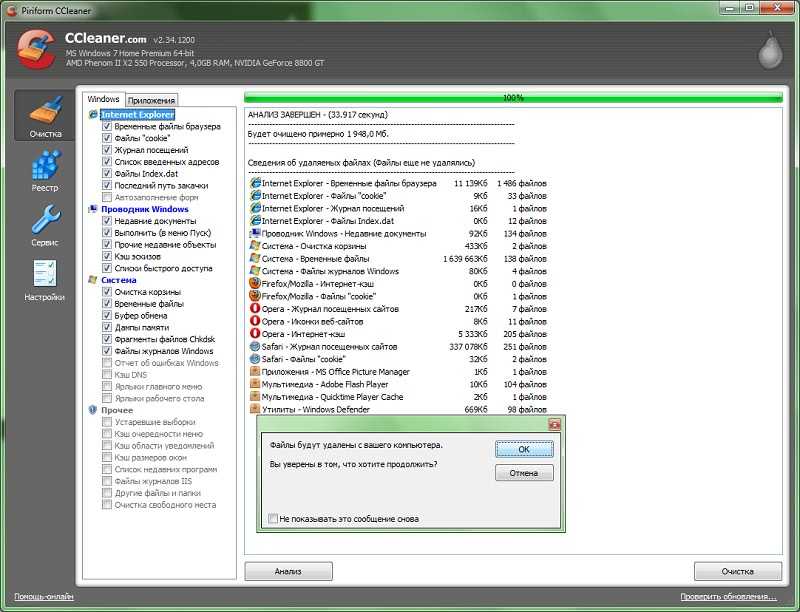
Шаг 3. Щелкните ссылку «Изменить способ освобождения места». Еще раз убедитесь, что вы включили функцию контроля памяти, как указано в первом шаге.
Шаг 4. Включите параметр «Удалить временные файлы, которые мои приложения не используют» и другие необходимые параметры. Тогда Windows 10 автоматически удалит временные файлы.
Это удобная опция, Windows 10 автоматически удаляет все файлы (не только программы или файлы любого типа), которые не претерпели никаких изменений за последние 30 дней.
Способ 3. Используйте очистку диска для очистки программных файлов и прочего
Программные файлы, эскизы и файлы журналов — это файлы, которые программа установки оставляет после установки соответствующего приложения. Эти файлы бесполезны, поскольку они ничего не делают, кроме как занимают место на жестком диске. Вы можете удалить их без каких-либо колебаний. Вы можете использовать очистку диска, чтобы удалить эти файлы. Кроме того, этот встроенный инструмент Windows может избавиться от временных файлов, системных файлов и многого другого. Давайте посмотрим, как очистить ненужные файлы:
Кроме того, этот встроенный инструмент Windows может избавиться от временных файлов, системных файлов и многого другого. Давайте посмотрим, как очистить ненужные файлы:
Шаг 1. В поле поиска на панели задач введите очистка диска и выберите «Очистка диска» из списка результатов.
Шаг 2. Выберите диск, который хотите очистить, и нажмите «ОК».
Шаг 3. Установите флажок рядом с типом файлов, которые вы хотите удалить. По умолчанию выбраны «Загруженные файлы программы», «Временные файлы Интернета» и «Эскизы». Обязательно снимите эти флажки, если вы не хотите удалять эти файлы.
Метод 4. Работа с системными ненужными файлами (бесплатно)
Системный файл — это любой файл с включенным скрытым системным атрибутом. Это файл, от которого зависит правильная работа Windows. Вообще говоря, лучше оставить системные файлы в покое. Удаление, перемещение, переименование или изменение этих файлов может привести к полному сбою системы. Но иногда вам приходится удалять системные ненужные файлы. В это время вам очень поможет профессиональный инструмент для очистки. EaseUS Todo PCTrans разработала новую функцию под названием System Cleanup. Вы можете регулярно очищать системные ненужные файлы, чтобы ваш компьютер был как новый. Следуйте приведенным ниже инструкциям и очистите системные ненужные файлы.
Но иногда вам приходится удалять системные ненужные файлы. В это время вам очень поможет профессиональный инструмент для очистки. EaseUS Todo PCTrans разработала новую функцию под названием System Cleanup. Вы можете регулярно очищать системные ненужные файлы, чтобы ваш компьютер был как новый. Следуйте приведенным ниже инструкциям и очистите системные ненужные файлы.
Шаг 1. Откройте EaseUS Todo PCTrans на своем компьютере. Нажмите «Очистка системы» и нажмите кнопку «Сканировать», чтобы продолжить.
Шаг 2. После завершения сканирования будут перечислены ненужные файлы. Выделил ненужные файлы. Будьте осторожны, чтобы не удалить по ошибке файлы, которые влияют на нормальную работу вашего компьютера или программного обеспечения.
Шаг 3. Нажмите кнопку «Очистить» и подтвердите операцию очистки. Вы можете регулярно использовать эту функцию для освобождения места на диске.
Метод 5. Очистка больших файлов (бесплатно)
Если вы обнаружите, что место на жестком диске занято большим количеством больших файлов, EaseUS Todo PCTrans — идеальный инструмент для очистки Windows 10. У него есть функция под названием «Очистка больших файлов», которая сканирует и находит для вас все большие файлы на ваших разделах. Вы можете использовать его для поиска, обнаружения и удаления больших файлов в Windows 10/8/7.
У него есть функция под названием «Очистка больших файлов», которая сканирует и находит для вас все большие файлы на ваших разделах. Вы можете использовать его для поиска, обнаружения и удаления больших файлов в Windows 10/8/7.
Шаг 1. Откройте EaseUS Todo PCTrans на своем компьютере. Нажмите «Очистка больших файлов»> нажмите кнопку «Пуск», чтобы продолжить. (Поддерживает переместите или удалите больших файлов, чтобы освободить больше места на диске, и вы также можете попробовать переместить папки по умолчанию на другой диск.)
Шаг 2. Затем выберите жесткий диск, который хотите просканировать.
Шаг 3. После завершения сканирования будут показаны файлы размером более 20 МБ. Выбранные ненужные файлы, как вам нужно. Будьте осторожны, чтобы не удалить по ошибке файлы, которые влияют на нормальную работу вашего компьютера или программного обеспечения. Мы также предоставляем рекомендации по удалению после завершения сканирования в разделе «Очистка больших файлов».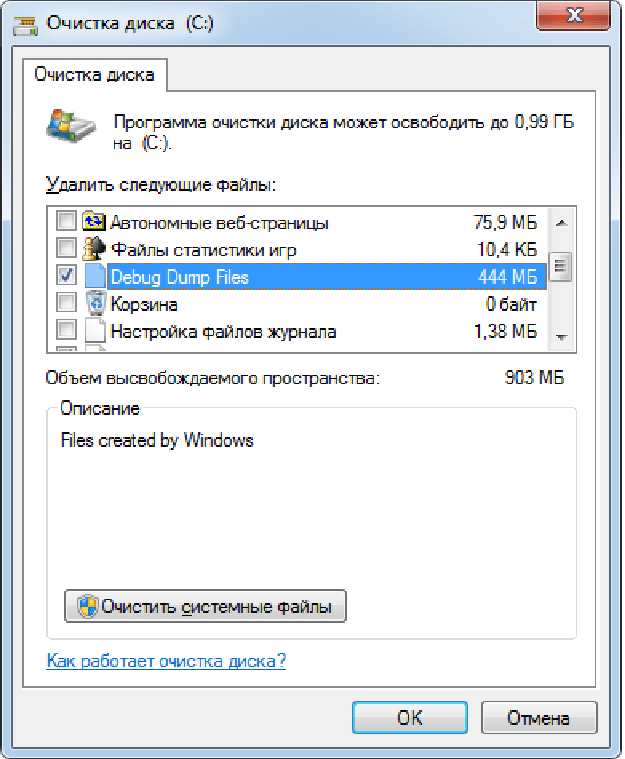
Шаг 4. Нажмите кнопку «Удалить» и еще раз подтвердите операцию удаления. Вы можете регулярно использовать этот инструмент для удаления бесполезных больших файлов, чтобы освободить больше места на диске. Если у вас есть больше места на другом диске, выберите «Переместить», чтобы переместить большие файлы.
Дополнительная помощь для работы с большими файлами
Помимо избавления от больших файлов, вы также можете выполнить следующие действия для работы с большими файлами:
1. Переместить большие файлы на облачный диск
Если на вашем жестком диске недостаточно места, почему бы не перенести файлы на облачный диск, такой как OneDrive или DropBox. Бесплатная версия OneDrive позволяет хранить файлы объемом до 5 ГБ, но вы всегда можете получить подписку, чтобы поднять ограничение до 1000 ГБ.
2. Перенос больших файлов на внешний жесткий диск
Также неплохо переместить большие файлы на внешний жесткий диск.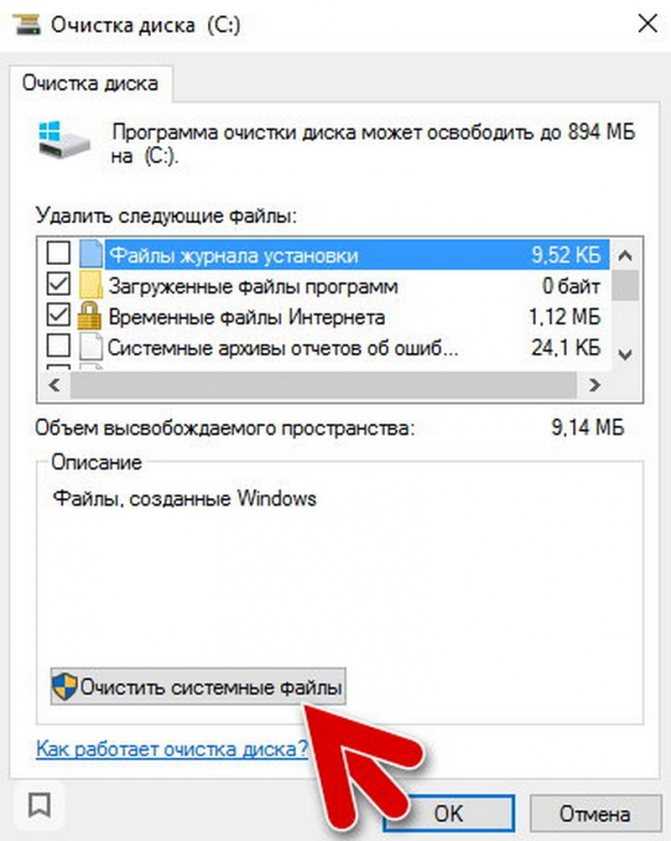 Если некоторые программы занимают слишком много места, вы также можете перенести их на внешний жесткий диск.
Если некоторые программы занимают слишком много места, вы также можете перенести их на внешний жесткий диск.
3. Измените местоположение игры
Игры Origin или Steam могут занимать много места. Если ваш диск C заполнен, вы можете подумать о переносе игры на другой диск. Вам не нужно повторно загружать эти игры или покупать их снова.
Заключение
Использование медленного ПК вызывает разочарование. Надеемся, что советы, представленные здесь, сделают это проблемой прошлого. Некоторые из этих советов, такие как удаление системных файлов или очистка корзины, также могут выявить другие проблемы, которые вы, возможно, не видели. Будьте осторожны, прежде чем удалять их. Не стесняйтесь оставлять сообщение, если у вас есть какие-либо вопросы или проблемы.
Как очистить ненужные файлы в Windows 10
Как и ваш холодильник, место для хранения компьютера необходимо время от времени очищать, чтобы все работало нормально. «Временные» файлы могут остаться навсегда, а большие обновления Windows могут создать много гигабайт файлов резервных копий, которые вы никогда не будете использовать.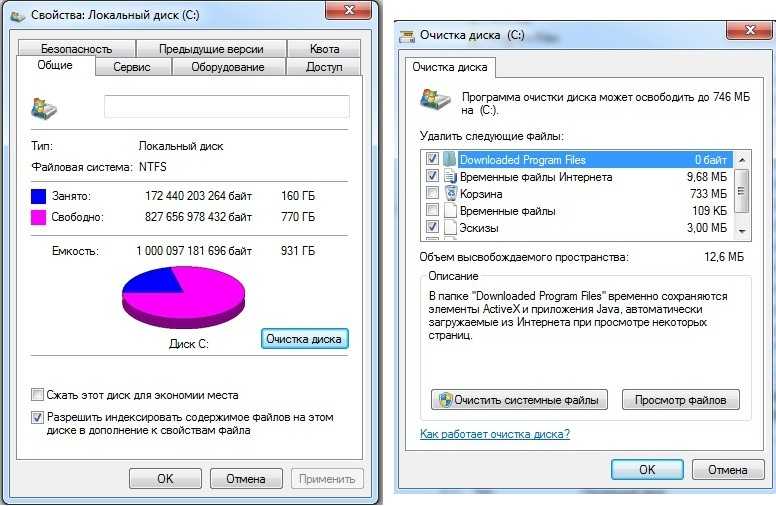
Однако многие приложения для очистки ненужных файлов заходят слишком далеко, например, удаляют кеш веб-браузера, который со временем все равно будет пополняться и чьи файлы помогают вам быстрее загружать веб-сайты. Давайте покажем вам, как навести порядок самостоятельно, используя собственные встроенные инструменты Windows.
Средство очистки диска
Каждое запоминающее устройство на вашем компьютере имеет доступ к средству очистки диска. Найдите его, нажав кнопку «Пуск », введя «очистка диска» (всякий раз, когда я говорю что-то ввести, я имею в виду без кавычек) и щелкнув ярлык «Очистка диска » в результатах поиска. Нажмите и перетащите этот ярлык на рабочий стол или панель задач, чтобы в следующий раз его было легче найти. Вы также можете найти инструмент, щелкнув правой кнопкой мыши устройство хранения в проводнике, выбрав Свойства и нажмите кнопку Очистка диска справа от круговой диаграммы.
Иногда ярлык не отображается в результатах поиска. В этом случае вместо «очистка диска» введите «освободить место на диске». Фраза может работать, когда название программы не работает.
Если у вас есть много вещей, которые нужно очистить, инструменту может потребоваться несколько минут, чтобы проанализировать вашу ситуацию и подготовить ваш хлам для удаления. Как только это будет сделано, вам будет представлено новое окно, содержащее список вещей, которые можно безопасно удалить. Некоторые поля даже предварительно отмечены, например, рядом с временными файлами Интернета.
Том Макнамара/CNET
Кэш браузера и эскизов
Кэш браузера и эскизов может занимать несколько гигабайт. Когда вы загружаете веб-страницу, она сохраняется здесь для более быстрого доступа в дальнейшем, поэтому очистка кеша может замедлить просмотр в будущем.
Кэши Chrome и Firefox очищаются из этих приложений через меню, доступ к которому осуществляется нажатием Ctrl+Shift+Delete при открытом браузере. Предпочтительнее делать это в браузере, потому что вы получаете более детальный контроль над тем, что хотите сохранить, а от чего избавиться.
Предпочтительнее делать это в браузере, потому что вы получаете более детальный контроль над тем, что хотите сохранить, а от чего избавиться.
Хотя очистка кеша браузера лишь временно освобождает место, не помешает периодически очищать его и начинать заново, если у вас есть проблемы с безопасностью или конфиденциальностью.
Том Макнамара/CNET
Работа с миниатюрами
В инструменте очистки диска есть один элемент списка, предназначенный специально для миниатюр. Миниатюры включают такие вещи, как значки приложений и предварительный просмотр изображений. Но если вы очистите этот кеш, Windows придется заново создавать эти изображения при следующем просмотре папки с большим количеством мультимедиа или значков. Для повторного создания каждой миниатюры также потребуется время, поэтому для восстановления кэша большой папки может потребоваться несколько минут. Если вы ищете конкретное изображение или видео, возможно, вам придется подождать, пока не будет создана миниатюра, если только вы не знаете имя файла.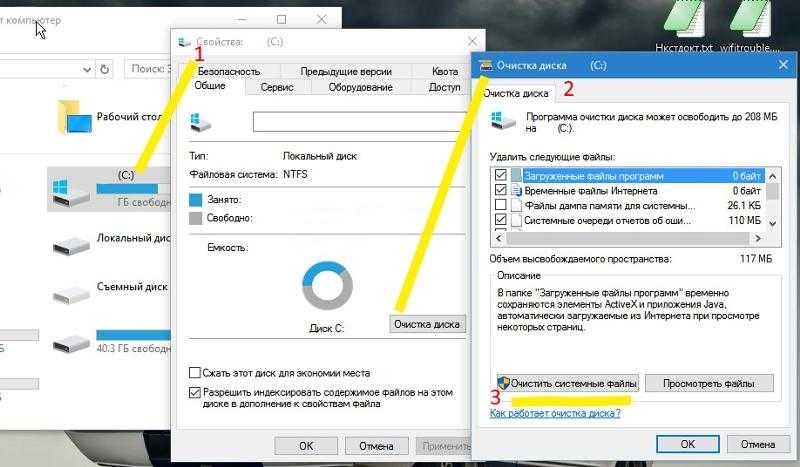
Мы рекомендуем оставить элемент «Миниатюры» в разделе «Очистка диска» не отмеченным, если только размер кэша не создает проблем с доступным свободным пространством.
Системные файлы
Больше всего места на диске занимают, вероятно, системные файлы, поэтому нажмите кнопку Очистить системные файлы , чтобы получить к ним доступ. Это выполнит еще один анализ, который может занять несколько минут, особенно если он обнаружит те файлы резервных копий Центра обновления Windows, о которых мы упоминали ранее. Затем он загрузит окно, которое выглядит точно так же, как окно результатов анализа, которое вы видели в Disk Cleanup.
Однако на этот раз в списке есть дополнительные элементы. Если вы используете Windows 7 (5 долларов США в Target), вы можете найти несколько гигабайт файлов резервных копий пакета обновления в списке. Теоретически этот архив можно использовать для отмены пакета обновлений. На практике это занимает много места, и было бы быстрее и надежнее просто восстановить из предыдущего образа резервной копии, чем отменять пакет обновления.
Том Макнамара/CNET
Восстановление системы
Windows использует функцию восстановления системы для сохранения системных файлов на случай их случайного удаления или повреждения. Восстановление системы похоже на закладку или моментальный снимок, к которому операционная система может вернуться. Он не выполняет резервное копирование всего содержимого вашего устройства хранения, поэтому он может не помочь вам, если вы вообще не можете загрузить Windows. И эти периодические закладки могут занять много места. Фактически, в Windows 8 и 10 восстановление системы по умолчанию отключено, поэтому вам не нужно возиться с его настройками, если вы не включили эту функцию самостоятельно.
К сожалению, Windows не позволяет вам выбирать, какие точки восстановления вы хотите сохранить, и не позволяет легко определить, сколько места на диске занимают ваши точки восстановления. Инструмент очистки диска позволяет удалить все, кроме самого последнего, и это все. Для этого перейдите к инструменту очистки диска. Щелкните Очистить системные файлы , затем вкладку Дополнительные параметры , затем перейдите к разделу Восстановление системы и теневые копии , затем щелкните Очистка и, наконец, Удалить для подтверждения.
Для этого перейдите к инструменту очистки диска. Щелкните Очистить системные файлы , затем вкладку Дополнительные параметры , затем перейдите к разделу Восстановление системы и теневые копии , затем щелкните Очистка и, наконец, Удалить для подтверждения.
Вы хотите удалить все свои точки восстановления? Для этого нужен другой инструмент. Нажмите кнопку меню «Пуск», щелкните правой кнопкой мыши Компьютер , выберите Свойства , щелкните ссылку Защита системы слева и нажмите кнопку Настроить , чтобы получить доступ к параметрам восстановления системы. Если у вас нет ярлыка «Компьютер» в меню «Пуск» или на рабочем столе, нажмите кнопку «Пуск», введите «компьютер», чтобы он появился в результатах поиска, щелкните его правой кнопкой мыши, выберите Свойства , и вы окажетесь в окне, где вы нажимаете «Защита системы».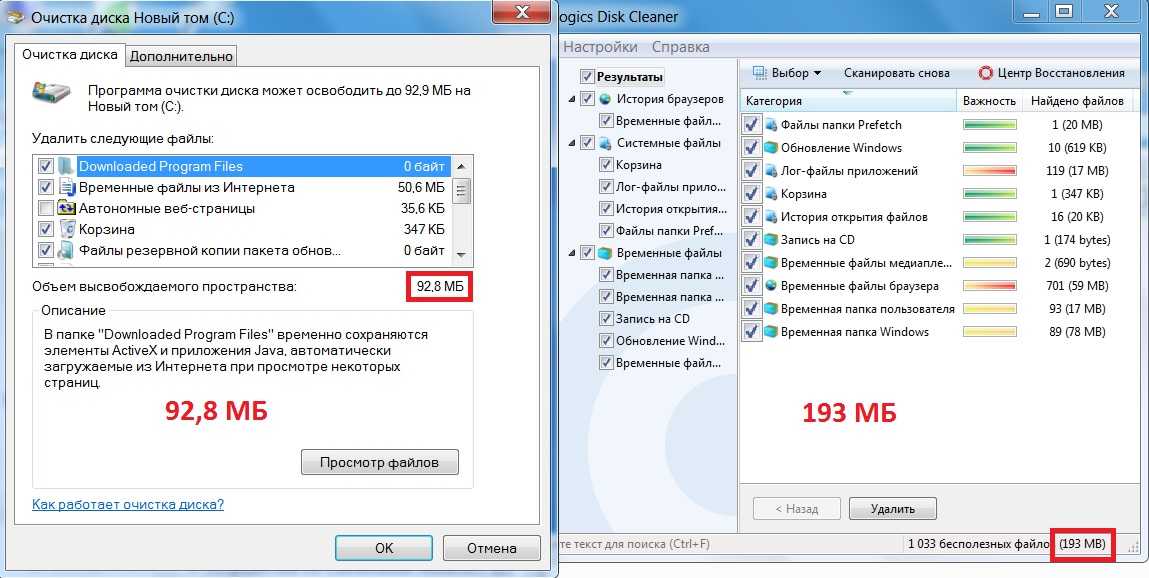 Затем нажмите Настроить .
Затем нажмите Настроить .
Вы можете полностью отключить восстановление системы, указать Windows, какой процент дискового пространства вы хотите выделить для восстановления системы, и нажать кнопку Удалить , чтобы удалить все точки восстановления. В этом окне также показано, сколько места занимают точки восстановления системы. По умолчанию Windows 7 выделяет около 5 процентов вашего запоминающего устройства для точек восстановления. Так что в теории толпы не будет. Но если у вас есть вместительное запоминающее устройство, эти 5 процентов могут составить много гигабайт, которые лучше использовать в другом месте. И в целом, создание образов резервных копий системы и их хранение на внешнем диске (или даже в облаке) даст вам лучший контроль и более стабильные результаты.
Том Макнамара/CNET
Кэш гибернации
Когда вы выключаете устройство Windows, оно может помещать ваши открытые приложения и открытые файлы в большой файл, называемый кешем гибернации, чтобы помочь вам продолжить с того места, на котором вы остановились, когда вы позже включите компьютер.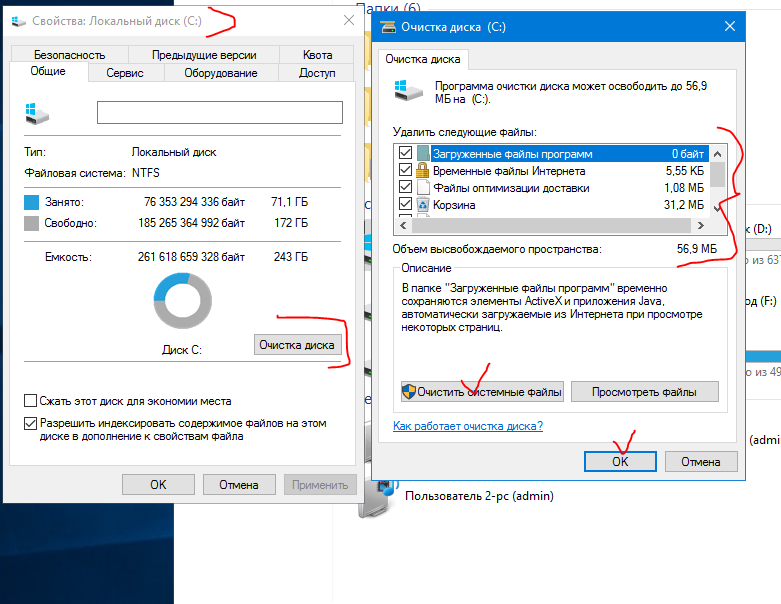 В качестве альтернативы спящий режим сохраняет эти данные в оперативной памяти вашей системы и переводит устройство в режим пониженного энергопотребления. Режим гибернации не расходует заряд батареи, поэтому он лучше подходит для ноутбуков и планшетов. Но загрузка занимает больше времени, чем восстановление из спящего режима, которое происходит более или менее мгновенно, поэтому вы жертвуете некоторым удобством.
В качестве альтернативы спящий режим сохраняет эти данные в оперативной памяти вашей системы и переводит устройство в режим пониженного энергопотребления. Режим гибернации не расходует заряд батареи, поэтому он лучше подходит для ноутбуков и планшетов. Но загрузка занимает больше времени, чем восстановление из спящего режима, которое происходит более или менее мгновенно, поэтому вы жертвуете некоторым удобством.
Если ваше устройство Windows обычно подключено к розетке, режим гибернации, вероятно, будет не так полезен, как спящий режим, поэтому вы сможете отключить кэш гибернации без побочных эффектов. Место для хранения, которое вы экономите, примерно равно объему оперативной памяти вашего устройства.
Чтобы отключить спящий режим, нажмите кнопку «Пуск», введите «cmd», щелкните правой кнопкой мыши cmd.exe , выберите «Запуск от имени администратора» и нажмите «Да» для подтверждения. Это командная строка Windows. Вставьте «powercfg.exe /hibernate off» в командную строку. Однако Ctrl-V здесь не работает в Windows 7. Вместо этого вам нужно щелкнуть правой кнопкой мыши в окне и выбрать «Вставить». Затем нажмите Enter. Если вы хотите снова включить режим гибернации позже, вставьте «powercfg.exe /hibernate on». Изменение вступит в силу немедленно.
Однако Ctrl-V здесь не работает в Windows 7. Вместо этого вам нужно щелкнуть правой кнопкой мыши в окне и выбрать «Вставить». Затем нажмите Enter. Если вы хотите снова включить режим гибернации позже, вставьте «powercfg.exe /hibernate on». Изменение вступит в силу немедленно.
Том Макнамара/CNET
Управление корзиной
Когда вы удаляете файл, Windows не стирает его по умолчанию. Файл просто отправляется в корзину, где он будет оставаться до тех пор, пока вы не скажете Windows очистить корзину. Поэтому корзину необходимо периодически проверять, чтобы убедиться, что место на диске не занято большими файлами, которые вам больше не нужны.
Вы также можете настроить объем памяти, который использует корзина. Для этого откройте проводник (нажмите Windows+E ), найдите корзину на левой панели, щелкните ее правой кнопкой мыши и выберите Свойства .