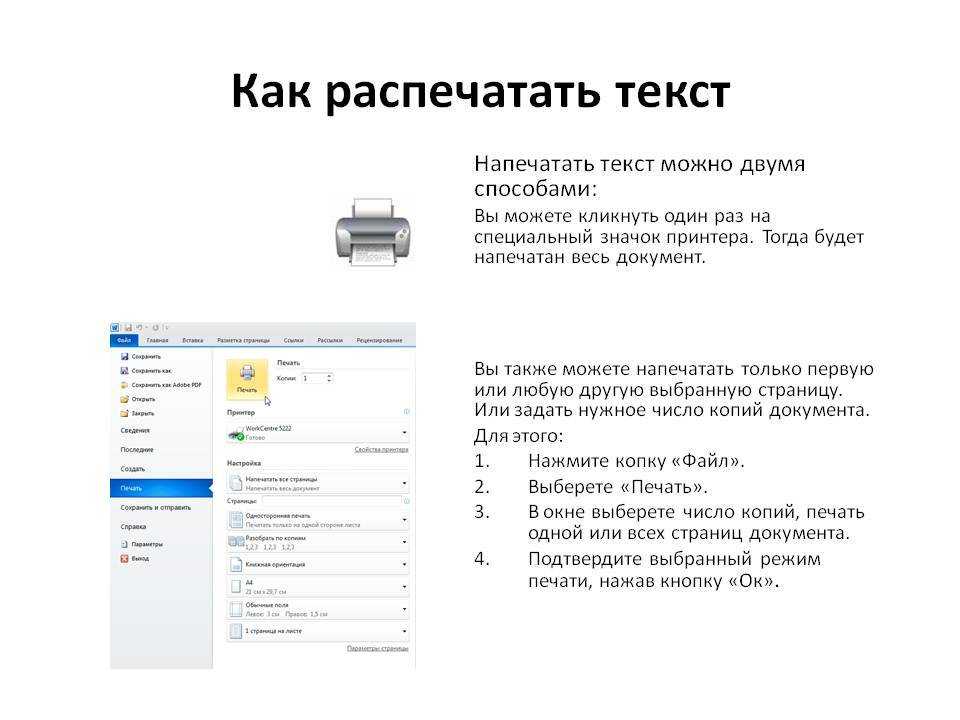Как напечатать текст на компьютере и сохранить его: Как напечатать текст на компьютере
Содержание
Как напечатать текст на компьютере
В этом небольшом уроке я расскажу вам, как напечатать текст на компьютере. Где найти программу для печати и как в ней работать.
Откройте программу Word. Возможно, на Рабочем столе (на экране) Вашего компьютера есть специальный значок, который ее открывает.
Если же такой иконки нет, нажмите на кнопку «Пуск» в левом нижнем углу экрана.
Откроется список. Нажмите на пункт «Программы» (Все программы).
Появится новый список. Найдите пункт «Microsoft Office», нажмите на него и в появившемся небольшом списке нажмите на «Microsoft Word».
Если надписи «Microsoft Office» Вы не найдете, то, скорее всего, пакет офисных программ (в том числе программа Microsoft Word) не установлен на Вашем компьютере. В этом случае Вы можете воспользоваться стандартной программой WordPad (Пуск — Все программы — Стандартные). Или можно в качестве Ворда использовать Writer из пакета OpenOffice.
Откроется следующее окно. Это и есть программа для печати текста Microsoft Word.
Это и есть программа для печати текста Microsoft Word.
Нас интересует центральная белая часть. Это лист формата А4. Вот здесь мы и будем печатать.
Обратите внимание: лист как будто обрезан. На самом деле, он просто не поместился – ведь размер экрана компьютера меньше, чем размер листа формата А4. Та часть, которая не поместилась, «прячется» внизу. Чтобы ее увидеть, нужно покрутить колесико на мышке или перетянуть вниз ползунок с правой стороны программы.
Но печатать текст мы будем с начала листа, поэтому, если Вы опустились в его конец (вниз), поднимитесь в начало (наверх).
Для того, чтобы начать печатать текст, нужно щелкнуть левой кнопкой мышки по листу. Лучше щелкните где-нибудь в центре.
В верхнем левом углу программы должна мигать черная палочка. Тем самым, программа Word «подсказывает», что уже можно печатать текст.
Кстати, он будет печататься там, где мигает палочка. Если хотите, чтобы он был в другом месте, нажмите по нужному месту два раза левой кнопкой мышки.
А теперь попробуйте напечатать что-нибудь, используя клавиатуру. Но для начала посмотрите, какой язык установлен. Внизу справа показан тот алфавит, который выбран на компьютере. Показан он двумя английскими буквами.
RU — это русский алфавит, EN — это английский алфавит.
Чтобы изменить язык ввода, нажмите на эти две буквы левой кнопкой мыши и из списка выберите нужный алфавит.
Попробуйте набрать небольшой текст. Если Вам сложно самостоятельно его придумать, откройте любую книгу и напечатайте небольшой кусок из нее.
Для перехода на другую строку (для набора текста ниже), нужно нажать кнопку Enter на клавиатуре. Мигающая палочка сместится на строчку вниз – там и будет печататься текст.
Также стоит обратить Ваше внимание на одну очень важную кнопку в программе Word. Эта кнопка называется «Отменить» и выглядит следующим образом:
Находится она в самом верху программы и позволяет отменить последнее, что Вы сделали в программе Word.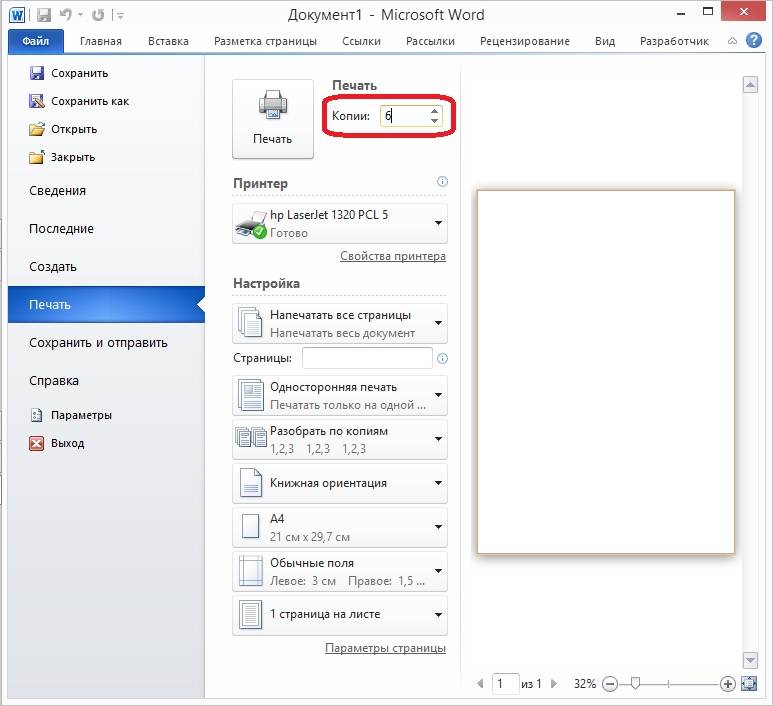
Например, Вы случайно удалили текст или как-то его испортили (сместили, закрасили и т.д.). Нажав на эту замечательную кнопку, программа Word вернет Ваш документ (текст) в то состояние, в котором он только что был. То есть эта кнопка возвращает на один шаг назад. Соответственно, если Вы нажмете на нее два раза, то вернетесь на два шага назад.
Автор: Илья Кривошеев
Печать документа в Word — Служба поддержки Майкрософт
Word для Microsoft 365 Word для Интернета Word 2021 Word 2019 Word 2016 Word 2013 Word 2010 Word 2007 Word Starter 2010 Еще…Меньше
Перед печатью можно просмотреть документ и указать, какие страницы требуется напечатать.
Предварительный просмотр документа
-
Выберите Файл > Печать.

-
Для предварительного просмотра каждой страницы используйте стрелки вперед и назад в нижней части страницы.
Если текст отображается слишком мелко, увеличьте масштаб с помощью ползунка в нижней части страницы.
-
Выберите количество копий и любые другие нужные параметры, а затем нажмите кнопку Печать.
- org/ItemList»>
-
Выберите Файл > Печать.
-
Чтобы напечатать только определенные страницы, свойства документа или исправления и комментарии, в разделе Параметры выберите стрелку рядом с пунктом Напечатать все страницы (по умолчанию), чтобы просмотреть все варианты.
-
Чтобы напечатать только определенные страницы, выполните одно из указанных ниже действий.
- org/ListItem»>
Чтобы напечатать страницу, отображаемую в режиме предварительного просмотра, выберите Текущая страница.
-
Чтобы напечатать последовательные страницы, например 1–3, выберите вариант Настраиваемая печать и введите номера первой и последней страниц в поле Страницы.
-
Чтобы напечатать отдельные страницы и диапазон одновременно (например, страницу 3 и страницы 4–6), выберите Настраиваемая печать и введите через запятую номера и диапазоны (например, 3, 4-6).
- org/ListItem»>
Примечание: Если принтер, который вы выбрали в разделе Принтер, поддерживает цветную, черно-белую печать и печать с использованием оттенков серого, соответствующие параметры появятся в списке в разделе Настройка.
-
Выберите Файл > Печать.
-
В разделе Параметры выберите параметр цветной печати и любые другие нужные параметры, а затем нажмите кнопку Печать.
-
Откройте документ, который содержит примечания. Если параметр примечаний не отображается, откройте вкладку Рецензирование, щелкните элемент Показать исправления и выберите в списке только пункт Примечания.

Вы можете напечатать примечания определенного рецензента, выбрав его в разделе Конкретные пользователи.
-
Выберите Файл > Печать.
-
В разделе Настройка щелкните Напечатать исправления.
-
Нажмите Печать.
Документ с примечаниями будет распечатан.
Примечание: Если вы хотите напечатать документ без примечаний, откройте вкладку Рецензирование, в группе Запись исправлений выберите Без исправлений и отправьте документ на печать.
Печать в Word в Интернете может показаться немного запутанной. Это вызвано тем, что для сохранения макета и форматирования сначала создается PDF-файл, который затем можно распечатать.
Примечание: Если вы используете Internet Explorer в Windows версии 7 и более ранней, для печати документа нужно скачать и установить бесплатное приложение Adobe Reader.
Печать документа
-
На вкладке Файл выберите пункт Печать и нажмите кнопку Печать.
Примечания:
-
Если вы находитесь в режиме чтения, нажмите кнопку Печать в верхней части экрана.
-
-
- org/ListItem»>
Word в Интернете создает копию документа в формате PDF. -
Выберите Щелкните здесь, чтобы просмотреть документ в формате PDF для предварительного просмотра PDF.
Совет: Если в качестве средства просмотра PDF-файлов по умолчанию используется Word, отмените задание печати Word в Интернете, откройте документ в Word (Редактировать документ > Изменить в Word) и распечатайте его из Word (Файл > Печать).
-
Печать документа:
- org/ListItem»>
В Windows 7 выберите принтер, при необходимости измените параметры и нажмите кнопку Печать.
-
В Windows 8 в приложении «Средство просмотра» проведите от нижнего края экрана вверх (или щелкните правой кнопкой мыши в любом месте) и выберите Печать. На странице «Печать» выберите принтер, задайте нужные параметры и нажмите кнопку Печать.
-
В Windows 10 в приложении «Ридер» проведите от нижнего края экрана вверх (или щелкните правой кнопкой мыши в любом месте) и выберите Печать.
 На странице «Печать» выберите принтер, задайте нужные параметры и нажмите кнопку Печать.
На странице «Печать» выберите принтер, задайте нужные параметры и нажмите кнопку Печать.
- org/ListItem»>
Если вы хотите распечатать несколько экземпляров, измените число копий на странице «Печать»:
-
В Windows 7 и более ранних версиях в верхней части страницы «Печать» есть поле Копии со стрелками вверх и вниз, позволяющее выбрать количество копий документа. Введите нужное число или выберите его с помощью стрелок, а затем нажмите кнопку Печать.
-
В Windows 8 или Windows 10 введите нужное число копий или выберите его с помощью кнопок + и –, а затем нажмите кнопку Печать.

Примечание: Если принтер, который вы выбрали в разделе Принтер, поддерживает цветную, черно-белую печать и печать с использованием оттенков серого, соответствующие параметры появятся в списке в разделе Настройка.
-
На вкладке Файл нажмите Печать.
-
В разделе Настройка выберите параметр цветной печати и другие нужные параметры, а затем нажмите кнопку Печать.
- org/ListItem»>
Черно-белая печать -
Веб-сайт производителя принтера (где можно найти обновленные драйверы для принтера)
-
Форумы сообщества Microsoft 365 -
Учебник: проблемы с принтером в Windows
Добавление и редактирование текста — служба поддержки Майкрософт
Пишите и редактируйте
Добавляйте и редактируйте текст
Статья
Найти и заменить текст
Статья
Проверка грамматики, орфографии и других параметров в Word
Статья
Показать количество слов
Статья
Вставить гиперссылки
Статья
Удалить гиперссылки
Статья
Следующий:
Форматировать текст
Пишите и редактируйте
Добавляйте и редактируйте текст
Статья
Найти и заменить текст
Статья
Проверка грамматики, орфографии и других параметров в Word
Статья
Показать количество слов
Статья
Вставить гиперссылки
Статья
Удалить гиперссылки
Статья
Следующий:
Форматировать текст
Попробуйте!
Выполните следующие действия, чтобы добавить, заменить и отформатировать текст в Word.
Добавить текст
Поместите курсор туда, куда вы хотите добавить текст.
Начните печатать.
Заменить текст
Выберите текст, который хотите заменить.
Чтобы выбрать одно слово, дважды щелкните его.
- org/ListItem»>
Чтобы выбрать строку, щелкните слева от нее.
Начните печатать.
Формат текста
Выберите текст, который вы хотите отформатировать.
Выберите параметр, чтобы изменить шрифт, размер шрифта, цвет шрифта или сделать текст полужирным, курсивом или подчеркнутым.
Копировать форматирование
- org/ItemList»>
Выберите текст с форматированием, которое вы хотите скопировать.
Щелкните Мастер форматирования , а затем выберите текст, в который вы хотите скопировать форматирование.
Совет: Дважды щелкните Формат по образцу , если вы хотите скопировать форматирование более чем в одно место.
Хотите больше?
Видео: изменение внешнего вида текста
Выбрать текст
Быстрый старт Word
1. Начните вводить новый документ
О чем эта страница
Для тех из вас, кто только что присоединился к нам, эта страница входит в серию основных понятий в Word. Используйте меню слева для перехода на разные страницы.
Используйте меню слева для перехода на разные страницы.
Каждая страница основных концепций состоит из трех разделов:
- Учебное пособие
- Справочный раздел
- Любопытный магазин для любознательных.
Учебное пособие
В этом учебном пособии вы пройдете основные этапы создания нового документа и ввода первого текста в образце документа.
Шаг 1. Начните с открытия Microsoft Word
Если вы хотите выполнить действия, описанные на этой странице, распечатайте эту страницу. В качестве альтернативы расположите окна на экране так, чтобы вы могли видеть эту страницу и Word одновременно.
Откройте Word. Как вы это сделаете, может зависеть от вашей машины. Щелкните большой синий логотип W на панели ярлыков Office в правом верхнем углу экрана. Если вы не видите там синего логотипа W, попробуйте нажать кнопку «Пуск». Если вы не видите там синего логотипа W Word, выберите «Программы». Щелкните синий логотип W Word, чтобы запустить Word.
Шаг 2. Создайте новый документ
В главном меню Word выберите «Файл» > «Создать».
Если у вас Word 2002 или Word 2003, вы увидите панель в правой части экрана. Щелкните Пустой документ. В более ранних версиях Word вы не увидите область задач. Вместо этого вы видите диалоговое окно. Нажмите «Пустой документ», затем нажмите «ОК».
Профессиональные пользователи не будут использовать пустой документ. В Word 2003 они нажимали «На моем компьютере» и выбирали подходящий шаблон. В Word 2002 они нажимали «Общие шаблоны» и выбирали подходящий шаблон. В более старых версиях Word они выбирали подходящий шаблон в диалоговом окне. А пока давайте просто нажмем Пустой документ.
Теперь вы можете увидеть новый пустой документ на экране.
В новом документе вы заметите три важные особенности:
- на странице может быть прямоугольник, нарисованный пунктирной линией
- в верхней части страницы мигающий курсор
- верхняя выделенная полоса говорит «Документ1» или что-то подобное.

Шаг 3: Введите внутри пунктирных линий
Если вы не видите прямоугольник, нарисованный пунктирными линиями, сделайте это. В главном меню выберите Сервис > Параметры. Щелкните вкладку Просмотр. Теперь установите флажок «Границы текста» и нажмите «ОК». И выберите «Вид» > «Макет печати» или «Вид» > «Макет страницы» (терминология изменилась в последних версиях Word).
Вы можете видеть пунктирные линии, которые показывают границы текста. Когда вы печатаете, вы будете печатать в этих границах. Они показывают вам поля вашей страницы.
Шаг 4: Введите место, где вы видите курсор или точку вставки
В левом верхнем углу области границы текста вы видите мигающий курсор. Это называется точкой вставки, потому что, если вы печатаете, вводимый текст вставляется в точку вставки. (Просто чтобы подчеркнуть, подвигайте мышью. Вы увидите, что точка вставки не сдвинулась.)
Мы собираемся создать образец документа в Word, чтобы продемонстрировать основные понятия. Итак, введите первую строку текста, чтобы она выглядела примерно так (вы должны будете представить, что курсор мигает).
Итак, введите первую строку текста, чтобы она выглядела примерно так (вы должны будете представить, что курсор мигает).
Если вы допустили опечатку, используйте клавишу Backspace, чтобы отменить то, что вы сделали, и повторите попытку. (О более изящных способах исправления ошибок вы узнаете позже.)
Про лисиц и ленивых собак|
Шаг 5. Сохраните документ
В дальнем верхнем левом углу окна на выделенной полосе рядом с логотипом Word указано «Документ1» (или что-то подобное). Это потому, что вы еще не сохранили свой документ и не дали ему более подходящее имя.
Несмотря на то, что вы еще немного напечатали, рекомендуется сохранить документ сейчас и сохранять его снова каждые несколько минут, чтобы не потерять работу.
В главном меню выберите «Файл» > «Сохранить». Откроется окно «Сохранить как», где вы можете дать своему документу имя. Поэтому введите имя в поле «Имя файла» и нажмите «Сохранить».
Теперь вы можете увидеть собственное имя файла в верхней выделенной строке рядом с логотипом Word.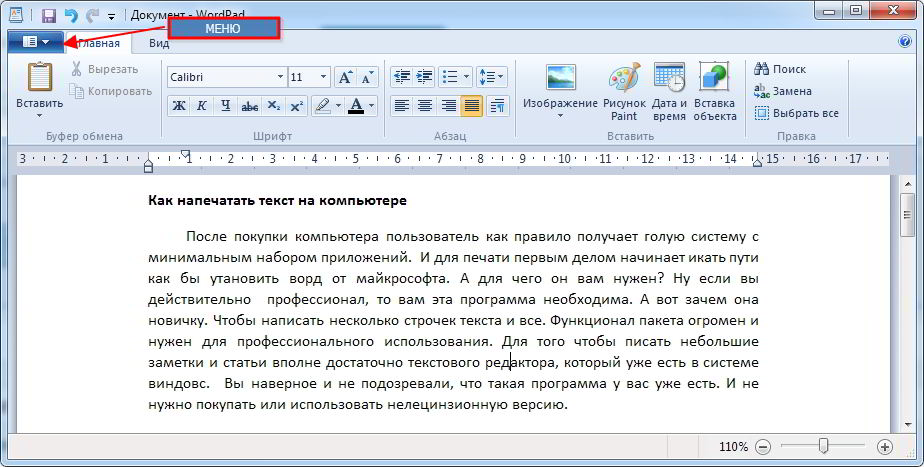
Это может и не сказать много, но вы создали и сохранили новый документ в Word.
Ссылка
На этой странице рассказывается о первой базовой концепции Word: как создать новый документ и начать печатать.
- Чтобы создать новый документ, в главном меню выберите «Файл» > «Новый».
- Большой пунктирный прямоугольник на странице показывает границы текста.
Если границы текста не видны, выберите «Инструменты» > «Параметры». Щелкните вкладку Просмотр. Отметьте «Границы текста», затем ОК. И выберите «Вид» > «Макет печати» или «Вид» > «Макет страницы» (эта функция изменила свое название в последних версиях Word).
- Мигающий курсор или точка вставки показывает, куда будет вставлен ваш текст. Чтобы расположить курсор или точку вставки, щелкните мышью или переместите курсор с помощью клавиш со стрелками.
- Введите текст в пунктирном прямоугольнике границ текста. Когда вы печатаете, ваш ввод появляется там, где мигает точка вставки или курсор.

- Если вы допустили ошибку при наборе текста, используйте клавишу Backspace, чтобы отменить то, что вы сделали, и повторите попытку. (О более изящных способах исправления ошибок вы узнаете позже.)
- Чтобы сохранить документ, выберите «Файл» > «Сохранить». Чаще сохраняйте документ, чтобы не потерять работу.
Перейдите к следующему основному понятию: Концепция 2: Правила набора текста в Word или продолжайте читать окно Лавки любопытства.
Лавка любопытства: использование меню и панелей инструментов
Одной из важных особенностей Microsoft Word является то, что почти все можно делать несколькими способами. Это делает Word фантастически гибкой программой, потому что вы можете использовать ее так, как вам удобно. Об этом также трудно писать, потому что часто есть бесчисленное множество способов сделать одно и то же.
Когда есть выбор, эти страницы основных концепций предпочитают использовать строку главного меню или, в противном случае, другие панели инструментов. Но вы можете решить, как вызывать пункты меню.
Но вы можете решить, как вызывать пункты меню.
Использование меню с помощью мыши
Вы можете использовать меню, щелкая мышью.
Использование меню с помощью клавиатуры
Вы можете использовать меню с помощью клавиатуры. Для этого, удерживая нажатой клавишу Alt, нажмите букву, подчеркнутую в пункте меню. Тогда отпустите Альта. Таким образом, вы можете открыть меню «Файл», нажав Alt-F.
Затем вы можете выбрать пункт в этом меню, нажав клавишу, подчеркнутую в пункте меню. В меню «Файл» в пункте «Сохранить» буква S подчеркнута. Таким образом, вы можете выбрать Сохранить, нажав S.
Использование сочетаний клавиш
Вы также можете использовать встроенные сочетания клавиш Word. Вы можете увидеть сочетания клавиш в меню. Если вы посмотрите на меню «Файл», вы увидите, что Ctrl-S — это ярлык для «Сохранить». (Он отображается справа от раскрывающегося меню.)
Далее: Принцип 2. Правила набора текста в Word
Похожие темы
Тема:
Основные понятия
Проценты:
Для начинающих
Версия:
Word 2000 Word 2002 Word 2003
Создано в январе 2003 г.

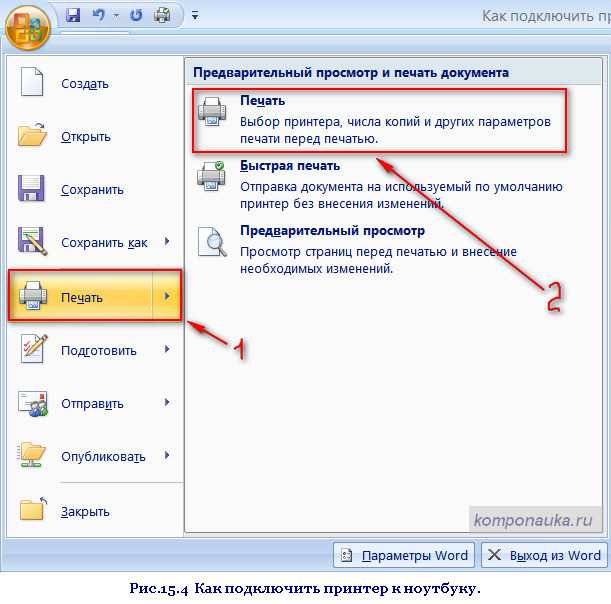
 На странице «Печать» выберите принтер, задайте нужные параметры и нажмите кнопку Печать.
На странице «Печать» выберите принтер, задайте нужные параметры и нажмите кнопку Печать.