Очистка системного диска от ненужных файлов windows 7: Очистка диска в Windows
Содержание
Чистим Windows от ненужных файлов. Что можно безопасно удалить в системе и не сломать компьютер / Платформа ПК / iXBT Live
Со временем системный диск, на котором установлена операционная система, забивается. Файлы образуемые системой, загруженные или удаленные постепенно заполняют пространство и компьютер начинает тормозить. Все это вызывает дискомфорт и увеличение времени на выполнение различных операций. Чтобы всего этого избежать, нужно своевременно проводить профилактические работы по очистке дисков. Хотя сама система это производит, но поверьте, чистит она не все.
Содержание
- Стандартная очистка диска
- Удаление содержимого корзины
- Временная папка операционной системы и локального пользователя
- Удаление файла спящего режима или гибернации
- Папки обновления системы
- Очистка папки загрузки файлов «Download» и временных файлов интернет браузера
Стандартная очистка диска
Это самый простой и безопасный способ очистки различных системных папок. Вам всего лишь нужно будет запустить средство очистки операционной системы, дождаться выполнения сканирования и выбрать соответствующие пункты для удаления. Это автоматический инструмент выполнит очистку от временных и удаленных файлов и не затронет ответственные и нежелательные файлы системы. Данный элемент распространен во всех операционных системах Windows, а получить доступ к нему можно кликнув на любом диске системы правой клавишей мыши и выбрав свойства. После чего «очистка диска» или напрямую произвести поиск этой команды.
Вам всего лишь нужно будет запустить средство очистки операционной системы, дождаться выполнения сканирования и выбрать соответствующие пункты для удаления. Это автоматический инструмент выполнит очистку от временных и удаленных файлов и не затронет ответственные и нежелательные файлы системы. Данный элемент распространен во всех операционных системах Windows, а получить доступ к нему можно кликнув на любом диске системы правой клавишей мыши и выбрав свойства. После чего «очистка диска» или напрямую произвести поиск этой команды.
В данном случае предлагается удалить примерно 1.2 Гб пространства, а под удаление предлагается временная папка системы более 850 Мб и временные папки отчетов системы, занимающие еще около 350 Мб. В данном случае все индивидуально и зависит от того, как часто вы пользуетесь компьютером и различным программным обеспечением.
Если перейти на вкладку «дополнительно», то поступит предложение очистить или удалить установленные программы на компьютер, теневые копии и точки восстановления системы.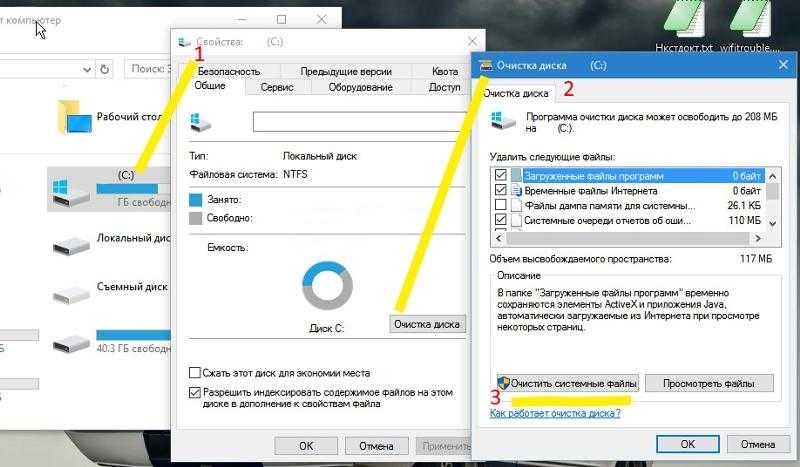
Удаление содержимого корзины
Возможно, вы и не ожидали, но корзина с удаленными файлами образуется на каждом логическом диске (если вы конечно не вносили коррективы в настройках системы). То тогда удаленный файл с локального диска попадает именно в ту корзину где он размещался. Очисткой корзины можно воспользоваться методом выше, но он занимает больше времени, так как сканирует всю систему на наличие файлов. Для получения доступа к корзине можно воспользоваться командой shell:RecycleBinFolder. Или найти через проводник корзину и очистить вручную. Стоит учитывать, что после очистки корзины, вы навсегда удаляете файлы со своего компьютера.
Временная папка операционной системы и локального пользователя
Во время работы операционная система образует некоторое количество файлов, позволяющих упрощать поиск и запуск программ, ускорять работу и производить другие действия для правильного функционирования системы. Часть этих файлов, конечно же, автоматически удаляется, но не все.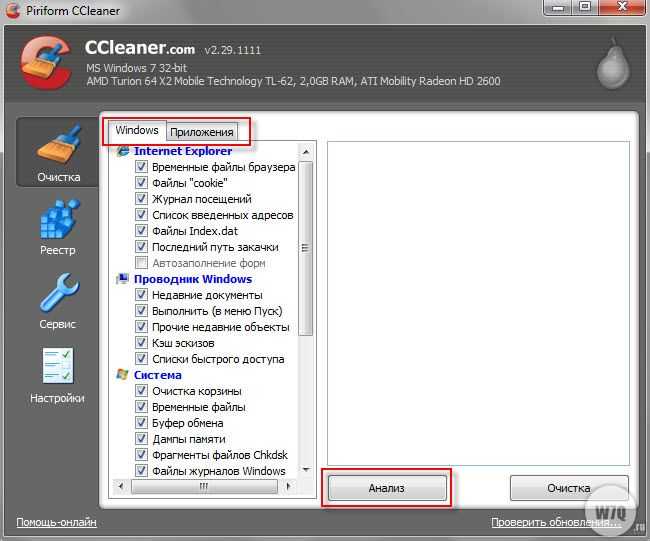 Так вот, они постепенно складываются во временную папку, и со временем она может раздуться до внушительных размеров. Для ее очистки придется активировать показ скрытых файлов и папок и только после этого найти папку Temp в директории Windows на системном диске.
Так вот, они постепенно складываются во временную папку, и со временем она может раздуться до внушительных размеров. Для ее очистки придется активировать показ скрытых файлов и папок и только после этого найти папку Temp в директории Windows на системном диске.
Аналогично создана и временная папка для хранения файлов локальных пользователей. Порой в этой папке скапливается временных файлов даже больше, чем во временной папке системы. Только у каждого пользователя зарегистрированного в системе, она уникальна. Поэтому если вы не админ системы, то просмотреть сможете именно свою папку, ну и очистить соответственно тоже только ее.
Найти ее несложно, но для поиска придется открыть возможность просмотра скрытых файлов и папок. По умолчанию она размещается тут C:\Users\ИМЯ ПОЛЬЗОВАТЕЛЯ\AppData\Local\Temp\, но чисто теоретически ее можно перенаправить в любое место на физическом диске.
Удаление файла спящего режима или гибернации
Данный файл так просто не удалить, все же это один из режимов работы персонального компьютера.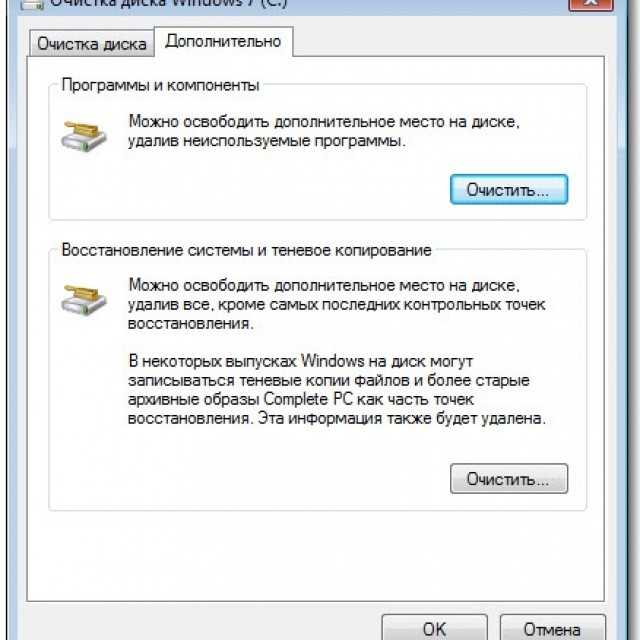 Но если вы не пользуетесь спящим режимом, то можно очистить еще некоторое пространство на вашем локальном диске. В данном случае я не пользовался этим режимом, хотя у меня и ноутбук. Я каждый раз выключаю и включаю его на своем рабочем месте, ведь я его не использую как переносную печатную машинку. Поэтому я его недавно удалил, а занимал он на системном диске чуть более 6 Гб пространства.
Но если вы не пользуетесь спящим режимом, то можно очистить еще некоторое пространство на вашем локальном диске. В данном случае я не пользовался этим режимом, хотя у меня и ноутбук. Я каждый раз выключаю и включаю его на своем рабочем месте, ведь я его не использую как переносную печатную машинку. Поэтому я его недавно удалил, а занимал он на системном диске чуть более 6 Гб пространства.
Так просто удалить файл hiberfil.sys расположенный в корне системного диска не получится, так как операционная система создаст его заново. Поэтому придется воспользоваться командой powercfg.exe /hibernate off в командной строке или Windows PowerShell.
Папки обновления системы
Если вы стараетесь не пропускать обновления системы, то знаете, что во время выполнения этого действия система скачивает файл установки на жесткий диск, после чего создает точку восстановления и проводит замену файлов. Так вот, всякий раз перед установкой система создает точку восстановления и со временем накапливается довольно большое количество таких файлов. Конечно, это удобно, так как если во время установки обновления произошла аварийная ситуация, и компьютер, работает неправильно всегда можно вернуться на предыдущее состояние. Найти сохраненные точки восстановления можно в «панели управления» во вкладке «архивация и восстановление».
Конечно, это удобно, так как если во время установки обновления произошла аварийная ситуация, и компьютер, работает неправильно всегда можно вернуться на предыдущее состояние. Найти сохраненные точки восстановления можно в «панели управления» во вкладке «архивация и восстановление».
Кроме точек восстановления, система сохраняет загруженные файлы обновления в системную директорию. По умолчанию она размещается она в SoftwareDistribution. В редких исключениях проходит ошибочная загрузка и скаченные обновления не удаляются автоматически. Поэтому папка раздувается довольно стремительно. Так к примеру у меня она имела объем около 3 Гб, хотя давно не пользуюсь обновлениями. Для того чтобы эта ошибка не появлялась, можно отключить автоматическую загрузку обновлений и время от времени проверять папку SoftwareDistribution на наличие файлов обновления и удалять их вручную.
Очистка папки загрузки файлов «Download» и временных файлов интернет браузера
В дополнение к выше написанному предлагаю рассмотреть очистку папки загрузки файлов и временных файлов браузера. Ведь во время работы браузера создается действительно довольно большое количество временных файлов замедляющих работу самого браузера и создающего большое количество мелких файлов на локальном диске. Для очистки популярного Гугл Хром нужно перейти в «настройки и управление» щелкнув по кнопке с тремя вертикальными точками. После чего выбрать «дополнительные инструменты» и нажать на «удаление данных о просмотренных страницах».
Ведь во время работы браузера создается действительно довольно большое количество временных файлов замедляющих работу самого браузера и создающего большое количество мелких файлов на локальном диске. Для очистки популярного Гугл Хром нужно перейти в «настройки и управление» щелкнув по кнопке с тремя вертикальными точками. После чего выбрать «дополнительные инструменты» и нажать на «удаление данных о просмотренных страницах».
Кроме временных файлов браузера, можно очистить папку загрузки загруженных файлов. Так как она на годы использования может разрастись просто до неимоверных размеров. К примеру, я очищал ее пару месяцев назад и сейчас она уже занимает более 10 Гб.
Данное руководство не является призывом к выполнению, а я лишь хотел показать, что в системе можно удалить ненужные файлы для высвобождения свободного пространства. Все выполняемые действия вы производите на свой страх и риск.
Новости
Публикации
Почему мыть свой автомобиль выгодно? А
потому что любое авто всегда имеет свою послепродажную историю, и ваша
«история» должна быть красива и технически исправна, тогда и потеря цены будет.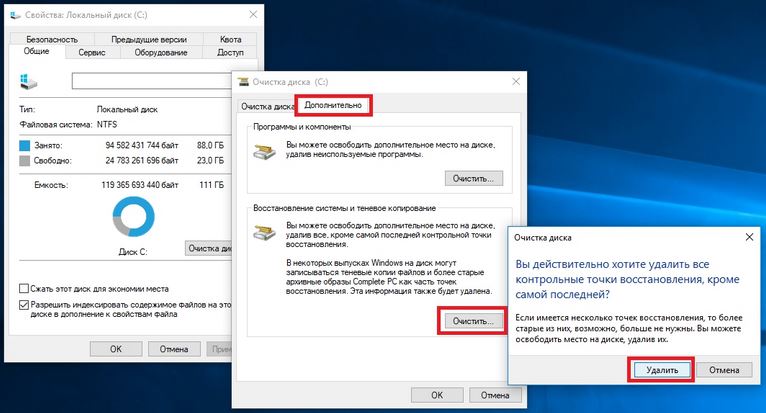 ..
..
Люди, любящие читать, давно уверенно заявляют, что для полного вовлечения, заботы о зрении и комфортности чтения нужно использовать именно электронные книги с дисплеем E-ink. Это не только дарит…
Компьютер без оперативной памяти: просто комплектующие, т.к. без нее он не работает вообще и просто будет сигнализировать об ошибке. Высокочастотная память нужна далеко не всем, как бы полезна для…
Может сложиться впечатление, что городские электровелосипеды развиваются активнее и быстрее горных. Но это не так, интересные горные «электрички» тоже появляются с завидной регулярностью, но стоят…
Центральное отопление в квартирах для большинства из нас воспринимается как норма жизни. Поэтому при кратковременном отсутствии отопления в зимний период, например, из-за прорыва теплотрассы…
Много свободного места не бывает, а если это еще и NVME накопитель, то и недостатка скорости не будет. Хотя сейчас очень большой разброс скоростей, как пиковой, так и устоявшейся.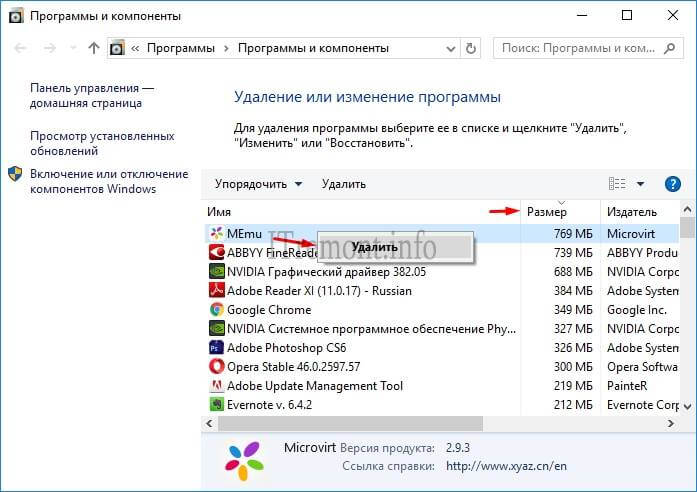 Поэтому, кроме…
Поэтому, кроме…
Как почистить диск с от мусора на Windows 7
Июль 27th, 2017 Виталий Овчинников
Во время своей работы операционная система Windows 7 скапливает много мусора и ненужных файлов. Обычно это является следствием обновлений системы, распаковки архивов и работы в интернете. В самой системе есть штатные утилиты для удаления хлама, но они не запускаются автоматически и периодически нужно проводить очистку вручную.
Содержание
1 Ручное удаление временных файлов через командную строку
2 Ручная очитска папки Temp
3 Удаление ненужных файлов при помощи утилиты «Очистка диска»
4 Удаление ненужных программ через штатную утилиту
5 Как почистить диск от мусора на Windows 7 при помощи сторонних программ
5.1 Wise Care 365
5.2 Glary Utilities
5.3 360 Total Security
5.4 Your Uninstaller
6 Видео: очистка Windows 7 при помощи Total Commander
7 Советы, как избежать захламлённости
Ручное удаление временных файлов через командную строку
Удаление ненужных файлов и каталогов с жёсткого диска производится с помощью внутренней команды «DELete».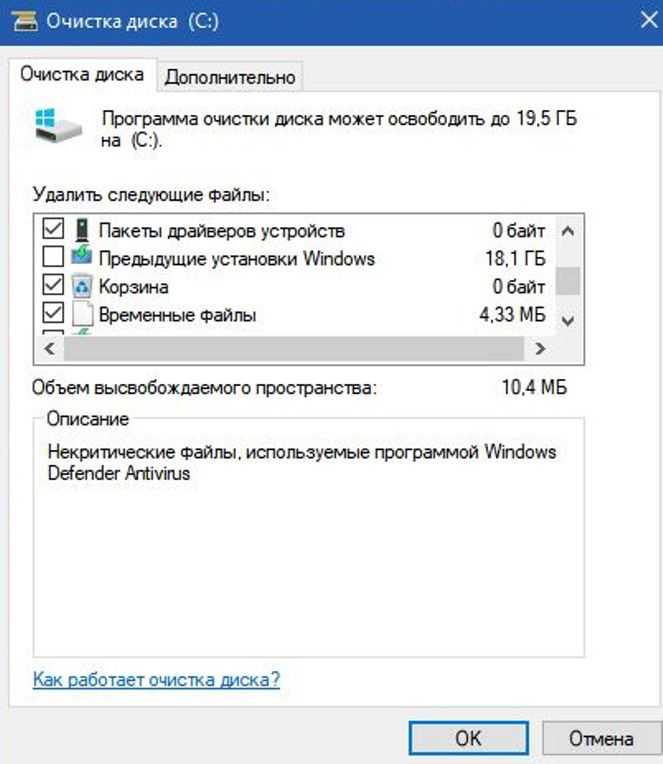 Это можно сделать как из операционной системы, так и при запуске компьютера, когда Windows 7 ещё не загружена.
Это можно сделать как из операционной системы, так и при запуске компьютера, когда Windows 7 ещё не загружена.
Для удаления отдельного файла вводится команда «DEL» и имя файла. Для удаления группы файлов (например, всех временных файлов, которые имеют расширение TMP) можно воспользоваться символом подстановки: «DEL *.TMP».
Чтобы удалить временные файлы через командную строку, делайте следующее:
- Нажмите на кнопку «Пуск», введите в поиске «cmd» и запустите командную строку.
Запустите командную строку через поиск Windows
- В появившемся окне перейдите к корневой системе диска с помощью команды «CD..». Двумя точками обозначается каталог более высокого уровня, а одной — текущий.
Перейдите к корневой системе диска с помощью команды «CD..»
- Введите команду «DEL C:\WINDOWS\TEMP\*.TMP» или «DEL C:\WINDOWS\*.TXT», а затем подтвердите удаление.
Введите команду «DEL C:\WINDOWS\TEMP\*.TMP»
Таким же образом можно удалять ненужные каталоги, но вместо команды «DEL» вводится «DELTREE».
Применение символов подстановки DOS — простое, но мощное и опасное средство. Этот способ предполагает точное знание расположения файлов и каталогов — он не совсем подходит для неподготовленных пользователей.
Если не используется какая-либо из файловых оболочек, в которой видны файлы директории, рекомендуется перед удалением файлов просмотреть их листинг командой «DIR». Например, если есть намерение удалить все файлы с расширением TXT, перед вводом команды «DEL *.TXT» стоит перестраховаться и просмотреть их командой «DIR *.TXT».
Ручная очитска папки Temp
В операционной системе Windows 7 существует отдельная папка для хранения временных файлов. В ней размещаются файлы и каталоги, которые остались после инсталляции программ, распаковки различных архивов и работы в интернете. Чтобы их удалить, делайте следующее:
- Откройте раздел с операционной системой (по умолчанию это диск C).
Откройте раздел с операционной системой
- Теперь перейдите в папку Windows, а затем в Temp.

Пройдите по пути «Windows/Temp»
- Нажмите на клавиатуре сочетание клавиш «Ctrl+A», чтобы выделить все файлы в этой папке, а затем кнопку Del. После подтвердите удаление.
Удалите все временные файлы
Также попасть в эту папку можно следующим образом:
- Перейдите в меню пуск «Пуск» запустите через поиск утилиту «Выполнить».
Запустите утилиту «Выполнить»
- Введите «%temp%» и нажмите Enter, чтобы открыть папку хранения временных файлов.
Введите «%temp%» и нажмите Enter
Удаление ненужных файлов при помощи утилиты «Очистка диска»
«Очистка диска» — это встроенная в операционную систему программа, которая удаляет ненужный мусор с компьютера. С её помощью можно найти множество файлов, которые продолжительное время не использовались. Их удаление приведёт к увеличению эффективности работы компьютера. Все временные и неиспользуемые продолжительное время системные файлы будут удалены, а корзина почищена.
Чтобы запустить очистку, делайте следующее:
- Откройте меню «Пуск» и нажмите на «Все программы».

Разверните «Все программы»
- Перейдите во папку «Стандартные», затем «Служебные» и запустите утилиту «Очистка диска».
Запустите утилиту «Очистка диска»
- Выберите диск для очистки и нажмите OK.
Выберите диск для очистки
- Отметьте интересующие вас пункты и нажмите OK.
Отметьте интересующие вас пункты и нажмите OK
Также в эту утилиту можно попасть следующим способом:
- Нажмите правой кнопкой мыши на одном из разделов в проводнике и выберите «Свойства».
Нажмите правой кнопкой мыши на одном из разделов и выберите «Свойства»
- Во вкладке «Общие» нажмите «Очистка диска».
Нажмите «Очистка диска»
Удаление ненужных программ через штатную утилиту
Помимо системного мусора, на компьютере могут быть установлены давно забытые программы или вирусный софт. Чтобы их удалить, делайте следующее:
- Откройте меню «Пуск» и перейдите в панель управления.
Откройте «Панель управления»
- Нажмите «Удаление программы».

Нажмите «Удаление программы» при распределении по категориям
- Нажмите на ненужную вам программу правой кнопкой мыши и выберите «Удалить».
Удалите все ненужные программы
- После штатного удаления зайдите в парку Program Files на диске C и сотрите принадлежащую удалённому приложению папку, если она там будет.
Затрите оставшиеся папки
Как почистить диск от мусора на Windows 7 при помощи сторонних программ
При помощи специализированных программ можно произвести очистку жёсткого диска наиболее эффективно, с достижением максимального увеличения производительности в работе компьютера.
Среди наиболее действенных и рекомендуемых программ можно выделить следующие:
- Wise Care 365;
- Glary Utilites;
- 360 Total Security;
- Your Uninstaller.
Весь вышеприведённый софт вы сможете с лёгкостью найти в интернете.
Wise Care 365
Wise Care 365 существует в бесплатной и платной версиях. Она производит очистку реестра, локального диска, позволяет редактировать автозагрузку, оптимизирует работу многих приложений и самой операционной системы.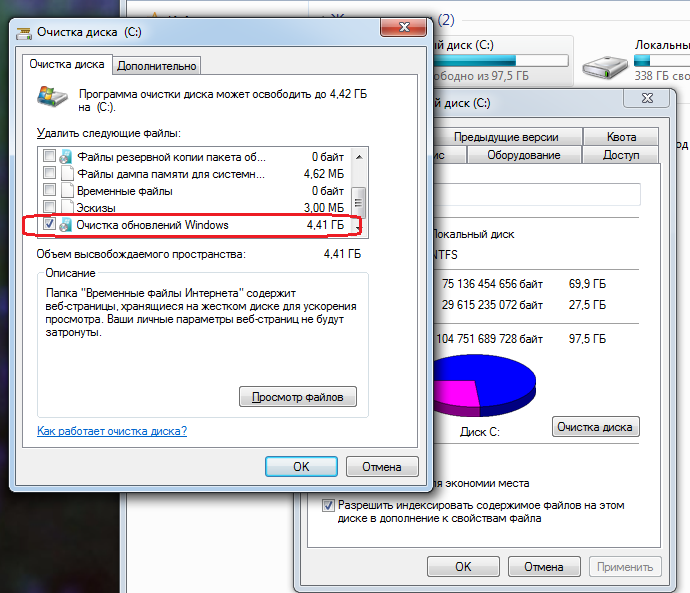 Если использовать её постоянно, можно избежать появления различных сбоев и подвисаний на вашем компьютере.
Если использовать её постоянно, можно избежать появления различных сбоев и подвисаний на вашем компьютере.
- Запустите программу и нажмите кнопку «Проверка».
Сразу после запуска программы запустите проверку системы
- После окончания проверки приступайте к исправлению всех найденных ошибок.
После получения результатов проверки исправьте все найденные ошибки
- Перейдите во вкладку «Очистка» и нажмите на большую зелёную кнопку в разделе «Очистка реестра».
Нажмите на кнопку «Очистка», чтобы залечить ошибки реестра
- Теперь откройте раздел «Глубокая очистка» и запустите сканирование.
Нажмите «Сканировать» в разделе «Глубокая очистка»
- После нажмите «Очистка», чтобы исправить найденные ошибки.
После завершения глубокого сканирования нажмите «Очистка»
- Перейдите во вкладку «Оптимизация» и запустите дефрагментацию жёсткого диска.
Запустите дефрагментацию жёсткого диска
- Теперь отключите автозапуск программ в соответствующем разделе.

Отключите завтозапуск программ
Glary Utilities
Glary Utilities существует в бесплатной и платной версиях. Эта программа очищает и восстанавливает реестр, анализирует дисковое пространство, удаляет временные файлы, производит дефрагментацию диска, а также имеет много других функций.
- Запустите программу, перейдите на вкладку «1-Кликом» и нажмите «Найти проблемы».
Перейдите на вкладку «1-Кликом» и нажмите «Найти проблемы»
- Дождитесь окончания проверки, перейдите во вкладку «Модули» и нажмите «Стирание следов».
Нажмите на «Стирание следов»
- Дождитесь окончания анализа и нажмите «Стереть следы».
Нажмите «Стереть следы»
- Отметьте необходимые пункты в левой панели и закройте окно. После перезагрузите компьютер.
Отметьте итерисующие вас пункты и закройте окно
360 Total Security
360 Total Security является бесплатной антивирусной программой, основанной на движках Avira и Defender. Эта программа не конфликтует с другими антивирусами и имеет ряд дополнительных преимуществ.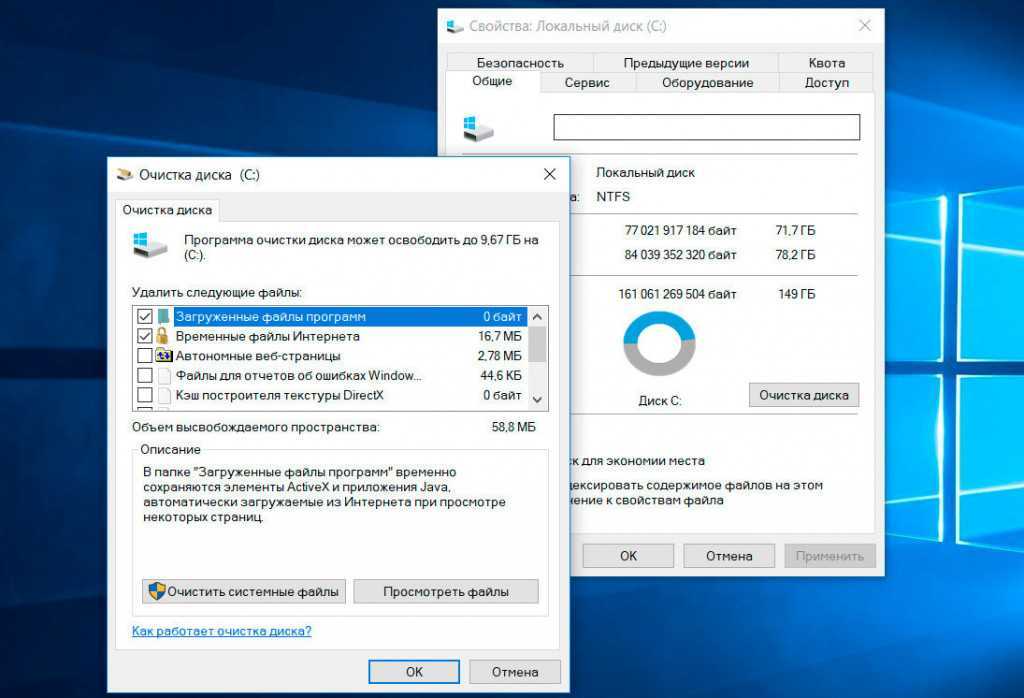 Она позволяет производить очистку системы от ненужных файлов, оптимизацию автозапуска приложений, поиск уязвимостей, сжатие диска и способна в целом ускорить работу компьютера.
Она позволяет производить очистку системы от ненужных файлов, оптимизацию автозапуска приложений, поиск уязвимостей, сжатие диска и способна в целом ускорить работу компьютера.
- Сразу после запуска программы запустите проверку системы.
Запустите проверку системы
- После обнаружения ошибок нажмите «Исправить».
Нажмите «Исправить»
- Перейдите во вкладку «Очистка» и запустите сканирование.
Запустите сканирование системы
- После завершения сканирования нажмите «Очистить сейчас».
Нажмите «Очистить сейчас»
- Перейдите во вкладку «Инструменты» и откройте «Очистка реестра».
Откройте «Очистка реестра» во вкладке «Инструменты»
- Запустите сканирование.
Запустите поиск реестровых ошибок
- Нажмите «Очистить сейчас». После перезагрузите компьютер.
Залечите найденные ошибки
Your Uninstaller
Your Uninstaller является условно-бесплатной программой для удаления ненужного софта. В отличие от встроенных в операционную систему программ для удаления, она работает независимо, что позволяет более корректно очищать систему от хлама.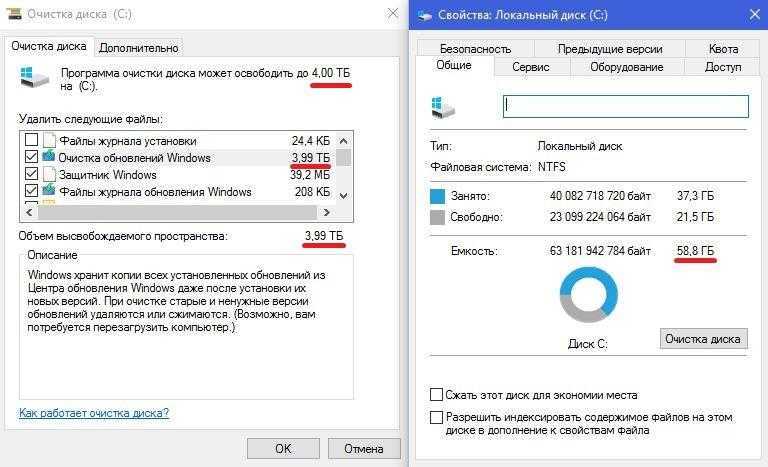
Запустите программу, выберите ненужный вам софт и нажмите «Удаление в 1 клик».
- Запустите программу, выберите ненужный вам софт и нажмите «Удаление в 1 клик».
Выберите ненужную вам программу и нажмите «Удаление в 1 клик»
- После этого запустится штатная утилита Windows для удаления приложений.
Удалите программу в штатном режиме
Вы можете также воспользоваться вкладками «Очистка следов», «Очистка дисков» и «Автоисправление».
Видео: очистка Windows 7 при помощи Total Commander
Советы, как избежать захламлённости
Появление ненужных файлов и каталогов является следствием работы в интернете, скачивания различных программ и медиафайлов, а также обновлений системных файлов. Для того чтобы не допускать появления излишнего хлама на жёстком диске необходимо периодически проводить его очистку с помощью последовательного выполнения, указанных в этой статье, утилит.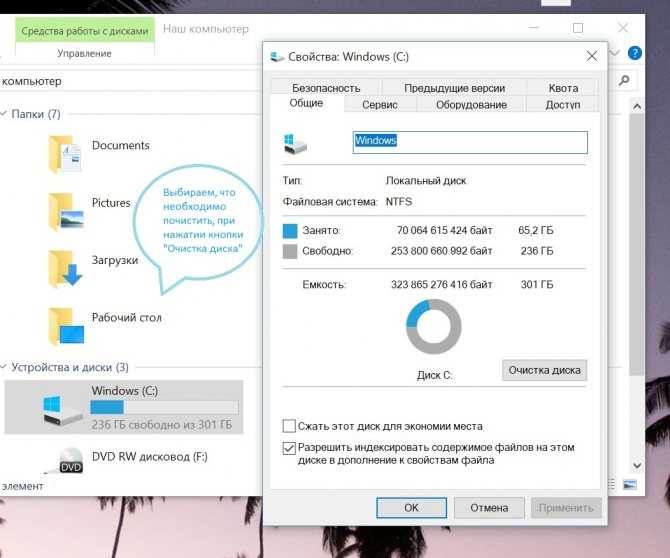
Обычным пользователям достаточно проводить очистку раз в неделю. Если вы много и активно работаете в интернете, проводить очистку диска нужно раз в три дня. Также рекомендуется делать это после автоматического обновления системы или нескольких сторонних программ.
После проведения очистки жёсткого диска и удаления ненужных файлов и каталогов, компьютер будет приведён в работоспособное состояние и не должен выдавать сбоёв при работе. Однако этот эффект не продержится долго. Лучше всего не допускать захламлённости и периодически проводить очистку системы, не дожидаясь заметных просадок в производительности.
- Автор: Виталий Овчинников
- Распечатать
Пишу статьи на темы по информационным технологиям. Работаю в сфере ремонта компьютеров и компьютерных программ более 20 лет. Проводил информационное обеспечение банковских программ и другого, повсеместно используемого, программного обеспечения.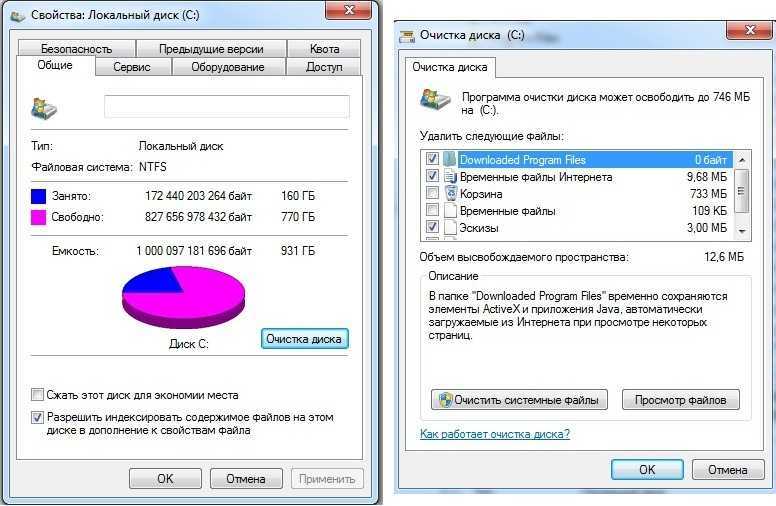
Оцените статью:
(36 голосов, среднее: 4.5 из 5)
Поделитесь с друзьями!
Удалите эти файлы и папки Windows, чтобы освободить место на диске
Windows содержит множество файлов и папок, которые вам на самом деле не нужны. Из-за скрытых кешей, старого мусора, занимающего место впустую, и файлов, которые вы можете удалить, чтобы решить проблемы, узнать, что можно безопасно удалить из Windows, может быть непросто.
Давайте пройдемся по некоторым файлам и папкам Windows, удаление которых абсолютно безопасно, а также объясним, почему вы можете захотеть их стереть. Это поможет вам освободить место на диске и узнать больше о вашем ПК. Обратите внимание, что некоторые из этих папок находятся в местах, защищенных системой, поэтому будьте осторожны при их удалении.
Лучший способ очистки папок Windows: очистка диска или контроль памяти
Прежде чем мы рассмотрим файлы и папки Windows, которые вы можете безопасно удалить, вы должны знать, что удаление их вручную обычно не лучший способ сделать это.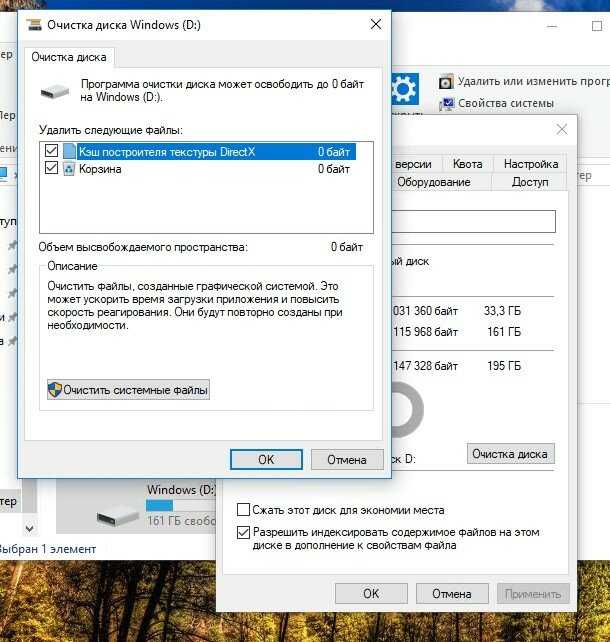
Помимо того, что вы тратите время на то, чтобы делать это самостоятельно, когда вы можете автоматизировать процесс, безопаснее позволить инструменту очистки диска сделать эту очистку за вас. Это позволяет избежать случайного удаления нужных файлов или обращения к неправильным папкам.
Инструмент очистки диска Windows помогает освободить место на диске компьютера и прост в использовании. Вы можете открыть его, выполнив поиск Очистка диска в меню «Пуск» и выбрав диск. Дайте ему просканировать, и вы увидите несколько категорий файлов, которые вы можете стереть. Чтобы получить дополнительные параметры, выберите Очистить системные файлы и предоставить права администратора.
Если вы находите этот интерфейс слишком неуклюжим, вы можете перейти к Настройки> Система> Хранилище , чтобы попробовать новый инструмент очистки хранилища в Windows 10 и 11. Нажмите Временные файлы в списке опций, то вы увидите заполняемый список, похожий на то, что предлагает Очистка диска.
Что удалить при очистке диска
Это не полное руководство по инструменту очистки диска, поэтому мы не будем рассматривать каждую запись в меню. Тем не менее, следующие варианты являются легкими фруктами (не забудьте выбрать Очистить системные файлы , чтобы увидеть их все):
- Очистка Центра обновления Windows: Удаляет старые копии файлов Центра обновления Windows. В большинстве случаев их безопасно удалять, но если вы столкнетесь с проблемами, связанными с обновлением, вам следует сохранить их для устранения неполадок.
- Файлы журнала обновления Windows: Как и выше, это файлы данных, которые Центр обновления Windows сохраняет, чтобы помочь вам разобраться в проблемах, связанных с обновлениями или установками. Вы можете стереть их, если у вас не было ошибок, связанных с обновлением Windows до новой версии.
- Файлы языковых ресурсов: Если вы ранее загрузили другой язык или раскладку клавиатуры, которые не используете, это позволит вам легко удалить их.

- Корзина: Хотя вы можете очистить корзину через отдельное окно, вы также можете легко сделать это здесь. Просто убедитесь, что внутри нет ничего, что вам нужно.
- Временные файлы: Как следует из их названия, временные файлы в долгосрочной перспективе ни для чего не используются, поэтому их можно без опасений стирать.
Теперь давайте посмотрим, что можно безопасно удалить из Windows 10 и Windows 11. Обычно эти файлы находятся на вашем диске C: , но вы можете найти их и в другом месте, если у вас есть несколько дисков для хранения и вы установили Windows с пользовательскими параметрами.
1. Файл гибернации
Расположение: C:\hiberfil.sys
Режим гибернации на вашем ПК немного похож на спящий режим, за исключением того, что система сохраняет всю вашу открытую работу на накопитель, а затем отключается. Вы можете извлечь аккумулятор из своего ноутбука и остаться в спящем режиме на неделю, а затем снова включить его и продолжить с того места, на котором остановились.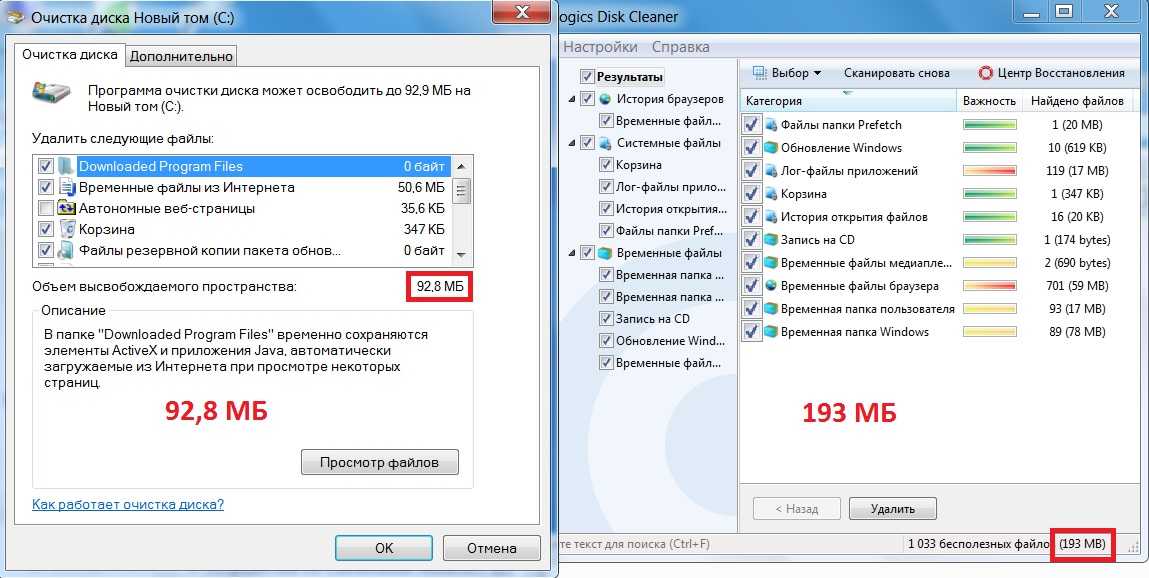
Конечно, это занимает место, для чего и предназначен файл гибернации. В зависимости от размера вашего жесткого диска размер файла гибернации может составлять несколько гигабайт или больше.
Если вы не используете режим гибернации и хотите отключить его, вы можете легко сделать это через командную строку. Обратите внимание, что вы не должны просто удалять hiberfil.sys , так как Windows создаст его снова.
Вместо этого щелкните правой кнопкой мыши кнопку «Пуск» или нажмите Win + X , затем откройте окно Командная строка (администратор) , Windows PowerShell (администратор) или Терминал Windows (администратор) из появившегося меню. . Введите следующую команду, чтобы отключить спящий режим:
powercfg.exe /hibernate выключен
Это все, что нужно для отключения режима гибернации. Windows должна удалить hiberfil.sys самостоятельно, когда вы это сделаете; не стесняйтесь удалить его после, если нет. Обратите внимание, что отключение режима гибернации также не позволит вашему компьютеру использовать быстрый запуск в Windows 10 и 11. Однако это не большая потеря, поскольку известно, что эта функция вызывает медленную загрузку Windows и другие проблемы.
Обратите внимание, что отключение режима гибернации также не позволит вашему компьютеру использовать быстрый запуск в Windows 10 и 11. Однако это не большая потеря, поскольку известно, что эта функция вызывает медленную загрузку Windows и другие проблемы.
2. Временная папка Windows
Расположение: C:\Windows\Temp
Как можно догадаться из названия, временные файлы Windows не важны, кроме их первоначального использования. Файлы и папки внутри содержат информацию, которую Windows когда-то использовала, но которая больше не нужна.
Вместо очистки с помощью Disk Cleanup. вы можете посетить эту папку и удалить ее содержимое вручную, если хотите. Просто нажмите Ctrl + A , чтобы выделить все внутри, затем нажмите Удалить . Когда вы это сделаете, Windows может выдать вам ошибку о паре элементов — просто проигнорируйте их и очистите все остальное.
Эта папка со временем будет заполняться новыми элементами, что является нормальной частью работы Windows.
3. Корзина
Расположение: оболочка: RecycleBinFolder
Корзина — это специальная папка, хотя она находится под диском C:\ , она защищена Windows, и вам не нужно обращаться к ней таким образом. Всякий раз, когда вы удаляете файл в своей системе, Windows отправляет его в корзину. Это специальное место, где хранятся удаленные файлы до тех пор, пока вы не удалите их окончательно или не восстановите.
Хотя это может быть очевидно для вас, мы включаем его на случай, если кто-то не знает. Легко забыть, что гигабайты старых данных могут лежать в вашей корзине.
Вы можете получить доступ к корзине с помощью ярлыка на рабочем столе. Если вы этого не видите, введите shell:RecycleBinFolder на панели навигации Проводника. Оказавшись здесь, вы увидите все, что вы недавно удалили.
Щелкните правой кнопкой мыши отдельные элементы и выберите Удалить , чтобы стереть их безвозвратно, или выберите Восстановить , чтобы отправить файл обратно в исходное местоположение. На вкладке Инструменты корзины верхней ленты вы увидите кнопки Очистить корзину и Восстановить все элементы одновременно.
На вкладке Инструменты корзины верхней ленты вы увидите кнопки Очистить корзину и Восстановить все элементы одновременно.
Чтобы настроить работу корзины, нажмите Свойства корзины здесь. В этом меню вы можете изменить максимальный размер корзины или даже выбрать Не перемещать файлы в корзину .
При выборе этого параметра Windows пропускает корзину и безвозвратно удаляет элементы при их удалении. Мы не рекомендуем этого делать, потому что Корзина дает вам второй шанс в случае случайного удаления. Точно так же Отображение диалогового окна подтверждения удаления потребует дополнительного шага при удалении файла.
4. Папка Windows.old
Расположение: C:\Windows.old
Всякий раз, когда вы обновляете свою версию Windows, система сохраняет копию ваших предыдущих файлов с именем Windows.old . В этой папке по сути хранится все, что составляло вашу старую установку, на случай, если что-то не будет правильно передано.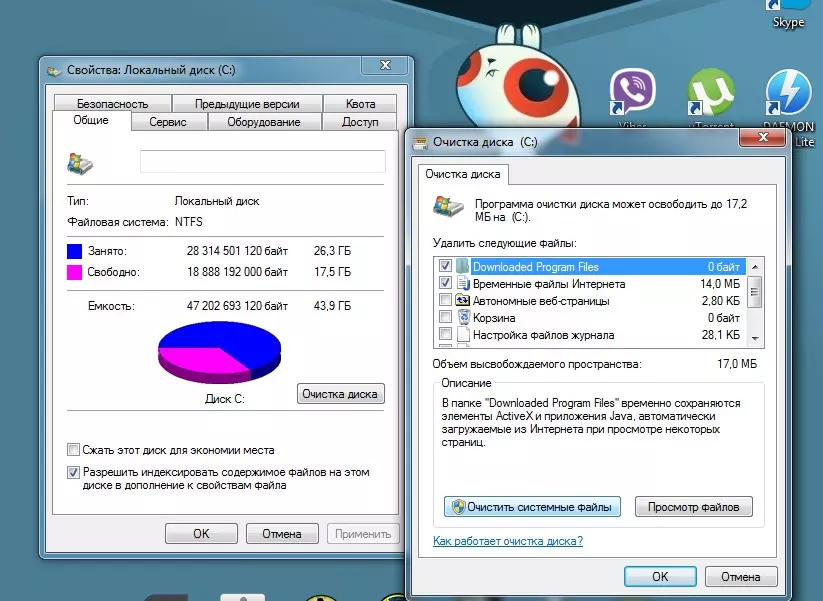
При необходимости вы можете использовать эту папку для отката к предыдущей версии Windows. Также можно открыть папку и взять несколько случайных файлов, если они вам нужны.
Windows автоматически удаляет эту папку через некоторое время после обновления, но вы можете удалить ее самостоятельно, если вам не хватает места. Он не будет удален, если вы попытаетесь пройти через проводник, поэтому, чтобы правильно стереть его с вашего диска, введите Очистка диска в меню «Пуск» и запустите инструмент, как описано ранее.
Нажмите Очистить системные файлы в нижней части окна и дайте утилите выполнить еще одно сканирование. Как только это будет сделано, найдите предыдущих установок Windows 9.0014 и удалите его с помощью этого инструмента.
Очевидно, что удаление этих файлов затрудняет восстановление данных в случае возникновения проблемы. После выполнения обновления Windows (даже до последней версии Windows 10 или 11) мы советуем вам сохранить эту папку, пока вы не убедитесь, что все работает правильно.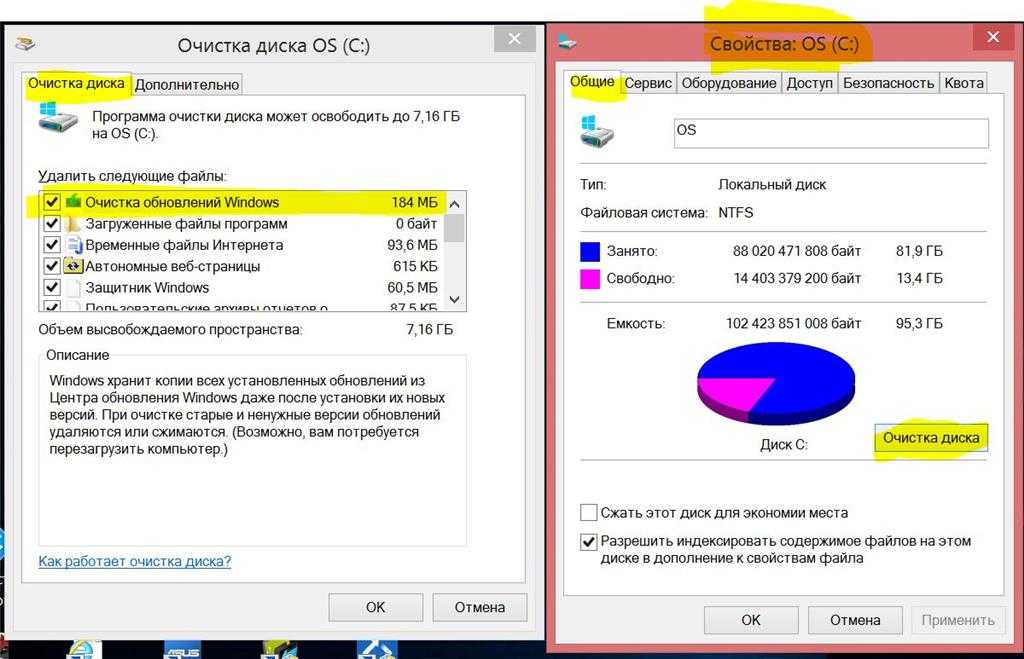
5. Загруженные файлы программы
Расположение: C:\Windows\Downloaded Program Files
Имя этой папки немного сбивает с толку; это не имеет ничего общего с загруженными вами приложениями. Вместо этого он содержит файлы, используемые элементами управления ActiveX Internet Explorer и апплетами Java, поэтому, если вы используете одну и ту же функцию на веб-сайте, вам не нужно загружать ее дважды.
Фактически эта папка сегодня бесполезна. ActiveX — чрезвычайно устаревшая технология, полная дыр в безопасности, а Java практически исчезла в современной сети. Internet Explorer — единственный браузер, поддерживающий ActiveX, и сейчас вы, вероятно, встретите его только на старых корпоративных веб-сайтах (если вообще встретите).
Почти никто больше не использует IE, не говоря уже об ActiveX. Таким образом, ваша папка Downloaded Program Files уже может быть пустой, но вы можете очистить ее содержимое, если это не так.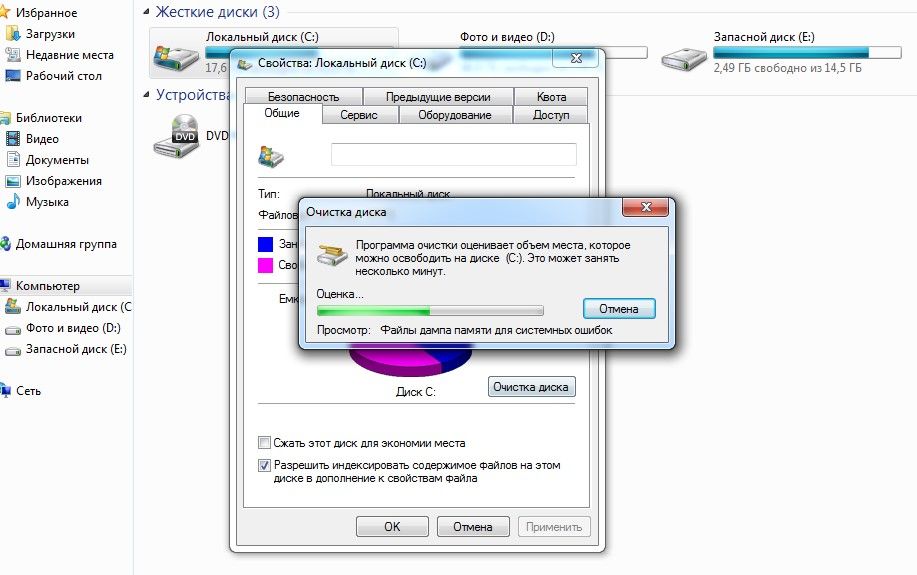
6. LiveKernelReports
Расположение: C:\Windows\LiveKernelReports
Папка LiveKernelReports — это еще один каталог, который, вероятно, появляется при сканировании больших файлов на вашем компьютере. Эта папка является домом для файлов дампа, которые представляют собой текущие информационные журналы, которые ведет Windows. Если на вашем компьютере возникла проблема, вы можете проанализировать содержимое этих файлов, чтобы начать устранение проблемы.
Любые огромные файлы, оканчивающиеся на DMP в этой папке можно безопасно удалить, если вам не нужно углубляться в них. Однако, как и в приведенных выше местах, мы рекомендуем использовать очистку диска, а не удалять файл самостоятельно.
При сбое Windows или других серьезных проблемах с компьютером не удаляйте сразу эти файлы дампа. Вы можете использовать такую программу, как WhoCrashed, чтобы получить от них больше информации.
7. Папка Rempl
Расположение: C:\Program Files\rempl
Хотя папка Rempl невелика, вы можете быть удивлены, увидев ее в своей системе. Он содержит несколько небольших файлов, и вы можете даже заметить несколько связанных с ним процессов диспетчера задач.
Он содержит несколько небольших файлов, и вы можете даже заметить несколько связанных с ним процессов диспетчера задач.
Эта папка подключена к доставке обновлений Windows 10 и 11. Он включает в себя «улучшения надежности», которые помогают обеспечить бесперебойную работу обновлений Windows и устранить проблемы совместимости.
Так можно ли удалить папку Rempl ? По-видимому, никаких побочных эффектов от этого нет. Однако, поскольку он занимает всего несколько мегабайт и может сделать обновление Windows менее неприятным, лучше оставить его.
Файлы Windows, которые можно безопасно удалить
Чтобы найти их, нужно немного осмотреться, но в Windows есть множество файлов и папок, которые не нужны. Помните, что ваш компьютер довольно хорошо поддерживает себя в чистоте, поэтому вам не нужно постоянно удалять содержимое этих папок, если только у вас действительно мало места на диске.
Запуска средства очистки диска один или два раза в месяц должно быть достаточно, чтобы избавиться от мусора.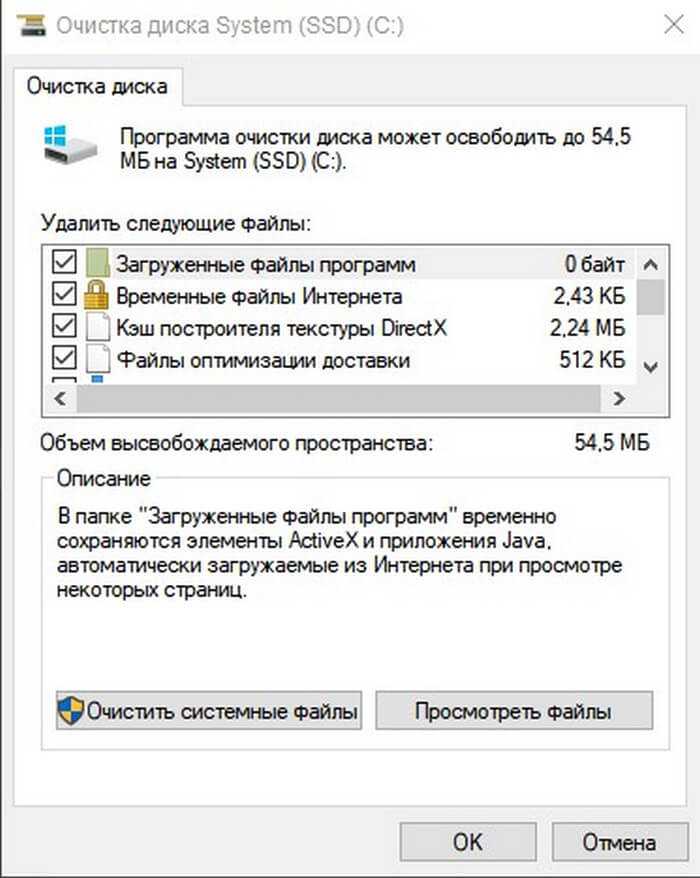 Если вам все еще нужно освободить много места, попробуйте удалить ненужное программное обеспечение Windows.
Если вам все еще нужно освободить много места, попробуйте удалить ненужное программное обеспечение Windows.
Как удалить ненужные файлы с диска C Windows 7?
Índice de contenidos
Как удалить ненужные файлы с диска C?
Щелкните правой кнопкой мыши основной жесткий диск (обычно это диск C:) и выберите «Свойства». Нажмите кнопку «Очистка диска», и вы увидите список элементов, которые можно удалить, включая временные файлы и многое другое. Чтобы получить дополнительные параметры, нажмите Очистить системные файлы . Отметьте категории, которые вы хотите удалить, затем нажмите «ОК» > «Удалить файлы».
Как удалить ненужные файлы из Windows 7?
Удалите временные файлы с помощью утилиты очистки диска (Windows 7…
- Закройте все открытые приложения.
- Выберите «Пуск» > «Компьютер».
- Щелкните правой кнопкой мыши системный диск и выберите «Свойства». выберите «Очистка диска»
- Прокрутите вниз список «Файлы для удаления» и выберите «Временные файлы»
Как удалить все данные из Windows 7?
Выберите параметр «Настройки».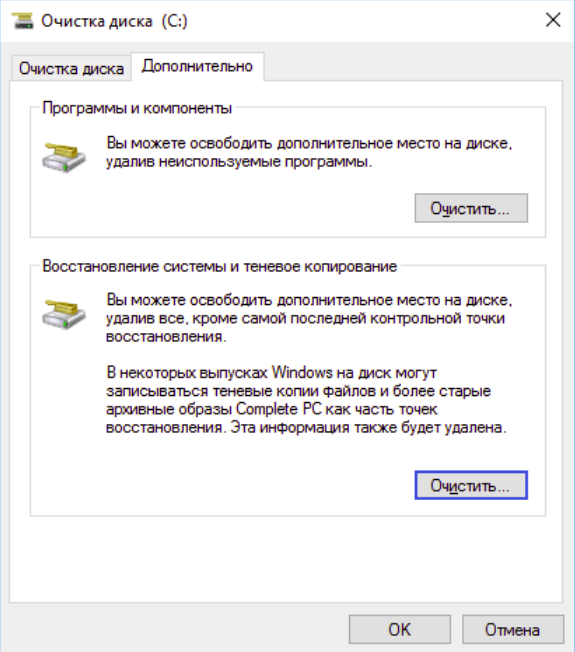 В левой части экрана выберите Удалить все и переустановить Windows. На экране «Перезагрузите компьютер» нажмите «Далее». На экране «Вы хотите полностью очистить диск» выберите «Просто удалить мои файлы», чтобы выполнить быстрое удаление, или выберите «Полностью очистить диск», чтобы удалить все файлы.
В левой части экрана выберите Удалить все и переустановить Windows. На экране «Перезагрузите компьютер» нажмите «Далее». На экране «Вы хотите полностью очистить диск» выберите «Просто удалить мои файлы», чтобы выполнить быстрое удаление, или выберите «Полностью очистить диск», чтобы удалить все файлы.
Как очистить место на моем локальном диске C?
Способ 2. Освобождение места на диске C – 4 приема
- Нажмите Windows + R, чтобы открыть проводник Windows.
- Нажмите «Этот компьютер», щелкните правой кнопкой мыши диск C: и выберите «Свойства».
- В разделе «Очистка диска» выберите файлы, которые хотите удалить, и нажмите «ОК». Если отображаются установочные файлы Windows (папка Windows.
 old), проверьте и удалите их.
old), проверьте и удалите их.
Почему мой диск C: автоматически заполняется?
Это может быть вызвано вредоносным ПО, раздутой папкой WinSxS, настройками гибернации, повреждением системы, восстановлением системы, временными файлами, другими скрытыми файлами и т. д. … Системный диск C продолжает заполняться автоматически . D Data Drive автоматически заполняется .
Что занимает место на жестком диске Windows 7?
Нажмите «Система», затем нажмите «Хранилище» на левой панели . 4. Затем щелкните почти полный раздел жесткого диска. Вы сможете увидеть, что занимает больше всего места на ПК, включая приложения и функции, занимающие место на диске.
Какие файлы следует удалить при очистке диска Windows 7?
После завершения очистки диска отображается общий объем пространства, которое можно освободить. Затем в разделе «Файлы для удаления» вы увидите различные типы файлов, которые можно удалить. Это будет включать такие категории, как «Загруженные файлы программы», « Корзина », файлы «Системная ошибка», «Временные файлы» и другие.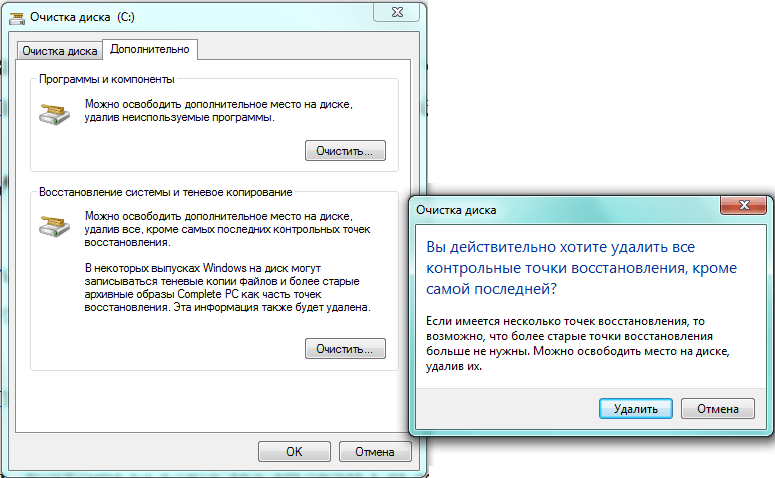

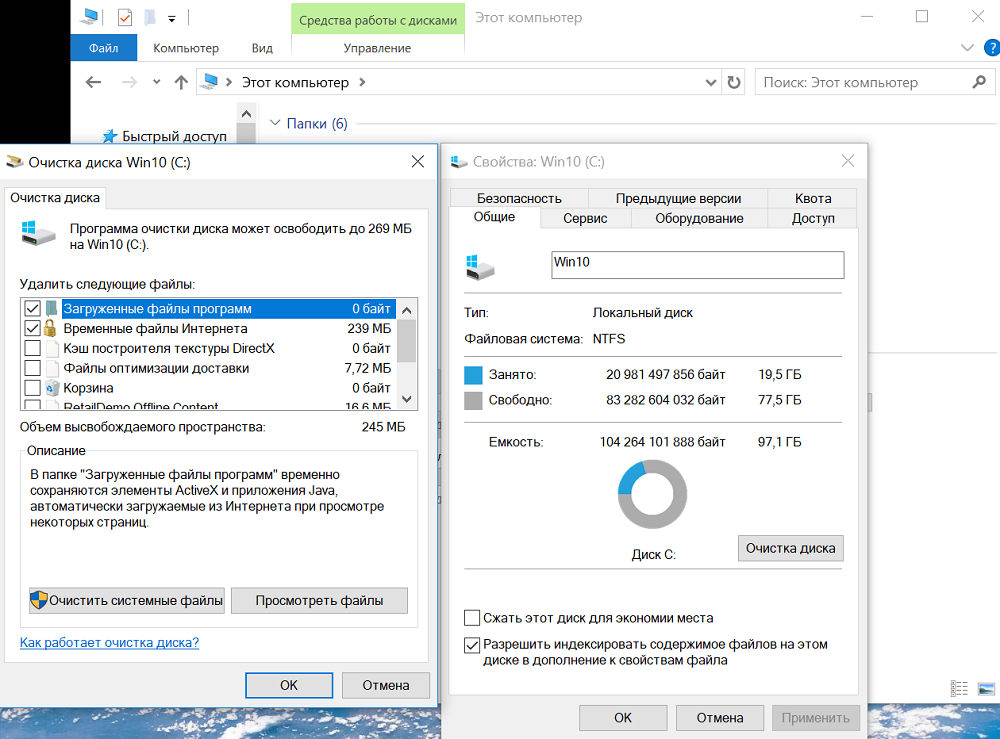
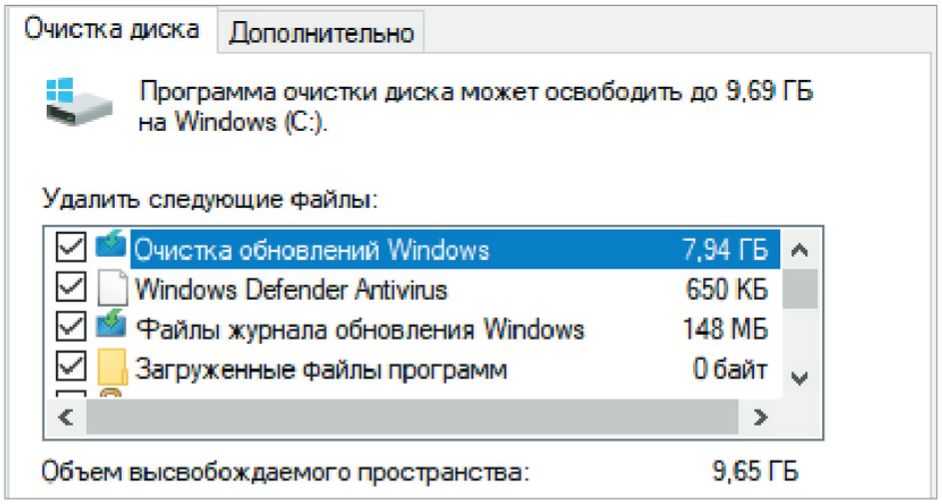

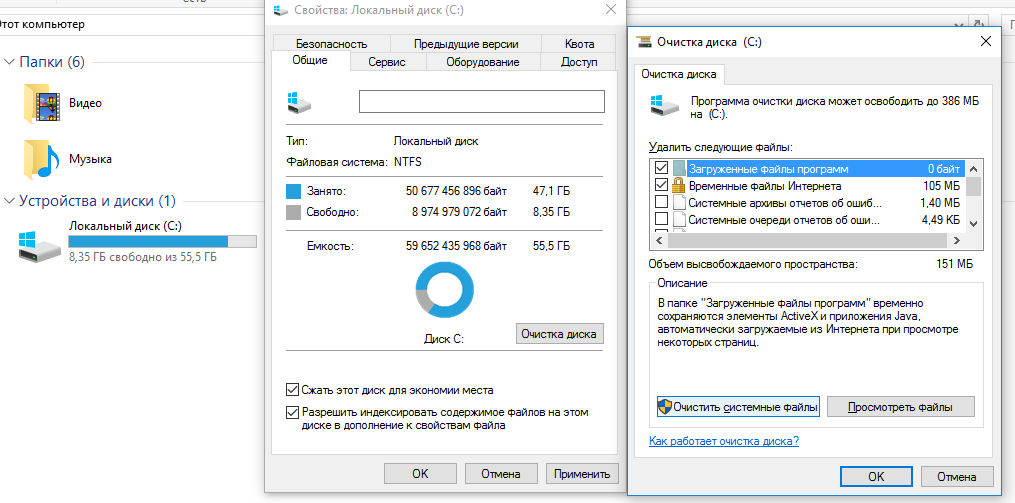
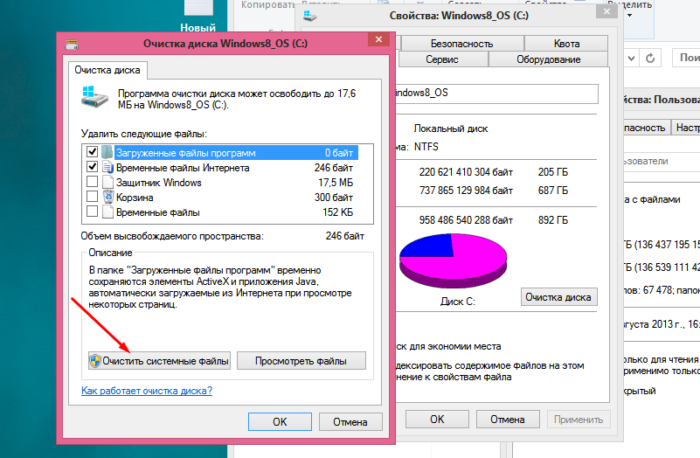
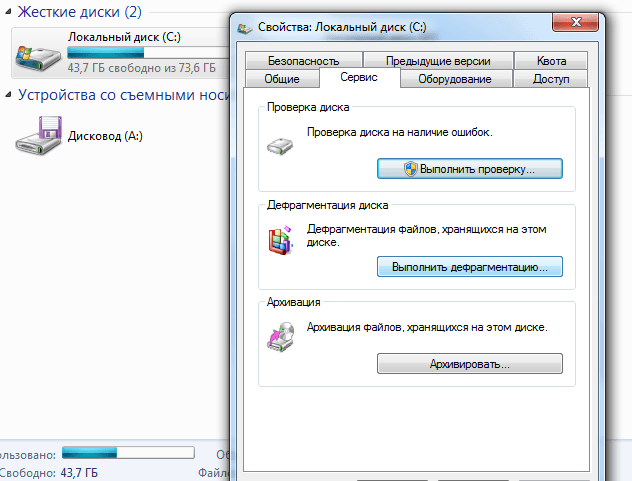 old), проверьте и удалите их.
old), проверьте и удалите их.