Записать linux iso на флешку: Создание загрузочного носителя — Документация Linux Mint Installation Guide
Содержание
Запись образа Linux на флешку
Linux — очень надежная операционная система и переустанавливать ее нужно намного реже чем Windows. Но все же довольно частая ситуация, когда нужно записать образ Linux на флешку. Например, чтобы протестировать новую версию дистрибутива, создать флешку для восстановления на всякий случай и так далее.
В этой статье мы рассмотрим как выполняется запись образа Linux на флешку с помощью различных программ, а также вручную, используя только системные утилиты.
Содержание статьи:
Запись образа Linux на флешку
Если вам нужно записать Windows на флешку, то достаточно отформатировать ее в NTFS и распаковать содержимое диска в корень флешки, такой вариант актуальный для современных систем, которые работают через UEFI. В Linux же все не так просто и придется использовать специальные программы.
Сразу нужно сказать, что существует два типа образов Linux:
- iso — обычный образ DVD или CD диска с файловой системой ISO9660, эти образы всегда записываются на раздел флешки и отлично работают;
- img — этот образ может содержать любую файловую систему или даже таблицу разделов, это зависит от дистрибутива.
 Например, образ img для ChromeOS содержит таблицу разделов, поэтому его нужно писать не на раздел флешки, а на саму флешку, но бывают образы img, которые, как и iso достаточно записать на раздел.
Например, образ img для ChromeOS содержит таблицу разделов, поэтому его нужно писать не на раздел флешки, а на саму флешку, но бывают образы img, которые, как и iso достаточно записать на раздел.
Сначала рассмотрим специализированные программы для записи образов на флешку. Они всегда записывают образы на разделы флешки, в некоторых случаях, нужно даже чтобы флешка была примонтирована.
1. Запись образа в Unetbootin
Unetbootin — это довольно старая, но уже проверенная утилита для записи образов на флешку. Она работает следующим образом: распаковывает архив во временную папку, копирует все файлы из архива на первый раздел флешки, который уже должен быть примонтирован к файловой системе, затем выставляет нужные настройки раздела чтобы работала автозагрузка.
Первым делом нужно установить утилиту. Она есть в репозиториях всех основных дистрибутивов, для установки в Ubuntu наберите:
sudo apt install unetbootin
В CentOS:
sudo yum install unetbootin
В OpenSUSE:
sudo zypper install unetbootin
Запустить программу можно из главного меню, и для своей работы она попросит пароль.
В главном окне вы можете выбрать два способа записи диска, либо скачать образ из интернета:
Либо выбрать его в файловой системе:
Затем выберите флешку, на которую нужно выполнить запись и нажмите «Старт».
Запись выполняется довольно быстро, поэтому скоро вы получите готовую флешку с Linux, которую можно использовать.
2. Запись образа Etcher
В последнее время набирает популярности утилита для записи образов Etcher. У нее есть версия для Linux и Windows, как и у unetbootin, только здесь нет загрузки образов из сети, а интерфейс выглядит намного приятнее. Кроме того, недавно была добавлена поддержка создания мульти USB флешек и выделения раздела для хранения данных между перезагрузками в Ubuntu.
Программы нет в официальных репозиториях дистрибутивов, поэтому вам придется использовать AppImage образ или же можете установить ее из стороннего репозитория Ubuntu/Debain:
sudo tee "deb https://dl.bintray.com/resin-io/debian stable etcher" /etc/apt/sources.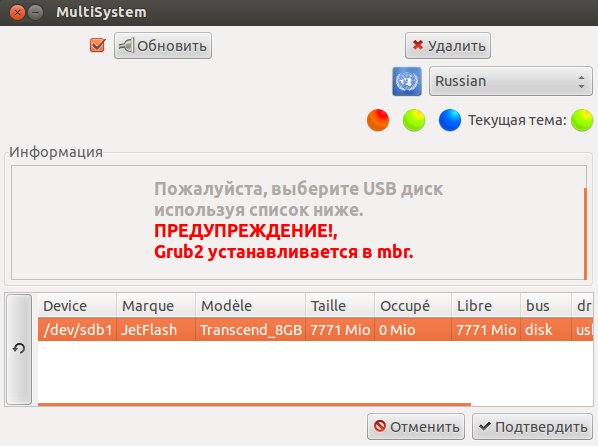 list
list
Добавляем ключ репозитория:
sudo apt-key adv --keyserver hkp://pgp.mit.edu:80 --recv-keys 379CE192D401AB61
Обновляем список пакетов и устанавливаем Etcher:
sudo apt update && sudo apt install etcher-electron
Теперь вы можете запустить программу из главного меню системы.
После запуска вам будет необходимо выбрать образ, который вы собираетесь записать:
Затем выбрать устройство для записи:
И последний шаг, нажать кнопку «Finish», чтобы началась запись образа Linux на флешку. После завершения вы получите готовую к использованию флешку. Это самый просто способ записать linux iso на флешку.
Если вас интересует создание мультизагрузочных флешек, смотрите отдельную статью.
3. Запись образа утилитой dd
Записать linux на флешку вручную будет немного сложнее, чем с помощью графических программ, но это дает вам больше контроля над процессом записи. Нам понадобится только утилита dd, которая поставляется во всех дистрибутивах Linux по умолчанию.
Сначала нам нужно узнать как будет называться ваша флешка в системе. Для этого отключите ее, выполните команду:
sudo fdisk -l
Затем подключите и снова выполните:
sudo fdisk -l
Вы увидите, что появилось новое устройство, наша флешка, например, /dev/sdb. Дальше мы переходим к команде dd, но сначала размонтируйте флешку:
sudo umount /dev/sdb
Дальше нам нужно определиться куда писать, на раздел флешки или на саму флешку. Если это iso образ, то однозначно пишем на раздел. Если же вы имеете дело с img, попробуйте его примонтировать, если все хорошо и открывается файловая система, тоже пишем на раздел, в противном случае нужно писать на самую флешку.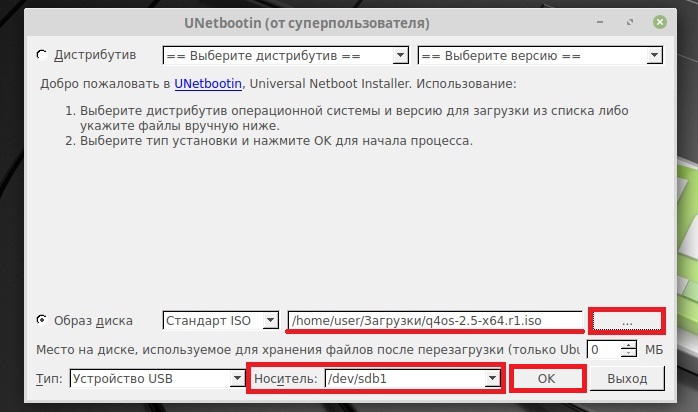 В большинстве случаев при записи на раздел будет достаточно выполнить такую команду:
В большинстве случаев при записи на раздел будет достаточно выполнить такую команду:
sudo dd if=~/путь/к/образу/диска.iso of=/dev/sdb1
Если же нужно записать linux на флешку, а не на раздел, просто не указывайте единицу после ее имени:
sudo dd if=~/путь/к/образу/диска.iso of=/dev/sdb
После этого обязательно нужно выполнить команду sync, поскольку dd завершает работу до того, как данные будут записаны на флешку и если вы ее извлечете, то потеряете часть данных:
sync
Дальше можно использовать флешку в качестве загрузочной. Если вы записывали образ диска, для которого уже был установлен флаг загрузочный, то больше делать ничего не нужно.
4. Запись Linux на флешку в Windows
Новые пользователи могут захотеть записать образ Linux на флешку в Windows. Это сделать тоже очень просто, кроме того, что вы можете использовать перечисленные выше утилиты, для Windows есть отличная утилита Rufus. Вы можете скачать ее на официальном сайте. Программа не требует установки.
Программа не требует установки.
Запустите ее, сначала выберите устройство, на которое будет выполнятся запись:
Файловую систему и остальные поля для образа Linux трогать не нужно. Установите галочку «Создать загрузочный диск», выберите тип образа — «ISO образ», а затем выберите нужный образ в файловой системе:
Осталось нажать «Старт» и дождаться завершения записи образа. После этого флешка готова к использованию.
Выводы
В этой статье мы рассмотрели как выполняется запись linux на флешку. Как видите, это очень просто, независимо от операционной системы, которую вы используете. Вы можете использовать консольные и графические программы. Возможно, уже существуют другие приложения, которые лучше справляются с задачей, вы знаете такие? Обязательно напишите в комментариях!
Как создать загрузочную флешку с Linux
4 января 2021
Ликбез
Технологии
Записав дистрибутив на внешний носитель, вы сможете установить новую ОС или опробовать её работу в Live-режиме.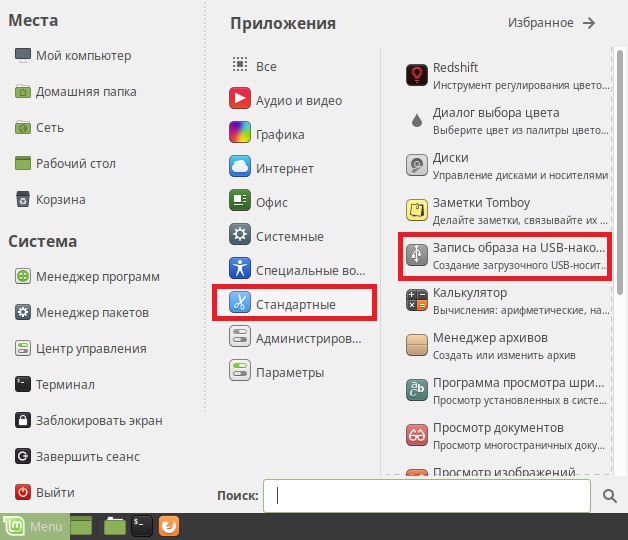
Чтобы запустить Linux на своём компьютере безо всяких виртуальных машин, вам понадобится загрузочная флешка. Для этой задачи подойдёт носитель объёмом от 4 ГБ. Все данные с него будут стёрты, поэтому предварительно скопируйте нужные файлы куда-то ещё. После этого воспользуйтесь нашей инструкцией.
1. Загрузите ISO-образ
Для создания загрузочной флешки вам понадобится один из дистрибутивов Linux. Они распространяются в формате образа диска ISO. Чтобы вы не ломали голову, на каком дистрибутиве остановиться, мы собрали проверенные варианты.
В качестве примера возьмём Ubuntu из-за её популярности, но для других Linux действия идентичны. Откройте сайт Ubuntu, перейдите в раздел Download и нажмите на зелёную кнопку, чтобы скачать ISO-файл системы. Если разработчик предлагает загрузить ISO через торрент, воспользуйтесь этой возможностью. Так выйдет быстрее.
2. Запишите образ на носитель
Действия будут несколько различаться в зависимости от операционной системы вашего компьютера.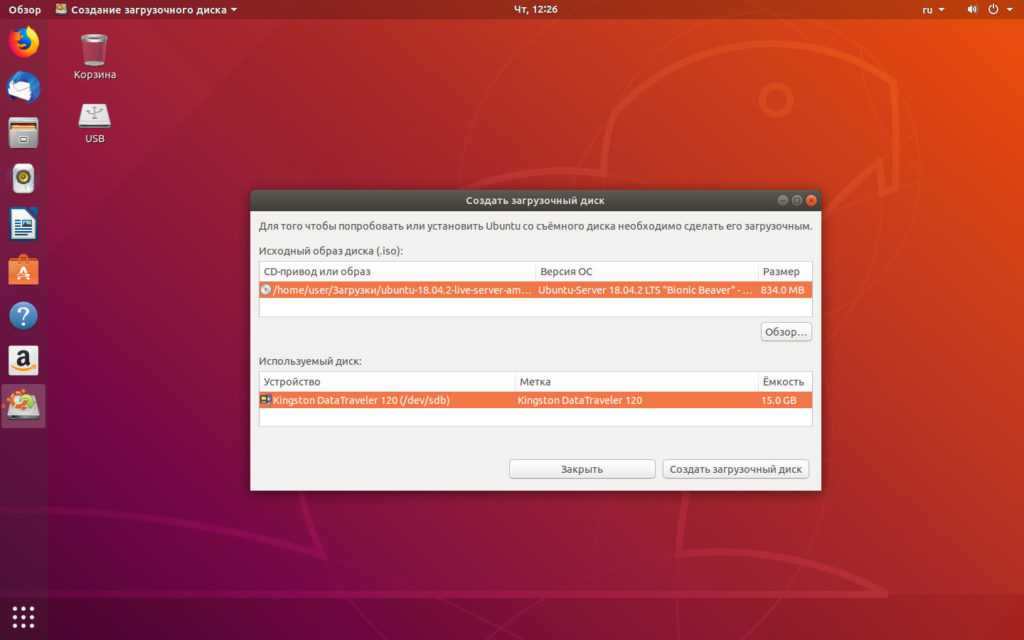
Windows
Пожалуй, идеальный инструмент для записи загрузочных ISO-файлов на флешки в Windows — это Rufus. Программа отличается быстротой и может работать даже без установки.
- Скачайте Rufus с официального сайта, установите и запустите. Либо просто откройте без инсталляции, если выбрали переносную версию.
- Укажите носитель, на который нужно записать образ. Если в компьютер вставлена одна флешка, то Rufus выберет её по умолчанию.
- Выберите скачанный образ ISO. Скорее всего, он будет находиться в папке «Загрузки». Другие параметры для продвинутых пользователей не трогайте: Rufus сам знает, что делать.
- Нажмите на кнопку «Старт». Если понадобится подтверждение, нажмите «Да» и OK. И ждите, пока Rufus не закончит работу.
macOS
- Загрузите приложение balenaEtcher и переместите его в папку с программами, затем запустите.
- Нажмите Select Image и укажите скачанный вами ISO.
- Щёлкните Select target и выберите нужный носитель.

- Теперь нажмите Flash, чтобы начать запись.
Возможно, понадобится ввести пароль суперпользователя macOS. Сделайте это и ждите, пока процесс не завершится.
Linux
Есть целых три способа создать загрузочную флешку на этой ОС.
Startup Disk Creator
Это встроенный инструмент для создания загрузочных флешек. Он есть в Ubuntu и многих её производных. Программу можно найти в меню запуска по названию «Создание загрузочного диска» или Startup Disk Creator.
Откройте приложение, нажмите «Обзор» и укажите нужный ISO-образ. Затем выберите носитель и щёлкните «Создать загрузочный диск». Если понадобится, введите свой пароль суперпользователя Linux.
Etcher
Ещё один вариант — кроссплатформенный Etcher.
- Скачайте программу с официального сайта, распакуйте ZIP-архив и запустите.
- Нажмите Flasf from file и укажите скачанный вами ISO.
- Щёлкните Select target и выберите нужный носитель.
- Нажмите Flash, чтобы начать запись.

- Введите пароль суперпользователя, если система его запросит, и ждите.
dd
Это терминальная команда Linux, работающая во всех дистрибутивах. Полезна, если хотите быстро создать загрузочную флешку, ничего не устанавливая.
- Откройте «Терминал» и введите команду
lsblk. Вы увидите имена всех ваших накопителей в виде sda1, sda2, sdb1 и так далее. Запомните имя флешки, например sdb1. - Введите команду
sudo umount /dev/sdb1и пароль суперпользователя. Это отключит флешку, сделав её доступной для записи. - Теперь введите команду
sudo dd if=путь/к/образу/ubuntu.iso of=/dev/sdb1 bs=4M.
Вместо путь/к/образу подставьте адрес папки, где лежит ISO-образ. Или, чтобы не путаться в адресах, переложите образ в свою домашнюю папку. Если файл называется ubuntu-20.04.1-desktop-amd64.iso, команда будет выглядеть вот так:sudo dd if=ubuntu-20.04.1-desktop-amd64.iso of=/dev/sdb1 bs=4M.
Подождите несколько минут. Когда в командной строке снова появится курсор и отчёт о том, сколько данных было скопировано, можете извлечь флешку.
3. Загрузитесь с флешки
Теперь нужно запустить Linux с флешки. Вот как это сделать:
- Вставьте загрузочный носитель с Linux в компьютер.
- Перезагрузите устройство. Когда компьютер начнёт загружаться снова, жмите на клавишу перехода в настройки BIOS. Обычно это F2, F8, F9 или F12 — зависит от производителя оборудования. Чаще всего нужная клавиша высвечивается на экране во время загрузки BIOS.
- В меню BIOS перейдите в раздел загрузки Boot, если система не перенаправила вас туда сразу.
- Выберите вашу флешку, сохраните настройки и перезагрузитесь.
После этого компьютер должен загрузиться с выбранной флешки.
Читайте также 🤔💻🙌
- 6 способов сделать загрузочную флешку с Windows
- Как устанавливать программы для Linux
- Как установить Linux: подробнейшая инструкция
- 12 причин, почему Linux лучше Windows
- 10 лучших программ для создания загрузочной флешки
5 бесплатных инструментов для записи ISO-образа Linux на USB-накопитель в Windows 10
Итак, теперь у вас есть ISO-файл Linux, который вы хотите записать на флэш-накопитель, чтобы создать загрузочный установочный USB-накопитель.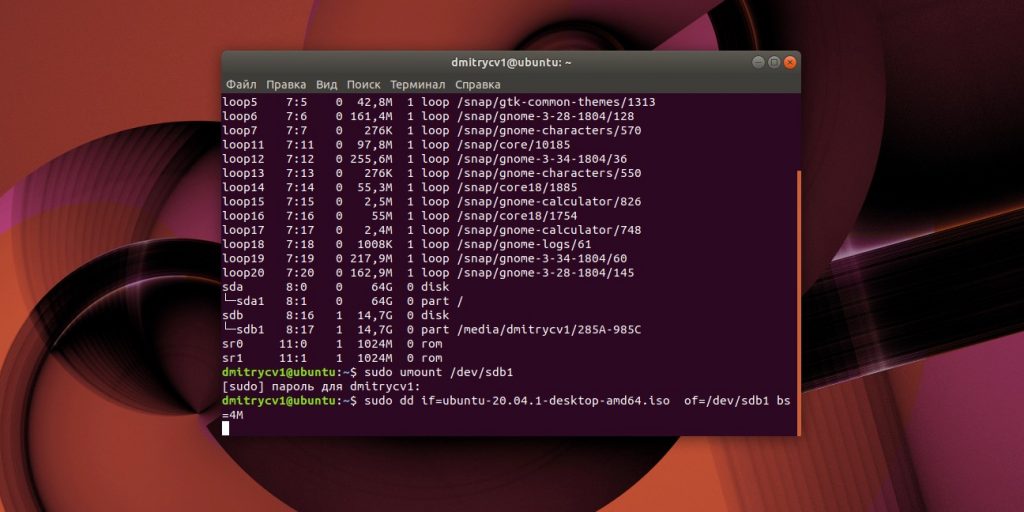 Вам также необходимо загрузить машину с него, чтобы вы могли почувствовать вкус операционной системы Linux. К сожалению, этот процесс не является простым для некоторых людей.
Вам также необходимо загрузить машину с него, чтобы вы могли почувствовать вкус операционной системы Linux. К сожалению, этот процесс не является простым для некоторых людей.
На самом деле создание загрузочного USB-установщика Linux — это отдельная история, так как вы не можете просто скопировать файл ISO на USB-накопитель и загрузиться с него. Вместо этого вам нужно сначала записать загрузочную информацию на USB-накопитель, что невозможно сделать вручную. Кроме того, в Windows нет встроенного инструмента, позволяющего сделать это возможным. Windows Media Creation Tool работает только с Windows ISO. К счастью, существует множество интересных инструментов, которые значительно упрощают запись ISO-файла Linux на USB-накопитель. В этом руководстве мы составили список из 5 лучших инструментов, которые позволяют создать загрузочный установщик Linux в Windows 10.
- Запись ISO-образа Linux на USB №1: Unetbootin
- Запись ISO-образа Linux на USB #2.
 LiteBoot
LiteBoot - Запись ISO-образа Linux на USB #3. Универсальный USB-установщик
- Запись ISO-образа Linux на USB #4: Rufus
- Запись ISO-образа Linux на USB #5: Etcher
Запись ISO-образа Linux на USB #1: UNetbootin
Программа UNetbootin существует уже много лет и считается инструментом №1 для записи ISO-образа Linux на USB-накопитель. Первоначальная цель разработчика — создать простой в использовании инструмент для создания загрузочного Live Linux USB, чтобы больше людей могли наслаждаться игрой с Linux с меньшими препятствиями. Еще одна замечательная функция UNetbootin заключается в том, что программа может загружать различные ISO-образы Linux внутри программы.
Шаг 1 : Загрузите и установите UNetbootin отсюда, затем запустите его на своем компьютере.
Шаг 2 : Нажмите Diskimage, если у вас уже есть копия Linux ISO. Если нет, выберите дистрибутив из списка и загрузите файл ISO.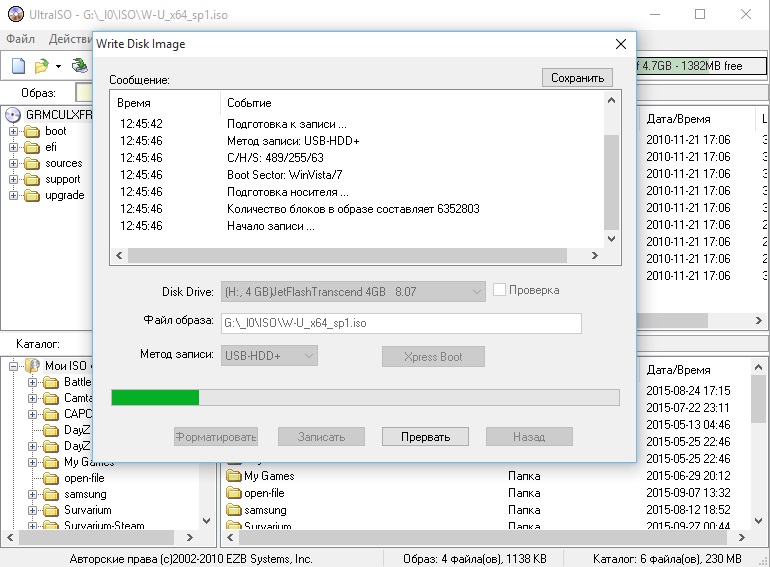
Шаг 3 : Установите флажок рядом с полем Diskimage, а затем импортируйте файл ISO-образа Linux. После этого выберите имя USB-накопителя и нажмите кнопку OK , чтобы начать запись ISO на USB. Подождите около 5 минут, и загрузочная флешка Linux готова!
Однако у этого инструмента есть свои недостатки, которые могут испортить вам впечатление. На самом деле, некоторые пользователи сообщают, что инструмент нестабилен и дает сбой в Windows 10.
Запись ISO-образа Linux на USB #2: LiteBoot
Мы не можем гарантировать, что Unetbootin будет работать на всех компьютерах с Windows. Так что, если это не удалось, мы можем попробовать LiteBoot , полный пакет для установки системы. Одной из примечательных особенностей является создание загрузочного USB-накопителя Linux. Он поддерживает почти все популярные версии дистрибутивов Linux, включая Ubuntu, Debian, Fedora, Mint и т. д. Вы можете напрямую проверить, является ли диск загрузочным или нет, с помощью параметра QEMU без перезагрузки компьютера.
Основные возможности LiteBoot
- Создание загрузочного диска Linux Установите USB.
- Создать USB для установки Windows.
- Резервное копирование и восстановление ОС Windows.
- Освободите и устраните проблемы с USB.
- Эмулировать загрузку с Live USB без перезагрузки.
Шаг 1 : Загрузите LiteBoot с этого веб-сайта и откройте программу после установки.
Шаг 2 : Откройте UUByte LiteBoot с ярлыка на рабочем столе и добавьте Linux ISO в программу.
Шаг 3 : Подключите USB-накопитель к компьютеру и выберите имя диска из второго варианта. Если к компьютеру было подключено несколько USB, убедитесь, что вы выбрали правильный. Содержимое USB будет удалено во время записи.
Шаг 4 : Нажмите кнопку Записать , чтобы начать запись Linux ISO на целевой USB-накопитель. Вы можете следить за всем процессом с помощью индикатора выполнения.
Вы можете следить за всем процессом с помощью индикатора выполнения.
Шаг 5 : Подключите USB к компьютеру, на который вы хотите установить ОС Linux. И измените порядок загрузки в BIOS, чтобы установить USB-накопитель в качестве первого загрузочного носителя. Сохраните настройки, и вы увидите мастер установки (например, Ubutu).
Пользовательский интерфейс чист, а скорость записи в 2 раза выше, чем у UNetbootin, согласно нашему тесту. Таким образом, это второй лучший загрузочный USB-накопитель Linux на рынке.
Запись ISO-образа Linux на USB #3: Универсальный установщик USB
Если инструмент LiteBoot вам не подходит, попробуйте Универсальный установщик USB, который также считается надежным средством записи ISO. По сути, он ведет себя так же, как и UNetbootin, но некоторых пользователей этот процесс немного сбивает с толку. Имея это в виду, мы здесь, чтобы помочь.
Шаг 1 : Загрузите универсальный установщик USB. Как и Rufus, Universal USB Installer не требует установки в Windows 10.
Как и Rufus, Universal USB Installer не требует установки в Windows 10.
Шаг 2 : Запустите универсальный USB-установщик на компьютере с Windows 10 и вставьте USB-накопитель.
Шаг 3 : Выберите загруженный файл ISO, а затем выберите USB-накопитель, который в данный момент подключен к компьютеру.
Шаг 4 : Нажмите кнопку Создать и дождитесь завершения процесса (это может занять несколько минут). После этого перезагрузите компьютер, и вы сможете загрузить компьютер с загрузочного USB-накопителя.
Короче говоря, Universal USB Installer — удобный инструмент как для обычных, так и для профессиональных пользователей. Однако одним из основных недостатков является то, что он иногда не работает или дает сбой в Windows 10. Если вы находитесь в такой ситуации, перезагрузите компьютер и повторите процесс.
Запись ISO-образа Linux на USB #4: Rufus
Rufus — один из лучших бесплатных инструментов, позволяющих создать загрузочную флешку с Linux. Это быстро, надежно и имеет хорошую поддержку клиентов. Самое приятное то, что этот инструмент не требует установки на ваш компьютер, так как все, что вам нужно сделать, это загрузить его с официального сайта, а затем он автоматически запустится на компьютере с Windows 10.
Это быстро, надежно и имеет хорошую поддержку клиентов. Самое приятное то, что этот инструмент не требует установки на ваш компьютер, так как все, что вам нужно сделать, это загрузить его с официального сайта, а затем он автоматически запустится на компьютере с Windows 10.
Шаг 1 : Подключите USB-накопитель к ПК с Windows 10; затем выберите поле «Устройство» в Rufus и выберите USB-накопитель.
Примечание : инструмент отформатирует USB-накопитель, прежде чем двигаться дальше, поэтому убедитесь, что вы уже сделали резервную копию важных файлов.
Шаг 2 : Нажмите Выберите кнопку справа от Boot Selection и импортируйте в нее Linux ISO.
Шаг 3 : Далее щелкните Target System , а затем выберите FAT32 в раскрывающемся меню.
Шаг 4 : Когда все будет готово, нажмите кнопку Start . Если вас попросят загрузить два дополнительных файла, нажмите Да , чтобы продолжить.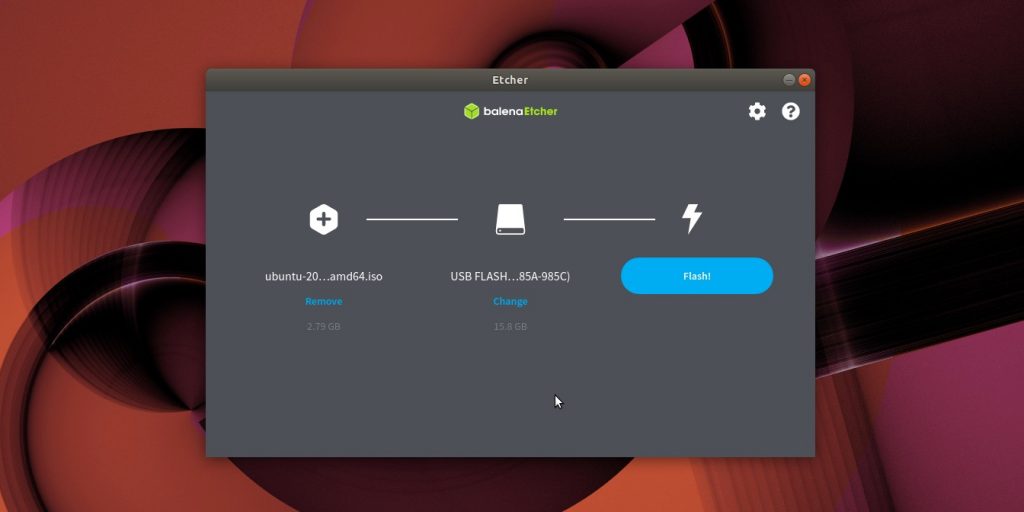
Шаг 5 : Вам будет предложено выбрать режим, который вы хотите использовать для записи этого изображения. Выберите рекомендуемый вариант (Запись в режиме ISO-образа) и нажмите OK .
Как упоминалось ранее, все данные на вашем USB-накопителе будут удалены. Если вы не создали резервную копию своих данных, нажмите «Отмена», создайте резервную копию своих данных и повторите процесс. Rufus начнет создание загрузочного USB-накопителя (процесс может занять несколько минут). После этого нажмите кнопку «Закрыть» и перезагрузите компьютер.
Запись ISO-образа Linux на USB #5: Etcher
Etcher — еще один отличный вариант, позволяющий записывать файл образа ISO на USB-накопитель на Mac и Windows 10. Как и Rufus, Etcher полностью бесплатен и служит утилитой с открытым исходным кодом для как обычные пользователи, так и разработчики. Самое приятное то, что инструмент поддерживает все существующие платформы, включая Windows, macOS и Linux.
Шаг 1 : Перейдите на страницу загрузки Etcher и загрузите последнюю версию Etcher на ПК с Windows 10.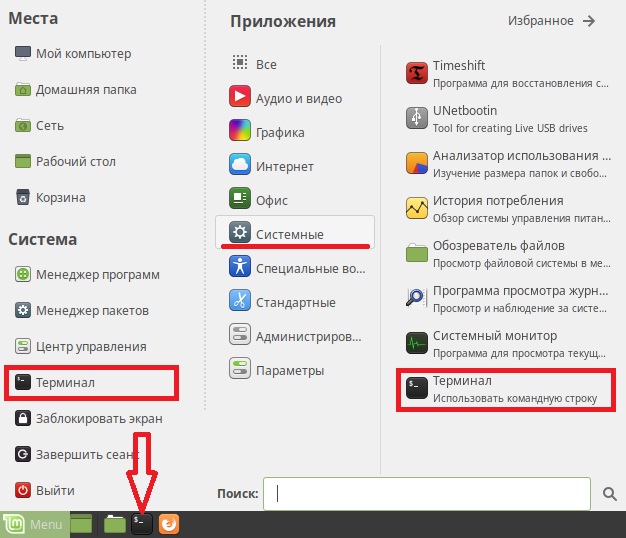
Примечание : Etcher имеет переносную версию, не требующую установки. Однако это урезанная версия Etcher, в которой отсутствуют некоторые важные функции.
Шаг 2 : Установив Etcher на свой компьютер, вставьте USB-накопитель в компьютер и запустите Etcher.
Шаг 3 : Нажмите кнопку выбора изображения в главном пользовательском интерфейсе и выберите загруженный ранее файл ISO-образа Linux.
Шаг 4 : Нажмите кнопку Flash , чтобы начать запись ISO-файла Linux на USB-накопитель. Процесс может занять больше времени, так как скорость записи довольно низкая.
Если вы новичок в мире Linux, вы можете попробовать Etcher для создания загрузочного установщика, так как он бесплатный и поддерживает несколько платформ. Однако иногда он может зависать в процессе записи.
Резюме
Все эти методы сопряжены с определенным уровнем риска, если вы неопытный пользователь при попытке записать Linux ISO на USB.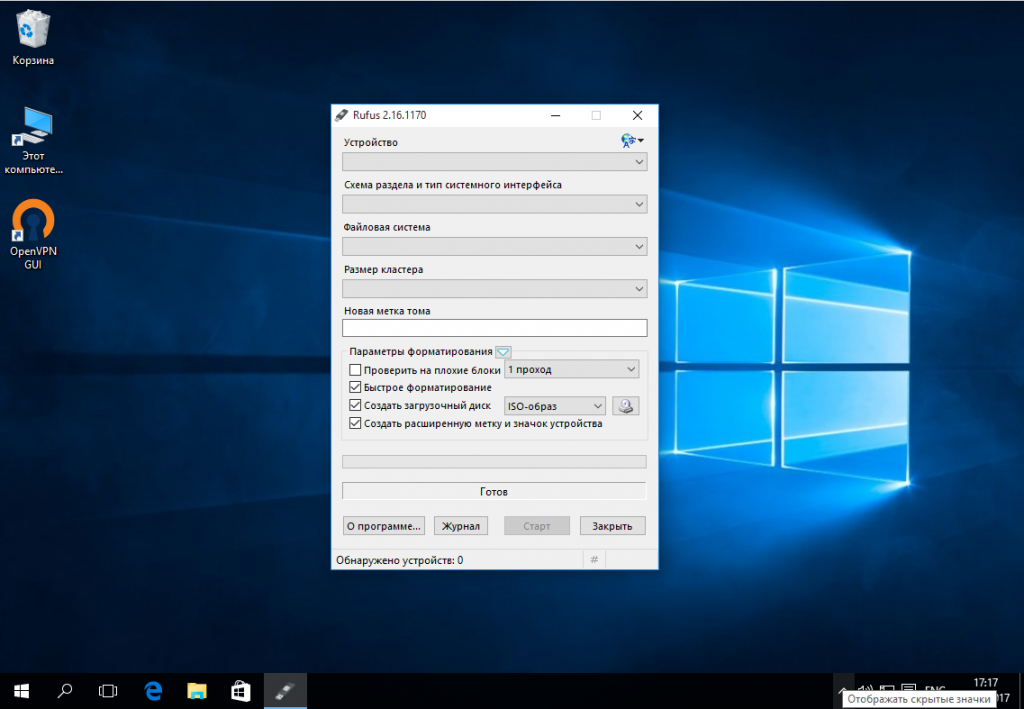 Действуйте осторожно или ищите надежное стороннее программное обеспечение, которое сделает эту работу за вас. Вы также можете изучить выполнение командной строки для записи ISO на USB-накопитель для создания загрузочного USB-накопителя Linux. Но это так сложно!
Действуйте осторожно или ищите надежное стороннее программное обеспечение, которое сделает эту работу за вас. Вы также можете изучить выполнение командной строки для записи ISO на USB-накопитель для создания загрузочного USB-накопителя Linux. Но это так сложно!
Автор Петти Мэдисон | Опубликовать в теме Linux
Петти — главный редактор UUByte. Он пишет различные темы о Windows и Mac, чтобы помочь людям максимально использовать современные технологии.
Запись ISO на USB в Linux с помощью приложения с графическим интерфейсом
В настоящее время очень распространено использование USB-накопителей для установки дистрибутивов Linux. Это позволяет повторно использовать и сократить время установки по сравнению с компакт-дисками или DVD-дисками. В этом посте я покажу вам, как записать ISO-образ на USB-накопитель в Linux с помощью графической программы Etcher.
ВВЕДЕНИЕ
Недавно я писал, как создать загрузочный USB-накопитель в любом дистрибутиве Linux с помощью терминала. Тем не менее, это правда, что есть люди, которым не нравится пользоваться терминалом. Теперь я сделаю то же самое, но с помощью Etcher.
Тем не менее, это правда, что есть люди, которым не нравится пользоваться терминалом. Теперь я сделаю то же самое, но с помощью Etcher.
Etcher — это кроссплатформенное графическое приложение для записи образов ISO на USB-накопители. Он сделан с помощью JS, HTML, node.js и Electron. Таким образом, он кроссплатформенный, и вы также можете использовать его в Windows и Mac OS.
ВИДЕООБУЧЕНИЕ
ПОДПИСАТЬСЯ на другие видео по Linux
Установить Etcher
В первую очередь необходимо скачать Etcher. Для этого перейдите на сайт Etcher. Обычно он автоматически определяет вашу систему и предлагает скачать версию для вашей системы. Однако, если он не обнаруживает вашу систему или определяет ее неправильно, вы можете щелкнуть стрелку рядом с кнопкой загрузки и выбрать изображение, которое хотите использовать. В моем случае я скачаю 64-битный Linux.
Загрузите Etcher с его веб-сайта.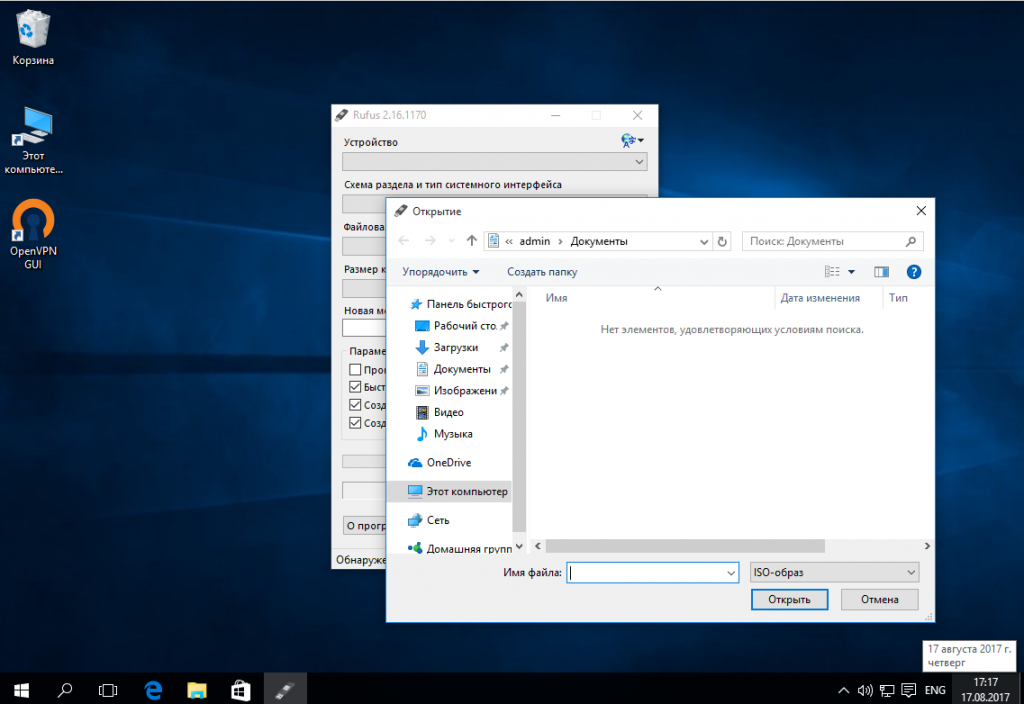
Когда загрузка будет завершена, откройте файловый менеджер и распакуйте архив.
Распаковка файла Etcher
Затем войдите в папку Etcher, и вы увидите один файл с расширением . Изображение приложения . Если дважды щелкнуть по нему в Ubuntu, он должен запуститься автоматически.
Возможные проблемы при установке Etcher
Однако, если он не запускается автоматически, значит, в этой программе была запущена проблема. Чтобы проверить, что не так, необходимо запустить программу из терминала. Да, к сожалению, иногда вам может понадобиться использовать терминал. Но нет ничего слишком сложного. Итак, нажимаем правой кнопкой мыши в файловом менеджере и выбираем Опция Открыть в Терминале . Это откроет терминал в текущем рабочем каталоге.
Откройте терминал, чтобы запустить файл на терминале
Далее вам нужно запустить файл в терминале, чтобы увидеть, не возникает ли какая-либо ошибка. Вы запускаете программу в формате ./PROGRAM_NAME .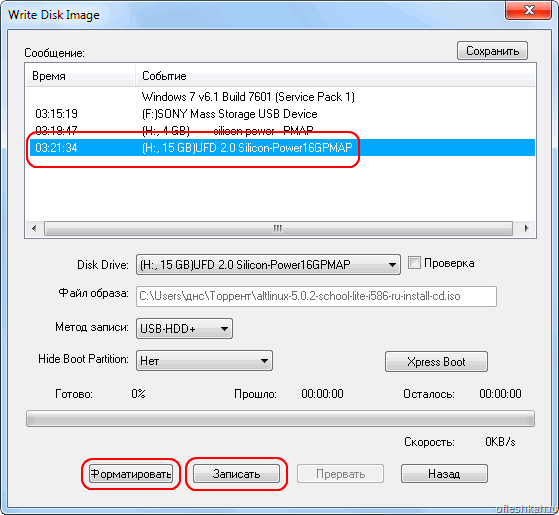 Вы также можете просмотреть список доступных файлов внутри папок, чтобы проверить правильность имени файла программы. В данном случае это будет примерно так:
Вы также можете просмотреть список доступных файлов внутри папок, чтобы проверить правильность имени файла программы. В данном случае это будет примерно так:
./etcher-1.3.1-x86_64.AppImage
И когда я пытаюсь запустить Etcher из командной строки, я вижу это сообщение об ошибке:
Запуск Etcher на терминале для поиска проблемы
Итак, как вы можете видеть на изображении, проблема в том, что libgconf-2 пакет не установлен и является важным компонентом Etcher. Итак, решение состоит в том, чтобы установить его. Вы можете найти его в своем диспетчере пакетов (предпочтительно Synaptic) или выполнить эту команду:
sudo apt install libgconf-2-4
После этого Etcher должен запуститься по двойному клику по его файлу в файловом менеджере.
Запись ISO на USB в Linux с помощью Etcher
После открытия Etcher первым шагом будет выбор ISO для записи. Для этого нажмите кнопку Select Image .
Выберите образ для записи
Перейдите и выберите ISO. В этом случае я просто буду использовать мини-ISO Ubuntu.
В этом случае я просто буду использовать мини-ISO Ubuntu.
Найдите и выберите ISO для записи.
Далее вам нужно выбрать USB-накопитель, на который нужно записать этот ISO-файл. Etcher обычно находит USB-накопитель автоматически, но убедитесь, что он выбрал правильный USB-накопитель, потому что, если к вашему компьютеру подключено несколько USB-накопителей, он может выбрать неправильный. Таким образом, вы можете изменить USB-накопитель, нажав на Изменить ссылку.
Выбор диска для записи образа
Когда вы это сделаете, останется только запустить процесс записи. Для этого нажмите на кнопку Flash! Кнопка .
Запись ISO на USB в Linux с помощью Etcher
Если ошибки нет, в конце всего процесса вы увидите окно, подобное этому.
Процесс записи завершен и без ошибок
И все, ISO успешно записан на флешку. Теперь вы можете перезагрузить систему и выбрать USB-накопитель во время процесса загрузки, и он загрузит ISO-образ, который вы только что записали на USB-накопитель.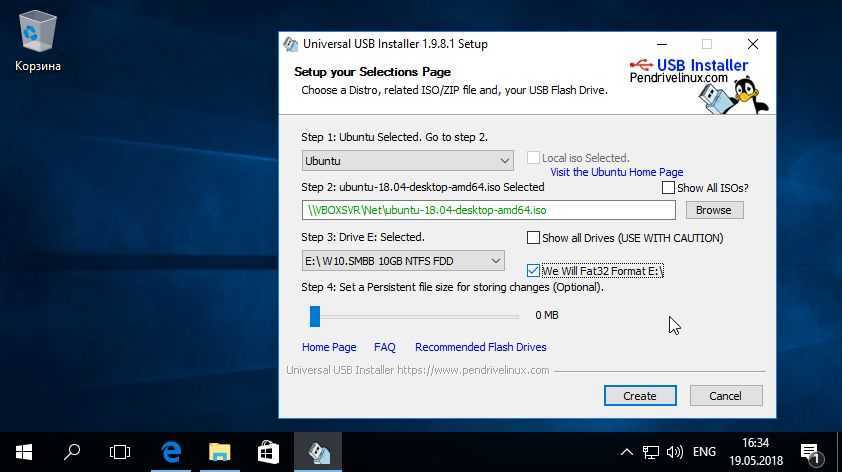
 Например, образ img для ChromeOS содержит таблицу разделов, поэтому его нужно писать не на раздел флешки, а на саму флешку, но бывают образы img, которые, как и iso достаточно записать на раздел.
Например, образ img для ChromeOS содержит таблицу разделов, поэтому его нужно писать не на раздел флешки, а на саму флешку, но бывают образы img, которые, как и iso достаточно записать на раздел.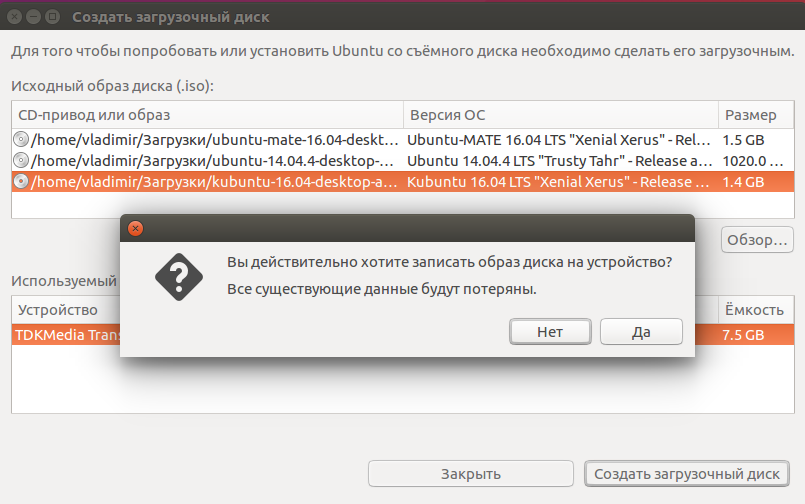
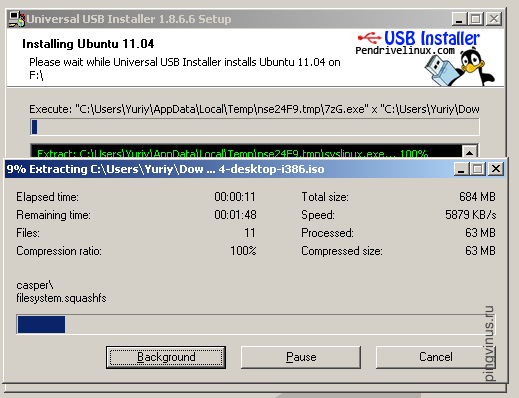
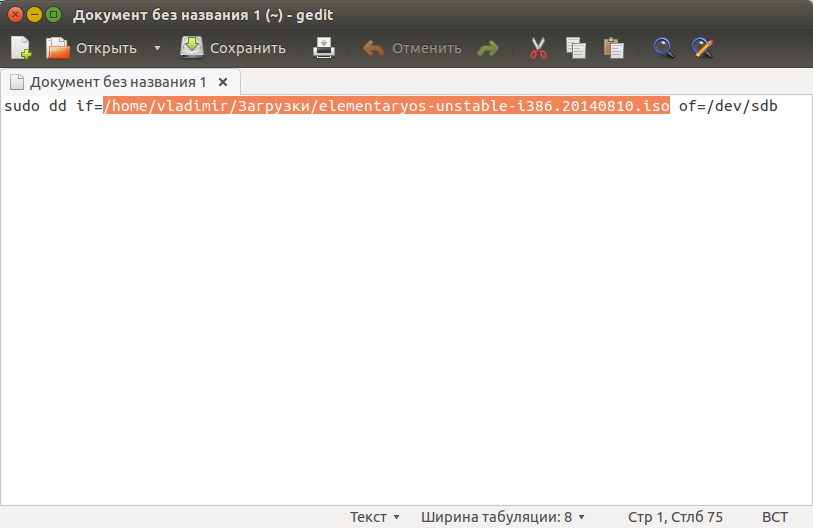 LiteBoot
LiteBoot