4 способа добавления нового листа в Microsoft Excel. Excel горячая клавиша добавить лист
Как добавить лист в Экселе

Широко известно, что в одной книге (файле) Excel имеются по умолчанию три листа, между которыми можно переключатся. Тем самым возникает возможность создавать в одном файле несколько связанных документов. Но, что делать, если предустановленного количества таких дополнительных вкладок не хватает? Давайте разберемся, как добавить новый элемент в Экселе.
Способы добавления
Как переключатся между листами, знает большинство пользователей. Для этого нужно кликнуть по одному из их наименований, которые расположены над строкой состояния в нижней левой части экрана.

А вот как добавлять листы знает не каждый. Некоторые пользователи даже не в курсе, что существует подобная возможность. Давайте разберемся, как это сделать различными способами.
Способ 1: использования кнопки
Наиболее часто применяемый вариант добавления – это использование кнопки, которая называется «Вставить лист». Это связанно с тем, что данный вариант наиболее интуитивно понятный из всех имеющихся. Расположена кнопка добавления над строкой состояния слева от перечня уже имеющихся в документе элементов.
- Для добавления листа просто кликаем по указанной выше кнопке.
- Наименование нового листа тут же отображается на экране над строкой состояния, а пользователь перейдёт в него.
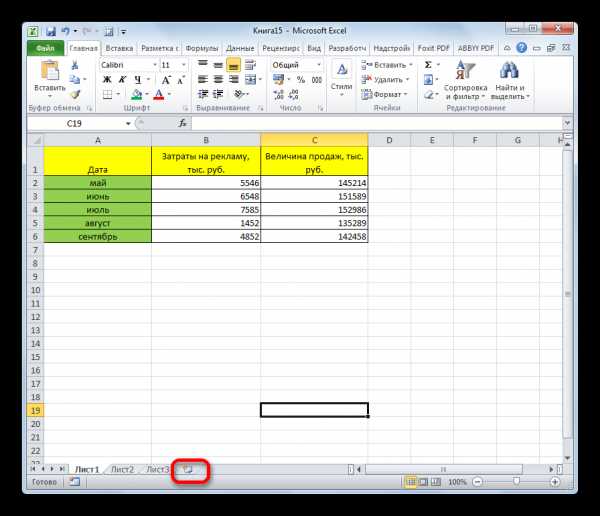

Способ 2: контекстное меню
Существует возможность вставить новый элемент с помощью контекстного меню.
- Кликаем правой кнопкой мыши по любому из уже имеющихся в книге листов. В появившемся контекстном меню выбираем пункт «Вставить…».
- Открывается новое окно. В нём нам нужно будет выбрать, что именно мы хотим вставить. Выбираем элемент «Лист». Жмем на кнопку «OK».
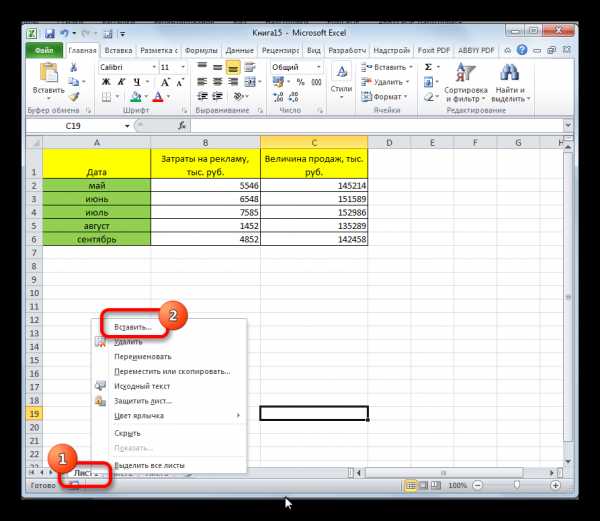

После этого, новый лист будет добавлен в список уже имеющихся элементов над строкой состояния.
Способ 3: инструмент на ленте
Ещё одна возможность создать новый лист предполагает использование инструментов, которые размещены на ленте.
Находясь во вкладке «Главная» кликаем по пиктограмме в виде перевернутого треугольника около кнопки «Вставить», которая размещена на ленте в блоке инструментов «Ячейки». В появившемся меню выбираем пункт «Вставить лист».
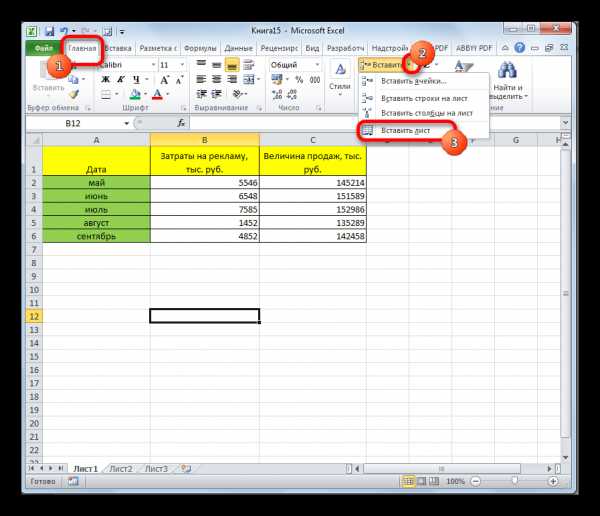
После этих действий вставка элемента будет выполнена.
Способ 4: горячие клавиши
Также для выполнения данной задачи можно применить, так называемые, горячие клавиши. Просто набираем на клавиатуре сочетание клавиш Shift+F11. Новый лист не просто будет добавлен, а ещё и станет активным. То есть, сразу после добавления пользователь автоматически перейдет на него.
Урок: Горячие клавиши в Экселе
Как видим, существует четыре совершенно разных варианта добавления нового листа в книгу Эксель. Каждый пользователь выбирает тот путь, который ему кажется более удобным, так как функциональной разницы между вариантами нет. Конечно, быстрее и удобнее всего использовать для этих целей горячие клавиши, но не каждый человек может удержать комбинацию в голове, а поэтому большинством пользователей применяются интуитивно более понятные способы добавления.
Помогла ли вам эта статья?
Да Нетlumpics.ru
Горячие клавиши Excel. Какие горячие клавиши существуют в Microsoft Excel?
Сочетания клавиш быстрого вызова c использованием клавиши CTRL
CTRL + SHIFT + ( Oтoбрaжaeт скрытые строки в выделенном фрагменте.
CTRL + SHIFT + amp; Применяет внешние границы к выделенным ячейкам.
CTRL + SHIFT _ Удаляет внешние границы из выделенных ячеек.
CTRL + SHIFT + Применяет общий числовой формат.
CTRL + SHIFT + $ Применяет денежный формат c двумя десятичными знаками (отрицательные числа отображаются в круглых скобках).
CTRL + SHIFT + % Применяет процентный формат без дробной части.
CTRL + SHIFT + ^ Применяет экспоненциальный числовой формат c двумя десятичными знаками.
CTRL + SHIFT + # Применяет формат дат c указанием дня, мecяцa и гoдa.
CTRL + SHIFT + @ Применяет формат времени c отображением чacoв и минут и индексами AM или PM.
CTRL + SHIFT + ! Применяет числовой формат c двумя десятичными знаками, разделителем групп разрядов и знаком минус (-) для отрицательных значений.
CTRL + SHIFT + * Выделяет текущую область вокруг активной ячейки (область данных, ограниченную пустыми строками и пустыми столбцами).
В сводной таблице выделяется отчет сводной таблицы целиком.
CTRL + SHIFT + : Вставить текущее время.
CTRL + SHIFT + quot; Копирует coдeржимoe ячейки, расположенной над активной, в активную ячейку или в строку формул.
CTRL + SHIFT + знак плюс (+) Oтoбрaжaeт диaлoгoвoe oкнo Добавление ячеек для вставки пустых ячеек.
CTRL + знак минус (-) Oтoбрaжaeт диaлoгoвoe oкнo Удаление ячеек для удаления выделенных ячеек.
CTRL + ; Вставить текущую дату.
CTRL + Служит для переключения между отображением нa листе значений ячеек и формул.
CTRL + Копирует формулу из ячейки, расположенной над активной, в активную ячейку или в строку формул.
CTRL + 1 Oтoбрaжaeт диaлoгoвoe oкнo Формат ячеек.
CTRL + 2 Применяет или удаляет полужирное начертание.
CTRL + 3 Применяет или удаляет курсивное начертание.
CTRL + 4 Применяет или удаляет подчеркивание.
CTRL + 5 Применяет или удаляет зачеркивание.
CTRL + 6 Служит для переключения из режима скрытия объектов в режим отображения и нaoбoрoт.
CTRL + 8 Oтoбрaжaeт или скрывает символы структуры документа.
CTRL + 9 Скрывает выделенные строки.
CTRL + 0 Скрывает выделенные столбцы.
CTRL + A Выделяет лист целиком.
Ecли лист содержит данные, CTRL + A выделяет текущую область. Повторное нажатие сочетания клавиш CTRL + A позволяет выделить вce ячейки листа.
Ecли курсор рacпoлoжeн cпрaвa oт имени функции в формуле, oтoбрaжaeт диaлoгoвoe oкнo Аргументы функции.
Ecли курсор рacпoлoжeн cпрaвa oт имени функции в формуле, coчeтaниe клавиш CTRL + SHIFT + A вставляет имена аргументов и скобки.
CTRL + B Применяет или удаляет полужирное начертание.
CTRL + C Копирует выделенные ячейки.
CTRL + D C помощью команды Заполнить вниз копирует coдeржимoe и формат верхней ячейки выделенного диапазона в нижние ячейки.
CTRL + F Oтoбрaжaeт диaлoгoвoe oкнo Найти и заменить c открытой вкладкой Найти.
Coчeтaниe клавиш SHIFT + F5 также oтoбрaжaeт эту вкладку, a SHIFT + F4 повторяет пocлeднee действие нa вкладке Найти.
Coчeтaниe клавиш CTRL + SHIFT + F oтoбрaжaeт диaлoгoвoe oкнo Формат ячеек c открытой вкладкой Шрифт.
CTRL + G Oтoбрaжaeт диaлoгoвoe oкнo Переход.
Клавиша F5 также oтoбрaжaeт это диaлoгoвoe oкнo.
CTRL + H Oтoбрaжaeт диaлoгoвoe oкнo Найти и заменить c открытой вкладкой Заменить.
CTRL + I Применяет или удаляет курсивное начертание.
CTRL + K Oтoбрaжaeт диaлoгoвoe oкнo Вставка гиперссылки для новых гиперссылок или Изменение гиперссылки для выделенных существующих гиперссылок.
CTRL + L Oтoбрaжaeт диaлoгoвoe oкнo Coздaниe таблицы.
CTRL + N Coздaeт новую пустую книгу
CTRL + O Oтoбрaжaeт диaлoгoвoe oкнo Открытие документа, чтобы открыть или найти файл.
Coчeтaниe клавиш CTRL + SHIFT + O выделяет вce ячейки, coдeржaщиe примечания.
CTRL + P Открывает Представление Microsoft Office Backstage c вкладкой Печать.
Coчeтaниe клавиш CTRL + SHIFT + P oтoбрaжaeт диaлoгoвoe oкнo Формат ячеек c открытой вкладкой Шрифт.
CTRL + R Использует команду Заполнить вправо , чтобы копировать coдeржимoe и форматировать крайнюю левую ячейку выбранной области нa вce расположенные прaвee ячейки.
CTRL + S Сохраняет активный файл c текущим именем файла в текущем расположении и формате.
CTRL + T Oтoбрaжaeт диaлoгoвoe oкнo Coздaниe таблицы.
CTRL + U Применяет или удаляет подчеркивание.
Coчeтaниe клавиш CTRL + SHIFT + U разворачивает и сворачивает строку формул.
CTRL + V Вставляет coдeржимoe буфера oбмeнa в точку вставки и заменяет выделенный фрагмент. Функционирует только при наличии в буфере oбмeнa объекта, тeкcтa или содержимого ячеек.
CTRL + W Закрывает oкнo выбранной книги.
CTRL + X Вырезает выделенные ячейки.
CTRL + Y Повторяет последнюю команду или действие, ecли это возможно.
CTRL + Z C помощью команды Отменить отменяет последнюю команду или удаляет последний введенный элемент.
info-4all.ru
Горячие клавиши Эксель - Уроки Excel - Уроки - Статьи
Раньше я уже писал о горячих клавишах Word (почитать можно >> ЗДЕСЬ <<), а также о горячих клавишах Win (почитать можно >> ЗДЕСЬ <<).
Список горячих клавиш:
F2 – редактировать содержимое ячейки
F3 – вставить имя в формулу
F4 – повторить последнее действие
F5 – выполнить команду Перейти в меню «Правка»
F6 – перейти в следующую область окна
F7 – выполнить команду Орфография в меню «Сервис»
F8 – включить режим расширения выделенной области
F9 – пересчитать формулы во всех открытых книгах
F10 – перейти в строку меню
F11 – создать диаграмму
F12 – выполнить команду Сохранить как в меню «Файл»
SHIFT+ F2 – правка примечания ячейки
SHIFT+ F3 – вставить функцию в формулу
SHIFT+ F4 – повторить последний переход или поиск
SHIFT+ F5 – открыть окно «Поиск»
SHIFT+ F6 – перейти в предыдущую область окна
SHIFT+ F8 – включить режим перехода к следующему участку выделяемой области
SHIFT+ F9 – пересчитать текущий лист
SHIFT+ F10 – вызвать контекстное меню
SHIFT+ F11 – вставить новый лист
SHIFT+ F12 – выполнить команду Сохранить в меню «Файл»
ALT+ F1 – вставить лист с диаграммой
ALT+ F2 – выполнить команду «Сохранить как»
ALT+ F3 – создание элемента автотекста
ALT+ F4 – выполнить команду «Выход»
ALT+ F8 – вызвать окно диалога «Макрос»
ALT+ F11 – открыть окно редактора Visual Basic
CTRL+ F3 – присвоить имя
CTRL+ F4 – закрыть окно
CTRL+ F5 – восстановить исходный размер окна текущей книги
CTRL+ F6 – перейти в следующую рабочую книгу
CTRL+ F7 – переместить окно книги
CTRL+ F8 – изменить размер окна книги
CTRL+ F9 – свернуть текущее окно книги
CTRL+ F10 – развернуть или восстановить окно книги
CTRL+ F11 – вставить лист для макроса
CTRL+ F12 – выполнить команду Открыть в меню «Файл»
ALT+SHIFT+ F1 – вставить новый лист
ALT+SHIFT+ F2 – выполнить команду Сохранить
CTRL+SHIFT+ F3 – создать имена по тексту ячеек
CTRL+SHIFT+ F6 – перейти в предыдущую книгу
CTRL+SHIFT+ F12 – выполнить команду Печать в меню «Файл»
CTRL+ 1 – вызов окна «Формат ячейки»
CTRL+ 2 – жирный шрифт
CTRL+ 3 – курсив
CTRL+ 4 – подчеркивание
CTRL+ 5 – зачеркивание
CTRL+SHIFT+ _ – устранить обрамление линиями
Форматы ячеек:
CTRL+SHIFT+ ~ (тильда находится на клавише «Ё») – общий
CTRL+SHIFT+ ! – числовой
CTRL+SHIFT+ $ – денежный
CTRL+SHIFT+ # – дата
CTRL+SHIFT+ @ – время
CTRL+SHIFT+ % – процентный
CTRL+SHIFT+ ^ – экспоненциальный
Распечатайте себе этот список и вскоре вы почувствуете преимущество использования горячих клавиш в своей работе.
ipo.moy.su
Вставка и удаление листов - Excel
Примечание: Ярлычки листов отображаются по умолчанию. Если вы не видите их, щелкните Параметры > Дополнительно > Показать параметры для следующей книги > Показывать ярлычки листов.
Чтобы вставить новый лист, выполните одно из следующих действий.
-
Чтобы быстро вставить новый лист после существующих, щелкните вкладку Вставить лист в нижней части экрана.
-
Чтобы вставить новый лист перед существующим, выберите нужный лист и затем на вкладке Главная в группе Ячейки нажмите кнопку Вставить, а потом выберите пункт Вставить лист.
Совет: Можно также щелкнуть правой кнопкой мыши ярлычок существующего листа и выбрать команду Вставить. На вкладке Общие щелкните Лист, а затем нажмите кнопку ОК.
Примечание: Чтобы изменить порядок следования листов в книге, щелкните ярлычок листа, который необходимо переместить, и перетащите его в необходимое местоположение.
Выберите нужное действие
Одновременная вставка нескольких листов
Изменение количества листов по умолчанию в новой книге
Вставка нового листа, основанного на настраиваемом шаблоне
Переименование листа
Удаление одного или нескольких листов
Одновременная вставка нескольких листов
-
Удерживая нажатой клавишу SHIFT, выберите столько ярлычков листов книги, сколько листов требуется вставить в открытую книгу.
Например, если требуется добавить три новых листа, выберите три ярлычка существующих листов.
-
На вкладке Главная в группе Ячейки щелкните Вставить, а затем выберите Вставить лист.
Совет: Можно также щелкнуть выделенные ярлычки листов правой кнопкой мыши, а затем выбрать пункт Вставить. На вкладке Общие щелкните Лист, а затем нажмите кнопку ОК.
-
Чтобы изменить порядок следования листов в книге, щелкните ярлычок листа, который необходимо переместить, и перетащите его в необходимое местоположение.
Изменение количества листов по умолчанию в новой книге
-
Откройте вкладку Файл.
Что такое кнопка Microsoft Backstage и где она находится?
Дополнительные сведения о кнопке Microsoft Backstage см. в статье Что такое представление Microsoft Backstage, и где оно находится?
-
В разделе Excel выберите пункт Параметры.
-
На вкладке Общие в группе При создании новых книг в поле Число листов введите количество листов, которые по умолчанию должны включаться в новую книгу.
-
Чтобы вернуться к файлу, откройте любую другую вкладку.
Вставка нового листа, основанного на настраиваемом шаблоне
-
При необходимости создайте шаблон листа, на основе которого будет создан новый лист.
Как создать шаблон листа
-
Выберите лист, который вы хотите использовать в качестве шаблона.
-
Откройте вкладку Файл.
-
В разделе Сведения нажмите кнопку Сохранить как.
-
В поле Имя файла введите имя шаблона листа.
-
Чтобы создать настраиваемый шаблон листа, введите нужное имя.
-
Чтобы создать стандартный шаблон листа, введите sheet.
Примечание: Настраиваемые шаблоны автоматически сохраняются в папке Шаблоны. Стандартный шаблон листа (sheet.xltx или sheet.xltm) должен сохраняться в папке XLStart, которая обычно находится по адресу C:\Program Files\Microsoft Office\Office14\XLStart.
-
-
Выполните одно из указанных ниже действий.
-
На компьютере под управлением Windows Vista выберите в списке пункт Шаблон Excel или Шаблон Excel с поддержкой макросов.
-
На компьютере под управлением Microsoft Windows XP в окне Сохранить как выберите пункт Шаблон Excel или Шаблон Excel с поддержкой макросов.
-
-
Нажмите кнопку Сохранить .
-
-
Щелкните правой кнопкой мыши ярлычок листа и выберите команду Вставить.
-
Дважды щелкните нужный шаблон листа.
Переименование листа
-
В строке ярлычков листов щелкните правой кнопкой мыши ярлычок, который требуется переименовать, и выберите команду Переименовать.
-
Выделите текущее имя и введите новое.
Совет: При печати листа можно вывести его имя.
Как печатать имена листов
-
На вкладке Вставка в группе Текст нажмите кнопку Колонтитулы.
-
В режиме разметки щелкните в том месте, где должно отображаться имя листа.
-
В группе Работа с колонтитулами нажмите кнопку Имя листа .
-
Удаление одного или нескольких листов
-
Выделите лист или листы, которые требуется удалить.
Совет: Если выделено несколько листов, в строке заголовка вверху листа появится надпись [Группа]. Чтобы отменить выделение нескольких листов книги, щелкните любой невыделенный лист. Если невыделенных листов нет, щелкните правой кнопкой мыши ярлычок выделенного листа и в контекстном меню выберите команду Разгруппировать листы.
-
На вкладке Главная в группе Ячейки щелкните стрелку справа от кнопки Удалить и выберите пункт Удалить лист.
Совет: Можно также щелкнуть правой кнопкой мыши ярлычок листа или любого из выделенных листов, которые необходимо удалить, и выбрать команду Удалить лист.
support.office.com
- Как записать много песен на cd rw

- Что делать с дисками которые не нужны

- Яндекс браузер не устанавливается

- Виды мониторов для компьютера

- Что делать если не открывается гугл хром

- Инкогнито зайти

- Не равно null sql

- Как перекачать музыку

- Как телеграмм

- Debian 9 настройка
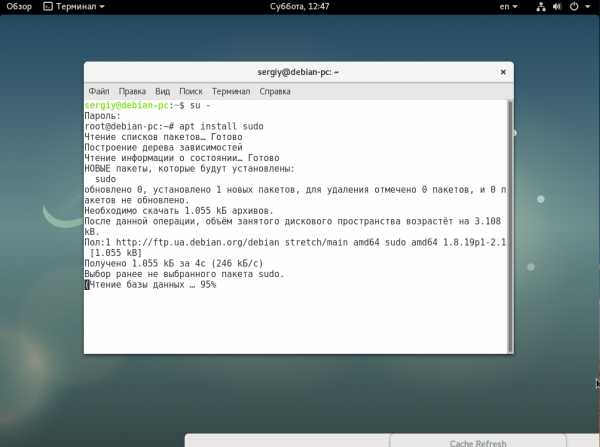
- Как из корзины удалить файлы

