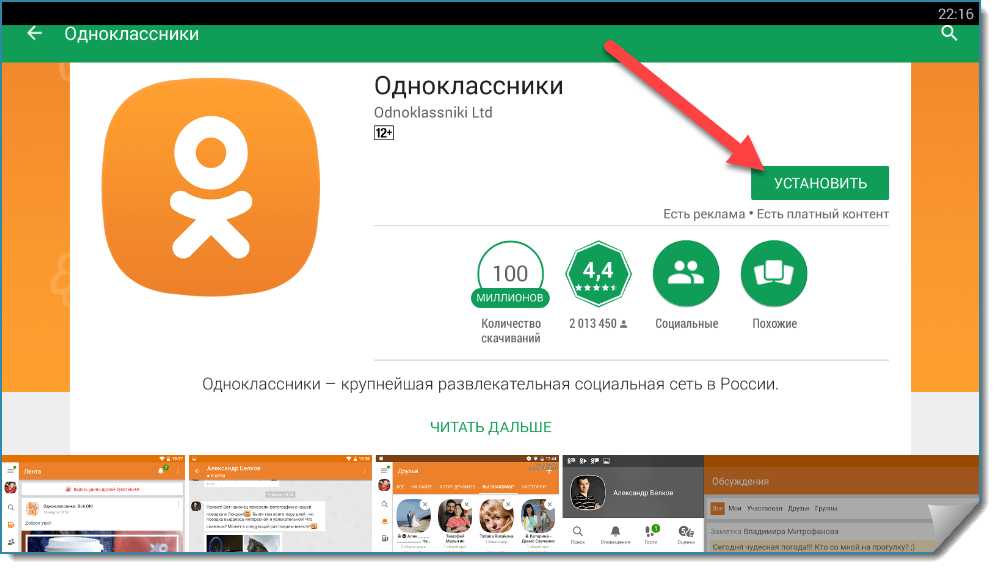Одноклассники установка: App Store: Одноклассники: Социальная сеть
Содержание
Загрузить Одноклассники бесплатно и установить социальную сеть
Программы ›
Интернет › Общение › Одноклассники
Пожалуйста, оцените:
Как установить
Описание
СКАЧАТЬ
Комментарии
Одноклассники (ОК) — это бесплатная социальная сеть, где превосходно осуществлена концепция постоянной связи и выполнения развлекательных функций на одноименном ресурсе.
Одноклассники или ОК является самой популярной и известной социальной сетью на территории РФ и некоторых других стран СНГ.
Загрузить Одноклассники бесплатно и установить на компьютер, ноутбук и телефон Андроид можно несколькими способами.
Рассмотрим вариант, как скачать одноклассники бесплатно на компьютер Windows:
- Самый простой №1 способ — это перейти по этой ok.ru официальный ссылке, пройти простую регистрацию или авторизоваться, чтобы начать общение с друзьями и близкими людьми.
- №2. Установить на компьютер программу-эмулятор Андроид приложений и игр отсюда, авторизоваться под учётной записью Google и через уже имеющийся Play Market установить Odnoklassniki.

- Способ №3: скачать приложение Одноклассники APK-файлом, установить Nox Player или Bluestacks, запустить один из эмуляторов и произвести установку ранее скачанного АПК-файла.
- №4. Есть неофициальный клиент для Windows в магазине Microsoft, однако за сохранность вашей учётной записи ответственности никто не несёт.
- Наверняка вы думаете, что есть какая-то отдельная exe-программа для Виндовс. Но такой, к сожалению нет, поэтому всего 3 способа выше вам в помощь 🙂
Как и в мобильной версии на компьютере, необходимо указать свой e-mail и пароль для авторизации в сервисе. Однако, всё же, удобнее находиться в ОК через мобильную программу. Тут приложение для Android адаптировано под все операционные системы и разрешения экранов смартфонов и планшетов.
Одноклассники социальную сеть скачать и установить на телефон Андроид можно официально через Google Play или с помощью установочного APK-файла по ссылкам ниже.
Клиент ОК на смартфоны и планшеты посредством своего функционала организовывает:
- мгновенное общение с пользовательскими контактами;
- массовые конференции;
- оперативно освещает последние совершённые события друзей и близких;
- обновляет статусы;
- поддерживает заливку фотоснимков;
- дает возможность комментирования и очень просто реализовывает другие необходимые, смежные возможности.

Чтобы оставаться на связи с друзьями и близкими, рекомендуем загрузить одноклассники бесплатно и установить эту популярную социальную сеть на компьютер и ноутбук Windows по предоставленным ссылкам в начале и конце описания.
Сервис позволяет выкладывать и обрабатывать фото, нанося десятки классных фильтров и украшательства, смотреть видео (фильмы, ролики, частный материал, шоу, клипы и другое), слушать музыку и создавать свою подборку, дарить подарки другим пользователям, быть в курсе новостей и участвовать в обсуждениях в фотографиях, группах, под видео и везде, где можно оставить комментарий.
| Версия | 23.2.22 от |
| Разработчик | OK |
| Система | Windows / Android / iOS / Win Phone |
| Категория | Интернет›Общение› |
| Язык | Русский, Английский и другие |
| Загрузок | 1285643 |
| Лицензия | Бесплатная |
| Размер | 15 Мб |
Ctrl+D — в закладки | |
Проверяйте скачиваемые файлы на вирусы, например, через новый Яндекс. Браузер со встроенным антивирусом!
Браузер со встроенным антивирусом!
Windows
Скачать бесплатно
официальная версия
Скачать ОК APK
Эмулятор для ОК
успешно скачали программу?
Скачать для смартфона/планшета
Android
Windows Phone
Как установить, подключить приложение Одноклассники на мобильный телефон Android
Полезные приложения » Одноклассники
Обновлено: 13.12.2017, автор —
Илья
Илья – главный редактор сайта softdroid.net. Является автором нескольких сотен руководств и статей по настройке Android. Около 15 лет занимается ремонтом техники и решением технических проблем iOS и Android. Имел дело практически со всеми более-менее популярными марками мобильных смартфонов и планшетов Samsung, HTC, Xiaomi и др. Для тестирования используется iPhone 12 и Samsung Galaxy S21 с последней версией прошивки.
Информация об авторе
Сегодня детально рассмотрим мобильное приложение Одноклассники для Андроид — каковы возможности клиента, чем отличается от браузерной версии социального сервиса.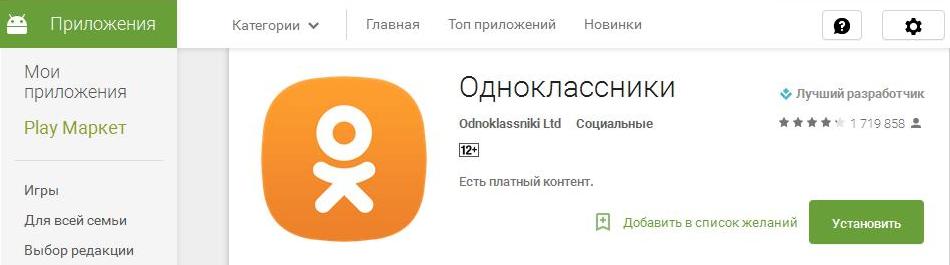 Также поможем читателям установить приложение на телефон и зарегистрировать аккаунт в «Одноклассниках» через телефон.
Также поможем читателям установить приложение на телефон и зарегистрировать аккаунт в «Одноклассниках» через телефон.
Как скачать Одноклассники на телефон?
Чтобы получить возможность работать с клиентом ОК на телефоне (iOS или Android), вам нужно скачать приложение Одноклассники на телефон. Для этого посетите официальную страничку продукта в магазине Play Market. Впрочем, можно загрузить мобильный апплет Одноклассников и с популярного портала 4PDA, но поскольку весь представленный там софт – пиратский, в последующем возможны некоторые проблемы с обновлением программы. Поэтому предлагаем пройти по этой ссылке:
Скачать бесплатно Одноклассники на Андроид
Как установить Одноклассники на телефон
Установить приложение ОК так же просто, как и любое android-приложение. Если вы используете apk-установщик, скачанный на стороннем ресурсе, ваш смартфон выдаст предупреждение, что установка приложения из неизвестного источника может нести угрозу безопасности. Если же вы устанавливаете Одноклассники через Google Play (см. ссылку выше), то достаточно согласиться с правами доступа, после чего приложение инсталлируется на ваш телефон и вы сможете им пользоваться, запустив значок приложения через Домашний экран или раздел «Приложения».
Если же вы устанавливаете Одноклассники через Google Play (см. ссылку выше), то достаточно согласиться с правами доступа, после чего приложение инсталлируется на ваш телефон и вы сможете им пользоваться, запустив значок приложения через Домашний экран или раздел «Приложения».
Регистрация в социальной сети
При первом входе в сеть со смартфона ОК предлагает пройти быструю регистрацию, чем мы не откажемся воспользоваться.
Как и при регистрации в Одноклассниках с ПК, аккаунт привязывается к номеру мобильного, который нужно ввести. Впрочем, такой невысокий порог конфиденциальности присущ практически всем зарубежным службам (Facebook, Gmail), поэтому удивляться этому, пожалуй, не стоит. Введя код доступа к учетной записи, присланный через SMS на указанный номер телефона, входим, наконец, в приложение.
Основываясь на контактах, занесенных в адресную книгу смартфона, вам будет предложено разослать приглашения на добавление в друзья тем, кто уже пользуется социальной сетью Одноклассники. Можно этого и не делать, и найти друзей через социальную сеть с помощью обычного поиска.
Можно этого и не делать, и найти друзей через социальную сеть с помощью обычного поиска.
Возможности приложения Одноклассники для Андроид
По сути, функциональность мобильного аналога социалки практически не отличается от своего старшего компьютерного собрата — а именно браузерной версии. В ленте все также можно прочитать посты своих друзей, обновления их статусов и сообщения из тех групп, куда вы были добавлены. Основные изменения коснулись преимущественно дизайна и интерфейса мобильного клиента.
Визуальная составляющая клиента Одноклассников для Андроид выполнена в приятных тонах и имеет четкие, структурированные формы. Внизу разработчики разместили нижнюю панель, откуда можно открыть размещенные вами на профиле фотки и ознакомиться с прикрепленными к ним комментариям. Также на нижней панели находятся значки для запуска внутреннего мессенджера, прослушивания музыкальных треков по нескольким категориям и развертывания главного меню, из которого можно получить доступ ко всем возможностям мобильного апплета. Что касается прослушивания музыки, разработчики оснастили мобильное приложение Одноклассники встроенным музыкальным плеером, при чем очень качественным и продуманным, — никакого дискомфорта меломаны при использовании апплета чувствовать не будут.
Что касается прослушивания музыки, разработчики оснастили мобильное приложение Одноклассники встроенным музыкальным плеером, при чем очень качественным и продуманным, — никакого дискомфорта меломаны при использовании апплета чувствовать не будут.
Теперь немного подробней о том, какие возможности предоставляет меню настроек приложения Одноклассники. Дизайн панели выполнен в изящном стиле, и содержит инструменты для доступа практически ко всему функционалу программы. На верхней панели находятся пиктограммы для быстрого поиска людей или групп по нескольким критериям; оповещения, информирующие вас об оставленных другими пользователями комментариях к фоткам и приглашениях добавить вас в друзья; значок Гости с данными о посетителях вашего профиля в ОК и еще одна иконка с оценками, выставленными вашими друзьями к опубликованным фотографиям. Все эти функции дублируют аналогичные инструменты из компьютерной версии Одноклассников, но здесь все выглядит гораздо удобней и как раз на своем месте. На тестируемом смартфоне с минимальными аппаратными требованиями время отклика при тапе на значки не превышает 2-3 секунд, что дает повод надеяться, что на более мощных гаджетах этот показатель будет сведен к нулю.
На тестируемом смартфоне с минимальными аппаратными требованиями время отклика при тапе на значки не превышает 2-3 секунд, что дает повод надеяться, что на более мощных гаджетах этот показатель будет сведен к нулю.
Что особенно радует, — как и в веб-сервисе для ПК, в мобильных ОК полным-полно всевозможных веселых ферм, Bejeweled и аркадных стрелялок. Но ввиду давно уже прекратившейся поддержки flash на Андроид, подавляющее большинство игр запускаются только через браузер. Играть в самом приложении можно только в те игры, которые были успешно портированы на Андроид, и таких тоже присутствует немало. Поддерживается донат.
Разумеется, разработчики не могли пройти мимо интеграции сторонних сервисов в ОК. Поэтому, установив Одноклассники на Андроид, параллельно вы получаете браузер Амиго, «аську», облачное хранилище Mail.ru и некоторые другие полезные мобильные дополнения.
Полезно знать: Удаление страницы в «Одноклассниках»: как это сделать грамотно и безопасно.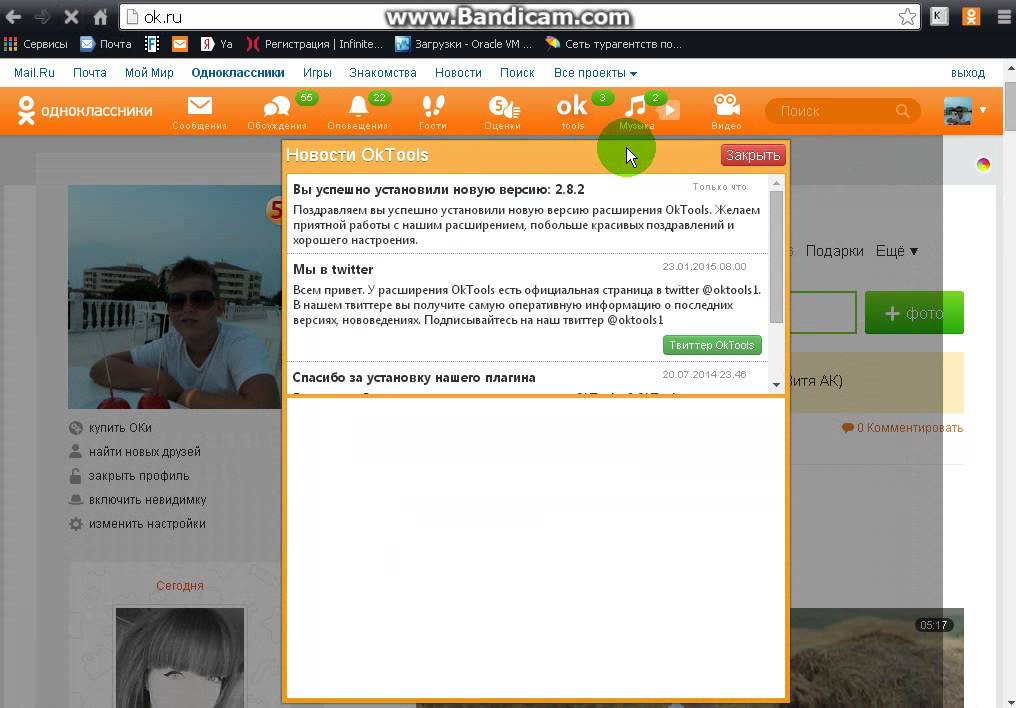
Резюме. В двух словах, мобильный клиент «Одноклассники» оказался весьма успешным проектом. Позаботившись о расширенном функционале, качественном дизайне и поддержке внешних мобильных апплетов, российские девелоперы сделали огромный скачок вперед в сторону дальнейшего развития своего продукта, что уже положительным образом сказывается на большой популярности сервиса в странах СНГ.
Пожалуйста, оцените статью:
Илья – главный редактор сайта softdroid.net. Является автором нескольких сотен руководств и статей по настройке Android. Около 15 лет занимается ремонтом техники и решением технических проблем iOS и Android. Имел дело практически со всеми более-менее популярными марками мобильных смартфонов и планшетов Samsung, HTC, Xiaomi и др. Для тестирования используется iPhone 12 и Samsung Galaxy S21 с последней версией прошивки.
Не нашли ответ на свой вопрос? Возможно, вы найдете решение проблемы на нашем канале в Youtube! Здесь мы собрали небольшие, но эффективные инструкции. Смотрите и подписывайтесь на наш youtube-канал!
Смотрите и подписывайтесь на наш youtube-канал!
Смотреть на Youtube
↑ Вернуться в начало ↑
Установка Mandriva на Classmate
Бизнес
Дом
Бизнес
Корпоративное программное обеспечение
Если бы все установки ОС были такими простыми. Поскольку Mandriva была в центре большого количества споров по поводу выбора ОС для Intel Classmate, я был заинтересован в установке их операционной системы до того, как мне пришлось вернуть Classmates в Intel.
Автор
Кристофер Доусон, автор
на
Если бы все установки ОС были такими простыми.
Поскольку Mandriva была в центре большого количества споров по поводу выбора ОС для Intel Classmate, я был заинтересован установить их операционную систему до того, как мне пришлось вернуть Classmates Intel. К счастью, у меня все еще был оригинальный ноутбук под управлением Metasys Linux, поставленный Intel; так как он был заменен полностью функциональным фиолетовым ноутбуком без ошибок, у меня был запасной, которому все равно нужна была новая операционная система.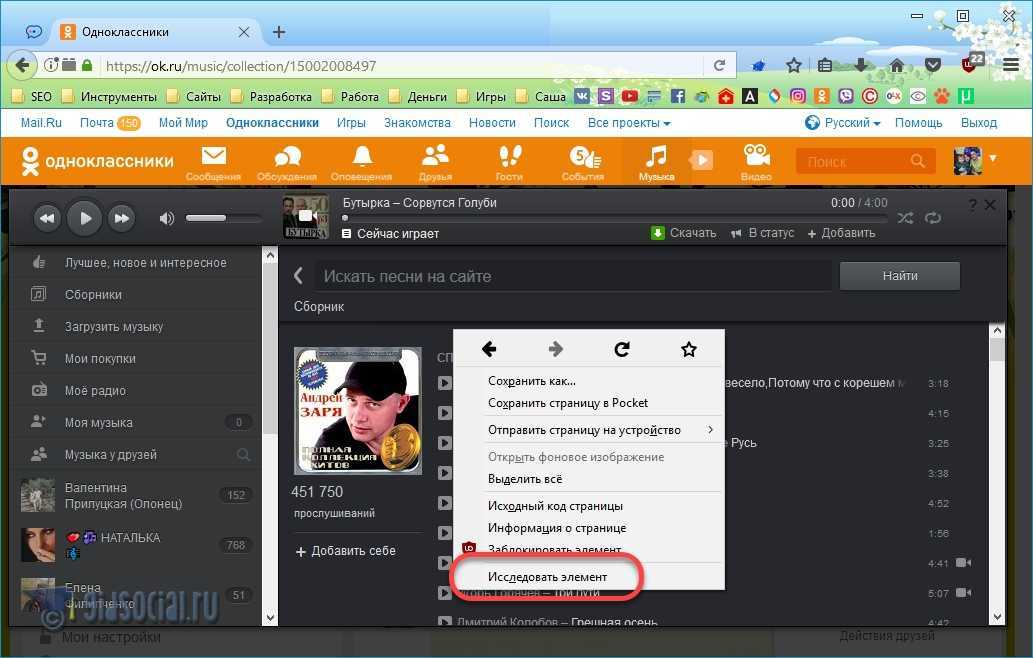 Mandriva любезно предоставила мне установочный образ, и я приступил к работе.
Mandriva любезно предоставила мне установочный образ, и я приступил к работе.
Здесь все стало интереснее. Несколько простых команд перенесли файл изображения на SD-карту емкостью 1 ГБ (в Linux команды встроены; в Windows требуется быстрая загрузка, прежде чем изображение будет правильно передано). К сожалению, моя SD-карта была плохой, затем табели успеваемости пришлось убрать, а потом мы столкнулись с проблемами оценок в нашей SIS; таким образом, к тому времени, когда я купил новую карту, процесс занял несколько дней вместо 20 минут, которые должны были занять создание образа на SD-карте.
После того, как я, наконец, разобрался со своими собственными аппаратными проблемами, оказалось проще простого загрузить Classmate с SD-карты (просто нажмите F12 после POST, выберите правильный носитель, и установщик появится сразу — см. фиолетовая галерея ноутбука для расположения SD-карты). Я действительно должен был рассчитать время процесса, как только я запустил краткий текстовый мастер; скорость и полное отсутствие вмешательства пользователя были мечтой системного установщика. Весь процесс от загрузки занял около 5 минут. Еще через 2 минуты я запустил полнофункциональную версию Mandriva 2008.
Весь процесс от загрузки занял около 5 минут. Еще через 2 минуты я запустил полнофункциональную версию Mandriva 2008.
Сегодня вечером я выложу галерею ОС; в то время как внешний вид похож на большинство дистрибутивов на основе KDE, несколько настроек для маленького экрана делают его довольно удобным (и быстрым для KDE). В частности, плавающие панели инструментов, дающие доступ к программному обеспечению для просмотра веб-страниц и повышения производительности, являются приятным штрихом.
Что меня больше всего взволновало в этом, так это то, что это представляет с точки зрения будущего установки ОС. По мере того, как все больше компьютеров переходят на флэш-память, мы надеемся, что быстрая установка в этом направлении заменит длительные процессы, связанные с Windows и многими дистрибутивами Linux.
Редакционные стандарты
Связанные
Сравнение лучших спутниковых интернет-сервисов: Starlink и альтернативы
Что такое Bing с ChatGPT? Вот все, что мы знаем
ReMarkable 2 добавляет чехол для клавиатуры, чтобы повысить уровень своего впечатляющего планшета, не отвлекающего внимание
Изображение вашего одноклассника (скачать изображение ветерана/новичка) | Начало работы с системой управления 2014
В этом документе описывается процедура создания загрузочного USB-накопителя для восстановления образа FRC 2014 на компьютере Classmate. Обратите внимание, что команды ветеранов не обязаны переделывать изображения своих одноклассников. Если вы не хотите повторно создавать образ своего Classmate, вам потребуется либо оптический USB-накопитель, либо копирование содержимого обновления NI FRC, а также, при необходимости, DVD-диск LabVIEW (при программировании в LabVIEW) или DVD-диск WindRiver (при программировании на C++). тогда вы можете начать с соответствующего документа только для C++, Java, LabVIEW или DS.
Обратите внимание, что команды ветеранов не обязаны переделывать изображения своих одноклассников. Если вы не хотите повторно создавать образ своего Classmate, вам потребуется либо оптический USB-накопитель, либо копирование содержимого обновления NI FRC, а также, при необходимости, DVD-диск LabVIEW (при программировании в LabVIEW) или DVD-диск WindRiver (при программировании на C++). тогда вы можете начать с соответствующего документа только для C++, Java, LabVIEW или DS.
ОБНОВЛЕНИЕ 03.01.14: Мы обнаружили ошибку с изображением E09 Classmate E09_DRV_2014_161213. Пока мы исправляем изображение, вот документ о том, как вы можете исправить проблему. E09_DRV_2014_030114 больше не имеет этой проблемы.
Предпосылки
- E09, E11, E12 или E14 Компьютер Classmate
- USB-накопитель емкостью 8 ГБ или больше
- Установлено программное обеспечение 7-Zip. Загрузите здесь (www.7zip.org) На момент написания этого документа текущая выпущенная версия — 9.
 .20 (18.11.2010)
.20 (18.11.2010) - RMprepUSB. Скачать здесь. Прокрутите страницу вниз и выберите ссылку для скачивания полной версии. По состоянию на 13 мая 2014 г. текущая выпущенная версия — Install_RMPrepUSB_Full_v2.1.718.zip
Установлено программное обеспечение
.
Загрузите изображение одноклассника
Загрузите образ Classmate по ссылкам ниже. Выберите вариант, который лучше всего соответствует вашему желаемому варианту использования; только как Driver Station или как Driver Station и платформа для разработки кода робота. Из-за ограниченного размера жесткого диска в E09, доступна только опция Driver Station. E11 и E12 имеют достаточно места, что позволяет одновременно установить все среды разработки вместе с программным обеспечением Driver Station.
- E09 — только станция водителя (E09_DRV_2014_030114.7z)
- E11 — только станция водителя (E11_DRV_2014_051113.7z)
- E11 — Разработка кода станции водителя и робота (E11_DEV_2014_081113.
 7z)
7z) - E12 — только станция водителя (E12_DRV_2014_171213.7z)
- E12 — Разработка кода станции водителя и робота (E12_DEV_2014_171213.7z)
- E14 — только станция водителя (E14_DRV_2014_301213.7z)
- E14 — Разработка кода станции водителя и робота (E14_DEV_2014_301213.7z)
ПРИМЕЧАНИЕ : Эти образы устанавливают только необходимое основное программное обеспечение FRC, по-прежнему необходимо установить сезонные обновления 2014 г. (см. шаг «Обновление программного обеспечения» в конце этого документа)
Подготовка
- Поместите файл изображения, загруженный с сайта Intel, в папку на корневом диске (например, C:\2014_Image)
- Подключите флэш-накопитель USB к ПК, чтобы использовать его в качестве нового диска для восстановления.
- При использовании E14 см. Дополнительную подготовку E14 в нижней части этого документа.
RMPrep
Пуск/Выполнение RMprepUSB
Выбрать USB-накопитель
Установить размер раздела
Установите для размера раздела значение MAX
Установить метку тома
Установить для метки тома значение Общий
Установить параметр загрузчика
Выберите вариант загрузчика «WinPE v2/WinPE v3/Vista/Win7 загрузочный»
Выберите файловую систему
Выберите файловую систему NTFS
Опция копирования файлов ОС
Убедитесь, что установлен флажок «Копировать файлы ОС отсюда после форматирования»
Найдите изображение
Нажмите кнопку «Выбрать источник»
Диалоговое окно «Копировать файлы»
Выберите «Нет» и выберите изображение . 7z
7z
Подготовить диск
Все настройки конфигурации завершены. Выберите «Подготовить диск», чтобы начать процесс
.
Диалог подтверждения 1
Нажмите «ОК», чтобы выполнить команду на выбранном USB-накопителе. Откроется командная строка, показывающая прогресс.
Диалоговое окно подтверждения 2
Нажмите «ОК», чтобы отформатировать USB-накопитель
ВНИМАНИЕ: ВСЕ ДАННЫЕ НА НАКОПИТЕЛЕ БУДУТ УДАЛЕНЫ!
Копировать завершено
После завершения форматирования файлы восстановления будут извлечены и скопированы на USB-накопитель. Этот процесс должен занять около 15 минут при подключении к порту USB 2.0. Когда все файлы будут скопированы, появится это сообщение, нажмите OK, чтобы продолжить.
Извлечь диск
Нажмите кнопку «Извлечь диск», чтобы безопасно извлечь USB-накопитель. Теперь USB-накопитель готов к использованию для восстановления образа на ПК Classmate.
Применение изображения
- С выключенным Classmate; вставьте флэш-накопитель USB с образом восстановления в порт USB на Classmate
- Включить Одноклассника; когда появится экран-заставка «2Go PC», несколько раз нажмите/отпустите (как при вводе) клавишу F11, пока не появится экран параметров загрузки
Выберите USB-накопитель
С помощью клавиш со стрелками прокрутите вниз до USB-устройства и нажмите Enter .
Обратите внимание, что USB-накопитель, использованный для создания этого документа, указан только как «USB-ДИСК». Ваше USB-устройство может быть указано под другим именем.
Инициализация установки
Программа установки Windows начнет установку. Появится окно командной строки:
.
Главное меню
По завершении установки отобразится главное меню. Введите 1, чтобы восстановить Classmate, затем нажмите Enter
Подтверждение изображения
Подтвердите правильность изображения для вашей модели Classmate и желаемого типа изображения. Затем введите «Y» и нажмите Enter. На приведенном ниже снимке экрана показана установка образа Driver Station только для E09.
Затем введите «Y» и нажмите Enter. На приведенном ниже снимке экрана показана установка образа Driver Station только для E09.
Подтвердить восстановление
Подтвердите восстановление, введя «Y», затем нажмите Enter
Восстановление завершено
После завершения восстановления нажмите любую клавишу для перезагрузки
Удалить USB-накопитель
Извлеките флэш-накопитель USB во время перезагрузки Classmate.
При первом включении Classmate есть несколько уникальных шагов, перечисленных ниже, которые вам необходимо выполнить. Первоначальная загрузка может занять несколько минут; убедитесь, что вы не отключили питание во время процесса.
Обратите внимание, что эти шаги необходимы только при первоначальном запуске.
Войти в настройки
- Войдите в учетную запись разработчика.
- Нажмите «Спросить позже».
- Нажмите «ОК». Теперь компьютер входит в режим настройки, который может занять несколько минут.

Активировать Windows
- Установите подключение к Интернету.
- После подключения к Интернету откройте меню «Пуск», щелкните правой кнопкой мыши «Компьютер» и выберите «Свойства».
- Прокрутите до нижнего раздела «Активация Windows» и нажмите «Активировать Windows сейчас»
- Нажмите «Активировать Windows онлайн сейчас». Активация может занять несколько минут.
- По завершении активации закройте все окна.
Основы безопасности Майкрософт
- Навигация по мастеру установки Microsoft Security Essentials. После завершения закройте все окна.
Выберите тему
- Установите тему для своего компьютера, щелкнув правой кнопкой мыши в любом месте рабочего стола и выбрав «Персонализация».
- Прокрутите темы и выберите тему. Мы рекомендуем «Windows 7 Basic». Обратите внимание, что использование любой из тем «Aero» замедляет обработку при использовании Microsoft Kinect.

Обновление программного обеспечения
Чтобы «Одноклассники» вовремя прибыли на стартовые площадки, они были отправлены до того, как была готова окончательная версия программного обеспечения. Крайне важно, чтобы вы обновили программное обеспечение вашего одноклассника, прежде чем продолжить, чтобы вы использовали самое последнее программное обеспечение во время этой настройки и во время соревнований. Инструкции по обновлениям программного обеспечения см. по адресу:
- Java: установка средств разработки Java (установка подключаемых модулей NetBeans), затем установка обновления FRC NI 2014 г.
- C++: активация Windriver Workbench на образе Classmate, затем установка компонентов C++, специфичных для FRC, затем установка обновления FRC NI 2014
- LabVIEW: установка обновления 2014 FRC NI
- : установка обновления 2014 FRC NI
Только для DS
E14 Classmate поставляется с включенной функцией UEFI SecureBoot, которую необходимо отключить перед созданием образа машины с помощью ПЕРВОГО предоставленного образа.
Включить одноклассника; когда появится экран-заставка CTL , несколько раз нажмите кнопку Клавиша F11 для входа в меню загрузки
Нажмите клавишу Tab для входа в меню приложений . Оставьте строку Setup выделенной и нажмите . Введите для продолжения
Загрузить значения по умолчанию для устаревшей ОС
На странице Main программы Phoenix SecureCore Tiano Setup с помощью клавиш со стрелками переместите курсор к параметру Load Legacy OS Defaults . Нажмите Введите
Примечание. Вносимые изменения перечислены в столбце справки по конкретному элементу в правой части экрана
Подтверждать
Нажмите Введите для подтверждения
Сохранить изменения
Нажмите F10 , чтобы сохранить изменения и выйти из приложения настройки
Подтверждать
Нажмите Введите для подтверждения.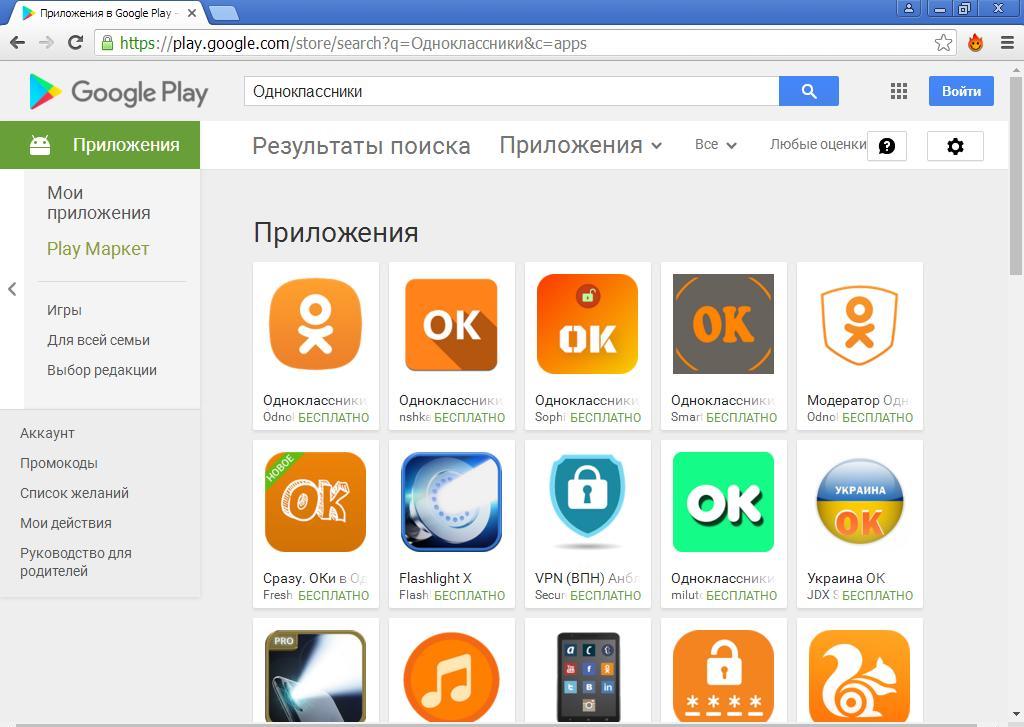 Теперь Classmate перезагрузится. Прокрутите назад и перейдите к разделу RMPrep.
Теперь Classmate перезагрузится. Прокрутите назад и перейдите к разделу RMPrep.
Ошибки во время процесса визуализации
Если в процессе формирования изображения будет обнаружена ошибка, появится следующий экран. Обратите внимание, что на приведенном ниже снимке экрана показан экран ошибки для изображения только для Driver Station для E09. Конкретное отображаемое имя файла изображения зависит от применяемого изображения.
Типичная причина появления этого сообщения связана с ошибкой USB-устройства, на котором хранится образ. Каждый вариант указан ниже с дополнительной информацией о действиях, которые вы можете предпринять для поиска решения. Нажатие любой клавиши после отображения этого сообщения об ошибке вернет пользователя к экрану меню, показанному в шаге 4 на стр. 10.
Опция 1
Использование того же образа на существующем флэш-накопителе USB : Чтобы попробовать этот вариант, нажмите любую клавишу, чтобы вернуться в главное меню, и выберите #1. Это снова запустит процесс создания образа.
Это снова запустит процесс создания образа.
Вариант 2
Повторно загрузите тот же образ на USB-накопитель с помощью RMPrepUSB : Возможно, сообщение об ошибке появилось из-за ошибки, возникшей при создании USB-накопителя (например, ошибка копирования файла, повреждение данных и т. д.) Нажмите любую , чтобы вернуться в главное меню, и выберите #4, чтобы безопасно завершить работу Classmate, затем следуйте инструкциям, начиная со страницы 3 этого документа, чтобы создать новый USB-ключ восстановления с использованием того же USB-накопителя.
Вариант 3
Повторно загрузите тот же образ на новый USB-накопитель с помощью RMPrepUSB : Отображаемое сообщение об ошибке также может быть вызвано ошибкой самого USB-накопителя. Нажмите любую клавишу, чтобы вернуться в главное меню, и выберите #4, чтобы безопасно выключить Classmate. Выберите новый флэш-накопитель USB и следуйте инструкциям, начиная со страницы 3 этого документа.


 .20 (18.11.2010)
.20 (18.11.2010) 7z)
7z)