Оформление таблиц в excel: Форматирование таблицы Excel — Служба поддержки Майкрософт
Форматирование таблицы Excel — Служба поддержки Майкрософт
Excel
Импорт и анализ данных
Таблицы
Таблицы
Форматирование таблицы Excel
Excel для Microsoft 365 Excel для Microsoft 365 для Mac Excel для Интернета Excel 2021 Excel 2021 для Mac Excel 2019 Excel 2019 для Mac Excel 2016 Excel 2016 для Mac Excel 2013 Excel 2010 Excel 2007 Excel для Mac 2011 Еще…Меньше
В Excel доступно множество готовых стилей таблиц, которые можно использовать для быстрого форматирования таблицы. Если вам не подходят существующие стили, вы можете создать и применить собственный стиль таблицы. Хотя удалять можно только пользовательские стили, вы можете отменить любой стиль таблицы, чтобы он к ней больше не применялся.
Форматирование таблиц можно дополнительно настраивать, задавая параметры экспресс-стилей для элементов таблиц, например строк заголовков и итогов, первого и последнего столбцов, чередующихся строк и столбцов, а также параметры автофильтра.
Примечание: Снимки экрана в этой статье получены в Excel 2016. Если вы используете другую версию, интерфейс может немного отличаться, но функции будут такими же.
Выбор стиля таблицы
Если в книге есть диапазон данных, не отформатированный как таблица, Excel автоматически преобразует его в таблицу, когда вы выберете ее стиль. Вы также можете изменить формат существующей таблицы, выбрав другой вариант.
-
Выделите любую ячейку таблицы или диапазон ячеек, который вы хотите отформатировать как таблицу.
-
На вкладке Главная выберите Форматировать как таблицу.

-
Выберите нужный стиль.
Примечания:
-
Автопросмотр: при форматировании диапазона данных или таблицы в Excel вы сможете автоматически просматривать, как будет выглядеть выбранный стиль, который будет применен только после нажатии клавиши ВВОД или щелчка мышью. Вы можете выбирать разные форматы таблицы с помощью мыши или клавиш со стрелками. -
При выборе команды Форматировать как таблицу диапазон данных автоматически преобразуется в таблицу.
 Если использовать таблицу для работы с данными больше не нужно, ее можно преобразовать назад в обычный диапазон, сохранив при этом примененные стили таблицы. Дополнительные сведения см. в статье Преобразование таблицы Excel в диапазон данных.
Если использовать таблицу для работы с данными больше не нужно, ее можно преобразовать назад в обычный диапазон, сохранив при этом примененные стили таблицы. Дополнительные сведения см. в статье Преобразование таблицы Excel в диапазон данных.
Важно:
-
После создания пользовательских стилей таблиц они будут доступны в коллекции «Стили таблиц» (раздел «Пользовательские»).
-
Созданные пользовательские стили доступны только в текущей книге.
Создание пользовательского стиля таблицы
- org/ItemList»>
-
Выделите ячейки таблицы, для которых вы хотите создать пользовательский стиль.
-
На вкладке Главная выберите Форматировать как таблицу или разверните коллекцию Стили таблиц на вкладке Работа с таблицами > Конструктор (на компьютерах Mac — на вкладке Таблицы).
-
Выберите Создать стиль таблицы. Откроется диалоговое окно Создание стиля таблицы.
- org/ListItem»>
В поле Имя введите название нового стиля.
-
В поле Элемент таблицы выполните одно из следующих действий:
-
Чтобы отформатировать элемент, щелкните его и нажмите кнопку Формат, а затем выберите необходимые параметры форматирования на вкладках Шрифт, Граница и Заливка.
-
Для отмены существующего форматирования щелкните элемент, а затем нажмите кнопку Очистить.
-
- org/ListItem»>
В группе Просмотр можно посмотреть то, как будет выглядеть таблица после изменения форматирования.
-
Для применения нового стиля таблицы в качестве стиля по умолчанию в текущей книге установите флажок Назначить стилем таблицы по умолчанию для данного документа.
Удаление пользовательского стиля таблицы
-
Выделите ячейки таблицы, для которых вы хотите удалить пользовательский стиль.
- org/ListItem»>
На вкладке Главная выберите Форматировать как таблицу или разверните коллекцию Стили таблиц на вкладке Работа с таблицами > Конструктор (на компьютерах Mac — на вкладке Таблицы).
-
В группе Дополнительно щелкните правой кнопкой стиль, который вы хотите удалить, а затем в контекстном меню выберите команду Удалить.
Примечание: Все таблицы текущей книги, использующие этот стиль, будут отображаться в формате, заданном по умолчанию.
-
Выделите ячейки таблицы, для которых вы хотите отменить текущий стиль.

-
На вкладке Главная выберите Форматировать как таблицу или разверните коллекцию Стили таблиц на вкладке Работа с таблицами > Конструктор (на компьютерах Mac — на вкладке Таблицы).
-
Выберите параметр Очистить.
Таблица отобразится в формате, заданном по умолчанию.
Примечание: При отмене стиля таблицы сама таблица не удаляется. Если не требуется работать с данными как с таблицей, ее можно преобразовать в обычный диапазон. Дополнительные сведения см. в статье Преобразование таблицы Excel в диапазон данных.
Для таблиц можно включить и отключить различные параметры, связанные со стилем. Для этого выполните указанные ниже действия.
-
Выделите ячейки таблицы.
-
Выберите Работа с таблицами > Конструктор (на компьютерах Mac следует открыть вкладку Таблицы), а затем в группе Параметры стилей таблиц установите или снимите указанные ниже флажки.
-
Строка заголовков — применение или отмена форматирования первой строки таблицы.
-
Строка итогов — быстрое добавление строки с результатами функции промежуточного итога, (например СУММ, СРЗНАЧ, СЧЁТ, МИН или МАКС), которую можно выбрать в раскрывающемся списке. Скрытые строки можно как включать в вычисления, так и нет. -
Первый столбец — применение или отмена форматирования первого столбца таблицы. -
Последний столбец — применение или отмена форматирования последнего столбца таблицы.
-
Чередующиеся строки — использование разной заливки для четных и нечетных строк, чтобы облегчить чтение. -
Чередующиеся столбцы — использование разной заливки для четных и нечетных столбцов, чтобы облегчить чтение. -
Кнопка фильтра — включение и отключение автофильтра.
-
В Excel в Интернете можно применять параметры стиля таблицы для форматирование элементов таблицы.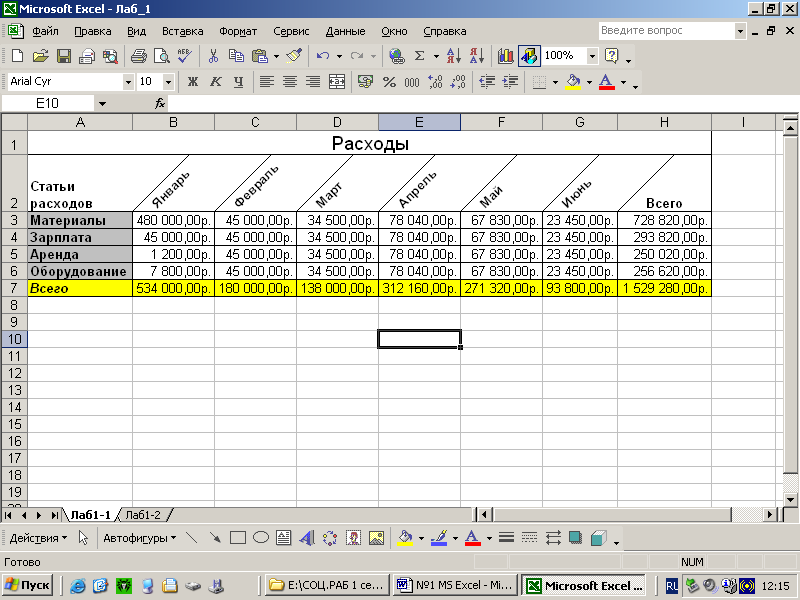
Выбор параметров для форматирования элементов таблицы
Для таблиц можно включить и отключить различные параметры, связанные со стилем. Для этого выполните указанные ниже действия.
-
Выделите ячейки таблицы.
-
На вкладке Конструктор таблиц в области Параметры стиляпроверьте или сберем один из следующих параметров:
-
Строка заголовков — применение или отмена форматирования первой строки таблицы.
-
Строка итогов — быстрое добавление строки с результатами функции промежуточного итога, (например СУММ, СРЗНАЧ, СЧЁТ, МИН или МАКС), которую можно выбрать в раскрывающемся списке. Скрытые строки можно как включать в вычисления, так и нет. -
Чередующиеся строки. Отображает нечетные и четные строки с чередующимся затенением для удобства чтения. -
Первый столбец — применение или отмена форматирования первого столбца таблицы.
-
Последний столбец — применение или отмена форматирования последнего столбца таблицы. -
Чередующиеся столбцы. Отображает нечетные и четные столбцы с чередующимся затенением для удобства чтения. -
Кнопка фильтра — включение и отключение автофильтра.
-
Дополнительные сведения
Вы всегда можете задать вопрос специалисту Excel Tech Community или попросить помощи в сообществе Answers community.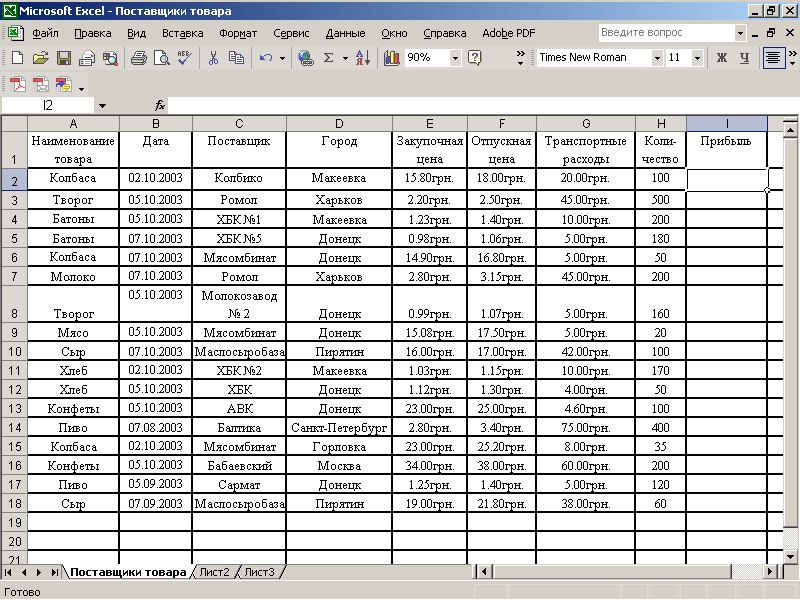
См. также
Общие сведения о таблицах Excel
Видео: создание таблицы Excel
Данные итогов в таблице Excel
Изменение размера таблицы путем добавления или удаления строк и столбцов
Проблемы совместимости таблиц Excel
Экспорт таблицы Excel в SharePoint
Преобразование Excel таблицы в диапазон
Фильтрация данных в диапазоне или таблице
Excel 20. Тема оформления таблицы – Эффективная работа в MS Office
По окончании этого урока вы сможете:
- Назначать встроенные темы оформления таблицы
- Создавать собственный стиль ячейки
1.
 Встроенная тема оформления таблиц
Встроенная тема оформления таблиц
При оформлении таблиц мы можем изменить шрифт, размер шрифта, заливку ячеек, вид и цвет границы, числовой формат в конце концов! И с каждой новой таблицей занимаемся заново форматированием. С простыми таблицами всё просто. Но если мы с вами создаем комплект документов, которые являются лицом предприятия? Значить хорошо бы иметь под рукой готовый набор элементов форматирования. Такой набор элементов называется «Тема оформления». Разработчики побеспокоились о нас и создали для более быстрого и качественного оформления таблиц были простые и эффективные инструменты, такие как темы и стили.
Темы оформления позволяют придавать рабочим листам новый профессиональный внешний вид. Выбор темы изменяет набор элементов форматирования ячеек рабочего листа. Некоторые характеристики имеются в каждой из тем: цвета, шрифты и эффекты. При необходимости эти элементы можно настраивать по отдельности.
Шаг 1. Лента Разметка страницы → группа команд Темы → команда Темы:
Выпадающее меню открывает коллекцию встроенных тем оформления.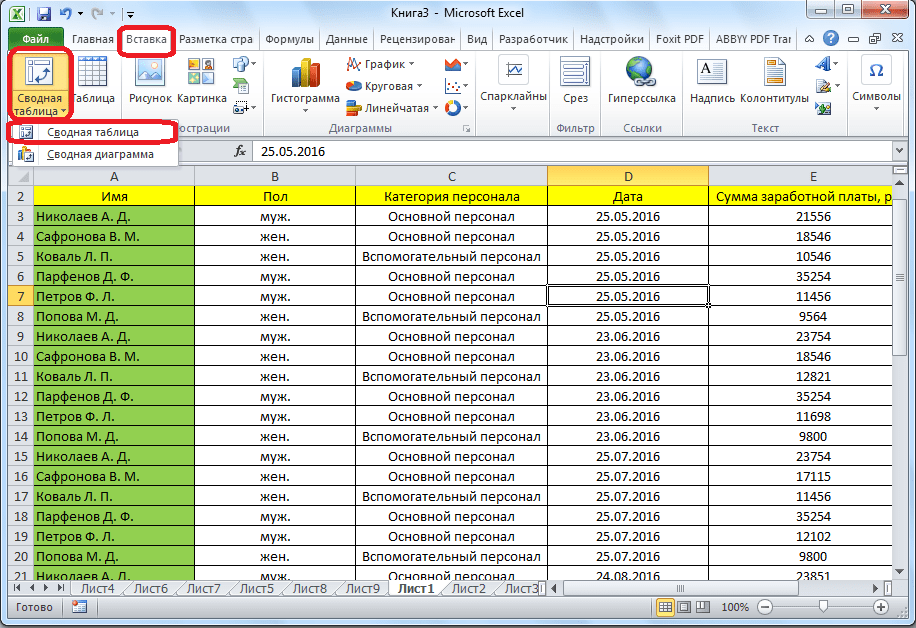 Чтобы увидеть изменения, которые произойдут после применения темы к рабочему листу, достаточно навести указатель мыши на интересующую тему. На рабочем листе сразу произойдут изменения. Чтобы применить тему к листу, нужно щелкнуть ЛМ по выбранной теме.
Чтобы увидеть изменения, которые произойдут после применения темы к рабочему листу, достаточно навести указатель мыши на интересующую тему. На рабочем листе сразу произойдут изменения. Чтобы применить тему к листу, нужно щелкнуть ЛМ по выбранной теме.
- Команда «Поиск тем» позволяет найти сохраненные темы
- Команда «Сохранить текущую тему» позволяет добавить в коллекцию тем свою собственную тему.
Встроенные темы и собственные темы доступны в любом приложении пакета Office. То есть у нас есть возможность оформить документ, презентацию, таблицу в одном стиле, например, в фирменном стиле своей организации.
На уроке Excel 17 я рассказала, как сделать автономную таблицу. Команда создания автономной таблицы находится на ленте Вставка, но также дублируется на ленте Главная.
Шаг 2. Выделение диапазона ячеек → лента Главная → группа команд Стили → команда Форматировать как таблицу → выбор стиля из коллекции:
2.
 Создание собственного стиля ячеек
Создание собственного стиля ячеек
Иногда требуется визуально выделить некоторые ячейки в таблице. Можно сделать это вручную, но можно воспользоваться набором готовых стилей.
Шаг 1. Лента Главная → группа команд Стили → кнопка выпадающего меню → выбор нужного формата из коллекции:
Если вы читали мои уроки по Word, то уже поняли, что стили – это наше всё! Я всегда заранее создаю стили текста, стили таблиц, стили ячеек. Это увеличивает производительность труда и облегчает форматирование документов, презентаций, таблиц. Займемся создание собственного стиля ячеек. Где выделите ячейку, абсолютно не важно.
Шаг 2. Лента Главная → группа команд Стили → кнопка выпадающего меню → команда Создание собственного стиля ячеек:
Шаг 3. В диалоговом окне выбираем команду Формат:
Появляется знакомое диалоговое окно «Формат ячеек»
Шаг 4. Посмотрите это видео
Если вы решили, что созданный вами стиль ячейки нуждается в редактировании или вам проще его удалить, то…
Шаг 4. Лента Главная → группа команд Стили → ПМ по стилю → команда Изменить или Удалить из контекстного меню:
Теперь вы сможете:
- Назначать встроенные темы оформления таблицы
- Создавать собственный стиль ячейки
Форматирование таблицы Excel — служба поддержки Майкрософт
Excel
Импорт и анализ данных
Столы
Столы
Формат таблицы Excel
Excel для Microsoft 365 Excel для Microsoft 365 для Mac Excel для Интернета Excel 2021 Excel 2021 для Mac Excel 2019 Excel 2019 для Mac Excel 2016 Excel 2016 для Mac Excel 2013 Excel 2010 Excel 2007 Excel для Mac 2011 Дополнительно. ..Меньше
..Меньше
Excel предоставляет множество предопределенных стилей таблиц, которые можно использовать для быстрого форматирования таблицы. Если предопределенные стили таблиц не соответствуют вашим потребностям, вы можете создать и применить собственный стиль таблицы. Хотя вы можете удалить только пользовательские стили таблиц, вы можете удалить любой предопределенный стиль таблицы, чтобы он больше не применялся к таблице.
Вы можете дополнительно настроить форматирование таблицы, выбрав параметры экспресс-стилей для элементов таблицы, таких как Заголовок и Всего строк , Первые и Последние столбцы , Связанные строки и Столбцы , а также Автоматическая фильтрация .
Примечание. Снимки экрана в этой статье были сделаны в Excel 2016. Если у вас другая версия, представление может немного отличаться, но, если не указано иное, функциональность такая же.
Выберите стиль таблицы
При наличии диапазона данных, не отформатированного как таблица, Excel автоматически преобразует его в таблицу при выборе стиля таблицы. Вы также можете изменить формат существующей таблицы, выбрав другой формат.
Вы также можете изменить формат существующей таблицы, выбрав другой формат.
Выберите любую ячейку в таблице или диапазон ячеек, которые вы хотите отформатировать как таблицу.
На вкладке Главная щелкните Форматировать как таблицу .
Выберите стиль таблицы, который вы хотите использовать.
Примечания:
- org/ListItem»>
Автоматический предварительный просмотр — Excel автоматически отформатирует диапазон данных или таблицу с предварительным просмотром любого выбранного вами стиля, но применит этот стиль только в том случае, если вы нажмете Enter или щелкните мышью для подтверждения. Вы можете прокручивать форматы таблицы с помощью мыши или клавиш со стрелками на клавиатуре.
При использовании формата в качестве таблицы Excel автоматически преобразует диапазон данных в таблицу. Если вы не хотите работать с данными в таблице, вы можете преобразовать таблицу обратно в обычный диапазон, сохранив примененное форматирование стиля таблицы. Дополнительные сведения см. в разделе Преобразование таблицы Excel в диапазон данных.
Важно:
- org/ListItem»>
После создания пользовательские стили таблиц доступны в галерее «Стили таблиц» в разделе «Пользовательские».
Пользовательские стили таблиц хранятся только в текущей книге и недоступны в других книгах.
Создать пользовательский стиль таблицы
Выберите любую ячейку в таблице, которую вы хотите использовать для создания пользовательского стиля.
- org/ListItem»>
На вкладке Главная щелкните Форматировать как таблицу или разверните галерею Стили таблиц из Table Tools > вкладка Design (вкладка Table на Mac).
Щелкните Новый стиль таблицы , чтобы открыть диалоговое окно Новый стиль таблицы .
В поле Имя введите имя нового стиля таблицы.
В поле Table Element выполните одно из следующих действий:
- org/ListItem»>
Чтобы отформатировать элемент, щелкните элемент, затем щелкните Формат , а затем выберите нужные параметры форматирования на вкладках Шрифт , Граница или Заливка .
Чтобы удалить существующее форматирование элемента, щелкните элемент, а затем щелкните Очистить .
- org/ListItem»>
В разделе Предварительный просмотр вы можете увидеть, как внесенные вами изменения форматирования влияют на таблицу.
Чтобы использовать новый стиль таблицы в качестве стиля таблицы по умолчанию в текущей книге, установите флажок Установить как стиль таблицы по умолчанию для этого документа .

Удалить пользовательский стиль таблицы
Выберите любую ячейку в таблице, из которой вы хотите удалить пользовательский стиль таблицы.
На вкладке Главная нажмите Форматировать как таблицу или разверните галерею Стили таблиц на вкладке Инструменты для работы с таблицами > Дизайн (вкладка Таблица на Mac).
В разделе Пользовательский щелкните правой кнопкой мыши стиль таблицы, который требуется удалить, и выберите Удалить в контекстном меню.

Примечание. Все таблицы в текущей книге, использующие этот стиль, будут отображаться в формате таблицы по умолчанию.
Выберите любую ячейку в таблице, из которой вы хотите удалить текущий стиль таблицы.
На вкладке Главная нажмите Форматировать как таблицу или разверните галерею Стили таблиц на вкладке Инструменты для работы с таблицами > Дизайн (вкладка Таблица на Mac).
- org/ListItem»>
Щелкните Очистить .
Таблица будет отображаться в формате таблицы по умолчанию.
Примечание. Удаление стиля таблицы не приводит к удалению самой таблицы. Если вы не хотите работать с данными в таблице, вы можете преобразовать таблицу в обычный диапазон. Дополнительные сведения см. в разделе Преобразование таблицы Excel в диапазон данных.
Существует несколько параметров стиля таблицы, которые можно включать и выключать. Чтобы применить любой из этих вариантов:
Выберите любую ячейку в таблице.
Перейдите на вкладку Table Tools > Design или на вкладку Table на Mac и в группе Table Style Options установите или снимите любой из следующих параметров:
- org/ListItem»>
Строка заголовка — применить или удалить форматирование для первой строки таблицы.
Total Row — быстро добавляйте функции ПРОМЕЖУТОЧНЫХ ИТОГОВ, такие как СУММА, СРЕДНЕЕ, СЧЕТЧИК, МИН./МАКС., в таблицу из раскрывающегося списка. Функции ПРОМЕЖУТОЧНЫЕ ИТОГО позволяют включать или игнорировать скрытые строки в расчетах.
Первый столбец — применить или удалить форматирование для первого столбца в таблице.
- org/ListItem»>
Последний столбец — применить или удалить форматирование для последнего столбца в таблице.
Banded Rows — отображать нечетные и четные строки с чередующимся затенением для удобства чтения.
Banded Columns — Отображение нечетных и четных столбцов с чередующимся затенением для удобства чтения.
Кнопка фильтра — включение и выключение автофильтра.

- org/ListItem»>
В Excel для Интернета можно применить параметры стиля таблицы для форматирования элементов таблицы.
Выберите параметры стиля таблицы для форматирования элементов таблицы
Существует несколько параметров стиля таблицы, которые можно включать и выключать. Чтобы применить любой из этих вариантов:
Выберите любую ячейку в таблице.
На вкладке Table Design в разделе Style Options установите или снимите любой из следующих параметров:
- org/ListItem»>
Строка заголовка — Применение или удаление форматирования к первой строке таблицы.
Total Row — быстро добавляйте функции ПРОМЕЖУТОЧНЫХ ИТОГОВ, такие как СУММА, СРЕДНЕЕ, СЧЕТЧИК, МИН./МАКС., в таблицу из раскрывающегося списка. Функции ПРОМЕЖУТОЧНЫЕ ИТОГО позволяют включать или игнорировать скрытые строки в расчетах.
Banded Rows — отображать нечетные и четные строки с чередующимся затенением для удобства чтения.
- org/ListItem»>
Первый столбец — применить или удалить форматирование для первого столбца в таблице.
Последний столбец — применить или удалить форматирование для последнего столбца в таблице.
Banded Columns — Отображение нечетных и четных столбцов с чередующимся затенением для удобства чтения.
Кнопка фильтра — включение и выключение автофильтра.

- org/ListItem»>
Нужна дополнительная помощь?
Вы всегда можете обратиться к эксперту в техническом сообществе Excel или получить поддержку в сообществе ответов.
См. также
Обзор таблиц Excel
Видео: Создание таблицы Excel
Суммируйте данные в таблице Excel
Изменение размера таблицы путем добавления или удаления строк и столбцов
Проблемы с совместимостью таблиц Excel
Экспорт таблицы Excel в SharePoint
Преобразование таблицы Excel в диапазон
Фильтрация данных в диапазоне или таблице
Как изменить стили таблиц Excel и удалить форматирование таблиц
В этом руководстве объясняется, как можно быстро применить или изменить стили таблиц и удалить форматирование таблиц, сохранив при этом все функции таблицы Excel.
После того, как вы создали таблицу в Excel, что вы хотели бы сделать с ней в первую очередь? Сделайте так, чтобы он выглядел именно так, как вы хотите!
К счастью, Microsoft Excel предоставляет множество предопределенных стилей таблиц, которые позволяют применять или изменять форматирование таблицы одним щелчком мыши. Если ни один из встроенных стилей не соответствует вашим потребностям, вы можете быстро создать собственный стиль таблицы. Кроме того, вы можете показать или скрыть основные элементы таблицы, такие как строка заголовка, строки с полосами, строка итогов и т. д. В этом руководстве показано, как использовать эти полезные функции и с чего начать.
Стили таблиц Excel
Таблицы Excel
значительно упрощают просмотр данных и управление ими благодаря ряду специальных функций, таких как встроенные параметры фильтрации и сортировки, вычисляемые столбцы, структурированные ссылки, итоговая строка и т. д.
Преобразовывая данные в таблицу Excel, вы также получаете преимущество при форматировании. Вновь вставленная таблица уже отформатирована с цветами шрифта и фона, полосами строк, границами и т. д. Если вам не нравится формат таблицы по умолчанию, вы можете легко изменить его, выбрав любой из встроенных стилей таблиц на вкладке Design .
Вновь вставленная таблица уже отформатирована с цветами шрифта и фона, полосами строк, границами и т. д. Если вам не нравится формат таблицы по умолчанию, вы можете легко изменить его, выбрав любой из встроенных стилей таблиц на вкладке Design .
Вкладка Design является отправной точкой для работы со стилями таблиц Excel. Он появляется в меню Table Tools 9.0401, как только вы щелкнете любую ячейку в таблице.
Как вы можете видеть на снимке экрана выше, галерея Table Styles содержит коллекцию из 50+ встроенных стилей, сгруппированных в категории Light , Medium и Dark .
Вы можете думать о стиле таблицы Excel как о шаблоне форматирования, который автоматически применяет определенные форматы к строкам и столбцам таблицы, заголовкам и итоговым строкам.
Помимо форматирования таблицы, вы можете использовать Параметры стиля таблицы для форматирования следующих элементов таблицы:
- Строка заголовка — показать или скрыть заголовки таблицы.

- Итоговая строка — добавьте итоговую строку в конец таблицы со списком функций для каждой ячейки итоговой строки.
- Обведенные строки и Обведенные столбцы — чередующееся затенение строк или столбцов соответственно.
- Первый столбец и последний столбец — применить специальное форматирование для первого и последнего столбца таблицы.
- Кнопка фильтра — отображение или скрытие стрелок фильтра в строке заголовка.
На следующем снимке экрана показаны параметры стиля таблицы по умолчанию:
Как выбрать стиль таблицы при создании таблицы
Чтобы создать таблицу в определенном стиле, выполните следующие действия:
- Выберите диапазон ячеек, которые вы хотите преобразовать в таблицу.
- На вкладке Главная в группе Стили нажмите Форматировать как таблицу .
- В галерее стилей таблиц выберите стиль, который хотите применить.
 Сделанный!
Сделанный!
Как изменить стиль таблицы в Excel
Чтобы применить другой стиль к существующей таблице, выполните следующие действия:
- Щелкните любую ячейку в таблице, стиль которой вы хотите изменить.
- На вкладке Design в группе Table Styles нажмите кнопку More , чтобы отобразить все доступные стили таблиц Excel.
- Наведите указатель мыши на стиль, который хотите применить, и Excel покажет вам предварительный просмотр жизни. Чтобы применить новый стиль, просто нажмите на него.
Совет. Если вы применили какое-либо форматирование к таблице вручную, например. выделил определенные ячейки жирным шрифтом или другим цветом шрифта, выбор другого стиля Excel сохранит форматы, примененные вручную. Чтобы применить новый стиль и удалить все существующее форматирование , щелкните стиль правой кнопкой мыши и выберите Применить и очистить форматирование .
Как изменить стиль таблицы по умолчанию в Excel
Чтобы установить новый стиль таблицы по умолчанию для данной книги, щелкните правой кнопкой мыши этот стиль в галерее стилей таблиц и выберите Установить по умолчанию :
И теперь всякий раз, когда вы щелкаете Таблица на вкладке Вставка или нажимаете ярлык таблицы Ctrl+T, будет создаваться новая таблица с выбранным форматом по умолчанию.
Как создать пользовательский стиль таблицы
Если вас не устраивает какой-либо из встроенных стилей таблиц Excel, вы можете создать свой собственный стиль таблицы следующим образом:
- На вкладке Главная в группе Стили щелкните Форматировать как таблицу . Или выберите существующую таблицу, чтобы отобразить вкладку Design , и нажмите кнопку More .
- Под предопределенными стилями щелкните Новый стиль таблицы .
- В окне «Новый стиль таблицы» введите имя пользовательского стиля таблицы в поле Имя .
- В разделе Table Elements выберите элемент, который вы хотите отформатировать, и нажмите кнопку Кнопка формата . Откроется диалоговое окно Format Cells , и вы выберите нужные параметры форматирования на вкладках Font , Border и Fill .
Чтобы удалить существующее форматирование, щелкните элемент, а затем нажмите кнопку Очистить .

Советы:
- Отформатированные элементы таблицы выделены жирным шрифтом в поле Элемент таблицы .
- Изменения форматирования отображаются в Предварительный просмотр раздела справа.
- Чтобы использовать только что созданный стиль таблицы в качестве стиля по умолчанию в текущей книге, установите флажок Установить как быстрый стиль таблицы по умолчанию для этого документа .
- Нажмите OK , чтобы сохранить пользовательский стиль таблицы.
После создания пользовательского стиля он автоматически добавляется в галерею стилей таблиц:
Чтобы изменить пользовательский стиль таблицы, перейдите к Стили таблиц , щелкните стиль правой кнопкой мыши и выберите Изменить…
Чтобы удалить пользовательский стиль таблицы, щелкните его правой кнопкой мыши и выберите Удалить .
Встроенные стили таблиц Excel нельзя ни изменить, ни удалить.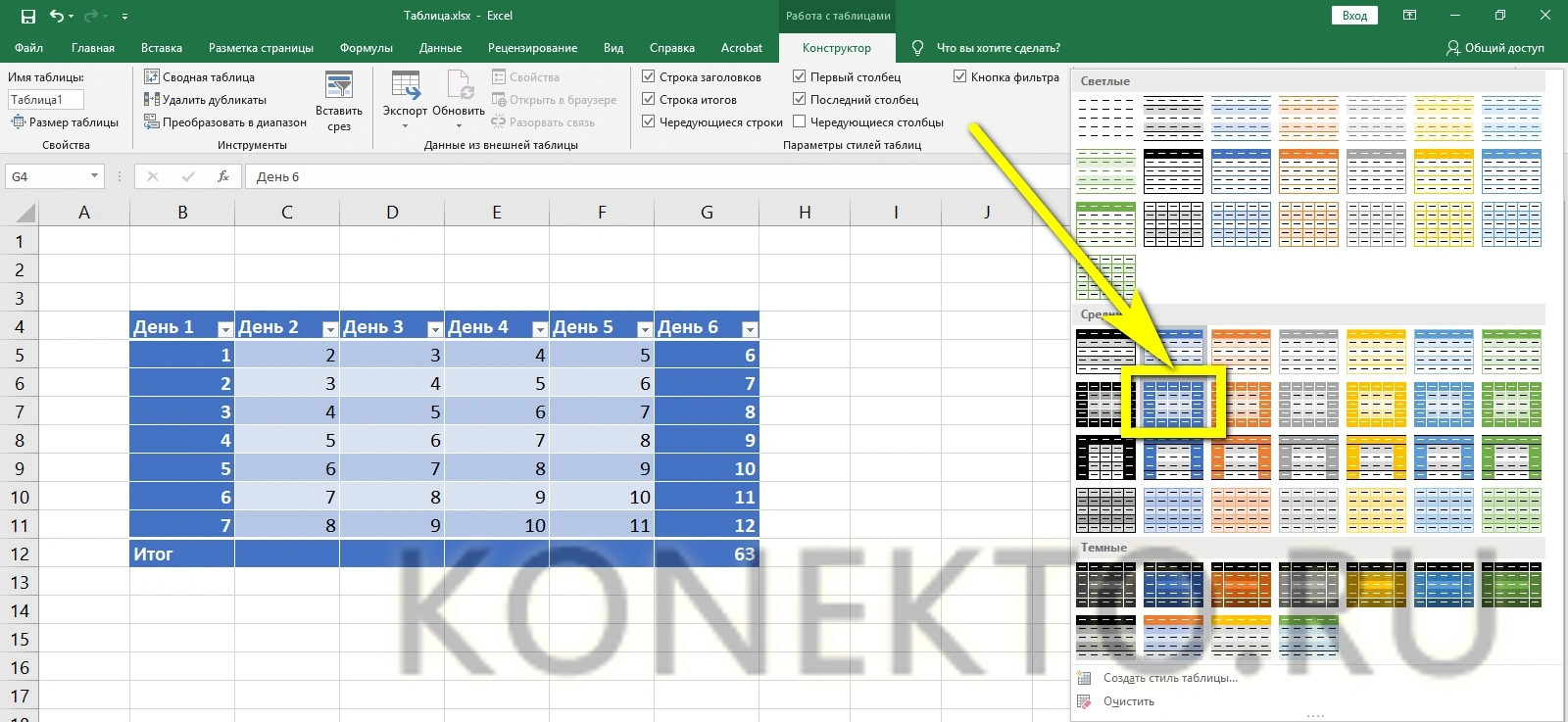
Совет. Пользовательский стиль таблицы доступен только в книге, в которой он создан. Если вы хотите использовать его в другой книге, самый быстрый способ — скопировать таблицу с пользовательским стилем в эту книгу. Вы можете удалить скопированную таблицу позже, и пользовательский стиль останется в галерее стилей таблиц.
Как применить стиль таблицы без создания таблицы Excel
Если вы хотите быстро отформатировать данные рабочего листа с помощью любого из встроенных стилей таблиц Excel, но не хотите преобразовывать обычный диапазон в таблицу Excel, вы можете использовать следующий обходной путь:
- Выберите диапазон ячеек, к которым вы хотите применить стиль таблицы.
- На вкладке Главная в группе Стили щелкните Форматировать как таблицу , а затем выберите нужный стиль таблицы.
- Выберите любую ячейку во вновь созданной таблице, перейдите на вкладку Design > группу Инструменты и нажмите Преобразовать в диапазон .


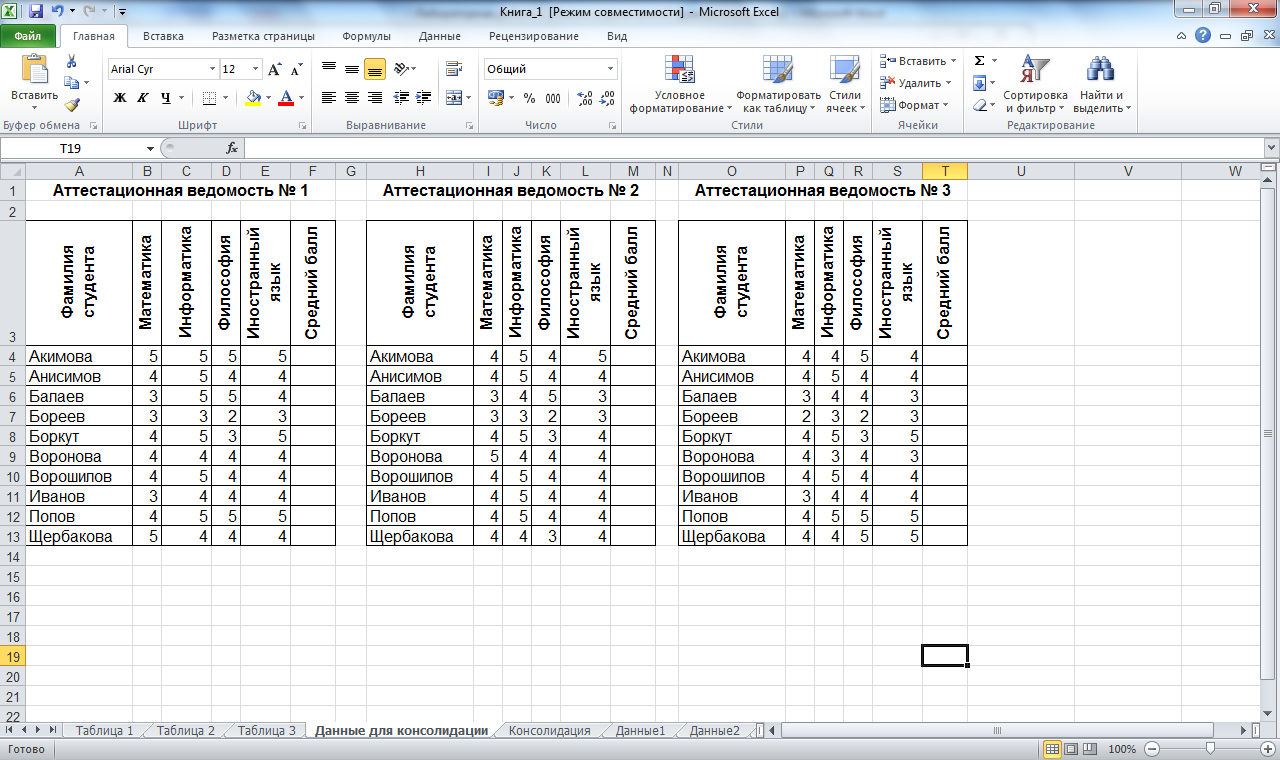 Если использовать таблицу для работы с данными больше не нужно, ее можно преобразовать назад в обычный диапазон, сохранив при этом примененные стили таблицы. Дополнительные сведения см. в статье Преобразование таблицы Excel в диапазон данных.
Если использовать таблицу для работы с данными больше не нужно, ее можно преобразовать назад в обычный диапазон, сохранив при этом примененные стили таблицы. Дополнительные сведения см. в статье Преобразование таблицы Excel в диапазон данных.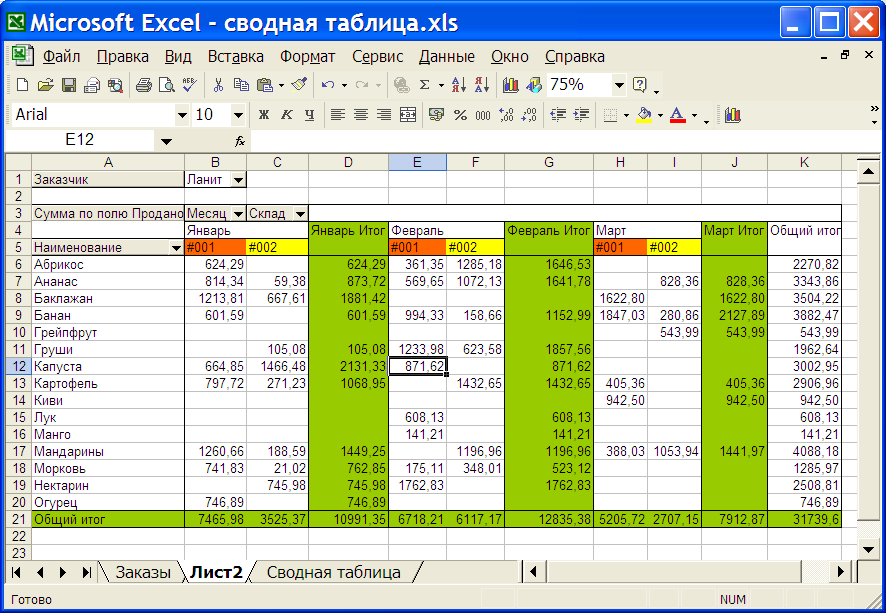





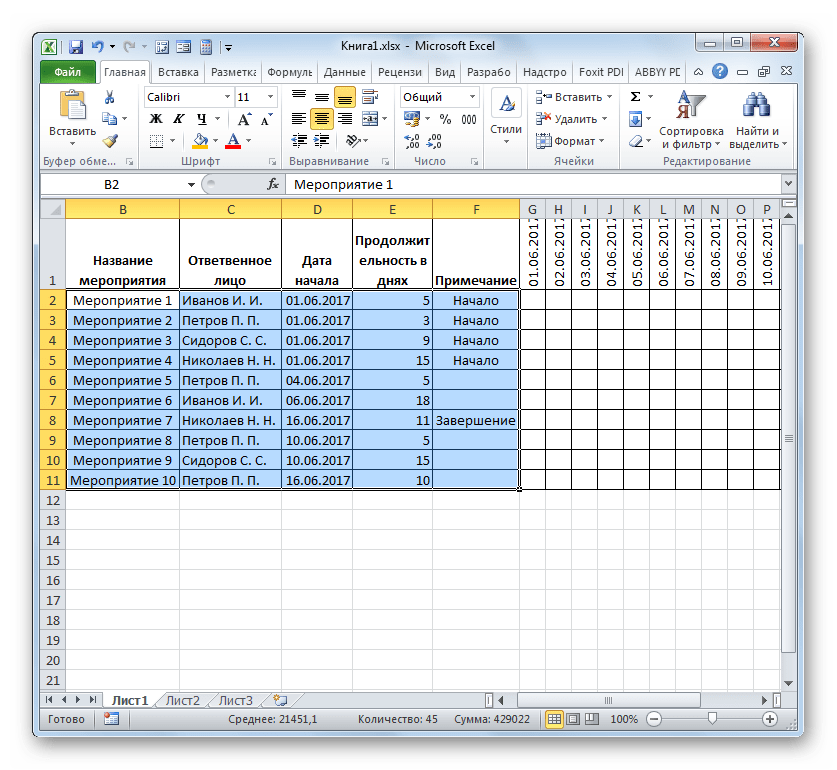



 Сделанный!
Сделанный!
