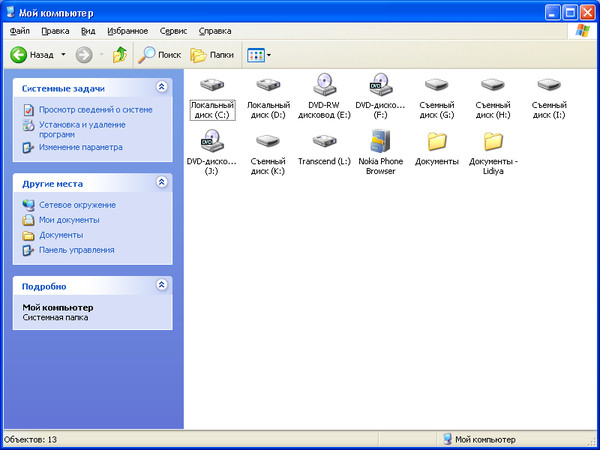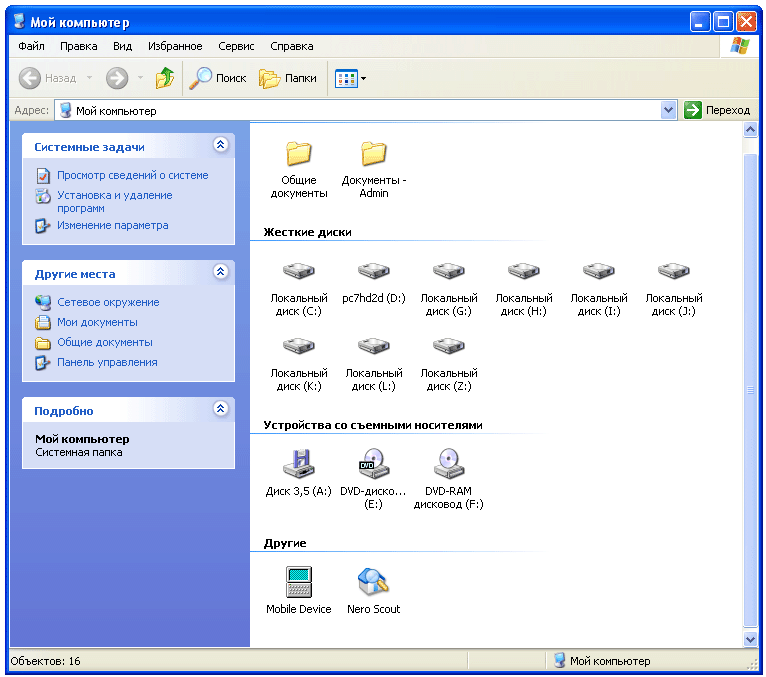Окна мой компьютер: Название папки «Мой компьютер» изменено на «Этот компьютер»
Содержание
Оптимизация проводника Windows 10
Операционная система Windows 10, на мой взгляд — отличное во всех отношениях решение от Microsoft. Понятно, что негативных отзывов о системе в интернете, как всегда, предостаточно, но это всё предсказуемо и объяснимо. На моём «железе» система работает замечательно, поэтому дурацкую безосновательную критику я просто игнорирую. Но вот проводник Windows 10 мне как-то сразу не понравился. Здесь я имею в виду то окно, которое открывается при нажатии на значок «Этот компьютер» на рабочем столе или в меню Пуск (так же «проводник» на панели задач).
Я не хочу сказать, плохо это или хорошо, просто я к такому не привык. Зачем мне дублирование одних и тех же папок (аж три раза!) в одном окне? Ещё с Windows XP окно «мой компьютер» подкупало своей понятностью и лаконичностью.
Мой компьютер. Windows XP
Поэтому я стал искать способ, как вернуть окну проводника Windows 10 более привычный вид.
Это оказалось, на первый взгляд, достаточно просто. В этом же окне нужно нажать на вкладку «вид» в верхнем меню, перейти в «Параметры»(самая правая вкладка) и далее «Изменить параметры папок и поиска». Откроется окно «Параметры папок». В нём, напротив надписи «Открыть проводник для» из выпадающего списка выбрать «Этот компьютер» и нажать «Применить».
В этом же окне нужно нажать на вкладку «вид» в верхнем меню, перейти в «Параметры»(самая правая вкладка) и далее «Изменить параметры папок и поиска». Откроется окно «Параметры папок». В нём, напротив надписи «Открыть проводник для» из выпадающего списка выбрать «Этот компьютер» и нажать «Применить».
Теперь это уже более привычное окно «Этот компьютер».
В принципе на этом можно было бы и остановиться — проводник Windows 10 выглядит уже вполне прилично. Но в правой части окна присутствует так называемая «Панель быстрого доступа», которая опять же в основном дублирует пункты из меню «Этот компьютер». Конечно, её можно свернуть или каким-то способом настроить для удобства, но по мне так лучше, чтобы этой панели не было вообще. Но убрать или отключить её системными способами оказалось невозможно.
Решение, как обычно, нашлось в интернете. Оказалось, что нужно всего лишь внести небольшое изменение в системный реестр. Здесь следует отметить, что внесение каких либо исправлений в реестр чревато нехорошими последствиями, вплоть до «убийства» системы, поэтому нужно отдавать себе отчёт, что и зачем делается. В моём случае всё получилось, поэтому пишу дальше.
В моём случае всё получилось, поэтому пишу дальше.
Чтобы попасть в системный реестр, нужно правой клавишей мыши нажать на значок меню «Пуск» и выбрать «Командная строка (администратор)».
В появившемся окне в командной строке нужно ввести regedit и нажать на клавишу «Enter» на клавиатуре.
В верхнем меню окна «Редактор реестра» щёлкаем на вкладке «Правка», далее «Найти». В окне поиска в строчку «найти» нужно вбить следующую буквенно-цифровую комбинацию:
679f85cb-0220-4080-b29b-5540cc05aab6 и нажать «Найти далее»
В раскрывшемся списке нужно найти папку с названием «Shell Folder».
Далее нужно разобраться с правами доступа к этой папке, для чего щёлкаем по ней правой кнопкой мыши и в раскрывшемся списке жмём «Разрешения».
В открывшемся окне во вкладке «Группы или пользователи» нужно выбрать «Администраторы» и во вкладке ниже поставить галочку в колонке «Разрешить» напротив пункта «Полный доступ» и нажать на «OK»:
Но может получится, что назначить полный доступ не выходит и появится вот такая надпись:
В этом случае в предыдущем окне «Разрешения для группы ShellFolber» нужно перейти на вкладку дополнительно и в окне «Дополнительные параметры безопасности…» настроить все необходимые разрешения и параметры.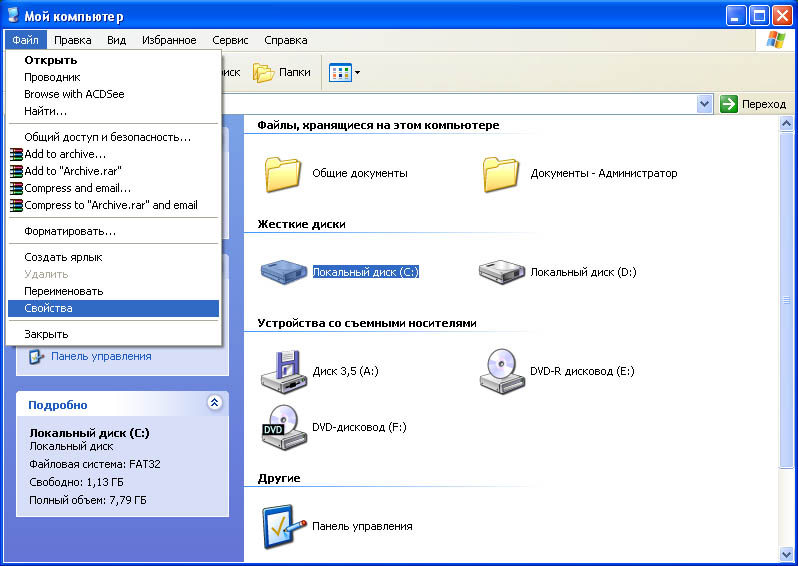
После того, как полный доступ к папке «Shell Folber» получен, в правом окне Редактора реестра нужно найти ключ «Attributes» и отредактировать его, то есть щёлкнуть по нему правой кнопкой мыши и нажать «Изменить». В открывшемся окошке во вкладке «Значение» поменять 0100000 на 0600000 и сохранить изменения, кликнув по кнопке «Ok».
После всех успешно проведённых изменений перезагружаем компьютер. Открываем проводниик Windows 10 и наблюдаем искомый результат — окно «Этот компьютер» выглядит оптимально просто, всё понятно и лаконично.
Tags:
функциональность компьютера
comments
Вам также Может понравиться
Мой компьютер на рабочий стол Windows 10: разными способами
Удобно работать, когда основные элементы управления и ссылки на часто вызываемые компоненты находятся под рукой или на самом видном месте, например, на декстопе. Одним из таких компонентов является иконка «Этот компьютер», ранее называемая «Мой компьютер».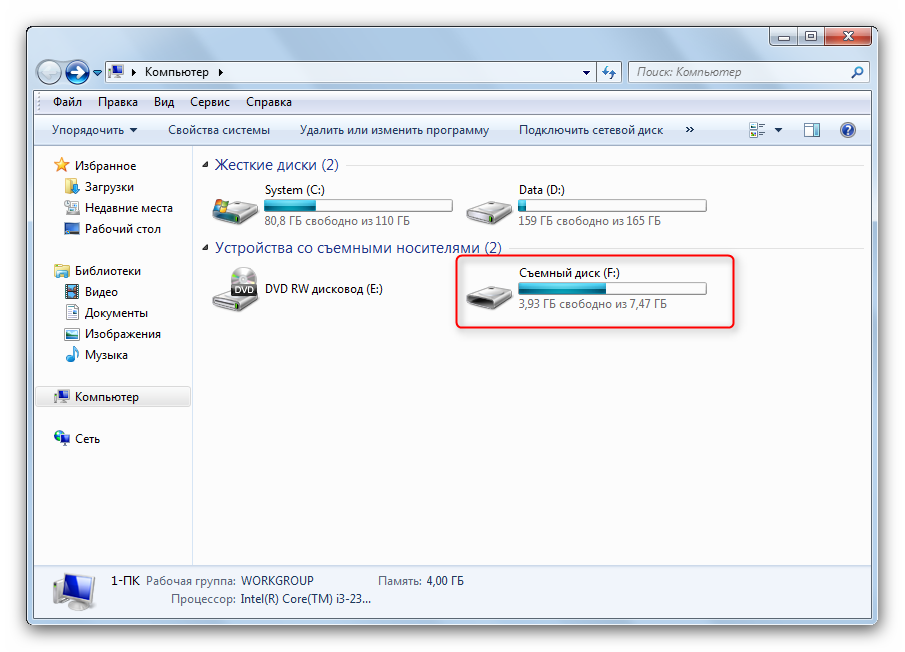
Сегодня разберемся, как поместить Мой компьютер на рабочий стол в Windows 10/удалить его оттуда всеми возможными средствами, не прибегая к посторонним приложениям для осуществления этой задачи (твикерам).
Вопрос о том, как вынести значок компьютера на рабочий стол Windows 10 задается на форумах до сих пор, но частота его появления намного ниже, чем была в первые месяцы после релиза «десятки». Все потому, что на многих сайтах начали появляться ценные статьи, вызванные помочь пользователям в решении вопроса и раскрывающие его во всей полноте. Почему у пользователей возникает такая необходимость?
Пиктограмма проводника, открывающая окно с перечнем всех устройств для хранения двоичной информации (жесткие, твердотельные накопители, флешки и прочие цифровые девайсы) по умолчанию отсутствует на рабочем столе в среде Windows 10. Способы поместить его иконку уже не те, что пользователи видели в Windows 7 или XP.
Добавить мой компьютер на рабочий стол Windows 10 можно как минимум тремя способами. Их и рассмотрим подробнее, приведя детальную инструкцию для каждого из них.
Их и рассмотрим подробнее, приведя детальную инструкцию для каждого из них.
[shortcod1]
Содержание
- Способ №1
- Способ №2
- Способ №3
Способ №1
В «десятке» есть апплет, отвечающий за вывод нескольких системных иконок на рабочий стол. Он знаком пользователям с предыдущих редакций операционной системы, однако метод его вызова отличается.
- Вызываем контекстное меню десктопа.
- Выбираем «Персонализация».
Иной вариант вызова этого же окна таков.
1. Вызываем «Параметры», зажав Win+I.
2. Переходим в раздел «Персонализация».
Далее обоих случаев выполняем приведенные ниже действия.
3. Переходим во вкладку «Тема», щелкнув по одноименному пункту вертикального меню.
4. Жмем по ссылке «Параметры значков рабочего стола».
Открыв одноименное окно сможете указать, какие системные пиктограммы необходимо вывести на рабочий стол, а какие необходимо скрыть, ведь в их число входит не только «Мой компьютер».
[shortcod2]
5. Чтобы показать нужную иконку ставим возле нее флажок и жмем «Применить» или «OK» для закрытия окна с сохранением заданных параметров.
Существует еще один вариант – выполнение «Rundll32 shell32.dll,Control_RunDLL desk.cpl,,5» в строке «Выполнить», которая вызывается комбинацией клавиш Win+R.
Способ №2
Следующий вариант поставить Мой компьютер на рабочий стол заключается в создании ярлыка объекта. Через него можно будет открыть Проводник в соответствующей директории.
1. Открываем окно проводника.
Быстрее всего сделать это при помощи комбинации клавиш Win+E и через ярлык на Панели задач.
2. Открываем содержимое директории, для которой будем создавать ярлык на десктопе.
3. Уменьшаем открытое окошко таким образом, чтобы отобразить свободную от каких бы то ни было элементов область рабочего стола с любой стороны открытого окошка.
4. Захватываем «Мой компьютер» левой клавишей мыши и перетаскиваем на пустое пространство рабочего стола, создавая тем самым ярлык.
В итоге получим нужный ярлык с возможностью задать его имя и сменить его значок на вкладке «Ярлык» в свойствах элемента.
Способ №3
Существует еще одна возможность вывести иконку «Мой компьютер», а также все остальные, на рабочий стол. Количество действий и сложность инструкции немного выше, чем приведенные ранее графические методы решения проблемы, и пригодится этот раздел мало кому, но для полноты охвата темы его также рассмотрим.
Не секрет, что все настройки Windows 10 хранятся в системном реестре. Доступ к этим параметрам осуществляется напрямую, через редактор реестра, или косвенно, посредством сторонних приложений (твикеров) или через графический интерфейс операционной системы (как в первом варианте).
1. Вызываем окно командного интерпретатора, одновременно зажав комбинацию горячих клавиш Win+R.
2. В текстовую строку вводим regedit и выполняем команду, кликнув «OK» или нажав «Ввод».
3. Разворачиваем ветку HKCU, где собрана конфигурация, касающаяся профиля текущего пользователя.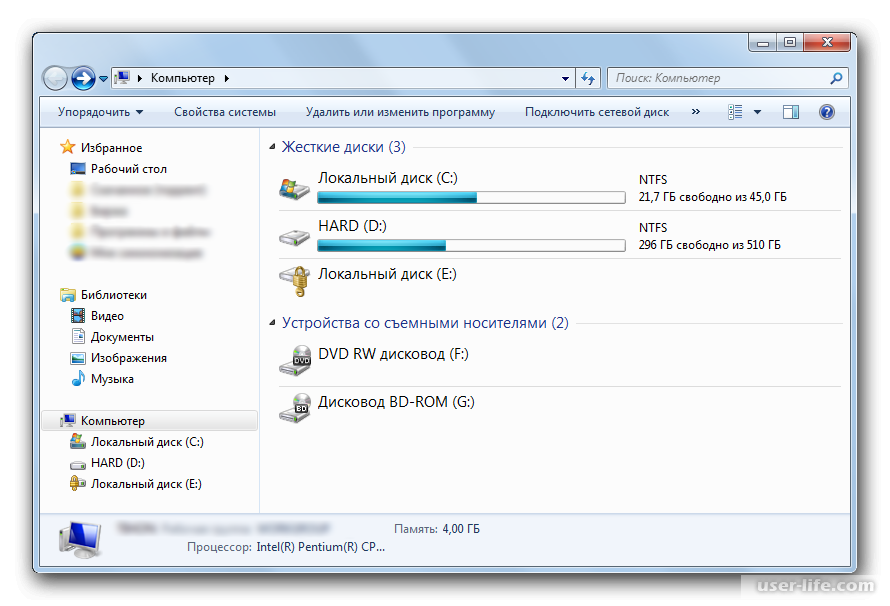
4. Переходим в подраздел Software.
5. В нем разворачиваем каталог Microsoft, где следуем по пути Windows\CurrentVersion\Explorer.
6. Открываем каталог Advanced.
7. Вызываем окно редактирования параметра «HideIcons» и устанавливаем его значение как ноль.
Если ключ отсутствует, создаём его (тип DWORD 32 bit).
Для применения параметров перезапускаем Проводник или выполняем выход из системы и авторизуемся в Windows 10 заново.
Как получить значок «Мой компьютер» на рабочем столе в Windows 10
Быстрые ссылки
- Как добавить значок «Мой компьютер» на рабочий стол Windows 10
- Как восстановить отсутствующие значки на рабочем столе в Windows 11
- Как добавить значок «Мой компьютер» на рабочий стол в Windows 7, 8 или Vista
- Как восстановить все отсутствующие значки на рабочем столе
Для отображения значка «Этот компьютер» или «Мой компьютер» , щелкните правой кнопкой мыши рабочий стол и выберите «Персонализация» > «Темы» > «Параметры значков рабочего стола». Выберите «Компьютер» из перечисленных вариантов, а затем нажмите «Применить», чтобы добавить его на рабочий стол.
Выберите «Компьютер» из перечисленных вариантов, а затем нажмите «Применить», чтобы добавить его на рабочий стол.
Значок «Мой компьютер» десятилетиями присутствовал на рабочих столах Windows, но был удален и переименован с появлением Windows 10. Теперь этот значок правильно называется «Этот компьютер», и его необходимо добавить обратно вручную. Вот как получить значок «Этот компьютер» на рабочем столе.
Как добавить значок «Мой компьютер» на рабочий стол Windows 10
Чтобы добавить отсутствующий значок «Мой компьютер» обратно на рабочий стол в Windows 10, щелкните правой кнопкой мыши пустое место на рабочем столе и выберите «Персонализация» в контекстном меню.
Теперь выберите «Темы» в меню слева, а затем, оказавшись там, выберите «Настройки значков на рабочем столе» в разделе «Сопутствующие настройки».
Установите флажок рядом с «Компьютер», затем нажмите «Применить», чтобы восстановить значок на рабочем столе.
Если вы заметили, что на рабочем столе отсутствуют другие важные значки, такие как сеть, корзина, папка пользователя или устаревшая панель управления, вы можете восстановить их в этом окне.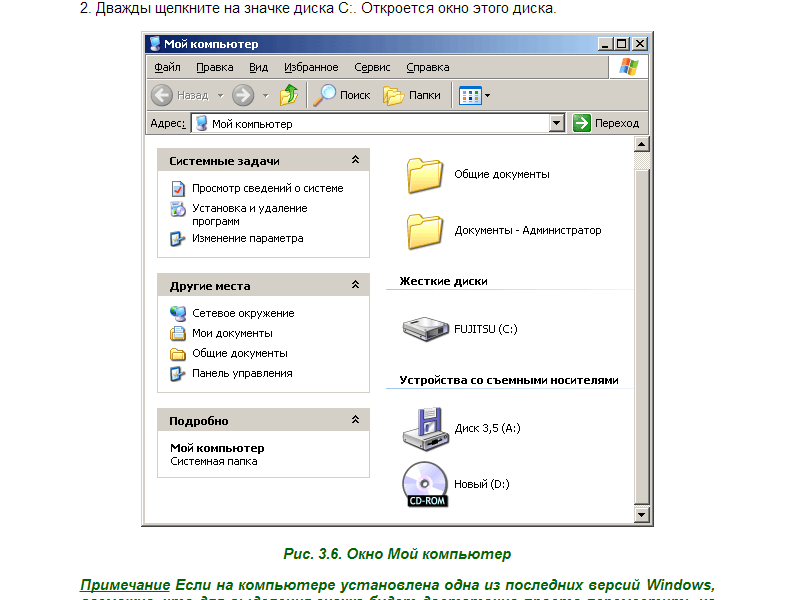 Просто установите флажок рядом с отсутствующими значками, прежде чем нажимать «Применить».
Просто установите флажок рядом с отсутствующими значками, прежде чем нажимать «Применить».
Конечно, в качестве последнего шага вы можете щелкнуть правой кнопкой мыши значок «Этот компьютер» на рабочем столе. Вы также можете изменить эти значки, если хотите добавить индивидуальности своему рабочему столу.
Если вы вообще не видите никаких значков на рабочем столе, щелкните правой кнопкой мыши рабочий стол Windows, выберите «Вид» и убедитесь, что установлен флажок «Показать значки на рабочем столе». Если этот параметр не отмечен, Windows скроет все значки на рабочем столе, включая значок «Этот компьютер» или «Мой компьютер».
Как восстановить отсутствующие значки на рабочем столе в Windows 11
Windows 11 по умолчанию также убирает большинство важных значков с рабочего стола. Процесс восстановления значков на рабочем столе в Windows 11, включая значок «Этот компьютер», в основном такой же, как и в Windows 10. Щелкните правой кнопкой мыши рабочий стол, выберите «Персонализация», затем перейдите к «Темы» > «Параметры значков рабочего стола» и выберите нужные значки. ваш рабочий стол.
ваш рабочий стол.
Связано: Как восстановить отсутствующие значки на рабочем столе в Windows 11
Как добавить значок «Мой компьютер» на рабочий стол в Windows 7, 8 или Vista
Если вы используете более старую версию Windows, например Windows 7, Windows 8 или Windows Vista, вот как вернуть значок «Мой компьютер».
Сначала щелкните правой кнопкой мыши рабочий стол и выберите «Персонализация», затем нажмите «Изменить значки рабочего стола» в левой части экрана.
Выберите встроенные значки для отображения на рабочем столе на панели «Значки рабочего стола».
Вы также можете добавить корзину обратно из того же меню.
Еще один трюк в Windows 7 или Windows Vista
Чтобы поместить значок «Компьютер» на рабочий стол, нажмите кнопку «Пуск», а затем щелкните правой кнопкой мыши «Компьютер».
Щелкните пункт меню «Показать на рабочем столе», и значок вашего компьютера появится на рабочем столе.
Как восстановить все отсутствующие значки на рабочем столе
Итак, что, если отсутствует только значок «Этот компьютер» или «Мой компьютер». А если это все они? Есть две возможности.
- Только ваши значки скрыты
- Ваши значки удалены
Первую проблему решить легко. Щелкните правой кнопкой мыши пустое место на рабочем столе, затем наведите указатель мыши на «Вид» и нажмите «Показать значки рабочего стола».
Работает в Windows 10, Windows 11, Windows 7, Windows 8 и Windows Vista.
Если они не отображаются, возможно, ваши значки исчезли. Вам придется попробовать восстановить их из корзины. Если они были окончательно удалены, вы всегда можете просто создать новый ярлык на рабочем столе, чтобы заменить старый.
Если вы действительно хотите настроить Windows, вы также можете создать новый значок практически из любого изображения, которое вы хотите.
Как получить значок «Этот компьютер» на рабочем столе в Windows 10
TechEngage » How-to » OS быстрый и удобный способ доступа к дискам, папкам и файлам вашего компьютера.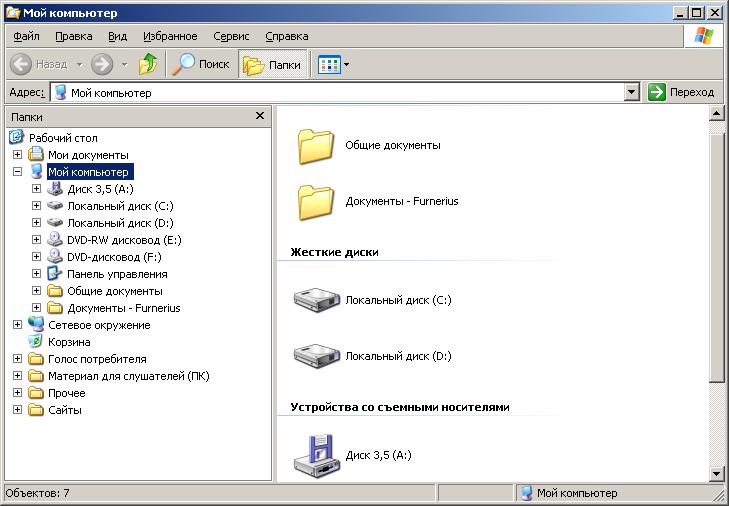 Это ярлык для самого важного каталога вашего компьютера, который можно найти на рабочем столе всех версий Windows. После установки Windows 10 на свой ноутбук я заметил, что значок This PC исчез с моего рабочего стола. Хотя я помню, как вернул этот значок на свой ПК с Windows 7, с Windows 10 все немного по-другому.
Это ярлык для самого важного каталога вашего компьютера, который можно найти на рабочем столе всех версий Windows. После установки Windows 10 на свой ноутбук я заметил, что значок This PC исчез с моего рабочего стола. Хотя я помню, как вернул этот значок на свой ПК с Windows 7, с Windows 10 все немного по-другому.
Поэтому я много исследовал и нашел простой способ вернуть значок «Этот компьютер». Если вы находитесь в такой же ситуации и задаетесь вопросом, как вернуть значок This PC , я вам помогу. В этом руководстве объясняется, как вернуть значок «Этот компьютер» на рабочий стол, если он отсутствует. Вам не нужно делать тяжелую работу и искать форумы. Это подробное пошаговое и точное руководство.
Содержание
Начнем .
Чтобы активировать ярлык «Этот компьютер», выполните следующие простые шаги:
Шаги, чтобы включить ярлык «Этот компьютер»:
- Щелкните правой кнопкой мыши на рабочем столе и выберите Персонализация.

- В Персонализация найдите и выберите Темы.
- В темах найдите и щелкните значок на рабочем столе.
- Появится окно с настройками значка на рабочем столе.
- Найдите и выберите Компьютер в разделе Значки рабочего стола.
- Примените изменения и нажмите OK.
Сейчас, Этот значок ПК появится на вашем рабочем столе. Вы также можете включить такие значки, как «Корзина», «Панель управления», «Файлы пользователя» и «Сетевые ярлыки» в том же меню настроек.
Значок «Этот компьютер» является важным ярлыком для доступа к важным папкам и файлам вашего компьютера. Выполнив описанные выше шаги, вы можете легко вернуть значок на рабочий стол, если он отсутствует в Windows 10.
Что это за значок «Этот компьютер»
Значок «Этот компьютер» в Windows 10 — это полезный инструмент для доступа к файлам, программам и настройкам на вашем компьютере.