Опаньки chrome не хватает памяти для показа этой страницы: Что делать, если «недостаточно памяти для загрузки страницы» в Google Chrome?
Содержание
Что делать, если «недостаточно памяти для загрузки страницы» в Google Chrome?
Сообщение с ошибкой о недостатке памяти в Google Chrome обычно появляется, когда одновременно открыто слишком много вкладок или запущено большое количество приложений в фоновом режиме. Кроме того, с подобным уведомлением сталкиваются пользователи на слабых ПК, так как данный браузер потребляет достаточно много ресурсов.
Вместе с тем есть ещё ряд причин, когда браузер не может загрузить сайт или определённую страницу. Ниже рассмотрим все варианты решения проблемы.
Содержание
- Решение 1. Закройте некоторые вкладки
- Решение 2. Воспользуйтесь режимом инкогнито
- Решение 3. Перезапустите Google Chrome
- Решение 4. Управление расширениями
- Решение 5. Очистите кэш и cookie
- Решение 6. Очистите файлы Temp
- Решение 7. Запустите средство очистки браузера
- Решение 8. Отключите ускорение работы браузера
- Решение 9. Создайте новый профиль пользователя
- Решение 10.
 Увеличьте лимит используемой памяти
Увеличьте лимит используемой памяти
Решение 1. Закройте некоторые вкладки
Открытие слишком большого количества вкладок в Chrome может замедлить работу браузера. Посмотрите, на те, которрые вам не нужны, и к каким вы обращаетесь время от времени. Эти страницы можно сохранить в закладках, и открывать их по необходимости.
Также рекомендуется использовать несколько окон браузера для открытия большого количества вкладок. Например, вместо того, чтобы запускать 10 вкладок в одном окне, можно загрузить по 4-5 вкладок в двух. По возможности управляйте открытыми, чтобы экономить память.
Решение 2. Воспользуйтесь режимом инкогнито
Если сообщение “недостаточно памяти” появляется при посещении определённого сайта, можно попробовать зайти на него в режиме инкогнито. Дело в том, что многие ресурсы используют дополнительные скрипты и графические дополнения, которые браузер не может загрузить, из-за малого количества свободной памяти. При включении режима инкогнито, сайт запускается без дополнительных приложений.
Чтобы включить данный режим, нажмите сочетание клавиш Ctrl + Shift + N, затем скопируйте и вставьте в адресную строку URL проблемной страницы. Помимо этого, невозможность загрузки сайта может быть связана с несовместимостью некоторых аддонов. Попробуйте отключить все расширения и посетить ресурс снова.
Если он нормально загружается, значит проблема именно в этом. Поочерёдно подключайте расширения до появления ошибки с памятью, чтобы выявить, с каким дополнением происходит конфликт.
- Откройте новую вкладку в Chrome и перейдите по указанному ниже адресу: chrome://extensions.
- Возле каждого из установленных приложений сдвиньте переключатель влево, чтобы отключить работу дополнения.
Решение 3. Перезапустите Google Chrome
Перед перезапуском браузера не забудьте сохранить все открытые вкладки, чтобы не потерять их. После этого закройте окна, подождите несколько секунд и снова запустите Chrome.
Решение 4. Управление расширениями
Относительно старые приложения браузера могут больше не поддерживаться разработчиками или иметь более новые версии. Во втором варианте уже шла речь об отключении всех дополнений. Данный вариант предполагает обновить необходимые приложения, и заменить несовместимые программы на альтернативные решения.
Во втором варианте уже шла речь об отключении всех дополнений. Данный вариант предполагает обновить необходимые приложения, и заменить несовместимые программы на альтернативные решения.
Решение 5. Очистите кэш и cookie
Очистка кеша браузера и файлов cookie может помочь улучшить производительность и исправить проблемы, связанные с нехваткой памяти. Стоит иметь в виду, что помимо удаления всех временных файлов в Chrome, можно произвести очистку конкретного сайта. Опять же, не забудьте перед этой процедурой сохранить все открытые страницы в закладках.
- Запустите браузер и нажмите сочетание Ctrl+Shift+Del, чтобы открыть дополнительные инструменты.
- В новом окне установите галочки на файлы, которые следует очистить.
- Нажмите: Удалить данные.
Решение 6. Очистите файлы Temp
Кэш веб-сайтов и файлы cookie помогают быстро загружать соответствующие сайты. Помимо этого Chrome сохраняет некоторые другие временные папки, которые со временем могут накапливаться до нескольких ГБ. Удалив эти данные, браузер скачает обновлённый пакет, что предотвратит любые конфликтующие ошибки.
Удалив эти данные, браузер скачает обновлённый пакет, что предотвратит любые конфликтующие ошибки.
- Нажмите ПКМ по значку Windows, и выберите настройки.
- Перейдите на вкладку Память.
- Откройте диск, на котором установлен Google Chrome (по умолчанию диск C:).
- Перейдите в раздел файлы Temp и удалите все временные файлы.
Решение 7. Запустите средство очистки браузера
Google выпустил специальный инструмент для исправления многих распространённых проблем, связанных с браузером Chrome. Его можно загрузить бесплатно. Разработчики рекомендуют запускать утилиту всякий раз, когда появляются какие-либо сбои, связанные с памятью.
Решение 8. Отключите ускорение работы браузера
Эта опция не всегда полезна:
- Нажмите трёхточечное меню Google Chrome и перейдите в настройки.
- Затем прокрутите меню до раздела Дополнительно > Система.
- Отключите параметр «Использовать аппаратное ускорение».
- Проверьте, исчезла ли ошибка «недостаточно памяти».

Решение 9. Создайте новый профиль пользователя
Одной из причин может быть повреждение профиля пользователя в Chrome. Создание нового аккаунта может решить проблему с памятью. Этот процесс довольно прост, и не займёт много времени.
- Откройте браузер, и нажмите на значок своего профиля.
- В меню выберите опцию Добавить новый профиль.
- Во всплывающем окне введите имя для учётной записи, и выберите изображение.
- Нажмите «Добавить» внизу.
Совет. Чтобы добавить ярлык для нового профиля в Chrome на рабочий стол, установите флажок «Создать ярлык на рабочем столе для этого пользователя». Благодаря этому можно запускать браузер сразу под необходимой учётной записью.
Решение 10. Увеличьте лимит используемой памяти
Google установил ограничение памяти 512 МБ для 32-разрядных и 1,4 ГБ для 64-разрядных систем. Используя параметр ‘–max_old_space_size’, можно увеличить этот предел до 1 ГБ для 32-разрядных и 4 ГБ для 64-разрядных систем. Обратите внимание, что эти предельные значения памяти предназначены для отдельных вкладок, а не окон.
Обратите внимание, что эти предельные значения памяти предназначены для отдельных вкладок, а не окон.
Чтобы увеличить лимит, нужно изменить путь обращения при запуске с: C:\Program Files (x86)\Google\Chrome\Application\chrome.exe на C:\Program Files (x86)\Google\Chrome\Application\chrome.exe” –max_old_space_size=4096. Просто откройте “Свойства” ярлыка правой кнопкой мыши и добавьте новый параметр в конец строки “Объект”.
Здесь можно задействовать множество переменных, поскольку у всех пользователей разные версии браузера, ОЗУ и ОС. Поэтому данное решение подойдёт только для опытных клиентов.
Итак, в данном руководстве мы рассмотрели все методы решения ошибки: “недостаточно памяти” в Google Chrome. Если ни один из способов не помог, опишите в комментариях свою проблему, и применяемые действия. Когда знаете какой-то оригинальный метод, также пишите в комментариях.
Интернет #Google Chrome
Недостаточно памяти для загрузки страницы в Google Chrome
Если недостаточно памяти для загрузки страницы в Хроме, то ничего удивительного в этом нет. Всем известно, что этот веб-обозреватель тоннами пожирает оперативную память. А если серьезно, то у этой ошибки есть вполне конкретные причины, которые и будут рассмотрены в нашем материале.
Всем известно, что этот веб-обозреватель тоннами пожирает оперативную память. А если серьезно, то у этой ошибки есть вполне конкретные причины, которые и будут рассмотрены в нашем материале.
Содержание
- Подробности
- Отключаем аппаратное ускорение
- Отключаем расширения
- Избавляемся от вирусов
- Заключение
Подробности
Вообще, если на вашем компьютере менее 4 ГБ оперативной памяти, то использовать на нем Google Chrome не рекомендуется. Хотя он и на компьютерах с 4 ГБ RAM на борту способен показывать такие «фокусы».
Как правило, определить то, что вызвало данную ошибку не получается. Поэтому приходится применять все возможные способы для исправления ошибки. Их не так уж и много, так что вполне можно попробовать все (для профилактики).
Сейчас мы начнем рассматривать те, которые наиболее вероятно помогут с решением проблемы. А потом перейдем к второстепенным. Последние предназначены для того, чтобы такой ошибки больше не случалось. Итак, приступим.
Итак, приступим.
Отключаем аппаратное ускорение
Аппаратное ускорение – штука хорошая. Оно заставляет картинки и видео рендериться при помощи аппаратных ресурсов компьютера. А еще Хром умеет рендерить с помощью этой опции целые страницы. Те, которые он загружает.
Но эта штука хороша только в том случае, если оперативной памяти на ПК хватает. А вот если ее почти нет, то опцию лучше отключить, так как она требует изрядного количества ОЗУ. Вот подробная инструкция по отключению опции аппаратного ускорения.
- Сначала нужно запустить браузер. Это можно сделать при помощи значка на рабочем столе, иконки в меню «Пуск» или кнопки в панели задач.
- Далее нужно нажать на кнопку с изображением трех вертикальных точек. Она находится в правом верхнем углу главного окна браузера.
- В появившемся контекстном меню кликаем по пункту «Настройки».
- После этого пролистываем список параметров до пункта «Дополнительные» и нажимаем на него.

- Скроллим содержимое странице, пока не дойдем до конца.
- Нам нужен блок под названием «Система».
- Деактивируем пункт «Использовать аппаратное…».
- После всего этого нужно перезапустить веб-обозреватель, нажав на соответствующую кнопку.
После рестарта нужно какое-то время поработать в нем и проверить его стабильность. Если такие вылеты не прекращаются, то нужно переходить к следующей главе данного материала.
Отключаем расширения
Всевозможные дополнения, конечно, расширяют функционал браузера и делают работу с ним проще и интереснее. Но не стоит забывать, что эти плагины требуют довольно много оперативной памяти. И если у вас их установлено много, то ОЗУ точно будет не хватать.
К тому же, некоторые расширения могут конфликтовать друг с другом и поэтому потребляют много ресурсов. Наиболее правильным шагом будет отключение расширений. Сделать это можно в самом браузере. Вот подробная инструкция.
- Открываем Хром
- Затем нажимаем на кнопку с тремя вертикальными точками.
 Она находится в верхней правой части окна браузера.
Она находится в верхней правой части окна браузера. - Далее в появившемся контекстном меню выбираем пункт «Дополнительные…».
- В левом столбце кликаем по надписи «Расширения».
- Появится список установленных дополнений. Напротив каждого из них будут тумблеры. Нужно перевести их влево (неактивное состояние), тогда они подсветятся серым.
- Повторяем процедуру для всех элементов на странице.
После отключения плагинов нужно обязательно перезапустить веб-обозреватель. Только тогда изменения вступят в силу. После рестарта нужно проверить стабильность работы браузера. Если ничего не помогло, то переходим к следующей главе.
Но перед этим стоит отметить, что некоторые расширения все-таки можно вернуть в том случае, если данный способ не помог. Если у вас их было очень много, то все возвращать не стоит. Нужно остановиться на тех, которые являются самыми полезными. А теперь перейдем к следующему варианту решения проблемы.
Избавляемся от вирусов
Различные вредоносные объекты, хозяйничающие на компьютере, тоже могут уменьшать объем доступной оперативной памяти. Причем весьма существенно. Именно поэтому браузеру может не хватать ОЗУ. А если вирусы не удалять, то последствия могут быть еще более плачевными.
Поэтому нужно периодически проверять ПК на наличие вирусов. Поможет нам в этом любой антивирус, на ваше усмотрение (Kaspersky, ESET, Avast и т. д.). Выполните полное сканирование системы, чтобы программа самостоятельно стерла любые угрозы и вредоносные компоненты.
Заключение
А теперь нужно подвести итоги и сделать соответствующие выводы. Если Гугл Хрому не хватает оперативной памяти для загрузки страницы, то для этого есть определенные причины. Выделять из них основную и применять исключительно один способ не представляется возможным.
Поэтому придется пробовать все вышеописанные варианты. В данном материале представлены самые действенные. Если один метод не помог, то какой-нибудь другой точно поможет. Нужно просто попробовать их все.
Нужно просто попробовать их все.
Очень важно выполнять все в строгом соответствии с инструкцией. Иначе можно усугубить ситуацию. В целом, в данных инструкциях ничего сложного нет. И с их помощью вы точно решите проблему с веб-обозревателем Гугл Хром.
Google Chrome — жадный до RAM Hog. Вот как это исправить.
Google Chrome может быть любимым браузером большинства людей, но он далек от совершенства. Один из его самых больших недостатков заключается в том, сколько оперативной памяти вашего компьютера он потребляет.
Большинство ноутбуков не имеют большого объема оперативной памяти; как только выделенная память заполнена, компьютер больше не может выполнять какие-либо действия.
Каждая новая вкладка, открываемая в браузере, потребляет больше оперативной памяти. В Chrome 15 вкладок могут занимать от 1 ГБ до 2 ГБ используемой памяти, в зависимости от медиаконтента.
Посмотрите, сколько памяти у ваших вкладок и расширений Chrome, скопировав chrome://memory-redirect/ в свой браузер.
После нескольких тестов с теми же 15 открытыми вкладками в Mozilla Firefox потребление памяти снизилось на 35–45 %. Firefox кажется гораздо более легким браузером, что является значительным улучшением по сравнению со старыми версиями.
Если вы не хотите переключаться с Chrome, попробуйте загрузить одно из следующих расширений Chrome, чтобы уменьшить использование памяти. Я бы порекомендовал загрузить только одно, так как большее количество расширений будет использовать больше оперативной памяти.
OneTab: Скачать бесплатно .
Уменьшение количества открытых вкладок экономит оперативную память. С расширением OneTab не имеет значения, сколько у вас открытых вкладок, потому что OneTab преобразует все ваши открытые вкладки в один список, поэтому эти открытые вкладки объединяются в одну вкладку. В зависимости от того, сколько скриптов выполняется на вкладках, их перемещение в OneTab также может ускорить работу вашего компьютера за счет снижения нагрузки на ЦП.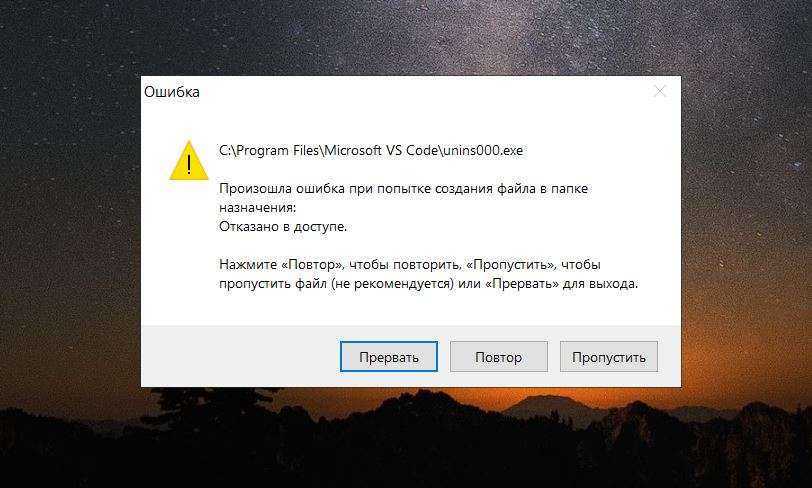
OneTab рекламирует экономию до 95% памяти в Google Chrome; когда я тестировал его, я не получил такого хорошего результата, но все же сэкономил более 600 МБ ОЗУ с 15 открытыми вкладками.
Великий подвес: Скачать бесплатно .
Great Suspender также помогает уменьшить объем памяти Chrome, но при этом позволяет отображать множество вкладок. Это расширение будет выгружать, парковать или приостанавливать каждую вкладку, сохраняя ее значок и текст заголовка. Вкладку можно восстановить, щелкнув в любом месте страницы, когда это необходимо. Это уменьшает количество элементов dom на странице и гарантирует отсутствие утечек памяти или запуска избыточных javascripts. Ваш старый компьютер теперь может обрабатывать столько вкладок, сколько вы пожелаете.
Вкладка Спящий режим: Скачать бесплатно .
Режим гибернации вкладок делает одну вещь, и делает это хорошо: переводит вкладки в спящий режим. Он переводит в спящий режим все вкладки, кроме активной вкладки. Ваши вкладки не потеряются, и вы сможете восстановить их одним щелчком мыши. Он не такой универсальный, как Great Suspender, но в нем меньше ошибок.
Ваши вкладки не потеряются, и вы сможете восстановить их одним щелчком мыши. Он не такой универсальный, как Great Suspender, но в нем меньше ошибок.
Это расширения, которые я опробовал, и все они хорошо работали, сокращая использование памяти. Будем надеяться, что следующая версия Chrome будет более легкой и не такой жадной до оперативной памяти.
Джаред Смит — специалист по контент-стратегии HostDime. Добавьте его в LinkedIn.
HostDime.com, Inc — глобальный поставщик инфраструктуры центров обработки данных, предлагающий ряд облачных продуктов от управляемых серверов хостинга до услуг колокейшн, которые обслуживают широкий круг клиентов, от операций начального уровня до корпоративного уровня. HostDime владеет и управляет инфраструктурой и сетями в семи странах со своим флагманским предприятием во Флориде, США. В настоящее время с клиентской базой более 50 000 HostDime является одной из самых авторитетных компаний в области центров обработки данных в мире.
Как решить проблему с пустыми страницами в Google Chrome.
 — wintips.org
— wintips.org
Google Chrome внезапно не открывает ни одну веб-страницу, ни страницу настроек Chrome (chrome://settings/), ни страницу расширений (chrome://extensions/), ни любую другую страницу/настройку в меню Chrome . Все остальные браузеры (например, Internet Explorer, Mozilla Firefox и т. д.) работают отлично. Вероятно, это связано с вредоносным ПО/вирусом, который повреждает настройки Google Chrome и ставит под угрозу его файл настроек.
В частности, следующие проблемы – симптомы появляются при попытке открыть браузер Google Chrome:
- Google Chrome вообще не открывает ни одного окна, но приложение «chrome.exe» кажется запущенным процессом в фоновом режиме Windows (Диспетчер задач).
- Если вы попытаетесь завершить запущенный процесс Chrome («chrome.exe» или « Chrome.exe *32 », если у вас 32-разрядная ОС), а затем снова открыть Google Chrome, на этот раз, вероятно, появится окно Chrome. , но на вашем экране отображается пустая (пустая) страница, а Chrome показывает, что загружается постоянно, без остановки.

- Chrome отображает белый экран на любой странице, которую вы пытаетесь открыть, и завершается сбоем.
- Google Chrome не открывает ни одну страницу, в том числе любую страницу из меню Chrome, даже в режиме окна инкогнито (Ctrl+Shift+N).
- Все остальные браузеры (например, Internet Explorer, Mozilla Firefox и т. д.) работают нормально.
Если вы столкнулись с одной из вышеперечисленных ошибок или симптомов при использовании Google Chrome, попробуйте выполнить следующую процедуру для решения проблемы.
Как решить и исправить Chrome White Screen — Chrome Blank Page — ошибка/проблема.
Решение 1. Запретите запуск Google Chrome в «режиме совместимости с Windows XP».
1. Закрыть все открытые экземпляры Google Chrome:
- Для этого: нажмите « Ctrl+Alt+Delete », чтобы запустить Windows « Диспетчер задач », и на вкладке « Процессы
9»,
1 9 завершить
( Завершить процесс ) все запущенные экземпляры Chrome (например, « chrome. exe » или « Chrome.exe *32 »)
exe » или « Chrome.exe *32 »)
2. Затем щелкните правой кнопкой мыши на значке Google Chrome и выберите « Свойства ».
2. На вкладке « Совместимость » снимите флажок « Запустить эту программу в режиме совместимости для :» и нажмите « OK ».
3. Запустите Google Chrome. Если Google Chrome работает нормально и проблема «Пустая страница» исчезла, то проверьте компьютер на наличие вредоносных программ. (См. Решение 4).
Решение 2. Отключите функцию безопасности Chrome «Sanbox».
Внимание: Песочница — это функция безопасности, включенная в браузер Google Chrome для защиты вас при просмотре веб-страниц. Но иногда антивирусному программному обеспечению необходимо отключить эту функцию, поскольку она вызывает сообщения об ошибках и проблемы. Так что выполняйте это решение на свой страх и риск.
Так что выполняйте это решение на свой страх и риск.
1. Щелкните правой кнопкой мыши значок Google Chrome и выберите « Свойства ».
2. на « Tabut », перейдите на поле « Target » и в конце существующего типа команды: -NO -Sandbox
Пример:
2 .
До
C:\Users\Admin\AppData\Local\Google\Chrome\Application\chrome.exe
После:
C:\Users\Admin\AppData\Local\Google\Chrome\Application\chrome.exe -без песочницы
3. Запустите Google Chrome
Решение 3. Удалите все файлы в папке «Локальное хранилище» Google Chrome.
1. Включите просмотр скрытых файлов на вашем компьютере, а затем удалите все файлы , найденные в папке Google Chrome « Локальное хранилище ».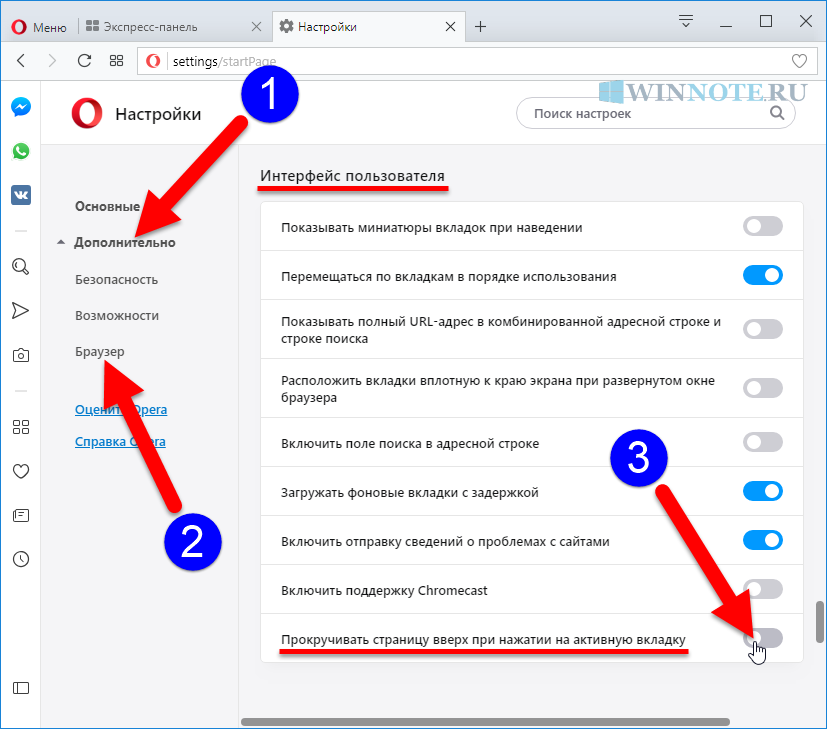 Для этого:
Для этого:
- Перейдите в Windows « Панель управления » и откройте « Параметры папки 9».0020».
- Выберите вкладку « Просмотр ».
- В разделе « Скрытые файлы и папки » установите флажок « Показывать скрытые файлы, папки и диски » и нажмите « OK ».
2. После завершения всех запущенных экземпляров/процессов Google Chrome (шаг 1.1) перейдите по следующему пути, а затем удалите все файлы , найденные там:
- C:\Users\
\AppData\Local\Google\Chrome\User Data\Default\Local Storage\
3. Запустить Google Chrome.
Решение 4. Просканируйте и очистите компьютер от вредоносных файлов
Продолжайте и убедитесь, что ваш компьютер на 100 % очищен от вредоносных программ, таких как руткиты, вредоносные программы или вирусы. Чтобы выполнить эту задачу, выполните действия, описанные в этом кратком руководстве по сканированию и удалению вредоносных программ.
Чтобы выполнить эту задачу, выполните действия, описанные в этом кратком руководстве по сканированию и удалению вредоносных программ.
После того, как вы убедитесь, что ваш компьютер очищен от вирусов и Google Chrome не работает в «Режим совместимости C для Windows XP » (как описано в шаге 1), снова запустите Google Chrome.
Если проблема с пустой страницей Google Chrome все еще существует, перейдите к « Решение 5 », чтобы установить совершенно новую копию Google Chrome.
Решение 5. Установите совершенно новую копию Google Chrome.
Важно: Имейте в виду, что если вы выполните эту процедуру, вы потеряете всю информацию вашего личного профиля, хранящуюся в Google Chrome, включая закладки*, пароли, настройки и т. д. Выполните эту процедуру под свою ответственность, если что-либо из другие решения не имели никакого эффекта.
* Соответствующая статья : Как сделать резервную копию и восстановить закладки Chrome (избранное)
Шаг 1. Удалите Google Chrome с компьютера .
Удалите Google Chrome с компьютера .
1. Для этого перейдите по адресу:
- Windows 8/7/Vista: Пуск > Панель управления .
- Windows XP: Пуск > Настройки > Панель управления
2. Дважды щелкните, чтобы открыть
- Установка и удаление программ , если у вас Windows XP
- Программы и компоненты , если у вас Windows 8, 7 или Vista.
3. В списке программ найти и Удалить (Удалить):
- Google Chrome
Шаг 2: Удалите папки «Chrome» с вашего компьютера.
Перейдите по следующим путям и удалите « Chrome ”папки, которые там существуют.*
Примечание: Для выполнения этой задачи необходимо включить представление скрытых файлов.
- Пуск > Панель управления > Параметры папки . Перейдите на вкладку « Просмотр ».
- Нажмите « Показать скрытые файлы, папки и диски » и
- Снимите флажок « Скрыть защищенные системные файлы »
- Нажмите » OK »
- Как включить просмотр скрытых файлов в Windows 7
- Как включить просмотр скрытых файлов в Windows 8
Windows 8,7, Vista:
- C:\Users\<ИмяПользователя>\AppData\Local\Google\
- C:\Program Files\Google\
Windows XP:
- C:\Documents and Settings\<Имя пользователя>\Local Settings\Application Data\Google\
- C:\Program Files\Google\
Шаг 3. Установите новую копию Google Chrome для всех учетных записей пользователей на вашем компьютере.
1. В любом другом работающем браузере (например, Internet Explorer, Mozilla Firefox и т. д.) загрузите и запустите Альтернативный (автономный) установщик Google Chrome для всех учетных записей пользователей.
2. После завершения установки запустите Google Chrome.
Надеюсь, это поможет!
Если эта статья была для вас полезна, поддержите нас, сделав пожертвование. Даже 1 доллар может иметь огромное значение для нас в наших усилиях продолжать помогать другим, сохраняя при этом этот сайт бесплатным:
Мы нанимаем
Мы ищем технических писателей на неполный или полный рабочий день, чтобы присоединиться к нашей команде! Речь идет об удаленной должности, на которую могут претендовать квалифицированные технические писатели из любой точки мира. Нажмите здесь, чтобы узнать больше.
Если вы хотите оставаться постоянно защищенными от вредоносных программ, существующих и будущих угроз, мы рекомендуем вам установить Malwarebytes Anti-Malware PRO , нажав ниже (мы
зарабатывайте комиссию с продаж, произведенных по этой ссылке, но без дополнительных затрат для вас.
 Увеличьте лимит используемой памяти
Увеличьте лимит используемой памяти

 Она находится в верхней правой части окна браузера.
Она находится в верхней правой части окна браузера.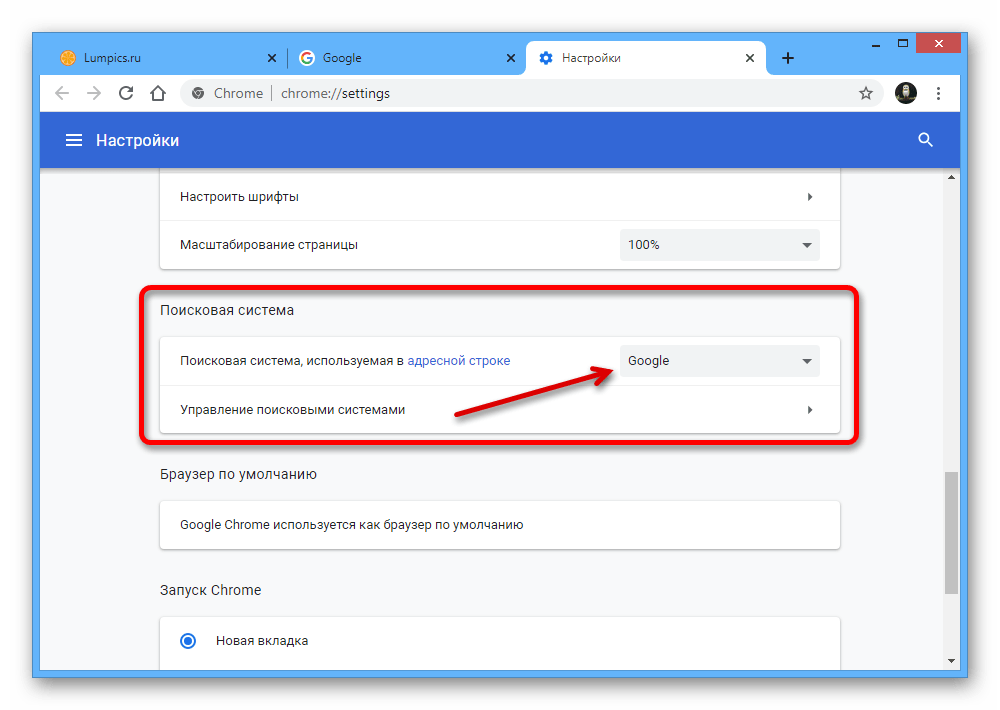
 exe » или « Chrome.exe *32 »)
exe » или « Chrome.exe *32 »)