Отключить обновление: Как отключить или включить автоматическое обновление приложений на смартфоне?
Содержание
Как в смартфоне отключить обновление приложений
Программное обеспечение (ПО) современных смартфонов на Андроид находится в постоянном обновлении. Происходит это про той причине, что разработчики регулярно выпускают модернизированные версии приложений и прошивки. Ввиду этого операционка постоянно скачивает обновления. В этом есть неопровержимое преимущество, т.к. главная задача обновлений сделать используемые вами приложения более быстрыми, доработанными, экономичными в отношении потребления ресурсов и, иногда, более безопасными.
Чаще всего обновления программ не вызывает какого-либо дискомфорта для пользователя, однако, бывают случаи, когда в принудительном обновлении нет необходимости, к примеру, если вам нравится именно текущая версия, а обновленный вариант нет. Также, отключение автоматических обновлений позволяет здорово сэкономить на трафике, что особенно актуально для мобильного интернета и роуминга и сэкономить заряд батареи.
Опция автоматического обновления в Гугл Плей установлена по умолчанию.
НЮАНСЫ АВТОМАТИЧЕСКИХ ОБНОВЛЕНИЙ
Смартфоны на Андроид, получают обновления нескольких типов: для ОС, и для установленных программ. Операционка обычно получает обновления не часто, в этом случае, перед специалистами лежит непростая задача залатать неучтенные пробелы и усовершенствовать платформу в целом.
В случае с приложениями дела обстоят иначе – разработчики выпускают обновления и этот фактор независим от производителей смартфонов. Частота выпуска большинства обновлений частая и версии в автоматическом режиме устанавливаются на Андроид-устройства. Некоторые юзеры считают, раз система без их вмешательства сама выполняет какие-то функции, то это просто прекрасно, однако, это не всегда верно — в некоторых случаях, обновления приложений не сильно влияют на конечного потребителя и не сказываются на работе приложения. Таким образом, многие предпочтут просто выключить автоматическое обновление приложений
И вот почему:
• Если на не слишком мощном смартфоне включено автоматическое обновление приложений в фоновом режиме, это может привести к тому, что данный софт будет отнимать серьезные ресурсы у программ, установленных на смартфоне.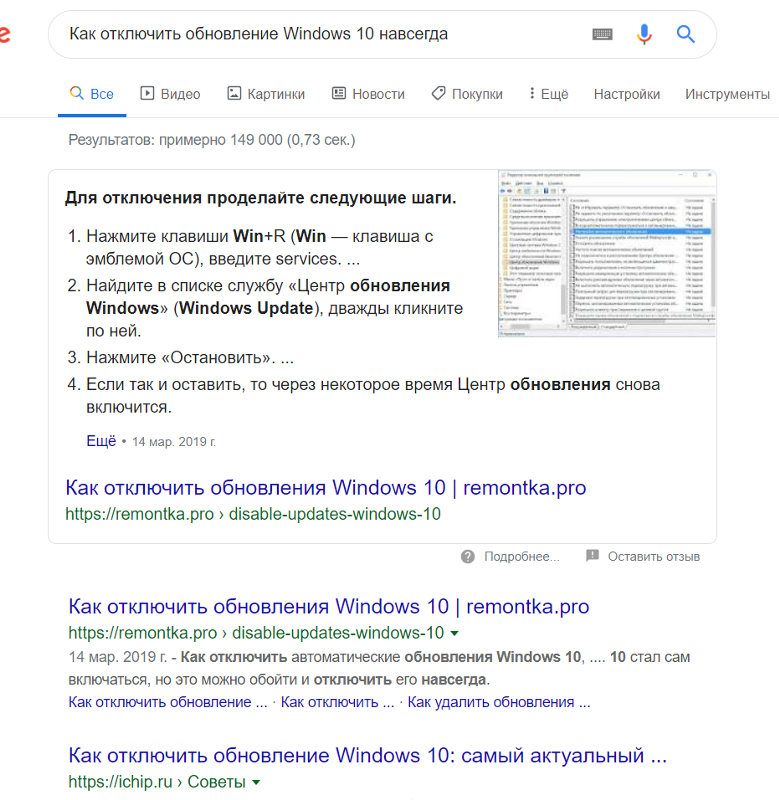 Часто бывает так, что пользователю необходимо срочно совершить звонок или написать ответ на сообщение, а ОС как на зло сильно зависает;
Часто бывает так, что пользователю необходимо срочно совершить звонок или написать ответ на сообщение, а ОС как на зло сильно зависает;
• Бывает так, что обновленная версия содержит такие функции, в которых пользователю просто нет необходимости, и они остаются невостребованными;
• Нередко случится и так, что обновленная версия функционирует хуже предыдущей, поэтому некоторые предпочитают осуществлять обновление софта в ручном режиме и обновлять приложения, необходимые именно пользователю, а не те, которые выбирает система.
Каталог смартфонов Highscreen
ВАРИАНТЫ ОБНОВЛЕНИЯ ПРИЛОЖЕНИЙ В СМАРТФОНЕ
В процессе решения этой задачи — как в смартфоне отключить обновление приложений, становиться ясно, что никакой проблемы собственно и нет, и выполнить отключение достаточно просто.
➢ В первую очередь, необходимо открыть приложение Плей Маркет. В верхнем левом углу находится значок меню, кликаем на него и попадаем в список доступных опций, находим пункт «Настройки». Сразу необходимо проверить, чтобы в пункте «Оповещения» (или «Уведомления») напротив «Наличие обновлений» стоял флажок. Это станет гарантом того, что вы будет получать сообщения о том, что были выпущены обновления. Плюс опции в том, что она активна даже когда отключено автообновление;
Сразу необходимо проверить, чтобы в пункте «Оповещения» (или «Уведомления») напротив «Наличие обновлений» стоял флажок. Это станет гарантом того, что вы будет получать сообщения о том, что были выпущены обновления. Плюс опции в том, что она активна даже когда отключено автообновление;
➢ Теперь в пункте «Общие» необходимо зайти в «Автообновление приложений». Здесь вниманию подставлены три возможных варианта, а именно:
• Никогда. То есть, выбирая данный пункт, вы запрещаете системе автоматическую загрузку и инсталляцию обновлений приложений;
• Всегда. То есть, автоматическое обновление будет выполняться в любом случае при всех видах соединения с сетью. Владельцам тарифицированных пакетов Интернета следует опасаться данной опции, т.к. можно о обнулить счёт и/или трафик;
• Только через Wi-Fi. Отличный вариант, если смартфон на Андроиде: загрузка автообновлений осуществляется только при активном Вай-Фай соединении.
Важно подчеркнуть, что нет едино верного решения и все варианты имеют право на существование. Если вам хочется контролировать все обновления и предварительно знакомиться с предлагаемыми новшествами, раздражают постоянные обновления, тогда имеет смысл осуществлять обновления вручную. Если вам категорически не хватает времени или вы всецело доверяете разработчикам, тогда стоит прибегнуть к автоматическому обновлению.
Если вам хочется контролировать все обновления и предварительно знакомиться с предлагаемыми новшествами, раздражают постоянные обновления, тогда имеет смысл осуществлять обновления вручную. Если вам категорически не хватает времени или вы всецело доверяете разработчикам, тогда стоит прибегнуть к автоматическому обновлению.
Смартфоны на ОС Андроид. Каталог
КАК ОТКЛЮЧИТЬ ОБНОВЛЕНИЕ ОДНОГО ПРИЛОЖЕНИЯ
В вопросе, как в смартфоне отключить обновление приложений, очень часто возникает необходимость отключить одно или несколько программ. Чтобы выполнить данную операцию необходимо в пункте «Автообновление приложений» выбрать подпункт «Только через Wi-Fi».
Далее возвращаемся в основное меню Play Маркета и кликаем на «Мои приложения и игры», в предложенном списке выбираем страницу любого интересующего нас приложения. В верхнем правом углу возле значка лупы (поиска) находится значок меню с тремя точками, кликаем на него и в появившемся окне напротив «Автообновление» снимаем флажок.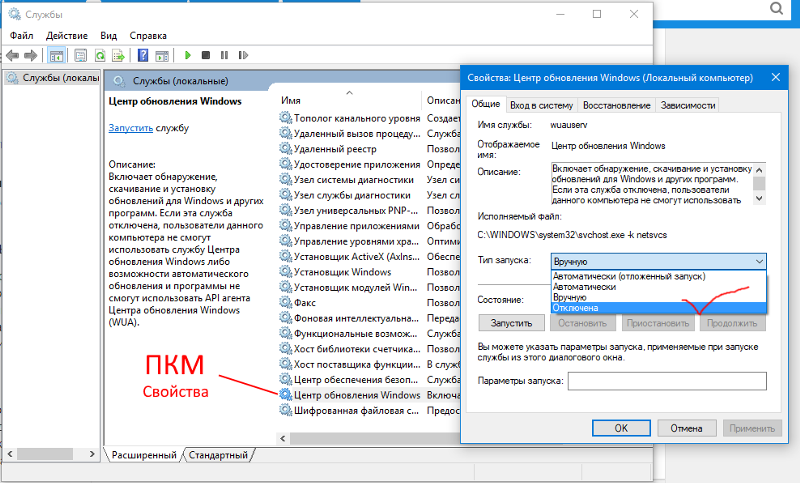 Таким же образом отключаются автообновления и в других, установленных на вашем смартфоне, приложениях. Также, легко обновить программу вручную, выбрав опцию «Обновить».
Таким же образом отключаются автообновления и в других, установленных на вашем смартфоне, приложениях. Также, легко обновить программу вручную, выбрав опцию «Обновить».
Каталог смартфонов Highscreen
Официальный интернет-магазин мобильных телефонов Хайскрин
Вернуться обратно
Перейти в каталог
Как отключить обновления Windows 10: самые эффективные способы
По умолчанию Windows 10 устанавливает апдейты в автоматическом режиме. При этом операционная система не дает простых инструментов для полноценного управления этим процессом, однако рабочие способы все же есть. Из этой статьи вы узнаете, как отключить обновления Windows 10.
Из этой статьи вы узнаете, как отключить обновления Windows 10.
Зачем может понадобиться отключение обновления Windows 10
Стоит ли отключать обновления Windows 10
Зачем может понадобиться отключение обновления Windows 10
Стоит ли отключать обновления Windows 10
Ещё
Зачем может понадобиться отключение обновления Windows 10
Остановка апдейтов системы может быть востребована в разных ситуациях. При этом в одних случаях целесообразно навсегда отключить обновления Windows 10, в других — на некоторое время.
В настройках Windows 10 нет кнопки отключения обновлений, но их можно приостановить
Экономия трафика и ресурсов ПК
Обновления имеет смысл отключать, если у вас лимитное или медленное интернет-подключение, устаревшее оборудование, которое едва тянет саму систему, или мало свободного места на накопителе. Например, стоит отключить обновления Windows 10 на ноутбуке с накопителем объемом 32 гигабайта, так как на нем все равно не хватит места для установки апдейтов (но стоит хотя бы попытаться освободить побольше места на накопителе, следуя нашим советам).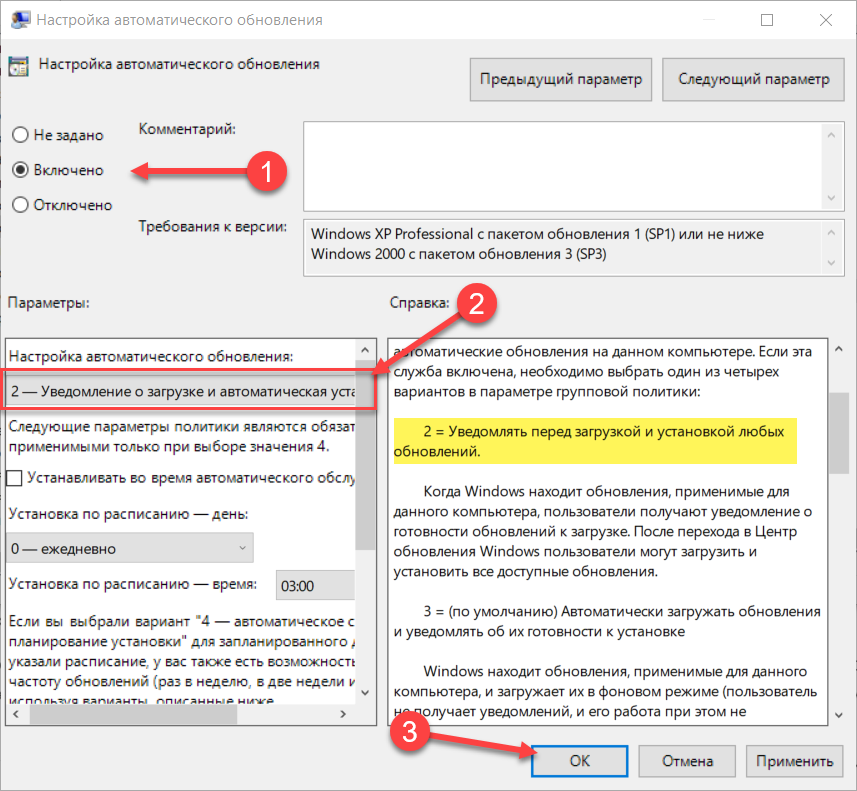 Отключение обновлений следует рассматривать лишь как временное решение до тех пор, пока вы не исправите вышеуказанные проблемы.
Отключение обновлений следует рассматривать лишь как временное решение до тех пор, пока вы не исправите вышеуказанные проблемы.
Предотвращение изменения настроек и обновления драйверов
Автоматические обновления Windows 10 могут затрагивать настройки системы и драйверы, поэтому апдейты лучше отключить, если это вызывает неудобства. Особенно это касается ситуаций, когда пользователю нужна конкретная версия драйвера, а система скачивает и устанавливает последнюю актуальную.
Предотвращение возникновения ошибок
Хотя обновления призваны повысить производительность, безопасность и стабильность системы, иногда они могут нести и различные баги. Так, в 2021 году обновление KB5004945 «сломало» принтеры. Казусы встречаются и при установке новых драйверов для компьютерного оборудования, например, видеокарт. Но не стоит отключать центр обновления Windows 10 навсегда. Можно устанавливать апдейты через некоторое время, когда будет ясно, что все протестировано и безопасно.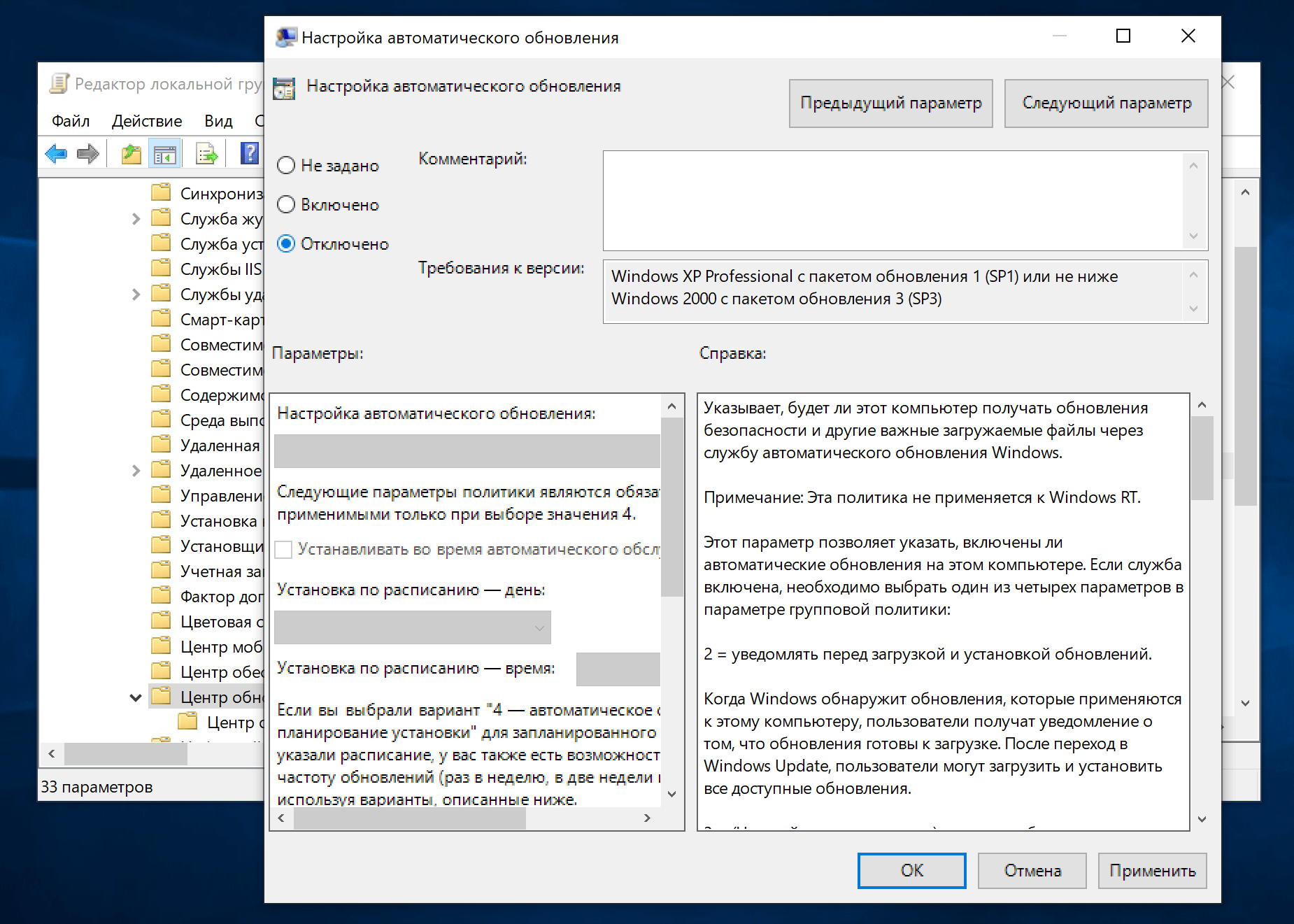
Как отключить автоматическое обновление Windows 10
Ниже вы найдете способы, как полностью отключить обновления Windows 10. Для надежности можно воспользоваться сразу несколькими способами, ведь система может самостоятельно через некоторое время вновь активировать службы и восстанавливать настройки.
Отключение службы
Самый очевидный способ — отключение службы обновления, однако стоит отметить, что ОС со временем все равно может откатить внесенные изменения. Также рекомендуется создать точку восстановления системы.
Метод с отключением службы обновления Windows 10 подойдет в том числе для домашней версии операционной системы
Как отключить службу обновления Windows 10 в пошаговом режиме:
- Нажмите сочетание клавиш Win + R и введите команду services.msc.
- Найдите службу «Центр обновлений Windows» (находится в конце списка, можно отсортировать по имени, кликнув на заголовок столбца) и откройте ее через двойной клик.
- Находясь на вкладке «Общие», выберите «Отключена» в поле «Тип запуска», затем нажмите на кнопку «Остановить».

Чтобы предотвратить запуск службы обновления Windows 10, нужно выбрать пользователя без прав администратора
Теперь нужно поменять настройки входа в систему, чтобы предотвратить автоматический запуск службы. Для этого:
- Перейдите на вкладку «Вход в систему» и выберите «С учетной записью», затем нажмите «Обзор».
- Кликните по кнопке «Дополнительно».
- Нажмите кнопку «Поиск» и выберите учетную запись «Гость». Нажмите «ОК».
- Удалите пароль для записи «Гость» на вкладке «Вход в систему» и нажмите «ОК».
Редактор локальной групповой политики
Домашняя версия Windows 10 с ошибкой «Не удается найти gpedit.msc»
Полностью и навсегда отключить обновление Windows 10 можно и через редактор локальной групповой политики. Это серьезный инструмент, который недоступен на домашней версии операционной системы (см. «Как узнать, какая версия Windows установлена на компьютере». Если вы попытаетесь его вызвать, то появится ошибка.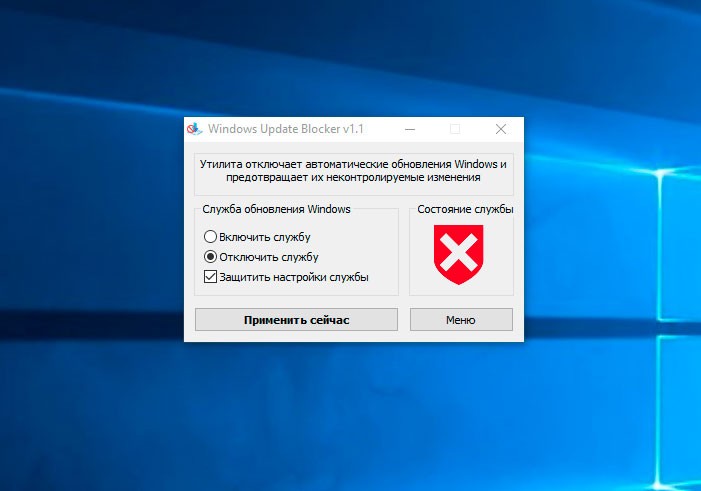 >nul’) do dism /online /norestart /add-package: «C:\Windows\servicing\Packages\%%i»
>nul’) do dism /online /norestart /add-package: «C:\Windows\servicing\Packages\%%i»
echo Gpedit ustanovlen.
pause
Запустите получившийся файл от имени администратора и дождитесь окончания установки. Возможно, потребуется перезагрузить ПК.
Профессиональная версия Windows 10
Если у вас Windows 10 Pro или выше, можно сразу приступить к отключению обновлений.
- Нажмите сочетание клавиш Win + R и введите команду gpedit.msc.
- В открывшемся окне перейдите по пути: Конфигурация компьютера > Административные шаблоны > Компоненты Windows.
- Кликните два раза на «Центр обновления Windows», затем выберите пункт «Настройка автоматического обновления» и задайте статус «Отключено».
Способ отключения обновлений windows 10 с помощью редактора локальной групповой политики лучше использовать на профессиональной версии операционной системы
Чтобы изменения вступили в силу, рекомендуется проверить наличие обновлений Windows 10 через параметры системы (Win + I).
Отключить обновления Windows 10 через реестр
На Pro-версии системы вместо редактора локальной групповой политики можно воспользоваться реестром (подробнее о способе читайте в документации Microsoft). Изменение параметров системного реестра может привести к неполадкам, поэтому все действия вы выполняете на свой страх и риск.
- Нажмите сочетание клавиш Win + R и введите команду regedit.
- Откройте раздел HKEY_LOCAL_MACHINE\SOFTWARE\Policies\Microsoft\Windows\WindowsUpdate\AU.
- Создайте параметр NoAutoUpdate (REG_DWORD) со значением 1.
Планировщик заданий (не рекомендуется)
Еще один способ, как отключить обновления на компьютере c Windows 10, предполагает использование планировщика заданий. Однако с ним могут возникнуть проблемы, о чем мы расскажем далее. Сделайте следующее:
Отключение обновлений Windows 10 с помощью планировщика заданий — не самый простой способ
- Нажмите сочетание клавиш Win + R и введите команду taskschd.
 msc.
msc. - В открывшемся окне перейдите по пути: Библиотека планировщика заданий > Microsoft > Windows > UpdateOrchestrator.
- Отключите задания на обновления. Они могут называться по-разному: Update Assistant, Update Assistant CalendarRun или UpdateModelTask.
Если у вас выскакивает ошибка «Учетная запись пользователя, под которой выполняется работа, не имеет разрешения на отключение этой задачи», то решить эту проблему довольно сложно. Можно воспользоваться PSExec и инструкцией (на английском) в блоге пользователя Mike Howell для получения прав от имени системы, чтобы попробовать отключить обновления Windows 10 в планировщике уже с этими правами. Для Windows 8.1 может сработать следующее решение, описанное на ресурсе answers.microsoft.com.
Сторонний софт
Отключить обновления Windows 10 можно через специальную программу — DWS (Destroy Windows Spying). Основное ее предназначение — убирать всю «слежку» из операционной системы. Но с обновлениями она тоже справляется.
Но с обновлениями она тоже справляется.
Программа DWS — радикальный способ отключить обновления Windows 10, сперва лучше воспользуйтесь другими методами
Важно! Используйте программу на свой страх и риск, так как большинство ее действий необратимы и их невозможно отменить даже через восстановление системы.
Параметры Windows
Чтобы перестать получать обновления Windows на определенное время, можно воспользоваться параметрами системы. Это самый простой и безопасный способ. В теории его можно использовать и на постоянной основе, периодически продлевая срок приостановки. Но, скорее всего, это быстро надоест или вы просто забудете. Чтобы приостановить обновления выполните следующие шаги:
Windows 10 не дает навсегда отключить обновления, но их можно приостановить
- Откройте параметры Windows через сочетание клавиш Win + I.
- Перейдите в пункт «Обновления и безопасность».
- Нажмите на строку «Приостановить обновления на 7 дней» или откройте «Дополнительные параметры», чтобы задать срок самостоятельно.

- В разделе «Приостановка обновлений» нажмите на «Выберите дату» и установите желаемый срок.
Как сделать лимитное интернет-соединение
Если у вас слабый интернет, то вместо того, чтобы отключать центр обновления Windows 10, можно задать в настройках лимитное интернет-подключение для предотвращения перерасхода трафика. По умолчанию Windows не скачивает обновления через такие подключения. Учитывайте, что и другие программы и сервисы тоже могут приостановить свою работу из-за этого.
Чтобы избежать перерасхода трафика, можно настроить лимитное подключение, а не отключать обновления Windows
- Откройте параметры Windows через сочетание клавиш Win + I, затем перейдите в пункт «Сеть и интернет».
- Выберите Ethernet или Wi-Fi (в зависимости от типа подключения к сети) в левой части окна.
- Откройте текущее проводное подключение или перейдите в свойства Wi-Fi сети.
- Активируйте ползунок «Задать как лимитное подключение».

Стоит ли отключать обновления Windows 10
Отключать обновления Windows 10 не рекомендуется. Обновления содержат исправления ошибок, улучшения безопасности, новые функции и возможности, которые могут значительно повысить производительность и удобство использования системы. Оставляя систему без обновлений, вы подвергаетесь риску заражения вредоносными программами и становитесь уязвимы для хакерских атак.
Операционная система Windows предупреждает о последствиях отключения обновлений
Если вы столкнулись с какими-либо проблемами, связанными с обновлениями, вместо полного отключения временно приостановите их до тех пор, пока проблемы не будут устранены. Как вариант, можно вручную проверять наличие обновлений и устанавливать в удобное время.
Это тоже интересно:
Автор: Тарас Сухов
Windows
лайфхаки
Подпишитесь на нас
Новости Hi-Tech Mail.ru
Нажимая «Подписаться» вы соглашаетесь с условиями использования
- Mail.
 Ru
Ru - О компании
- Реклама
- Редакция
- Условия использования материалов
- Обратная связь
Как отключить обновления Microsoft Office в Windows
Проблемы с последним обновлением Microsoft Office? Вы можете управлять своими настройками, временно отключив обновления. В этом руководстве объясняется, как это сделать.
Как и обновления Windows, Microsoft Office автоматически получает обновления с последними функциями и исправлениями безопасности.
Конечно, обновления Office необходимы для обеспечения доступа к последним обновлениям безопасности, исправлениям ошибок и функциям. Кроме того, обновления могут содержать новые и улучшенные инструменты для совместной работы, расширенные функции безопасности, новые шаблоны и другие обновления.
Однако эти новые обновления могут иногда приводить к сбою пакета Office или вызывать нестабильность в определенных приложениях. Если у вас возникли проблемы, вы можете отключить обновления Microsoft Office в Windows 10 и 11.
Если у вас возникли проблемы, вы можете отключить обновления Microsoft Office в Windows 10 и 11.
Как отключить обновления Microsoft Office в Windows
Если у вас возникли проблемы с обновлениями Microsoft Office, вы можете отключить их, выполнив следующие действия. .
Эти шаги будут работать с Office 365, Office 2021, 2019 и 2016. Они также должны работать с более старыми версиями, такими как, например, Office 2013.
Чтобы отключить обновления Microsoft Office в Windows 10 или 11:
- Запустите приложение Office . Неважно какой, но в нашем примере мы используем Word.
- Создайте новый пустой документ и щелкните Файл .
- Нажмите Аккаунт в левом нижнем углу экрана.
- Щелкните раскрывающееся меню Параметры обновления справа.
- Выберите в меню параметр Отключить обновления .
- В уведомлении в меню «Обновления Office» будет отображаться уведомление Этот продукт не будет обновляться .

В будущем офисные приложения больше не будут автоматически загружать и устанавливать обновления для Office. Как только вы измените параметр в одном приложении, он изменит параметр обновления для других приложений в пакете Office. Поэтому вам не нужно менять его в каждом из приложений.
Если вам нужно включить автоматические обновления в будущем, выполните те же действия, но установите Параметры обновления на параметр Включить обновления .
Как отключить автоматические обновления Office на iPhone или iPad
Вы можете отключить автоматические обновления, если вы используете Office на своем iPhone. Однако это отключит обновления для всех приложений на вашем iPhone, и вам нужно будет обновлять приложения вручную.
Чтобы отключить автоматические обновления Office на iPhone:
- Нажмите Настройки на главном экране вашего iPhone или iPad.
- Когда откроется приложение «Настройки», проведите пальцем вниз и выберите в меню App Store .

- Проведите вниз до раздела Автоматические загрузки и отключите параметр Обновления приложений из списка.
- Закройте настройки, и это отключит обновления Microsoft Office на вашем телефоне. Опять же, это отключает автоматические обновления для всех приложений, поэтому вы должны вручную обновлять приложения на своем iPhone или iPad.
Как отключить обновления Office на Android
Вы также можете отключить обновления Microsoft Office на своем устройстве Android. Как и на iPhone, после отключения автоматических обновлений для приложений вам нужно будет устанавливать обновления приложений Android вручную.
Чтобы отключить обновления Office на Android:
- Коснитесь значка Google Play Store на устройстве Android.
- Коснитесь профиля в меню в правом верхнем углу.
- Коснитесь параметра Настройки в появившемся меню.

- Выберите Автообновление приложений в разделе Сетевые настройки и выберите Не обновлять приложения автоматически . Нажмите Готово после того, как сделаете свой выбор.
- Приложение Office не будет обновлено, равно как и другие приложения. Таким образом, вам нужно будет вручную обновить приложения Android, чтобы убедиться, что в других ваших приложениях установлены последние обновления безопасности и функций.
Обновление Microsoft Office
Microsoft Office автоматически загрузит и установит обновления, чтобы обеспечить наличие новейших функций, исправлений ошибок и новых функций. Однако, если вы обнаружите, что обновления вызывают проблемы на вашем ПК под управлением Windows 10 или 11, вы можете отключить автоматические обновления Office.
Хотя у вас отключены автоматические обновления Microsoft Office, вы все равно можете вручную обновить Office до последней версии, чтобы получать последние функции, исправления безопасности и исправления ошибок по расписанию. Чтобы узнать больше о наборе приложений Office, узнайте, как сотрудничать в режиме реального времени с помощью Office в Интернете.
Чтобы узнать больше о наборе приложений Office, узнайте, как сотрудничать в режиме реального времени с помощью Office в Интернете.
Некоторые другие функции Office, которые вы, возможно, захотите изучить, — это изменение часового пояса в Outlook или двусторонняя печать в Word. Кроме того, если у вас возникли проблемы с Office, узнайте, как исправить то, что Outlook не подключается к серверу, или как исправить неработающие клавиши со стрелками в Excel. Кроме того, вам может потребоваться исправить ошибку поиска Outlook, которая не работает в Windows 11.
Связанные элементы:Hero, Microsoft, Microsoft Office, Windows 10, Windows 11
Отключить автоматические обновления в Windows 10 11
Именно из Windows 98 Центр обновления Windows был разработан как официальная программа для обновления системы и в XP версия уже может быть обновлена автоматически, и это продолжалось до сегодняшнего дня в Windows 10 и , и это будет иметь место, когда появится Windows 11.
Нет никаких сомнений в том, что обновления являются частью практически любого программного обеспечения, включая Windows, и представляют большие преимущества благодаря добавлению новых надстроек, исправлений безопасности, исправлений ошибок, исправлений ошибок и расширений, среди прочего. С другой стороны, автоматические обновления не всегда положительны, так как иногда некоторые из них приводят к ошибкам или проблемам на компьютере, поэтому деактивировать и устанавливать их желательно тогда, когда вы уверены, что они не будут мешать правильному функционированию вашего компьютера. Операционная система.
В этой статье
Часть 1. Почему вы останавливаете автоматические обновления в Windows
Часть 2. Как отключить автоматические обновления в Windows 10/11
Часть 3. Как удалить обновление Windows
Часть 1. Почему вы останавливаете автоматические обновления в Windows
Хотя автоматические обновления Windows предназначены для улучшения и исправления ошибок в системе, бывают случаи, когда они вызывают проблемы различного рода. Далее мы рассмотрим два наиболее распространенных для объяснения причины его происхождения:
Далее мы рассмотрим два наиболее распространенных для объяснения причины его происхождения:
1. Потребление больших объемов вычислительной мощности компьютеров
В некоторых случаях обновления Windows могут вызывать несовместимость с некоторым компьютерным программным обеспечением, что делает их работу неоптимальной, вызывая повышенное потребление вычислительной мощности.
Пример 1 : Очень популярным примером был патч KB4592438, на который многие пользователи жаловались, так как сразу после установки их компьютеры работали очень медленно. Это произошло на компьютерах с процессором Intel, где возникла несовместимость между обновлением Windows 10 и Intel Driver Software Assistant Tool, из-за чего процесс DSAService, имеющий прямое отношение к нескольким драйверам, потреблял больше фоновых ресурсов, чем обычно.
Пример 2 : Другим обновлением, вызвавшим соответствующую проблему, была сборка 18362.329, из-за которой файл SearchUI.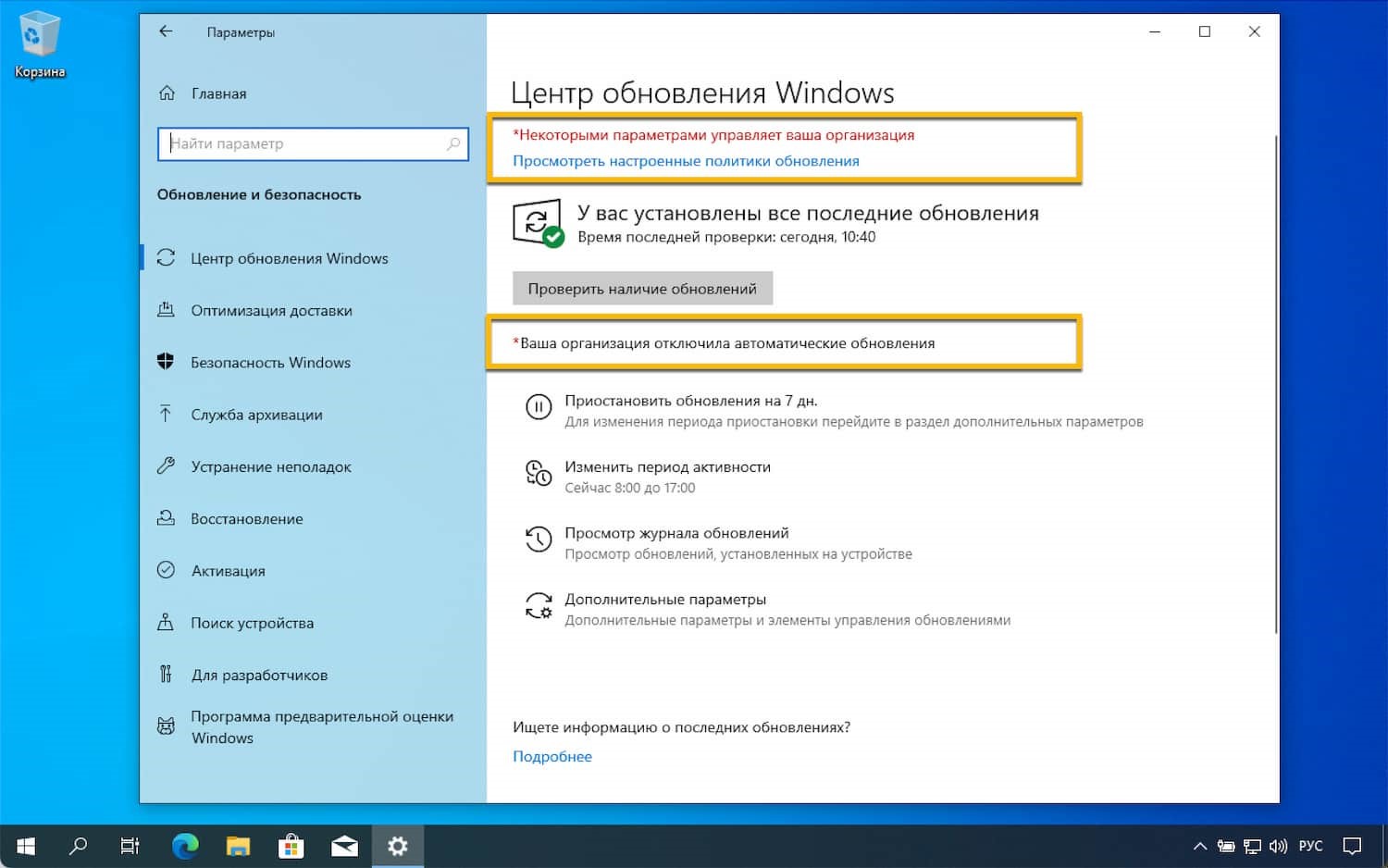 exe (который является частью Cortana) вызывал увеличение использования ЦП в среднем до 40%, что повлияло на большое количество пользователей.
exe (который является частью Cortana) вызывал увеличение использования ЦП в среднем до 40%, что повлияло на большое количество пользователей.
2. Потеря данных во время обновления
Хотя удаление информации при обновлении Windows происходит не так часто, в некоторых случаях такая ситуация случалась. Наиболее обсуждаемой была версия 1809 Windows 10, которая вызвала мгновенные жалобы тысяч пользователей.
Это обновление удалило файлы, хранящиеся в папке «Документы», что вызвало много страданий в киберсообществе. Эта ошибка возникла из-за проблемы с сетевой инфраструктурой, вызванной глобальным сбоем внешнего поставщика услуг DNS, что повлияло на подключение к Центру обновления Windows и вызвало проблемы при установке версии 1809. от того, что они беспокоятся о своей информации и вынуждены выполнять сложные задачи для ее восстановления, такие как использование приложений, с которыми они не были знакомы, или тратить значительное время на поиск альтернатив для доступа к своим данным с помощью процедур, на которые они тратят несколько минут, когда это нормально сделать это за несколько секунд.
Wondershare PDFelement
Упростите взаимодействие людей и общение с документами PDF с помощью интуитивно понятных и мощных инструментов PDF.
Попробуйте бесплатно Попробуйте бесплатно Подробнее >
Часть 2. Как отключить автоматические обновления в Windows 10/11
Ошибок, которые произошли в предыдущих примерах, можно было избежать, только если пользователи отключили autom atic обновляется в Windows 10, , поэтому , если у вас есть эта операционная система или Windows 11, вы можете убедиться, что вы не получаете автоматические обновления. Для этого я советую вам выполнить все процедуры, которые я покажу вам ниже, поскольку каждая из них будет по-разному отключать автоматические обновления.
Способ 1. Измените настройки Центра обновления Windows
Просто введите «Центр обновления Windows» в поле поиска, чтобы открыть инструмент, и выберите «Приостановить обновления на 7 дней».
Способ 2. Отключите службу Центра обновления Windows:
поле поиска и нажмите на первый вариант, чтобы открыть инструмент. Прокрутите вниз и найдите «Центр обновления Windows», а затем дважды щелкните.
Появится новое окно. список рядом с типом запуска.
Теперь перейдите на вкладку «Восстановление» и рядом с «Первый сбой» выберите параметр «Не предпринимать никаких действий» и измените количество «Сброс счетчика сбоев после» на «0» дней; наконец, выберите «Применить», и ваша конфигурация будет сохранена.
Способ 3. Отключите автоматическое обновление с помощью редактора групповой политики:
Введите «gpedit.msc» в поле поиска, чтобы открыть редактор локальной групповой политики, и щелкните папки «Компоненты Windows» и «Центр обновления Windows». Затем нажмите «Настроить автоматические обновления».
Появится новое окно, нажмите «Отключено», затем «Применить» и, наконец, «ОК», чтобы подтвердить изменение конфигурации.
Способ 4.
 Настройте лимитное соединение:
Настройте лимитное соединение:
Откройте «Настройки» и нажмите «Wi-Fi», затем нажмите на название вашей сети.
Прокрутите вниз до раздела «Лимитное подключение» и нажмите кнопку-переключатель под надписью «Установить как лимитное подключение», чтобы активировать функцию.
Способ 5. Отключите автоматическое обновление через реестр:
Откройте редактор реестра и перейдите в следующие папки: «HKEY_LOCAL_MACHINE», «ПРОГРАММНОЕ ОБЕСПЕЧЕНИЕ», «Политики», «Microsoft», «Windows».
Внутри папки Windows вы создадите новую, щелкнув правой кнопкой мыши «Windows», затем «Создать» и, наконец, «Ключ».
Переименуйте новую папку в «WindowsUpdate», и теперь вы должны создать в ней новую папку (повторяя предыдущий шаг), которую вы назовете «AU». Убедитесь, что вы находитесь внутри этой папки, щелкните правой кнопкой мыши и выберите «Значение DWORD (32-разрядное)».
Появится новый файл, который вы должны переименовать в «AUOptions». Откройте его двойным щелчком и измените число с «Значение данных» на «2». Наконец, подтвердите, выбрав «ОК».
Наконец, подтвердите, выбрав «ОК».
Наконец, вам остается только перезагрузить Windows, чтобы все изменения применились правильно, и вы могли быть уверены, что обновление не будет установлено без предварительного подтверждения и предоставления разрешения.
PDFelement — мощный и простой редактор PDF
Начните с самого простого способа управления файлами PDF с помощью PDFelement!
Попробуйте бесплатно Попробуйте бесплатно
Часть 3. Как удалить обновление Windows
Вы уже научились отключать автоматические обновления Windows, но если по какой-то причине Windows 10 или Windows 11 установили то, что вы не сделали как или вызвал проблемы для вашего компьютера, его можно удалить. Далее я покажу вам, как это сделать, выполнив несколько простых шагов:
Введите «Центр обновления Windows» в поле поиска и нажмите «История обновлений Windows».
затем «Удалить обновления».
Отобразится список обновлений. тот, который вы хотите, а затем нажмите «Удалить». Этого будет достаточно, чтобы удалить его.
тот, который вы хотите, а затем нажмите «Удалить». Этого будет достаточно, чтобы удалить его.
Если Windows установила новую версию, описанный выше процесс не поможет вам, поскольку он предназначен для удаления обновлений, которые являются исправлениями. Иногда Windows устанавливает сборки. , которые являются более сложными обновлениями и принимаются за новые версии операционной системы.Чтобы удалить сборку, вам нужно будет сделать следующее:
Введите «Центр обновления Windows» в поле поиска и нажмите «Восстановление». Затем в разделе «Вернуться к предыдущей версии Windows 10» нажмите «Начать». Эта опция доступна только через 10 дней после установки обновления. По истечении этого периода вы не сможете выполнить процесс удаления с помощью этого метода, и единственный способ вернуться к предыдущей версии будет через форматирование.
По этой причине настоятельно рекомендуется, если у вас возникли проблемы после обновления в Windows, удалить как можно быстрее, чтобы вы могли безопасно вернуться к предыдущей версии, избегая других более сложных и трудоемких процедур, таких как форматирование твой компьютер.

 msc.
msc.
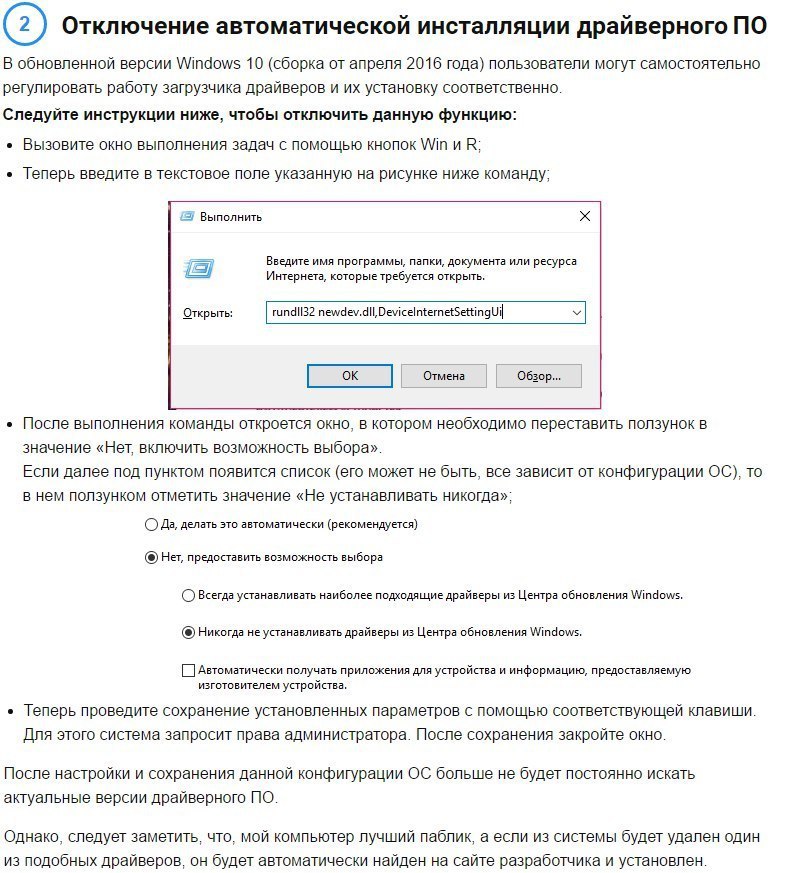
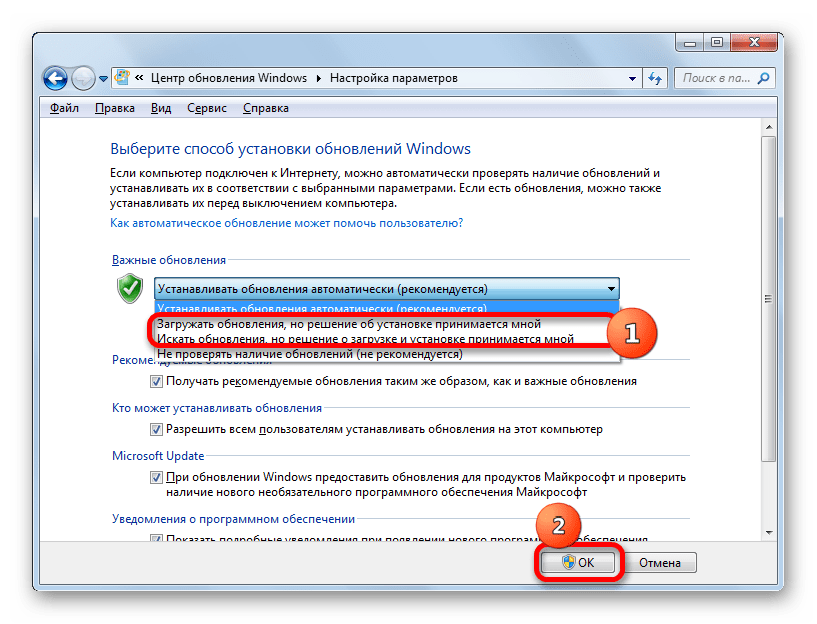 Ru
Ru

