Определить айпи адрес мой: Информация об IP адресе или домене
Как узнать IP адрес ресурса на Windows, Ubuntu, Iphone, Ipad, Android устройствах и с помощью онлайн сервиса бесплатно
Всем привет дамы и господа! На связи с вами Макс Метелев, автор и создатель блога Smarticle.ru и в сегодняшней статье я расскажу, как вы можете узнать Ip адрес компьютера. В процессе изучения этой заметки вы также сможете узнать Ip адрес на телефонах и планшетах.
В частности, приведу примеры на Ipad’ах и Iphone’ах. Расскажу про один очень интересный сервис.
В общем, считайте, что вам хорошо повезло и вы сможете научиться в одном месте всем хитростями и приемам в определении айпи адреса компьютера и мобильных устройств.
В своей недавней заметке я рассказывал, как узнать ip адрес сайта. Переходите, вам очень пригодится. А теперь приступим к непосредственному изучению.
Содержание
- 1 Что такое IP адрес?
- 2 Как узнать IP адрес на Windows и роутера
- 3 Как получить IP адрес компьютера на Ubuntu
- 4 Как определить IP адрес на телефона Iphone или планшетах Ipad
- 5 Как обнаружить IP адрес на Android устройствах – смартфонах и планшетах
- 6 Сервисы определения IP адреса компьютера
- 6.
 1 Рекомендую ознакомиться с этими статьями:
1 Рекомендую ознакомиться с этими статьями:
- 6.
Что такое IP адрес?
Было бы логичным рассказать про само определение, прежде чем начать работу. IP адрес компьютера – это последовательность цифр, которая позволяет идентифицировать устройство в сети. Компьютера, сетевые принтеры, телефоны, смартфоны, планшеты и прочие девайсы вашей домашней сети имеют адрес в формате 192.168.1.10 Первые две цифры всегда должны быть одинаковыми для домашних сетей, третья может различаться в зависимости от вашего роутера. Некоторые используют 1, другие 2, третьи – 0. Финальная цифра уникального номера подключенных устройств колеблется от 0 до 255.
Как правило, ваш компьютер будет иметь адрес, при условии, что он подключен к маршрутизатору. В противном случае, вы не увидите информацию, когда будете следовать шагам ниже. Только компьютеры у которых назначены статические IP адреса будут сообщать адрес, когда они не подключены к сети.
Как узнать IP адрес на Windows и роутера
Нажимаем на кнопку Пуск и выбираем пункт меню «Выполнить» и вводим в строке фразу cmd.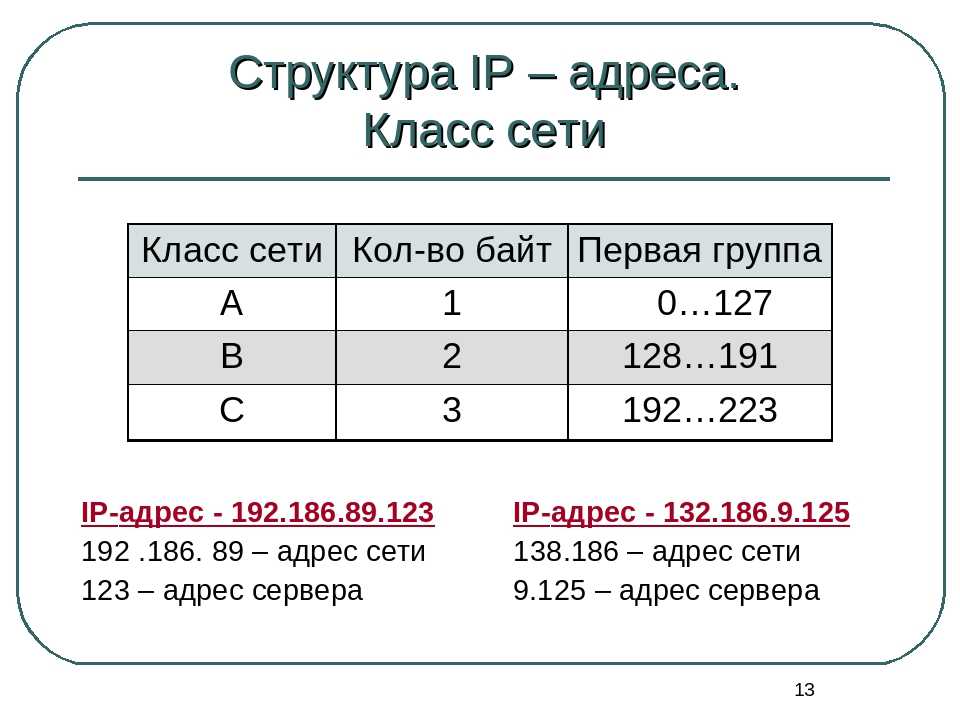 exe и нажимаем Enter.
exe и нажимаем Enter.
Это запустит Командную строку, черный экран, скрин которого приведен ниже. В примере мы используем Windows 8. Но это также верно и актуально для ранних версий операционной системы.
В следующем окне убедитесь, что вы набрали строку ipconfig и нажали Ввод. Как здесь:
То, что вы увидите далее это загрузка информации о вашем компьютере и сетевых адаптерах. На следующем снимке вы сможете увидеть IPv4 адрес –
192.168.3.40 . Это и есть IP адрес компьютера, а роутер Default Gateway (шлюз по умолчанию) имеет адрес
192.168.3.1
Если вам нужно больше информации по вашему компьютеру, как например физический адрес сетевого адаптера (или проще говоря Mac адрес), тогда вам нужно будет набрать в командной строке – ipconfig/all и нажать Enter. Физический адрес вашего сетевого адаптера ноутбука (лэптопа) будет следующим —
F0-4D-A2-DE-41-B5 . Вот скриншот:
Давайте рассмотрим еще один пример. Например, через командную строчку мы узнали адрес компьютера и шлюз модема.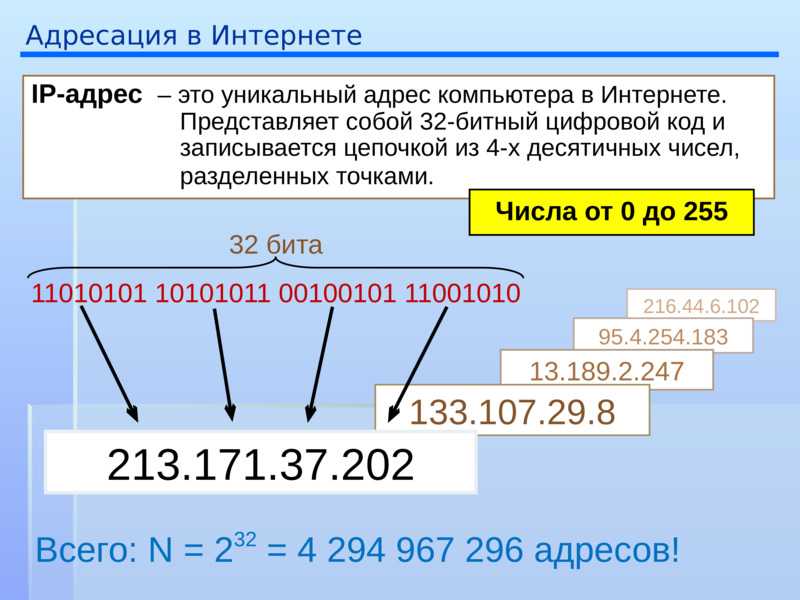 Как это показано на картинке ниже:
Как это показано на картинке ниже:
Отлично! Теперь запоминаем цифры –
192.168.1.254 , т.е цифры шлюза маршрутизатора. Теперь по ним мы можем зайти в адресную строку браузера и просмотреть сведения нашего модема. Делаем это вот так:
Из этих сведений нам станет ясно какой Ip мы используем – динамический или статический, маску подсети, тип соединения, домашнюю сеть, DNS адреса и много другого интересного.
Как получить IP адрес компьютера на Ubuntu
На Убунте мы можем проверить адрес компьютера двумя способами. Первым традиционным способом, щелкнув на значок сети правой кнопкой мыши в область уведомления и выбрав пункт – Информация о соединении (Connection Information).
Далее система выдаст нам диалоговое окно в котором среди прочей информации по компьютеру мы сможем увидеть IP адрес.
Второй способ определения, который покажет больше сведений и деталей, чем в первом случае, это переход по следующему пути –
System -> Administration -> Network tools (Система – Администрирование – Сетевые инструменты).
Далее из списка выбираете нужное вам устройство и сможете просмотреть всю детальную информацию по нему.
Наконец, если вы все-таки не можете оторваться от окна терминала, то вот команда для ввода:
Только не запутайтесь, здесь команда отличается всего на одну букву —
ifconfig . Кто бы мог подумать? 🙂
Как вы видите, узнать в Ubuntu адрес компьютера можно в пару кликов мыши.
Как определить IP адрес на телефона Iphone или планшетах Ipad
Первым делом выбираете настройки Wi-Fi. Вы к нему должны быть подключены, чтобы иметь доступ к IP.
Ниже вы увидите букву i, что значит – информация. Она располагается справа от значка сети. Там же вы обнаружите ip адрес устройства и ip адрес маршрутизатора. (Картинка кликабельна ниже)
Как обнаружить IP адрес на Android устройствах – смартфонах и планшетах
Андройд устройства несколько различаются в зависимости от страны производителя и модификаций установленной операционной системы на них. Мы входим также в Настройки, затем Wi-Fi и затем нажимаем на имя сети к которой мы подключены.
Мы входим также в Настройки, затем Wi-Fi и затем нажимаем на имя сети к которой мы подключены.
На нашем телефоне HTC, это выглядит так:
Сервисы определения IP адреса компьютера
А сейчас самое время поговорить про очень полезный и замечательный отечественный сервис в определении IP вашего компьютера. Его отличает удобство, интуитивно понятный интерфейс и простота использования. Обнаружил я его относительно недавно и он мне очень понравился. Называется он – whoer.net
Самым главным преимуществом в нем является интерактивная проверка посредством Java, Javacsript, Flash, которая позволяет выявить подлинные настройки системы и проблемные слабые места, благодаря которым другие сторонние ресурсы смогут узнать о вас больше информации, которую знать не должны.
Как только мы переходим по ссылке на этот сервис, первое что нам показывается – это наш айпи адрес. В данном случае, моего компьютера. Также идет определение страны хоста, провайдера, диапазон ip адресов, а также есть ли данный адрес в черном списке.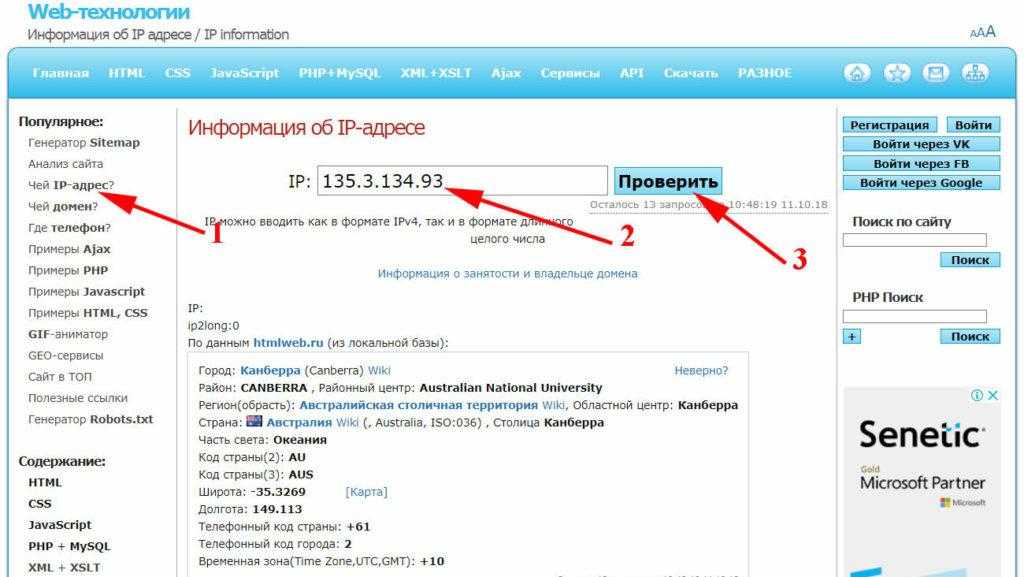 Мой, слава Богу, ни в какие черные списки не занесен.
Мой, слава Богу, ни в какие черные списки не занесен.
Вот какая информация о моем визите в сеть была проверена и отображена через этот инструмент:
Т. е системе известно, с какого браузера я вышел, с какими заголовками, включены ли у меня Javascript, на каком языке вышел в сеть. Если мы кликнем на вкладку Whois, то получим данные про нашего хостинг провайдера с точностью до адреса и телефона.
Это все доступно в Легкой версии. Там же есть и расширенная версия. Давайте переключимся на нее.
Здесь мы увидим, как представлен наш Ip адрес в разных системах исчисления: двоичной, десятичной, восьмеричной, шестнадцатеричной. Вот пример:
Здесь же нам показывается Почтовый сервер, хост и другая информация, которую мы узнали по лайт – версии.
Теперь хочется отметить такую функцию в сервисе whoer.net под названием – WebRTC (Real-Time Communications). В переводе означает – коммуникации адреса в режиме реального времени. Вы можете прочитать в Википедии про эту технологию.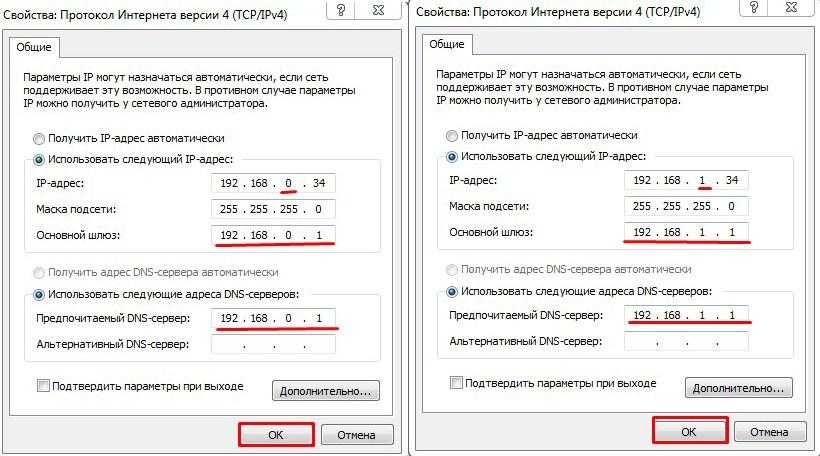
А если вкратце, то благодаря ей можно обмениваться потоковыми данными с другими браузерами или другими приложениями, поддерживающими технологию «точка-точка». Это самый простой вид компьютерной сети, благодаря которому два компа соединяются с собой напрямую через коммуникационное оборудование.
Главное преимущество – в простоте и дешевизне, а недостатком является то, что соединять подобным образом можно только два компьютера. Можно использовать в случае быстрой передачи информации с одного ПК на другой.
WebRTC уже встроен во многие популярные браузеры. Так вот WebRTC в нашем сервисе позволяет видеть реальный IP адрес пользователя, даже если он находится под VPN соединением или заходит через анонимайзер.
Создатели сервиса вообще молодцы, даже показывается размеры экрана с которого я вхожу в сеть, а также плагины операционной системы.
Вот они возможности сервиса. Так что если захотите определить IP адрес компьютера и информацию о нем, то рекомендую этот сервис в работе.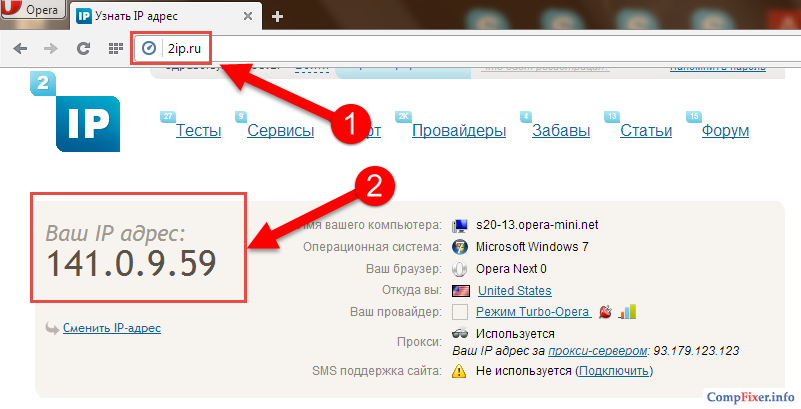
На этом урок завершен. Теперь вы научились определять адрес как на разных операционных системах, разных устройствах и знаете каким бесплатным сервисом воспользоваться. Спасибо за внимание. До новых встреч.
Как узнать свой IP-адрес?
Содержание
В этом руководстве:
- Как узнать свой публичный IP-адрес?
- Как мне найти свой частный IP-адрес?
- Для чего вам нужен ваш IP-адрес?
IP означает «Интернет-протокол», а IP-адрес, который у всех разный, используется для различения таких устройств, как ноутбуки, настольные компьютеры и смартфоны, подключенные к Интернету. Ваш интернет-провайдер (ISP) назначает вам ваш IP-адрес, который позволяет вам искать что-то в Интернете и отображать эти результаты на вашем конкретном устройстве.
У вашего устройства два IP-адреса — общедоступный и частный. Найти общедоступный IP-адрес можно быстро и просто, тогда как для поиска частного IP-адреса потребуется еще несколько шагов.
Как узнать свой общедоступный IP-адрес?
Ваш общедоступный или внешний IP-адрес связывается со всем Интернетом и идентифицирует ваше устройство. Этот тип IP-адреса позволяет многим устройствам взаимодействовать друг с другом.
Найти общедоступный IP-адрес очень просто. Все, что вам нужно сделать, это ввести в Google «Какой у меня IP-адрес?» и вы найдете свой общедоступный IP-адрес в верхней части результатов поиска.
Как узнать свой частный IP-адрес?
Ваш частный или внутренний IP-адрес связывается с вашим личным маршрутизатором и подключается к нему. Процесс поиска вашего частного IP-адреса зависит от типа используемого вами устройства.
В Windows 11
Если вы используете операционную систему Windows 11, выполните следующие действия, чтобы определить свой локальный IP-адрес:
- Откройте меню «Пуск».
- Выберите «Настройки».
- Выберите «Сеть и Интернет» слева.

- Щелкните «Свойства» в верхней центральной части экрана.
Вы увидите в списке как IPv4, так и IPv6, оба из которых являются частными IP-адресами. Разница между IPv4 и IPv6 заключается в том, что IPv6 больше и совершеннее. Он медленно заменяет IPv4 из-за своей способности предоставлять бесчисленное количество уникальных IP-адресов, в то время как IPv4 имеет конечное число.
В Windows 10
Если вы используете операционную систему Windows 10, вот как узнать свой частный IP-адрес на вашем устройстве:
- Щелкните правой кнопкой мыши логотип Windows.
- Нажмите «Настройки» из списка опций.
- Выберите «Сеть и Интернет» в верхнем ряду.
- Выберите либо «Ethernet» , либо «Wi-Fi» с левой стороны.
- Выберите «Сеть».
- Вы увидите свой частный IP-адрес ниже «IPv4-адрес.»
- Если вы используете Wi-Fi, нажмите «Свойства», , затем прокрутите вниз, чтобы найти свой IP-адрес.

На Mac
На Apple Macbook вы можете найти свой частный IP-адрес, выполнив следующие действия:
- Щелкните значок Apple в верхнем левом углу экрана.
- Выберите «Системные настройки».
- Нажмите «Сеть».
- В разделе состояния сети вы увидите, к какой сети Wi-Fi вы подключены, и ваш частный IP-адрес.
На iPhone или iPad
Если вы используете Apple iPhone или iPad, вы можете найти свой локальный IP-адрес всего за несколько шагов. Просто нажмите «Настройки» , затем выберите имя вашей сети Wi-Fi. Вы увидите свой частный IP-адрес под «Адрес IPv4».
На Android или планшете
Когда дело доходит до поиска вашего IP-адреса, пользователям Android это так же просто, как и пользователям iPhone. Выполните следующие действия:
- Выберите «Настройки».
- Выберите «О телефоне».

- Если у вас телефон Samsung, нажмите «Информация о состоянии».
- Если у вас другое устройство Android, вы можете сразу увидеть свой IP-адрес, ничего не нажимая.
Для чего вам нужен ваш IP-адрес?
Вам может понадобиться знать свои IP-адреса по многим причинам, например:
- Настройка и добавление принтера или других устройств
- Устранение неполадок с Интернетом и сетью
- Настройка файлового сервера
Ваш общедоступный IP-адрес позволяет другим отслеживать, что вы делаете в Интернете, например, просматриваете сайты, совершаете покупки, отправляете электронные письма и общаетесь в чате. Он также показывает ваше местоположение. Рекламодатели используют ваш IP-адрес, чтобы показывать вам персонализированную рекламу на основе вашей истории просмотров, а также вашего местоположения.
Многие люди не хотят, чтобы другие знали об их местоположении или действиях, поэтому они используют виртуальную частную сеть (VPN) для большей безопасности и конфиденциальности.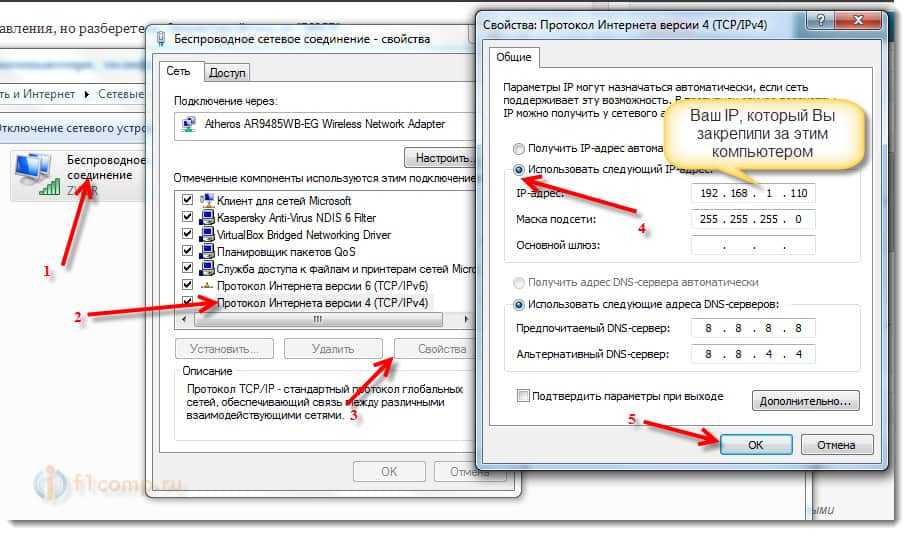 Существует множество бесплатных и платных VPN, поэтому вам нужно сравнить варианты, чтобы найти тот, который соответствует вашим потребностям.
Существует множество бесплатных и платных VPN, поэтому вам нужно сравнить варианты, чтобы найти тот, который соответствует вашим потребностям.
Найдите лучший интернет-план
Введите свой адрес, чтобы найти подходящего интернет-провайдера.
Питание от
Любая скорость5 Мбит/с+30 Мбит/с+60 Мбит/с+100 Мбит/с+300 Мбит/с+500 Мбит/с+1000 Мбит/с+
Как узнать свой IP-адрес на компьютере или любом устройстве
NCSAMКак узнать свой IP-адрес на любом устройстве?
Вы задаетесь вопросом: « как узнать мой IP-адрес? » Перво-наперво — вам нужно знать, что существует два вида IP-адресов: общедоступные и частные. Здесь мы собираемся показать вам, как именно найти оба адреса.
Содержание
Как узнать общедоступный IP-адрес?
Как узнать свой частный IP-адрес?
Последнее слово |
Что такое общедоступный IP-адрес?
Когда вы подписываетесь на услуги интернет-провайдера (интернет-провайдера) и подключаете модем, вам назначается общедоступный (также известный как внешний) IP-адрес, который позволяет вам общаться с другими устройствами и компьютерами в Интернете.
Что такое частный IP-адрес?
Множественным устройствам и компьютерам, подключенным к сети, ваш маршрутизатор назначает частный (также известный как локальный или внутренний) IP-адрес.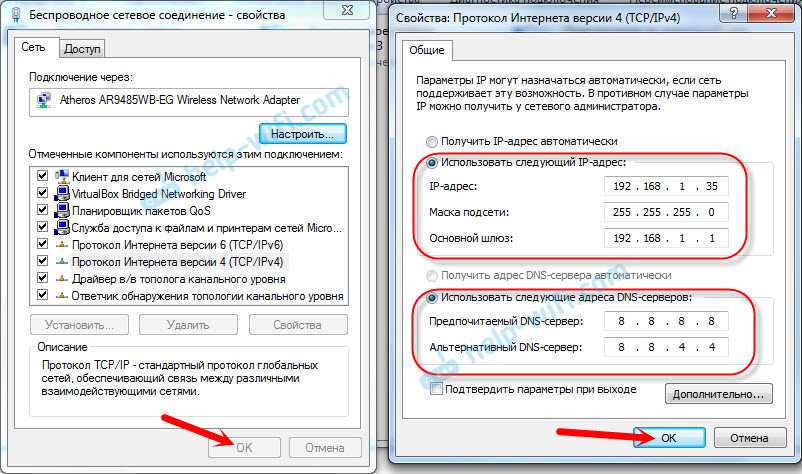 Этот адрес невидим для внешнего мира и позволяет распознавать каждое подключенное устройство и компьютер в локальной сети.
Этот адрес невидим для внешнего мира и позволяет распознавать каждое подключенное устройство и компьютер в локальной сети.
Итак, возвращаясь к основному вопросу: как узнать свой IP адрес?
Вам может понадобиться общедоступный IP-адрес, если вы хотите настроить файловый или веб-сервер, тогда как частный IP-адрес используется для доступа к вашему маршрутизатору или связи с другими сетевыми устройствами и компьютерами.
Совет: Узнайте, как найти IP-адрес маршрутизатора
Независимо от того, зачем вам нужно знать свой IP-адрес, вот как его можно найти: методы, которые мы обсудили ниже:
Метод №1: доступ к странице администрирования маршрутизатора
Вы можете узнать свой общедоступный IP-адрес , зайдя на страницу администрирования маршрутизатора. Он показывает ваш общедоступный IP-адрес, а также другую информацию о подключении к Интернету. Это можно сделать, выполнив шаги, указанные ниже:
Как найти общедоступный IP-адрес в Windows
Выполните следующие действия, чтобы найти общедоступный IP-адрес в Windows:
1.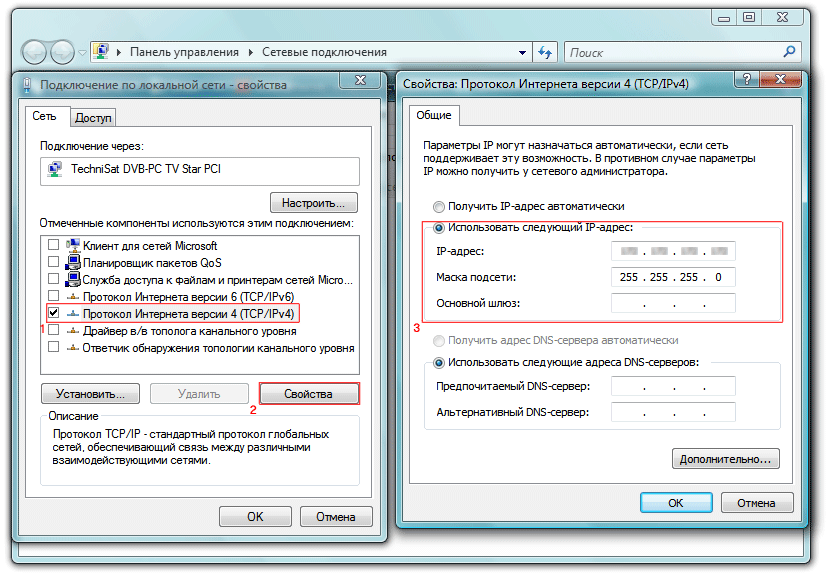 Нажмите значок поиска на панели задач и введите « cmd ».
Нажмите значок поиска на панели задач и введите « cmd ».
2. Введите « ipconfig/all » в окне командной строки и нажмите Введите .
3. Проверьте в разделе Шлюз по умолчанию IP-адрес вашего маршрутизатора.
4. Скопируйте IP-адрес маршрутизатора и вставьте его в адресную строку веб-браузера. Теперь введите 9 маршрутизатора.0003 Имя пользователя и Пароль при появлении запроса и проверьте страницу Config / Status , чтобы найти общедоступный IP-адрес.
Как найти общедоступный IP-адрес на Mac
Выполните следующие действия, чтобы найти общедоступный IP-адрес на Mac:
1. Щелкните значок Apple на рабочем столе и выберите Системные настройки .
2. Нажмите Сеть и выберите подключение к Интернету, к которому вы подключены (Wi-Fi или Ethernet).
3. Ваш Шлюз по умолчанию будет указан рядом с Маршрутизатор .
4. Скопируйте IP-адрес маршрутизатора и вставьте в адресную строку веб-браузера. Теперь введите имя пользователя маршрутизатора и Пароль при появлении запроса и проверьте страницу Config/Status , чтобы найти общедоступный IP-адрес.
Способ № 2. Используйте инструмент поиска IP-адресов
Если вам не нравится копаться в настройках маршрутизатора, инструмент поиска IP-адресов PureVPN может помочь вам найти и отобразить ваш общедоступный IP-адрес. Откройте веб-сайт, и он покажет вам подробную информацию о вашем IP-адресе, интернет-провайдере, городе и стране.
Примечание : Имейте в виду, что если вы используете виртуальную частную сеть, также известную как VPN, она будет показывать не IP-адрес, назначенный вашим интернет-провайдером, а IP-адрес, назначенный вам VPN-сервером.
Способ № 3. Найдите в Google запрос «Какой у меня IP-адрес»
Это самый простой способ найти общедоступный IP-адрес. Просто зайдите в Google и выполните поиск «Какой у меня IP-адрес». Первым результатом поиска будет несколько цифр с надписью «Ваш публичный IP-адрес» прямо под ними.
Поиск частного IP-адреса устройства также не является сложным процессом. В основном это включает проверку настроек сети и поиск чего-то с надписью «IP-адрес», «Wi-Fi» или «TCP/IP». На самом деле, чтобы сделать этот процесс намного проще для вас, мы выделили шаги, чтобы найти свой частный IP-адрес практически на каждой основной платформе:
Как найти частный IP-адрес в Windows
частный IP-адрес в Windows:
1. Нажмите на значок Интернет в правом нижнем углу панели задач и выберите Настройки сети и Интернета .
Нажмите на значок Интернет в правом нижнем углу панели задач и выберите Настройки сети и Интернета .
2. Щелкните Изменить параметры адаптера и в новом окне найдите активное соединение Ethernet или беспроводное соединение. Щелкните соединение правой кнопкой мыши и выберите Состояние .
3. Нажмите Подробности. Теперь вы сможете увидеть частный IP-адрес вместе с другими сетевыми настройками.
Вы также можете найти свой частный IP-адрес , запустив «ipconfig/all» в командной строке — это работает во всех современных версиях Windows.
Если вы используете Wi-Fi для подключения к локальной сети, вы сможете найти свой частный IP-адрес в разделе «Подключение по локальной сети адаптера беспроводной локальной сети».
Однако, если вы используете кабель Ethernet, активный IP-адрес будет отображаться в разделе «Ethernet-адаптер Ethernet».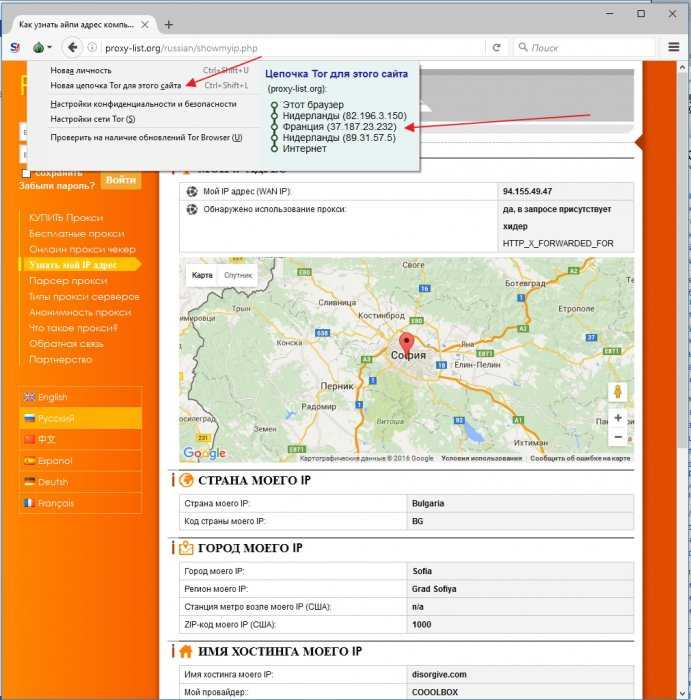
Примечание : Если вы используете старую версию Windows, такую как Windows Me или Windows 98 (подождите, почему еще?), вы можете найти частный IP-адрес с помощью команды «winipcfg». Как найти частный IP-адрес на Mac
2. Нажмите Сеть и выберите подключение к Интернету, к которому вы подключены (Wi-Fi или Ethernet) в столбце слева. Вы сможете найти частный IP-адрес, указанный рядом с Статус .
Как найти частный IP-адрес на устройстве Android
1. Нажмите значок Настройки .
2. Нажмите Wi-Fi/WLAN в разделе «Беспроводная связь и сети».
3. Коснитесь трех точек в правом верхнем углу экрана. Теперь нажмите Advanced .
4. Найдите частный IP-адрес и MAC-адрес внизу страницы.
Как найти частный IP-адрес на устройстве iOS
Если вы используете iPhone или iPad, процесс поиска вашего частного IP-адреса очень похож.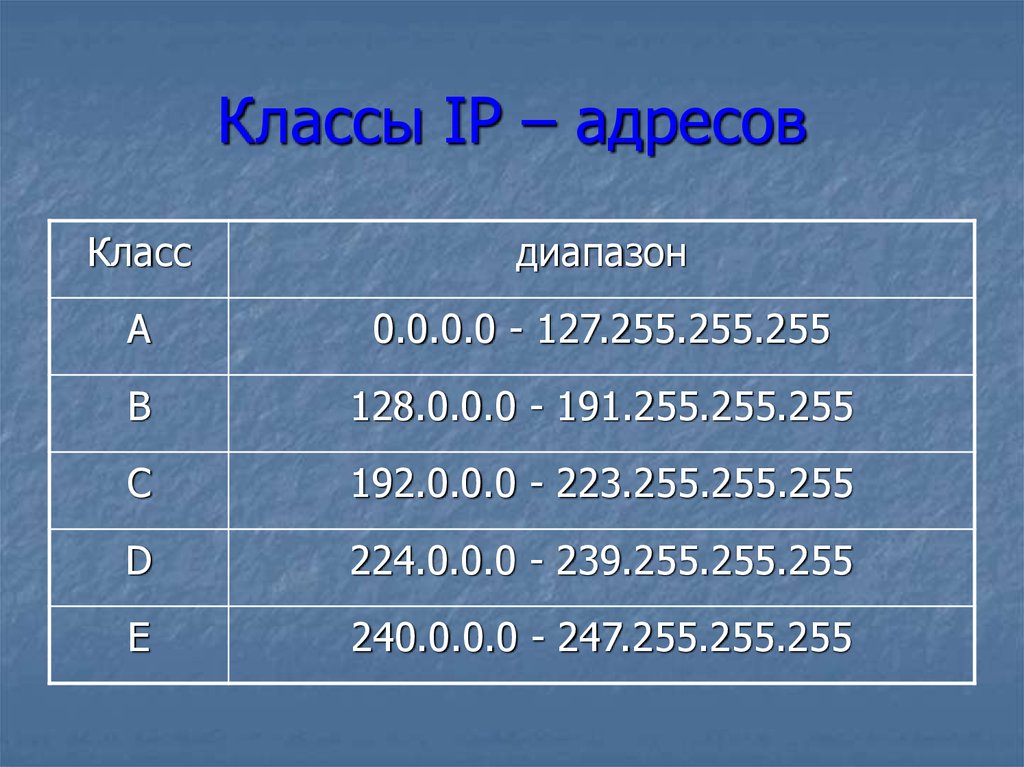 Выполните следующие действия:
Выполните следующие действия:
1. Коснитесь приложения Настройки .
2. Нажмите Wi-Fi .
3. Нажмите « i » рядом с сетью, к которой вы подключены.
4. Частный IP-адрес будет отображаться рядом с « IP-адрес ».
Примечание : на этом экране вы также найдете IP-адрес маршрутизатора, к которому вы подключены. Помните, что это не общедоступный IP-адрес сети, а шлюз маршрутизатора по умолчанию.
Final Word
Также важно знать, что IP-адреса не всегда фиксированы, и ваш интернет-провайдер может время от времени назначать вам новый общедоступный IP-адрес. Однако, если вы приобрели статический, это другая история, и ваш IP не изменится и останется прежним.
Точно так же, если вы не настроили статический IP-адрес для каждого из ваших устройств, ваш маршрутизатор может время от времени назначать им новые IP-адреса.
 1 Рекомендую ознакомиться с этими статьями:
1 Рекомендую ознакомиться с этими статьями:

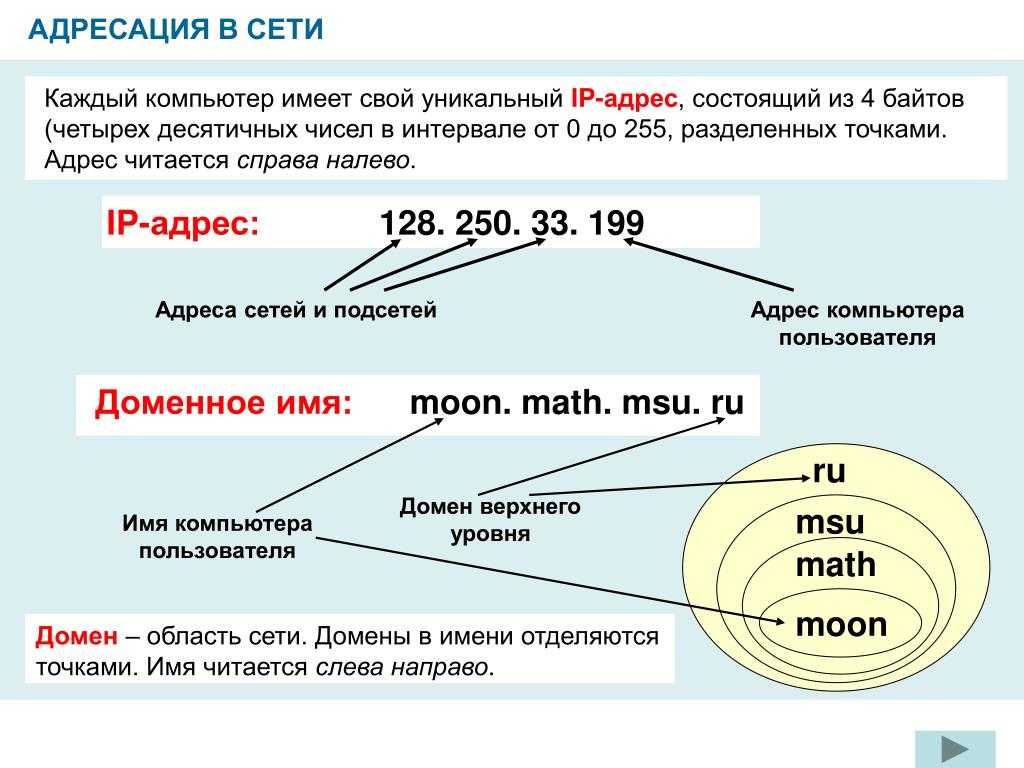
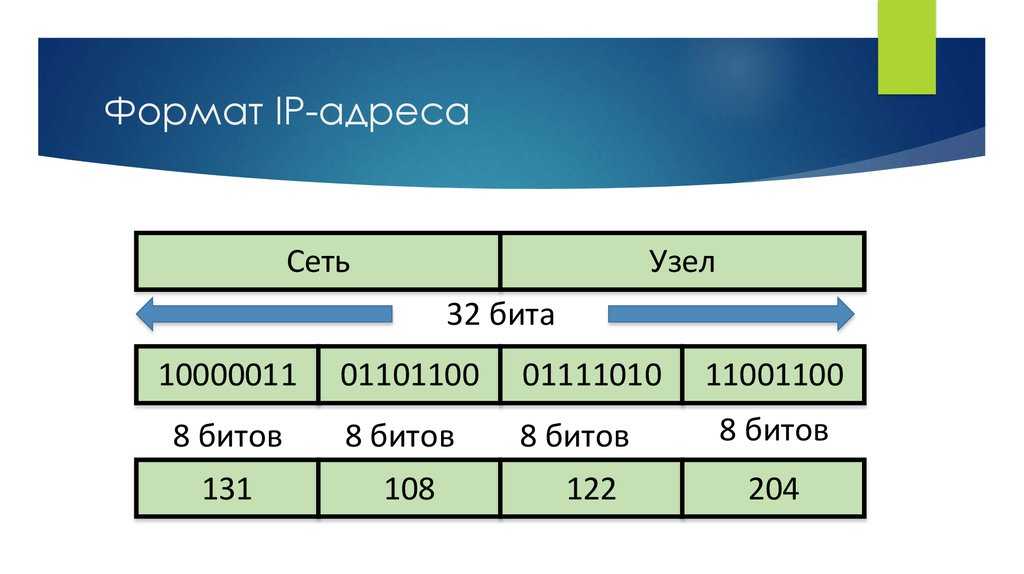 Используйте средство поиска IP-адресов
Используйте средство поиска IP-адресов