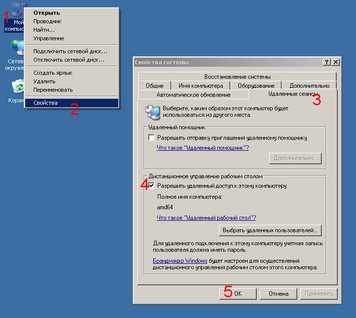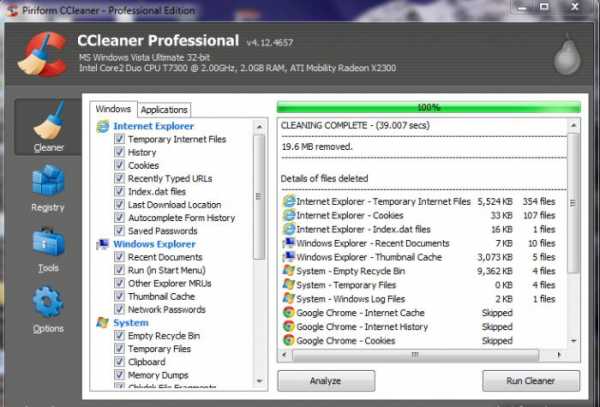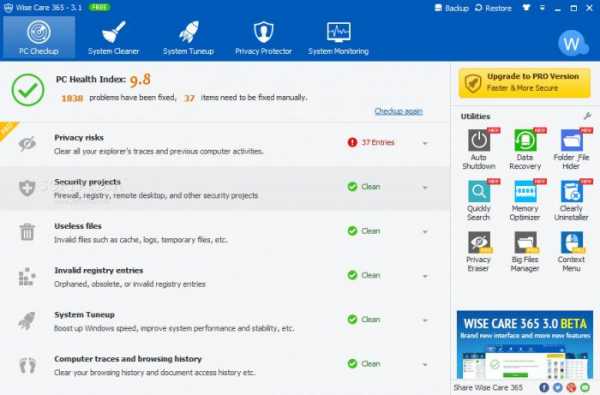Лучшая программа для оптимизации компьютера: обзор. Оптимизировать компьютер
Оптимизация работы компьютера
Здравствуйте друзья! Рад видеть вас на страничках моего блога Пользователь ПК!
С этой статьи я начну серию постов посвящённых работе с компьютером, в направлении достижения наилучшей оптимизации работы вашего пк.
Самостоятельная оптимизация работы на пк
Что есть оптимизация персонального компьютера? Ну в кратце можно сказать так: быстрая, бесперебойная работа его, удобная работа на нём.
Какими способами это достигается? Это достигается друзья, знанием некоторого необходимого программного обеспечения для удобного пользования и обслуживания компьютера и изучением основ работы windows 7.
Да, именно на windows 7 мы и будем постигать знания оптимизированной, работы на пк. На самом деле ничего сложного в этом нет, а если вас посещают мысли, вроде — мне этого ни когда не понять или без бутылки здесь не разберёшься 🙂 , призываю вас!
Просто внимательно, вдумчиво прочтите и желательно на практике всё повторить. Ещё раз хочу подчеркнуть, читайте и вникайте читайте и вникайте и закрепляйте всё на практике!
Ещё веский повод самостоятельно изучить основы работы на pc, это не платить за услуги программистов, их услуги стоят отнюдь не дёшево, да и прибегать к их помощи придётся периодически! Так как оптимизированная работа на компьютере, ноутбуке нуждается в периодическом ухаживании за системой, в нашем случае windows 7. Хорошо надеюсь я вас убедил к самостоятельным действиям, поверьте очень скоро вы будете смеяться над собой, а возможно и над мене продвинутыми пользователями чем вы 😉 .
Программа для оптимизации работы компьютера
С чего я хочу начать, посоветовать отличный софт для комфортного использования компьютера это Total Commander 7.56 . Далее в последующих частях этой серии статей посвящённых оптимизации работы компьютера разберём и другие способы работы на пк, такие как; встроенные функции оптимизации windows 7 и кое какие отличные программы (постараюсь подобрать бесплатные), как к примеру CCleaner бесплатный чистильщик реестра читайте.
Но основной и приоритетной программой для оптимизации вашего компьютера либо ноутбука, считаю всё же программу Тотал коммандир. Что же это за программа? спросит начинающий пользователь ни слухом ни духом про неё знать не знающий, отвечу, постараюсь кратко и доходчиво. Считаю эту программу основной для работы, оптимизации, можно почистить реестр, жёсткие диски, прожечь CD, DVD (читайте пост про nero записи на CD,DVD), есть диспетчер задач. Очень эффективный деинсталлятор программ с полной чисткой всех оставшихся (ненужных) в реестре файлов.
Менеджер управления всеми файлами нашей системы включая скрытые.
Представьте, когда вы включаете компьютер, загрузилась виндовс, к примеру вам нужно послушать музыку (если интересно можете почитать как скачать музыку с одноклассников или с Вконтакте) или посмотреть фильм, приходится залазить в мой компьютер, перебирать папки(как создать скрытую папку писал тут) и файлы. Всё это быстрее и проще делать в два клика именно через менеджер моей любимой программы 😉 .
Программа по умолчанию запускается вместе с системой, контролирует всё, что к нему подключено (интернет, флешки, дисковые накопители). В общем контролит и даёт удобный доступ к управлению всеми службами. Можно управлять (удалять, копировать, вырезать) всеми файлами компьютера.
А также, создавать виртуальные образы со сменных носителей. Возможность архивировать и раз архивировать файлы когда это необходимо.
Да и удобно то, что инструменты windows 7 как к примеру блокнот, калькулятор, просмотрщик и редактор фото — paint всегда под рукой. Писать не переписать всех достоинств этой чудо программы (поклон до земли разработчикам).
Однако нам нужно двигаться дальше ведь тема; практика оптимизация работы на компьютере. Думаю из предисловия понятно, что мы будем осваивать и с чем работать. И так в первой части серии по оптимизации нашего пк, хочу рассказать и показать вам дорогие читатели для чего и главное как оптимизировать работу на компьютере.
Для чего нужна оптимизация компьютера
Приобретя долгожданную покупку будь то компьютер или ноутбук, мы не задумываемся или не догадываемся над тем, что со временем наша родная виндовс засоряется всевозможным мусором. Ведь согласитесь новенький компьютер с установленной windows 7 радует нас каждый день своей безупречной работой, быстротой отклика.
Но со временем по мере накопления файлов всевозможных форматов, хранилища временных файлов набиваются всякого рода не нужными файлами и файликами, большими и маленькими, ненужными и бесполезными.
Засоряется реестр системных файлов, отвечающий за стабильную работу системы. Как губка, фильтр пылесоса, засоряется и нуждается в срочной очистке для продолжения уверенной работы по предназначению.
Так и жёсткие диски (C,D) наполняются всевозможным мусором; дубликатами файлов, остатками каких то битых файлов, не говоря уже об ошибках установки каких либо программ и приложений (бедный реестр). От части в этом виноваты и мы с вами дорогие пользователи. Да да устанавливая приложения, игры и программы сомнительного происхождения мы подвергаем свой windows таким испытаниям, что нам и представить сложно.
Вот отсюда и вывод как следствие; компьютер начинает выдавать ошибки, появляются зависания, глюки, баги, фрики… Отчасти тут ещё делает своё дело интернет. Но это немножко другая тема. Хотя пару слов скажу. Естественно нужна самая лучшая защита для интернет соединений, ведь вирусы (почитать статью про виды компьютерных вирусов) не дремлют НИКОГДА.
В ближайшем будущем планирую написать статью про отличия лицензионного антивируса и ломанного про его преимущества и чего мы лишаемся устанавливая пиратский антивирус для защиты сети. Подписывайтесь на новые стать по e-mail и не пропустите. Если серьёзный вирус попадёт в систему то проблем хватит с полна! Защищайтесь.
Итак, вроде понятно почему компьютер начинает грубо говоря тупить.
От теории к практике.
Теперь наша задача научиться справляться с этой напастью САМОСТОЯТЕЛЬНО. Раз уж я заговорил сегодня о Total Commander давайте и начнём с него.
Как я и говорил в моём любимом менеджере файлов есть инструменты (плагины) для очистки жёстких дисков от хлама + тем самым мы освобождаем драгоценное дисковое пространство. А так же плагин очистки системного реестра, что тоже крайне важно для оптимизации системы компьютера.
Во второй части серии — оптимизация работы компьютера перейдём от теории к практике с помощью программы Total Commander (Тотал Коммандир) почистим реестр и жёсткие диски, а так же научимся правильно удалять (деинсталлировать) установленные программы с очисткой реестра от остаточных файлов.
Следите за обновлениями, а лучше подпишитесь через форму ниже и получайте на почту. Как говорится будем посмотреть.
C уважением,pc-polzovatel.ru

Очень обяжете, если поделитесь страничкой!
pc-polzovatel.ru
Как оптимизировать работу компьютера Windows 7, 8, 10
Всем привет, сегодня я покажу как оптимизировать компьютер или ноутбук, если уж не хочется переустанавливать Windows.
Как оптимизировать работу компьютера Windows 7, 8, 10
1. Для начала если тормозит компьютер убираем все ненужное из автозагрузки. Перезагружаемся.
2. Чистим компьютер от мусора с помощью программы.
3. Чистим компьютер вручную, мало ли что осталось.
4. Теперь нужно почистить реестр. Т.к. он очень сильно захламляется.
5. Теперь есть ещё несколько способов ускорить его. Можно отключить немного визуальных эффектов.
Какие отключать это на ваше усмотрение.
Нужно нажать правой кнопкой мыши по моему компьютеру и выбрать свойство. Выбрать вкладку дополнительно (на windows 7 дополнительные параметры системы)
В первой вкладке в параметрах снимаем по очередно галочки и смотрим как душе нравится. У меня вот так стоит:
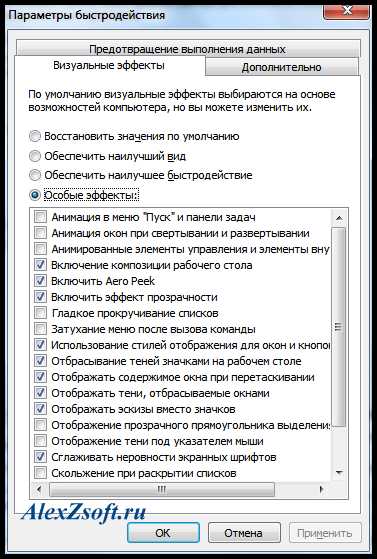
Нажимаем ОК и идем ниже загрузка и восстановление вклдака параметры. У меня стоит вот так:
Если ничего не знаете, ставьте тоже так.

6. Если не пользуютесь восстановлением системы отключаем.
Опять свойство компьютера на win7 защита системы, на XP восстановление системы, отключаем.
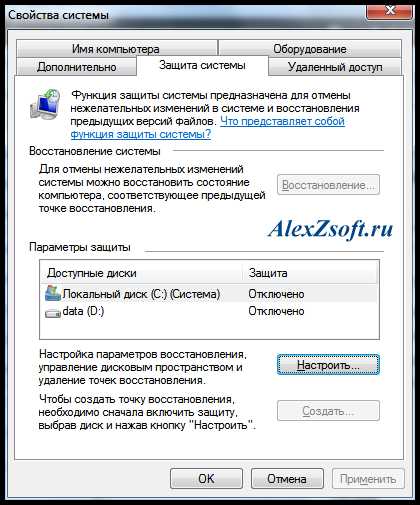
7. Отключаем ненужные службы.
Если вы все правильно сделали, компьютер должен работать на много быстрее.
И чтобы он вообще взлетел нужно:
8. Сделать дефрагментацию.
А вообще я порекомендовал бы обновить драйвера и прошить материнскую если есть последняя прошивка. Если этих советов вам не хватило, то прочтите статью по полной ручной чистке.
Вот и все до скорых встречать, оптимизируйте компьютер и заставляйте уже, его, ждать 🙂
Посмотрите как нужно играть музыку)
Оптимизация и ускорение работы компьютера Windows
Оптимизация работы компьютера — несколько простых способов. Наверное нет человека, у которого не стоял бы компьютер в доме. Каждый использует его для разных целей: работа, бизнес, учёба, развлечение и это далеко не полный список того, для чего нужна эта машина.
Но каждый раз, когда человек что-то делает, он не только приносит пользу себе, но и приносит вред для операционной системы, можно сказать: «Засоряет» её. Из-за этого система начинает «тормозить», другими словами она начинает медленно работать. В этой статье я хочу рассказать, как провести оптимизацию системы Windows без всяких усилий, и тем самым ускорить работу компьютера.
Ускорить работу своей системы можно многими способами, как вручную, так и с помощью программ. Для максимальной оптимизации я советую использовать как различные утилиты, так и ручной способ. Я вам расскажу, как это сделать.
Ручной способ оптимизации
Этот способ довольно долгий. Первым шагом будет удаление ненужных вам программ. Да, звучит банально, но они занимают очень много места на вашем жёстком диске, которое нужно для быстродействия системы. Это очень просто. Зайдите в «Панель управления» в разделе «Программы», выберите пункт «Удаление программ».
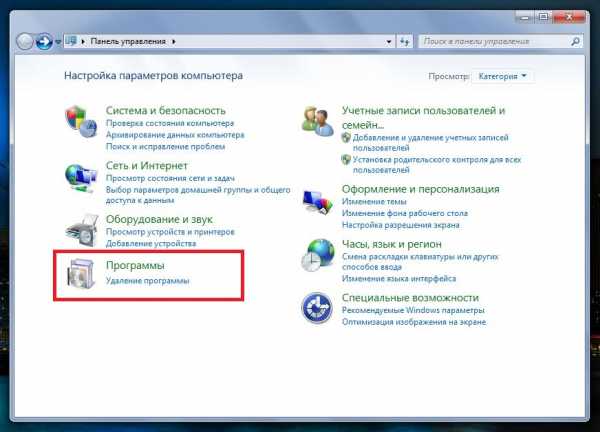
После чего у вас появится список установленных программ. Выберите то, что вам не нужно и по очереди удаляйте. Думаю трудностей это не составит.
Следующим шагом будет ускорение запуска самой операционной системы. Есть ряд программ, которые автоматически загружаются вместе с Windows, даже если они не нужны вам в этот момент. Тогда зачем они грузят нашу систему? Также они загружают оперативную память. Что б это не происходило, мы исключим их с автозагрузки. Для этого откройте меню «Пуск» и в поле поиска введите «msconfig», нажмите «Enter», после чего вы увидите окно конфигурации системы.
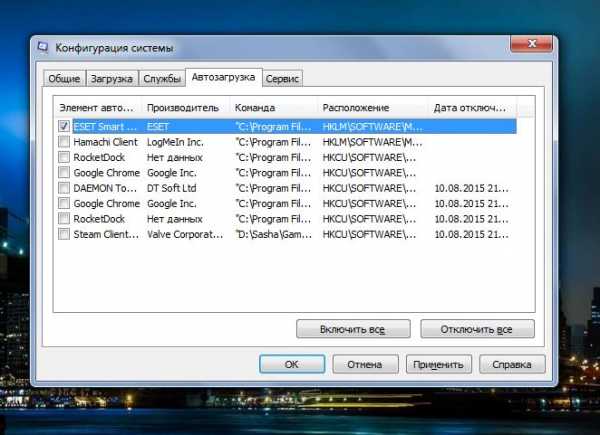
Снимите отметки с программ которые не хотите чтобы загружались вместе с системою.
Опять же, очень простой шаг, но очень полезен. Я говорю о проверке компьютера на наличие вирусов, а также подозрительных программ на вашем компьютере. Очень часто бывает у пользователей так, что они и не догадываются что на такой «умной» машине есть много вирусов. С первого взгляда их нет, но на самом деле они нагружают вашу систему, и это меньшее, что они могут сделать. Какой антивирус выбрать? Это уже вам думать. Может когда-то я и расскажу об этом в другой статье.
Следующим действием которое ускорит работу, будет уменьшение визуализации на вашем компьютере. Тени, отбрасываемые окна, затухание и другие различные действия тоже замедляют работу вашей системы. Все это можно отключить. Конечно, вид будет значительно хуже, но это сделает работу Windows намного быстрее.
Отключение эффектов можно сделать следующим способом: по ярлыку «Мой компьютер» кликните правой кнопкой мыши и выберите пункт «Свойства». В открывшимся окне, слева сверху, выберите пункт «Защита системы». После этого вам открылись свойства системы, где нужно перейти на вкладку «Дополнительно». В этом окне, в первом подзаголовке «Быстродействия» выберите кнопку «Параметры…». После этого вам откроется список визуальных эффектов. Уберите галочки с эффектов, без которых вы можете обойтись. Если же вам нужно отключить полностью все эффекты, тогда в этом же окне выберите пункт «Обеспечить наилучшее быстродействие» и нажмите кнопку «Применить», после чего все визуальные эффекты будут отключены. Это сделает систему более быстрой в работе.
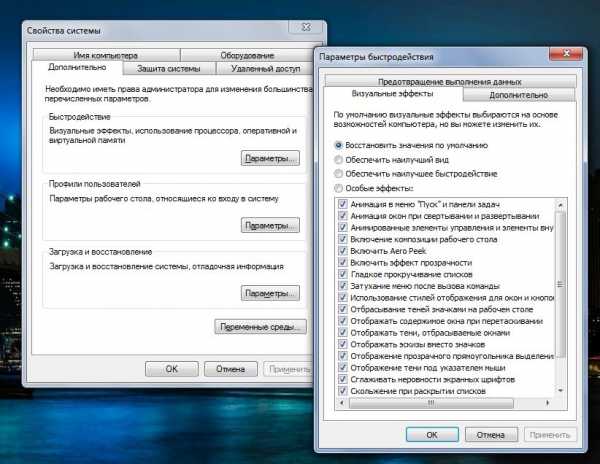
Следующим шагом будет дефрагментация диска. Этот процесс сделает оптимизацию хранения файлов на диске. Простыми словами, каждый день мы можем установить несколько программ, после чего некоторые из них мы удаляем. И в последствии удаления программы, место на диске остается не занятым, а следующие программы которые будут устанавливаться, будут установлены в другие разделы на диске.
Таким образом, место, которое освободилось после удалении программы, не будет использоваться, что очень влияет на производительность системы.
Такое разбитие программ на фрагменты уменьшает скорость их чтения, что уменьшает скорость работы программы. Процесс дефрагментации смещает все части программы в пустую область памяти на диске и делает их чтение подряд, что намного ускоряет работу программы.
Чтобы сделать дефрагментацию, вам необходимо в проводнике (Мой компьютер) вызвать свойства локального диска, в открывшимся окне, перейти на вкладку «Сервис». Там в другом подзаголовке «Дефрагментация диска», нажмите на кнопку «Выполнить дефрагментацию…» где нужно будет выбрать диск и начать процесс.
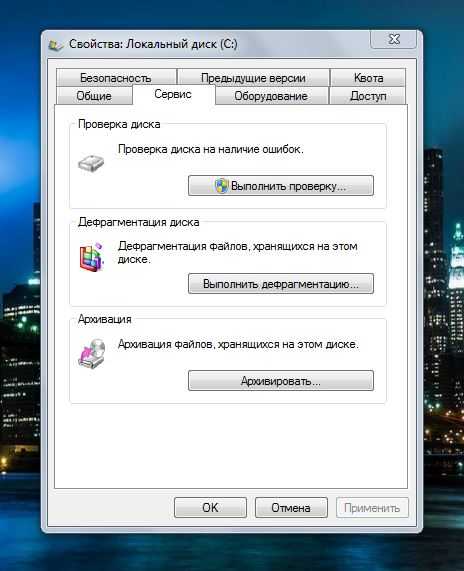
Ну и на конец нужно удалить все временные файлы на компьютере. Это просто бесполезные файлы, которые вам не нужны! Для этого нужно открыть «Пуск», в поле ввода ввести «%Temp%» и нажать «Enter», после чего вам откроется папка. Удалите все файлы, что там находятся. Если же у вас появляется окно, которое оповещает вас о невозможности удаления файла – не бойтесь, просто пропустите этот файл. Думаю, на этом ручной способ оптимизации можно закончить.
Способ оптимизации с помощью программы
Этот способ я покажу вам на примере использование программы Wise care 365. Это платная программа, в которой очень много возможностей. О всех её возможностях я не буду рассказывать, расскажу только о том как оптимизировать работу системы.
При запуске программы открывается вкладка «Проверка», которая улучшает производительность и многое другое, что перечислено в программе. Нажмите кнопку «Начать» для запуска проверки. После того как проверка пройдет, нажмите кнопку «Исправить», после чего пойдет процесс исправление ошибок.
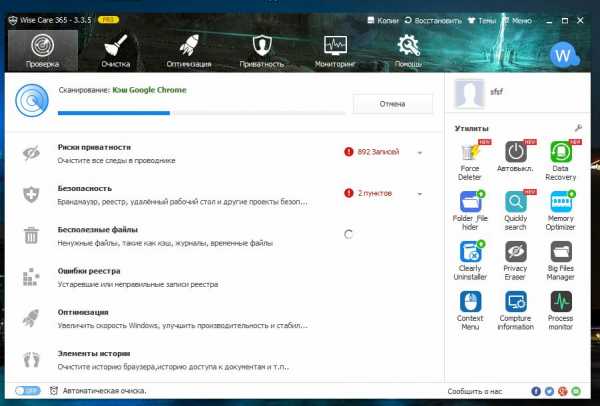
Далее переходим на вкладку «Очистка», где можно очистить реестр, произвести глубокую очистку, очистку системы. Нажимаем кнопку «Старт» для начала и ждем конца проверки. После этого жмем кнопку «Очистить». Что бы произвести другой тип очистки, нужно выбрать его на панели слева. Советую сделать все типы очисток для улучшения работы.
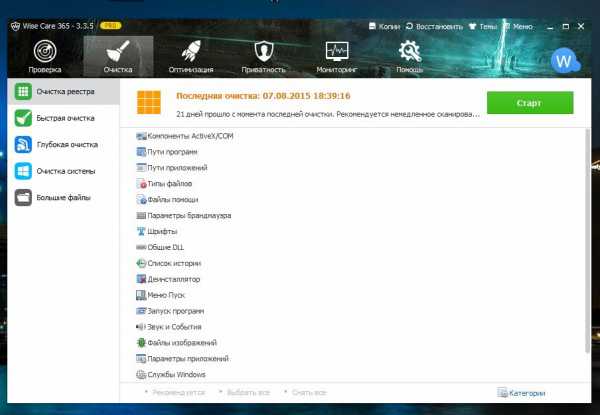
Следующим шагом будет переход на вкладку «Оптимизация», где можно произвести полную оптимизацию системы, дефрагментацию диска, сжатие реестра, а так-же установить автозапуск программ. Для этого выберите нужное вам действие слева в меню и одним нажатием кнопки начните делать работу, которая была описана в первом способе.
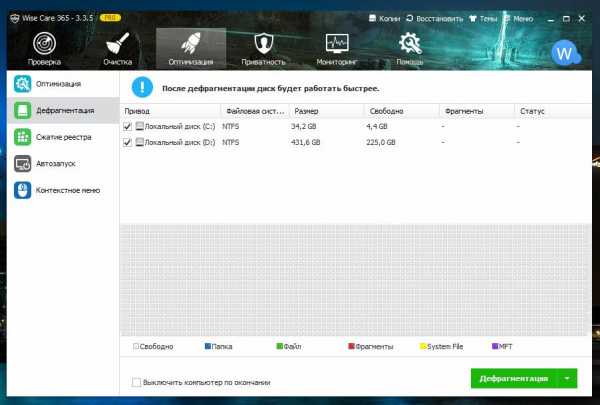
Это были все пункты, которые нужны нам в этой программе.
Вывод
Как вы видите, оптимизацию можно делать разными способами. Как выяснилось, с помощью программы делать это значительно легче, нежели в ручную. Поэтому, я советую новичкам делать оптимизацию системы вторым способом, ну а уже продвинутым пользователям можно делать и первым. Но главное помнить, что оптимизировать работу компьютера нужно, какой бы вы способ не выбрали. Без этого Windows стабильно и долго работать не сможет.
composs.ru
Лучшая программа для оптимизации компьютера: обзор
Даже суперпроизводительный компьютер со временем может превратиться в «электронную черепаху». И главным виновником столь неприятного преображения является сам пользователь. Возможно, кто-либо из вас, уважаемый читатель, будет искать оправдание в собственном статусе — «начинающий». Тем не менее, как показывает практика, даже опытный юзер привыкает к определенному ритму рабочей среды Windows… В последнем случае определение «Лучшая программа для оптимизации компьютера» подразумевает нечто, проверенное временем. Для начинающего — целесообразный выбор! Так или иначе, суть остается неизменной: каждый владелец ПК желает, чтобы его электронная машина работала бодро и шустро. Именно процессу оптимизации и посвящена данная статья, структура которой плавно переходит в обзор-инструкцию, что немаловажно для тех, чьи познания в области компьютерной грамотности не столь обширны, нежели у тех, кто привык «юзать» проверенный, но лишенный актуальности софт. Что ж, цели намечены — приступим к процессу реализации задуманного! Но прежде…
Без основ компьютер не разгонишь!
Лучшая программа для оптимизации компьютера — это скорее рекламный лозунг, абстракция, неопределенное и, в общем-то, легко оспоримое утверждение.

Тем не менее, знающий человек понимает, что отдельно рассматриваемый софт должен отвечать трем главным требованиям:
- Прежде всего, программа должна иметь интуитивно понятный интерфейс, а также быть предельно простой в управлении.
- Так как оптимизация ПК — это комплексный процесс, то вполне разумно требовать от такого софта максимального комфорта при взаимодействии. Другими словами, любой пользователь должен быть уверен в своих действиях.
- Эффективность «лучшей» программы просто обязана быть на высоте, а ожидаемый результат должен быть реально ощутимым.
Немного о компьютерных «бедах», которые достаточно просто разрешаются при грамотной оптимизации
Итак, лучшая программа для оптимизации компьютера должна избавить вас:
- От необоснованной «задумчивости». Например, компьютер не сразу откликается на команду пользователя, даже работая в холостом режиме.
- От навязчивых служебных сообщений, которые операционная система постоянно выбрасывает на экран монитора. Некоторые из окошек могут даже содержать текст угрожающего характера.
- От «долгоиграющего» ожидания: «Когда же она (ОС) наконец-то загрузится?!»
Ну, а причина всего вышеуказанного — цифровой мусор, который со временем накапливается в реестре Windows. Жесткий диск обрастает временными и ненужными файлами, теряя свободное цифровое пространство. Ко всему прочему, «огрызки» данных и необработанные ошибки постепенно начинают усложнять и без того трудоемкую работу пользовательского винчестера. Как вы понимаете, обсуждение программ для настройки и оптимизации ОС достойно самого предельного внимания.
CCleaner — отменный чистильщик
Довольно популярная программа-оптимизатор, заслуженно считающаяся одной из наиболее применяемых среди начинающих пользователей. Софт вполне успешно справляется с исправлением ошибок в реестре, быстро и качественно выполняет очистку дискового пространства, а ряд дополнительных интегрированных приложений позволяет добиться от ПК максимальной производительности.
- Активируйте первую вкладку - «Очистка». С вашего жесткого диска будут удалены временные файлы, пустые папки и прочий цифровой мусор.
- Раздел «Реестр» служит для того, чтобы пользователь мог навести порядок в системном журнале ОС.
- Перейдя на вкладку «Сервис» и воспользовавшись утилитой «Удаление программ», вы сможете корректно деинсталлировать ненужный софт. Кстати, в рассматриваемом разделе присутствует кнопка «Автозагрузка», где с особой легкостью можно отредактировать приоритетный список ПО.
JetBoost — мгновенная оптимизация
Лучших программ для компьютера в нашем списке будет еще немало, но данную утилиту хочется выделить обособленно:
- Простая и легковесная программка всего одним кликом заставит вашу систему «летать».
- При первом же запуске достаточно нажать всего одну кнопку «Ускорить» - и вы гарантированно получите прирост производительности.
- Впрочем, вы всегда можете отменить турбо-режим, задействовав центральную клавишу утилиты - «Восстановить».
- Русскоязычный интерфейс и бесплатная основа при использовании — это дополнительные «приятности» данного продукта.
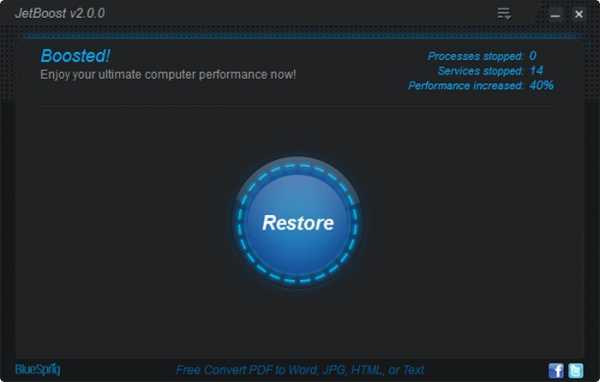
Reg Organizer — властелин реестра
Данный пакет для оптимизации компьютера может стать опасным инструментом в руках незадачливого пользователя, так как основной упор разработчики сделали на комфорте управления системным реестром ОС. Поэтому вы должны понимать, что туманные догадки («А может, здесь че поменять, а?»), а также необдуманные эксперименты могут стоить вам стабильно работающей операционки. Будьте внимательны в процессе использования данной программы.
- При первичном запуске «Reg Organizer» автоматически производится сканирование ОС на предмет неисправностей.
- В главном окне софта пользователю предлагается произвести проверку и исправление найденных ошибок.
- Слева в рабочем тулбаре содержится список разделов, название которых соответствует их назначению.
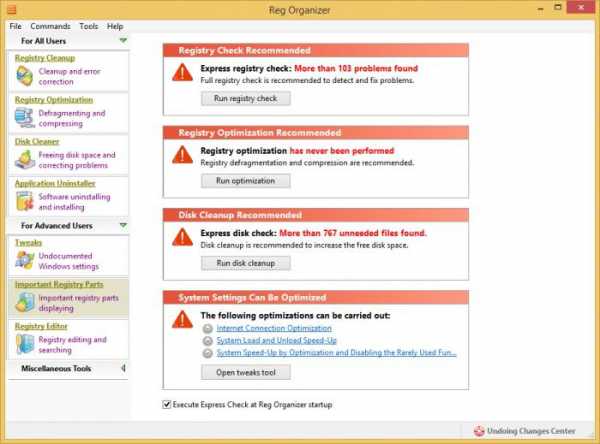
Advanced System Care 8 — большая программа для оптимизации компьютера
Ускорить компьютер до предела аппаратных возможностей — именно на такое способен представленный софт. Однако ограничивающим фактором относительно того, чтобы принять данный продукт на вооружение, является тип ПО. Advanced System Care 8 — это платная программа. Впрочем, у пользователя есть 30 дней, чтобы убедиться в целесообразности такого приобретения.
- При нажатии на вкладку «Уход» перед пользователем открывается большой список опциональных возможностей. При нажатии кнопки «Пуск» будет произведен запуск отмеченных (галочкой) служб оптимизатора.
- Довольно продуманная программа, быстродейственная и, что особенно радует, простая в управлении. Даже начинающий пользователь без особых затруднений разберется, что к чему. Ведь любой запускаемый процесс сопровождается уточняющей справкой.
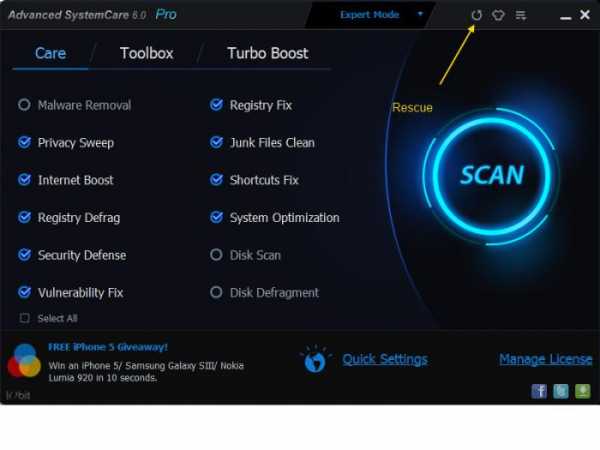 Возможно, для кого-то из вас, уважаемый читатель, такая фишка станет дополнительным аргументом, когда ПК требуется доскональная оптимизация. Лучших программ для (компьютер это или мобильное устройство на Android OS - не суть важно) комплексного обслуживания не так много, и Advanced System Care 8 — одна из них. Среди всех прочих её выделяет ряд возможностей:
Возможно, для кого-то из вас, уважаемый читатель, такая фишка станет дополнительным аргументом, когда ПК требуется доскональная оптимизация. Лучших программ для (компьютер это или мобильное устройство на Android OS - не суть важно) комплексного обслуживания не так много, и Advanced System Care 8 — одна из них. Среди всех прочих её выделяет ряд возможностей:
- Advanced System Care 8 снабжен специальным модулем защиты.
- База инструментов ошеломляет перспективностью ее использования.
- Специальная утилита «Турбо-ускорение» оперативно высвобождает системные ресурсы, верно расставляя приоритеты среди запущенных приложений и фоновых служб.
Wise Care 365 — отменное быстродействие круглый год!
Вышеуказанный софт — закономерное продолжение нашего обзора «Лучшая программа для оптимизации компьютера». Элегантного вида оболочка и высокая функциональность «Вайз Кеа» подкреплены востребованной бесплатностью данного продукта.
- Практически стандартная для такого рода программ функция «Проверка» не запускается в автоматическом режиме, а терпеливо ожидает пользовательской команды.
- Раздел «Очистка» имеет пять видов «цифровой уборки», каждая из них запускается независимо друг от друга. Кстати, такая возможность предусмотрена далеко не в каждом оптимизаторе. И это безусловный плюс в пользу «Wise Care 365».
- Специальная вкладка «Оптимизация» содержит несколько методов для увеличения производительности и быстродействия ОС.
- Через раздел «Приватность» можно ознакомиться со списком «Риски конфиденциальности». Стоит отметить, что в некоторых программах рассматриваемого типа данная функция и вовсе отсутствует.
Прежде чем закончить обзор…
Итак, вы ознакомились с самым эффективным софтом, посредством которого производится оптимизация системы. Русские программы, к сожалению, не могут конкурировать с западными аналогами. Поэтому в данной статье были рассмотрены продукты, в которых реализована полная русификация. Безусловно, за вами, уважаемый пользователь, как всегда, остается право выбора. Вполне может так статься (по вашему мнению), что не упомянутая здесь отечественная утилита «SO Utilities» также подходит под определение «Лучшие программы для оптимизации Windows».  Еще раз повторимся: только от вас лично, вашего опыта, предпочтений и преследуемых целей зависит, какой именно софт установить на ПК. Всего вам доброго и успешной оптимизации!
Еще раз повторимся: только от вас лично, вашего опыта, предпочтений и преследуемых целей зависит, какой именно софт установить на ПК. Всего вам доброго и успешной оптимизации!
fb.ru
Программная оптимизация компьютера
При покупке компьютера каждый представляет изначальные задачи, которые он должен выполнять. И они, конечно же, выполняются, некоторое количество времени, но в дальнейшем нужды пользователя могут значительно вырасти так, как современные информационные технологии развиваются достаточно быстрыми темпами, а ваше железо остается прежним.
В таких случаях редкий человек будет покупать новый компьютер, ведь можно провести улучшение его программного обеспечения, оптимизировать компьютер и обновить отдельные комплектующие.

Качественная оптимизация компьютера позволяет заставить их «летать» путем программного улучшения приложений и оптимальной настройке ОС, при выключении ненужных свойств. Кроме того, за длительное время работы компьютера часто на нем скапливаются фрагментированные файлы и мусор, возникают информационные «битые сектора», которые также нужно оптимизировать.
Основные способы оптимизации компьютера:
- Программная оптимизация
- Настройка параметров BIOS и операционной системы
- Физическое ускорение (разгон)
- Замена отдельных комплектующих
Использование этих рекомендаций это очень хорошо, но нужно не забывать и о правильном обслуживании компьютера. Как минимум его нужно чистить от ненужных файлов (CCleaner) и проводить чистку от пыли. В этой статьи мы говорим именно о программной оптимизации компьютера.
Автозагрузка программ
Отключите из автозагрузки все ненужные процессы, чтобы экономить ресурсы системы.
Сведите к минимуму количество одновременно загружаемых и работающих программ, чтобы разгрузить оперативную память и нагрузку на файл подкачки. Это значительно повысит производительность во время работы с компьютером. Также иногда можно и изменить размер файла подкачки в большую сторону.
Дефрагментация
Установка и удаление программ часто сопровождается сохранением их фрагментов в разных секторах диска, что значительно затрудняет работу системы, так как компьютеру при обращении к одной программе, нужно бегать в разные места диска. Поэтому квалифицированная оптимизация компьютеров включает периодическое проведение дефрагментации. Для этого можно использовать встроенные средства Windows или сторонние утилиты, например, SmartDefrag.
Засорение компьютера
Полезно также очищать корзину от ненужных файлов, ведь она использует место на диске C, где чаще всего и установлена операционная система. В перечень стандартных процедур очистки Windows входит также удаление временных файлов интернета и компьютера, очистка кэша. Это можно делать специальными утилитами (CCleaner). Интернет мусор можно удалить и в самом браузере.
При установке программ некоторые их значения всегда записываются в реестр. А после неправильного удаления, значения могут остаться в нем, что приводит к замедлению функционирования компьютера. Вручную отредактировать его достаточно сложно, но существует большое количество программ для автоматического выполнения этих задач, тот же CCleaner и подобные утилиты справятся с этим.
Тем не менее, такую оптимизацию компьютера следует проводить очень грамотно, ведь можно повредить настройки системного ядра.
Файловая система и свободное место
Файловая система NTFS идеально подходит для Windows, поэтому при оптимизации компьютера убедитесь, что стоит именно она, и настроен оптимальный размер кластера, его можно узнать странице: что такое кластер.
Доп. информация:
Правильная настройка ФС даст некоторый рост производительности и улучшенную безопасность.
При установке операционной системы ее нужно располагать на отдельном разделе винчестера, а все остальные пользовательские папки и файлы лучше размещать на других. Чтобы Windows работала быстрее не нужно выделять минимум памяти для диска C:/, ведь в процессе ее функционирования создаются временные файлы. Мы рекомендуем стараться держать не менее 10 Гб свободного места на каждом диске. Это усредненная цифра, зависящая от размера вашего жесткого диска и потребностей.
Вирусы
Самым сложным разделом приведения системы в порядок является борьба с вирусами, троянскими программами, руткитами. Когда пишутся вирусы, то первоочередной задачей их создателей является повреждение или ввод в заблуждение существующей защиты. При этом чужеродный агент вполне комфортно чувствует себя на компьютере, а у пользователя создается ложное ощущение о нормальной работе антивируса.
Сигнатуры выявления данных агентов появляются всегда позже, чем их появление в глобальной сети. Вследствие этого, когда производится оптимизация компьютеров, проводится проверка на существование вирусов антивирусными программами.
Обновление ПО
Следует также обращать внимание на обновления операционной системы и своевременно их устанавливать так, как разработчик со временем выявляет дефекты ее работы и устраняет. Вследствие этого владение лицензионной операционной системы гарантирует большую степень ее безопасности за счет постоянно отслеживания разработчиком ее состояния, согласно выявленным на практике дефектам. Это относится и к программам.
Заключение
Программная оптимизация компьютера это первый шаг в стабильной и быстрой работе оборудования. Сначала нужно провести её, а потом уже думать об обновлении комплектующих и разгоне ПК.
linchakin.com
Оптимизация работы компьютера. Ускорение Windows
Оптимизация работы компьютера."Вы купили компьютер." Такими многообещающими словами начинается преобладающее большинство статей для начинающего пользователя. В данной статье я тоже не буду оригинальным и, чтоб не вводить в тоску с первых же строчек, скажу лишь, что подразумевается следующее: вы знаете, что такое компьютер, можете (хотя может быть и не без труда) назвать основные компоненты своей вычислительной машины и для чего они предназначены.Итак, перейдем к осуществлению мечты любого пользователя компьютера, а именно: рассмотрим основные моменты быстрой и стабильной работы системы. Поскольку большинство юзеров все же хотят, чтобы в процессе работы их не постигли зависания, медленная работа их "электронного друга" необходимо приложить совсем немного усилий для осуществления их желаний. Это можно сделать как встроенными средствами операционной системы Windows (а речь здесь пойдет именно о ней, поскольку большинство из нас работают именно с этой ОС), так и сторонними программами. Начнем с того, что файлы компьютера, как большинство уже знает, расположены на жестком диске компьютера. Это первый вид памяти компьютера. Второй вид - это оперативная память. Как можно понять из названия, доступ к ней осуществляется оперативно, быстро, что не всегда можно сделать с жестким диском. Поэтому оперативная память служит как бы своего рода "ускорителем" между жестким диском (хранилищем информации) и потребителем этой самой информации, в нашем случае это будет процессор. От скорости представления информации у обычного человека, находящегося за компьютером, и создается общее впечатление, "летает" компьютер или же он "тормозит". Разумеется, быстродействие зависит от многих факторов, но в данном случае будет рассмотрено лишь два из них: дефрагментация жесткого диска и очистка его от так называемых "мусорных" файлов. Поговорим немного подробнее о дефрагментации. Поскольку мы договорились, что будем излагать мысли простым и доступным языком, то вот небольшой наглядный пример: вы держите в руке горсть рисовых зерен. Пока они зажаты у вас в руке - это единое целое и вы можете их очень быстро использовать: положить в емкость для дальнейшей варки, к примеру. А если вы их рассыпали по столу? То придется потратить намного больше времени, чтобы их вновь собрать и в дальнейшем использовать. Такая же ситуация и с файлами: при скачивании, копировании, перемещении файла на ваш жесткий диск, в процессе работы с этим файлом, он делится на множество частей (фрагментов), которые не находятся все вместе, а в результате располагаются уже в самых разных местах диска. И вот представьте, что этот файл понадобился, и он начинает "собираться" в единое целое, на это тратится драгоценное время, которое, как известно благодаря популярному выражению - деньги. А если таких фрагментированных файлов десятки, сотни?.. А если работа с файлами происходит ежедневно, ежечасно, ежеминутно и ежесекундно?.. В результате на жестком диске образуется такой "винегрет", что мощностей компьютера просто физически перестает хватать для быстрой обработки информации, появляются так называемые "тормоза" системы, программы открываются и работают все медленнее и медленнее. В итоге через несколько месяцев такой работы мы получим "полуживую" Windows, регулярно "притормаживающую" и, возможно, в один прекрасный момент вообще отказавшуюся нормально функционировать. Предотвратить эту катастрофически неприятную ситуацию совсем не сложно. Просто необходимо регулярно производить дефрагментацию жестких дисков. Частота этой процедуры зависит от интенсивности работы вашего компьютера и в среднем необходимо ее делать хотя бы один раз в 10 дней. На примере операционной системы Windows 7 это выглядит следующим образом: открываем значок "Компьютер" на рабочем столе, либо нажимаем кнопочку "Пуск", расположенную в левом нижнем углу рабочего стола и там выбираем компонент "Компьютер". Далее мы видим жесткие диски и другие устройства, подключенные к нашему компьютеру. Поскольку нас интересуют в данном случае жесткие жиски, остановимся на них. Чтобы произвести дефрагментацию диска, кликните на нем правой кнопкой мышки, в выпавшем" меню выберите самый нижний пункт "Свойства", далее нажмите на вкладку "Сервис" и выберите "Выполнить дефрагментацию". Вот таким несложным способом начинающие пользователи могут избавить себя от достаточно неприятных проблем, связанных с фрагментацией файлов. Что же касается очистки компьютера от ненужных файлов, то нам следует знать вот о чем: в процессе работы, наряду с фрагментацией файлов, на жестком диске скапливаются так называемые "мусорные" файлы. То есть это такие файлы или части, которые больше никогда не будут использоваться операционной системой: оставшиеся в процессе некорректного удаления программ, работы программ и т.п. С каждым отрезком времени использования компьютера этого "мусора" все больше и больше скапливается на жестком диске и он элементарно начинает тормозить работу всей операционной системы в целом, что приводит в результате к достаточно неприятным последствиям. Для очистки жестких дисков от "мусора" мы также можем воспользоваться стандартными средствами операционной системы Windows. Рассмотрим это на примере ОС Windows 7: открываем значок "Компьютер" на рабочем столе, либо нажимаем кнопочку "Пуск", расположенную в левом нижнем углу рабочего стола и там выбираем компонент "Компьютер". Далее мы видим жесткие диски и другие устройства, подключенные к нашему компьютеру. Поскольку нас интересуют в данном случае жесткие жиски, остановимся на них. Чтобы произвести очистку диска, кликните на нем правой кнопкой мышки, в выпавшем" меню выберите самый нижний пункт "Свойства", далее нажмите на вкладку "Общие" и выберите "Очистка диска". Далее следуйте указаниям системы. И в заключение данной статьи хотелось бы сказать о том, что помимо стандартных средств дефрагментации и очистки дисков существуют и программы, как платные, так и бесплатные. Функционал их шире, чем у тех, что были нами только что рассмотрены, поэтому при желании их можно скачать, установить себе на компьютер и использовать. Вот лишь некоторые из таких программ, которые можно с легкостью скачать на нашем сайте: Auslogics Disk Defrag - с помощью этой программы вы достаточно быстро можете проанализировать свои диски на предмет фрагментации и также быстро привести их в надлежащее состояние. Бесплатность программы плюс достаточно высокая скорость обработки данных делают эту программу одним из фаворитов. CCleaner — бесплатная программа для очистки и оптимизации системы. Кроме того, этот программный продукт содержит в себе инструмент обеспечения приватности, что немаловажно для большинства пользователей интернета. Advanced SystemCare Free - бесплатный (как следует в том числе и из названия) комплект утилит для очистки, всесторонней оптимизации и повышения стабильности операционной системы. Glary Utilities - бесплатный и неплохо зарекомендовавший себя пакет утилит, предназначенных для очистки и оптимизации ОС Windows. Хотелось бы надеяться, что основная информация, изложенная в этой статье, послужит хорошим подспорьем начинающим пользователям компьютера и обеспечит стабильную работу операционной системы. |
soft-landia.ru
Как оптимизировать работу компьютера в windows 7?
 Многие начинающие пользователи, сами не зная того, засоряют компьютер разным хламом, что в свою очередь, приводит к замедлению его работы. И если по этой или любой другой причине ваш компьютер уже начал зависать, то сегодня я расскажу как оптимизировать его работу, очистив от ненужных программ, а также отключив нежелательные службы и компоненты.
Многие начинающие пользователи, сами не зная того, засоряют компьютер разным хламом, что в свою очередь, приводит к замедлению его работы. И если по этой или любой другой причине ваш компьютер уже начал зависать, то сегодня я расскажу как оптимизировать его работу, очистив от ненужных программ, а также отключив нежелательные службы и компоненты. Как оптимизировать работу компьютера windows 7?
Причин того, что компьютер начал зависать, может быть большое множество, это и загрязнение реестра битыми файлами и неправильно настроенный план электропитания и даже наличие слишком большого количества программ в автозагрузке. А чтобы вы знали как исправить все недочёты, ниже я расскажу о способах решения этих проблем и оптимизации работы windows.
Недостаточно памяти на жёстком диске
Первая из возможных причин, это недостаток памяти на жёстком диске. Чтобы проверить это, запустите проводник windows 7 и вверху выберите вкладку «Свойства». После этого откроется окно, где будет показан объем и свободное место каждого локального диска по отдельности. Если свободное место диска C составляет меньше 10 ГБ, то это повод задуматься об удалении ненужных файлов.

Для начала проверьте корзину, если она забита, то очистите её. Также следует проверить папку Temp, находящуюся в каталоге: Мой компьютер → Локальный диск C → Users → ваше имя пользователя → App data → Local → Temp. Если эта папка будет чем-либо заполнена, то смело можете удалять её содержимое,
Внимание: удалять следует только содержимое этой папки, ни в коем случае не трогайте ее саму.
И еще, для экономии места на диске советую архивировать те файлы, которые вам не нужны в данный момент, а потом, когда они понадобятся, вы сможете разархивировать их обратно.
Много ненужных программ
Также для дополнительной оптимизации работы windows попробуйте удалить ненужные программы.
Для этого, зайдите в меню пуск → панель управления → удаление программ.
Посмотрите какие из них ненужные, например, это могут быть браузер Амиго, Спутник мэйл ру или всякие Тулбары. Мало того что они занимают большой объем памяти, так они ещё и стоят в автозагрузке, что в свою очередь, сказывается на производительности компьютера.
Чтобы впредь вас больше не беспокоили никакие тулбары и спутники, советую прочитать руководство о запрете на установку нежелательных программ.
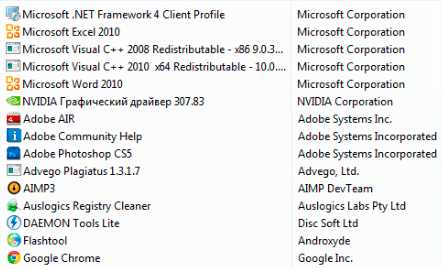
Автозагрузка
Еще одним очень важным фактором скорости работы компьютера является автозагрузка, которая отвечает за программы, запускающиеся вместе с системой windows 7, подробнее об этом можно узнать из поста о настройке автозапуска.
Чтобы открыть окно автозагрузки, входите в меню пуск и в строке поиска вводите «msconfig».Далее, в появившемся окне выбираете вкладку «автозагрузка» и видите программы, которые загружаются вместе с системой. Вам следует отключить те из них, которыми вы редко пользуетесь.
После того как закончите, нажмите «OK» и перезагрузите ПК (это необходимо).
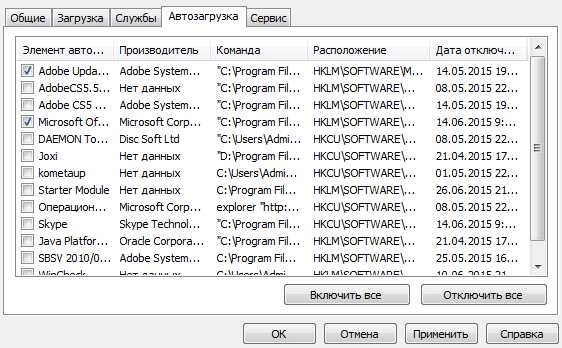
Перегружена оперативная память
Кроме всего прочего, из-за слишком большого количества работающих программ, может быть перегружена оперативная память. Чтобы хоть немного её разгрузить и оптимизировать работу компьютера, можно увеличить файл подкачки.
Помимо этого, перегружать оперативную память могут компоненты и службы windows 7, которые вместе с программами из автозагрузки, тормозят систему при запуске, узнайте какие компоненты и службы стоит отключить.
Засорён реестр
Если вы часто устанавливаете на свой компьютер различные игры, а потом через некоторое время их удаляете, то реестр системы windows 7 постепенно будет засоряться.
На данный момент в мире есть много утилит, способных очистить его, но лишь единицы из них действительно хороши, узнать какие из них стоит выбирать, вы можете в статье: 5 лучших утилит для чистки реестра.
А чтобы впредь не засорять реестр системы windows, советую удалять все программы утилитой revo uninstaller.
На этом у меня все, сегодня я рассказал вам всего лишь о нескольких способах оптимизации работы компьютера, на самом деле их гораздо больше. Об остальных способах я буду рассказывать в следующих статьях. Подписывайтесь на мой RSS канал, чтобы не пропустить их. А я с вами прощаюсь, всем до скорого.
yrokicompa.ru
- Импорт данных из excel в sql

- На ubuntu server установить графический интерфейс

- Registry error windows 7 0x00000051
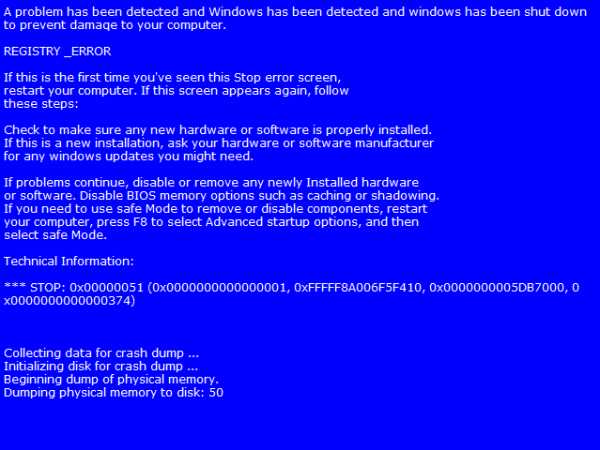
- Что такое компьютер википедия

- Windows server 2018 r2 дата выхода

- Vba пример excel
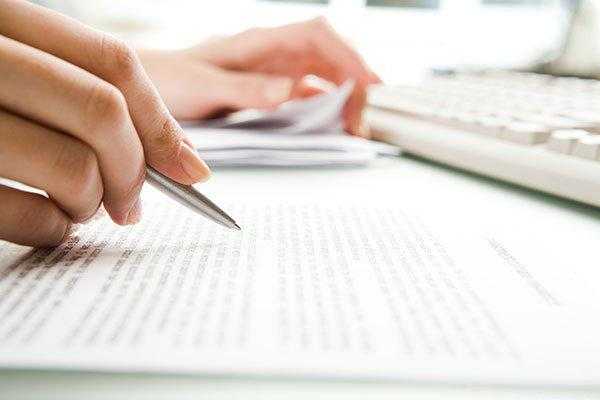
- Как взломать страницу закрытую в одноклассниках

- Вернуть рабочий стол со всеми значками
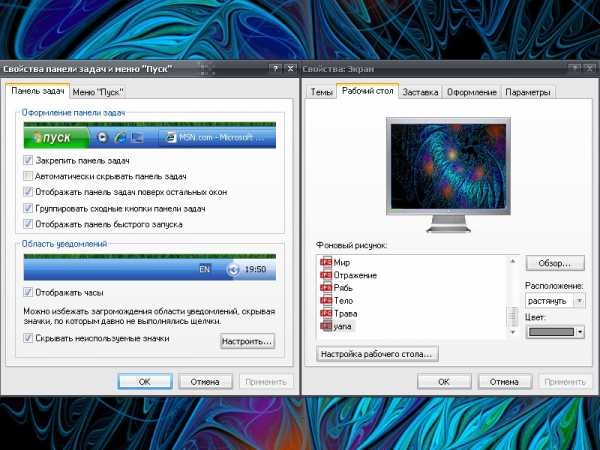
- Какой язык программирования лучше всего

- Не воспроизводит видео windows media player
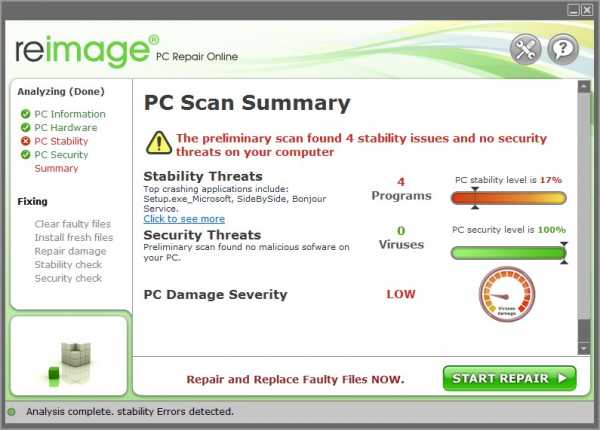
- Терминальный режим