Как вернуть рабочий стол на компе. Как вернуть прежний рабочий стол. Вернуть рабочий стол со всеми значками
Как вернуть прежний рабочий стол
Одним из главных и самых используемых элементов операционной системы Windows является «Рабочий стол». В данном разделе расположены ярлыки, которые ссылаются на различные игры, программы и другие пользовательские ресурсы. Иногда пользователи могут сбить параметры рабочего стола, восстановить исходный вид данного раздела достаточно просто.
Инструкция
- Для возврата к предыдущему виду рабочего стола кликните кнопку «Пуск» и раскройте раздел «Панель управления». В перечне команд «Оформление и темы» нажмите на пункт «Экран», будет загружен дополнительный диалог «Свойства: Экран». Перейти в этот диалог можно другим методом: щелкните в свободном месте рабочего стола правой клавишей мышки и укажите функцию «Свойства».
- Если вам нужно восстановить обои рабочего стола, то откройте страницу «Рабочий стол» и найдите в разделе «Фоновый рисунок» прежнюю картинку. Если вы хотите использовать другую картинку, то нажмите команду «Обзор» и укажите нужное изображение на компьютере. Для сохранения настроек кликните «Применить» и закройте окно нажатием на кнопку ОК.
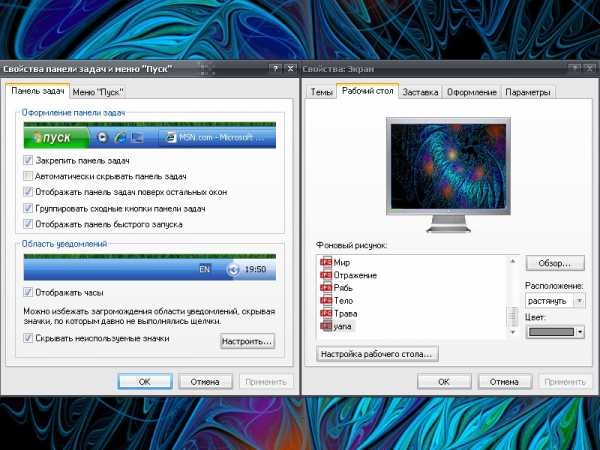 Выбор фонового рисунка на странице «Рабочий стол»
Выбор фонового рисунка на странице «Рабочий стол» - На рабочем столе могут исчезнуть системные папки, например, «Мой компьютер» или «Мои документы». Для их восстановления откройте страницу настроек «Рабочий стол» и кликните «Настройка рабочего стола». Загрузится вспомогательное окно, откройте страницу «Общие» и отметьте нужные компоненты рабочего стола, сохраните установленные параметры.
- Для восстановления прежнего размера значков и других компонентов рабочего стола откройте страницу «Параметры». В разделе «Разрешение экрана» установите подходящие параметры экрана, кликните «применить» для сохранения настроек.
- В данном диалоге можно изменить цвет рабочих окон компьютера, а также размер шрифта в наименованиях папок. Для этого откройте страницу «Оформление» и изучите раскрывающиеся списки, расположенные на ней, также можно изменить с помощью данных списков оформление. Визуальные эффекты можно настроить после клика на команду «Эффекты». Изучите дополнительные настройки данного раздела, которые станут доступны после нажатия на опцию «Дополнительно». Для сохранения установок кликните «Применить».
- Иногда может пропасть панель задач, для ее возврата наведите курсор мышки в самый низ экрана и дождитесь ее появления. Щелкните по панели правой клавишей мышки и выберите «Свойства». Откройте страницу «Панель задач» и в разделе «Оформление панели задач» уберите отметку возле строки «Автоматически скрывать панель задач». Сохраните параметры щелчком по кнопке «Применить».
Обязательно посетите наш интернет-магазин, в котором большой выбор самых известных и полезных лицензионных программ по доступным ценам! Перейти в интернет-магазин программ->
Видео: Три Способа Восстановления Рабочего Стола
besthard.ru
Как восстановить рабочий стол на ноутбуке
Главная » ПО » Как восстановить рабочий стол на ноутбуке
Как вернуть прежний «Рабочий стол»
 Первое, что видит пользователь после включения персонального компьютера, это рабочий стол, на котором расположены ярлыки различных документов и иконки программ. Для большинства пользователей такой вид на экране монитора совершенно обычный, он не привлекает к себе лишнего внимания. Однако в один прекрасный момент все может получиться совершенно по-другому.
Первое, что видит пользователь после включения персонального компьютера, это рабочий стол, на котором расположены ярлыки различных документов и иконки программ. Для большинства пользователей такой вид на экране монитора совершенно обычный, он не привлекает к себе лишнего внимания. Однако в один прекрасный момент все может получиться совершенно по-другому.
Вы всматриваетесь в экран монитора в попытке найти привычную заставку, а вместо этого находите пустой рабочий стол. Что делать? Прежде всего не стоит впадать в панику: эту ситуацию легко исправить. Можно попытаться вернуть рабочий стол на прежнее место при помощи одного из методов, описанных в данной статье.
Причины пропажи
Прежде, чем спешить предпринимать серьезные меры по решению данной проблемы, необходимо разобраться с ее причинами. Их всего две, и они сводятся к следующим определениям: серьезная и несерьезная. Если у вас наблюдается последний вариант, то потеря рабочего стола может быть последствием самой обычной шутки. Возможно вас разыграл кто-то из ваших коллег или домашних. Тогда будет очень легко вернуть «Рабочий» стол компьютера на его законное место. Найдите пустое место на рабочем столе и щелкните по нему при помощи правой кнопки мыши.
В результате отроется меню, в котором необходимо будет выбрать пункт «Упорядочить значки». Нажмите на него. В открывшемся списке отметьте галочкой «Отображать значки рабочего стола». Выждите некоторое время. Вот и все можете радоваться полученному результату. Если же такие действия не принесут положительного результата, то скорее всего на ваш компьютер попал вирус.
Он и украл ваш рабочий стол. Если причина данной проблемы заключается в этом, то придется повозиться немного дольше, но не волнуйтесь данная ситуация вполне поправима. Но прежде чем испытывать описанные ниже способы, проверьте свой компьютер при помощи антивирусной программы. Иначе все ваши старания могут оказаться совершенно напрасными. Если антивирусная программа выявила какое-то заражение, то удалите его. Теперь приступим к рассмотрению самой проблемы.
Как вернуть «Рабочий стол», если причиной пропажи является вирус?
Если рабочий стол с монитора компьютера исчез в результате проделок вируса, то можно попробовать использовать следующие методы. Причем использовать их лучше в том порядке, в котором они приведены.
Запуск процесса Explorer
Системный файл Explorer.exe отвечает за корректное отображение рабочего стола. Именно его вам и необходимо найти. Далее, удерживая сочетание клавиш Ctrl+Alt+Del вызвать «Диспетчер задач». Откройте вкладку «Приложения» и нажмите на пункт «Новая задача». В результате должно появиться окно по созданию новой задачи. Введите название вашего файла в поле «Открыть» и нажмите на кнопку «Ок». Теперь осталось только перезагрузить систему. Проблема в результате может решиться. Если же таким способом вернуть «Рабочий стол» не получилось, можно испробовать следующий метод.
Восстановление системы
В данном методе необходимо по аналогии с описанными выше действиями создать в соответствующем поле новую задачу и прописать путь к интересующему нас файлу: SystemRoot/System32/Restore/rstrui.exe. Теперь нажимаем Ок. В результате должно появиться окно восстановления системы. Здесь необходимо выбрать пункт «Восстановить более раннее состояние рабочего стола». Жмем кнопку «Далее». Осталось только выбрать день создания контрольной точки, когда с рабочим столом все еще было в порядке. В результате рабочий стол вашего компьютера должен вернуться в рабочее состояние. Если вдруг окажется, что контрольной точки нет, то опция по ее созданию будет отключена. Придется рассмотреть другой вариант решения проблемы.
Вносим изменения в реестр
Чтобы вернуть иконки на рабочий стол вашего компьютера, можно попробовать отредактировать реестр вашей системы. Для этого открываем «Диспетчер задач» и создаем во вкладке «Приложения» новую задачу. Команда будет выглядеть следующим образом – regedit. Нажмите на кнопку ОК. В результате должно появиться окно редактора реестра. Теперь необходимо открыть папку HKEY_LOCAL_MACHINE. В ней нужно найти раздел Image File Execution Options во внутренней папке Current Version.
Путь к ней лежит через папки Software/Microsoft/Windows. Вам здесь нужно найти файл Explorer.exe. Когда вы его обнаружите, удаляйте щелчком правой кнопки мыши. Теперь необходимо перейти к другому разделу, который располагается в папке Current Version. Он носит название Winlogon. Щелкаем по нему левой кнопкой, а затем смотрим в левый столбец редактора. Там должен быть установлен параметр Shell. Теперь открываем меню указанного параметра и жмем «Изменить». В результате откроется окно изменения строкового параметра, в котором прописано название файла – explorer.exe.
Если запись в данном поле будет отличаться, его необходимо очистить и вписать нужную строку. Теперь жмем ОК. Также нас будет интересовать параметр Userinit. Откройте его. Здесь в поле должна быть указана запись C:\Windows\system32\userinit.exe. Все кроме этой строки здесь необходимо удалить. Сохраните выполненные изменения и перезагрузите компьютер. В результате рабочий стол должен вернуться в первоначальное состояние. Если этого не случится, можно попробовать воспользоваться другими способами. Методы, для которых требуется выход в интернет
Если описанные выше методы оказались неэффективны, можно попробовать обратиться за помощью к интернету. Для этого выполняем запуск req-файла. Вызываем знакомый нам «Диспетчер задач» и снова создаем задание. В поле вписываем адрес для вызова стандартного браузера операционной системы Windows^ C:\Program Files|Internet Explorer\Explorer.exe. Жмем Ок. В результате должно открыться окно браузера. В адресную строку необходимо ввести адрес kompsecret.ru/problem/puscproblem.html. Чтобы перейти к нему, нужно нажать на кнопку Enter. Теперь нужно найти файл nodesctop.reg и запустить его. Данный файл должен внести в реестр требуемые изменения. Соглашаемся на выполнение изменений. Выполняем перезагрузку компьютера. В результате должен появиться рабочий стол.
Если данный способ не поможет вернуть «Рабочий стол» Windows, то можно попробовать еще один вариант. Это своеобразная альтернатива предыдущему методу. Необходимо выполнить следующие действия. Повторите первые два шага, которые использовались при восстановлении рабочего стола с помощью интернета. На третьем шаге запускаем скрипт, который носит название xp_teskbar_desktop_fixall.vbs. Запустите его. После этого перезагружаем компьютер. Этот способ должен принести положительный эффект.
Как вернуть отдельные значки рабочего стола?
Могут возникнуть и менее серьезные проблемы, когда пропадают только некоторые иконки с рабочего стола. В данном случае вернуть их будет намного проще. Рассмотрим ситуацию на примере того, как можно вернуть на рабочий стол ярлык программы Скайп. Если данная программа имеется на компьютере, а ярлык с рабочего стола вдруг куда-то пропал, то могут помочь следующие действия. Откройте диск С и найдите в папке Program Files нужное название, а именно Skype. Найдите в папке Phone и создайте ярлык для него при помощи правой кнопки мыши ярлык. Теперь перетащите ярлык на рабочий стол. Вот и все! Программа Скайп теперь будет запускаться через него. Такую же последовательность действий можно использовать и для любых программ, ярлыки которых пропали с рабочего стола.
Пропала картинка с рабочего стола
Кроме проблемы, связанной с исчезновением иконок, может также возникнуть еще одна досадная неприятностью. Картинка, которая установлена в качестве фона может пропасть или измениться на другое. Как можно вернуть картинку на место? Прежде всего, необходимо проверить в папке, где хранятся последние документы. Возможно, вы найдете картинку где-то там. Также можно поискать в папке «Изображения» или в папке, куда по умолчанию скачиваются все файлы. Найти ее можно в настройках интернет-браузера. Не мешает проверить и настройки рабочего стола. Щелкните по нему правой кнопкой мыши. Далее выберите пункт «Свойства». В выпадающем списке отобразятся картинки, которые были установлены ранее. Здесь должна быть и нужная вам картинка.
computerologia.ru
Какие действия можно предпринять, чтобы восстановить рабочий стол
После очередного запуска компьютера вы обнаружили, что на мониторе больше не отображаются привычные значки: папки, ярлыки, файлы и прочие элементы. Иногда пропадает даже панель задач вместе с кнопкой «Пуск». Если и вы задаетесь вопросом, как восстановить рабочий стол, то вы находитесь на правильном пути.
Самые первые действия
Причиной того, что пропал рабочий стол, могут являться вирусы – черви, трояны и другие – а также «неумелые руки» пользователя. В любом случае, прежде чем бежать за помощью в сервисный центр, попробуйте исправить проблему самостоятельно. Так, если на рабочем столе windows исчезли только ярлыки и папки, то попробуйте сделать следующее:
- Вызываем меню на рабочем экране.
- Из меню выберите пункт «Вид», а затем «Отображать/показывать значки
htfi.ru
Как вернуть значки на рабочий стол в виндовс 10
12:30 Людмила Главная страница » Windows 10 Просмотров: 2171После установки Windows 10 по умолчанию на рабочем столе нет ни одного значка. Но, как известно, менять старые привычки не так-то просто. Поэтому, если вы привыкли , чтобы на рабочем столе у вас были значки, значит, надо их установить. Многим не нравится новая операционная система Windows 10. Знаете, это дело привычки. Мне тоже сначала не нравилась семерка, потом восьмерка, но вот десятка почему-то понравилась сразу, хотя в ней не все еще хорошо работает. Есть проблемы с драйверами (у меня это проявилось на видеокарте) .Иногда приходится возвращаться в старую добрую семерку только из-за того, что не хочет работать какая-то очень нужная мне программа, или не открывается внешний жесткий диск с необходимыми для работы файлами. Для этой цели у меня на компьютере установлены все эти операционные системы (Windows 7/8.1/10). Но в целом работать в Windows 10 вполне нормально, просто надо ее немного настроить под себя, и создать точки восстановления.
Хорошо, если у вас есть выбор, и вы можете перейти обратно на старую версию системы, а если нет, то придется разбираться самому со своими проблемами. Вот описание некоторых из них:
Возможно, эти статьи и видео вам помогут. А сейчас мы вместе с вами выведем некоторые полезные значки на рабочий стол.
Как вернуть значки на рабочий стол в виндовс 10
 Для того, чтобы добраться до настройки значков рабочего стола в Windows 10, нам необходимо попасть в настройки персонализации. Чтобы попасть в этот режим нам достаточно кликнуть правой кнопкой мыши по пустому полю рабочего стола и в открывшемся списке выбрать пункт «Персонализация».
Для того, чтобы добраться до настройки значков рабочего стола в Windows 10, нам необходимо попасть в настройки персонализации. Чтобы попасть в этот режим нам достаточно кликнуть правой кнопкой мыши по пустому полю рабочего стола и в открывшемся списке выбрать пункт «Персонализация».

В левой половине окна Персонализации нам необходимо выбрать пункт Темы, а в правой части кликнуть по ссылке Параметры значков рабочего стола.
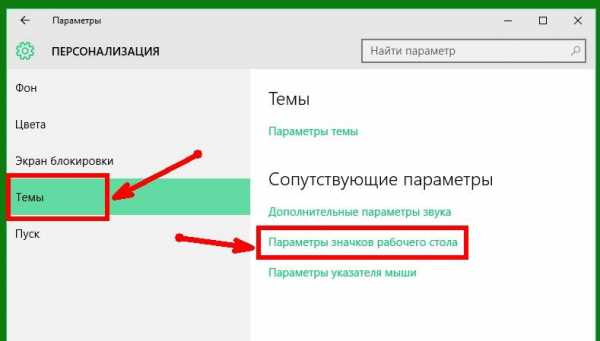
У нас откроется небольшое окошко Параметры значков рабочего стола, в котором мы может установить галочки напротив тех значков, которые хотим видеть на своем рабочем столе, а ниже показан вид этих значков.
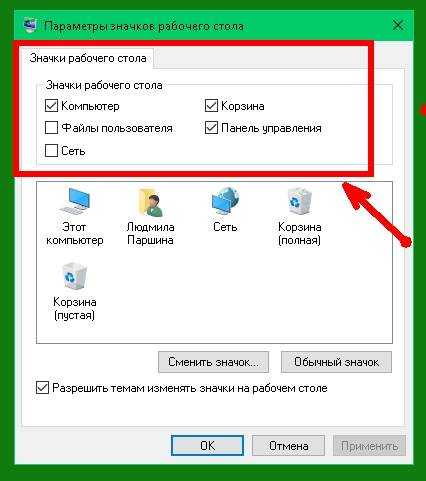
Если вам не нравиться тот или иной значок, то нажав на кнопку «Сменить значок…», а кнопкой «Обычный значок» вы можете вернуть их изначальный вид.
Если что-то не понятно в моем описании, то можете посмотреть видео о том, как вернуть значки на рабочий стол в виндовс 10:
Таким же образом можно и убрать не нужные значки с рабочего стола.Удачи Вам, Людмила
Понравилась статья — нажмите на кнопки:
moydrygpk.ru
Вернуть рабочий стол со всеми значками. Как восстановить удаленные ярлыки
Ярлыки фактически являются командой операционной системе, которая выдается при помощи кликов (обычно двойных). В ОС Windows значок ярлыка отмечен стрелкой на значке приложения, на которое ссылается ярлык. Аналогично помечены ярлыки и в других ОС, для которых имеется графическая оболочка. Будучи всего лишь ссылкой, удаленный ярлык не наносит такого ущерба, как удаленные данные, не имеющие резервных копий.
Для восстановления удаленных ярлыков сначала следует открыть Корзину. Если там находятся нужные ярлыки, то их надо выделить и выбрать команду "Восстановить". Ее можно выбрать из меню или из контекста выделения (правая кнопка мыши - всплывающее меню - команда). Если в Корзине не обнаруживается удаленных ярлыков, можно попытаться использовать программу для восстановления удаленных файлов (таких много в Интернет, в том числе и бесплатных).
Вопрос как восстановить удаленные ярлыки можно рассматривать немножко иначе. Вместо восстановления можно повторно создать требуемые. Сделать это достаточно просто, гораздо проще, чем использование каких-либо программ. Для этого достаточно выбрать папку, в которой вам удобно создать ярлыки, например, Рабочий стол. Затем щелкните правой кнопкой мыши. В появившемся контекстном меню выберите команду "Создать", затем "Ярлык". Появится диалоговое окно, в текстовом поле которого нужно указать путь к приложению или документу. Это можно сделать кнопкой "Обзор". Выберите необходимое и нажмите кнопку "Далее". Назначьте ярлыку имя - можно выбрать любое. Нажмите "Готово". Ярлык будет создан.
Ярлык (ссылка, в Linux/UNIX называется soft link) - это просто аналог командной строки. Знать, как восстановить ярлыки должен пользователь даже начального уровня. Приложения при инсталляции сами создают для себя ярлыки, которые всегда можно изменить. Ярлык может указывать только путь к приложению, но может указывать и на документ того типа, с которым работает приложение. Информация об этом сохраняется в реестре Windows. Помимо пути к файлу в ярлыке могут оказаться ключи командной строки. Это является для некоторых пользователей непреодолимой преградой. Например: "c:\app\appfile.exe -a -b -c c:\app\data\file.fil"
Пусть ярлык установлен приложением, и содержит данную командную строку. Если мы знаем, что appfile.exe работает с документом типа *.fil, то мы можем создать ярлык самостоятельно, описанным выше путем из графической оболочки. Но у нас получится: "c:\app\appfile.exe file.fil" Ключей там не окажется, и поведение программы может оказаться загадочным. Следовательно, работая с приложением, надо не полениться изучить его справку, а там наверняка разъясняется смысл всех командных ключей.
Создание ярлыков в Ubuntu на рабочем столе в версиях до 11.04 выполнялось очень просто – всего в несколько щелчков мыши. Во всех последующих дистрибутивах ОС этот процесс несколько усложнился.
Создание ярлыка, используя командную строку
В наши дни для того, чтобы создавать ярлыки в Ubuntu, требуется устанавливать дополнительные пакеты, после чего запускать специальную команду. Для того, чтобы их загрузка началась, вам потребуется одновременно нажать Ctrl + Alt + T для открытия окна терминала. После его отображения ведите в командной строке нижеуказанное, после чего нажмите ВВОД:
sudo apt-get install –no-install-recommends gnome-panel
Запись «no-install-recommends» дает гарантию того, что установке подлежат лишь требуемые пакеты, что позволит сэкономить на жестком диске свободное место.В ответ на появившийся запрос введите пароль. Затем вы получите системное сообщение со сведениями об устанавливаемых пакетах и размере дискового пространства, которое должно при этом использоваться. Как только система выдаст вопрос о том, намереваетесь ли вы продолжить, впишите "Y" (без кавычек), после чего нажмите ВВОД. По окончании установочного процесса, вы получите возможность создания нового ярлыка при помощи командной строки.
Наберите нижеуказанное в командной строке, после чего нажмите ВВОД:
gnome-desktop-item-edit –create-new ~/Desktop
Отобразится окно настроек, куда вы должны заполнить требуемые параметры. В верхнем выпадающем списке следует выбрать опцию «Применение», после чего написать название ярлыка в поле «Имя». Введите команду с указанием полного пути, чтобы запустить программу в окне редактирования команд. Вы также можете использовать кнопку «Обзор», чтобы выбрать команду. Большинство программ, работающих на компьютере, располагаются в каталоге по адресу /usr/bin.
При желании, вы можете ввести описание для ярлыка в окне редактирования комментария. Нажмите «ОК», чтобы создать ярлык в Ubuntu. Поскольку диалоговое окно было открыто из командной строки, вы вернетесь к ней после его закрытия. Для закрытия окна терминала, наберите «exit» (без кавычек) в командной строке и нажмите ВВОД. Ярлык отобразится на рабочем столе, и от вас потребуется только дважды щелкнуть по нему мышкой, чтобы открыть программу.
Как создать ярлыки в Ubuntu другим способом
Вы также можете создавать ярлыки, нажав Alt + F2, и введя команды, перечисленные выше, в поле ввода. Затем появится всплывающее окно, в которое необходимо ввести все запрашиваемые данные. С помощью этого способа можно создать несколько ярлыков на рабочем столе за короткий срок.
Ярлыки программ, файлов с данными и папок на рабочем столе добавляют в интерфейс
gikk.ru
Как восстановить ярлыки на рабочем столе windows 7
Главная » windows 7 » Как восстановить ярлыки на рабочем столе windows 7Восстановление ярлыков на рабочем столе windows
Пользователи компьютеров хранят на рабочем столе (десктопе) windows те значки, папки и ярлыки, которые используются каждодневно, и всегда должны быть под рукой. Исчезновение их всех или только части может быть следствием воздействия вируса или иной вредоносной программы. Другой вариант — неквалифицированные действия пользователя. Эти две причины основные, объясняющие, почему на рабочем столе пропали все ярлыки. К счастью, задача, как восстановить ярлыки на рабочем столе, по силам пользователю с базовыми компьютерными знаниями.

Отсутствие ярлыков доставляет неудобства пользователю. Восстановить пропавшие ярлыки можно самостоятельно.
Настройка системных значков
После инсталляции windows 7 на десктопе ПК уже присутствует системный значок «Корзина». Во время первичной настройки, как правило, к нему добавляются несколько других. Почти всегда это значок «Компьютер» (в прежних версиях — «Мой компьютер»), папка с файлами пользователя, иногда значки «Сеть» и «Панель управления». Как восстановить ярлык мой компьютер и другие? Если с рабочего стола пропали ярлыки и папки, то их несложно вернуть, реализовав следующую последовательность действий.
- Вызвать контекстное меню десктопа, нажав на пустом месте правой клавишей мыши.
- В появившемся списке нажать строку «Персонализация».
- В новом окне нажать «Изменение значков рабочего стола».
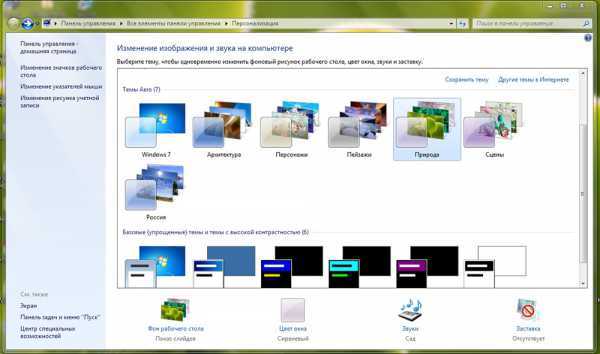
- В появившемся окне поставить галочки рядом с нужными компонентами (и, естественно, нажать OK). На приведённом скриншоте выбранным «Файлам пользователя» соответствует значок Ark.

Почему на рабочем столе не отображаются ярлыки и после этих действий? Дело в том, что отображение значков десктопа Виндовс входит в функции специального файла explorer.exe, запускаемого при включении компьютера вместе с системой. При серьёзном заражении компьютера запуск этого файла блокируется. В таком случае галочки рядом с компонентами могут присутствовать, но значки отображаться не будут. Как вернуть на рабочий стол все ярлыки? Для решения проблемы потребуется восстановить нормальный запуск файла explorer.exe.
Откат к прежнему состоянию
В Виндовс по умолчанию предусмотрена возможность возвращения (отката) к прежнему состоянию. В процессе работы незаметно для пользователя текущее состояние периодически запоминается. Такие «снимки» системы называются точками её восстановления. При необходимости весь ПК может быть возвращён к запомненному состоянию. Если пропали ярлыки с рабочего стола, то проще всего их вернуть, откатившись к той дате, когда они нормально отображались. Для этого потребуется выполнить несколько шагов.
- Пройти «Пуск» —> «Панель управления» —> «Восстановление» (поскольку значок «Мой компьютер» отсутствует, то альтернативный вызов через него невозможен).
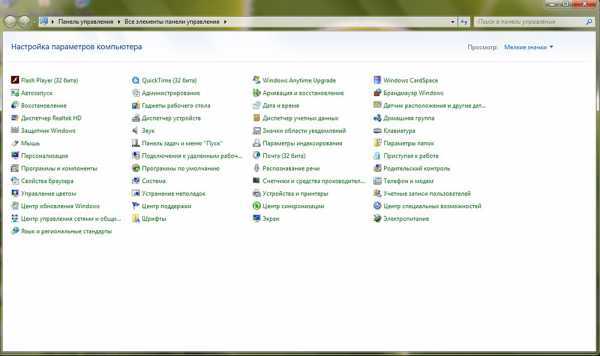
- В появившемся окне нажать «Запуск восстановления системы», затем «Далее».

- В новом окне отображается дата создания последней точки восстановления. При необходимости поставить галочку для отображения точек, созданных ранее. Следует выбрать точку, соответствующую дате, когда значки десктопа отображались.
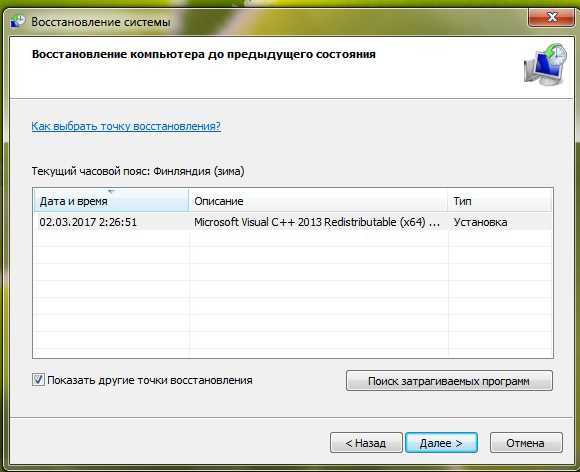
После нажатия «Далее» и выражения согласия на откат системы, ПК перезагрузится, и через несколько минут пропавший значок «Мой компьютер» и другие будут на прежнем месте.
ВАЖНО. После этого нужно постараться не повторять действия, иначе значки могут снова исчезнуть или периодически пропадать. В частности, не следует игнорировать предупреждения браузера о потенциальной опасности посещения некоторых сайтов. Возможно, потребуется установить более совершенную антивирусную защиту.
К сожалению, на некоторых компьютерах очень удобная функция отката отключается с целью экономии дискового пространства. Иногда эту медвежья услуга клиентам оказывается даже во время предпродажной подготовки ПК.
Редактирование реестра Виндовс
На ПК с отключённой функцией отката для штатного запуска специального файла explorer.exe придётся редактировать реестр Виндовс. Он представляет собой огромную базу данных с иерархически сгруппированными параметрами и настройками операционной системы.
ВАЖНО. Редактирование следует производить очень внимательно. При ошибочных действиях неопытный пользователь может серьёзно повредить систему.
В реестре Виндовс потребуется отредактировать самый большой из его пяти разделов — HKEY_LOCAL_MACHINE. Для этого следует произвести ряд действий.
- Удерживая клавишу Win клавиатуры, нажать латинскую букву R. В появившейся строке «Выполнить» набрать regedit и нажать OK.

- В левой части окна «Редактор реестра» раскрыть список HKEY_LOCAL_MACHINE.

- Последовательно раскрыть следующие пункты этого списка SOFTWARE\Microsoft\windows NT\CurrentVersion\WinLogon. Затем в правом списке выбрать пункт Shell. Его «Значение» должно быть explorer.exe. Если это не так, то в контекстном меню пункта Shell нажать «Изменить» и прописать это значение.

- В списке SOFTWARE\Microsoft\windows NT\CurrentVersion перейти на пункт Image File Execution Options. «Значение этого пункта не должно быть присвоено. Если вместо этого там присутствует explorer.exe, то вызвать контекстное меню «По умолчанию», и нажать строку «Удалить».
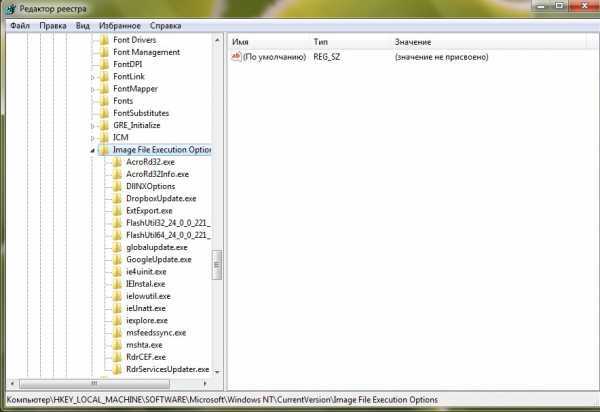
После перезагрузки ПК значки на десктопе восстановятся.
Выше было рассмотрено восстановление ярлыков на рабочем столе windows 7. Если исчезли ярлыки с рабочего стола не windows 7, а других современных версий — 8 и 10, то следует предпринять аналогичные действия. Незначительные отличия есть и в названиях значков. Например, если исчезли ярлыки с рабочего стола windows 10, то после восстановления пользователь увидит не «Мой компьютер», а «Этот компьютер».
NastroyVse.ru
Восстановление ярлыков на рабочем столе
У всех пользователей ПК часто появляются проблемы, связанные с использованием компьютера. После скачки различных программ и их установки значки ярлыков поменялись на «белый лист». Также при двойном клике на ярлыки программы не запускаются. Как в такой ситуации восстановить нормальную работу ярлыков. Для этого следует выполнить следующие действия.Для корректного изображения ярлыков используются специальные файлы, закрепляющиеся в свойствах ярлыков. И если иконка ярлыка поменялась на значок «белого листа», то значит данные файлы каким-то образом повредились. Но не стоит волноваться. Восстановить их можно быстро и легко.
- Необходимо вызвать строку ввода команд комбинацией клавиш «Win+R». Затем набрать в ней «regedit» и нажать Enter.
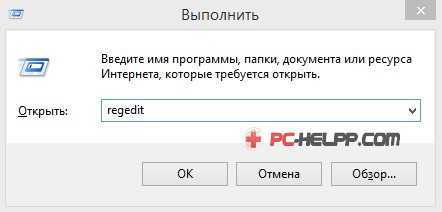
- В появившемся окне Вы проходите по дереву реестра: HKEY_CURRENT_USER -> SOFTWARE -> Microsoft -> windows -> CurrentVersion -> Explorer -> FileExts -> .lnk.

- Далее необходимо вызвать контекстное меню нажатием правой кнопки мыши по разделу UserChoice. В появившемся меню нужно выбрать пункт «Удалить» и затем подтвердить удаление, кликнув на кнопку «Да». Теперь закрываем окно реестра.
- Далее, для того чтобы все наши изменения вступили в силу, мы открываем Диспетчер задач комбинацией клавиш «Ctrl+Shift+Esc». Далее нужно зайти в вкладку «Процессы». Среди списка всех процессов находим explorer.exe, выбираем его и отключаем, нажав на кнопку «Завершить процесс» (обязательно дождитесь, чтобы explorer.exe исчез из списка процессов).
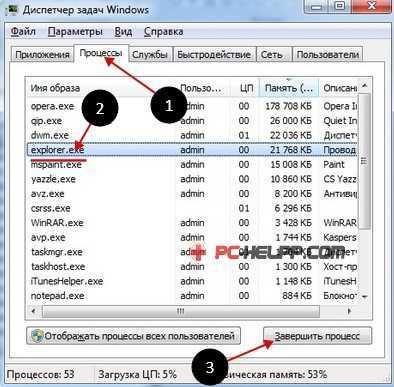
- Не закрывая Диспетчер задач, зайдите во вкладку «Приложения» и кликните на кнопку «Новая задача». Там вы увидите команду “explorer.exe”, после чего вам нужно кликнуть «Ок». Данными действиями мы перезапустили Explorer.
 Процедура окончена и у всех ярлыков восстановлена работоспособность.
Процедура окончена и у всех ярлыков восстановлена работоспособность.
Какая ОС у вас установлена?
pc-helpp.com
Восстановить ярлыки на рабочем столе
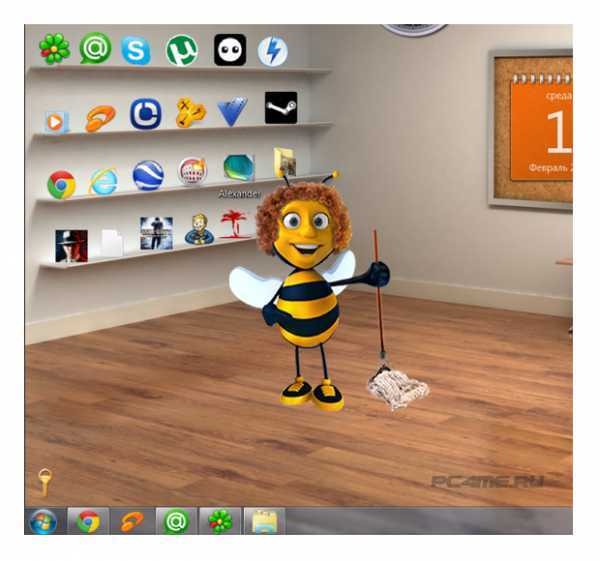 Если вы столкнулись с проблемой восстановления ярлыков на рабочем столе, то данная статья поможет вам в этом вопросе и если следовать её инструкциям, то можно быстро решить данную проблему.
Если вы столкнулись с проблемой восстановления ярлыков на рабочем столе, то данная статья поможет вам в этом вопросе и если следовать её инструкциям, то можно быстро решить данную проблему.
Приблизительно данная проблема выглядит так: “Я скачал три программы из Интернета и решил проверить их в действии. Но после установки второй программы вдруг все ярлыки на рабочем столе и в меню Пуск поменяли свои значки на значок белого чистого листа. Ярлыки перестали работать – приложения не запускаются. Как восстановить работоспособность ярлыков на рабоче
htfi.ru
Как вернуть значки на рабочий стол windows 7
Как восстановить значки на рабочем столе
Привет всем читателям блога moikomputer.ru
Иногда случается по ошибке или по другим непонятным нам причинам пропадают специальные иконки рабочего стола такие как: Корзина и Мой компьютер и вы не знаете, как вернуть исчезнувшие значки обратно?
То из этой статьи вы научитесь это делать самостоятельно всего в несколько кликов мыши. (данное руководство применимо для windows 7, 8, 10.)
На самом деле специальных иконок больше двух если быть точнее их всего пять. Но основная масса использует так сказать горячие папки Корзина и Компьютер, намного реже папку Панель управления, Файлы пользователя и Сеть.
Как бы там не было какую вы не использовали папку из этих пяти восстанавливаются они все очень легко и просто смотрите сами как это можно сделать.
Восстанавливаем значки на рабочем столе windows 7, 8
1. Для этого производим клик ПКМ по свободному пространству рабочего стола.
2. Появившемся окне контекстного меню выбираем пункт, Персонализация.

3. В следующем окне кликаем по пункту, Изменение значков рабочего стола.
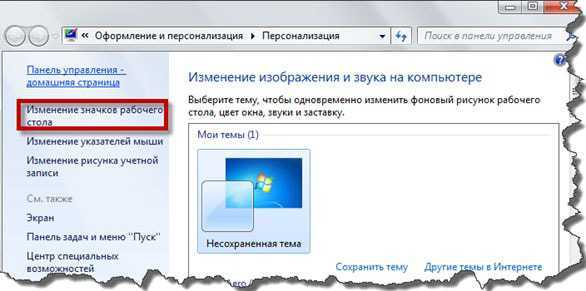
4. Здесь нужно проставить галочки для тех папок, которые вам будут нужны для отображения на рабочем столе. После чего нажать кнопки Применить и ОК.
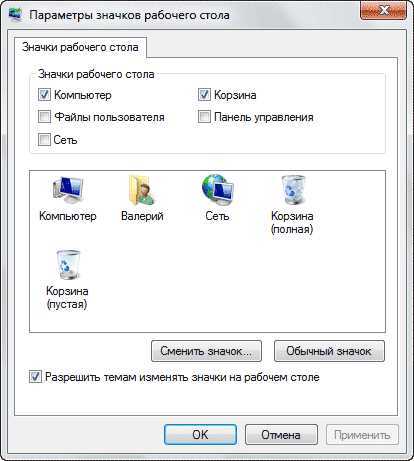
Есть возможность смены значка, чтобы это сделать в параметрах значков раб. стола возьмем любой значок, к примеру, это будет Сеть, нажимаем на него после на Сменить значок. Выбираем из появившегося каталога понравившийся, не забыв кликнуть по кнопке ОК подтверждая свой выбор.
Восстанавливаем значки на рабочем столе windows 10
Кликаем ПКМ по пустому месту рабочего стола ⇒ вкладка Персонализация ⇒ Темы ⇒ Параметры значков рабочего стола. Ситуация по восстановлению аналогичная с windows 7.
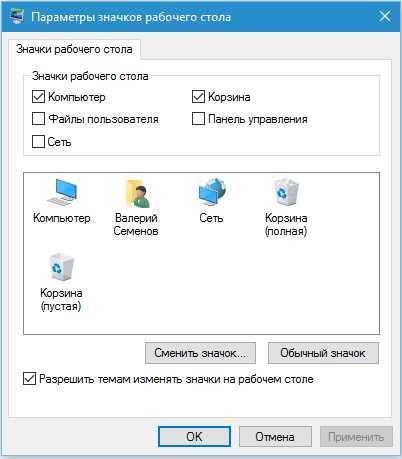
Более подробно об этом я уже писал в статье Как в windows 10 добавить мой компьютер на рабочий стол, на этом сегодня с вами прощаюсь всем пока до следующей статьи на блоге!
Читайте также: Как сделать калибровку батареи ноутбука
Валерий Семенов, moikomputer.ru
moikomputer.ru
Как восстановить рабочий стол
Отсутствие ярлыков на рабочем столе при включении компьютера доставляет массу неудобств пользователям ПК, а особенно новичкам. Рассмотрим, как восстановить рабочий стол в windows 7.
1
Воспользуйтесь самым простым способом, при условии, что панель задач не пропала из трея – восстановите значки, иконки и папки непосредственного с рабочего стола. Щелкните в любом месте правой мышкой и в открывшемся окошке активируйте пункт «Вид» → «Отображать значки рабочего стола».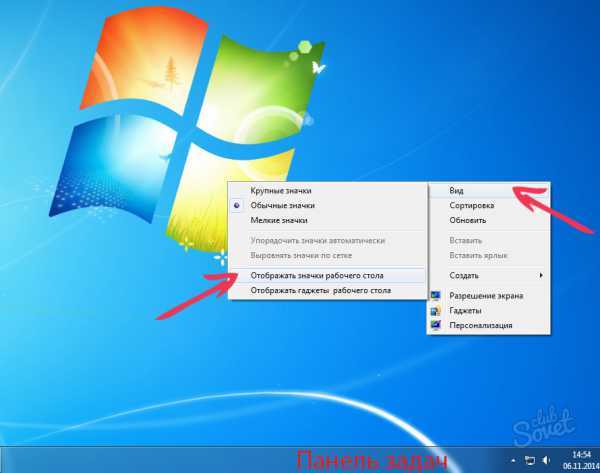
2
Если на рабочий стол вернулись не все ярлычки, установленные программами, то восстановите их через «Пуск» → «Все программы». Найдите в списке нужное приложение, к примеру, Skype. Выделите файл с иконкой и кликните по нему правой мышкой. Далее в открывшемся окошке выберете «Отправить» → «Рабочий стол».
3
Чтобы восстановить совершенно пустой рабочий стол, допустим, после системного сбоя или вирусной атаки обратитесь к процессу: «explorer.exe» через «Диспетчер задач». Именно explorer отвечает за состояние рабочего стола на компьютере. Запустите окошко «Диспетчер задач» с помощью клавиатурной комбинации клавиш: «Ctrl» + «Alt» + «Delete».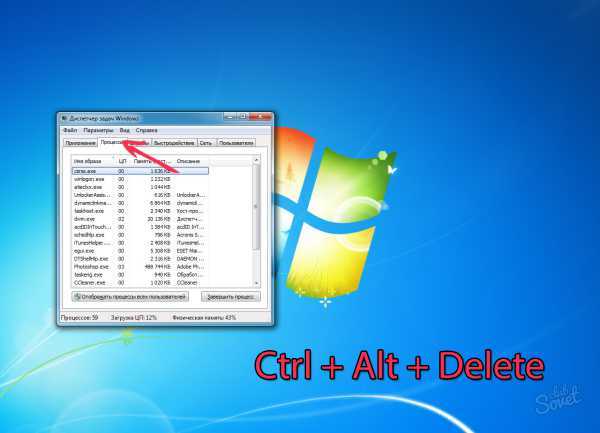
4
Если на вкладочке «Процессы» вы не найдете explorer.exe, то создайте новый. Нажмите «Файл» → «Новая задача», пропишите в строку имя «explorer» с маленькой буквы без кавычек и точек. Кликните «Ok» — рабочий стол восстановится.
Важно! Любые изменения на рабочем столе без участия пользователя могут указывать на незащищенность ПК от вредоносных программ. Позаботьтесь о своевременной установке антивируса, а как скачать антивирус бесплатно – читайте здесь.
SovetClub.ru
Как вернуть значок Компьютер на рабочий стол?
Admin 3.02.2014 - 17:57 Практикум
Если на вашем рабочем столе ПК отсутствует ярлык «Компьютер» или его случайно удалили, то восстановить его отображение не составит никакого труда. Процесс добавления ярлыка практически идентичен во всех версиях операционных систем windows…
Как восстановить ярлык Компьютер?
Рассмотрим ход действий на примере остающийся популярной windows Seven (7). Для того чтобы добавить значок «Компьютер» на рабочий стол перейдём в настройки экрана. Кликаем правой кнопкой мышки в свободном месте рабочего стола и выбираем пункт «Персонализация».
В появившемся окне найдём пункт «Изменение значков рабочего стола». После выставим галочку на против соответствующего пункта, жмём «ОК» и видим добавленный ярлык.
Примечание! Стоит оговорится, что в младших версиях windows 7 (Начальная и Базовая) отсутствует панель «Персонализация», в связи с ограничениями разработчиков. Настройку значков рабочего стола в этих версиях можно найти через «Панель управления».
Ещё проще…
Также можно поступить ещё проще, кликаем по кнопке «меню Пуск» и правой кнопкой мышки жмём по пункту «Компьютер». В контекстном меню выберите «Отображать на рабочем столе» (этот вариант доступен во всех версиях windows 7, правда в ОС windows 8 кнопка «Пуск» отсутствует, если требуется то её можно вернуть).
P.S.
Вот такими несложными способами можно вернуть отображение ярлыка «Компьютер». И помните, если даже данный значок отсутствует – всегда можно воспользоваться сочетанием клавиш Win + E (для открытия компьютера).
wd-x.ru
Что делать если пропали иконки с рабочего стола windows 7? Лучшие методы устранения данной проблемы
Приветствую всех читателей моего блога и это снова Тришкин Денис.
Некоторые пользователи компьютера могут встретиться с ситуацией, когда они включили устройство и увидели, что пропали иконки с рабочего стола windows 7. Если у вас такая ситуация, не стоит сразу паниковать и тут же переустанавливать операционку. Существует масса причин, из-за которых подобное могло произойти. Так, например, в офисе нередко это становится просто розыгрышем со стороны сотрудников. Или же подобное является результатом вируса. В любом случае ситуация поправима, поэтому не стоит сразу впадать в панику и думать о покупке нового оборудования.
Решение( к содержанию ↑ )
Существует масса вариантов, помогающих справиться с данной проблемой. Что делать, зависит от причин появления неисправности. Далее я постараюсь рассказать о всех возможных вариантах решения.
Метод №1
Итак, как вернуть без особых усилий значки на рабочий стол? Для начала можно просто перезапустить систему. Ведь какой бы она не была надежной, все же могут происходить процессы, влияющие на работоспособность компьютера и программ в целом.
Метод №2
Если это не помогло, на пустом месте монитора нажать правой кнопкой, выбрать «Вид», а затем строку «Отображать значки рабочего стола». Все должно вернуться на свои места. Для уверенности можно закрепить иконки. Тогда они буду расположены в нужном порядке и месте.
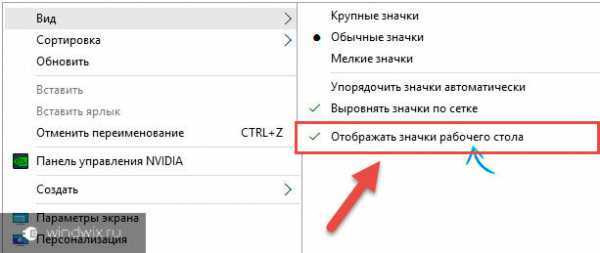
Метод №3
В случае, когда и это не привело к успеху, устанавливаем антивирус (если его нет), обновляем базы и проверяем систему. Нередко именно вредоносное ПО становится причиной беспорядка.

Метод №4
Но иногда все вышеописанное может ни к чему не привести. В этом варианте придется делать более сложные манипуляции:
-
Нажимаем сочетание «Ctrl+Alt+Del» и отправляемся в «Диспетчер задач».
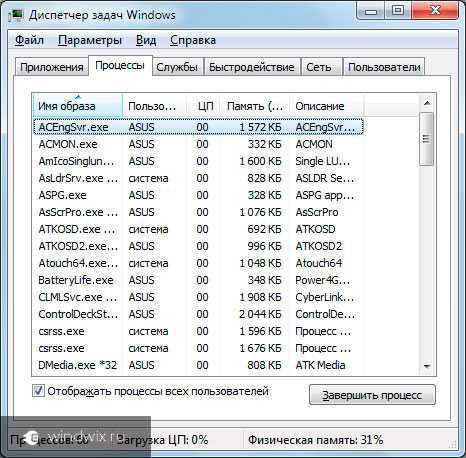
-
Нас интересует вкладка «Приложения», где нужна «Новая задача».
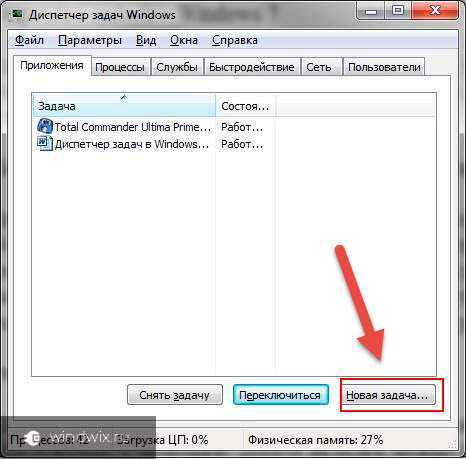
-
Затем выбираем в диалоговом окне «Explorer.exe» и подтверждаем действия кнопкой «Ок».

Тем самым мы возвращаем активный рабочий стол. Подобного рода ошибки возникают из-за перегрузки оборудования. Этот способ помогает и когда картинки исчезают, а надписи остаются.
Метод №5
Если и это не помогает, возможно стоит задуматься о том, что произошла серьезная ошибка. Чтобы ее исправить, стоит прибегнуть к работе «Восстановления системы». Для этого:
-
Отправляемся в «Пуск», а затем в «Панель управления».

-
Выбираем «Восстановление» и «Запуск…».

-
После выбираем дату, когда у вас еще все было нормально.
-
Стартуем процесс.
Спустя какое-то время все должно вернуться на свои места.
Более подробно о восстановлении системы
htfi.ru
Как вернуть рабочий стол на компе. Как вернуть прежний рабочий стол
Инструкция
Выясните, запущен ли Проводник в настоящее время. Для этого надо увидеть список всех работающих процессов системы. Нажмите сочетание клавиш CTRL + ALT + Delete - так вы откроете «Диспетчер задач» Windows.
Если вы не найдете процесса с таким названием, то пропустите этот шаг процедуры. Если же он есть в списке, это означает, что программа запущена, но работает ненормально и на внешние запросы от других компонентов операционной системы и прикладных программ не отвечает - «зависла ». Следует принудительно закрыть Проводник, щелкнув эту строку правой кнопкой мыши и выбрав в выпавшем контекстном меню пункт «Завершить процесс».
Перейдите на вкладку «Приложения» и щелкните помещенную в правый нижний угол кнопку «Новая задача». Откроется диалоговое окошко «Создать новую задачу».
Наберите в поле ввода команду explorer и нажмите Enter. Так вы запустите Проводник Windows, который должен вернуть на место все элементы на рабочем столе, а также восстановить нормальное функционирование главного меню на кнопке «Пуск» в панели задач.
Если описанной последовательностью действий не удалось повторно запустить Проводник или после запуска он вновь завис и на рабочем столе по-прежнему пусто , причиной не был случайный сбой в его работе. По-видимому, исполняемый файл explorer.exe удален либо поврежден - это, как правило, случается в результате действий вируса в операционной системе. Лучший выход из такой ситуации - обратиться к специалистам, которые помогут идентифицировать, нейтрализовать вирус или устранить последствия его деятельности. Можно сделать это через специализированные веб-ресурсы.
Видео по теме
Сколь бы мощным резервом ресурсов не обладал ваш компьютер, они все же не бесконечны. Распределением оперативной и графической памяти, очередности и частоты доступа к процессору, кэш-памяти и некоторых других ресурсов между всеми запущенными системными и прикладными программами занимается специальный компонент ОС. Делает он это в соответствии с таблицей приоритетов, которую по умолчанию сам же и составляет. У пользователя есть возможность вмешаться в распределение степени важности запущенных процессов.
Инструкция
Запустите диспетчер задач Windows. Сделать это можно несколькими способами - например, нажатием сочетания клавиш Ctrl + Alt + Delete. В ОС Windows 7 при этом на экране появляется дополнительное меню, в котором следует выбрать пункт «Запустить диспетчер задач», а в более ранних версиях Windows этого промежуточного шага нет. Другой способ открытия диспетчера задач заключается в вызове нажатием сочетания клавиш Win и R окна запуска программ с последующим вводом команды taskmgr и щелчком по кнопке OK.
Перейдите на вкладку «Процессы» окна Диспетчера задач. В общем списке запущенных в настоящее время процессов найдите тот, чей приоритет требуется изменить. Для упрощения поиска нужного названия надписи в колонке «Имя образа» можно отсортировать по алфавиту - щелкните заголовок колонки для сортировки имен процессов в порядке возрастания. Повторный щелчок отсортирует список в обратном порядке.
Если имя процесса вам неизвестно, но программа, к которой он относится, присутствует в списке на вкладке «Приложения» диспетчера задач, то отыщите ее там и кликните правой кнопкой мыши. Во всплывшем меню выберите строку «Перейти к процессу» и диспетчер сам переключится на вкладку «Процессы», отыщет и выделит в списке нужный процесс.
Щелкните правой кнопкой мыши по строке с нужным процессом и раскройте в контекстном меню раздел «Приоритет». По умолчанию все процессы имеют «нормальный» приоритет - измените его выбором любого из шести помещенных в список вариантов. При этом не забывайте, что в некоторых случаях чрезмерное повышение приоритета прикладных программ (пункты «Высокий» и «Реального времени») может привести к заторможенной реакции операционной системы на нажатие клавиш, перемещение мыши и т.д. Эта же неприятность может произойти и при излишнем понижении приоритета системных процессов (например, процесса с именем explorer).
Порядок на рабочем столе – это очень хорошо. Все папки на своих местах, ярлыки выстроены по сетке, ничего лишнего нет. Но иногда такой «порядок» может появиться неожиданно и немало напугать пользователя, особенно если пропадут все ярлыки и даже панель задач вместе с кнопкой «Пуск». Чтобы решить эту проблему, полезно знать, как восстановить рабочий стол на Windows 7.
Вы решили установить Windows 7, воплотили свое желание в жизнь, активно системой пользовались и вдруг при очередном включении компьютера увидели, что вместо вашего рабочего стола на экране появляется чистый лист, не обремененный никакими ярлыками, гаджетами и панелями. Что же делать?
Файл explorer.exe запускает графическую оболочку Windows, поэтому после его включения на экране появляется рабочий стол со всеми ярлыками и панелью задач. Возникает вопрос, почему этот системный файл не запустится в обычном режиме? Вероятнее всего, некая вредоносная программа изменила параметры его работы, прописанные в реестре, при этом сам файл остался рабочим.

Чтобы исправить эту ошибку, произведите восстановление системы, а затем обязательно проверьте компьютер с помощью антивируса или специальной чистящей утилиты Dr.Web CureIT.
Важно! Если вы решили настроить Windows 7, не отключайте функцию восстановления системы. Создание и хранение точек восстановления хоть и требует определенных ресурсов, может быть чрезвычайно полезным.
Использование безопасного режима
Если при обычной загрузке Windows не открывается «Диспетчер задач» или не восс
wrldlib.ru
- Какой язык программирования лучше всего

- Не воспроизводит видео windows media player
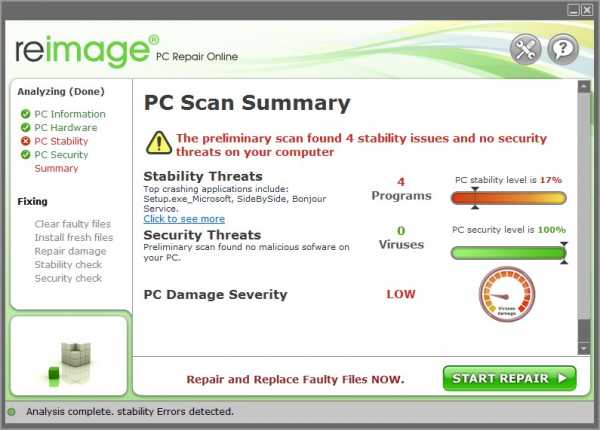
- Терминальный режим
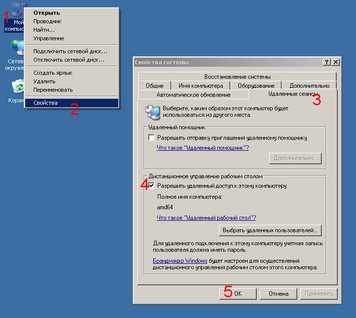
- Как вычислить ip

- Как обновить настройки роутера
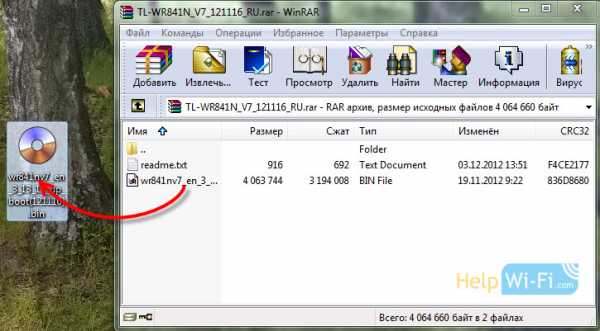
- Очистка дисков компьютера

- Утилита чистка компьютера
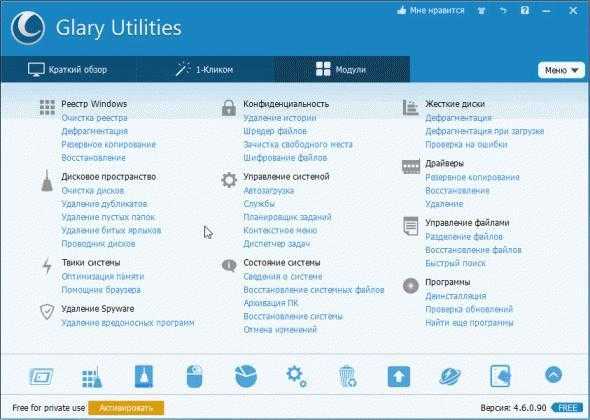
- Обозначение кнопок на клавиатуре ноутбука

- Как с помощью клавиатуры выделить часть текста

- Очистка от пыли
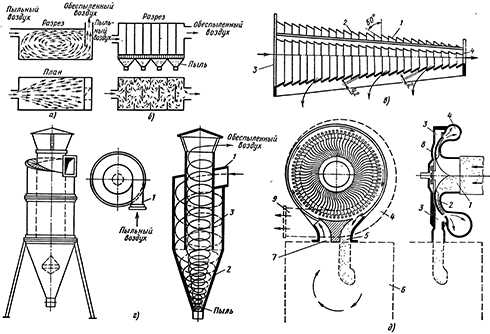
- Как на принтере распечатать визитку

