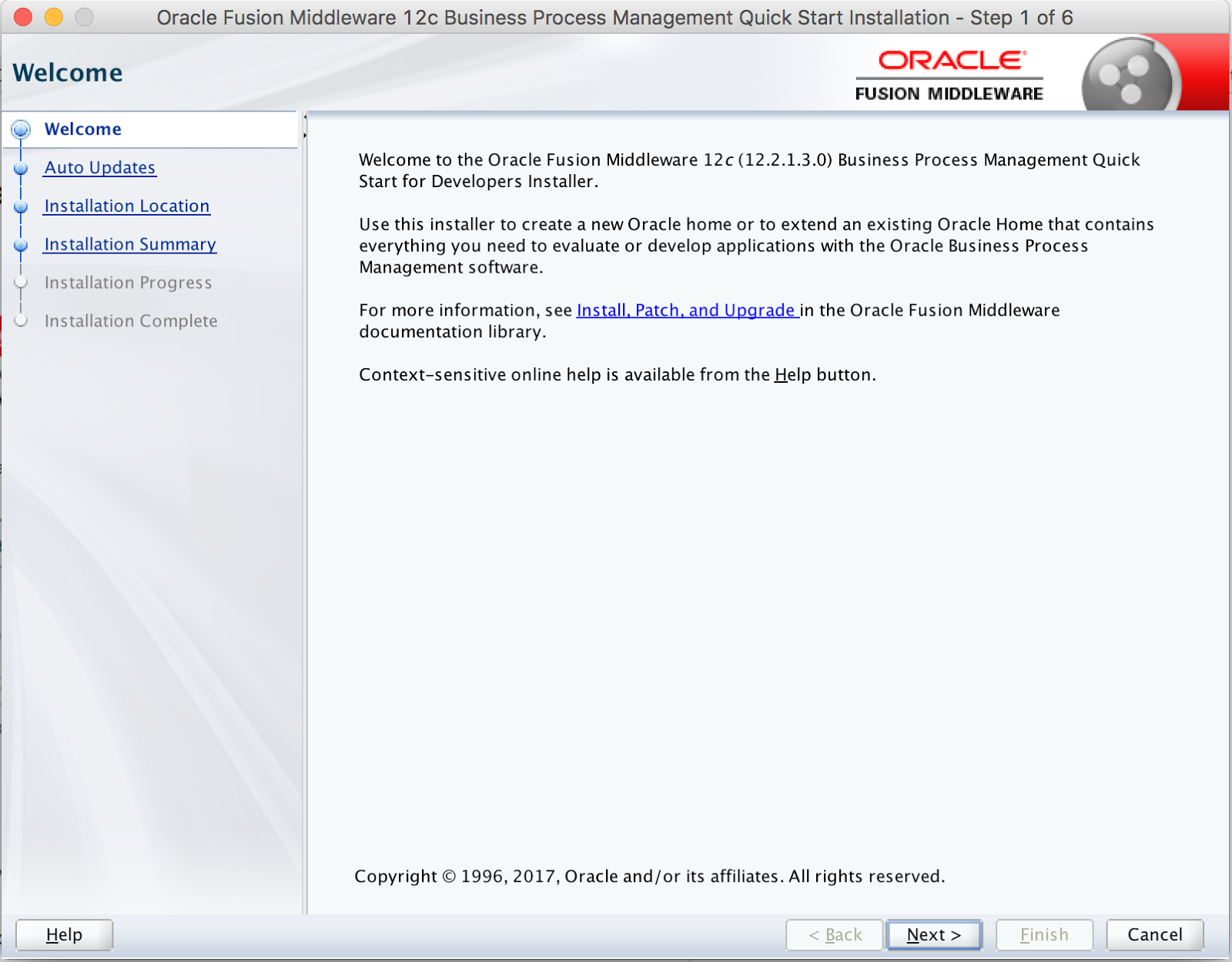Oracle 12c установка windows: Установка Oracle 12c (12.1.0.2.0) на Windows 2012 R2
Установка Oracle 12c (12.1.0.2.0) на Windows 2012 R2
Установка Oracle 12c (12.1.0.2.0) на Windows 2012 R2
By: admin Date: 06.02.2015 Categories: !RUS,Install,ORACLE Метки: 12c
ВНИМАНИЕ: Установку нужно проводить от лица пользователя ОС имя которого пишется латинскими буквами. Т.е. если ваш пользователь — Администратор, переименуйте его в Administrator. (Почему лучше использовать англоязычное системное программное обеспечение)
— Берем два первых диска дистрибутива. Для данной версии это p17694377_121020_MSWIN-x86-64_1of8.zip и p17694377_121020_MSWIN-x86-64_2of8.zip. Разархивируем оба в одну и ту же папку на диске. Запускаем setup.exe.
— На первом экране предлагается ввести адрес электронной почты или учетную запись My Oracle Support (MOS). Cнимаем галочку «I wish to receive security updates via My Oracle Support» — «Я хочу получать обновления безопасности с помощью My Oracle Support».
Cнимаем галочку «I wish to receive security updates via My Oracle Support» — «Я хочу получать обновления безопасности с помощью My Oracle Support».
— Подтверждаем что будем оставаться в неведении по поводу важнейших вопросов безопасности в нашей конфигурации?
— (Этого экрана может и не быть). Здесь предлагается скачать (если есть учетная запись MOS) или указать на уже скачанное обновление, которое будет применено в процессе установки Oracle. Отказываемся от этого, выбираем «Skip software updates» — «Пропустить обновление ПО».
— Предлагается три варианта:
1) Во время установки создать и сконфигурировать БД — «Create and configure a database«;
2) Только установить Oracle и больше ничего — «Install database software only«;
3) Во время установки обновить существующую базу (это если вы обновляетесь с одной версии Oracle на другую) — «Upgrade an existing database«.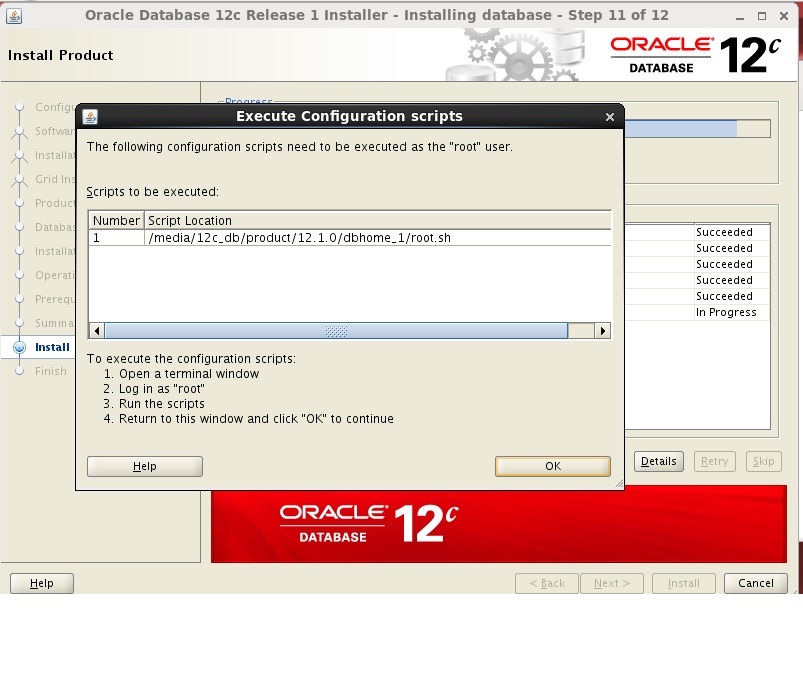
Выбираем вариант 2.
— Выбираем тип установки:
1) Одиночный экземпляр «Single instance database installation«;
2) Oracle RAC (кластер) «Oracle Real Application Clusters database installation«;
3) Oracle RAC One Node (кластер из одного узла) «Oracle RAC One Node database installation«;
Выбираю вариант 1.
— Выбираем язык. Здесь обязательно нужно добавить русский язык «Russian«.
— Выбираем вариант установки. Я выбираю Enterprise Edition.
— Для повышения безопастности можно создать или указать уже созданного пользователя ОС от лица которого будут запускаться службы Oracle и назначены права на файлы в Oracle Home. Создаем нового пользователя — oracle.
— Выбираем папки для установки.
— Здесь проверка минимальных требований. Если она успешна, то увидим этот экран. Это суммарная информация по установке и последний шанс что-то еще поменять.
— Установка запущена, идет копирование файлов.
— Oracle установлен.
Развертываем СУБД Oracle Database 12c на Windows Server в облако InfoboxCloud / Хабр
И словно говорят нам: «Я оракул,
Когда вещаю, пусть и пес не лает!»
Шекспир.
Так начиналась одна из глав руководства Oracle Database 6 для администраторов.
Про значимость этой базы данных в крупном корпоративном секторе можно не говорить – это стандарт де-факто. Наши пользователи активно используют технологии Oracle для решения производственных задач и работы с базами данных предприятия. InfoboxCloud отлично подходит для решения этой задачи. Облако позволяет сконцентрироваться на работе, а не на обслуживании серверных, повысив доступность, надежность и безопасность производственного процесса.
В этой статье мы рассмотрим процесс установки Oracle Database 12c на Windows Server 2008 R2 в облаке на один сервер. Развертывание кластерных конфигураций и тестирование производительности будет рассмотрено в следующих статьях.
Развертывание кластерных конфигураций и тестирование производительности будет рассмотрено в следующих статьях.
Создание облачного сервера
Для создания облачного сервера вам необходимо получить доступ в InfoboxCloud. После этого войдите в панель управления и создайте облачный сервер. Для установки базы данных Oracle на Windows мы рекомендуем использовать сервер с не менее чем 4 гб оперативной памяти и не менее чем 35 гб места на диске. В разделе «операционная система» выберите «Windows». Не забудьте выделить публичный ip–адрес для клиента и задать достаточную скорость сети.
На следующем шаге выберите операционную систему Windows Server 2008 R2 и завершите создание сервера.
Вы получите данные для доступа по RDP на электронную почту. Подключитесь к серверу.
Установка Oracle Database 12C
Для того чтобы с помощью Internet Explorer в Windows Server 2008R2 можно было загружать файлы, необходимо запустить «Server Manager» и выбрать пункт «Configure IE ESC».
Затем необходимо отключить расширенные настройки безопасности для всех категорий пользователей.
Загрузите требуемый дистрибутив базы данных из Oracle Technology Network. В этой статье мы рассматриваем Enterprise редакцию. Процесс установки других редакций существенно не отличается. Для загрузки нужно установить флаг согласия с лицензионным соглашением «Accept license agreement» и нажать на каждую из ссылок. Вам будет предложено ввести данные учетной записи Oracle. Если у вас еще нет учетной записи Oracle – будет предложено создать ее.
Распакуйте каждый из файлов архива инсталлятора в одну и ту же директорию.
Затем перейдите в папку database распакованной папки и запустите setup для запуска установки.
Укажите свой адрес электронной почты и нажмите «Next».
Выберите пункт «Create and configure a database» и нажмите «Далее».
Если вы используете базу для разработки, на следующем шаге можно выбрать пункт «Desktop Class» и процесс установки будет упрощенным. Если вы используете базу для промышленного использования, выберите «Server Class».
Если вы используете базу для промышленного использования, выберите «Server Class».
В этой статье мы не рассматриваем возможности кластеризации, поэтому необходимо выбрать пункт «Single instance database installation».
На следующем шаге выберите Typical Database Installation.
Теперь необходимо создать пользователя в Windows для работы сервисов Oracle. Выберите пункт «Create New Windows User», введите логин и пароль пользователя, для создания.
На следующем шаге укажите пути для установки СУБД, укажите пароль администратора базы и нажмите «Next».
Начнется автоматизированный процесс подготовки к установке.
Нажмите «Install» для начала установки.
Спустя некоторое время установка будет завершена.
Вы можете установить пароль тут же и разблокировать необходимые аккаунты, нажав «Password Management».
Теперь база данных Oracle полностью установлена.
Вы можете войти в утилиту командной строки SQLPLUS:
sqlplus / as sysdba
Если на этапе установки вы не установили пароль для требуемого пользователя, вы можете сделать это через SQLPLUS так:
alter user SYS identified by "newpassword";
, где newpassword – ваш новый пароль.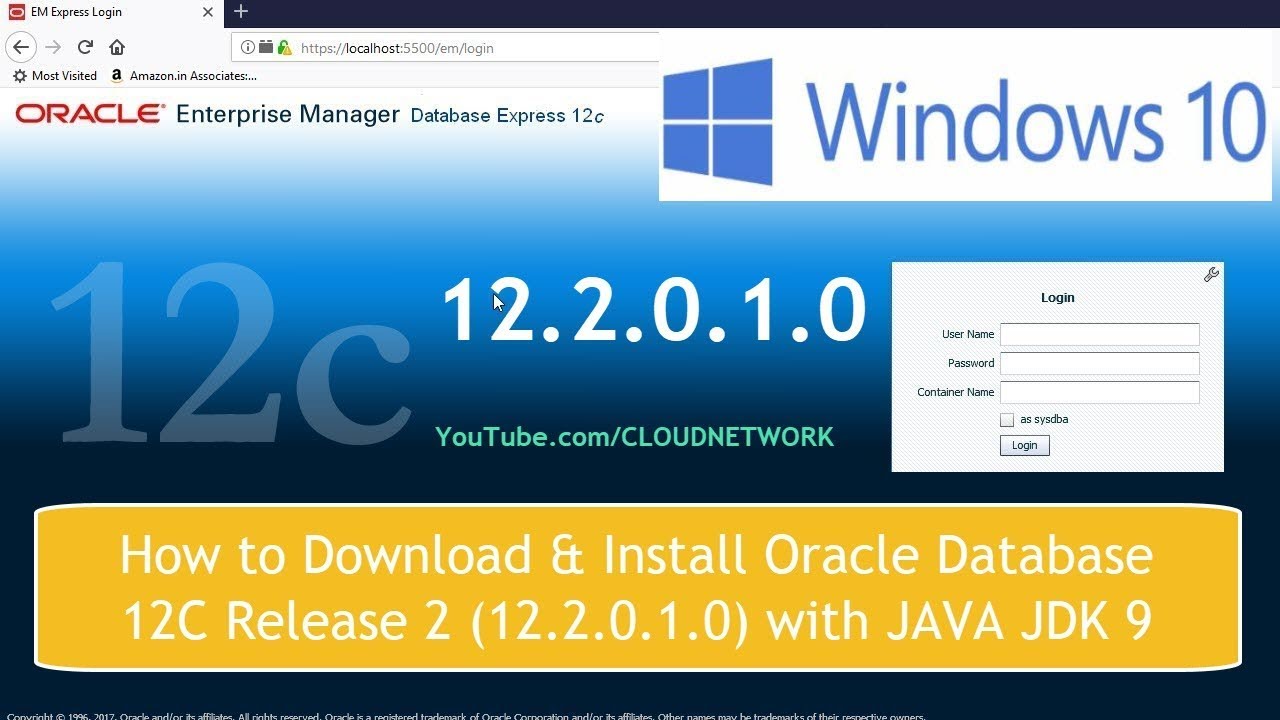
Также вы можете подключиться локально к базе через SQL Developer (Пуск -> Oracle — OraDB12Home1 -> Application Development -> SQL Developer).
Нажмите «+» для создания нового подключения.
Установите настройки, показанные на скриншоте ниже, и нажмите «Connect».
Соединение успешно установлено. Можно ввести запрос для проверки.
Для входа в Oracle Enterprise Manager используйте адрес:
https://localhost:5500/em
В процессе разрешите использовать самовыданный сертификат и установите Adobe Flash Player (сняв галочки установки другого стороннего софта, предложенного Adobe).
Для доступа можно воспользоваться логином SYS и паролем, который мы установили ранее.
Таким образом, мы успешно установили базу данных Oracle на облачный сервер в InfoboxCloud. Если вы нашли ошибку в статье или у вас возник вопрос, пожалуйста, напишите нам в ЛС или на email. Если вы не можете оставлять комментарии на Хабре — напишите в Сообществе InfoboxCloud.
Успешной работы!
простых шагов по установке Oracle Database 12c в Windows 10
by cyberithub
Содержание
Рекламные объявления
В этой статье я покажу вам, как установить Oracle Database 12c. База данных Oracle является наиболее широко используемой базой данных во всем мире благодаря своим многочисленным возможностям. Вот некоторые из его особенностей:
а) Создание кластера: Обеспечивает реальную производительность кластера приложений (RAC).
b) Производительность и масштабируемость: Обеспечивает производительность LOB (больших объектов).
c) Безопасность базы данных: использует стандартный алгоритм шифрования, такой как AES и 3DES, для шифрования столбцов.
d) Доступность: Обеспечивает быстрый переход на резервную базу данных.
e) Управление сеткой: Обеспечивает автоматическое управление хранилищем и управление автономными группами дисков.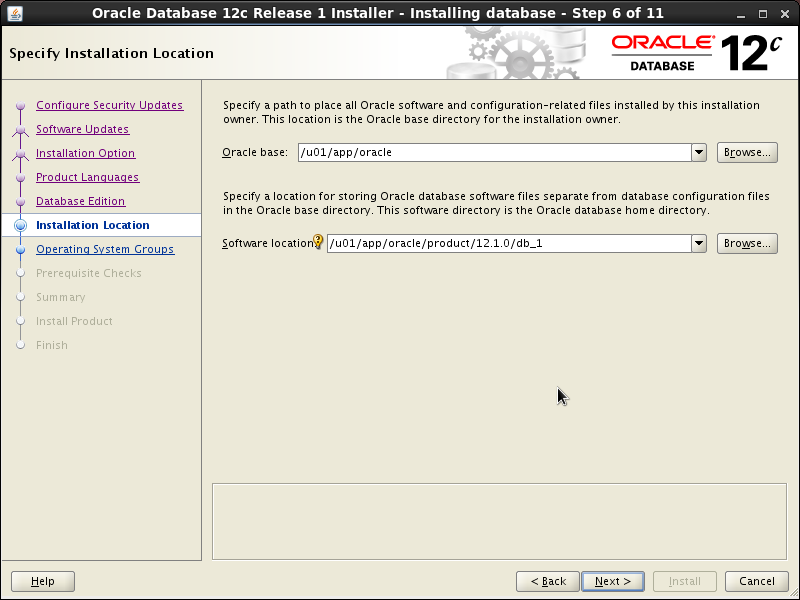
f) Grid-вычисления: упрощение предоставления данных в Grid-среде.
g) Управление контентом: новый набор фильтров документов.
Перед выполнением шагов по установке базы данных Oracle необходимо загрузить программное обеспечение базы данных и держать его наготове.
Шаг 1: Загрузите Oracle Database 12c Release 2
Сначала вам нужно перейти по адресу Download Oracle Database 12c и загрузить Oracle Database 12c в вашу локальную систему, чтобы установить базу данных Oracle.
Шаг 2: Извлеките Zip-файл
Теперь вам нужно извлечь Zip-файл Oracle 12c в вашу локальную папку, которая предоставит вам следующие файлы: —
Читайте также: Как создать сетевое соединение в RedHat /ЦентОС 7
Шаг 3. Запустите Setup.exe от имени администратора
Щелкните правой кнопкой мыши файл setup.exe и выберите «Запуск от имени администратора». После проверки и выполнения предварительных условий он отобразит вам экран ниже. Если вы хотите, вы можете установить флажок «Я хочу получать обновления безопасности», чтобы получать последние обновления безопасности. В нашем случае я сниму эту опцию. Затем нажмите Далее.
Если вы хотите, вы можете установить флажок «Я хочу получать обновления безопасности», чтобы получать последние обновления безопасности. В нашем случае я сниму эту опцию. Затем нажмите Далее.
Рекламные объявления
Шаг 4: Создание и настройка базы данных
Теперь нам нужно настроить базу данных, поэтому я выберу опцию «Создать и настроить базу данных» и нажму «Далее».
Шаг 5: Выберите класс сервера
Здесь вам нужно выбрать установку класса рабочего стола или установку класса сервера.
Класс рабочего стола: Этот параметр необходимо выбрать при установке в локальной системе или в системе рабочего стола. Это предоставит вам запущенную базу данных и потребует меньших затрат на настройку.
Класс сервера: Вам необходимо выбрать этот параметр при установке в системах класса серверов, что в основном означает систему, которую вы собираетесь использовать в производственной среде, с более продвинутыми функциями.
Шаг 6: Выберите домашнюю учетную запись пользователя Oracle
Здесь у вас есть три варианта: —
а) Использовать виртуальную учетную запись
б) Использовать существующего пользователя Windows
в) Создать нового пользователя Windows
г) Использовать встроенную учетную запись Windows Учетная запись
Шаг 7: Выберите конфигурацию установки
Здесь вам необходимо указать следующую конфигурацию: —
База Oracle: D:\app\test
Расположение программного обеспечения: D:\app\test\product\12.2. 0\dbhome_1
Расположение файла базы данных: D:\app\test\oradata
Имя глобальной базы данных: test.example.com
Пароль: Test@12345
Имя подключаемой базы данных: orclpdb
Шаг 8: Проверка предварительных требований . Если какое-либо из предварительных условий не выполняется, это покажет вам здесь.
Шаг 9: Установка продукта
После того, как все предварительные условия выполнены, начнется установка, как показано ниже. Вы можете видеть ход установки, а также статус установки.
Вы можете видеть ход установки, а также статус установки.
Шаг 10: Завершение установки
После завершения установки без каких-либо ошибок вы получите показанный ниже экран с URL-адресом для входа.
Шаг 11: Вход в базу данных
Теперь вы можете получить доступ к странице базы данных по адресу https://localhost:5500/em.
Поздравляем!! Вы успешно установили Oracle Database 12c !!
Как установить Oracle Database 12c на Windows
База данных Oracle содержит множество функций, что делает ее незаменимым инструментом в мире современного бизнеса. Каждый раз, когда Oracle выпускает новую версию базы данных, добавляются новые функции, которые помогают улучшить существующие операции и процессы корпораций по всему миру.
Oracle Database 12c — это популярное обновление, и мы покажем вам, как установить новую базу данных на компьютер с Windows 10. Давайте посмотрим.
Содержание
- Создать и настроить базу данных
- Установить только программное обеспечение базы данных
- Обновить существующую базу данных
- Выберите папку, в которую вы хотите установить базу данных Oracle
- Введите глобальное имя базы данных и пароль
- Введите имя подключаемой базы данных
Шаги по установке и настройке Oracle 12c
Перед настройкой базы данных Oracle в Windows вам необходимо сначала загрузить установочный пакет с официального сайта. Получив ZIP-файл, вы можете извлечь его в любую папку в вашей системе, а затем дважды щелкнуть файл setup.exe , чтобы начать установку.
Получив ZIP-файл, вы можете извлечь его в любую папку в вашей системе, а затем дважды щелкнуть файл setup.exe , чтобы начать установку.
Примечание . Для загрузки пакета вам потребуется учетная запись в Oracle. Если нет, вам нужно будет пройти регистрацию, чтобы начать.
ШАГ 1: Запустите файл setup.exe и введите свой адрес электронной почты, если хотите получать уведомления об обновлениях безопасности от Oracle. Если вам это не интересно, то можете проигнорировать и нажать Далее.
ШАГ 2: На втором этапе программа установки спросит, хотите ли вы:
90 002 В этой статье мы устанавливаем новую базу данных, поэтому выберем первый вариант.
ШАГ 3: На этом этапе программа установки попросит вас выбрать класс системы. Поскольку мы устанавливаем базу данных на настольную систему, а не на сервер, мы выберем Desktop Class. Нажмите Далее , чтобы продолжить.
Поскольку мы устанавливаем базу данных на настольную систему, а не на сервер, мы выберем Desktop Class. Нажмите Далее , чтобы продолжить.
ШАГ 4: На этом шаге мы должны выбрать тип учетной записи пользователя Windows, который будет использоваться для настройки Oracle Home. В целях безопасности следует выбрать стандартную учетную запись пользователя Windows. Не рекомендуется использовать учетную запись администратора. В нашем случае мы выбрали Встроенная учетная запись Windows .
ШАГ 5: На следующем экране вам нужно будет настроить следующие три параметра:
установщиком. Расположение по умолчанию — диск C рабочего стола. Однако вы также можете изменить это местоположение, если хотите. Это место, где сервер Oracle будет хранить все важные файлы, такие как файлы данных, управляющие файлы и журналы повторов.
Введите пароль администратора для базы данных, который соответствует рекомендуемым стандартам Oracle. Пароль, созданный для глобальной базы данных, будет использоваться позже на шаге 8 для входа в учетные записи администратора, такие как SYS и SYSTEM.
Подключаемая база данных представляет собой компиляцию объектов схемы, схем и объектов, не являющихся схемами, которая представляется Oracle Net Client как не-CDB.
Примечание: По умолчанию программа установки создает базу данных-контейнер и подключаемую базу данных ‘pdborcl’ . Подключаемая база данных имеет ту же схему HR.
ШАГ 6: На этом этапе вам не нужно ничего делать, кроме как дождаться, пока установщик выполнит проверку предварительных требований.
ШАГ 7: На этом этапе процесса установки программа установки отобразит сводную информацию, такую как глобальные настройки, информация о базе данных и т.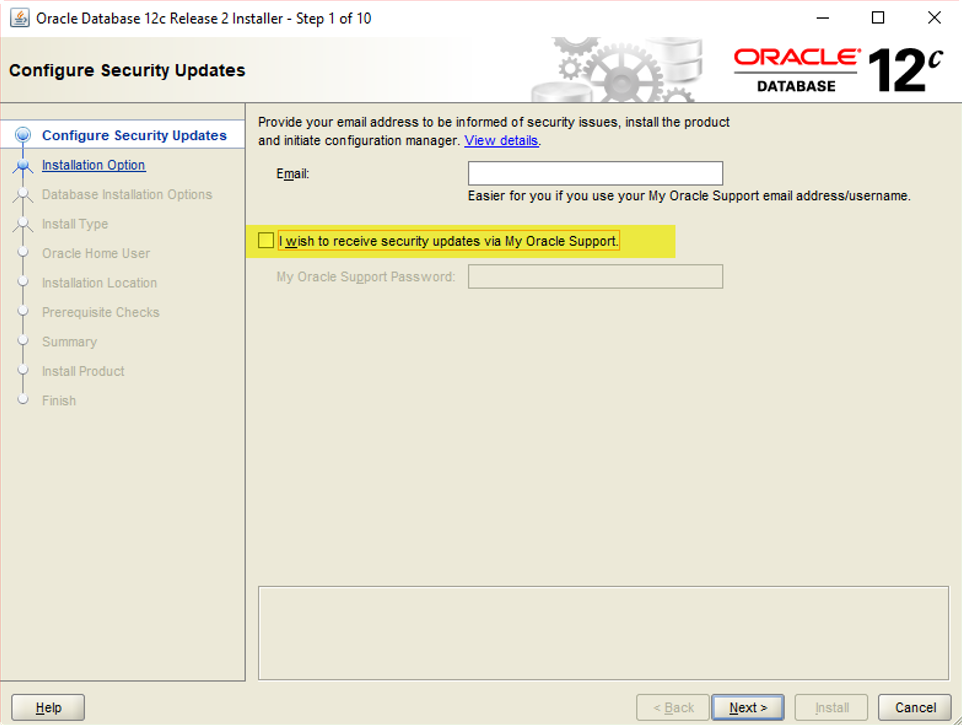 д. Обязательно просмотрите всю такую информацию, а затем нажмите кнопку 9.0027 Установить кнопку , если все в порядке.
д. Обязательно просмотрите всю такую информацию, а затем нажмите кнопку 9.0027 Установить кнопку , если все в порядке.
ШАГ 8: Теперь файлы базы данных будут установлены, и процесс займет некоторое время в зависимости от вашей системы.
В какой-то момент появится всплывающее окно Помощник по настройке базы данных . Нажмите кнопку Управление паролями , чтобы настроить пароль для учетных записей базы данных Oracle.
Дважды введите пароль для учетных записей пользователей SYS и SYSTEM, созданных для глобальной базы данных на шаге 5.
ШАГ 9: В последнем окне отобразится сообщение об успешном выполнении, если во время установки не возникло ошибок. Вы можете нажать на кнопку Закрыть .
Для установки Oracle Database 12c в Windows требуется всего 9 простых шагов. Когда вы закончите установку, вы можете начать процесс подключения к базе данных Oracle.