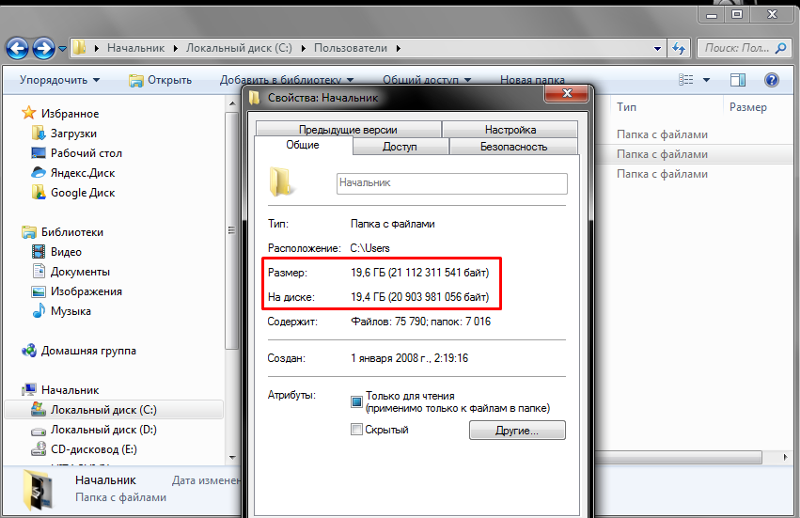Забит жесткий диск не пойму чем: Диск C заполнен. Что делать и что можно удалить?
Содержание
Чем забит мой жесткий диск / Хабр
Сегодня хочется воздать по заслугам программе-долгожительнице SequoiaView — приложению, созданному в начале двухтысячных годов Техническим университетом Эйндховена (Нидерланды). Приложение получилось настолько практичным, лаконичным и удобным, что уже более 10 лет выручает всех, у кого вдруг внезапно закончилось место на диске, а сейчас как раз позарез нужно расчистить пару десятков гигабайт, чтобы поставить новую игру, скачать фильм или просто забить это место в очередной раз мелким мусором.
Это миниатюрное (1.3 Мб) приложение обладает одной основной функцией. Оно рисует «подушечную» древовидную карту (cushion treemap) выбранного раздела жесткого диска. Выглядит подобная карта примерно так:
Что же такое древовидная карта?
Древовидная карта — это способ представления иерархической структуры, в котором исходная область делится на прямоугольники, площадь которых пропорциональна значению некоторого свойства данной структуры (в нашем примере — объему папки в байтах) по отношению к величине данного свойства во всей структуре.
Таким образом, площадь каждого прямоугольного участка на древовидной карте пропорционально объему на диске элемента (папки или файла), соответствующего данному участку. Карта может быть построена путем рекурсивного подразбиения произвольного прямоугольника в соответствии с каждым уровнем иерархической структуры.
Для понятности приведу пример построения древовидной карты для некоторого дерева каталогов:
Пошаговый пример построения древовидной карты
Как видно из примера, результирующая картинка получилась не самая наглядная с точки зрения анализа, она могла бы выглядеть лучше.
Профессор Технического университета Эйндховена Jack van Wijk, эксперт в области визуализации данных, в 1999 году предложил интересное решение: применять к прямоугольникам «псевдообъемную» раскраску, которая обеспечивает простое визуальное восприятие размеров областей в иерархической древовидной карте, так называемый шейдинг (или тайлинг). Такой способ раскраски они назвали «подушечной» древовидной картой (cushion treemap). Их работа доступна для публичного скачивания.
Такой способ раскраски они назвали «подушечной» древовидной картой (cushion treemap). Их работа доступна для публичного скачивания.
Учетные решили, что наиболее близким человеку способом восприятия объема является градация оттенков на освещенной поверхности. Таким образом, задача сводится к построению объемной поверхности, которая отражает структуру древовидную карты. В качестве решения они использовали подразбиение интервалов.
На каждом уровне иерархии каждый интервал «добавлял» высоту результирующей поверхности:
Итоговая кривая высот (кривая, показанная на примере серым цветом) использовалась для построения засветки всей карты таким образом, как будто наблюдатель смотрел на нее сверху. При таком подходе с одной стороны видны отдельные сегменты, четко разделенные тенями, а с другой стороны — прослеживается общая иерархичность карты и можно выделить отдельные уровни иерархии. Данный подход может быть обобщен и для двумерного случая. Для расчета степени засветки, добавляемой каждым уровнем иерархии, ученый предложил использовать параболические кривые, подбирая степень кривизны которых можно получить как более, так и менее контрастное изображение:
Как показала практика, такой способ визуализации гораздо лучше классических (одноцветных) древовидных карт, а также лучше трехмерного изометрического представления.
Описанный подход был успешно реализован учеными в программе SequioaView. Помимо описанного подхода в ней были добавлены опции, позволяющие управлять видом древовидной карты и отображением выделения:
Удобным вариантом здесь является подсветка полного пути в древовидной карте к каталогу, находящемуся под указателем мыши (Highlight file and entire path). По умолчанию этот режим не включен.
На вкладке View можно включить показ свободного места на верхнем уровне карты (Show free diskspace on toplevel). По умолчанию он выключен и карта показывает только занятое файлами место.
Интересной функцией является возможность задать цвет для разных расширений файлов, что позволяет еще более наглядно понять, где лежит фотоархив, а где папки с музыкой:
Всем хороших выходных! Надеюсь, вы сами поэкспериментируете с этой замечательной программой и найдете у себя на диске что-то новое 😉 О самых интересных находках можно писать в комментариях 🙂
Сбой жесткого диска: причины и способы устранения
Необычные звуки, отсутствие реакции на команды и сообщения об ошибках — это несколько признаков неисправности жесткого диска. И, если вы ничего не сделаете, это приведет к смерти жесткого диска.
И, если вы ничего не сделаете, это приведет к смерти жесткого диска.
Когда вы заметите признаки неисправности жесткого диска (HDD), создайте резервную копию данных и попытайтесь сохранить диск.
Чтобы предотвратить отказ жесткого диска, необходимо знать, каковы его признаки и причины. Как и как это исправить.
Сводка: Ваш жесткий диск может выйти из строя из-за логических ошибок, внешних факторов и даже проблем производителя. Но вы не можете исключить использование. И по этой причине знание того, как вы можете повлиять на срок службы вашего жесткого диска, помогает предотвратить отказы
Признаки отказа жесткого диска
Наши устройства хранят огромное количество ценной, бесценной и важной информации. Столкновение со сбоями и всеми последующими потерями данных может быть крайне неприятно. Хотя срок службы жесткого диска ограничен от 3 до 5 лет, вы можете сделать его долговечным и использовать его в полной мере, если знаете, как предотвратить сбои.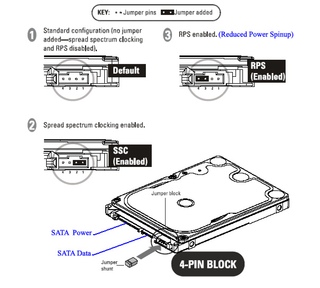
Целый ряд причин может сократить срок службы жесткого диска.
Например, если вы только что уронили жесткий диск, то причина отказа жесткого диска довольно очевидна. Однако некоторые неисправности жесткого диска могут потребовать дальнейшего изучения.
Распространенные причины отказа жесткого диска:
- Повторяющиеся системные сбои или перезагрузки
- Не отвечает (зависает) или пустой экран
- Сообщения об ошибках при попытке доступа к файлам
- Отсутствующие файлы, удаляемые или перемещаемые (поврежденные) файлы
- ЦП необычно медленно обращается к файлам и открывает их
- Нерегулярные шумы, такие как щелчки, писк, скрежет и т. д.
- Сообщение об ошибке «Синий экран смерти»
- Количество поврежденных секторов увеличивается
Если на вашем компьютере наблюдаются какие-либо из перечисленных выше признаков отказа жесткого диска, лучше всего выключить устройство.
Резюме: Осведомленность о признаках, которые подает ваш жесткий диск перед коллапсом, ничем не отличается от того, чтобы обращать внимание на любые симптомы, которые проявляет ваше тело. И точно так же, как когда вы принимаете лекарство, чтобы поправиться, вы можете принять меры для каждого признака отказа жесткого диска, чтобы сохранить его и сохранить ваши данные.
Что вызывает сбой жесткого диска
Несмотря на то, что это довольно надежно, малейшая неисправность может привести к сбою жесткого диска.
Физический контакт или повреждение, высокая температура, влажность, пыль, скачки напряжения или даже время могут привести к отказу жесткого диска.
Существует три основных типа проблем, с которыми может столкнуться жесткий диск: логические сбои , механические сбои и сбои прошивки .
Поскольку они различаются подходом к решению, важно понимать, с какой из них вы имеете дело, чтобы безопасно восстановить данные после сбоя.
Механическое повреждение и отказ жесткого диска
Жесткие диски представляют собой сложные устройства, состоящие из множества движущихся компонентов. Как только какая-либо из этих важных частей повреждается из-за удара или ошибок управления, жесткий диск выходит из строя и выходит из строя.
- Электричество
Скачки напряжения могут вывести из строя электрические компоненты компьютера. Если одна плата будет повреждена из-за скачков напряжения, вы потеряете доступ к своим данным.
Симптомы :
- Привод включен, но не проявляет никаких признаков функционирования
- Вы можете услышать стук или щелчки диска (оба означают, что двигатель не вращается).
- Тепло
Неисправный вентилятор или забитое вентиляционное отверстие могут привести к перегреву процессора.
Симптомы :
- Вентиляторы не вращаются или вращаются слишком медленно
- Рабочий стол/ноутбук нагревается вскоре после запуска
- Щелчки.

- Вода
Повреждения в виде разливов, стихийных бедствий и влажности.
- Сбросить
Падение жесткого диска, а также вибрация с течением времени могут привести к тому, что различные детали перестанут работать.
- Пожар
Если огонь сам по себе не повредил корпус, скорее всего, выделяющееся тепло размагнитит пластину. Также можно добавить урон водой в результате пожаротушения.
Логический сбой
Логический сбой относится к любым нефизическим проблемам, таким как случайное удаление, непреднамеренное форматирование, программные ошибки, повреждение файлов, повреждение системы, вредоносное ПО и т. д.
- Программное обеспечение
Вредоносные программы, программы-шпионы, программы-вымогатели и другие вирусы могут стать заложниками ваших файлов.
- Ошибка пользователя
Редактирование параметров реестра операционной системы или неправильная установка или удаление приложений могут повлиять на перезагрузку жесткого диска.
Ошибки прошивки или производителя
Ошибки прошивки подобны логическим ошибкам. Ваш компьютер может распознать ваш диск, однако из-за проблем с его прошивкой он не сможет получить доступ к данным. В этом случае жесткий диск может иметь проблемы при загрузке (зависания) и неправильно распознаваться/не распознаваться вашим компьютером вообще.
Резюме: Пыль, вода или капли — вот некоторые причины, по которым жесткие диски выходят из строя и сокращают срок их службы. Не берите устройство с собой, когда оно не нужно, а его очистка поможет вам сохранить жесткий диск и данные на нем.
Как исправить сбой жесткого диска?
Существуют эффективные способы устранения неполадок с неисправными жесткими дисками и восстановления потерянных данных с поврежденных дисков.
Шаг 1. Очистка
Начните с очистки вентиляционных отверстий компьютера от мусора и пыли. Забитое вентиляционное отверстие может быть причиной перегрева неисправного жесткого диска.
Шаг 2. Проверьте кабели
Затем проверьте правильность подключения всех кабелей питания и данных. Если они подключены правильно, но признаков активности нет, попробуйте заменить кабель питания.
Шаг 3. Запустите BIOS
Если ваше устройство загружается, вы можете запустить BIOS или S.M.A.R.T. проверьте, чтобы определить проблему.
Важно: НЕ пытайтесь исправить это самостоятельно, если вы действительно не уверены в проблеме и ее решении.
Не открывать неисправный жесткий диск. Головка иглы может поцарапать диск или пылинка может заблокировать механизм.
В зависимости от сложности поломки жесткого диска рекомендуется воспользоваться профессиональной службой восстановления данных. SalvageData предлагает бесплатную пробную версию и содержит сертифицированное ISO чистое помещение для вскрытия жестких дисков.
Сводка: Хотя вы можете выполнить некоторые простые исправления самостоятельно, большинство ошибок жесткого диска требуют стерилизованных лабораторий и технических знаний.
Поэтому мы рекомендуем вам всегда обращаться за профессиональной помощью в этом случае.
Лучшим способом предотвращения потери данных остается регулярное резервное копирование данных вашего компьютера. Но если какой-либо из этих сбоев уже произошел, обратитесь к эксперту SalvageData.
Как решить, что внешний жесткий диск не отображается в 2023 году
Cloudwards.net может получать небольшую комиссию с некоторых покупок, сделанных через наш сайт. Однако любые партнерские доходы не влияют на то, как мы оцениваем услуги.
Содержание
- Почему ваш внешний жесткий диск не отображается
- Как решить проблему, когда внешний жесткий диск не отображается в Windows
- Проверьте питание, кабель и порт
- Запустите Управление дисками
- Обновить драйверы
- Как заставить внешний жесткий диск отображаться в Windows
90 036 Создать a Разметить или отформатировать диск
- Как решить, что внешний жесткий диск не отображается в macOS
- Проверьте питание, кабель и порт
- Используйте Дисковую утилиту Apple
- Отформатируйте диск 900 37
- Сброс NVRAM
- Как заставить внешний жесткий диск отображаться на Mac
- Заключительные мысли
- Комментарии
- Проверьте питание, кабель и порт
- Запустить управление дисками
- Отформатируйте диск или создайте раздел
- Обновите драйверы
↑
Джейкоб Роуч (сценарист)
— Последнее обновление:Как бы тщательно мы ни тестировали наши лучшие внешние жесткие диски на наличие ошибок, у некоторых устройств будут проблемы. К сожалению, такова природа зверя, и хотя может быть неприятно не видеть ничего после распаковки вашего блестящего нового внешнего жесткого диска, решение, вероятно, находится всего в нескольких щелчках мыши.
В этом руководстве о том, как решить проблему с отсутствием внешнего жесткого диска, мы рассмотрим основные шаги по устранению неполадок, которые необходимо предпринять перед возвратом диска. Шаги в основном одинаковы для Windows и macOS, но мы рассмотрели оба, чтобы вы не заблудились.
Прежде чем перейти к этому, мы хотим обсудить причины, по которым ваш жесткий диск может не отображаться.
Почему ваш внешний жесткий диск не отображается
Если внешний жесткий диск не отображается, проблема может быть вызвана многими причинами, в том числе проблемами с компьютером, поломкой жесткого диска по прибытии, неисправным кабелем и другими причинами.
 Тем не менее, обычно в вашей операционной системе есть причины, из-за которых жесткий диск не отображается.
Тем не менее, обычно в вашей операционной системе есть причины, из-за которых жесткий диск не отображается.Жесткие диски
связаны с компьютерами с помощью так называемых файловых систем, о которых вы можете узнать в нашем руководстве по форматированию внешнего жесткого диска. Иногда эти системы или даже файловая структура выходят из строя, из-за чего ОС не распознает диск, что еще больше усложняется драйверами.
Тем не менее, наиболее вероятная проблема заключается в том, что ваш жесткий диск не готов к использованию с вашей ОС. Это может привести к беспорядку, но в некоторых случаях вам нужно будет покопаться во внутренностях вашей ОС и настроить внешний жесткий диск. Фактически, нам нужно было сделать это, когда мы тестировали Western Digital My Book на macOS (прочитайте наш обзор Western Digital My Book).
Как решить, что внешний жесткий диск не отображается в Windows
Windows включает несколько инструментов для диагностики жесткого диска, но это, к сожалению, затрудняет доступ к ним.
 Мы рассмотрим шаги, которые вы должны предпринять, если ваш жесткий диск не отображается в Windows.
Мы рассмотрим шаги, которые вы должны предпринять, если ваш жесткий диск не отображается в Windows.Проверьте питание, кабель и порт
Прежде чем добраться до Windows, следует проверить питание, кабель и порт. Включите компьютер и подключите внешний жесткий диск. Большинство жестких дисков, таких как Seagate Backup Plus Portable, оснащены индикатором активности, который показывает, работает ли диск (см. наш обзор Seagate Backup Plus Portable).
Если на вашем внешнем жестком диске нет индикатора активности, вы можете почувствовать вибрацию диска. Хотя это работает с вращающимся диском, таким как Toshiba Canvio Basics, оно не будет работать с твердотельным накопителем, таким как SanDisk Extreme Portable (прочитайте наш обзор Toshiba Canvio Basics и обзор SanDisk Extreme Portable).
Теперь, когда вы знаете, что на накопитель подается питание, вы можете перейти к кабелю и порту. Возможно, используемый вами USB-кабель неисправен, поэтому замените его на новый и повторите попытку.
 То же самое касается используемого вами USB-порта. Переместите подключение к другим портам или компьютерам для устранения неполадок.
То же самое касается используемого вами USB-порта. Переместите подключение к другим портам или компьютерам для устранения неполадок.Эти действия решат большинство проблем. Однако, если у вас все еще есть проблемы, что-то пошло не так в вашей ОС.
Запустить управление дисками
Пришло время перейти к управлению дисками. Убедившись, что порт, кабель и жесткий диск в порядке, подключите внешний жесткий диск к компьютеру и включите устройство. В Windows есть несколько способов получить доступ к управлению дисками, но самый простой — нажать Windows Key + X и выбрать «управление дисками» из списка.
Здесь вы можете увидеть жесткие диски, подключенные к вашему компьютеру, их емкость, свободное пространство, файловые системы и состояние работоспособности. Даже если ваш жесткий диск не отображается в «моем компьютере», он должен отображаться в «управлении дисками». Как уже упоминалось, многие проблемы с тем, что жесткие диски не отображаются, связаны с нераспределенным пространством, что означает, что жесткий диск не готов к использованию с ОС.

Если вы не видите там своего жесткого диска, что-то не так с вашим кабелем, портом или питанием, поэтому вам следует попытаться воспользоваться гарантией и заменить жесткий диск. Однако, если вы видите свой жесткий диск, и он не распределен, вам нужно создать несколько разделов или, в некоторых случаях, отформатировать диск.
Создать раздел или отформатировать диск
Нераспределенное пространство на жестком диске означает, что пространство для хранения на жестком диске не отформатировано с файловой системой, которая может быть прочитана вашей ОС. Windows распознает наличие диска, но не покажет его в «моем компьютере» и не позволит вам читать или записывать данные.
Чтобы это исправить, вам нужно создать раздел в «управлении дисками». В окошке внизу панели «управление дисками» найдите свой жесткий диск. Часть хранилища должна отображаться с черной полосой сверху, указывающей на то, что это нераспределенное пространство. Щелкните правой кнопкой мыши и выберите «новый простой том».

Запустится мастер разделов, и в большинстве случаев все, что вам нужно сделать, это выполнить шаги. Стоит отметить, что добавление нового раздела отформатирует диск, удалив все данные на нем. Однако, если на вашем жестком диске отображается нераспределенное пространство, скорее всего, на нем изначально не было данных.
В маловероятном случае, если вы зашли в «Управление дисками» и обнаружили, что на вашем внешнем жестком диске нет нераспределенного пространства, может помочь форматирование. Возможно, при форматировании диска на заводе возникли ошибки, из-за которых ваш внешний жесткий диск стал недоступен. Найдите свой жесткий диск в управлении дисками, щелкните часть с синей полосой сверху и нажмите «Форматировать».
Если вам интересно узнать о процессе форматирования, прочитайте наше руководство по ссылке выше.
Обновите драйверы
Если вы прошли через все остальное, но ваш жесткий диск по-прежнему не отображается, это может быть просто проблема с драйвером.
 Вы можете найти информацию о драйвере, нажав клавишу Windows + S и набрав «диспетчер устройств». Верхний результат должен открыть окно «диспетчера устройств».
Вы можете найти информацию о драйвере, нажав клавишу Windows + S и набрав «диспетчер устройств». Верхний результат должен открыть окно «диспетчера устройств».Там перейдите к «дисководу» и разверните раскрывающийся список. Найдите диск, который не отображается, и дважды щелкните его. Появится отдельное окно с несколькими вкладками. Перейдите на вкладку «Драйвер», чтобы просмотреть информацию о водителе.
Информация о вашем драйвере, скорее всего, будет выглядеть устаревшей, но проблема не в этом. Windows поставляется с драйверами, необходимыми для обнаружения внешних жестких дисков, которые редко нуждаются в обновлении. Тем не менее, вам может потребоваться обновить свой. Нажмите кнопку «Обновить драйвер», чтобы начать.
Вам будет предложено два варианта: найти драйвер в Интернете или найти его на своем компьютере. Можете поискать, если хотите, но вряд ли что-то найдете. Лучше найти свой продукт на веб-сайте производителя и посмотреть, были ли выпущены новые драйверы.

Как заставить внешний жесткий диск отображаться в Windows
Как решить, что внешний жесткий диск не отображается в macOS
Как это обычно бывает, macOS жертвует мощностью ради удобства использования. У вас не так много инструментов для диагностики вашего диска, но к ним гораздо проще получить доступ. Выполните следующие действия, чтобы найти внешний жесткий диск в macOS.
Проверьте питание, кабель и порт
Как и в случае с Windows, вам нужно начать устранение неполадок еще до того, как ваш Mac загрузится. Проверьте питание накопителя по светодиодному индикатору или потрогайте жесткий диск после его подключения. Если вы используете накопитель с внешним источником питания, например, Western Digital My Book, попробуйте другой магазины.
Затем перейдите к кабелю и порту USB.
 Однако попробуйте эти точки в цепочке по отдельности. Например, поменяйте местами USB-кабель, используя один и тот же порт, а затем попробуйте оба кабеля с другим портом.
Однако попробуйте эти точки в цепочке по отдельности. Например, поменяйте местами USB-кабель, используя один и тот же порт, а затем попробуйте оба кабеля с другим портом.Хотя все это кажется здравым смыслом, большинство проблем возникает из-за проблем с кабелем или портом. Важно систематически устранять их неполадки, используя все возможные комбинации, чтобы сузить круг проблем, которые могут разрушить цепочку.
Используйте дисковую утилиту Apple
Теперь, когда вы знаете, что дело не в кабеле, диске или порте, пришло время проверить, распознается ли диск macOS. Возможно, ваш компьютер распознает диск, несмотря на то, что он не отображается. Вы можете узнать, так ли это, используя «дисковую утилиту» Apple.
Есть несколько способов получить к нему доступ, но лучший способ — найти его с помощью «прожектора». Как только вы войдете в «дисковую утилиту», вы сможете увидеть свои жесткие диски, причем внутренние и внешние диски будут разделены. Нажмите на диск, который не отображается, и вверху выберите «монтировать», чтобы он отображался в «поиске».

Если у вас возникли проблемы с монтированием или диск не отображается, возможно, файловая система, в которую отформатирован диск, вызывает проблемы для macOS. Некоторые внешние жесткие диски отформатированы в NTFS, которая является файловой системой по умолчанию для Windows. Это может вызвать проблемы у пользователей macOS.
Отформатируйте диск
Если ваш диск по-прежнему не отображается, вы можете отформатировать его в «дисковой утилите». Выберите свой диск и используйте вкладку «Формат» вверху, чтобы открыть утилиту. Еще раз, если вы застряли, вы можете использовать наше руководство, указанное выше, для получения расширенных инструкций.
Есть несколько причин, по которым вам нужно отформатировать диск. Как уже упоминалось, он может быть отформатирован с использованием неправильной файловой системы, а это означает, что вам необходимо отформатировать его в APFS, чтобы использовать его с macOS 10.13 или более поздней версии. Существуют варианты файловой системы Apple по умолчанию, о которых вы можете узнать здесь.

Тем не менее, даже если ваш диск отформатирован в правильной файловой системе, возможно, при форматировании на заводе были ошибки. В этом случае в любом случае рекомендуется запустить формат. Имейте в виду, что форматирование сотрет все на диске, поэтому убедитесь, что вы защищены нашей лучшей облачной резервной копией для Mac.
Сброс NVRAM
Наконец, вы можете сбросить энергонезависимую оперативную память или NVRAM. Mac использует небольшой объем памяти для хранения определенных пользовательских настроек, к которым можно быстро получить доступ, включая громкость звука, часовой пояс, разрешение экрана и, что наиболее важно, выбор загрузочного диска. Сброс вашего NVRAM сотрет эти настройки, и по умолчанию будут установлены те, с которыми поставляется компьютер.
Ваши файлы не будут затронуты, так что не о чем беспокоиться. Думайте о сбросе NVRAM как о сбросе ошибочных настроек из вашей системы и их автоматическом восстановлении для вас.
Это просто сделать.


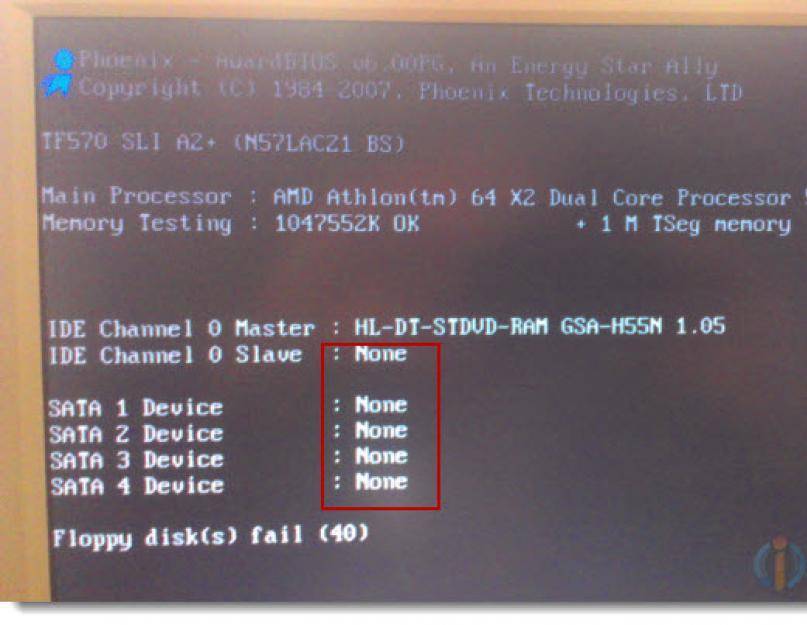 Поэтому мы рекомендуем вам всегда обращаться за профессиональной помощью в этом случае.
Поэтому мы рекомендуем вам всегда обращаться за профессиональной помощью в этом случае. Тем не менее, обычно в вашей операционной системе есть причины, из-за которых жесткий диск не отображается.
Тем не менее, обычно в вашей операционной системе есть причины, из-за которых жесткий диск не отображается. Мы рассмотрим шаги, которые вы должны предпринять, если ваш жесткий диск не отображается в Windows.
Мы рассмотрим шаги, которые вы должны предпринять, если ваш жесткий диск не отображается в Windows. То же самое касается используемого вами USB-порта. Переместите подключение к другим портам или компьютерам для устранения неполадок.
То же самое касается используемого вами USB-порта. Переместите подключение к другим портам или компьютерам для устранения неполадок.

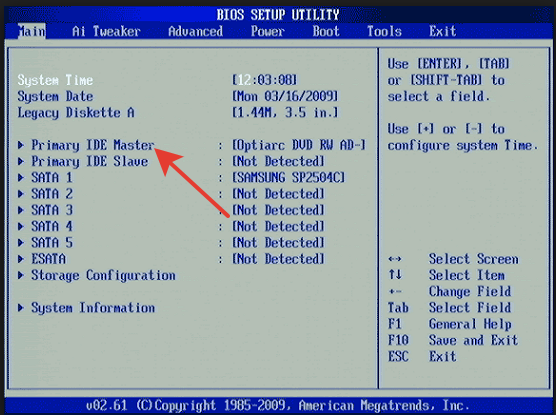 Вы можете найти информацию о драйвере, нажав клавишу Windows + S и набрав «диспетчер устройств». Верхний результат должен открыть окно «диспетчера устройств».
Вы можете найти информацию о драйвере, нажав клавишу Windows + S и набрав «диспетчер устройств». Верхний результат должен открыть окно «диспетчера устройств».
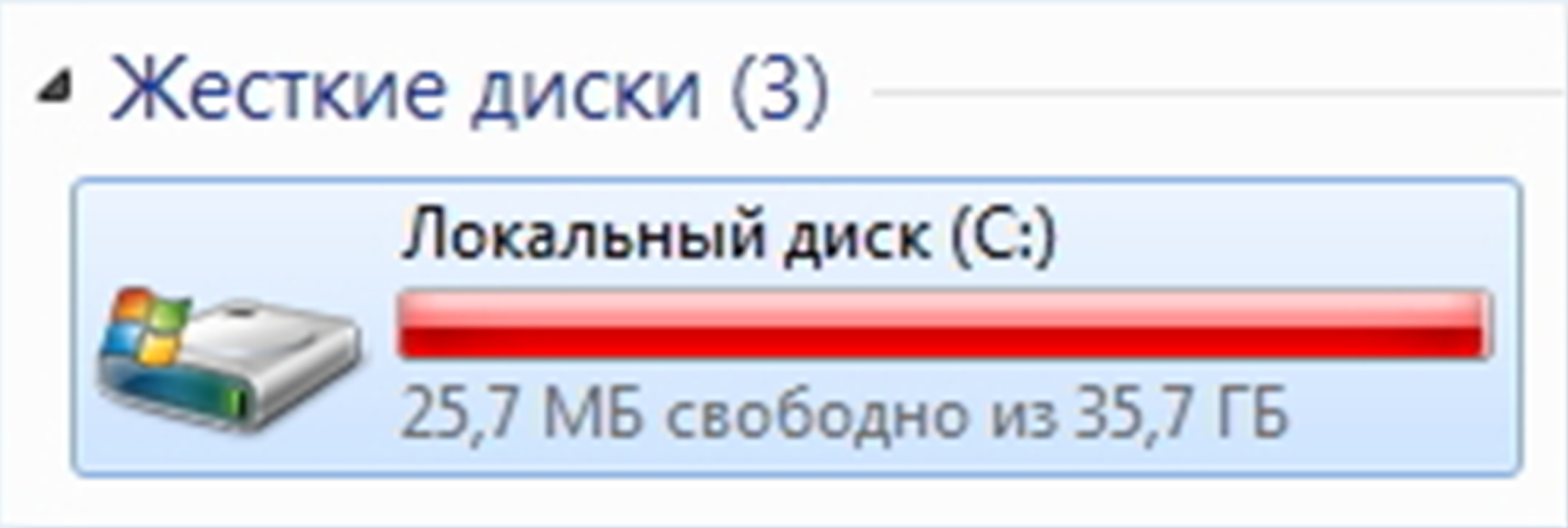 Однако попробуйте эти точки в цепочке по отдельности. Например, поменяйте местами USB-кабель, используя один и тот же порт, а затем попробуйте оба кабеля с другим портом.
Однако попробуйте эти точки в цепочке по отдельности. Например, поменяйте местами USB-кабель, используя один и тот же порт, а затем попробуйте оба кабеля с другим портом.