Ошибка 0 х 0: Как исправить ошибку с кодом 0х0
Содержание
Как исправить ошибку с кодом 0х0
Системные сообщения — код ошибки 0х0 — могут возникать в ходе установки определенной программы, связанной с Microsoft Corporation (к примеру, Виндовс 7).
Кроме того возникновение ошибки может быть связано с установкой операционной системы, а также с ее запуском или завершением работы.
Содержание:
Для своевременного выявления возникающей проблемы следует обратить внимание на появляющиеся признаки ошибки 0х0.
К ним можно отнести следующие:
- при запуске определенной программы происходит резкое закрытие активного окна и на экране монитора появляется сообщение — «Ошибка 0х0»;
- в ходе запуска программы компьютер надолго «зависает», а после появления сообщения об ошибке 0х0 и вовсе перестает работать;
- на экране появляется сообщение «Windows 7 Error 0x0»;
- в процессе работы система медленно реагирует на операции ввода, как с клавиатуры, так и от мыши;
- медленная работа компьютера чередуется с частыми зависаниями системы.

Выявление момента возникновения подобной ошибки влияет на скорейшее устранение самой проблемы.
Причины возникновения ошибки
Возникновение ошибки с кодом 0х0 может быть связано с различными причинами, каждую из которых следует выявить и удалить.
Только так можно исключить повторное возникновение проблемы. Рассмотрим различные причины на примере Виндовс 7.
К возможным причинам можно отнести следующие:
- наличие повреждений в загрузочном файле операционной системы Windows 7, а также ее неполная установка;
- изменение программного обеспечения, повлекшее за собой повреждение реестра Виндовс;
- наличие вирусов или шпионских программ, которые причинили вред либо самому системному файлу, либо программным файлам, связанным с операционной системой;
- наличие сторонней программы, которая произвела удаление файлов, связанных с системой (ошибочно или преднамеренно).
Ниже мы рассмотрим несколько определенных действий, способных исправить возникшую ситуацию и решить вопрос, связанный с ошибкой 0х0.
к содержанию ↑
Восстановление записи реестра
Проведение редактирования реестра вручную не только займет огромное количество времени, но и может нанести непоправимый вред вашему ПК.
В водимой информации важен каждый знак и даже неправильно поставленная запятая не позволит системе загрузиться.
Поэтому, если вы не являетесь специалистом в этой области — доверьте эту сложную работу специализированным приложениям.
Одним из таких приложений является WinThruster, которое способно произвести сканирование системы на наличие и исправление ошибки 0х0.
Рис.2 Рабочее окно программы WinThruster.
Благодаря имеющейся функции очистки реестра исправление поврежденных записей и отсутствующих файлов можно автоматизировать.
Устранение подобных ошибок благоприятно скажется на скорости работы системы.
к содержанию ↑
Сканирование системы на наличие вирусов
Одним из факторов появления ошибки 0х0 является заражение компьютера вирусами.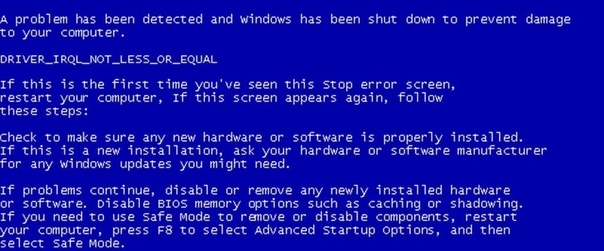 Подобные зловреды способны не только удалять жизненно важные системные файлы, но и самостоятельно являться причиной возникновения проблемы.
Подобные зловреды способны не только удалять жизненно важные системные файлы, но и самостоятельно являться причиной возникновения проблемы.
Для выявления и очистки системы от программ-зловредов воспользуйтесь любой подходящей программой.
Одной из лучших в своем роде является Emsisoft Anti-Malware.
Рис.3 Рабочее окно программы Emsisoft Anti-Malware.
С ее помощью вы гарантированно избавитесь от любого вредоносного ПО.
к содержанию ↑
Очистка системы от временных файлов
Не секрет, что система со временем заполняется различными ненужными файлами, поэтому ей периодически требуется очистка.
Если их не удалять — они ощутимо снизят работоспособность системы и спровоцируют возникновение ошибки с кодом 0х0.
Для очистки можно воспользоваться как имеющейся утилитой очистки диска, так и любой сторонней программой, способной избавить ПК от скопившегося мусора.
Из сторонних приложений довольно неплохим является Win Sweeper, который проводит автоматическое сканирование и очистку диска.
Рис.4 Рабочее окно программы WinSweeper.
Ежедневный запуск данного приложения позволит содержать систему в надлежащей чистоте.
к содержанию ↑
Обновление драйверов
Устаревшие или поврежденные драйвера также могут служить причиной возникновения ошибки.
Для ее устранения следует следить за выходящими обновлениями драйверов и при необходимости устанавливать их.
Если вы хотите избавить себя от рутинной работы, связанной с их поиском и ручной установкой — запаситесь программой Driver Doc, которая всю необходимую работу возьмет на себя.
Рис.5 Рабочее окно программы DriverDoc.
к содержанию ↑
Откат системы
Данное действие позволит вернуть систему к тому состоянию, когда подобная ошибка полностью отсутствовала.
Рис.6 Окно восстановления системы.
Для этого следует открыть окно восстановления системы и кликнуть по кнопке «Начать».
После этого в строку поиска нужно будет ввести «Восстановление системы» и нажать на кнопку Enter.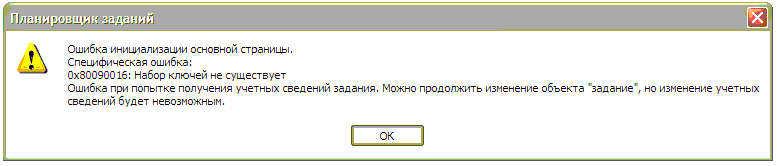
Далее следуйте инструкциям мастера, с помощью которого вам останется выбрать подходящую точку восстановления.
В результате система будет возвращена к моменту полного рабочего состояния.
ВАЖНО! Для того, чтобы иметь возможность отката системы — следует предварительно создать контрольные точки. В противном случае вы не сможете воспользоваться данной функцией.
к содержанию ↑
Установка последних обновлений Windows
Корпорация Microsoft постоянно работает над обновлениями своих операционных систем с целью улучшения работоспособности и устранения всевозможных ошибок.
Установка последнего пакета обновлений позволит устранить ошибку 0х0, возникшую в системе.
Рис.7 Окно обновления Windows.
Для того чтобы проверить наличие свежих обновлений — необходимо нажать кнопку «Начать» и в строке поиска ввести «update».
Нажатием клавиши Enter вы откроете окно обновления системы и, если в нем отобразятся доступные вам — выберите их и нажмите кнопку «Установить обновления».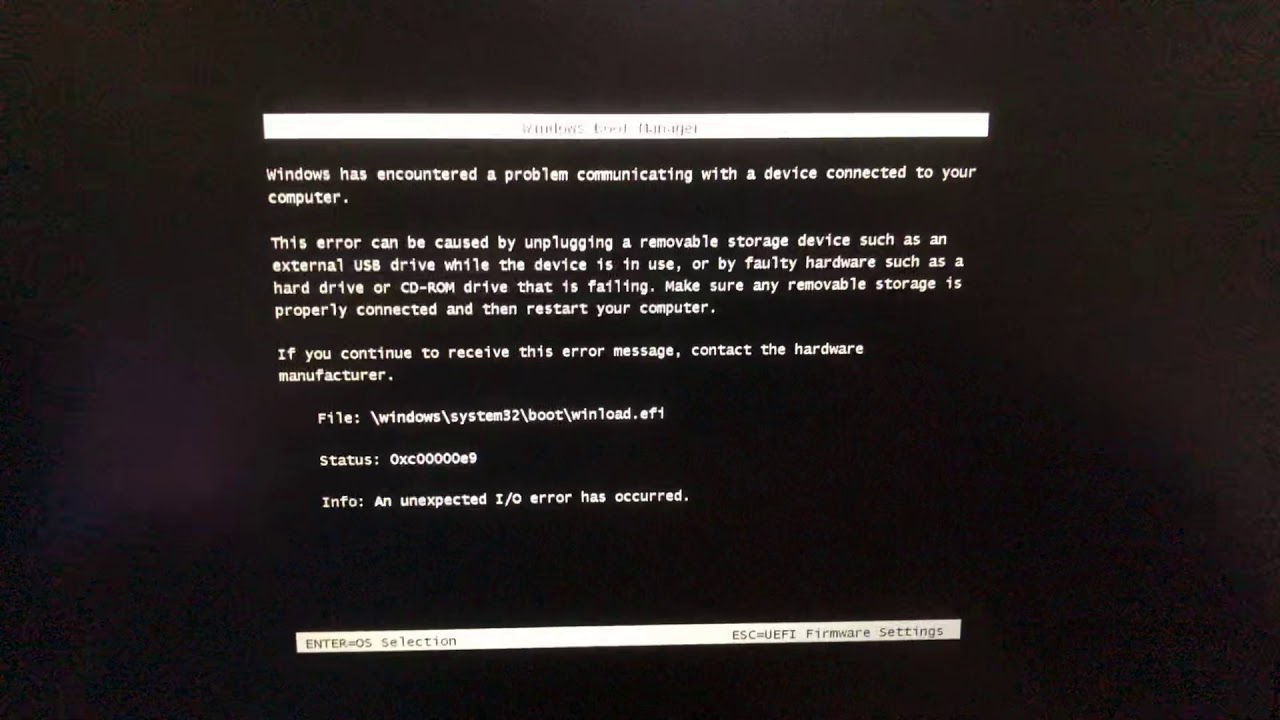
Если в ходе всех перечисленных действий избавиться от данной ошибки не удалось — полностью переустановите операционную систему.
Богдан Вязовский
«Мы живем в обществе, где технологии являются очень важной частью бизнеса, нашей повседневной жизни. И все технологии начинаются с искр в чьей-то голове. Идея чего-то, чего раньше не существовало, но однажды будет изобретено, может изменить все. И эта деятельность, как правило, не очень хорошо поддерживается»
Как исправить код ошибки Windows 0x0 0x0? 2023
Исправить код ошибки Windows 0x0 0x0: Ошибка 0x0, вероятно, вызвана неверными записями конфигурации., и эта ошибка может повлиять на несколько процессов. Эта ошибка может привести к тому, что вы не сможете запустить программу предварительной оценки Windows или обновить операционную систему..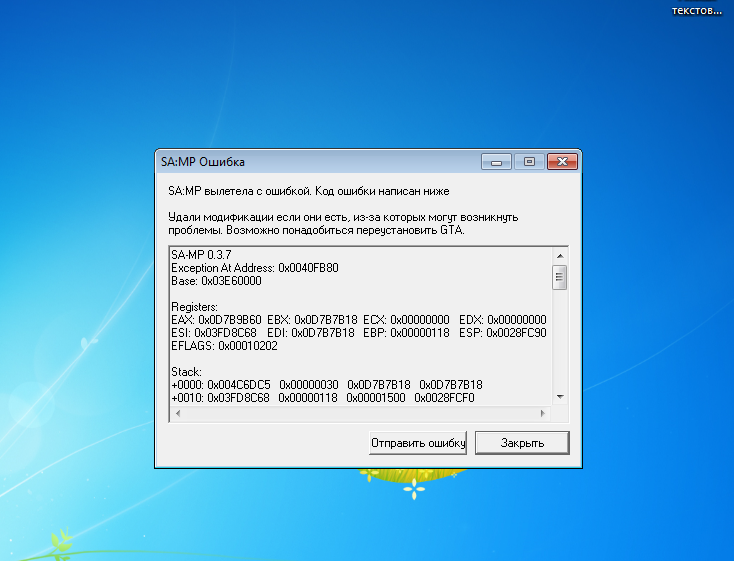
Вмешательство третьих лиц может быть наиболее распространенной причиной. Некоторые жизненно важные службы могли быть запущены неправильно, и проблема может быть устранена путем восстановления этих конфигураций.
Давайте теперь посмотрим на возможные причины и решения этой ошибки..
содержание
Причины ошибки 0x0 в Windows
Вот некоторые возможные причины Windows’ 0х0 ошибка:
|
Давайте теперь посмотрим на возможные решения после того, как мы определили причины.
Обновите свой компьютер и посмотрите, решена ли проблема. Если ошибка продолжается, вернуться к последующим классам.
Если ошибка продолжается, вернуться к последующим классам.
Как исправить код ошибки 0x0 0x0 в Windows 10?
Ошибка 0x0 0x0 может часто возникать при запуске Windows 10 из-за неправильных настроек системы. Иногда, причина ошибки не большая, но он может даже отображать ошибку 0x0, если ваша Windows 10 мало места.
Первый шаг — закрыть все конфликтующие программы в системе.. Windows 10. Использовать Ctrl+ Альт+ Из чтобы открыть диспетчер задач. Закройте все работающие программы, и если вы можете, удалить их.
Если ошибка не устранена после завершения процесса, и ваша проблема решена, это может быть решено. Если код ошибки все еще присутствует в вашей Windows 10, нужно искать решение.
Как исправить код ошибки 0x0 0x0 в Windows 11?
Если вы недавно обновили версию Windows 10 в 11, Есть вероятность, что вы столкнетесь с ошибкой 0x00. На большинстве ноутбуков и настольных компьютеров недостаточно места для работы с Win 11.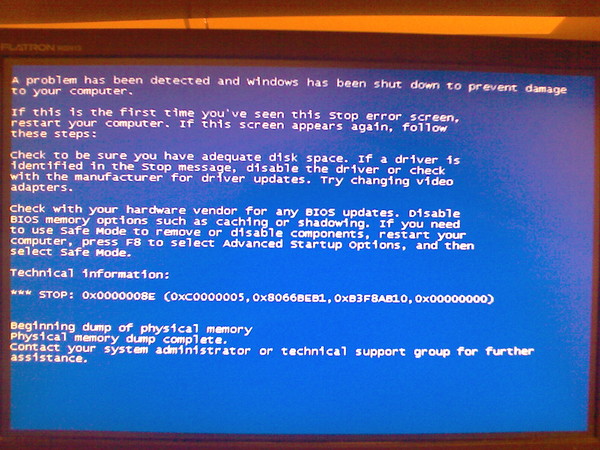 В таких случаях, вы должны выполнить нечистую часть вашего диска.
В таких случаях, вы должны выполнить нечистую часть вашего диска.
Перед очисткой диска для устранения ошибки 0x0 0x0 в Windows, рекомендуется сделать резервную копию всех ваших данных. Если у вас есть резервная копия успешно, Вот как очистить диск
- Запустить окно проводника. Окно проводника.
- Перейти к » Характеристики«. Вы можете найти его, щелкнув по нему правой кнопкой мыши в ведущем каталоге..
- Ищу » Очистка диска» и щелкните по нему.
После успешного завершения очистки диска, вы можете перезапустить винду 11 и проверьте на ошибку 0x0.
Как исправить код ошибки 0x0 0x0 в Windows 8?
У вас возникает ошибка 0x0 с Windows 8? Windows 8? Первый шаг — просмотреть мои предложения в этом посте.. Если ни один из них не работает, проблема может быть в железе. Неэффективная оперативная память может вызвать ошибку 0x0 0x0 в Windows. 8. Windows 8. Не беспокойтесь, что вы можете заменить свою оперативную память или заменить ее экспертом. .
.
Как исправить ошибку Windows Insider 0x0
Программа предварительной оценки Windows может столкнуться с ошибками 0x0 по разным причинам.. Вы можете попробовать следующие методы и общие решения, описанные в последнем разделе, чтобы решить проблему..
Прежде чем пробовать какие-либо решения, убедитесь, что ваша учетная запись подтверждена.
Проверьте и запустите службу предварительной оценки Windows
Первый, убедитесь, что служба Windows Insider запущена. Просмотр и запуск службы, Следуй этим шагам:
1. Чтобы запустить команду запуска, нажмите Win + R и введите services.msc. Это приведет вас к сервисной утилите..
2. Дважды щелкните Служба предварительной оценки Windows и найдите ее..
3. Установите тип запуска на «Мануэль» и нажмите «Начать».. Нажмите «Стоп», если он уже запущен..
4. Чтобы применить изменения, нажмите Применить и ОК.
Включить необязательный обмен диагностическими данными
Доступ к службе предварительной оценки Windows, вы должны включить необязательный обмен диагностическими данными. Возможно, вы отключили его по умолчанию., но он все еще должен быть включен, позволяя вам убедиться, что он включен.
Возможно, вы отключили его по умолчанию., но он все еще должен быть включен, позволяя вам убедиться, что он включен.
- Начинать Настройки и выберите Конфиденциальность.
- Нажмите на Диагностика и обратная связь проверить Дополнительная диагностика или же Полный.
следующий, проверьте, возникает ли ошибка 0x0 снова.
Скачайте и установите инсайдерскую сборку
Вы также можете загрузить Insider Build с веб-сайта Microsoft Insider Preview.. Чтобы вручную установить файл ISO, Пожалуйста, скачайте его, смонтировать это, и запускаем setup.exe
Это также может устранить основную причину ошибки 0x0..
Как исправить ошибку обновления Windows 0x0
Вы также можете столкнуться с ошибкой 0x0 при обновлении компьютера.. Об этом сообщают многие пользователи при обновлении с Windows. 10 От домашней версии до профессиональной версии.
Эти методы должны решить проблему.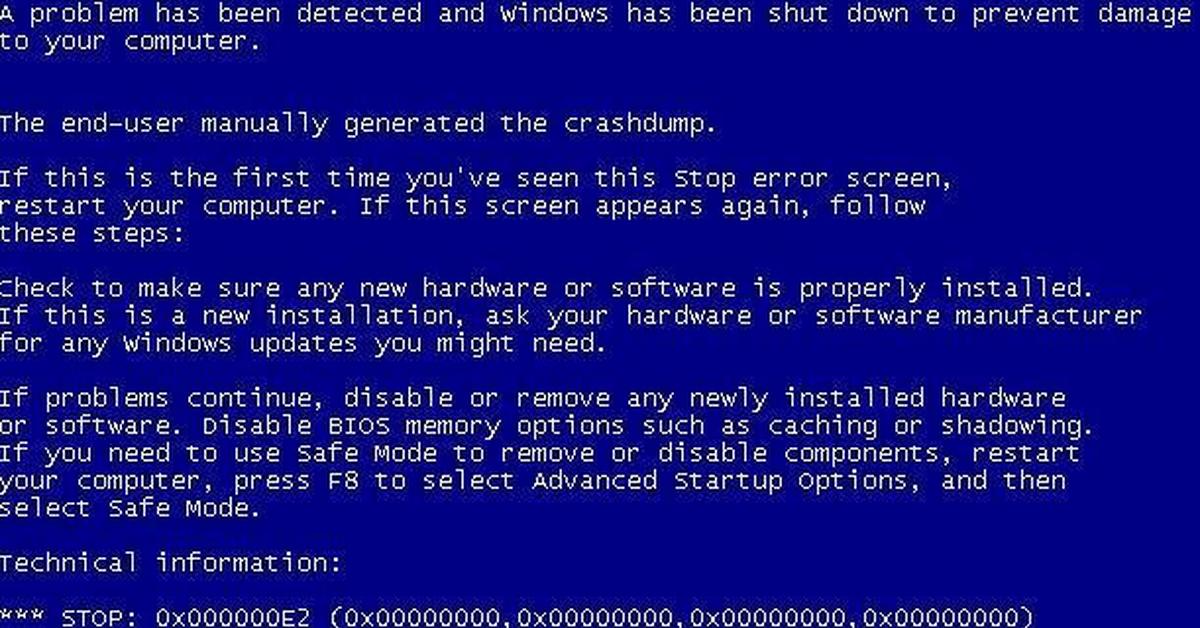
Удалить сторонние программы
Вмешательство сторонних антивирусных программ является наиболее распространенной причиной этой проблемы.. Перед обновлением вашего компьютера, обязательно удалите их с помощью любого стороннего программного обеспечения безопасности; их можно переустановить в любой момент.
Чтобы удалить антивирусную программу стороннего производителя, Следуй этим шагам:
1. Чтобы запустить панель управления, введите управление в диалоговом окне «Выполнить».
2. Найдите «Программы» в представлении категорий и выберите «Удалить программу» под ним..
3. Найдите сторонний антивирус или другую программу безопасности, которую вы хотите, и нажмите на нее..
4. Нажмите «Удалить» или «Изменить/удалить».>.
5. следующий, подтвердите свое решение.
Попробуйте обновить свой компьютер сейчас и посмотрите, работает ли он.
Обновите ПК с помощью Media Creation Tool
Microsoft предлагает установочный носитель Windows, который можно использовать для обновления операционной системы.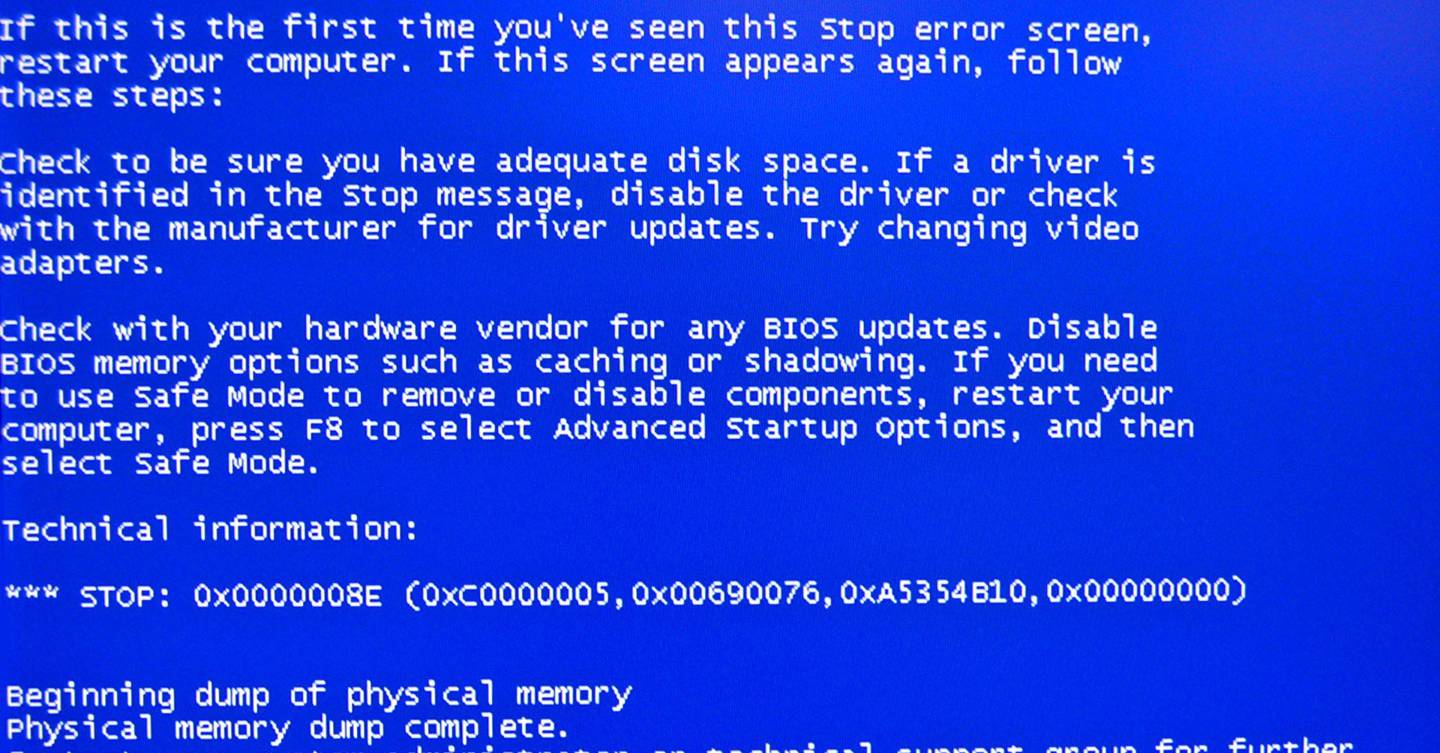 . Это единственное решение, если вы столкнулись с кодом ошибки 0x0 при обновлении вашей системы.. Вот как вы можете использовать этот инструмент для обновления:
. Это единственное решение, если вы столкнулись с кодом ошибки 0x0 при обновлении вашей системы.. Вот как вы можете использовать этот инструмент для обновления:
- Запустите браузер, а затем перейдите к загрузке Microsoft.. Сайт загрузки Майкрософт.
- Выберите версию Windows.
- Если вы находитесь в разделе Создать установочный носитель Windows, Выбирать скачать сейчас.
- Загрузить и установить
- Выберите Принять подтвердите, что вы согласны с условиями лицензии.
- Выбирать обновить свой компьютер прямо сейчас и Нажмите следующий.
- Следуйте инструкциям на экране.
Общие исправления для всех ошибок 0x0
Помимо программы обновления Windows и инсайдерской программы, код ошибки 0x0 может быть вызван разными причинами.
Методы, упомянутые в предыдущих разделах, могут не решить все эти проблемы.. Следовательно, вы должны попробовать общие методы устранения неполадок, перечисленные ниже.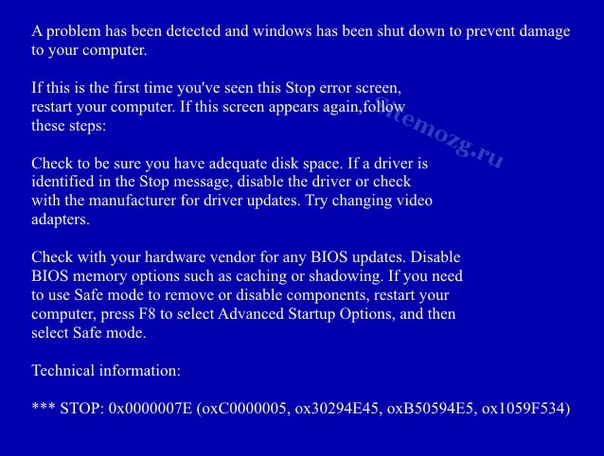
Завершите ненужные фоновые приложения
Вмешательство сторонних приложений является одной из основных причин кода ошибки 0x0.. Остановите все ненужные приложения, работающие в фоновом режиме, чтобы этого не произошло.. Вот как это сделать:
- Удерживая Ctrl и Shift, нажмите Esc, чтобы начать Диспетчер задач.
- Убедитесь, что вы находитесь на соответствующем процесс вкладка.
- В разделе «Фоновые процессы и приложения», Проверьте наличие признанных приложений, которые вам в данный момент не нужны..
- Щелкните их правой кнопкой мыши и выберите чтобы закончить задачу.
Также можно использовать Интернет, чтобы узнать больше о процедуре, если это необходимо..
Проверьте, достаточно ли у вас свободного места
Крайне важно убедиться, что на ваших дисках достаточно места, прежде чем выполнять обновления или выполнять другие соответствующие задачи.. Ограниченное пространство для хранения также может замедлить загрузку файлов подкачки. .
.
К тому же, ваша система загружает установочный образ и извлекает его с загрузочного диска при обновлении. Это означает, что вам потребуется достаточно места для обеих этих процедур..
В общем, для обоих процессов, у вас должно быть не менее 20 ГБ свободного места, и мы рекомендуем иметь 30 ГБ свободного места для обеспечения оптимальной производительности..
Следовательно, проверьте, достаточно ли у вас места для хранения в проводнике, и при необходимости увеличьте объем хранилища.
Обновите свои драйверы
Иногда, устаревшие драйверы могут вызывать эту ошибку, особенно при обновлении ПК. Это можно исправить, обновив все драйверы, которые вы используете..
Неисправный драйвер графического процессора может быть частой причиной. Следовательно, первый, обновите его и посмотрите, исчезнет ли проблема. Если не, вы также можете редактировать другие драйверы.
Для драйверов Intel, посетите веб-сайт для загрузки драйверов, затем нажмите Начинать начать автоматическое обновление всех драйверов.
Для сторонних драйверов, перейдите на эти веб-сайты, чтобы загрузить и установить самые последние версии для официальных версий.
Выполнить чистую загрузку
Чистая загрузка — наиболее эффективный метод устранения программы, мешающей вашему рабочему процессу.. Позволяет запускать Windows с минимальным количеством драйверов и программ., а потом можно включать или отключать сторонние процессы отдельно для выявления причины.
Следуйте этим инструкциям, чтобы выполнить чистую загрузку:
- Запустите команду запуска, и введите команду msconfig. Это приведет пользователей к конфигурация системы.
- Посетите вкладку Услуги. Вкладка «Услуги».
- Выбирать поле, чтобы скрыть все службы Microsoft а затем нажмите отключить все чтобы отключить программы, не принадлежащие Microsoft.
- Нажми на Вкладка «Автозагрузка». Нажмите Откройте диспетчер задач.
- Выберите каждую программу, затем нажмите Удалить.

- Вернуться к конфигурации системы.
- Нажмите Подать заявку и ХОРОШОприменить изменения.
Перезагрузите компьютер. После того, вы можете включить каждое приложение и службу и выполнить шаги, на которых вы столкнулись с кодом ошибки 0x0.
Как только вы определили проблему после определения причины, выключите или удалите приложение, чтобы решить проблему.
Запустите SFC и DISM
Также возможно использование этих программ для поиска и исправления любых повреждений файлов в вашей системе.. Даже если они не решают проблему, выбор поврежденных системных файлов по-прежнему выгоден для вашего компьютера.
Выполните шаги, перечисленные ниже, чтобы запустить SFC и Dist.:
- Входить Командная строка в строке поиска. Щелкните правой кнопкой мыши, и выбрать «Запустить от имени администратора».
- Введите следующую команду, и нажмите Enter, чтобы запустить следующие команды dism online /cleanup-image Restorehealth
- SFC/сканировать
Сканировать на наличие вредоносных программ
Вирус и вредоносное ПО могут повлиять на ваш драйвер и вызвать вышеупомянутые ошибки. . Активация антивирусной защиты в режиме реального времени и облачной защиты рекомендуется, чтобы избежать подобных проблем..
. Активация антивирусной защиты в режиме реального времени и облачной защиты рекомендуется, чтобы избежать подобных проблем..
Выполните полное сканирование, если обнаружите эти ошибки. Вот как это сделать с помощью Windows’ Вирус & Функция защиты от угроз в Windows:
- Начинать Окна и выбирать Обновление и безопасность.
- Нажмите на Безопасность Windows и нажмите на «Защита от вирусов и угроз».
- Найдите Текущие угрозы в меню и выберите параметры сканирования.
- Обязательно проверьте Полное сканирование и Нажмите Теперь для сканирования.
- Вы должны дождаться завершения сканирования.
После перезагрузки компьютера, проверить, решена ли проблема.
Обновите операционную систему Windows
Обновления вашей операционной системы жизненно важны, чтобы избежать многочисленных проблем с драйверами и системой.. Всегда рекомендуется настроить автоматическую проверку обновлений и устанавливать их, когда они становятся доступными. .
.
Выполнить восстановление системы
В случае необходимости можно восстановить вашу систему до более ранней точки восстановления.. Это полностью изменит вашу систему и удалит все проблемы, с которыми вы столкнулись после преобразования до конца..
Выполните следующие шаги, чтобы завершить восстановление системы.:
- Откройте команду «Выполнить» и введите защиту свойств системы..
- Откроется вкладка «Защита системы».. Вкладка Защита системы вкладка внутри свойства системы.
- Нажмите восстановить вашу систему.
- Выберите подходящую точку восстановления.
- Следуйте инструкциям на экране.
Перезагрузите систему и посмотрите, сохраняется ли ошибка 0x0..
Подведение итогов
Я искренне надеюсь, что решения для кода ошибки 0x00x0 помогли вам.. Предположим, они не искали тогда специалиста в этой области.. На вашем устройстве нет проблем и нет ничего, что нельзя было бы исправить.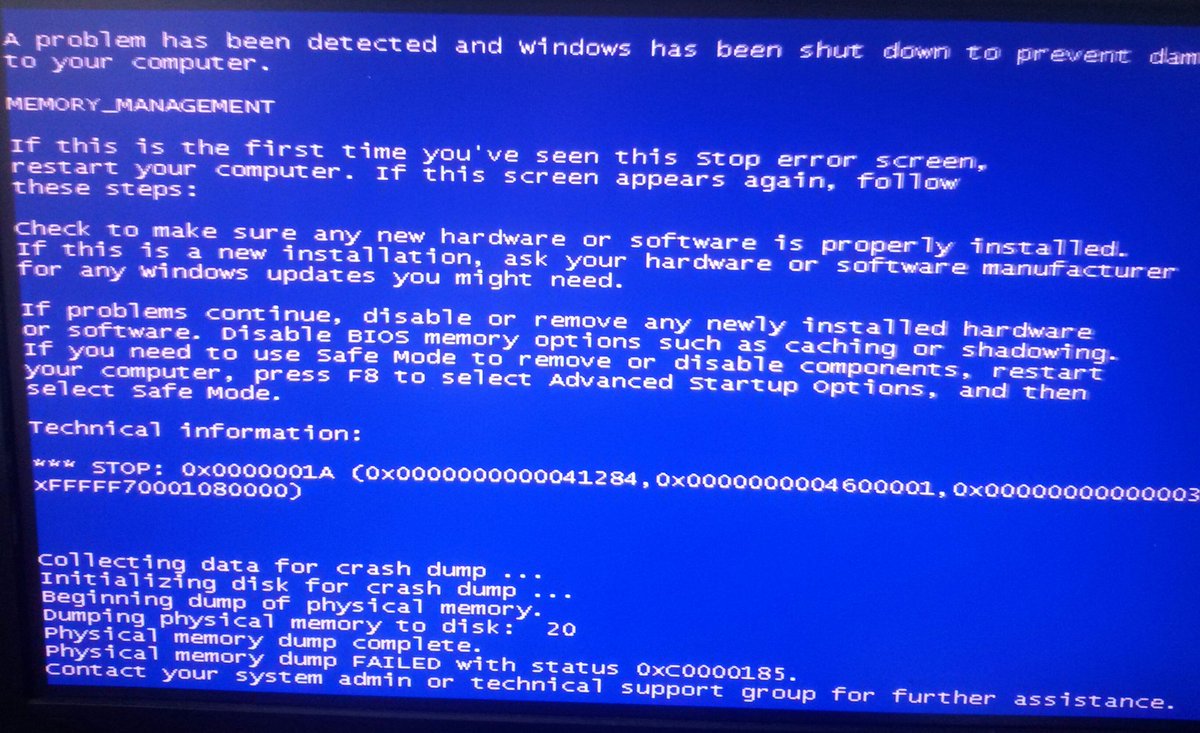
Поделитесь этой статьей с коллегами, которые могли сталкиваться с этой проблемой в прошлом.. Оставьте комментарий ниже со всеми вашими вопросами.
Часто задаваемые вопросы
Является ли 0x0 Nullptr?
да, это правда, что в Cthe ++ символ 0x0 может относиться к nullptr.
Как исправить код ошибки 0x0?
Я исправляю код ошибки 0x0 0x0, зная, что означает код. Код 0x0 0x0 будет отображаться в случае ошибки в системе. Выполните следующие действия, чтобы устранить код ошибки 0.
1. Загрузите программу восстановления ПО для ПК
2. Оптимизация диагностики & Настройки обратной связи
3. Попробуйте редактор реестра
4. Обновите антивирусное программное обеспечение
5. Сбросить библиотеку времени выполнения
6. Переустановка графического драйвера
7. Удаление отладки, и сообщения об ошибках для скриптов
8. Перезагрузите компьютер
Как использовать FaceTime без Wi-Fi
Получение кода ошибки 0x0 0x0 в Windows 11? Вот как это исправить
У вас есть компьютер с Windows 11, который выдает вам код ошибки 0x0 0x0? Если да, не волнуйтесь — вы не одиноки. Это распространенная проблема, с которой сталкиваются многие пользователи Windows, и для этого могут быть разные причины.
Это распространенная проблема, с которой сталкиваются многие пользователи Windows, и для этого могут быть разные причины.
Итак, что такое код ошибки 0x0 0x0 в Windows 11, почему он возникает и как исправить эту ошибку?
Что такое код ошибки 0x0 0x0?
Код ошибки 0x0 0x0 — это общая ошибка, которая появляется в Windows 11, когда системе не удается получить доступ к определенному файлу или возникает проблема с доступом или запуском одной из установленных программ. Это также может произойти, если на компьютере заканчивается память, возникают проблемы с жестким диском или другая аппаратная проблема.
Сообщение об ошибке обычно содержит шестнадцатеричное число «0x», которое используется для обозначения того, что что-то пошло не так.
Трудно определить точную причину этой ошибки, так как она может появляться из-за множества проблем. Чтобы решить эту проблему, пользователям следует попробовать выполнить несколько различных действий по устранению неполадок.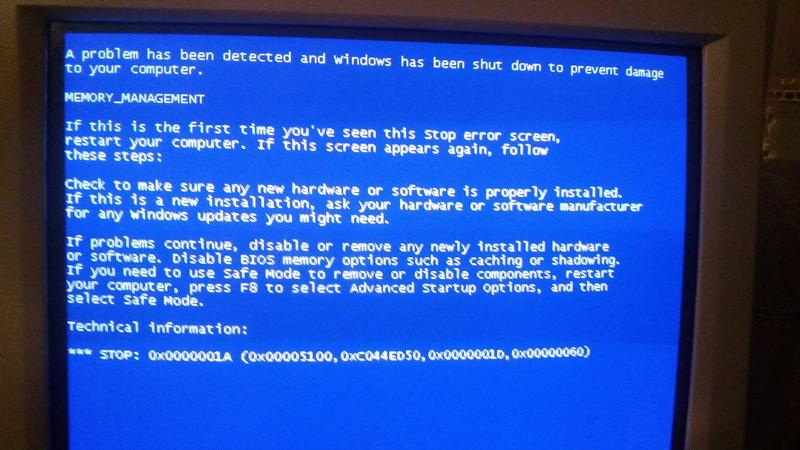
Каковы распространенные причины ошибки 0x0 0x0?
Основной причиной ошибки 0x0 0x0 обычно является проблема с программным или аппаратным обеспечением, установленным в вашей системе. Вот еще несколько важных причин:
- Сбой ОС Windows Beta (в программе предварительной оценки Windows).
- Повреждены или отсутствуют системные файлы.
- Неправильно настроенные параметры Windows.
- Устаревшие драйверы устройств.
- Устаревшие системные приложения.
- Неправильная или неполная установка программных приложений.
- Установка несовместимых программ.
- Заражение вредоносным ПО или вирусом.
- Проблема с BIOS компьютера.
Как исправить код ошибки 0x0 0x0 в Windows 11
Ошибка 0x0 0x0 в Windows 11 может быть неприятной, особенно если она повторяется. Тем не менее, есть несколько способов исправить это, в зависимости от причины. Вот несколько шагов по устранению неполадок, которые вы можете попробовать.
Примечание : Нет необходимости следовать всем перечисленным ниже методам. Вы можете один за другим попробовать каждый из них и проверить, какой из них работает для вас.
1. Перезагрузите систему
Первый шаг в устранении этой ошибки — перезагрузить компьютер Windows и посмотреть, разрешится ли проблема сама собой. Это поможет обновить систему и очистить все временные файлы, которые могут вызывать проблему.
2. Обновите драйверы
Устаревшие драйверы могут вызвать ошибку 0x0 0x0 в Windows 11. Поэтому убедитесь, что все драйверы вашего устройства обновлены.
Вы можете сделать это, выполнив следующие действия:
- Щелкните правой кнопкой мыши кнопку «Пуск» и выберите в меню пункт «Диспетчер устройств ».
- Расширьте категорию важных драйверов, чтобы обновить их. Например — Адаптеры дисплея .
- Щелкните правой кнопкой мыши на каждом драйвере и выберите Обновите драйвер из меню.

- Следуйте инструкциям на экране, чтобы завершить процесс обновления.
3. Завершить одновременно запущенные программы
Иногда эту ошибку может вызвать конфликт между двумя или более приложениями. Это связано с тем, что каждое приложение пытается использовать системные ресурсы для своего запуска.
Чтобы исправить это, вы можете закрыть все приложения, работающие одновременно. Вот как это сделать:
- Нажмите Ctr + Alt + Delete , а затем выберите Диспетчер задач в меню.
- Перейдите на вкладку «Процессы» и выберите программу, которую хотите завершить.
- Щелкните процесс правой кнопкой мыши и выберите параметр « Завершить задачу », чтобы закрыть программу.
- Закройте окно диспетчера задач.
4. Отключить или откатить обновление Windows
Если ошибка 0x0 0x0 появляется после недавнего обновления Windows, это может быть связано с проблемами несовместимости между установленной версией Windows и самым последним обновлением.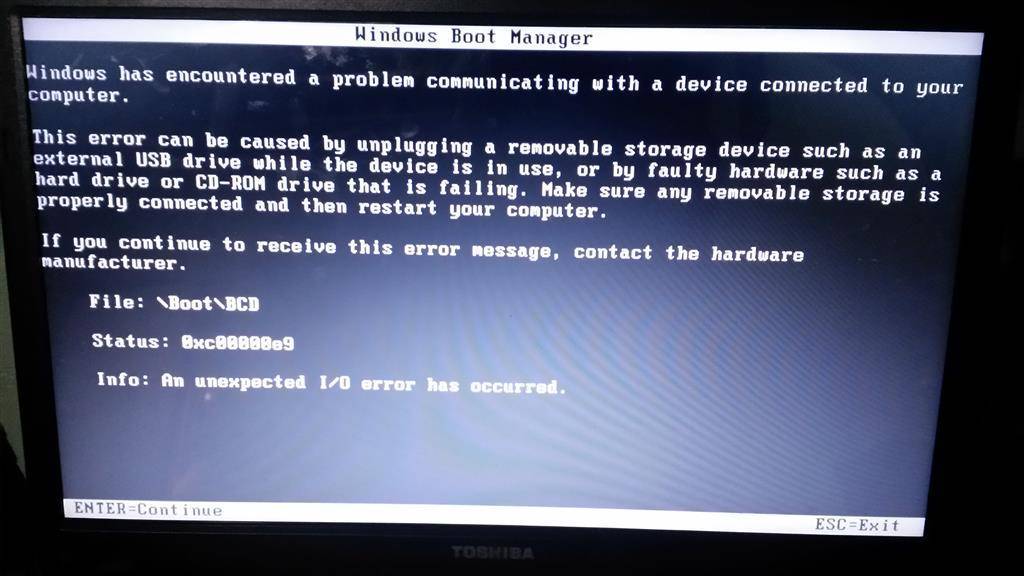 Чтобы это исправить, вы можете попробовать отключить или откатить обновление.
Чтобы это исправить, вы можете попробовать отключить или откатить обновление.
Вот как это сделать:
- Нажмите Win + I , чтобы открыть Настройки .
- Перейдите на вкладку Центра обновления Windows и выберите параметр История обновлений .
- На странице настроек «История обновлений» выберите параметр Удалить обновления .
- Найдите последние обновления Windows и щелкните ссылку Удалить , чтобы удалить обновления.
- Перезагрузите компьютер, чтобы изменения вступили в силу.
5. Запустите средство проверки системных файлов (SFC)
Средство проверки системных файлов — это мощный инструмент, который может сканировать вашу систему на наличие поврежденных, отсутствующих или поврежденных файлов и заменять их исходными версиями. Поскольку ошибка 0x0 0x0 может быть вызвана поврежденными файлами, запуск инструмента SFC может решить проблему.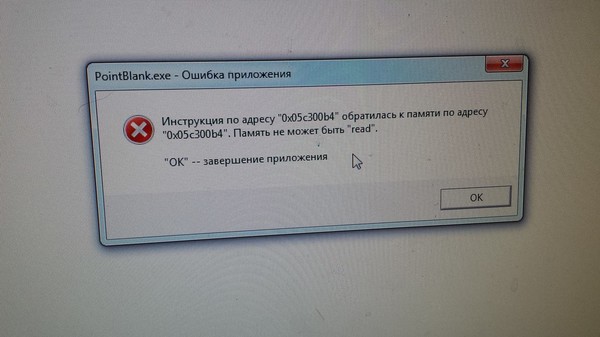
Чтобы запустить этот инструмент, выполните следующие действия:
- Нажмите Win + X вместе и выберите Terminal (Admin) .
- Тип « sfc /scannow » в окне командной строки и нажмите Введите .
- Дождитесь завершения сканирования системы перед выходом из окна командной строки.
- Перезагрузите систему.
6. Запустите средство обслуживания образов развертывания и управления ими (DISM)
Средство обслуживания образов развертывания и управления ими (DISM) может исправить поврежденные системные файлы, связанные с ошибкой 0x0 0x0.Чтобы запустить это средство, выполните следующие действия:
- Нажмите Win + X вместе и выберите Терминал (Администратор) .
- Введите « Dism /Online /Cleanup-Image /RestoreHealth » в окне командной строки и нажмите Введите .
- Дождитесь завершения сканирования системы, прежде чем закрыть окно командной строки.

- Наконец, перезагрузите систему.
7. Выполните чистую загрузку
Выполнение чистой загрузки может помочь выявить причину этой ошибки. Чистая загрузка помогает устранить любое вмешательство стороннего программного обеспечения и поможет определить источник проблемы.
Чтобы выполнить чистую загрузку, вот что вам нужно сделать:
- Нажмите Wind + R вместе, чтобы открыть окно команды «Выполнить».
- Введите « msconfig » в окне «Выполнить» и нажмите Введите .
- Перейдите на вкладку Службы и включите Скрыть все службы Microsoft внизу.
- Нажмите кнопку Отключить все и перейдите на вкладку Запуск .
- Выберите Открыть диспетчер задач и выберите каждый элемент автозагрузки один за другим.
- Отключите все элементы автозагрузки, закройте диспетчер задач, сохраните изменения и перезагрузите компьютер.

После перезагрузки компьютера проверьте, сохраняется ли ошибка 0x0 0x0. Если проблема решена, вы можете снова включить службы Microsoft и включить каждый элемент автозагрузки один за другим, чтобы проверить, какой из них вызывает проблему.
8. Сброс Windows 11
Если все упомянутые выше методы не помогли, вы можете попробовать сбросить Windows 11 до настроек по умолчанию. Это переустановит Windows 11, сохранив все ваши личные файлы.
Чтобы сбросить Windows 11, вот что вам нужно сделать:
- Нажмите Win + I , чтобы открыть Настройки.
- На вкладке Система выберите Параметры восстановления .
- Нажмите кнопку Сброс ПК под «Параметры восстановления».
- Вы можете выбрать один из двух вариантов Сохранить мои файлы или Удалить все для сброса Windows.
- Следуйте инструкциям на экране, чтобы завершить процесс.
После этого проверьте, устранена ли ошибка 0x0 0x0.
Берегите себя от кода ошибки 0x0 0x0
Если вы успешно устранили ошибку 0x0 0x0, важно избегать любых действий, которые могут привести к появлению этого кода ошибки. Регулярно делайте резервную копию вашей системы, избегайте установки пиратского программного обеспечения или взломанных приложений и обновляйте все драйверы. Это значительно снизит ваши шансы снова столкнуться с этой ошибкой.
Если ошибка 0x0 0x0 сохраняется, обратитесь за помощью к ИТ-специалисту. Они могут помочь вам определить и устранить любые основные проблемы, которые могли вызвать проблему в первую очередь.
Код ошибки Windows 0x0 | 6 способов исправить это
Как исправить ошибку Windows 0x0
В последнее время многие пользователи Windows начали получать код ошибки 0x0 . Эта статья содержит несколько решений по устранению неполадок, которые помогут вам решить эту проблему.
Что такое код ошибки 0x0?
Код ошибки 0x0 связан со сбоем в системных элементах Windows. Это часто происходит при попытке присоединиться к программе предварительной оценки Windows 10 для получения предварительных сборок Windows 10. Тем не менее, это может произойти и при других обстоятельствах.
Это часто происходит при попытке присоединиться к программе предварительной оценки Windows 10 для получения предварительных сборок Windows 10. Тем не менее, это может произойти и при других обстоятельствах.
Причины этой ошибки
- Пересечение приложений. Эта ошибка может быть вызвана взаимодействием между двумя или более программами, работающими одновременно.
- Прерванное завершение работы системы. Код ошибки 0x0, если система была выключена неправильно (например, из-за отключения электроэнергии).
- Несоответствия системы. Неточные или противоречивые записи реестра Windows.
- Неверные настройки системы.
- Проблемы с системной памятью. Неисправная оперативная память может вызвать эту ошибку, поэтому проверьте, в порядке ли ваши планки оперативной памяти.
- Неудачная/неполная установка или удаление программного обеспечения.

- Драйверы видеокарты повреждены.
- Удаление или повреждение важных системных файлов.
Вы можете устранить неполадки программного обеспечения, вызывающего ошибку 0x0, выполнив чистую загрузку, выполнив действия, описанные здесь. Прежде чем применять какое-либо из наших решений, попробуйте обновить драйверы видеокарты, следуя приведенным здесь инструкциям.
Также обязательно установите все ожидающие обновления Windows и обновите антивирусное программное обеспечение.
Видеоруководство по устранению кода ошибки Windows 0x0
Содержание:
- Введение
- Способ 1. Закрытие конфликтующих программ
- Метод 2. Запустите сканирование образа развертывания и управления обслуживанием (DISM)
- Метод 3.
 Запустите сканирование системных файлов (SFC)
Запустите сканирование системных файлов (SFC) - Способ 4. Запустить очистку диска
- Способ 5. Включить службу предварительной оценки Windows
- Метод 6. Сброс Windows 10 с помощью средства восстановления
- Видеоруководство по устранению кода ошибки Windows 0x0
Метод 1. Закройте конфликтующие программы
1. Удерживайте нажатыми клавиши Ctrl+Shift+Esc , чтобы открыть Диспетчер задач .
2. На вкладке Процессы определить программы, которые мешают друг другу, вызывая ошибку 0x0.
3. Щелкните правой кнопкой мыши процесс и нажмите Завершить задачу .
4. Посмотрите, возвращается ли ошибка после закрытия определенного процесса. Когда вы определите программу, вызывающую ошибку, удалите ее и переустановите.
[Вернуться к оглавлению]
Способ 2. Запустите сканирование образа развертывания и управления обслуживанием (DISM)
1. Нажмите и удерживайте клавиши Windows+R , чтобы открыть Выполнить .
Нажмите и удерживайте клавиши Windows+R , чтобы открыть Выполнить .
2. В диалоговом окне «Выполнить» введите CMD и удерживайте Ctrl+Shift+Enter клавиши, чтобы открыть командную строку с повышенными привилегиями .
3. В окне командной строки введите DISM /Online /Cleanup-Image /ScanHealth и нажмите клавишу Enter .
4. Затем введите DISM /Online /Cleanup-Image /RestoreHealth и нажмите Введите .
5. Перезагрузите компьютер.
[Вернуться к оглавлению]
Способ 3. Запустите сканирование системных файлов (SFC)
1. Нажмите и удерживайте клавиши Windows+R , чтобы открыть Выполнить .
2. В диалоговом окне «Выполнить» введите CMD и, удерживая нажатыми клавиши Ctrl+Shift+Enter , откройте командную строку с повышенными привилегиями .
3. В окне командной строки введите SFC /ScanNow и нажмите Введите .
4. Перезагрузите компьютер.
[Вернуться к оглавлению]
Способ 4. Запустить очистку диска
1. Нажмите и удерживайте клавиши Windows+R , чтобы открыть Выполнить .
2. В диалоговом окне «Выполнить» введите cleanmgr и нажмите OK .
3. Нажмите Очистить системные файлы .
4. Отметьте галочками места, которые вы хотите очистить.
5. Нажмите OK .
6. Щелкните Удалить файлы .
7. Дождитесь завершения процесса очистки.
[Вернуться к оглавлению]
Способ 5. Включение службы предварительной оценки Windows
1. Удерживайте нажатыми клавиши Windows+R , чтобы открыть Выполнить .
2. В диалоговом окне «Выполнить» введите services.msc и нажмите OK .
3. В окне «Службы» найдите Служба предварительной оценки Windows .
4. Щелкните правой кнопкой мыши Служба предварительной оценки Windows и выберите Свойства .
5. Откройте раскрывающееся меню Тип запуска и выберите Вручную .
6 Щелкните Применить .
7. В разделе состояния службы нажмите Пуск .
8. Нажмите OK .
9. Закройте окно «Службы».
[Вернуться к оглавлению]
Способ 6. Сброс Windows 10 с помощью средства восстановления
Переустановка Windows 10 с помощью Windows Recovery может исправить ошибку 0x0. Обратите внимание, что, хотя вы можете сохранить свои личные файлы, процесс переустановки удалит все установленные вами приложения.
1. Щелкните правой кнопкой мыши меню «Пуск» и выберите Настройки .
2. Нажмите Обновление и безопасность .
3. Нажмите Recovery , расположенную в левой части окна.
4. Нажмите Начать .
5. Выберите Сохранить мои файлы .
6. Выберите Локальная переустановка .
7. Нажмите Далее .
8. Нажмите Сброс .
9. Дождитесь завершения процесса сброса.
10. После завершения процесса сброса может потребоваться установить разрешение экрана вручную.
11. Для этого щелкните правой кнопкой мыши в любом месте рабочего стола и выберите Параметры экрана .
12. Перейдите к раскрывающемуся меню Разрешение экрана .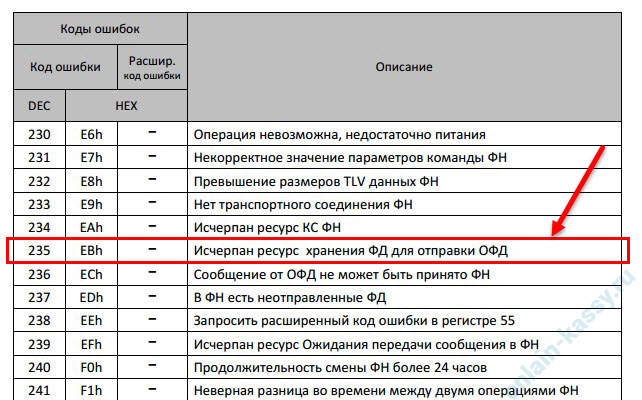

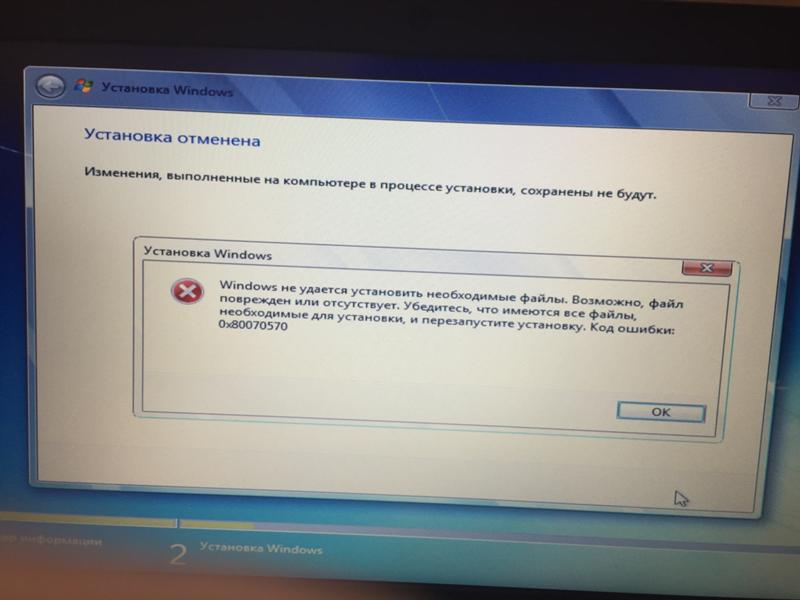


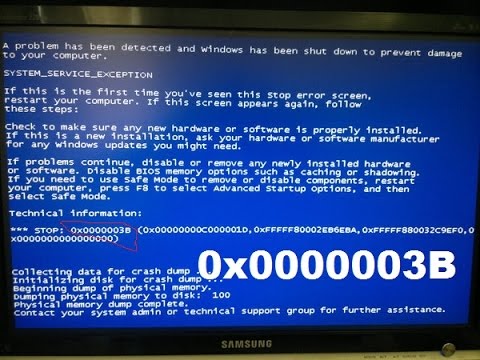

 Запустите сканирование системных файлов (SFC)
Запустите сканирование системных файлов (SFC)