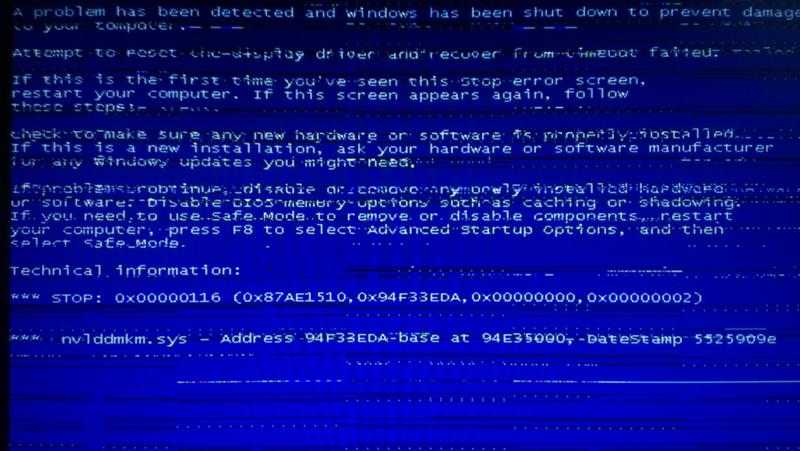Ошибка 0х00000000: 1С-ЭДО Ошибка при получении свойства сертификата (0x00000000)
Содержание
1С-ЭДО Ошибка при получении свойства сертификата (0x00000000)
Рассылка техподдержки:
Дата обновления: 28.06.2022
Номер карточки: SD0012282
Ошибка при получении свойства сертификата (0x00000000) — это проявление ошибки отсутствия связи сертификата в Личном списке сертификатов пользователя ОС с контейнером закрытого ключа.
Чтобы определить под каким пользователем ОС (на каком компьютере), необходимо наличие связи закрытого ключа с открытой частью сертификата, требуется узнать режим запуска 1С:
- Если база файловая и запускается через тонкий клиент на том же компьютере, то наличие связи надо проверять для пользователя ОС, под которым запускается сеанс 1С на этом компьютере (без повышения прав, т.е. без «запуск от имени администратора»).
- Если файловая ИБ запускается через браузер, т.е. используется web-сервер (в том числе на одном и том же компьютере) и пользователь планирует работать с локальной подписью (т.
 е. сертификат будет доступен только одному пользователю и только на одном компьютере) — то наличие связи надо проверять на этом компьютере для пользователя, под которым запущен браузер, без повышения прав. В этом случае ошибки в проверках на сервере проблемой не являются.
е. сертификат будет доступен только одному пользователю и только на одном компьютере) — то наличие связи надо проверять на этом компьютере для пользователя, под которым запущен браузер, без повышения прав. В этом случае ошибки в проверках на сервере проблемой не являются. - Если файловая ИБ запускается через браузер и пользователь планирует использовать серверную подпись (т.е. сертификат будет доступен разным пользователям с разных компьютеров) — то наличие связи надо проверять для пользователя ОС, под которым запущен web-сервер, без повышения прав (и на том же компьютере, где запущен web-сервер). В этом случае ошибки в проверках на клиенте проблемой не являются.
- Если база клиент-серверная и проверяется подпись на сервере, то наличие связи надо проверять для пользователя ОС, под которым запущен сервер 1С без повышения прав (если используется web-сервер, то все равно проверки выполнять для пользователя ОС, под которым запущен сервер 1С). В этом случае ошибка в проверке подписи на клиенте проблемой не является.

-
Если база клиент-серверная и проверяется подпись на клиенте, то наличие связи надо проверять для пользователя ОС, под которым запускается сеанс 1С на машине-клиенте без повышения прав. В этом случае ошибка в проверке подписи на сервере проблемой не является.
Необходимо выяснить в каком из вышеперечисленных режимов происходит запуск 1С при возникновении ошибки, а также в какой проверке возникает ошибка (проверка на сервере или на клиенте). Все дальнейшие рекомендации выполнять на нужной машине и в сеансе нужного пользователя ОС без повышения прав (т.е. без «запуск от имени администратора»).
1. Проверить, что сертификат установлен в Личный список сертификатов пользователя ОС, а также наличие связи с закрытым ключом:
1.1. Под пользователем ОС (см. выше, как определить) запустить консоль сертификатов — certmgr.msc
1.2. В консоли развернуть папку «Личное» и перейти в «Сертификаты».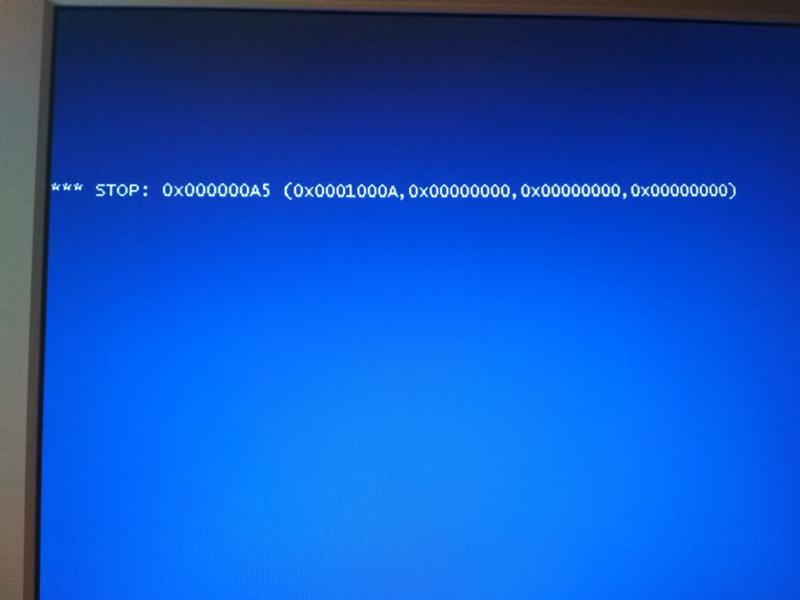
1.3. Открыть проблемный сертификат.
В сведениях о сертификате не должно быть красного креста или восклицательного знака.
- Восклицательный знак обозначает, что цепочка до корневого сертификата не построена.
- Красный крест обозначает, что сертификат истек или не выстроена цепочка сертификатов до корневого.
С подробной инструкцией как построить цепочку сертификатов, можно ознакомиться по ссылке.
В нижней части должен отображаться значок ключа с надписью: «Есть закрытый ключ для этого сертификата», если данный значок отсутствует, то это означает, что закрытого ключа нет (как это исправить — см. п. 2).
2. Проверка связи и перепривязка средствами криптопровайдера:
2.1. В сеансе пользователя ОС (без повышения прав) переустановить сертификат в Личное хранилище сертификатов с привязкой к закрытому ключу (Инструкция по переустановке http://1c-edo.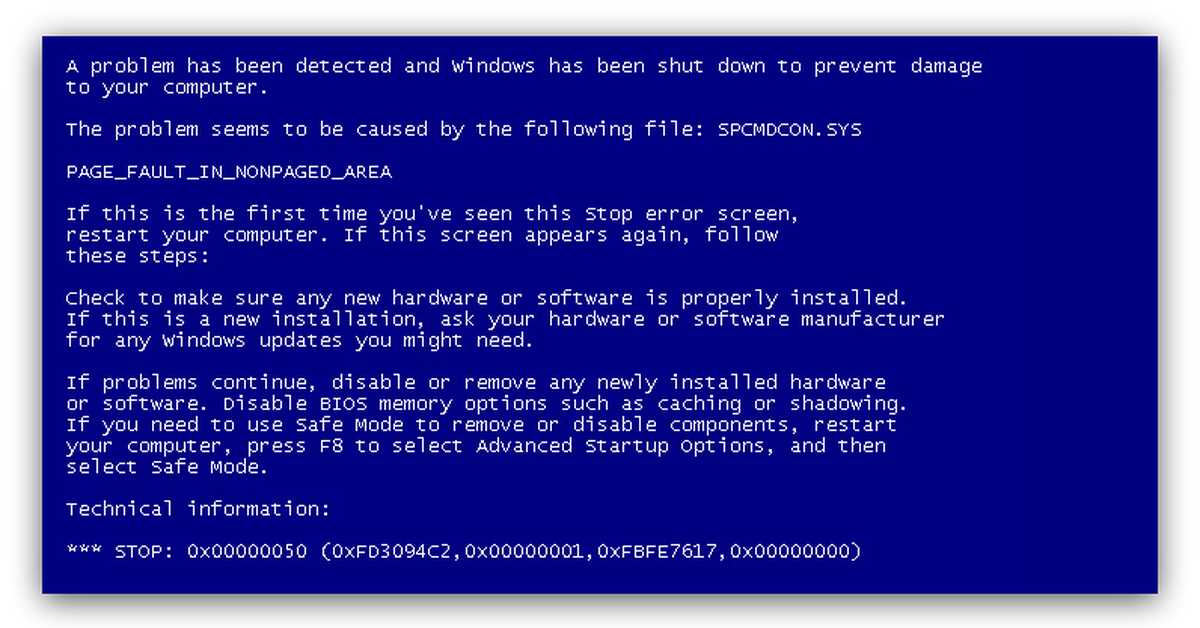 ru/handbook/28/4008/).
ru/handbook/28/4008/).
2.2. Если сертификат установлен в Личном хранилище сертификатов администратора ОС (т.е. в реестре администратора), тогда нужно его (вместе с закрытым ключом) экспортировать в файл средствами Windows (в файл pfx). А затем импортировать в сеансе пользователя ОС, из под которого выполняется запуск 1С без повышения прав. Для этого необходимо в сертификате перейти на вкладку «Состав» и нажать «Копировать в файл…»
В мастере экспорта сертификатов необходимо выбрать «Да, экспортировать закрытый ключ» и нажать «Далее».
На следующем шаге автоматически определится предпочтительный формат экспортируемого файла (.PFX). Необходимо нажать «Далее».
После чего необходимо задать пароль для закрытого ключа, а также выполнить его повторный ввод в поле «Подтверждение» и нажать «Далее».
На следующем шаге мастера экспорта сертификатов требуется указать имя файла и доступную директорию компьютера.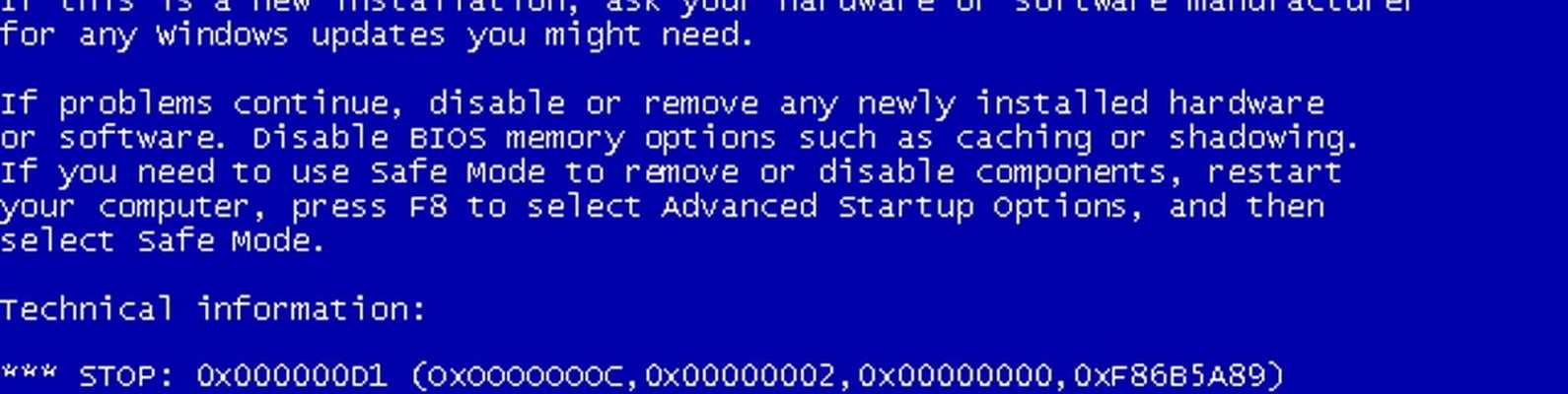
И завершить экспорт.
В сеансе пользователя, двойным щелчком левой кнопки мыши по экспортированному файлу, необходимо запустить мастер импорта сертификатов.
В поле «Расположение хранилища» выбрать «Текущий пользователь» и нажать «Далее».
Импортируемый файл определится автоматически.
На следующем шаге мастера необходимо ввести пароль, который был указан при экспорте файла, и нажать «Далее».
После чего завершить импорт сертификата, выбрав «Автоматически выбрать хранилище на основе типа сертификата».
И выполнить рекомендации из статьи http://1c-edo.ru/handbook/28/4008/
Если криптосредство (КриптоПро, VipNet) не запускается без повышения прав в сеансе пользователя ОС, из-под которого выполняется запуск приложений 1С (запуск сервера 1С или web-сервера для файловой ИБ), рекомендуется выполнить переустановку криптосредства, чтобы оно было доступно в сеансе пользователя ОС, из-под которого выполняется запуск приложений 1С (и/или сервера/web-сервера).
Также вам может быть интересно:
Настройка клиент-серверного подписания электронных документов
Сертификат не найден на компьютере
Настройка криптопровайдера ViPNet CSP для работы с 1С-ЭДО
12 способов исправить ошибку 0x0000000a в Windows 7, 8, 10
Как я заметил, одним из наиболее популярных сбоев, возникающих из-за дефектов на стороне комплектующих компьютера или неправильных выставленных настроек ОС Windows, является ошибка 0x0000000a.
Чаще всего она встречается в ОС Windows 7, XP с сопровождением синего экрана. А уже в Windows 10, она присутствует наряду с кодом остановки irql not less or equal, обозначающим ту же самую ошибку. Поэтому имейте ввиду, что способы ее устранения будут абсолютно одинаковы.
Содержание статьи
- Общая информация
- Несовместимость установленного железа
- Дефекты оперативной памяти
- Проблема на стороне установленного ПО
- Драйвера
- Важные файлы системы
- Несовместимость оборудования
- Неисправность комплектующих
- Что еще может помочь
- Видео
- Комментарии пользователей
Причиной появления BSOD экрана 0x0000000a является операционная система или драйвер, получившие доступ к памяти на неверном уровне.
Из этого следует, что проблема находится на стороне комплектующих, неверных настроек ОС, несовместимом оборудовании или установленном драйвере.
Как вы уже поняли, причин появления синего экрана существует масса и в большинстве случаев, исправить stop ошибку 0x0000000a можно самостоятельно. Исключением будут те случаи, когда проблема находится на стороне компьютерного железа, которое требует профессионального ремонта.
Теперь рассмотрим каждый пункт более подробно и разберем, что делать в той или иной ситуации.
Если система выпадает в синий экран сразу же при загрузке, то проделывайте все действия, о которых я расскажу ниже через безопасный режим или LIVECD.
Несовместимость установленного железа
Это первое, что я могу порекомендовать проверить. Бывают случаи, когда устанавливается оперативная память большего объема, чем поддерживает процессор или материнская плата.
Решением будет уменьшение объема памяти.
Еще реже ошибка с кодом 0x0000000a возникает из-за несовместимости планок ОЗУ друг с другом или материнской платой.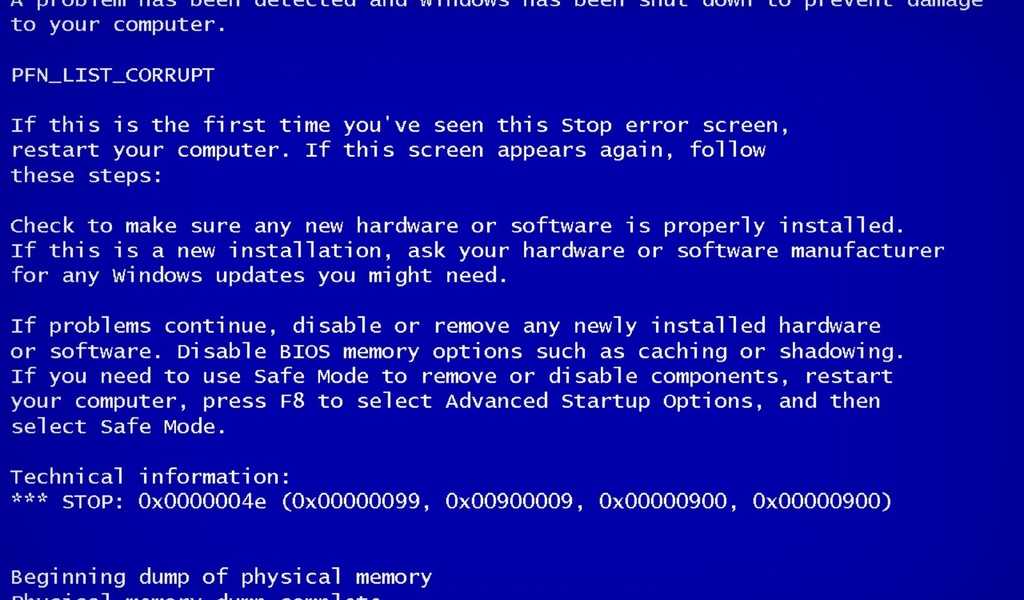 Чтобы это проверить, выньте одну планку ОЗУ, а другую оставьте подключенной или поменяйте их местами.
Чтобы это проверить, выньте одну планку ОЗУ, а другую оставьте подключенной или поменяйте их местами.
Совет: при покупке нового железа, смотрите чтобы оно было совместимо друг с другом. Все характеристики можно найти на сайте производителя конкретного комплектующего.
Дефекты оперативной памяти
Это второе, что следует проверить. Нередко дефектная ОЗУ является причиной различных сбоев, при том, что на вид, она может быть абсолютно новой или целой.
В Windows 10 и 8 существует специальная утилита для проверки модулей памяти. Чтобы запустить ее, нужно:
- Воспользоваться поиском, ввести фразу «памяти» и запустить ее.
- Выбрать первый самый вариант перезагрузки и проверки.
- Дождаться окончания процедуры. Результаты будут в соответствующей графе.
Пользователи Windows 7 и XP могут воспользоваться утилитой Memtest86+.
После замены поврежденной планки памяти, stop ошибка 0x0000000a исчезнет.
Проблема на стороне установленного ПО
В этот пункт можно вписать абсолютно любые программы, особенно те, которые работают в фоновом режиме, например, антивирусы (особенно Avast или NOD32), дефрагментаторы и т.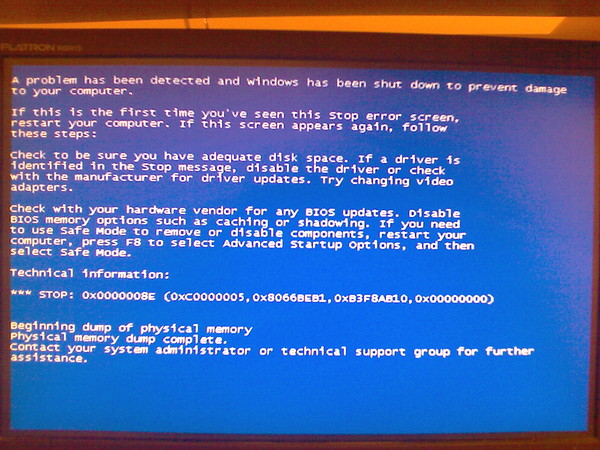 д.
д.
После отключения или удаления которых, все проблемы исчезают.
Драйвера
Ошибка 0x0000000a может появиться в результате различных сбоев ОС Windows, из-за которых мог слететь драйвер любого из подключенных устройств, либо же он изначально был установлен некорректно.
Решение простое: обновить все драйвера. Но если вы знаете в каком драйвере может быть проблема, попробуйте его откатить до прежней версии. Также помогает полное удаление с последующей чистой установкой.
Отдельное хочу сказать про программы автоматического обновления, например, DriverPack, Driver Booster или любые другие. Использовать их, конечно можно, но, к сожалению, далеко не всегда обновление происходит удачно. Поэтому мой вам совет: скачивайте необходимое ПО с оф. сайта производителя конкретного компонента, так вы снизите риск неправильной установки.
Кстати, выявить проблемную зону может помочь утилита BlueScreenView, рекомендую от себя ее использовать.
Еще один вариант исправления – использовать средство проверки ПО. Запускается оно следующим образом:
Запускается оно следующим образом:
- Нажимаете WIN+R, вводите команду verifier.exe /reset и жмете «ОК».
Утилита сбросит все настройки драйверов. После перезагрузки, все должно быть исправлено.
Важные файлы системы
Отсутствие, повреждение или замена важных системных файлов, все это ведет к BSOD с ошибкой 0x0000000a. Любые изменения касательно системных файлов могут произойти как из-за влияния вирусов, так из-за случайного удаления файла или его повреждения после сбоя работы WIndows.
И тут на помощь приходит утилита, по умолчанию вшитая в каждую версию ОС. Чтобы запустить ее, нужно:
- Войти в командную строку со всеми правами администратора.
- Ввести sfc /scannow и нажать «Enter».
Обязательно дождитесь окончания проверки и перезагрузите компьютер.
Несовместимость оборудования
Бывает, что BSOD 0x0000000a появляется после подключения и установки ПО для дополнительного устройства (принтера, флешки, USB модема, телефона, веб-камеры и т.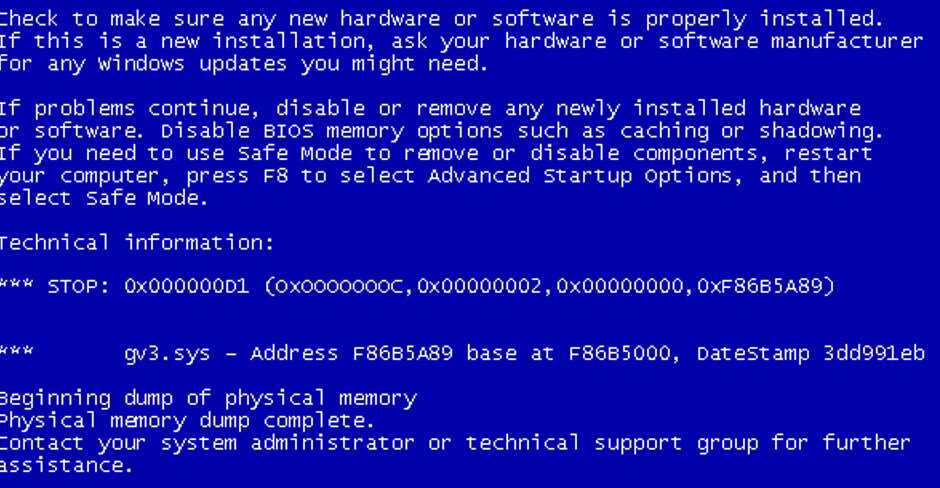 д.). Это говорит о том, что устройство не совместимо с текущей версией ОС Windows, драйвер установлен не корректно или он не совместим с текущей версией ОС или же само устройство не исправно.
д.). Это говорит о том, что устройство не совместимо с текущей версией ОС Windows, драйвер установлен не корректно или он не совместим с текущей версией ОС или же само устройство не исправно.
В случае с принтером или сканером, дополнительно выскакивает сообщение, о том, что не удалось подключиться к устройству.
Решением будет установка актуальной версии драйвера под вашу ОС или полное отключение компонента от компьютера.
Неисправность комплектующих
Не стоит исключать и дефекты самих комплектующих (материнской платы, видеокарты, жесткого диска, блока питания и т.д.).
Например, в случае с материнской платой и БП (блоком питания), могут лопнуть конденсаторы, в результате чего нарушится их работоспособность. Решается это путем перепайки или замены.
Вечной проблемой жесткого диска являются поврежденные сектора, которые лечатся только в некоторых случаях.
У видеокарты чаще всего происходит отвал чипа. Лечиться это реболлингом, но с весьма недолгим эффектом.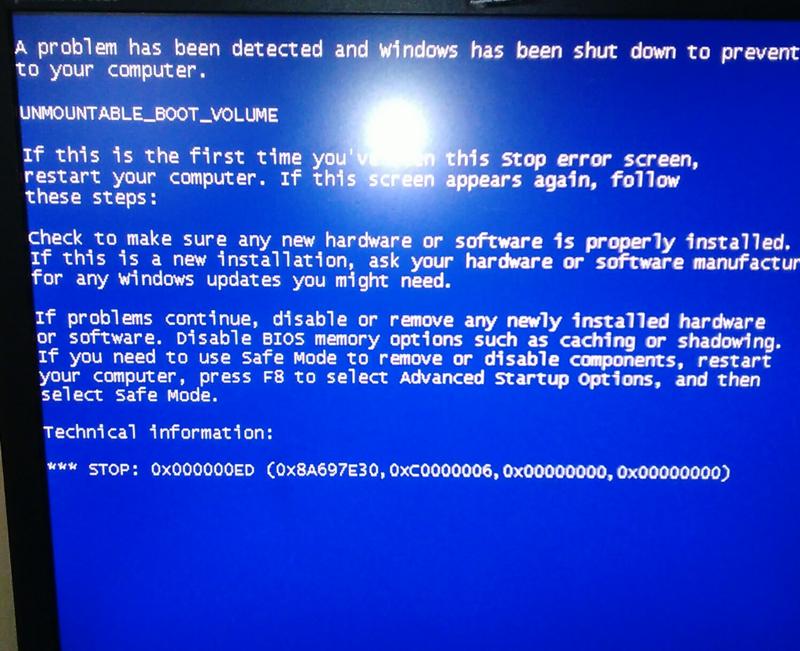
После выявления и устранения дефектов, синий экран 0x0000000a больше не появляется.
Что еще может помочь
Выше я перечислил основные проблемы, которые встречаются чаще всего у пользователей ОС Windows, но это далеко не все. Также может помочь следующее:
- Отключение или включение опции «Plug And Play» в Bios или сброс всех его настроек.
- Отключение кэш памяти.
- Восстановление системы.
- Лечение системы от вирусов и вредоносного ПО.
Если ничего из этого вам не помогло устранить ошибку stop 0x0000000a, то скорее всего проблема находится на более глубоком техническом уровне, выявить которую помогут опытные специалисты.
Видео
Ошибка 0x00000000, Операция успешно завершена
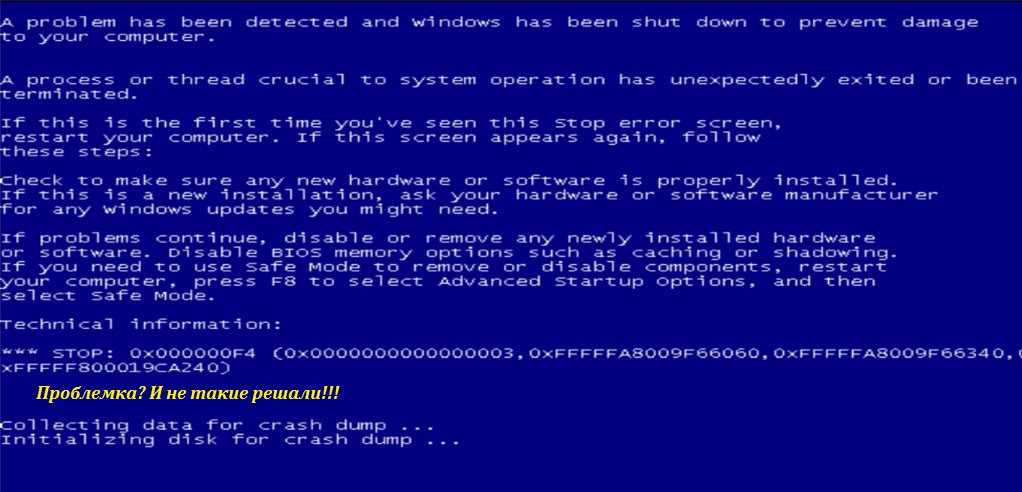 Доступны следующие варианты: Повторить попытку или Отмена . Следуйте этим предложениям и посмотрите, решат ли они вашу проблему и позволят ли вам копировать или изменять файлы в соответствии с вашими требованиями.
Доступны следующие варианты: Повторить попытку или Отмена . Следуйте этим предложениям и посмотрите, решат ли они вашу проблему и позволят ли вам копировать или изменять файлы в соответствии с вашими требованиями.Непредвиденная ошибка не позволяет скопировать файл. Если вы продолжаете получать эту ошибку, вы можете использовать код ошибки для поиска справки по этой проблеме. Ошибка 0x00000000: операция завершена успешно
Код ошибки 0x00000000 — это непредвиденная ошибка, которая не позволяет скопировать файл. Вы видите это во время операции копирования. Если простой перезапуск компьютерной системы не устраняет проблему, и у вас все еще есть этот код ошибки Windows ERROR_SUCCESS, вот несколько вещей, которые вы можете попробовать.
1] Используйте средство проверки системных файлов
Средство проверки системных файлов — это встроенный инструмент командной строки, доступный в операционной системе Windows, и это достаточно надежный вариант, который может решить вашу проблему.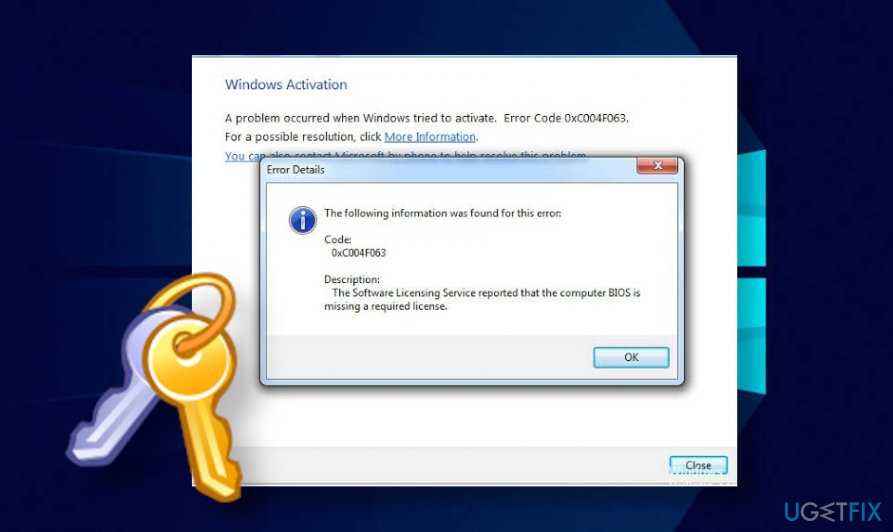 Откройте командную строку с правами администратора и выполните следующую команду:
Откройте командную строку с правами администратора и выполните следующую команду:
sfc /scannow
Это займет некоторое время. Перезагрузите компьютер и посмотрите, помогло ли это.
2] Безопасный режим
Загрузите компьютер в безопасном режиме и посмотрите, сможете ли вы выполнить операцию.
3] Получите полный контроль
Вы можете проверить, имеет ли ваша учетная запись полный контроль над диском и файлами или нет. Откройте «Этот компьютер», щелкните правой кнопкой мыши системный диск и выберите «Свойства ». После перехода на вкладку Security нажмите кнопку Edit . Выберите текущую используемую учетную запись пользователя из данного списка и проверьте, установлен ли флажок Полный доступ на вкладке Разрешить или нет.
Если нет, поставьте там галочку и проверьте, можно ли копипастить ваш файл или нет. Наш Ultimate Windows Tweaker позволит вам добавить Легко стать владельцем файлов и папок в контекстном меню Windows 10/8. 1/7, чтобы вы могли легко получить полный контроль над любым файлом.
1/7, чтобы вы могли легко получить полный контроль над любым файлом.
4] Изменить тип учетной записи
Если у вас есть стандартная учетная запись пользователя, вы можете преобразовать ее в учетную запись администратора. Если это сообщение об ошибке появляется из-за проблемы с владением, это должно решить эту проблему. Чтобы изменить тип учетной записи пользователя, нажмите Win + I, чтобы открыть панель настроек Windows. Затем перейдите к Accounts > Семья и другие люди . Выберите вторую учетную запись из списка под тегом Другие люди и нажмите кнопку Изменить тип учетной записи . Наконец, выберите Administrator в раскрывающемся меню.
5] Сканировать ПК с помощью антивируса
Ошибка 0x00000000 может возникнуть из-за вредоносного ПО. Это означает, что это отличный выбор для выполнения полной проверки с помощью надежного антивируса. Вы также можете использовать Защитник Windows, что довольно убедительно.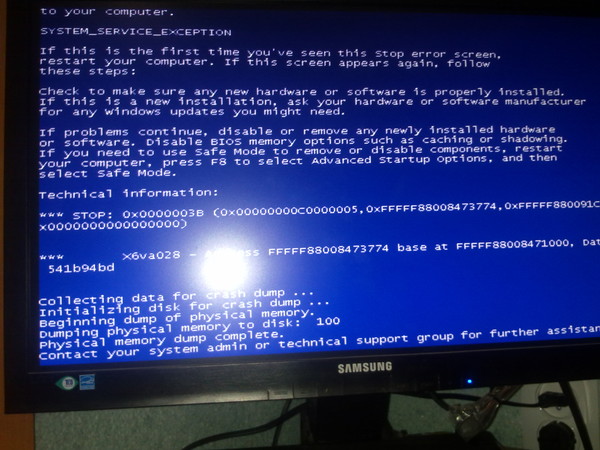 Тем не менее, всегда старайтесь также использовать детекторы шпионского и рекламного ПО.
Тем не менее, всегда старайтесь также использовать детекторы шпионского и рекламного ПО.
Связанный : исправить код ошибки обновления Xbox 0x8B0500D0, 0x00000000, 0x
005.Как исправить ошибку 0x00000000 в Microsoft Store?
Если вы столкнулись с кодом ошибки Microsoft Store 0x00000000 при попытке загрузить, установить или обновить приложения, застрявшие в очереди загрузки в Microsoft Store на вашем компьютере с Windows 11/10, то сначала запустите средство устранения неполадок приложений Магазина Windows, и если это произойдет не помогает, проверьте настройки прокси или переустановите Магазин Windows с помощью PowerShell.
Вот несколько рабочих решений этой проблемы. Надеюсь, они помогут вам.
31
Shares
- More
Date: Tags: Troubleshoot
[email protected]
When он не пишет о Microsoft Windows или Office, Судип любит работать с Photoshop. На протяжении многих лет он управлял внешним и внутренним интерфейсом многих веб-сайтов. В настоящее время он получает степень бакалавра.
На протяжении многих лет он управлял внешним и внутренним интерфейсом многих веб-сайтов. В настоящее время он получает степень бакалавра.
Исправить код ошибки Microsoft Store 0x00000000 в Windows 11/10
Вы можете получить код ошибки Microsoft Store 0x00000000 при попытке загрузить, установить или обновить приложения на устройстве с Windows 11 или Windows 10. Этот пост предназначен для предоставления рабочих исправлений, которые пользователи затронутых ПК могут легко применить для решения проблемы.
Когда эта проблема возникает на вашем устройстве, вы можете получить сообщение об ошибке в одной из следующих строк:
Код ошибки — 0x00000000, если он вам нужен.
Произошло что-то непредвиденное. Код: 0x00000000
Если вы столкнулись с кодом ошибки 0x00000000 при попытке загрузить, установить или обновить приложения, зависшие в очереди загрузки в Microsoft Store на компьютере с Windows 11/10, затем поместите рекомендуемые решения, как представлено ниже, в произвольном порядке, должно быть достаточно, чтобы помочь вам исправить ошибку в вашей системе практически без проблем.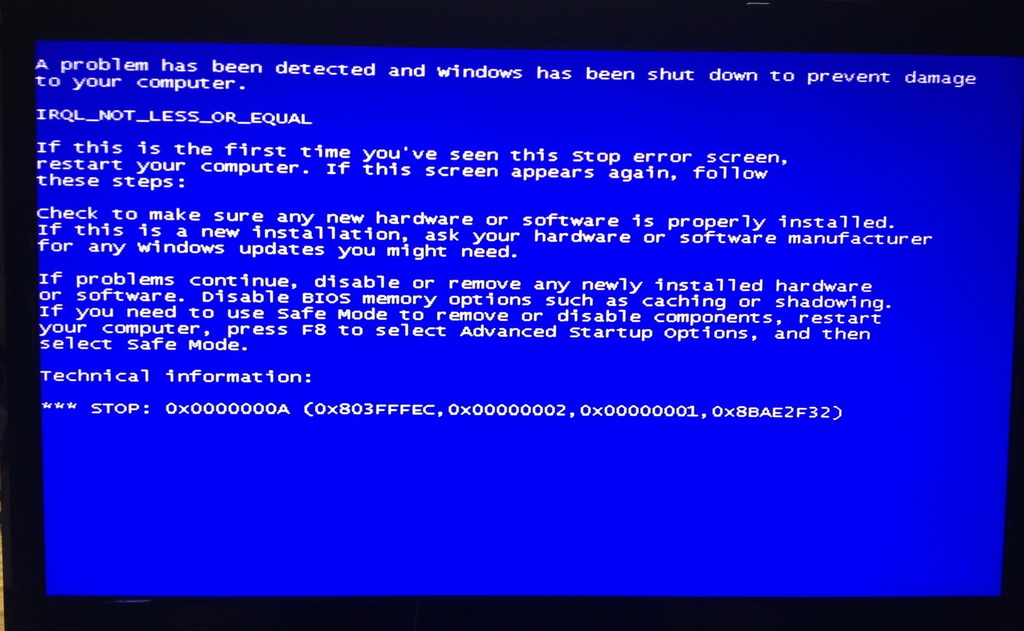
- Начальный контрольный список
- Запустить средство устранения неполадок приложений Магазина Windows
- Создать новую учетную запись пользователя
- Проверить настройки прокси-сервера
- Переустановить Магазин Windows с помощью PowerShell
- Восстановить систему до более ранней точки
Давайте кратко обсудим предлагаемые исправления.
1] Начальный контрольный список
Прежде чем продолжить, в качестве возможного быстрого решения проверьте правильность установки даты, времени и часового пояса. Убедитесь, что Windows обновлена до последней версии/сборки
. Также убедитесь, что служба установки Microsoft Store запускается и работает в диспетчере служб, а для параметра Тип запуска установлено значение Вручную (запуск триггера). Служба установки Microsoft Store (InstallService) обеспечивает поддержку инфраструктуры для Microsoft Store. Эта служба запускается по запросу, и если ее отключить, установка не будет работать должным образом.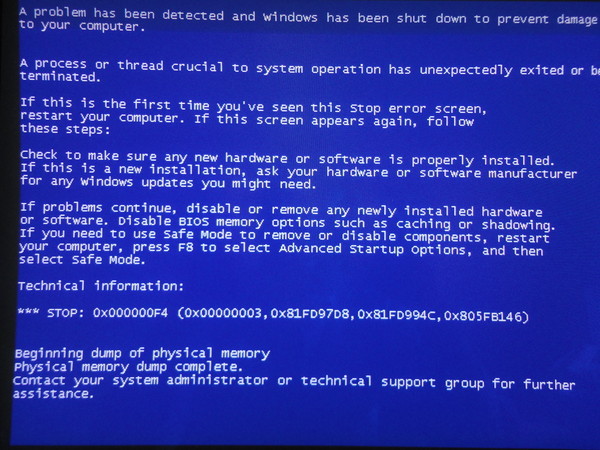
Затем выполните команду wsreset.exe , чтобы сбросить/очистить кэш Microsoft Store. Возможно, вам также придется запустить сканирование SFC. Команда wsreset.exe — это законный инструмент для устранения неполадок, который позволяет пользователям ПК диагностировать проблемы с Microsoft Store. Этот инструмент сбрасывает Магазин Windows без изменения настроек учетной записи пользователя или удаления установленных приложений.
Чтение : Приложения Microsoft Store не загружаются, не устанавливаются, не обновляются
2] Запустите средство устранения неполадок приложений Магазина Windows
Это практическое решение само собой разумеется, так как чаще всего, если у вас возникают проблемы с приложениями Microsoft Store или Microsoft Store в общем, средство устранения неполадок приложений Магазина Windows обычно бывает полезным.
Чтобы запустить средство устранения неполадок приложений Магазина Windows на устройстве с Windows 11, выполните следующие действия:
- Нажмите кнопку Клавиша Windows + I , чтобы открыть приложение «Настройки».

- Перейдите к Система > Устранение неполадок > Другие средства устранения неполадок .
- В разделе Другое найдите Приложения Магазина Windows .
- Нажмите кнопку Выполнить .
- Следуйте инструкциям на экране и примените все рекомендуемые исправления.
Чтобы запустить средство устранения неполадок приложений Магазина Windows на ПК с Windows 10, выполните следующие действия:
- Нажмите клавишу Windows + I , чтобы открыть приложение «Настройки».
- Перейти к Обновление и безопасность.
- Перейдите на вкладку Устранение неполадок .
- Прокрутите вниз и нажмите Приложения Магазина Windows.
- Нажмите кнопку Запустить средство устранения неполадок .
- Следуйте инструкциям на экране и примените все рекомендуемые исправления.

Чтение : Не удалось загрузить страницу. Повторите попытку позже, Ошибка Microsoft Store
3] Создайте новую учетную запись пользователя
Ваш профиль пользователя представляет собой набор настроек, благодаря которым ваш компьютер выглядит и работает так, как вы этого хотите. Он содержит настройки фона рабочего стола, экранные заставки, настройки указателя, настройки звука и другие функции. Это разнообразие личных настроек и изменений, вызванных другими программами, может привести к повреждению вашего профиля пользователя и сбоям в использовании системы, следовательно, потребуется новый профиль.
Таким образом, вы можете решить возникшую проблему, создав новую учетную запись/профиль пользователя. Если проблема не воспроизводится при входе в новую учетную запись, вероятно, ваша старая учетная запись/профиль повреждена. В этом случае вы можете восстановить поврежденный профиль пользователя и посмотреть, решит ли это проблему.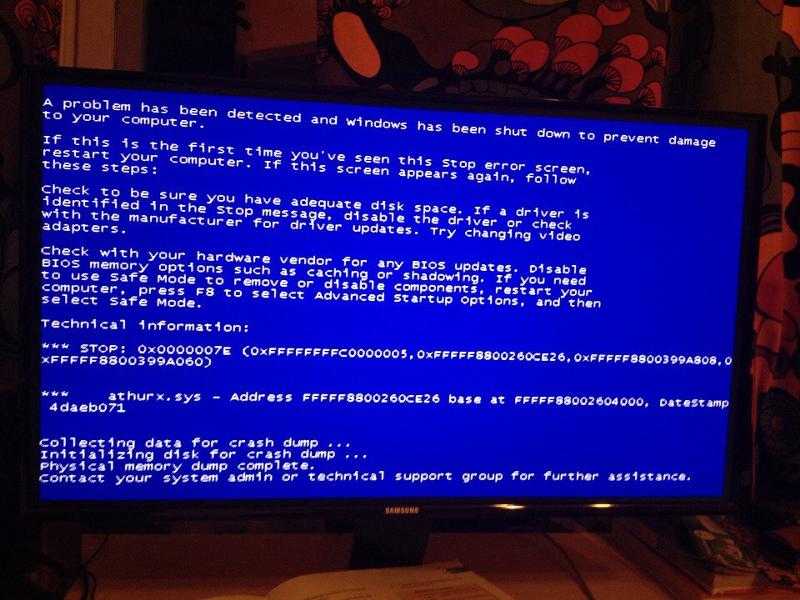 В противном случае вы можете перенести свои файлы/данные из старой учетной записи в новую, а затем безопасно удалить старую учетную запись/профиль.
В противном случае вы можете перенести свои файлы/данные из старой учетной записи в новую, а затем безопасно удалить старую учетную запись/профиль.
Чтение : Ошибка 0x00000000, Операция успешно завершена
4] Проверьте настройки прокси-сервера
- Откройте окно «Свойства обозревателя».
- На вкладке Connections щелкните Настройки LAN .
- Снимите флажок рядом с Использовать прокси-сервер для вашей локальной сети
- Нажмите OK
- Запустите Microsoft Store еще раз и проверьте, сохраняется ли проблема.
5] Переустановите Магазин Windows с помощью PowerShell 9.0123
В некоторых случаях пользователи ПК могут случайно удалить некоторые важные файлы из Microsoft Store из своей системы или некоторые файлы не установлены должным образом в их системе. В такой ситуации Microsoft Store может отображать такие ошибки, как код ошибки 0x00000000 в фокусе — и лучший способ исправить это — переустановить Microsoft Store с помощью PowerShell.
Выполните следующие действия:
- Нажмите клавишу Windows + X , чтобы открыть меню опытного пользователя.
- Нажмите на клавиатуре для запуска PowerShell (терминал Windows) в режиме администратора/повышенных прав.
- В консоли PowerShell введите или скопируйте и вставьте приведенную ниже команду и нажмите Enter.
Get-AppxPackage -allusers Microsoft.WindowsStore | Foreach {Add-AppxPackage -DisableDevelopmentMode -Register «$($_.InstallLocation)\\AppXManifest.xml»} После выполнения команды перезагрузите компьютер и при загрузке попробуйте открыть Microsoft Store и посмотреть, сохраняется ли ошибка. Если это так, попробуйте следующее решение.
6] Восстановление системы до более ранней точки
Функция восстановления системы в Windows 11/10 предназначена для создания точек восстановления при установке нового приложения, драйвера или обновления Windows, а также при создании точки восстановления вручную.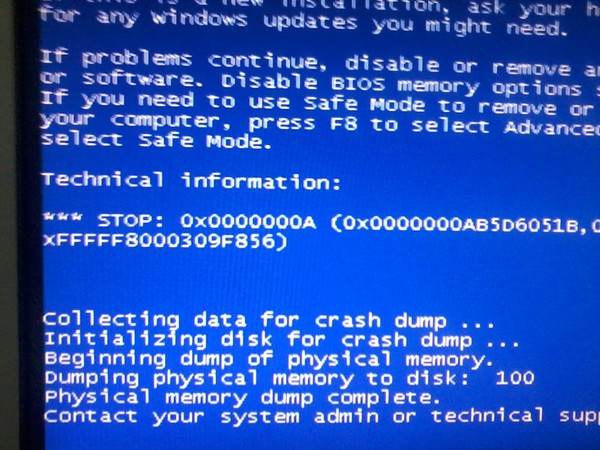 Восстановление не повлияет на ваши файлы, но удалит приложения, драйверы и обновления, установленные после создания точки восстановления. При сбое установки (например, при текущей проблеме установки приложений Microsoft Store) или повреждении данных (которое может быть общесистемным или специфичным для Microsoft Store) восстановление системы может вернуть систему в рабочее состояние без необходимости переустанавливать операционную систему. система. Он восстанавливает среду Windows, возвращаясь к файлам и настройкам, сохраненным в точке восстановления.
Восстановление не повлияет на ваши файлы, но удалит приложения, драйверы и обновления, установленные после создания точки восстановления. При сбое установки (например, при текущей проблеме установки приложений Microsoft Store) или повреждении данных (которое может быть общесистемным или специфичным для Microsoft Store) восстановление системы может вернуть систему в рабочее состояние без необходимости переустанавливать операционную систему. система. Он восстанавливает среду Windows, возвращаясь к файлам и настройкам, сохраненным в точке восстановления.
При прочих равных условиях при следующем запуске системы будет применено старое состояние вашего компьютера. Проблема под рукой должна быть решена сейчас.
Читать далее : Установка Forza Horizon завершается с ошибкой с кодом 0x00000000
Почему мой компьютер не позволяет мне устанавливать приложения?
Может быть много причин, таких как плохое подключение к Интернету или его отсутствие, нехватка места на вашем устройстве, ошибка в Microsoft Store, неправильные настройки Windows 11/10 или даже настройка ограничения на вашем устройстве, которая не позволяет приложениям скачивание или установка. Например, вы можете проверить настройки установщика приложений в Windows через Настройки > Приложения > Приложения и функции . Вверху вы увидите раздел Выберите, где получить приложения . Если в раскрывающемся списке установлено значение Только для Microsoft Store (рекомендуется) , вы не сможете устанавливать приложения откуда-либо еще.
Например, вы можете проверить настройки установщика приложений в Windows через Настройки > Приложения > Приложения и функции . Вверху вы увидите раздел Выберите, где получить приложения . Если в раскрывающемся списке установлено значение Только для Microsoft Store (рекомендуется) , вы не сможете устанавливать приложения откуда-либо еще.
Почему я не могу устанавливать приложения из Microsoft Store?
Если в Microsoft Store вы не можете найти приложение или нашли его, но не можете установить, вот несколько причин, по которым вы можете не увидеть и/или не установить приложение:
- Приложение недоступно в вашей стране или регионе.
- Семейные настройки Microsoft могут скрывать приложения.
- Приложение больше недоступно.
- Приложение несовместимо с вашим устройством.
- Ваш компьютер был недавно обновлен, но не перезагружался.
- Ваш компьютер не авторизован для использования приложений Microsoft Store.

 е. сертификат будет доступен только одному пользователю и только на одном компьютере) — то наличие связи надо проверять на этом компьютере для пользователя, под которым запущен браузер, без повышения прав. В этом случае ошибки в проверках на сервере проблемой не являются.
е. сертификат будет доступен только одному пользователю и только на одном компьютере) — то наличие связи надо проверять на этом компьютере для пользователя, под которым запущен браузер, без повышения прав. В этом случае ошибки в проверках на сервере проблемой не являются.