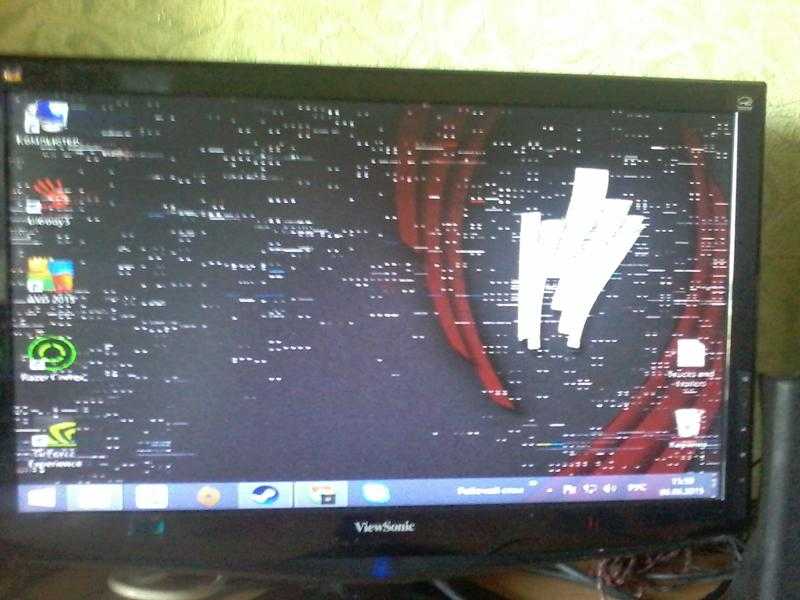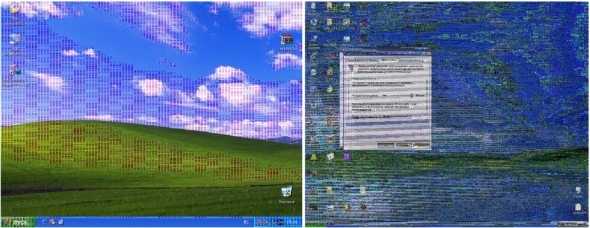Почему рябит монитор компьютера после включения: Мерцает, рябит экран монитора. Способы исправления
Содержание
«Что делать, если рябит монитор компьютера?» — Яндекс Кью
Популярное
Сообщества
КомпьютерыКомпьютерная техникаНеисправность
Анонимный вопрос
·
94,3 K
Ответить1Уточнить
Mk R.
1,3 K
Привет) Люблю все, что связано с компьютерами и новыми технологиями, так же мне не чужды… · 30 июн 2018
В первую очередь проверьте ваш VGA кабель который подключает монитор к компьютеру, крепко ли он вставлен и зафиксирован в разъемах, если с ним все в порядке, попробуйте проверить монитор на другом компьютере или на этом же с другой видеокартой, чтобы исключить и проблемы с ней, еще обязательно проверьте в свойствах экрана на компьютере установлено ли у вас нормальное рабочее разрешение и частота работы, если и там все в порядке, то скорее всего дело непосредственно в самом мониторе и лучше всего конечно отнести его в сервис-центр.
27,9 K
Комментировать ответ…Комментировать…
Первый
андрей щеголев
2
Психология, автомобили, лесозаготовительная техника, просто поболтать 🙂 · 15 июн 2020
После обновления оборудования и принудительной установки дров материнки ,получается что-то пошло не так в связи с очень старым монитором и он покрылся горизонтальными цветными полосами. Проба заменить видеокарту,блок питания,игра двумя жесткими дисками,другой,старой материнкой,решения проблемы не дало.Был поставлен другой монитор,более совершенный,закачаны все… Читать далее
16,2 K
Комментировать ответ…Комментировать…
Евгений З.
28,1 K
Aequĭtas sequĭtur legem · 13 июл 2018
Есть вариант, что выставлена слишком маленькая частота обновления экрана, проверьте это. Так же, обновите драйвер видеокарты. Так же, возможно отошел кабель.
Так же, обновите драйвер видеокарты. Так же, возможно отошел кабель.
12,9 K
Комментировать ответ…Комментировать…
Tufelka
104
12 мар 2020
Обычно это проблемы аппаратные. Реже программные. К самым вероятным программным проблемам относится «сбившаяся частота обновления экрана», которую нужно выставлять самим заново. А так же неправильное разрешение экрана, которую нужно выставить в итоге самостоятельно. Но чаще всего из многолетней практики — это проблемы аппаратные, а именно поломки внутри самого монитора… Читать далее
27,0 K
Комментировать ответ…Комментировать…
Tudor
9,3 K
Коротко о себе : моим родителям не стыдно. · 24 июл 2018
Сперва нужно проверить кабель,возможно он просто отошел, а возможно поврежден. Если это не помогло, то нужно проверить драйвера, а лучше переустановить старые.
Если это не помогло, то нужно проверить драйвера, а лучше переустановить старые.
26,0 K
PSYCHO STRANNIK
11 февраля 2020
драйвера некак не относятся к ряби на экране в 1 раз у меня это прошло после того как пк тупо пол дня не юзали а… Читать дальше
Комментировать ответ…Комментировать…
Вы знаете ответ на этот вопрос?
Поделитесь своим опытом и знаниями
Войти и ответить на вопрос
1 ответ скрыт(Почему?)
Мерцает экран монитора — причины и эффективное решение проблемы
ГлавнаяРазное
Мерцание монитора — это такое явление, с которым пользователи ПК сталкиваются достаточно часто. Решить подобную проблему можно несколькими способами — все зависит от того, по каким причинам возникло данное явление. Если внимательно ознакомиться с методами устранения неполадки, можно будет вернуть былую четкость монитору и вновь комфортно пользоваться компьютером.
Мерцает экран монитора
Содержание
- По каким причинам мерцает экран монитора?
- Мерцает/рябит экран монитора. Способы исправления
- Проверяем параметр частоты обновления экрана
- Проблемы с драйверами монитора
- Обновление драйверов
- Технические неисправности монитора
- Как протестировать GPU с помощью программы AIDA64
- Ремонт монитора на дому
- Видео — Как убрать мерцание с экрана монитора
По каким причинам мерцает экран монитора?
Из-за сбоев с экраном монитора не только снижается уровень качества и продуктивности работы, но и появляется сильная усталость глаз, в результате чего активно ухудшается зрение. Стоит изучить основные причины, вызывающие такого рода неисправности.
Рассмотрим основные причины мерцания экрана монитора
Таблица основных причин мерцания экрана монитора.
| Название и описание причины | Способ устранения |
|---|---|
Давно не проводилось размагничивание монитора.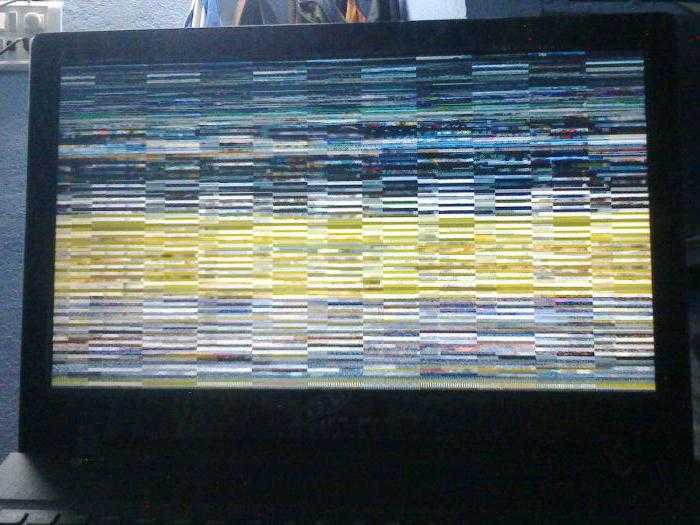 Часть моделей после продолжительной работы нужно размагничивать для исправной работы Часть моделей после продолжительной работы нужно размагничивать для исправной работы | Нужно зайти в параметры монитора, там отыскать опцию под названием «размагничивание монитора» и включить ее. В некоторых случаях соответствующие кнопки расположены непосредственно на самом мониторе |
| На компьютере выставлена неправильная частота мониторного обновления | Стоит проверить уровень частоты, и в случае необходимости выставить максимальное значение |
| Неверно установленные или неработающие драйвера GPU | Следует зайти на сайт производителя GPU, скачать свежею версию драйверов и инсталлировать их. Предварительно можно проверить, какая версия установлена прямо сейчас |
| Наличие вирусов или зараженных программ на компьютере | Достаточно обновить антивирусную базу, запустить проверку, подождать определенное время и затем удалить вирусы |
| Аппаратные проблемы. Они могут наблюдаться как в видеокарте, так и в мониторе | Рекомендуется отвезти ПК в специализированную компанию либо вызвать квалифицированного мастера на дом |
Мерцает/рябит экран монитора.
 Способы исправления
Способы исправления
Исправляем мерцание экрана основными способами
Мерцание, мигание и другие соответствующие проблемы действительно сильно отвлекают и затрудняют работу с компьютером. Для определения одной из причин необходимо воспользоваться основными способами исправления неисправности.
Проверяем параметр частоты обновления экрана
- Необходимо нажать одновременно две клавиши «Win+R», после чего откроется окошко «Выполнить». В строчке потребуется ввести следующие символы: «desk.cpl» и нажать «ОК».
Нажимаем одновременно две клавиши «Win+R», в поле «Открыть» вводим команду «desk.cpl», нажимаем «ОК»
- Откроются параметры дисплея. В разных ОС экран будет немного различаться. К примеру, в последней версии Windows необходимо зайти в категорию «Свойства графического адаптера».
Открываем категорию «Свойства графического адаптера»
- В разделе «Монитор» следует найти вкладку «Частота обновление экрана». Достаточно будет щелкнуть по ней и изменить частоту на максимальную, которую только может поддерживать устройство.

Во вкладке «Монитор» находим пункт «Частота обновление экрана», меняем частоту на максимальную, которую только может поддерживать устройство
Важная информация! Если на монитор или GPU не инсталлированы свежие драйвера, то с большой долей вероятности ни один режим помимо 60 Гц не будет поддерживаться (даже если продукция является современный и должна поддерживать его). В таком случае лучше предварительно скачать программы, автоматически инсталлирующие актуальные драйвера.
Проблемы с драйверами монитора
Если установка драйверов осуществлялась с диска, поставляющегося с компьютером, то есть большой шанс того, что многие из них «встали» на систему не самым лучшим образом. Более того, после переустановки ОС Windows большинство старых драйверов перестают корректно работать.
Для анализа видеодрайверов потребуется:
- Открыть «Диспетчер устройств», вновь одновременно нажать 2 клавиши «Win+R», после чего ввести следующие символы: «devmgmt.
 msc».
msc».Нажимаем одновременно клавиши «Win+R», в поле «Открыть» вводим команду «devmgmt.msc», нажимаем «ОК»
- В диспетчере нужно открыть сразу несколько вкладок: речь идет о «Видеоадаптерах» и «Других устройствах». Если драйвер для GPU действительно инсталлирован корректно и работает, то отобразится название видеокарты (рядом не будут стоять желтые знаки восклицания).
Открываем поочередно вкладки «Видеоадаптеры» и «Другие устройства», проверяем, что бы рядом не стояли желтые знаки восклицания
- Если же в данной вкладке отсутствует информация либо же написано «Стандартный VGA видеоадаптер», то драйвер не инсталлирован в системе.
Если в разделе «Видеоадаптеры» присутствует пунт «Стандартный VGA видеоадаптер», то драйвер не инсталлирован в системе
Кстати, после завершения инсталляции последней версии Windows многие сталкиваются с тем, что системный драйвер присутствует, а вот ссылки на него в панели управления нет. Тогда рекомендуется переустановить драйвер, скачав его с ресурса производителя.
Обновление драйверов
Самый популярный способ обновления драйверов — через «Диспетчер устройств». Пользователю потребуется произвести следующие действия:
- Открыть «Пуск» и выбрать «Панель управления».
Открываем меню «Пуск», затем «Панель управления»
- После открытия окна необходимо найти раздел «Просмотр», нажать на него, выбрав «Мелкие значки». Отобразится список элементов. Нужно найти «Диспетчер устройств».
В разделе «Просмотр», выбираем «Мелкие значки», находим и открываем «Диспетчер устройств»
- Откроется окно диспетчера. Требуется найти необходимое устройство и дальше выбрать опцию «Обновить драйверы».
Правой кнопкой мышки щелкаем по нужному устройству, выбираем пункт «Обновить драйверы»
- Будут предложены автоматический и ручной варианты установки.
Выбираем «Автоматический поиск обновленных драйверов», система начнет поиск драйверов на компьютере и в интернете
- В случае выбора автоматической установки начнется поиск основных драйверов в сети Интернет.

Процесс автоматического поиска драйверов на компьютере и в интернете
- В случае выбора второй функции можно будет самостоятельно указать папку, в которой находятся предварительно скачанные с официального сайта драйвера.
Выбираем «Выполнить поиск драйверов на этом компьютере»
- Откройте место хранения драйверов, выделите папку и нажмите «ОК». Нажмите «Далее».
Нажав на кнопку «Обзор» открываем место хранения драйверов на компьютере или щелкаем по ссылке «Выбрать драйвер из списка уже установленных драйверов», нажимаем «Далее»
Открываем место хранения папки с драйверами, щелкаем по ней, нажимаем «ОК»
- Запуститься процесс установки, ожидайте завершения.
Ожидаем завершения процесса установки
- После установки откроется окно, где будет указано, что драйвер установлен, нажмите «Закрыть».
Нажимаем «Закрыть»
Технические неисправности монитора
Перед тем как проверять видеокарту и монитор на предмет корректной работоспособности, рекомендуется все же проверить кабель, который служит для передачи изображения от системного блока на монитор.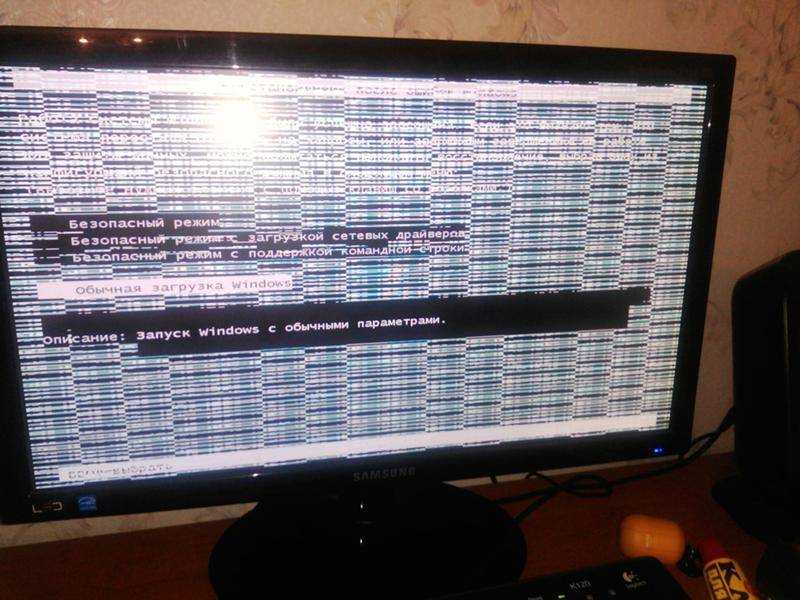 Что делать при таком раскладе? Все просто: нужно попробовать осуществить подключение монитора к тому кабелю, в работоспособности которого пользователь уверен на сто процентов. Также, если есть такая возможность, лучше попробовать осуществить подключение монитора через иной разъем. Это позволит понять, сбоит ли кабель или же проблема кроется в других компонентах.
Что делать при таком раскладе? Все просто: нужно попробовать осуществить подключение монитора к тому кабелю, в работоспособности которого пользователь уверен на сто процентов. Также, если есть такая возможность, лучше попробовать осуществить подключение монитора через иной разъем. Это позволит понять, сбоит ли кабель или же проблема кроется в других компонентах.
Что бы проверить работоспособность кабеля, подключаем его через другой разъем к монитору
Крайним и самым неприятным вариантом считается неправильная работа видеокарты или монитора. Как же определить, по какой причине мерцает экран? Проверить это не составит труда: достаточно будет подключить ПК к другому (работоспособному) монитору. Какая-то причина точно исключится.
- если изображение стало четким, то проблема кроется в мониторе. Наверняка из-за многолетней эксплуатации в блоке питания повредились электролиты – они должны быть заменены в срочном порядке. Иногда же сбоит сама матрица;
- если экран так и продолжает моргать, то в проблеме виновата видеокарта.
 Во время активной работы она имеет свойство сильно нагреваться. Отсутствие полноценного охлаждения и способствует появлению неполадок.
Во время активной работы она имеет свойство сильно нагреваться. Отсутствие полноценного охлаждения и способствует появлению неполадок.
К слову, из-за неграмотного разгона видеокарты также может начать мерцать экран, и искажать изображение в компьютерных играх.
Как протестировать GPU с помощью программы AIDA64
Тестируем работоспособность GPU с помощью программы AIDA64
Дополнительно протестировать GPU можно, воспользовавшись программой под названием AIDA64. Данная утилита предназначается для того, чтобы отображать информацию о компьютере и его основных устройствах по типу материнской платы, процессора, видеокарты и так далее. Помимо всего прочего, в AIDA64 есть несколько тестов, позволяющих проверить стабильность работы ключевых компонентов компьютера. Пользоваться утилитой достаточно легко:
- Для начала необходимо бесплатно скачать программу с официального сайта.
Переходим на официальный сайт разработчика и скачиваем программу Everest, нажав по соответствующей ссылке
- После запуска установочного файла нужно следовать подсказкам и программа успешно инсталлируется.

Запускаем скаченный файл из папки «Загрузки»
Читаем информацию и следуем инструкции установщика
- После запуска утилиты откроется главное меню, в котором содержатся все сведения о ПК. Так, можно посмотреть температуру видеокарты и понять, нормально ли она функционирует.
Раскрываем раздел «Компьютер», щелкаем по пункту «Датчик», в правой части окна находим раздел «Температуры»
На заметку! Оптимальной температурой для видеокарты считается 55-65 °С, в ноутбуках допускается показатель немного выше.
Ремонт монитора на дому
Доверять починку монитора лучше квалифицированным специалистам, у которых есть солидный опыт работы в этой сфере.
- сначала будет проведена диагностика устройства, чтобы определить специфику неисправности и проанализировать ее;
- далее будет очищена внутренняя плата от загрязнений и пыли;
- в случае необходимости мастера заменят TFT матрицу дисплея;
- по завершении будет осуществлена проверка работоспособности и проведено тестирование монитора.

Если клиент пожелает, он может сам привезти монитор в лабораторию к специалистам. В случае отсутствия такой возможностью мастер приедет лично за дополнительную плату.
Видео — Как убрать мерцание с экрана монитора
Понравилась статья?
Сохраните, чтобы не потерять!
Рекомендуем похожие статьи
Что такое разрыв экрана и как его исправить? [Простое руководство]
Разрыв экрана может сильно испортить впечатление от игры. К счастью, есть несколько способов заставить его уйти навсегда.
Роб Шафер
Ответ:
Разрывы экрана возникают, когда частота обновления вашего монитора и частота кадров графического процессора не синхронизированы. Он характеризуется горизонтальным разделением в одном или нескольких местах изображения.
Это можно исправить, включив VSync, Adaptive VSync, Enhanced Sync, Fast Sync, FreeSync, G-SYNC или Variable Refresh Rate, в зависимости от того, что поддерживает ваш ПК и монитор.
Хотя многие геймеры не считают большой проблемой более высокую частоту кадров (кадров в секунду), чем максимальная частота обновления вашего монитора, это может привести к очевидным разрывам экрана, что может быть весьма раздражающим.
Конечно, разрывы экрана также могут возникать, если частота кадров ниже частоты обновления экрана. Однако в этом случае заикание, вызванное низким FPS, безусловно, будет беспокоить вас больше, чем случайные разрывы.
Существует несколько различных способов устранения разрывов экрана, в зависимости от того, какие функции поддерживает ваша видеокарта и монитор.
Как исправить разрывы экрана
VSync
Сначала VSync (вертикальная синхронизация) была единственным способом устранить разрывы экрана.
Он синхронизирует вертикальную частоту обновления вашего монитора с частотой кадров графического процессора, но поскольку он заставляет вашу видеокарту ждать, пока монитор не сможет отобразить полный кадр, вы получаете более высокую задержку ввода.
Итак, если у вас монитор с частотой 60 Гц и вы получаете 120 кадров в секунду, включение вертикальной синхронизации ограничит частоту кадров до 60 кадров в секунду — вы получите более высокую задержку ввода, но без разрывов экрана.
Без VSync будет разрыв, но задержка ввода будет ниже.
В конце концов, все сводится к личным предпочтениям: что вы можете терпеть больше. В соревновательных играх вам придется довольствоваться отключением VSync для достижения наилучших результатов.
В более графически ориентированных играх вы можете включить VSync, если вас беспокоит разрыв экрана.
Разные игроки предпочтут разные варианты. Некоторые не замечают разрывов экрана (или заботятся о них), а некоторые не чувствуют дополнительной задержки ввода, вызванной VSync.
Обратите внимание: чем выше частота обновления, тем менее заметными будут разрывы экрана; вот почему большинство конкурентоспособных геймеров выбирают дисплеи с частотой 240 Гц и играют с отключенной вертикальной синхронизацией.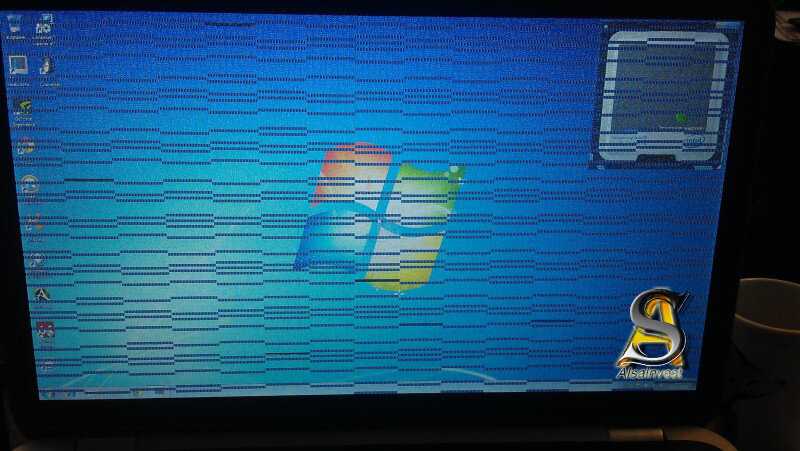
Существует обходной путь для уменьшения задержки ввода, добавляемой VSync, который включает использование RTSS (сервера статистики Rivatuner) для ограничения частоты кадров в игре на максимальную частоту обновления вашего монитора, вычтенную из 0,01.
Чтобы узнать точную частоту обновления (с 3 десятичными знаками) вашего монитора, вы можете использовать этот веб-сайт.
NVIDIA Adaptive VSync
Если ваш FPS часто падает ниже максимальной частоты обновления вашего монитора, но вы хотите избежать разрывов экрана, VSync — не лучший способ.
Например, на дисплее с частотой 60 Гц и включенной вертикальной синхронизацией снижение частоты кадров до 59 кадров в секунду приведет к тому, что VSync уменьшит частоту кадров вдвое до 30 кадров в секунду, чтобы обеспечить синхронизацию. Это устранит разрывы, но вы будете испытывать заикание, что еще хуже.
Если у вас есть видеокарта NVIDIA GeForce GTX 650 или новее, вы можете использовать Adaptive VSync.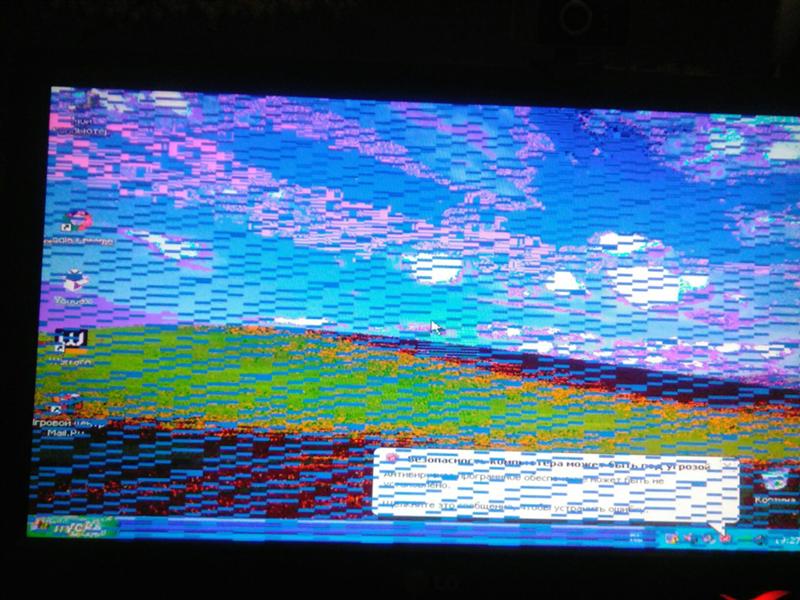 Эта технология позволяет включать VSync до тех пор, пока ваш FPS равен или превышает частоту обновления.
Эта технология позволяет включать VSync до тех пор, пока ваш FPS равен или превышает частоту обновления.
Как только частота обновления упадет ниже, Adaptive VSync выключит VSync, заменив заикание небольшим разрывом, пока ваш FPS не восстановится.
NVIDIA Fast Sync и AMD Enhanced Sync
Если у вас более новая видеокарта (серия NVIDIA GeForce 900 и графические процессоры на базе AMD GCN или новее), вы можете использовать NVIDIA Fast Sync или AMD Enhanced Sync вместо VSync.
Эти две технологии не ограничивают частоту кадров максимальной частотой обновления вашего монитора. Вместо этого они просто показывают самый последний завершенный полный кадр, предотвращая разрывы и не увеличивая задержку ввода.
Хотя задержка ввода значительно ниже, чем при обычной включенной вертикальной синхронизации, она не так мала, как была бы при отключенной вертикальной синхронизации.
Чем выше частота кадров, тем меньше задержка ввода. В идеале ваш FPS должен как минимум вдвое превышать максимальную частоту обновления вашего монитора, чтобы задержка ввода была заметно ниже при использовании Fast Sync или Enhanced Sync.
NVIDIA G-SYNC и AMD FreeSync
Технологии NVIDIA G-SYNC и AMD FreeSync позволяют монитору динамически изменять частоту обновления в соответствии с частотой кадров графического процессора, пока ваш FPS находится в пределах поддерживаемой переменной частоты обновления монитора (VRR). ) диапазон.
Таким образом, если вы получаете 65 кадров в секунду на игровом мониторе с частотой 144 Гц, который поддерживает VRR в диапазоне 48–144 Гц, монитор будет динамически изменять частоту обновления до 65 Гц, что устраняет разрывы и рывки экрана при незаметном штрафе за задержку ввода (~ 1 мс). !
!
G-SYNC обычно можно использовать только с картами NVIDIA на мониторах с выделенными модулями G-SYNC, в то время как FreeSync поддерживается как AMD, так и NVIDIA (GTX 10-й серии или новее, в режиме «G-SYNC Compatible» с использованием карты DisplayPort).
Некоторые новые мониторы G-SYNC также поддерживают Adaptive-Sync (протокол, на котором основана FreeSync), чтобы также обеспечить VRR для видеокарт AMD.
Обратите внимание, что FreeSync/G-SYNC работает только до максимальной частоты обновления монитора.
Таким образом, вы можете либо использовать его в сочетании с Enhanced Sync/Fast Sync, либо ограничить свой FPS на несколько кадров ниже максимальной частоты обновления вашего монитора, чтобы полностью удалить разрывы.
Совместимые устройства и дисплеи с HDMI 2.1 также могут устранить разрывы экрана с помощью HDMI 2.1 Forum VRR, если эта технология реализована на интерфейсе HDMI.
144 Гц против 240 Гц — какую частоту обновления выбрать?
Заметные линии среза или «разрывы» изображения экрана на одном из мониторов дублированного комплекта
Windows Vista Business Windows Vista Enterprise Windows Vista Home Basic Windows Vista Home Premium Windows Vista Starter Windows Vista Ultimate Windows 7 Enterprise Windows 7 Home Basic Windows 7 Home Premium Windows 7 Professional Windows 7 Starter Windows 7 Ultimate Windows 8 Windows 8 Enterprise Windows 8 Pro Windows 8. 1 Больше…Меньше
1 Больше…Меньше
Симптомы
Рассмотрим следующий сценарий:
У вас есть компьютер под управлением Windows Vista или более поздней версии операционной системы Windows.
Ваш компьютер поддерживает два или более мониторов.
У вас настроен режим дублирования (режим клонирования).
Ваш дисплей не настроен на использование Windows Aero.
Вы воспроизводите DVD-фильм в проигрывателе Windows Media или стороннем видеоприложении.

В этом сценарии вы замечаете обрыв видео на одном из мониторов.
Причина
Эта проблема возникает из-за аппаратного ограничения, известного как «разрыв». Разрыв — это видеоартефакт, при котором в верхней части экрана отображается другой кадр видео, чем в нижней части. Это более заметно во время сцен с быстрым движением. В точке, где встречаются два кадра, может быть заметная горизонтальная линия.
При воспроизведении видеоконтента, такого как DVD, операционная система должна синхронизировать воспроизведение со скоростью перерисовки экрана. Видеокадр обновляется в течение интервала вертикального гашения, поэтому полный правильный кадр будет отображаться без разрывов каждый раз, когда видеокарта обновляет монитор.
Когда Windows синхронизирует воспроизведение DVD с частотой обновления монитора, оно синхронизируется с синхронизацией основного монитора. Это определяется видеодрайвером. Некоторое видеооборудование поддерживает несколько мониторов, но не синхронизирует время перерисовки изображения двух мониторов. Даже если два монитора настроены на одинаковую частоту обновления (например, 60 Гц), второй монитор может не обновляться одновременно. В этом случае на втором мониторе могут возникнуть неизбежные разрывы.
Некоторое видеооборудование поддерживает несколько мониторов, но не синхронизирует время перерисовки изображения двух мониторов. Даже если два монитора настроены на одинаковую частоту обновления (например, 60 Гц), второй монитор может не обновляться одновременно. В этом случае на втором мониторе могут возникнуть неизбежные разрывы.
Разрешение
Windows Vista или Windows 7
Если компьютерная система соответствует требованиям к аппаратному и программному обеспечению для запуска Windows Aero, вы можете уменьшить или устранить проблему, включив Aero. В противном случае установите отображение на Только ПК или Расширенный . Дополнительные сведения об Aero см. на следующем веб-сайте Майкрософт:
.
Что такое рабочий стол Aero?
Если ваш компьютер не соответствует требованиям Aero, установите режим отображения «Только ПК» или «Расширенный». Сведения о том, как изменить этот параметр, см. на следующем веб-сайте Майкрософт:
Сведения о том, как изменить этот параметр, см. на следующем веб-сайте Майкрософт:
.
Перемещение окон между несколькими мониторами
Windows 8 или Windows 8.1
Установите режим отображения «Только ПК» или «Расширенный». Сведения о том, как изменить этот параметр, см. на следующем веб-сайте Майкрософт:
Получите лучшее изображение на своем мониторе
Дополнительная информация
Если вы видите заметные линии разреза или разрывы, и не только при воспроизведении фильма на DVD, возможно, дисплей настроен на частоту обновления, которую не поддерживает один из ваших мониторов. В этом случае вы можете решить проблему, настроив дисплей на частоту обновления, поддерживаемую всеми мониторами.
Для настройки частоты обновления дисплея:
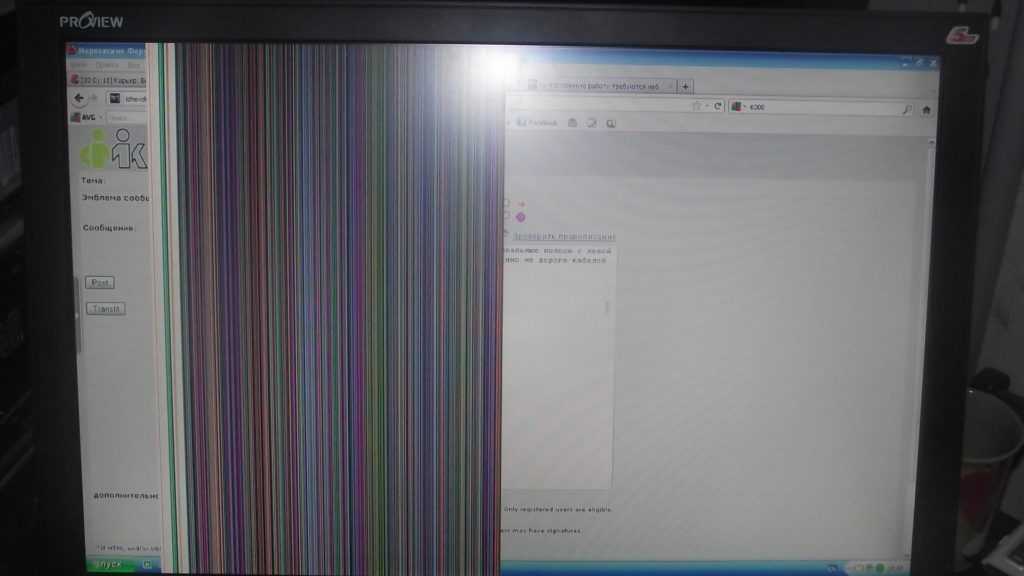
 msc».
msc».
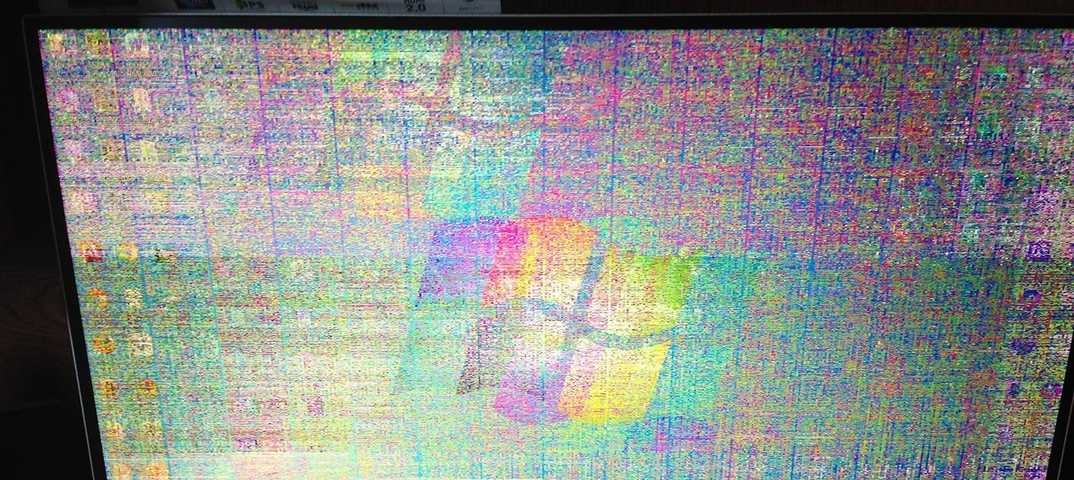 Во время активной работы она имеет свойство сильно нагреваться. Отсутствие полноценного охлаждения и способствует появлению неполадок.
Во время активной работы она имеет свойство сильно нагреваться. Отсутствие полноценного охлаждения и способствует появлению неполадок.