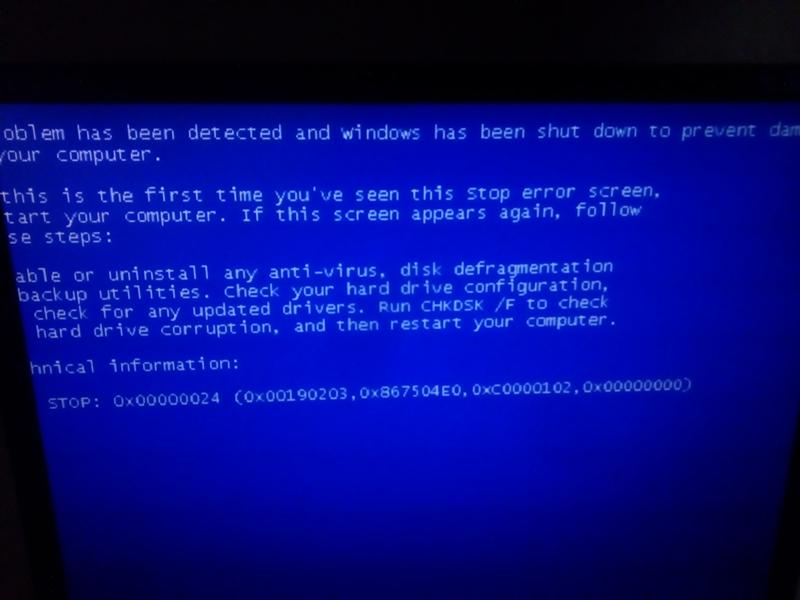Ошибка 0х00000024 windows xp: Синий экран смерти 0x00000024: устранение Stop-ошибки на bsodstop.ru
Содержание
ntfs sys синий экран 0х00000024
Сегодня мы рассмотрим:
- 1 Причины возникновения ошибки
- 2 Ликвидация проблемы
- 2.1 Проверка жесткого диска
- 2.2 Проблемы с драйверами
- 2.3 Повреждения реестра
- 3 Итог
В операционной системе Windows, независимо от её версии, вы всегда можете столкнуться с появлением синего экрана во время работы с ПК. Такие экраны говорят о том, что на вашем компьютере имеется критическая ошибка, которую, конечно, необходимо поскорее исправить. Сегодня мы поговорим об ошибке, которая вызывает синий экран 0x00000024 и расскажем вам, как её исправить без помощи специалистов.
Причины возникновения ошибки
Синий экран с ошибкой 0х00000024 появляется вследствие неработоспособности файла ntfs.sys, который является файлом драйвера для считывания и записи информации разделов NTFS на жестком диске. В случае, когда вы видите ошибку с кодом 0х00000024, знайте, что файл ntfs.sys либо NTFS-раздел на вашем компьютере повреждены. Из этого и следует исходить, исправляя данную проблему.
Из этого и следует исходить, исправляя данную проблему.
Ликвидация проблемы
Как вы уже знаете, ошибку STOP 0x00000024 вы можете наблюдать как из-за файла ntfs.sys, так и через нерабочую файловую систему. Так как узнать наперед, что именно вызывает ошибку, знать наверняка вы не можете, мы рекомендуем проверить оба варианта, чтобы ликвидировать неполадку со 100% вероятностью.
Проверка жесткого диска
Первое, что следует проверить – сам жесткий диск. Для этого вам не нужно искать и устанавливать бесплатные программы, ведь в ОС Виндовс (независимо от версии) имеется встроенная утилита для проверки и восстановления файловой системы винчестера.
Чтобы выполнить проверку и восстановление файлов, сделайте следующее:
- Откройте меню «Пуск» и в строке для поиска пропишите команду
cmd. - Откройте файл cmd.exe в списке.
- В консоли выполните команду
chkdsk c: /f. В нашем случае буква «с» — это название раздела на жестком диске, где хранится операционная система, а значит – файловая система тоже.
Может быть так, что ошибку вызывает не винчестер компьютера, а внешний жесткий диск. В таких ситуациях тем же методом chkdsk проверьте его, предварительно подключив к компьютеру, а вместо буквы «с» укажите букву, которая является названием того самого внешнего диска.
После проведения этих операций перезагрузите компьютер.
Проблемы с драйверами
Синий экран 0x00000024 может дать о себе знать, когда драйверы к подключенным устройствам являются неисправными или вовсе отсутствуют. Это также повышает вероятность того, что файла ntfs.sys не способен выполнять операции над каким-то устройством, вследствие чего вы видите ошибку.
Исправляется эта ситуация очень просто с помощью утилиты DriverPack Solution, о которой мы уже делали отдельный материал.
Повреждения реестра
Так как синий экран с ошибкой 0x00000024 может быть вызван некорректной работой реестра, вам следует проверить этот самый реестр на ошибки.
Для рядового пользователя самым простым способом, как это сделать, будет использование специальных утилит, которые в автоматическом режиме сделают всё самостоятельно, не повредив систему.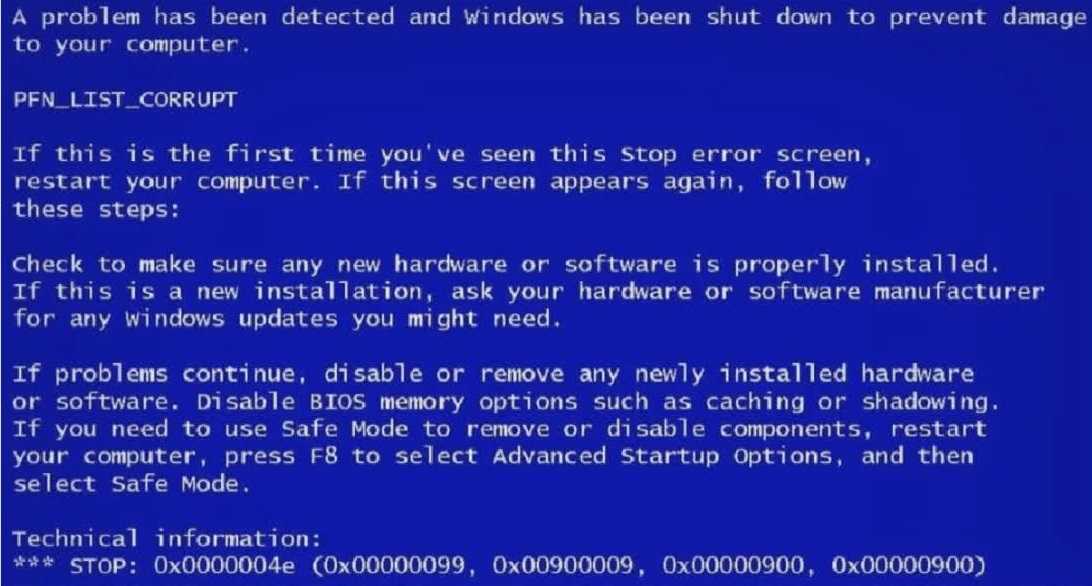 На самом деле, о принципах работы таких программ можно говорить очень долго, однако для вас у нас уже есть материал, где мы рассказываем о чистке реестра в Windows и о том, насколько это может быть продуктивно с точки использования посторонних программ.
На самом деле, о принципах работы таких программ можно говорить очень долго, однако для вас у нас уже есть материал, где мы рассказываем о чистке реестра в Windows и о том, насколько это может быть продуктивно с точки использования посторонних программ.
Итог
Как видите, ошибка STOP 0x00000024 с синим экраном в домашних условиях исправляется очень легко. Используйте встроенные инструменты в Виндовс и несколько специальных программ, чтобы эта и другие подобные ей проблемы больше не появлялись на вашем ПК.
Синий экран Windows » Страница 3
Друзья, я подготовил для Вас статью о том, как в некоторых случаях на практике, убрать синий экран Windows BSoD (или как его ещё называют профессионалы — синяя смерть). Синий экран возникает в случае критической ошибки, при которой дальнейшая работа Windows невозможна! Что делать при появлении синего экрана, как расшифровать код ошибки, как помочь друзьям, если у них то же появилась эта проблема, в нашей статье.
- Письмо.
 К вам вопрос уважаемый admin, не могу убрать синий экран на компьютере. Безопасный режим не доступен, там тот же самый синий экран. Задал вопрос на одном из форумов в интернете, у меня спрашивают код ошибки синего экрана. Я говорю не могу прочитать код ошибки, синий экран появляется на секунду и компьютер опять уходит в перезагрузку, а они мне – Ну тогда мы не знаем.
К вам вопрос уважаемый admin, не могу убрать синий экран на компьютере. Безопасный режим не доступен, там тот же самый синий экран. Задал вопрос на одном из форумов в интернете, у меня спрашивают код ошибки синего экрана. Я говорю не могу прочитать код ошибки, синий экран появляется на секунду и компьютер опять уходит в перезагрузку, а они мне – Ну тогда мы не знаем. - На другом форуме говорят, что у меня конфликт драйверов, советуют обновить или переустановить проблемные драйвера. Во-первых, как я могу узнать, какой именно драйвер виноват в появлении синего экрана, если я в систему не могу зайти.
- На третий форум зашёл, спрашиваю синий экран у меня, что делать дорогие? Мне отвечают– Загрузите компьютер с любого Live CD, затем достаньте свои файлы с диска (С:) и переустанавливайте систему. Я им отвечаю – Вот в том то и дело, что это не получается. Загружаю компьютер с Live CD, а там диска (С:) просто НЕТ. И вы знаете что мне ответили – Такого не бывает.
- Вызывал мастера, он говорит– слетела файловая система на диске (С:), а значит новое форматирование и переустановка.
 И вообще при появлении синего экрана Windows , лучший выход один, установка системы заново и естественно потеря данных с системного раздела (С:), второй раздел жёсткого диска (D:), затронут переустановкой операционной системы не будет. Я в принципе уже согласен на переустановку, у меня всё важные файлы и папки на (D:), но мне нужно хотя бы вытащить свои фотографии и документы с диска (С:), находящиеся на рабочем столе С:\Documents and Settings\Имя пользователя\Рабочий стол. Это возможно? Александр.
И вообще при появлении синего экрана Windows , лучший выход один, установка системы заново и естественно потеря данных с системного раздела (С:), второй раздел жёсткого диска (D:), затронут переустановкой операционной системы не будет. Я в принципе уже согласен на переустановку, у меня всё важные файлы и папки на (D:), но мне нужно хотя бы вытащить свои фотографии и документы с диска (С:), находящиеся на рабочем столе С:\Documents and Settings\Имя пользователя\Рабочий стол. Это возможно? Александр. - Примечание администратора: Довольно часто ошибки файловой системы можно исправить даже тогда, когда не загружается операционная система, читайте статью «Программа Chkdsk».
Ошибка KERNEL_DATA_INPAGE_ERROR или STOP: 0x0000007a (0xc0519750, 0xc000000e, 0x0f6b9be0, 0xa32ea000) вызвана ошибкой контроллера жёсткого диска или невозможностью прочитать данные из-за повреждённого блока на самом винчестере, как решить проблему, читайте в конце статьи!
(Данный синий экран, говорит об ошибке компилированного файла HDAudBus. sys, ответственного за звук)
sys, ответственного за звук)
Способов вам помочь немного, но они есть. Друзья, советую вам прочитать всю статью, так как тема эта очень серьёзная. Всё будем разбирать на конкретных примерах, имевших место в жизни. Хочу сказать, что даже опытные пользователи ПК, часто не всегда могут удачно установить причину возникновения синего экрана и даже переустановка системы не всегда помогает решить проблему. Синий экран появляется вновь. О том свидетельствуют многочисленные форумы, посвящённые синему экрану Windows, где причину возникновения синего экрана, многим удалось установить с огромным трудом.
На самом деле, у автора письма, которое пришло к нам на почту, повреждена файловая система или появилось много ошибок на жёстком диске, бывает это в большинстве случаев от некорректного выключения компьютера, завис он у нас немного и мы его через кнопку Reset перезагрузили или вообще выключили. Конечно возможны проблемы и с отключением электричества у вас в доме. Одним из результатов всего вышесказанного, будет синий экран с ошибкой 0х000000Е3 или код ошибки 0x00000024 название NTFS_FILE_SYSTEM, которая свидетельствует о неполадках с файловой системой и жёстким диском.
- Информация о том, как мы решили проблему синего экрана нашего читателя и ещё несколько подобных проблем, в конце статьи, но сначала разберём из-за чего возникает синий экран, как расшифровать код ошибки синего экрана и как действовать, если код ошибки расшифровать вообще не удалось.
Синий экран, вместо рабочего стола при загрузке Windows, обозначает критическую ошибку в операционной системе, при которой дальнейшая работа невозможна. Даже если синий экран появляется у вас при загрузке системы временами, это всё равно повод для поиска возможной ошибки.
Самые распространённые причины появления синего экрана Windows:
- Неправильная работа драйверов, вы установили в систему некорректный или написанный с ошибкой, а может быть старый драйвер, неправильно работающий с каким-либо устройством. Или другими словами, драйвер пытается выполнить в системе невозможную операцию (многие драйверы могут вносить изменения даже в ядро системы) и Windows защищаясь от тяжёлых нарушений системы, блокирует что успеет и уходит в перезагрузку, создавая при этом запись в системном журнале, а так же откладывая дамп-файл в папку C:\Windows\Minidump, с помощью которого можно определить причину появления синего экрана (дамп памяти создаётся не всегда, подробности дальше).

- Конфликт программного обеспечения, например повреждения файловой системы или самый простой пример – на компьютере было установлено две антивирусных программы и ещё вдобавок файервол. Естественно в автозагрузке возникает проблема, одна программа воспринимает за вирус другую и блокирует её, результат – синий экран при загрузке компьютера. Или часто случается конфликт программы с операционной системой, например многие пользователи иногда пытаются установить 64-битное приложение в 32-битную систему.
- Если дома маленькие дети, наверняка они часто нажимают на красную горящую кнопку сетевого фильтра или на большую кнопку POWER системного блока, после чего естественно компьютер аварийно выключается, в результате этого наверняка может нарушиться структура какого-нибудь системного файла, тоже причина появления синего экрана. Если это происходит довольно часто, нужно просто убрать фильтр подальше, а кнопку POWER отключить «Панель управления->Электропитание->Действие кнопки питания->выберите При нажатии кнопки питания->Действие не требуется».
 И ваш компьютер при нажатии на неё будет включатся, но не выключаться. В этом случае, операционную систему, к примеру Windows ХР можно вернуть к жизни через восстановление системы или обновление в меню установки ХР. В более сложных случаях, повреждается файловая система и её приходиться восстанавливать (в подробностях ниже).
И ваш компьютер при нажатии на неё будет включатся, но не выключаться. В этом случае, операционную систему, к примеру Windows ХР можно вернуть к жизни через восстановление системы или обновление в меню установки ХР. В более сложных случаях, повреждается файловая система и её приходиться восстанавливать (в подробностях ниже). - Конфликт железа или другими словами неправильная работа одного из комплектующих компьютера, к примеру оперативной памяти, видеокарты или жёсткого диска. Один раз я долго не мог определить причину синего экрана, а главное переустановка системы не помогла. Я стал спрашивать какие действия производились в последнее время с компьютером. Оказывается в системный блок накануне добавили планку оперативной памяти, которая мало того работала на отличной от других частоте, но и имела другое напряжение питания.
- Вирусы, причиной синего экрана выступают довольно редко.
Конечно для решения проблемы синего экрана у нас на компьютере, очень хорошо узнать сначала причину его появления.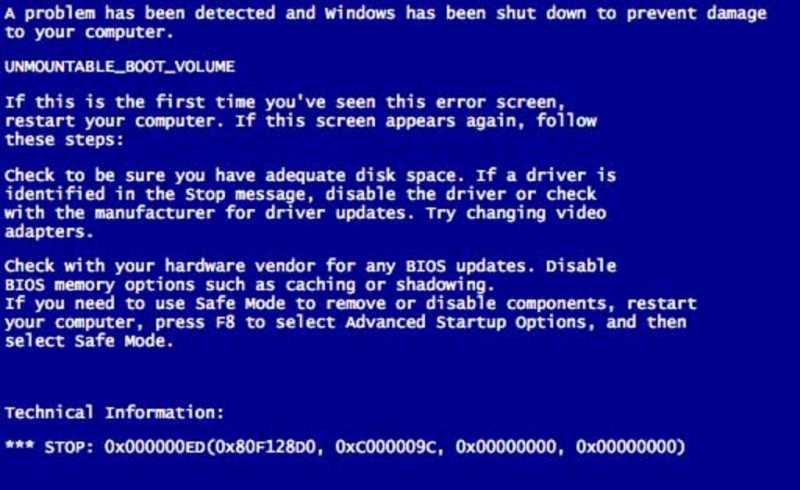 Для этого операционная система выводит нам соответствующую информацию на синем экране, которая в основном одинаковая, кроме двух небольших пунктов- названия ошибки и кода ошибки.
Для этого операционная система выводит нам соответствующую информацию на синем экране, которая в основном одинаковая, кроме двух небольших пунктов- названия ошибки и кода ошибки.
Как расшифровать ошибку синего экрана. Давайте разберём два случая, которые у вас могут быть.
- Синий экран появляется при загрузке компьютера и остаётся на экране продолжительное время, давая нам возможность прочесть название и код ошибки.
- Синий экран появляется при загрузке компьютера на секунду и пропадает, компьютер при этом опять уходит в перезагрузку, соответственно мы с вами ничего не успеваем прочитать (об этом сложном варианте ниже).
Полагаться в решении проблемы синего экрана, только на расшифровку кодов ошибок нельзя. Одна и та же ошибка к примеру 0х0000008Е, может обозначать неисправность оперативной памяти и в то же время заражение руткитом, а другая ошибка 0x0000000A IRQL_NOT_LESS_OR_EQUAL, может обозначать вообще десятки причин. Но и переустанавливать сразу Windows, при возникновении синего экрана тоже не стоит, нужно всё таки попробовать разобраться в чём же дело…
Для того, что бы в случае критической ошибки Ваш компьютер постоянно не перезагружался и вы смогли прочесть код ошибки на синем экране, первое что нужно попробовать, это при включении компьютера нажать на клавиатуре клавишу F-8 и попасть в меню Дополнительные варианты загрузки, далее выбрать пункт Отключить автоматическую перезагрузку при отказе системы,
если не поможет, то вам не лишним будет знать такую информацию. Хочу сказать, что операционная система в состоянии сохранить информацию об ошибке синего экрана в специальном файле, который называется — дамп памяти, он будет находится в папке C:\Windows\Minidump. Но для этого нужно включить запись отладочной информации Windows. Сделайте это прямо сейчас.
Хочу сказать, что операционная система в состоянии сохранить информацию об ошибке синего экрана в специальном файле, который называется — дамп памяти, он будет находится в папке C:\Windows\Minidump. Но для этого нужно включить запись отладочной информации Windows. Сделайте это прямо сейчас.
В Windows XP:
Щёлкните на Мой компьютер правой кнопкой мыши, затем Свойства->Дополнительно->Загрузка и восстановление Параметры->Отказ системы->Выключите опцию Выполнить автоматическую перезагрузку. Выберите Малый дамп памяти (64 КБ) и нажмите ОК.
Для Windows 7:
Пуск –>Панель управления –>Система и безопасность –>Система –>Дополнительные параметры системы –>вкладка Дополнительно” –>Загрузка и восстановление->Параметры уберите галочку Выполнить автоматическую перезагрузку. Выберите Малый дамп памяти (128 КБ) и нажмите ОК.
Давайте теперь перейдём к конкретным примерам (которые на самом деле мне приходилось решать) устранения проблемы синего экрана.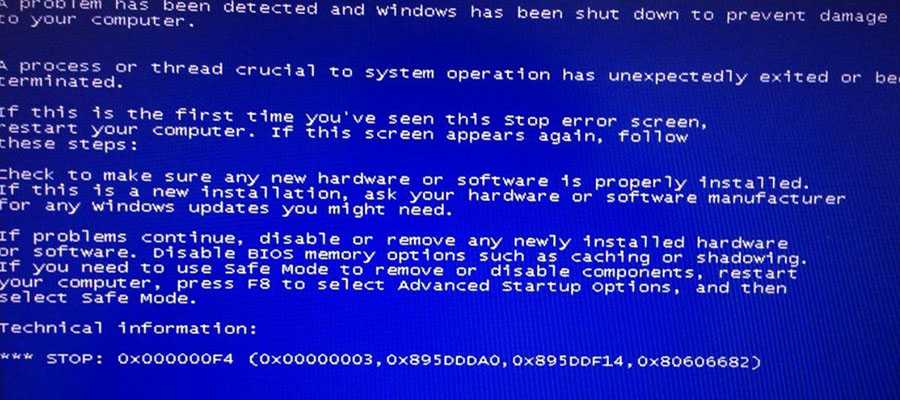
Итак первый вариант. Запись отладочной информации у нас включена. На компьютере после установки новейшей игры пропал звук, после обновления аудио драйверов, компьютер ушёл в перезагрузку и вывалил синий экран с такой ошибкой. Выписываем название и код ошибки, расшифровка почти всех кодов ошибок приведена на сайте http://bsod.oszone.net/. Информацию о коде вашей ошибки, можно так же поискать в интернете, через любой поисковик. По любому кому-то она уже попадалась и к ней применимо какое-то решение.
В нашем случае, в названии ошибки напрямую указан системный компилированный файл HDAudBus.sys. принадлежит программе Microsoft UAA Bus Driver for High Definition Audio, большой процент, что наш синий экран из-за проблемы с Аудио драйвером системы. Код ошибки:
STOP: 0x00000101 (0x00000031, 0x00000000, 0x807c9120, 0x00000001)
В этом случае можно попытаться переустановить драйвера на звуковую карту. А что делать, если на синем экране нет названия неисправного файла. В этом случае на Озоне можно скачать утилиту BlueScreenView – для более точного определения драйвера или файла, вызвавшего синий экран Windows BSOD.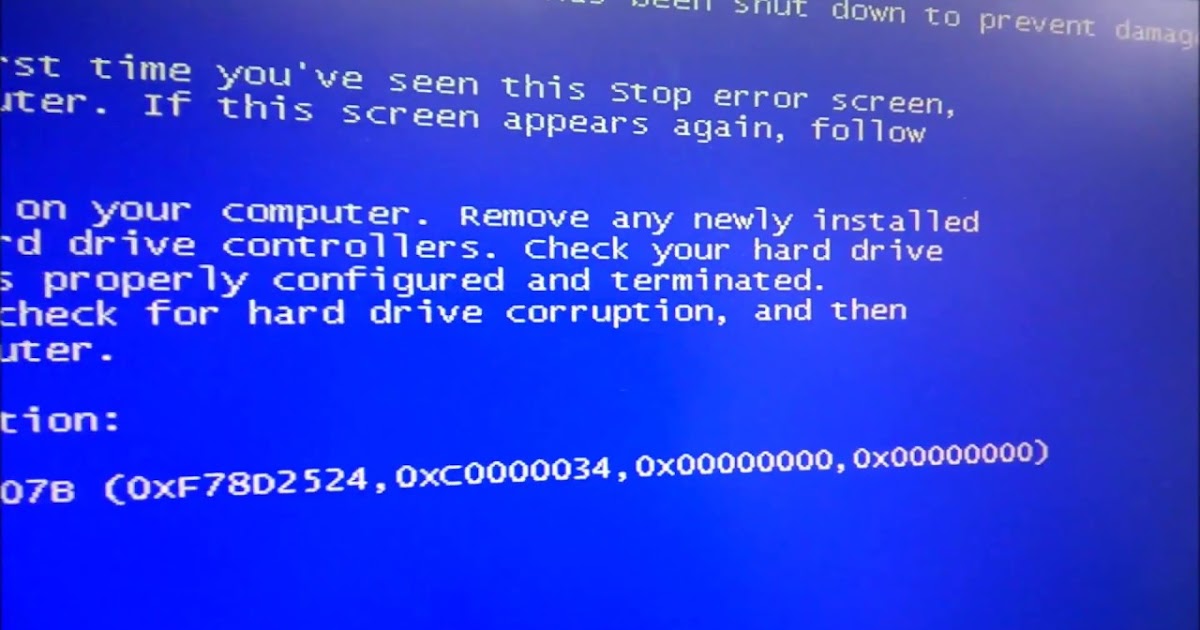 Как пользоваться программой BlueScreenView я сейчас расскажу. Программа очень простая, запускаем BlueScreenView и она сразу сканирует папку на предмет файла дампа памяти, который напомню находится по адресу C:\Windows\Minidump и выглядит вот так:
Как пользоваться программой BlueScreenView я сейчас расскажу. Программа очень простая, запускаем BlueScreenView и она сразу сканирует папку на предмет файла дампа памяти, который напомню находится по адресу C:\Windows\Minidump и выглядит вот так:
Выделяем левой мышью дамп памяти в верхнем окне нашей программы и сразу смотрим в нижнее окно, там обязательно появится информация об ошибке.
Кстати, если при работе программы нажать F-8, то в нижнем окне появится наш синий экран.
У Microsoft имеется свой отладочный инструмент Windows Debugging Tools, ссылка
http://www.microsoft.com/whdc/devtools/debugging/default.mspx
но я бы сказал утилита BlueScreenView, работает попроще, а результат нисколько не хуже.
Вы можете спросить, компьютер у нас не загружается, как же переустановить аудио драйвера? Во-первых, вам нужно попытаться откатиться на определённый промежуток времени назад, с помощью точек восстановления системы, это можно сделать в безопасном режиме или в меню устранения неполадок Windows 7 (при загрузке F-8) или с диска восстановления семёрки.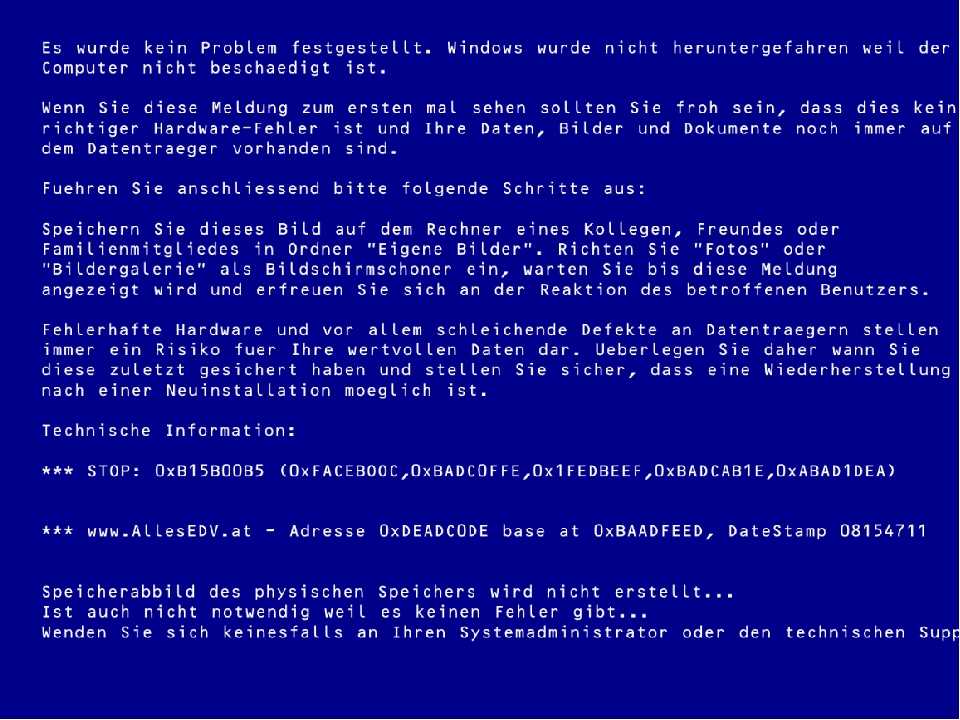 Что бы удалить проблемный драйвер, в случае синего экрана, можно попытаться войти в безопасный режим с поддержкой командной строки и набрать команду devmgmt.msc и вы попадёте в диспетчер устройств.
Что бы удалить проблемный драйвер, в случае синего экрана, можно попытаться войти в безопасный режим с поддержкой командной строки и набрать команду devmgmt.msc и вы попадёте в диспетчер устройств.
После удаления проблемного драйвера, нужно установить обновленные версии драйверов, взятые желательно с официальных сайтов производителей устройств. Или наоборот, установить старый и стабильный драйвер.
Теперь переходим к более сложному вопросу. Что делать, если синий экран появляется на секунду и прочитать название и код ошибки не возможно?
- Знайте, если вы будете иметь дело с чужим компьютером, часто код ошибки увидеть не получится, синий экран будет появляться на секунду при включении компьютера и пропадать. Так как не все снимают галочку в опции Выключить автоматическую перезагрузку при отказе системы. Сейчас вы знаете что делать, для того, что бы синий экран оставался на мониторе и компьютер не уходил сразу в перезагрузку, вы это смогли прочитать выше.
При таком раскладе, не стесняйтесь спрашивать на различных форумах, а особо интересные случаи запоминайте.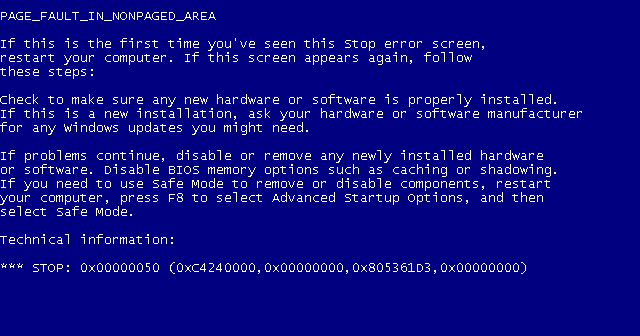 Если вам даже известен код ошибки, но исправить ситуацию не получается, просто поговорите с людьми, спросите какие программы или драйвера устанавливались последними, перед появлением синего экрана. Какие последние действия проводились с компьютером.
Если вам даже известен код ошибки, но исправить ситуацию не получается, просто поговорите с людьми, спросите какие программы или драйвера устанавливались последними, перед появлением синего экрана. Какие последние действия проводились с компьютером.
Что ещё можно предпринять, если ваша Windows показала вам синий экран? Давайте возьмём интересный случай нашего читателя, тем более мне приходилось очень часто решать похожую проблему.
- Реальные примеры устранения синего экрана в операционной системе Windows ХР и Windows 7.
Сломался у нас компьютер на работе, система Windows 7 регулярно перезагружается, экран синий, появляется на секунду, ошибку не прочесть, хотя быть так не должно, так как галочку в пункте Выполнить автоматическую перезагрузку (информацию смотрите выше), я убирал. Важных данных на компьютере много, появились они все на компьютере в течении нескольких последних часов и все на диске (С:), на рабочем столе, всё нужно достать во что бы то ни стало, а далее можно заниматься восстановлением работоспособности системы, например просто восстановить её из бэкапа, который был сделан вчера вечером, но это, если ничего не поможет.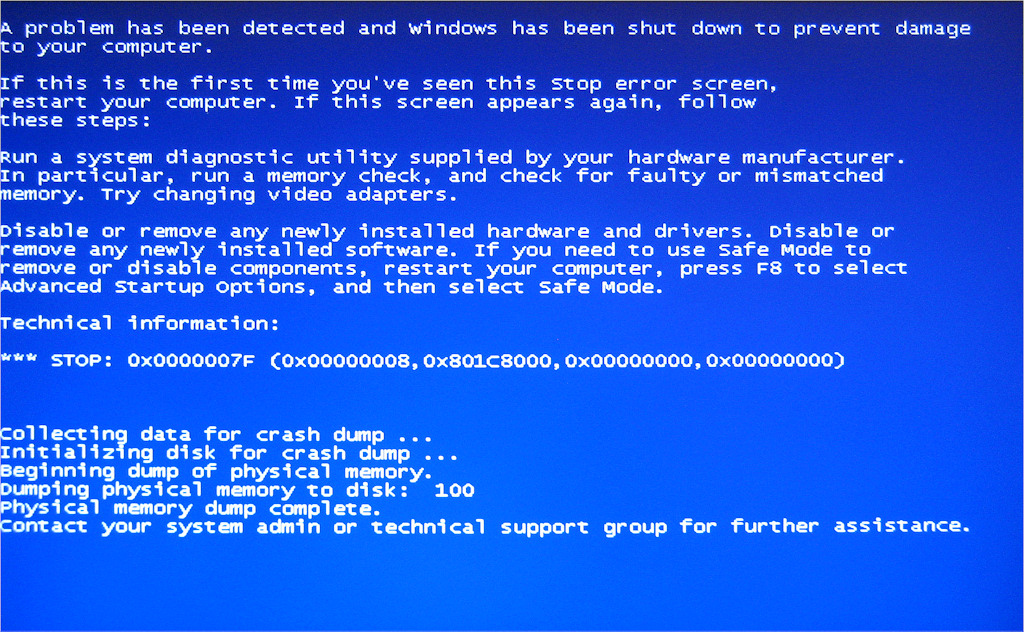
Первое что делаю, пытаюсь зайти в Устранение неполадок, жму при загрузке F-8, думаю попробую Восстановление запуска, а может с помощь точки восстановления назад откачусь, но Безопасный режим и Безопасный режим с поддержкой командной строки, а так же режим VGA (может видеокарта неисправна) безрезультатно. Открыл системник-всё чисто не пылинки, поменял оперативку, потом видеокарту, не помогло. Думаю дай загружу компьютер с диска восстановления Windows 7 (всегда имею при себе два диска 32-бит и 64 бит), может удастся добраться до восстановления системы.
Ну загрузился я с грехом пополам с диска восстановления Windows 7, а ни одной системы найти не получилось
Выбираю восстановление системы, безрезультатно
командную строку
Пишем notepad, открывается блокнот, далее Файл и Открыть, появляется окно Компьютер,
открываю его, думаю сейчас зайду на диск (С:) на рабочий стол, скопирую нужные файлы на флешку и переустановлю систему, смотрю, а диска (С:) нет. Диск (D:) есть, а раздела, на котором установлена Windows 7 нет, а значит и файлов нужных, находящихся на рабочем столе С:\Documents and Settings\Имя пользователя\Рабочий стол, нет.
Загрузился с простого Live CD и там тоже самое, диска (С:) нет.
Загружаюсь в программе Acronis Disk Director 11, мой диск (С:) видно и данные на нём все целы, вот только сделать с ними ничего нельзя, при любой операции с разделом, Acronis тут же выдаёт ошибку Файловая система повреждена!
Делать нечего, решил я снять винчестер и подсоединить жёсткий диск к другому компьютеру, с установленной операционной системой Windows 7.
Существующая в Windows 7 утилита для проверки жесткого диска CHKDSK, сразу же обнаружила проблемный диск, с нарушенной файловой системой и стала проверять его на ошибки в пять этапов: проверка файлов, проверка индексов, проверка дескрипторов безопасности, проверка данных в файлах и проверка свободного пространства!
Ждать пришлось три часа, затем перезагрузка и моя система благополучно загружается, так же стал доступен и пропавший раздел подсоединённого винчестера. Вообще друзья это первый знак, что жёсткий диск скоро придёт в негодность и его нужно проверить специальными программами, например Викторией или HDDScan, на предмет сбойных секторов и Bad блоков (сбойных или плохих секторов).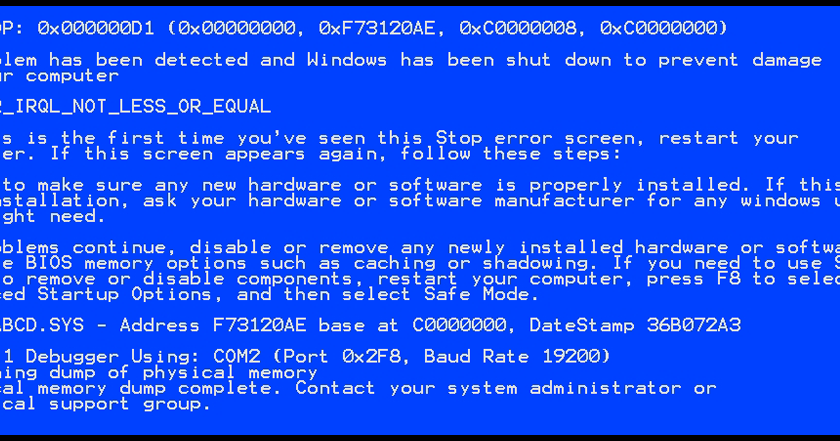 Если всё более менее благополучно, что бы такой винчестер использовать, в идеале его полностью форматировать и заново установить на него операционную систему.
Если всё более менее благополучно, что бы такой винчестер использовать, в идеале его полностью форматировать и заново установить на него операционную систему.
Друзья, когда у вас не загружается операционная система из-за ошибок на жёстком диске, то для проверки утилитой Chkdsk его не обязательно снимать, можно загрузить компьютер с установочного диска Windows 7 или диска восстановления, затем войти в среду восстановления, выбрать командную строку, затем ввести команду:
chkdsk c: / f, что обозначает запустить проверку системного диска (C:) с параметрами /f – проверяет ошибки файловой системы на диске и исправляет их. Подробности в нашей статье: Программа Chkdsk.
Читайте продолжение в статье: Синий экран в Windows 10
Как исправить ошибку Windows 0x0000024 на вашем ПК это чаще всего происходит с компьютерными системами, использующими Windows XP. Когда вы начинаете и переходите на главную страницу Windows, обычно появляется сообщение об ошибке. Это может быть признаком того, что файл Ntfs.
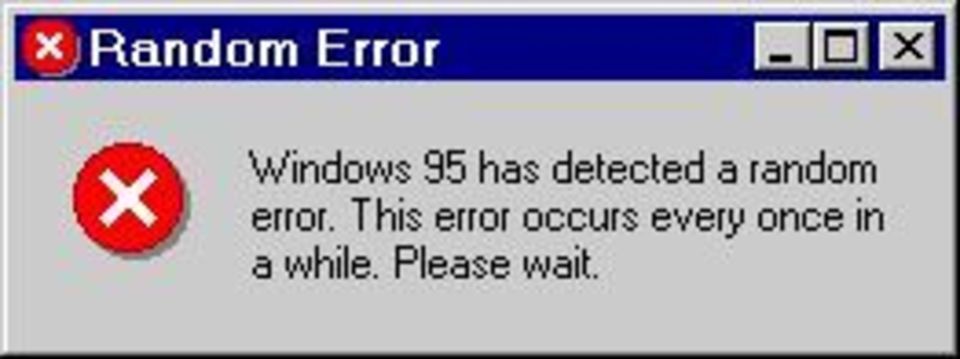 sys в системе испытывает проблемы. Возможно, он был сломан, заражен вирусом и так далее. Эта ошибка вызывает появление синего экрана.
sys в системе испытывает проблемы. Возможно, он был сломан, заражен вирусом и так далее. Эта ошибка вызывает появление синего экрана.
Что это за ошибка?
В основном вы заметите, что компьютер мигает сообщением об ошибке на экране дисплея, которое утверждает:
«NTFS_FILE_SYSTEM» или «Прекратить нулевое значение × 00000024».
Эта ошибка появляется только тогда, когда файл ntfs.sys неисправен. Не относитесь к этому недостатку спокойно, потому что этот файл, безусловно, является важной частью ПК. Это позволяет системе запускать и записывать диски, использующие файловую систему ntfs. Если у файла есть точки, у Windows могут возникнуть проблемы с его использованием. Кроме того, еще одной возможной причиной может быть проблема с тем, что Windows не может надлежащим образом изучить файл на жестком диске или цели, которые используют этот файл. Чтобы распутать этот недостаток, вам нужно точно определить место, откуда возникла ошибка, и способы ее устранения.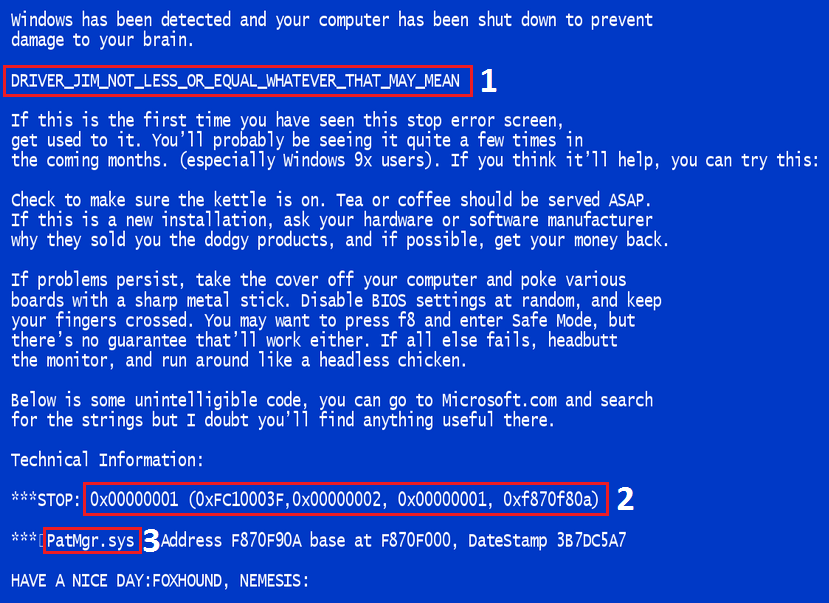 Соблюдайте приведенную ниже информацию для правильного устранения ошибки.
Соблюдайте приведенную ниже информацию для правильного устранения ошибки.
Как исправить ошибку 0x00000024
Первый шаг — решить проблемы с изматывающим диском . Изнурительный диск, вероятно, является наиболее вероятной причиной проблем, таких как ошибка нуля × 00000024, которая возникает в компьютерных системах. Чтобы выяснить, не началась ли ошибка там, вы можете проверить целостность выматывающего диска. Это та же самая старая техника, используемая при столкновении с подобными ошибками. Чтобы принять меры, используйте команду CHKDSK, которую можно выполнить, выполнив следующие действия:
- Перейдите в ПУСК и нажмите ЗАПУСТИТЬ.
- Содержится в поле, введите «cmd», чтобы немедленно открыть команду; в непосредственном поле команды введите «chkdsk drive:/f», после чего нажмите ENTER, чтобы подтвердить команду.
- Это может привести к запуску утилиты CHKDSK, которая может оценить состояние производительности истощающего диска и решить, является ли он эффективным или неисправным.

- Кроме того, вы не должны игнорировать драйверы в ноутбуке, потому что они слишком часто являются причиной ошибки.
- Для этого перейдите в МОЙ КОМПЬЮТЕР, после чего выберите истощающий диск, который вам просто нужно сначала просканировать на наличие ошибок.
- Правильно нажмите на этот диск и выберите СВОЙСТВА > ИНСТРУМЕНТЫ > кнопку ПРОВЕРИТЬ СЕЙЧАС. Появится этот выбор для сканирования, после чего среди множества решений выберите «Роботизированно восстанавливать тестовые корзины ошибок файловой системы» или/и «Сканировать и пытаться восстановить опасные сектора».
- После этого просто нажмите СТАРТ, чтобы начать сканирование и восстановление.
Наконец, вам нужно запустить очистку реестра. Инструментом для этого является Frontline Registry Cleaner. При работе с базой данных реестра вы можете использовать инструмент, специально разработанный для такого хрупкого сектора компьютерной системы. Эта программа очистит точки и предотвратит возникновение проблем с работой компьютера из-за поврежденных записей.
Источник Кэти Мартинс
Как исправить эту ошибку синего экрана
Избавьтесь от ошибки BSOD в кратчайшие сроки!
by Казим Али Алви
Казим Али Алви
Автор
Казим всегда любил технологии, будь то прокрутка настроек на своем iPhone, Android-устройстве или Windows. А иногда, открутив устройство, чтобы взять… читать дальше
Обновлено
Рассмотрено
Alex Serban
Alex Serban
Windows Server & Networking Expert
Отойдя от корпоративного стиля работы, Алекс нашел вознаграждение в образе жизни постоянного анализа, координации команды и приставания к своим коллегам.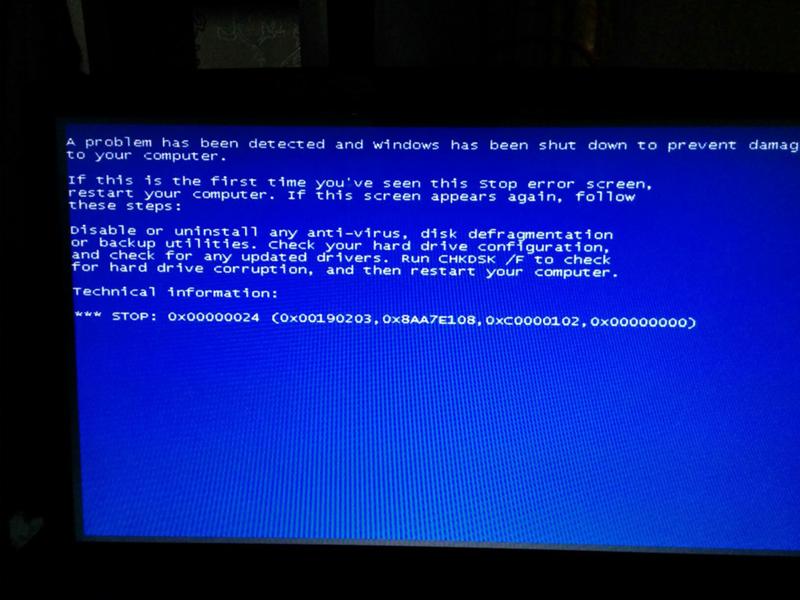 Обладание сертификатом MCSA Windows Server… читать далее
Обладание сертификатом MCSA Windows Server… читать далее
Партнерская информация
- Ошибки BSOD указывают на полный сбой системы, при котором происходит сбой ОС и все несохраненные данные теряются.
- Код остановки 0x00000024 обычно возникает из-за проблем с жестким диском или поврежденных системных файлов.
- Чтобы исправить ошибку, мы рекомендуем вам протестировать отдельные модули оперативной памяти или обновить драйверы, среди других решений.
XУСТАНОВИТЕ, щелкнув ФАЙЛ ЗАГРУЗКИ
Исправьте все события BSoD и не допускайте их:
Fortect — это инструмент, который проверяет вашу ОС Windows на наличие плохих или поврежденных системных файлов. После обнаружения он может заменить эти версии свежими из своего репозитория с оригинальными системными файлами Windows. Таким образом, он восстановит вашу систему до полностью функционального состояния. Вот как это сделать за 3 простых шага:
- Загрузите и установите Fortect на свой ПК
- Запустите инструмент и Начать сканирование , чтобы найти поврежденные файлы, вызывающие проблемы
- Щелкните правой кнопкой мыши Начать восстановление , чтобы устранить проблемы, влияющие на безопасность и производительность вашего компьютера.

- В этом месяце Fortect скачали 0 читателей.
Как следует из названия, BSOD или синий экран смерти — это ошибки, приводящие к сбою Windows и появлению синего экрана. Они присутствовали в Windows, насколько большинство из нас может вспомнить, начиная с 1993. Одним из них является код остановки 0x00000024 .
Об ошибке BSOD 0x00000024 широко сообщалось в Windows 10, 7, Vista и XP, хотя она была более заметной в более ранних версиях ОС. В любом случае, давайте выясним, как можно исправить BSOD 0x00000024 в Windows.
Что такое 0x00000024 Windows 10?
BSOD — одна из самых коварных ошибок, учитывая обилие основных причин, без подсказок или уловок по поиску фактической ошибки. То же самое относится и к Код остановки 0x00000024 .
Вот несколько причин, по которым вы получаете сообщение об ошибке:
- Поврежденные системные файлы : Одной из распространенных причин ошибки BSOD являются поврежденные системные файлы, которые также влияют на другие важные функции ОС.

- Проблемы с установленными драйверами : Несовместимые, поврежденные или устаревшие драйверы могут вызвать ряд проблем, начиная от сбоев в работе оборудования и заканчивая ошибкой 0x00000024 BSOD.
- Вредоносное ПО или вирус на ПК : Некоторые вредоносные программы и вирусы атакуют основные функции ОС и приводят к ошибке BSOD.
- Проблемы с жестким диском : Когда поврежденные сектора на жестком диске или проблемы с форматом делают данные нечитаемыми, может появиться BSOD.
Как исправить 0x00000024?
Прежде чем перейти к более сложным решениям, попробуйте эти быстрые:
- Перезагрузите компьютер и проверьте, появляется ли ошибка снова.
- Убедитесь, что все соединения в порядке, особенно жесткий диск. Продуйте сжатым воздухом порты, чтобы очистить их.
- Проверьте наличие разгона и удалите его.
- Проверьте все модули ОЗУ по отдельности, отключив остальные, и как только появится ошибка, виноват тот, который в данный момент подключен.
 Или вы можете запустить Memtest86+, инструмент для тестирования памяти с открытым исходным кодом.
Или вы можете запустить Memtest86+, инструмент для тестирования памяти с открытым исходным кодом.
Если они не работают, перейдите к перечисленным ниже исправлениям.
1. Запустите утилиту Check Disk
ПРИМЕЧАНИЕ
Если у вас есть запасной компьютер, отключите жесткий диск от пораженного ПК и подключите его к запасному. Теперь запустите утилиту Check Disk . Если это невозможно, вам придется запустить командную строку из режима восстановления.
- Нажмите Windows + R , чтобы открыть . Запустите , введите cmd и нажмите Ctrl + Shift + Enter .
- Нажмите Да в приглашении UAC .
- Вставьте следующую команду и нажмите Введите для запуска Check Disk :
CHKDSK C: /F - Если вас попросят запланировать сканирование при следующей перезагрузке компьютера, нажмите Y , а затем Введите .

- Теперь перезагрузите компьютер и подождите, пока утилита Check Disk обнаружит и устранит проблемы.
Ваш основной подход при работе с 0x00000024 в Windows 10 должен заключаться в проверке наличия проблем с жестким диском. Хотя вы можете положиться на встроенную утилиту Check Disk, также может быть полезен сторонний инструмент для восстановления диска.
2. Обновите все драйверы
ПРИМЕЧАНИЕ
Если вы не можете загрузить Windows, войдите в безопасный режим с помощью загрузочного USB-накопителя, а затем попробуйте решения, перечисленные ниже.
- Нажмите Windows + X , чтобы открыть меню Power User , и выберите Диспетчер устройств .
- Разверните запись Видеоадаптеры , щелкните правой кнопкой мыши графический адаптер и выберите Обновить драйвер .
- Теперь выберите Автоматический поиск драйверов и ожидание, пока Windows найдет и установит лучший из них.

Совет эксперта:
СПОНСОРЫ
Некоторые проблемы с ПК трудно решить, особенно когда речь идет об отсутствующих или поврежденных системных файлах и репозиториях Windows.
Обязательно используйте специальный инструмент, такой как Fortect , который просканирует и заменит поврежденные файлы их свежими версиями из своего репозитория.
Когда вы получаете BSOD, сначала обновите графический драйвер, так как это наиболее вероятная основная причина в дополнение к драйверам для сетевых адаптеров.
Если код остановки 0x00000024 сохраняется, вы можете продолжить обновление других драйверов. Кроме того, всегда есть возможность вручную установить последнюю версию драйвера.
Однако не все из нас являются технически подкованными пользователями, или выполнить это вручную может не получиться. По этой причине вы можете выбрать эффективный способ обновления драйверов Windows.
Использование DriverFix начнется с систематического сканирования ОС и поиска всех драйверов, которые необходимо обновить. Оттуда вы нажимаете кнопку, и драйверы автоматически обновляются.
Оттуда вы нажимаете кнопку, и драйверы автоматически обновляются.
⇒ GET Driverfix
3. Стоимость конфликтующих приложений
- Нажмите Windows + R , чтобы открыть запуск , тип Appwiz.cpl и Hit
.
- Найдите любое приложение, которое было установлено или обновлено примерно в то же время, когда впервые появилась ошибка, выберите его и нажмите Удалить .
- Следуйте инструкциям на экране, чтобы завершить процесс.
Часто сторонний антивирус запускает 0x00000024 BSOD в Windows XP и более поздних версиях. Поэтому обязательно удалите их все, и пока не будет выпущено исправление для этой ошибки, полагайтесь на Windows Security, встроенный антивирус.
Если вы не хотите столкнуться со всеми проблемами, проверьте лучшие инструменты восстановления BSOD, чтобы быстро устранить основную причину.
По любым вопросам или для того, чтобы поделиться решением, которое мы могли пропустить, используйте раздел комментариев ниже.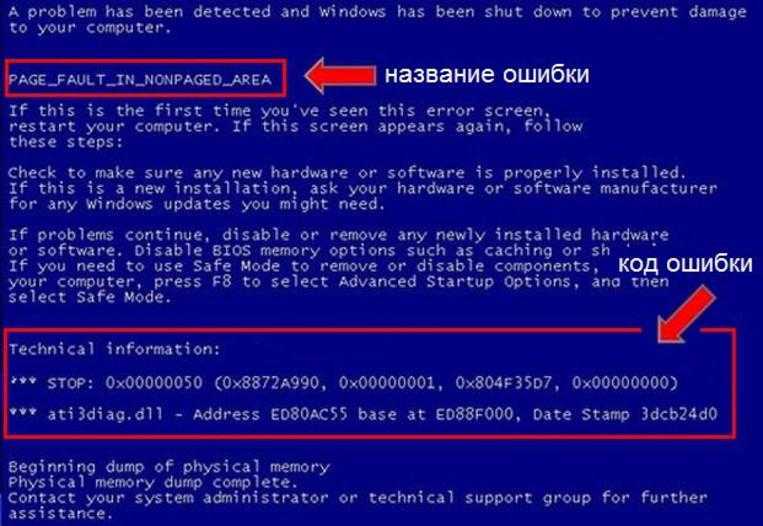
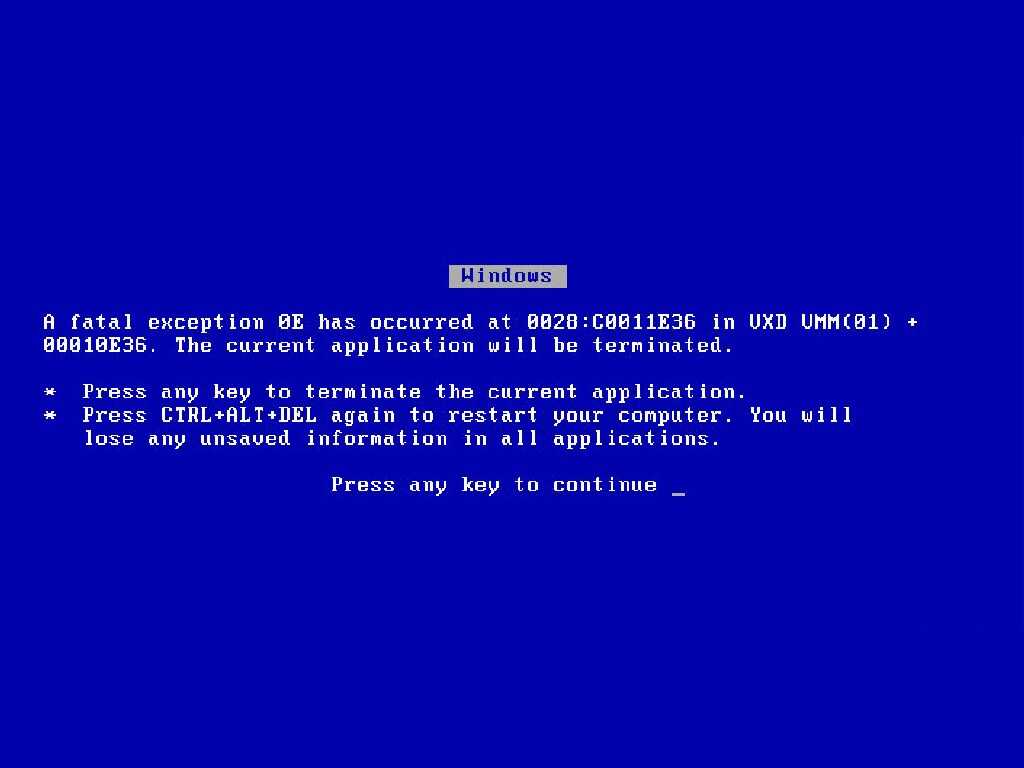
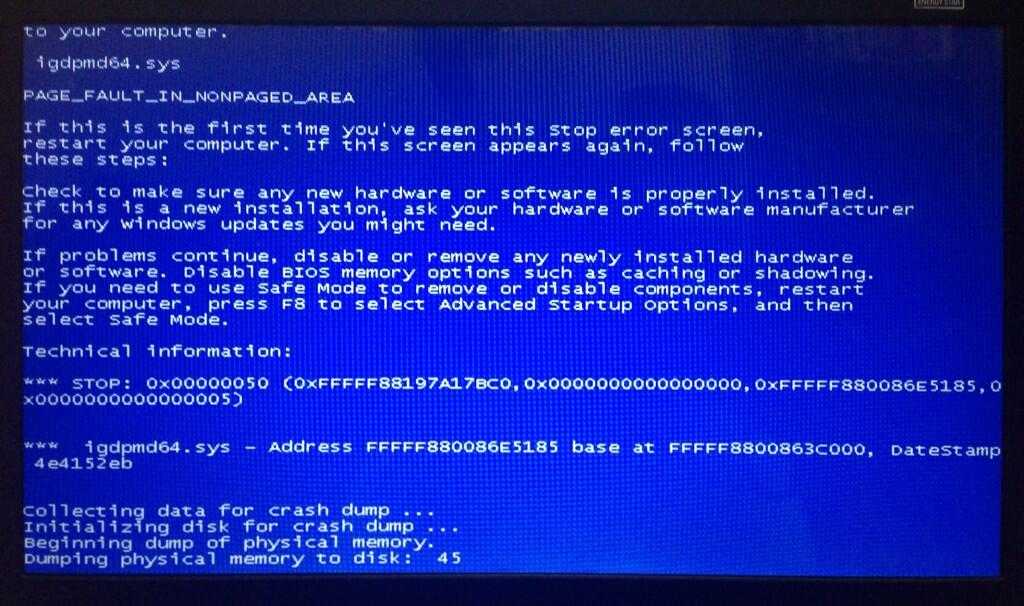 К вам вопрос уважаемый admin, не могу убрать синий экран на компьютере. Безопасный режим не доступен, там тот же самый синий экран. Задал вопрос на одном из форумов в интернете, у меня спрашивают код ошибки синего экрана. Я говорю не могу прочитать код ошибки, синий экран появляется на секунду и компьютер опять уходит в перезагрузку, а они мне – Ну тогда мы не знаем.
К вам вопрос уважаемый admin, не могу убрать синий экран на компьютере. Безопасный режим не доступен, там тот же самый синий экран. Задал вопрос на одном из форумов в интернете, у меня спрашивают код ошибки синего экрана. Я говорю не могу прочитать код ошибки, синий экран появляется на секунду и компьютер опять уходит в перезагрузку, а они мне – Ну тогда мы не знаем.  И вообще при появлении синего экрана Windows , лучший выход один, установка системы заново и естественно потеря данных с системного раздела (С:), второй раздел жёсткого диска (D:), затронут переустановкой операционной системы не будет. Я в принципе уже согласен на переустановку, у меня всё важные файлы и папки на (D:), но мне нужно хотя бы вытащить свои фотографии и документы с диска (С:), находящиеся на рабочем столе С:\Documents and Settings\Имя пользователя\Рабочий стол. Это возможно? Александр.
И вообще при появлении синего экрана Windows , лучший выход один, установка системы заново и естественно потеря данных с системного раздела (С:), второй раздел жёсткого диска (D:), затронут переустановкой операционной системы не будет. Я в принципе уже согласен на переустановку, у меня всё важные файлы и папки на (D:), но мне нужно хотя бы вытащить свои фотографии и документы с диска (С:), находящиеся на рабочем столе С:\Documents and Settings\Имя пользователя\Рабочий стол. Это возможно? Александр.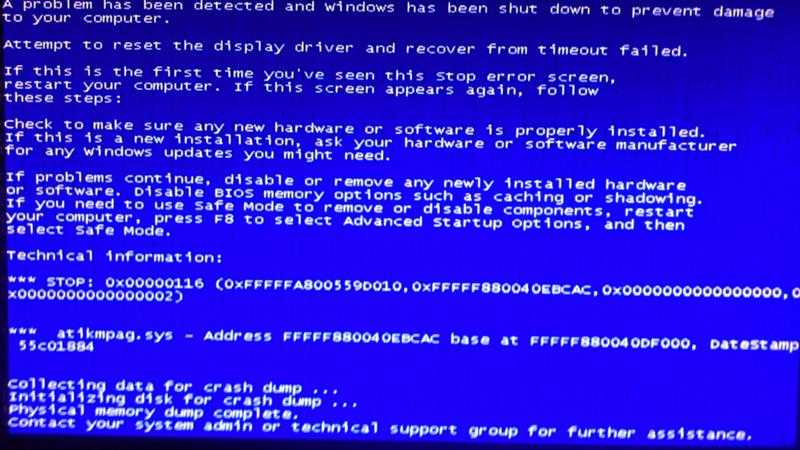
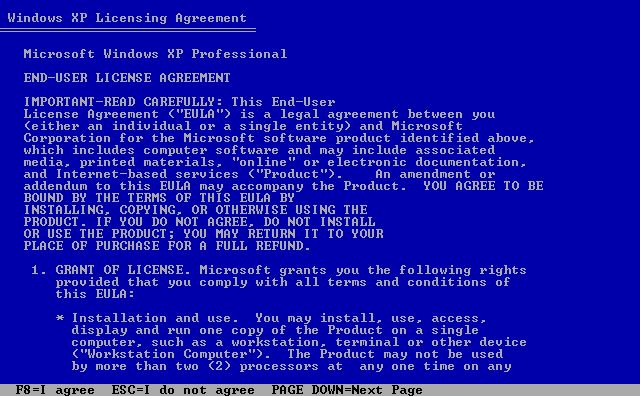 И ваш компьютер при нажатии на неё будет включатся, но не выключаться. В этом случае, операционную систему, к примеру Windows ХР можно вернуть к жизни через восстановление системы или обновление в меню установки ХР. В более сложных случаях, повреждается файловая система и её приходиться восстанавливать (в подробностях ниже).
И ваш компьютер при нажатии на неё будет включатся, но не выключаться. В этом случае, операционную систему, к примеру Windows ХР можно вернуть к жизни через восстановление системы или обновление в меню установки ХР. В более сложных случаях, повреждается файловая система и её приходиться восстанавливать (в подробностях ниже). 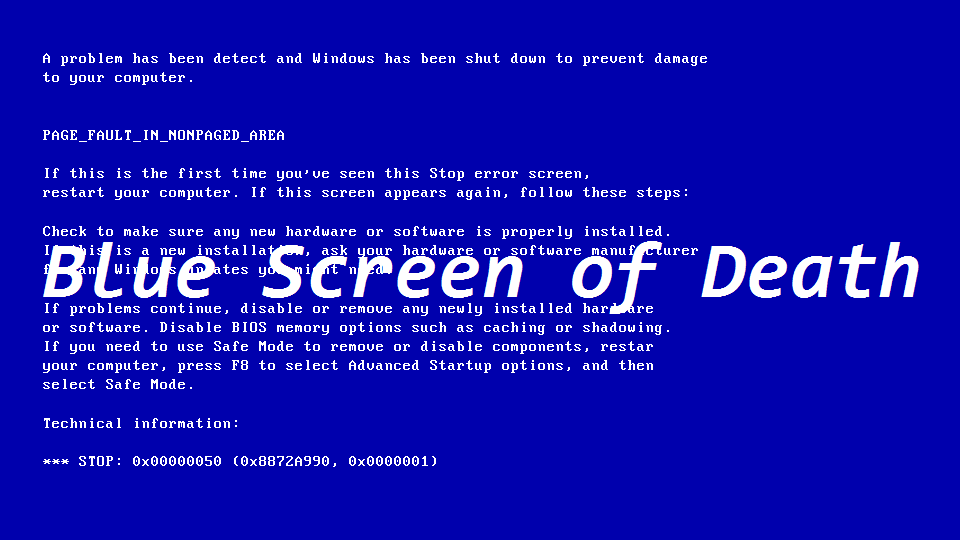


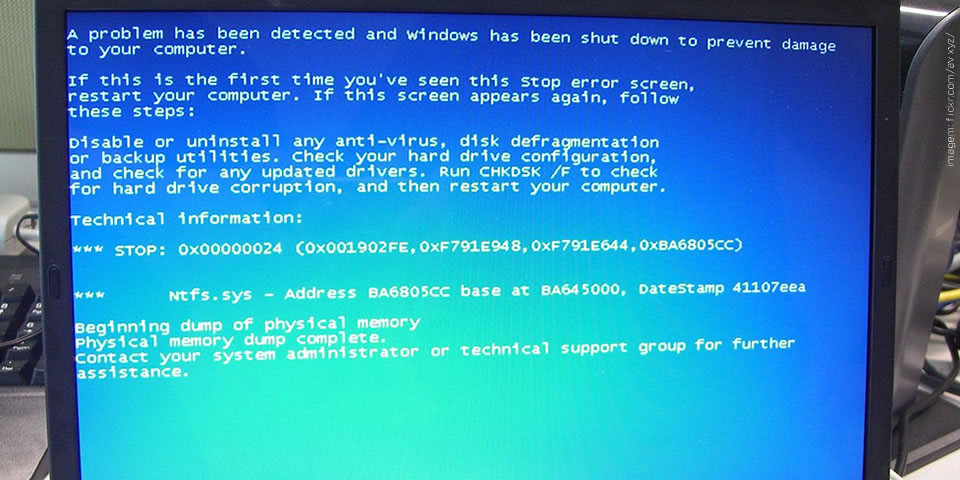 Или вы можете запустить Memtest86+, инструмент для тестирования памяти с открытым исходным кодом.
Или вы можете запустить Memtest86+, инструмент для тестирования памяти с открытым исходным кодом.