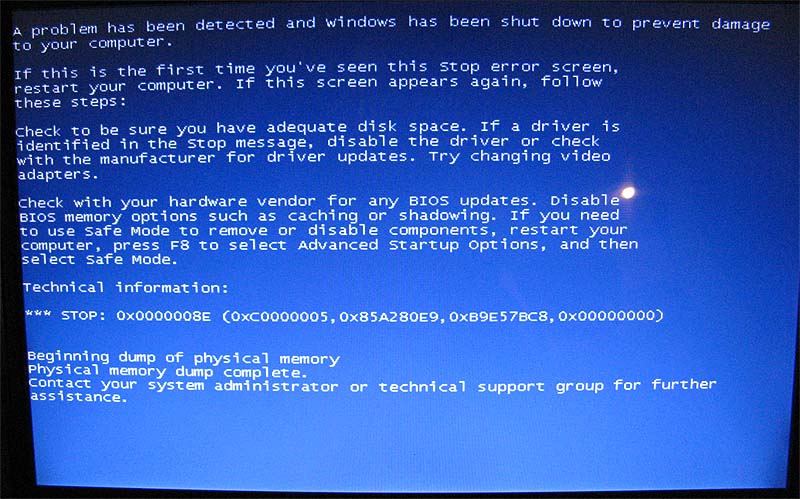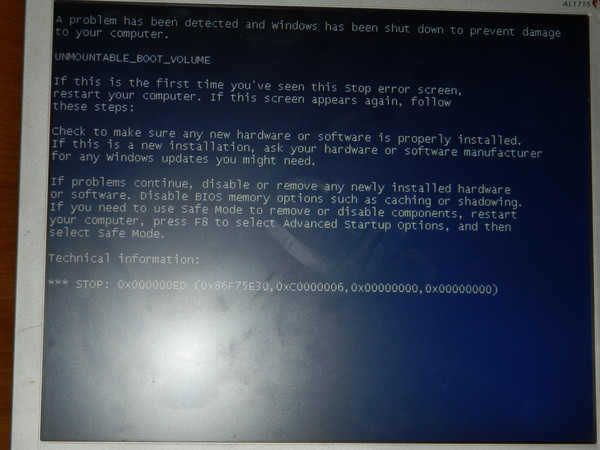Ошибка 0х0000008е windows 7 как исправить: Синий экран смерти 0x0000008E: устранение Stop-ошибки на bsodstop.ru
Содержание
Как исправить ошибку 0x0000008e в Windows 7
Содержание
- Устранение BSOD 0x0000007e
- Причина 1: «Забит» жесткий диск
- Причина 2: Графический адаптер
- Причина 3: БИОС
- Причина 4: Сбой в драйверах
- Заключение
- Вопросы и ответы
Синий экран смерти или BSOD своим появлением говорит пользователю о критическом сбое в системе – программном обеспечении или «железе». Этот материал мы посвятим разбору способов исправления ошибки с кодом 0x0000008e.
Данная ошибка относится к разряду общих и может быть вызвана разными причинами – от неполадок в оборудовании ПК до сбоев в ПО. К аппаратным факторам можно отнести неисправность графического адаптера и отсутствие необходимого для нормальной работы системы пространства на системном диске, а к программным – повреждение или некорректную работу системных или пользовательских драйверов.
Эту и подобные ей ошибки можно исправить, применив некоторые методы, приведенные в статье по ссылке ниже. Если же случай запущенный и рекомендации не сработают, то следует перейти к действиям, описанным далее.
Если же случай запущенный и рекомендации не сработают, то следует перейти к действиям, описанным далее.
Подробнее: Синий экран на компьютере: что делать
Причина 1: «Забит» жесткий диск
Как мы уже говорили выше, операционной системе для нормальной загрузки и работы требуется определенный свободный объем на системном (том, на котором находится папка «Windows») диске. Если места недостаточно, то «Винда» может начать функционировать с ошибками, в том числе и выдавать BSOD 0x0000008e. Для того чтобы исправить ситуацию, нужно удалить ненужные файлы и программы вручную или с помощью специального софта, например, CCleaner.
Подробнее:
Как пользоваться CCleaner
Как исправить ошибки и удалить мусор на компьютере с Виндовс 7
Установка и удаление программ в Windows 7
Все становится немного сложнее, когда ОС отказывается загружаться, показывая нам синий экран с данным кодом. В этом случае придется воспользоваться загрузочным диском (флешкой) с каким-нибудь Live-дистрибутивом.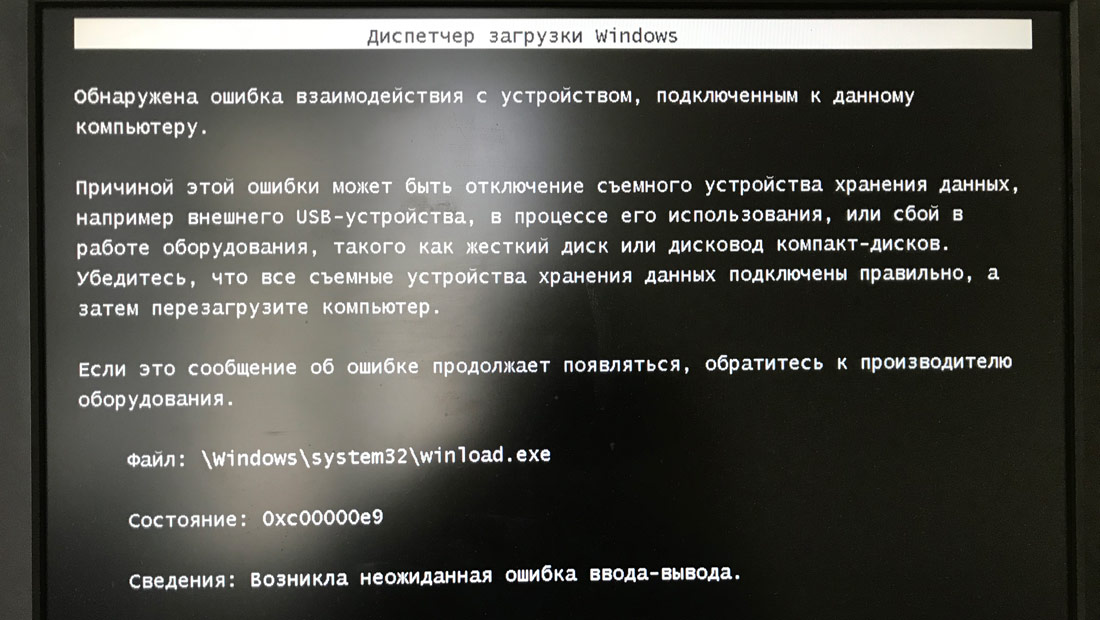 Далее мы рассмотрим вариант с ERD Commander – сборником утилит для работы в среде восстановления. Его нужно будет загрузить к себе на ПК, а затем создать загрузочный носитель.
Далее мы рассмотрим вариант с ERD Commander – сборником утилит для работы в среде восстановления. Его нужно будет загрузить к себе на ПК, а затем создать загрузочный носитель.
Подробнее:
Как записать ERD Commander на флешку
Как выставить загрузку с флешки в БИОСе
- После того, как загрузчик ERD откроет свое стартовое окно, переключаемся стрелками на свою версию системы, учитывая разрядность, и жмем клавишу ENTER.
- Если в установленной системе присутствуют сетевые диски, то имеет смысл разрешить программе подключиться к «локалке» и интернету.
- Следующий шаг – переназначение букв для дисков. Поскольку нам нужно поработать с системным разделом, то мы его узнаем в списке и без этой опции. Жмем любую кнопку.
- Определяем раскладку клавиатуры по умолчанию.
- Далее произойдет сканирование на предмет обнаружения установленных операционных систем, после которого жмем «Далее».
- Переходим к набору MSDaRT, нажав на ссылку, указанную на скриншоте ниже.

- Запускаем функцию «Проводник».
- В списке слева ищем раздел с директорией «Windows».
- Начинать освобождать место нужно с «Корзины». Все содержащиеся в ней данные находятся в папке «$Recycle.Bin». Удаляем все содержимое, но саму директорию оставляем.
- Если очистки «Корзины» недостаточно, то можно почистить и другие пользовательские папки, которые располагаются по адресу
C:\Users\Имя_Вашего_ПользователяДалее приведем список папок, в которые следует заглянуть.
Documents
Desktop
Downloads
Videos
Music
PicturesЭти директории также следует оставить на месте, а удалить только находящиеся в них файлы и папки.
- Важные документы или проекты можно переместить на другой накопитель, подключенный к системе. Это может быть как локальный или сетевой жесткий диск, так и флешка. Для переноса жмем по файлу ПКМ и выбираем соответствующий пункт в открывшемся меню.

Выбираем диск, на который будем перемещать файл, и жмем ОК. Время, необходимое для копирования, зависит от размера документа и может быть довольно продолжительным.
После того, как необходимое для загрузки место будет освобождено, запускаем систему с жесткого диска и уже из работающей Windows удаляем остальные ненужные данные, в том числе и неиспользуемые программы (ссылки на статьи в начале параграфа).
Причина 2: Графический адаптер
Видеокарта, будучи неисправной, может стать причиной нестабильной работы системы и вызывать разбираемую сегодня ошибку. Проверить, не виноват ли ГПУ в наших проблемах, можно, отключив адаптер от материнской платы и подключив монитор к другим видеоразъемам. После этого нужно попробовать загрузить Виндовс.
Подробнее:
Как снять видеокарту с компьютера
Как включить или отключить встроенную видеокарту на компьютере
Причина 3: БИОС
Сброс параметров BIOS – это один из универсальных приемов при исправлении различных ошибок. Поскольку это микропрограммное обеспечение управляет всем оборудованием ПК, то его неправильная настройка может стать причиной серьезных неполадок.
Поскольку это микропрограммное обеспечение управляет всем оборудованием ПК, то его неправильная настройка может стать причиной серьезных неполадок.
Подробнее: Как сбросить настройки BIOS
БИОС, как и любая другая программа, нуждается в поддержке актуального состояния (версии). Это касается как новых современных, так и старых «материнок». Решением будет обновление кода.
Подробнее: Как обновить BIOS на компьютере
Причина 4: Сбой в драйверах
При возникновении любых программных неполадок можно воспользоваться еще одним универсальным средством – восстановлением системы. Данный способ наиболее эффективен в тех случаях, когда причиной сбоя стало ПО или драйвер, установленный пользователем.
Подробнее: Как восстановить Windows 7
Если вы пользуетесь сторонней программой для удаленного администрирования, то она может стать причиной BSOD 0x0000008e. При этом на синем экране мы увидим информацию о сбойном драйвере Win32k.sys. Если это ваш случай, удалите или замените используемый софт.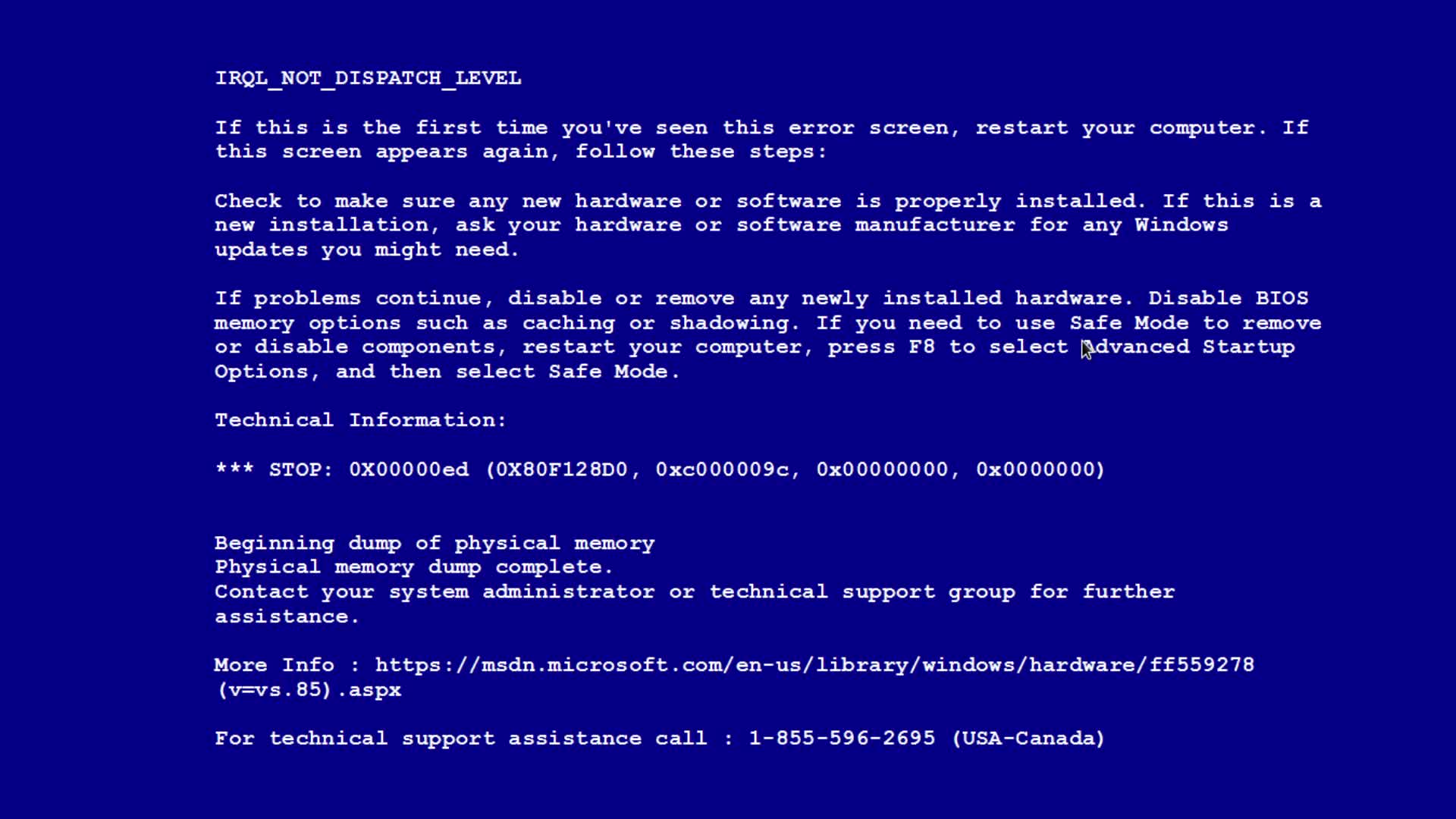
Подробнее: Программы для удаленного доступа
Если в блоках синего экрана содержится техническая информация о другом драйвере, следует найти его описание в сети. Это позволит определить, какая программа его использует и является ли он системным. Стороннее ПО, которое установило драйвер, необходимо удалить. Если же файл системный, можно попытаться его восстановить с помощью консольной утилиты SFC.EXE, а при невозможности загрузки системы поможет тот же Live-дистрибутив, что и в параграфе о диске.
Подробнее: Проверка целостности системных файлов в Windows 7
Live-дистрибутив
- Загружаемся с флешки c ERD Commander и доходим до шага 6 из первого параграфа.
- Кликаем по ссылке, показанной на скриншоте, для запуска инструмента проверки файлов.
- Нажимаем «Далее».
- Настройки не трогаем, жмем «Далее».
- Ожидаем окончания процесса, после чего нажимаем кнопку «Готово» и перезагружаем машину, но уже с «харда».

Заключение
Как вы могли заметить, вариантов решения сегодняшней проблемы весьма много, и на первый взгляд кажется, что разобраться в них непросто. Это не так. Главное здесь правильно произвести диагностику: внимательно изучить техническую информацию, указанную на BSOD, проверить работу без видеокарты, почистить диск, а затем переходить к устранению программных причин.
Исправление ошибки «синий экран смерти» 0x0000008e
by Эд Мойес
Краткое содержание
Переключать
Обновлено 2023 июля: перестаньте получать сообщения об ошибках и замедлите работу вашей системы с помощью нашего инструмента оптимизации. Получить сейчас в эту ссылку
- Скачайте и установите инструмент для ремонта здесь.
- Пусть он просканирует ваш компьютер.

- Затем инструмент почини свой компьютер.
Синий экран смерти 0x0000008e Ошибки обычно вызваны сбоями аппаратной памяти и реже проблемами драйверов устройств, вирусами или сбоями оборудования, которые не влияют на вашу оперативную память.
Ошибка STOP 0x0000008E всегда отображается в сообщении STOP, известном как «синий экран смерти» (BSOD).
Во время выполнения программы установки может появиться сообщение об ошибке остановки, похожее на одно из следующих:
STOP 0x0000008e
STOP 0x00000050 PAGE_FAULT_IN_NON_PAGED_AREA
В сообщении STOP может отображаться одна или комбинация следующих ошибок:
STOP: 0x0000008E
KERNEL_MODE_EXCEPTION_NOT_HANDLED
Это может происходить, если выполняется одно из следующих условий:
Один или несколько модулей оперативной памяти, установленных на вашем компьютере, неисправны.
Конфигурация ОЗУ не совместима с Windows.
Теперь вы можете предотвратить проблемы с ПК с помощью этого инструмента, например, защитить вас от потери файлов и вредоносных программ.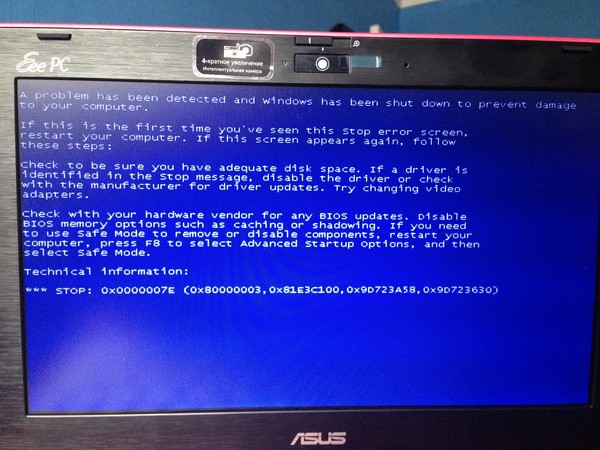 Кроме того, это отличный способ оптимизировать ваш компьютер для достижения максимальной производительности. Программа с легкостью исправляет типичные ошибки, которые могут возникнуть в системах Windows — нет необходимости часами искать и устранять неполадки, если у вас под рукой есть идеальное решение:
Кроме того, это отличный способ оптимизировать ваш компьютер для достижения максимальной производительности. Программа с легкостью исправляет типичные ошибки, которые могут возникнуть в системах Windows — нет необходимости часами искать и устранять неполадки, если у вас под рукой есть идеальное решение:
- Шаг 1: Скачать PC Repair & Optimizer Tool (Windows 10, 8, 7, XP, Vista — Microsoft Gold Certified).
- Шаг 2: Нажмите «Начать сканирование”, Чтобы найти проблемы реестра Windows, которые могут вызывать проблемы с ПК.
- Шаг 3: Нажмите «Починить все», Чтобы исправить все проблемы.
Лучший отель, чтобы…
Please enable JavaScript
Лучший отель, чтобы получить бесплатные ночи вознаграждения программы лояльности в Дубае
Наблюдения и советы этой статьи мы подготовили на основании опыта команды Ошибка BSOD 0x0000008E также может быть сокращено до STOP 0x8E, но полный код STOP всегда тот, который отображается в синем сообщении STOP.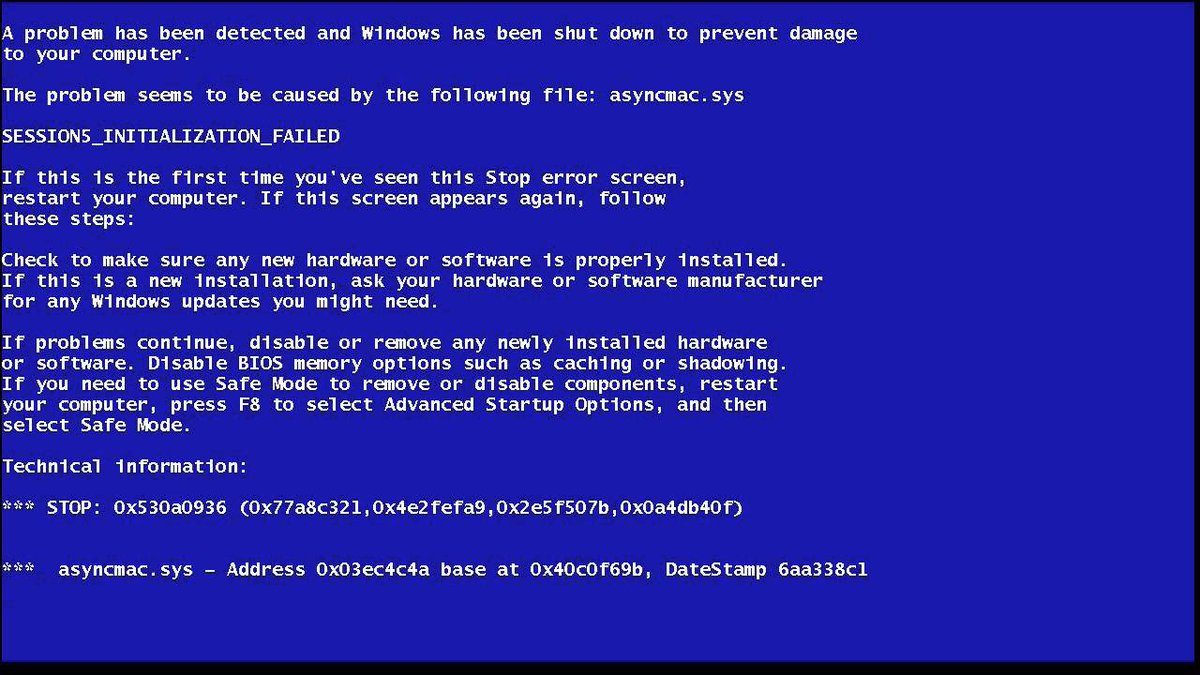
Обновите свой ПК с последним пакетом обновления / обновления.
Если вы обновите свой компьютер с последним пакетом обновления или установите последние обновления, вы можете убедиться, что в вашей системе ПК нет проблем, которые могут вызвать ошибку 0x0000008E. Microsoft постоянно обновляет Windows, чтобы исправить большое количество ошибок, поэтому всегда рекомендуется устанавливать последние обновления, которые вы можете найти.
Чтобы убедиться, что у вас есть последние обновления, вы должны использовать Центр обновления Windows, который завершен:
Щелкните Пуск> Все программы> Центр обновления Windows.
Следуйте инструкциям на экране.
Это должно позволить вам установить последние обновления в вашей системе и защитить вас от ошибок 0x0000008E.
Включить минидампы
Файлы Minidump могут помочь вам диагностировать проблему BSOD.
Чтобы убедиться, что мини-дампы включены:
Перейдите в Пуск и введите sysdm.cpl, нажмите Enter.
На вкладке «Дополнительно» нажмите «Пуск» и восстановите настройки …….
Убедитесь, что автоматический перезапуск не включен.
В разделе «Запись информации об отладке» выберите «Небольшой дамп памяти» (256 КБ) в раскрывающемся меню.
Убедитесь, что каталог Small Dump указан как% systemroot% \ Minidump.
Хорошо, ты выходишь.
Перезапустите, если были внесены изменения.
Удалить новое оборудование
Если вы установили новое оборудование или внесли изменения в него, это может привести к ошибке STOP 0x0000008E.
Новое оборудование может быть несовместимо с вашей оперативной памятью или материнской платой. Чтобы исправить ошибку, попробуйте удалить или перенастроить вновь установленное оборудование.
Выполнение теста памяти
Memtest позволяет пользователям настраивать USB-устройство в качестве загрузочного устройства, чтобы они могли сканировать свою память на наличие ошибок без операционной системы.
- Скачать Memtest86 +.
- Запустите программу установки, выберите свой USB-ключ, нажмите «Создать» и убедитесь, что формат
- выбран вариант привода, в противном случае могут возникнуть ошибки.

- Перезагрузите компьютер и нажмите F11, чтобы получить доступ к Bios, если F11 не работает, прочтите онлайн-инструкции вашей системы, чтобы узнать, какой ключ вы можете вставить в BIOS для загрузки с USB и вручную, с какого устройства вы хотите загрузиться.
- Выберите свой USB-ключ из списка.
- Memtest запускается автоматически и проверяет, что ваша память не содержит ошибок.
https://www.dell.com/community/Desktops-General-Read-Only/Blue-Screen-error-0x0000008E/td-p/4001316
Совет эксперта: Этот инструмент восстановления сканирует репозитории и заменяет поврежденные или отсутствующие файлы, если ни один из этих методов не сработал. Это хорошо работает в большинстве случаев, когда проблема связана с повреждением системы. Этот инструмент также оптимизирует вашу систему, чтобы максимизировать производительность. Его можно скачать по Щелчок Здесь
Эд Мойес
CCNA, веб-разработчик, ПК для устранения неполадок
Я компьютерный энтузиаст и практикующий ИТ-специалист.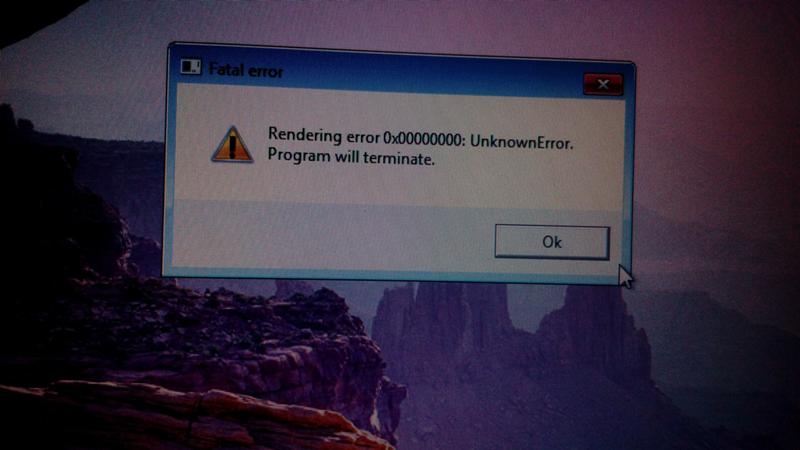 У меня за плечами многолетний опыт работы в области компьютерного программирования, устранения неисправностей и ремонта оборудования. Я специализируюсь на веб-разработке и дизайне баз данных. У меня также есть сертификат CCNA для проектирования сетей и устранения неполадок.
У меня за плечами многолетний опыт работы в области компьютерного программирования, устранения неисправностей и ремонта оборудования. Я специализируюсь на веб-разработке и дизайне баз данных. У меня также есть сертификат CCNA для проектирования сетей и устранения неполадок.
Сообщение Просмотров: 834
Код ошибки остановки 0x0000008E: как это исправить
by
Клэр Мораа
Клэр Мораа
Автор
Клэр нравится думать, что она умеет решать проблемы и улучшать качество жизни окружающих. Движимые силами рациональности, любопытства,… читать дальше
Обновлено
Рассмотрено
Алекс Сербан
Алекс Сербан
Windows Server & Networking Expert
Отойдя от корпоративного стиля работы, Алекс нашел вознаграждение в образе жизни постоянного анализа, координации команды и приставания к своим коллегам. Обладание сертификатом MCSA Windows Server… читать далее
Обладание сертификатом MCSA Windows Server… читать далее
Партнерская информация
- Стоп-ошибка — это не что иное, как явная неисправность системы, которая вызывает страницу ошибки «Синий экран смерти» (BSOD) в Windows.
- Если вам повезет, возможно, это планка оперативной памяти, которая нуждается в правильном размещении, но в крайних случаях вам, возможно, придется заменить ее.
XINSTALL, щелкнув ФАЙЛ ЗАГРУЗКИ
Исправить все события BSoD и не допускать их:
Fortect — это инструмент, который проверяет вашу ОС Windows на наличие плохих или поврежденных системных файлов. После обнаружения он может заменить эти версии свежими из своего репозитория с оригинальными системными файлами Windows. Таким образом, он восстановит вашу систему до полностью функционального состояния. Вот как это сделать за 3 простых шага:
- Скачайте и установите Fortect на свой ПК
- Запустите инструмент и начните сканирование , чтобы найти поврежденные файлы, вызывающие проблемы.

- Щелкните правой кнопкой мыши Начать восстановление , чтобы исправить проблемы, влияющие на безопасность и производительность вашего компьютера.
- В этом месяце Fortect скачали 0 читателей.
Код стоп-ошибки 0x0000008E — это ошибка ядра Windows, указывающая на то, что критический системный процесс перестал работать должным образом. Эта ошибка указывает на внутренний аппаратный сбой или несовместимость с системой.
Код стоп-ошибки также является типом ошибки BSoD, которая препятствует работе вашего ПК. В зависимости от его серьезности, решить его может быть относительно легко или сложно. Тем не менее, мы предлагаем вам лучшие решения для этой ошибки.
Что такое код стоп-ошибки 0x0000008E?
Код стоп-ошибки 0x0000008E — это ошибка синего экрана во время сбоя системы. Код остановки указывает тип проблемы, вызвавшей сбой. В данном случае это означает, что возникла проблема с доступом к памяти (ОЗУ).
ОЗУ используется для хранения временных данных и программ, так что проблема может вызвать проблемы с вашим компьютером. Чтобы решить эту проблему, вы должны сначала понять ее происхождение.
Если у вас проблемы с памятью, это может быть вызвано одной или несколькими из следующих причин:
- Недавнее изменение оборудования — Если вы недавно установили новое оборудование на свой компьютер, это также может вызывать проблемы. с оперативной памятью.
- Неисправный модуль ОЗУ — Неисправный модуль ОЗУ может вызвать код стоп-ошибки 0x0000008E. Память может быть плохой, из-за чего система не распознает ее, или работает только один слот.
- Поврежденные сектора жесткого диска — Другая возможная причина — поврежденные сектора на жестком диске. Если Windows обнаружит поврежденные сектора на вашем диске при загрузке, она отобразит это сообщение.
- Несовместимость ОЗУ — Это может произойти, если память, установленная на вашем компьютере, несовместима с вашей материнской платой.

- Слишком много оперативной памяти — Другая возможность заключается в том, что материнской плате не хватает мощности для установленной памяти. Вам нужно найти предел оперативной памяти для вашей версии Windows, чтобы не переборщить.
- Поврежденный BIOS . Если у вас старый компьютер, возможно, вы все еще работаете с установленной вместе с ним BIOS, которую необходимо обновить.
Как исправить ошибку кода остановки 0x0000008E?
Прежде чем перейти к техническим решениям, необходимо выполнить несколько предварительных действий:
- Проверьте правильность установки памяти.
- Если у вас более одной планки оперативной памяти, попробуйте удалить одну или обе планки и посмотреть, исчезнет ли проблема.
- Убедитесь, что ваш жесткий диск подключен правильно.
- Запустите диагностический тест системной памяти.
- Проверьте наличие обновлений Windows и установите их в безопасном режиме, если они доступны.

- Если вы недавно установили аппаратное или программное обеспечение на свой компьютер, удалите его, поскольку оно может вызывать проблемы с аппаратными и программными компонентами вашего компьютера.
- Убедитесь, что все ваши драйверы обновлены.
Для выполнения следующих шагов вам потребуется сначала войти в безопасный режим.
1. Запустите сканирование DISM и SFC
- Нажмите значок в меню «Пуск» , введите cmd в строке поиска и нажмите Запуск от имени администратора .
- Введите следующие команды и нажмите Введите после каждой:
DISM.exe /Online /Cleanup-Image /Restorehealthsfc /scannow - Нажмите клавишу Windows , выполните поиск Безопасность Windows, и нажмите Открыть .

- Выберите Защита от вирусов и угроз .
- Затем нажмите Быстрое сканирование под Текущие угрозы .
- Если вы не обнаружили никаких угроз, выполните полное сканирование, нажав Параметры сканирования чуть ниже Быстрое сканирование .
- Нажмите Полное сканирование, затем Сканируйте сейчас для выполнения глубокого сканирования вашего ПК.
- Дождитесь завершения процесса и перезагрузите систему.
- Перезагрузите компьютер.
- Во время загрузки ПК продолжайте нажимать F2 для доступа к BIOS.
- Перейдите в раздел Выход и выберите Восстановить настройки по умолчанию .
- Сохраните изменения и перезагрузите компьютер.
- Включите систему и нажмите клавишу F8 , чтобы открыть Дополнительные параметры загрузки .
 Начните нажимать клавишу, когда появится логотип производителя вашего ПК. В некоторых случаях вам также может потребоваться удерживать клавишу Fn .
Начните нажимать клавишу, когда появится логотип производителя вашего ПК. В некоторых случаях вам также может потребоваться удерживать клавишу Fn . - С помощью клавиш со стрелками на экране Дополнительные параметры загрузки выделите параметр Последняя удачная конфигурация (дополнительно) .
- Нажмите Введите , чтобы выбрать опцию.
- Windows теперь будет использовать резервную копию моментального снимка для загрузки системы без каких-либо проблем.
- Нажмите клавиши Windows + R , введите rstui и нажмите Enter .
- Откроется окно Восстановление системы . Нажмите Далее .
- Выберите точку восстановления, к которой вы хотите вернуться, и нажмите Далее .

- Теперь нажмите Готово .
- Миниинструмент
- Центр новостей MiniTool
- Решено! Как исправить ошибки STOP 0x0000008E в Windows?
- СТОП: 0x0000008E
- KERNEL_MODE_EXCEPTION_NOT_HANDLED
- Если ошибка возникла после обновления конкретного устройства, вы можете откатить драйверы устройства до более старой версии.
- Вернуть настройки BIOS к значениям по умолчанию.
- Используйте программы проверки оперативной памяти, чтобы протестировать компьютер и заменить неисправную оперативную память.

9 0057
В качестве более надежной и быстрой альтернативы мы рекомендуем вы пробуете специальное стороннее программное обеспечение, чтобы обеспечить всесторонний ремонт.
2. Сканировать на вирусы
3. Сброс BIOS
4. Загрузка последней удачной конфигурации
Этот вариант используется, когда вы не можете запустить Windows, в противном случае используйте восстановление системы.
5. Выполните восстановление системы
Хотя ошибка 0x0000008E часто указывает на неисправность карты памяти, существует множество дополнительных факторов, которые могут ее вызвать.
К счастью, шаги по устранению неполадок, описанные на этой странице, имеют высокую вероятность их устранения. Если у вас все еще есть проблемы, вам может потребоваться заменить карту памяти. Однако будьте осторожны, потому что ваш компьютер может не загрузиться после обновления оперативной памяти.
Если у вас есть какие-либо другие предложения или другое решение, которое помогло вам исправить эту ошибку, сообщите нам об этом в разделе комментариев ниже.
Проблемы все еще возникают?
СПОНСОРЫ
Если приведенные выше рекомендации не помогли решить вашу проблему, на вашем компьютере могут возникнуть более серьезные проблемы с Windows. Мы предлагаем выбрать универсальное решение, такое как Fortect , чтобы эффективно решать проблемы. После установки просто нажмите кнопку View&Fix , а затем нажмите Start Repair.
После установки просто нажмите кнопку View&Fix , а затем нажмите Start Repair.
Была ли эта страница полезной?
Начать разговор
Делиться
Копировать ссылку
Новостная рассылка
Программное обеспечение сделок
Пятничный обзор
Я согласен с Политикой конфиденциальности в отношении моих персональных данных
Решено! Как исправить ошибки STOP 0x0000008E в Windows?
Анна | Подписаться |
Последнее обновление
Чтобы исправить ошибку STOP 0x0000008E, вам необходимо выяснить, почему это происходит, и в зависимости от вашей ситуации применить подходящие методы устранения неполадок. В этой статье на веб-сайте MiniTool мы перечислим ряд полезных решений, и вы сможете попробовать их в соответствии с вашим состоянием.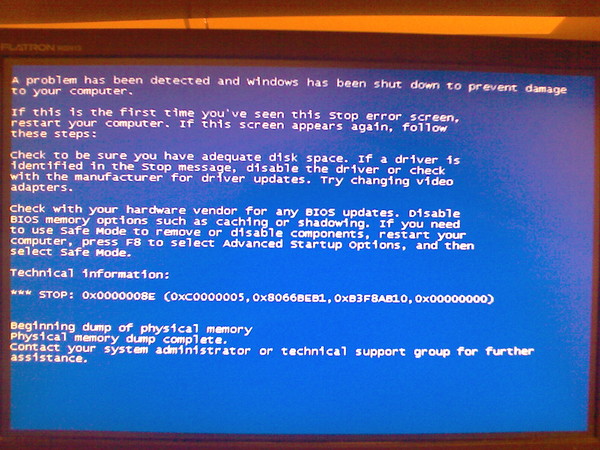
Что такое 0x0000008E?
Код ошибки STOP 0x0000008E, также называемый 0x8E, часто сопровождается появлением синего экрана смерти. Сообщение об ошибке, возможно, показывает вам следующее:
Когда возникают эти проблемы STOP 0x8E, ваш компьютер выходит из строя и застревает на синем экране, и вы не можете двигаться. Это может свести людей с ума, ведь в системе хранилось столько важных данных. Таким образом, мы настоятельно рекомендуем заранее подготовить план резервного копирования.
Столкнувшись с такими проблемами BSoD, если вы подготовили резервную копию системы на внешнем жестком диске, вы можете записать ее как загрузочный носитель и загрузить компьютер с этого устройства, чтобы ваши данные не были потеряны.
Или вы можете напрямую переустановить Windows, но перед этим лучше сделать резервную копию своих данных. MiniTool ShadowMaker, это бесплатное программное обеспечение для резервного копирования, может удовлетворить все, что вы хотите. Он может не только создавать резервные копии систем, файлов и папок, разделов и дисков, но и создавать загрузочные носители с помощью функции Media Builder .
Он может не только создавать резервные копии систем, файлов и папок, разделов и дисков, но и создавать загрузочные носители с помощью функции Media Builder .
Скачать бесплатно
Как исправить 0x0000008E?
Прежде чем приступить к следующим методам, вы можете принудительно перезагрузить систему, чтобы увидеть, вернется ли она в нормальное состояние; если нет, вы можете войти в безопасный режим Windows, а затем выполнить следующие действия по устранению неполадок.
Способ 1. Сканирование компьютера на наличие вредоносных программ
Чтобы проверить наличие следов проникновения вируса или вредоносного ПО, вы можете обратиться к этому сообщению: Как узнать, есть ли на вашем компьютере вирус: признаки заражения.
Затем вы можете запустить сканирование на вирусы для защиты вашей системы:
Шаг 1: Введите Защита от вирусов и угроз в поиске и откройте его.
Шаг 2: Щелкните Параметры сканирования и щелкните Полное сканирование , а затем Сканировать сейчас .
Способ 2. Выполнение сканирования SFC и DISM
Возможно, STOP-ошибка 0x0000008E вызвана повреждением системных файлов, поэтому для ее устранения можно выполнить сканирование SFC и DISM.
Шаг 1: Введите Командная строка в поле поиска и запустите ее от имени администратора.
Шаг 2: Введите sfc /scannow в окне cmd и нажмите Введите . После этого, когда команда была выполнена, вы можете продолжить следующую команду — DISM /Online /Cleanup-Image /RestoreHealth .
Способ 3: проверьте наличие обновлений Windows
Обновления Windows могут исправить некоторые системные ошибки и расширить возможности Windows, что может помочь исправить ошибку 0x0000008E.
Шаг 1. Перейдите к Пуск > Параметры > Обновление и безопасность > Центр обновления Windows .
Шаг 2: Нажмите Проверить наличие обновлений на правой панели, и он автоматически начнет загрузку и установку доступных обновлений.
Способ 4: Восстановить систему
Если все вышеперечисленные методы не помогли решить вашу проблему, вы можете восстановить систему до состояния, когда все было нормально. Но обязательным условием является то, что вы создали точку восстановления системы.
Шаг 1: Откройте панель управления, найдите функцию Recovery в поле поиска и нажмите на нее.
Шаг 2: На следующей странице нажмите Открыть восстановление системы .
Затем нажмите Далее , чтобы выбрать точку восстановления системы, и следуйте инструкциям на экране, чтобы завершить работу.
Помимо вышеперечисленных способов, есть еще несколько советов, к которым можно обратиться:

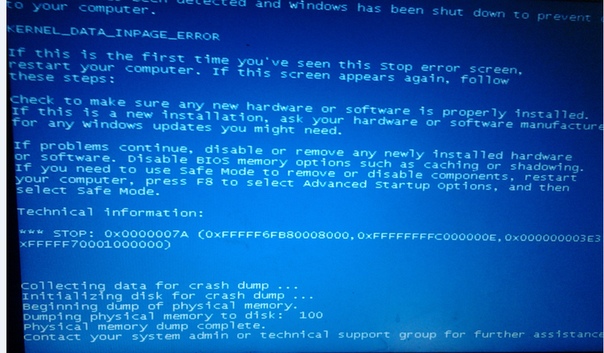

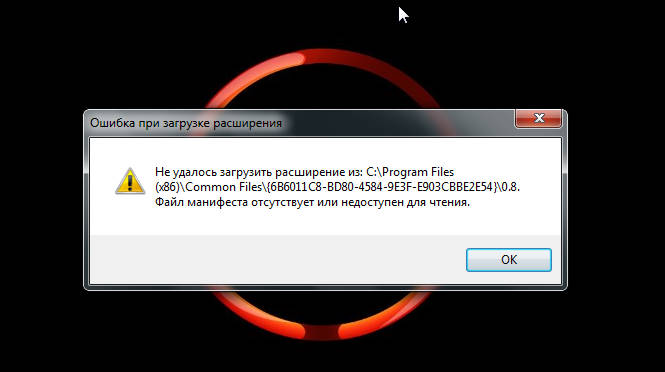




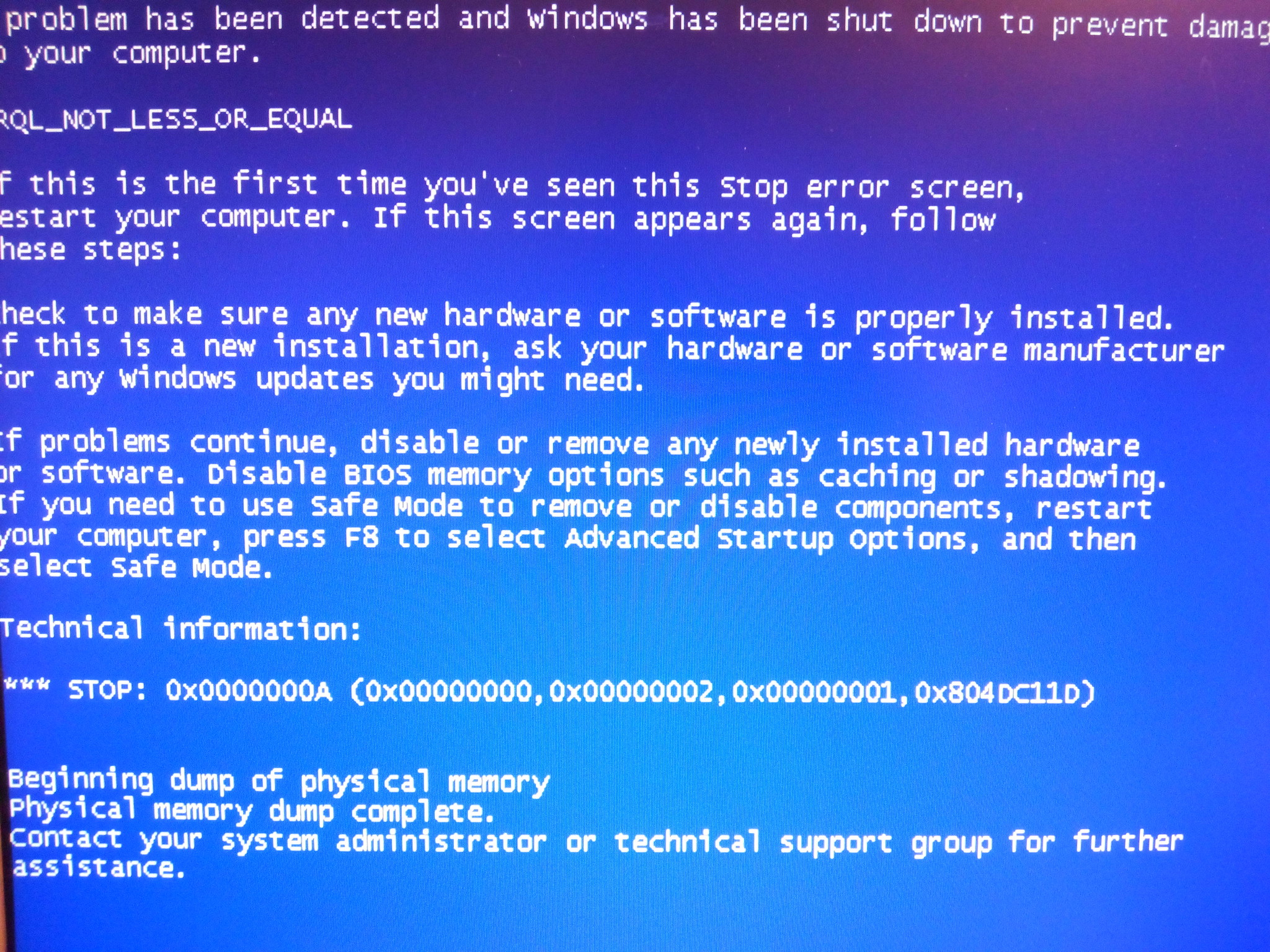
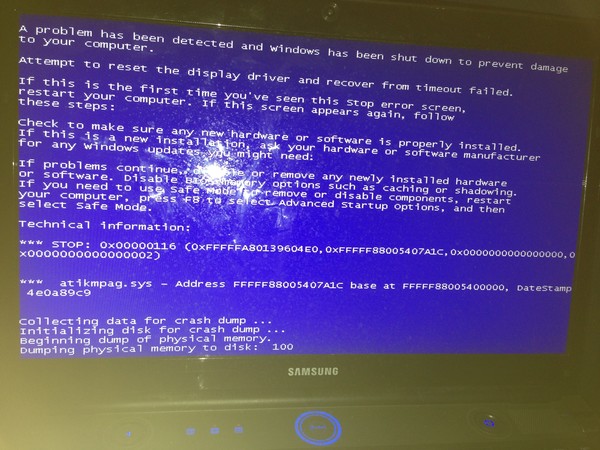 Начните нажимать клавишу, когда появится логотип производителя вашего ПК. В некоторых случаях вам также может потребоваться удерживать клавишу Fn .
Начните нажимать клавишу, когда появится логотип производителя вашего ПК. В некоторых случаях вам также может потребоваться удерживать клавишу Fn .