Не могу настроить роутер: Почему я не могу подключиться к Интернету после подключения маршрутизатора TP-Link к моему модему
Содержание
Невозможно зайти в настройки роутера TP-Link: что делать
Сегодня сложно представить комфортную жизнь без интернета. С помощью Всемирной сети можно работать, находить необходимую информацию, общаться с друзьями и родными. Для эффективной работы в онлайне необходим маршрутизатор, при помощи которого можно подключить к интернету на даче сразу несколько устройств. Но бывают случаи, когда пользователь не может проверить настройки оборудования, так как не заходит в роутер.
Если страница по адресу 192.168.1.1 или 192.168.0.1 недоступна
Одна из самых распространенных проблем – недоступна страница настроек по адресу 192.168.0.1 или 192.168.1.1. Ответов на вопрос, почему не могу зайти в настройки роутера,
может быть несколько:
- Отсутствует соединение с маршрутизатором – неправильное подключение, поврежденный провод, нет Wi-Fi-соединения, отсутствие драйверов на сетевую карту.

- Некорректные настройки соединения с сетью – IP-адрес не определяется автоматически.
- Введен неверный IP-адрес.
- Ваш роутер неисправен.
Прежде чем обращаться в техническую поддержку вашего провайдера или принимать решительные действия,
необходимо произвести следующую проверку:
- Попытаться открыть настройки из другого браузера.
- Проверить, нормально ли включен ваш маршрутизатор в розетку.
- Произвести полную перезагрузку ПК и Wi-Fi роутера.
- Попробовать зайти на адрес 192.168.0.1 или 192.168.1.1 с другого компьютера или ноутбука.
- Временно отключить антивирус.
Если эти действия не помогли, и вы не заходите в настройки роутера, придется выполнять более сложные проверки.
В первую очередь следует убедиться, что в адресной строке вашего браузера был указан необходимый IP-адрес. У разных производителей роутеров свои адреса для входа в настройки. Эта информация может быть указана на самом устройстве или ее можно уточнить, зайдя на сайт производителя. Особенно «отличились» здесь роутеры производства Xiaomi – если для большинства «китайцев» настройки открываются по адресам 192.168.0.1 или 192.168.1.1, то войти в админку MI-роутера можно только по адресам miwifi.com и 192.168.31.1.
У разных производителей роутеров свои адреса для входа в настройки. Эта информация может быть указана на самом устройстве или ее можно уточнить, зайдя на сайт производителя. Особенно «отличились» здесь роутеры производства Xiaomi – если для большинства «китайцев» настройки открываются по адресам 192.168.0.1 или 192.168.1.1, то войти в админку MI-роутера можно только по адресам miwifi.com и 192.168.31.1.
Если соединения с маршрутизатором нет, нужно выяснить причину его отсутствия. Если у вас подключение с помощью сетевого кабеля (LAN), то после подсоединения компьютера к роутеру, вы должны увидеть статус «Без доступа к интернету». Если же вы видите статус, в котором значок компьютера перечеркнут красным крестом, у вас отсутствует соединение с Wi-Fi-роутером.
Также нужно проверить правильность подключения, на маршрутизаторе сетевой кабель должен быть включен в разъем LAN, а на компьютере – в сетевую карту. Если все подключено верно, стоит проверить кабель по всей длине на наличие заломов и повреждений. Если у вас подключение через Wi-Fi, после подключения значок соединения «Доступ в интернет» должен быть без желтого треугольника с восклицательным знаком. Если такое обозначение присутствует, значит, соединение не установлено.
Если у вас подключение через Wi-Fi, после подключения значок соединения «Доступ в интернет» должен быть без желтого треугольника с восклицательным знаком. Если такое обозначение присутствует, значит, соединение не установлено.
Далее следует проверить правильность настройки получения IP-адреса. Если у вас в настройках, независимо от вида соединения, проводного или беспроводного, прописан статический IP-адрес, соединение не будет установлено. Чтобы без проблем входить в настройки, требуется автоматическое получение IP-адреса.
Для этого необходимо:
- Нажать на значок соединения с глобальной сетью и выбрать «Центр управления сетями и общим доступом».
- В открывшемся окне следует выбрать из списка справа «Изменение параметров адаптера».
- Справа у вас будут показаны виды соединений с интернетом, нужно выбрать то, через которое вы подключены и нажать на него правой кнопкой мышки и в меню выбрать «Свойства».

- В открывшемся окне выбираем «Протокол Интернета версии 4 (TCP/IPv4)» и правой кнопкой мыши открываем «Свойства». Откроется новое окно, где и будет видно, отмечено ли «Получить IP-адрес автоматически» и «Получить адрес DNS-сервера автоматически». Если отметки отсутствуют, необходимо их поставить.
- Перезагрузить компьютер или ноутбук.
Чтобы обнаружить причину возникновения ошибки, нужно проверить все возможные ситуации.
Возможные ошибки входа
«Не могу войти в роутер, не получается проверить настройки» – проблема, с которой часто обращаются абоненты в техническую службу поддержки Ростелеком, Билайн, МТС. Причин возникновения данной неполадки бывает несколько.
Не открываются настройки роутера из-за настроек сетевой карты
Пользователи с ОС Windows для проверки настройки сетевой карты могут выполнить следующие действия:
- На клавиатуре компьютера нажать комбинацию клавиш Win+R, ввести «ncpa.
 cpl» и нажать клавишу «Enter». Откроется окно «Сетевые подключения».
cpl» и нажать клавишу «Enter». Откроется окно «Сетевые подключения». - В нем нужно найти значок «Подключение по локальной сети». Если адаптер включен, значок активный, горит ярким цветом, если выключен – он темно-серый. Необходимо нажать на него правой кнопкой мышки и выбрать «Включить».
- Если сетевая карта активна, правой кнопкой мышки нажимаем на значок и выбираем «Свойства». В появившемся окне выбираем «Протокол интернета версии 4 (TCP/IPv4)» и опять нажимаем «Свойства». В новом окне проверяем, стоят ли галочки в пунктах «Получить IP-адрес автоматически» и «Получить адрес DNS-сервера автоматически». Если нет, нужно будет сделать их активными и нажать «ОК».
В браузере включен прокси-сервер
Это один из основных факторов, из-за которых абонент может пожаловаться – «Не могу зайти в роутер TP-Link, Keenetic, Zyxel или Асус». Также у вас на компьютере могут быть включены режим Turbo, приложения и программы, которые могут изменить IP-адрес.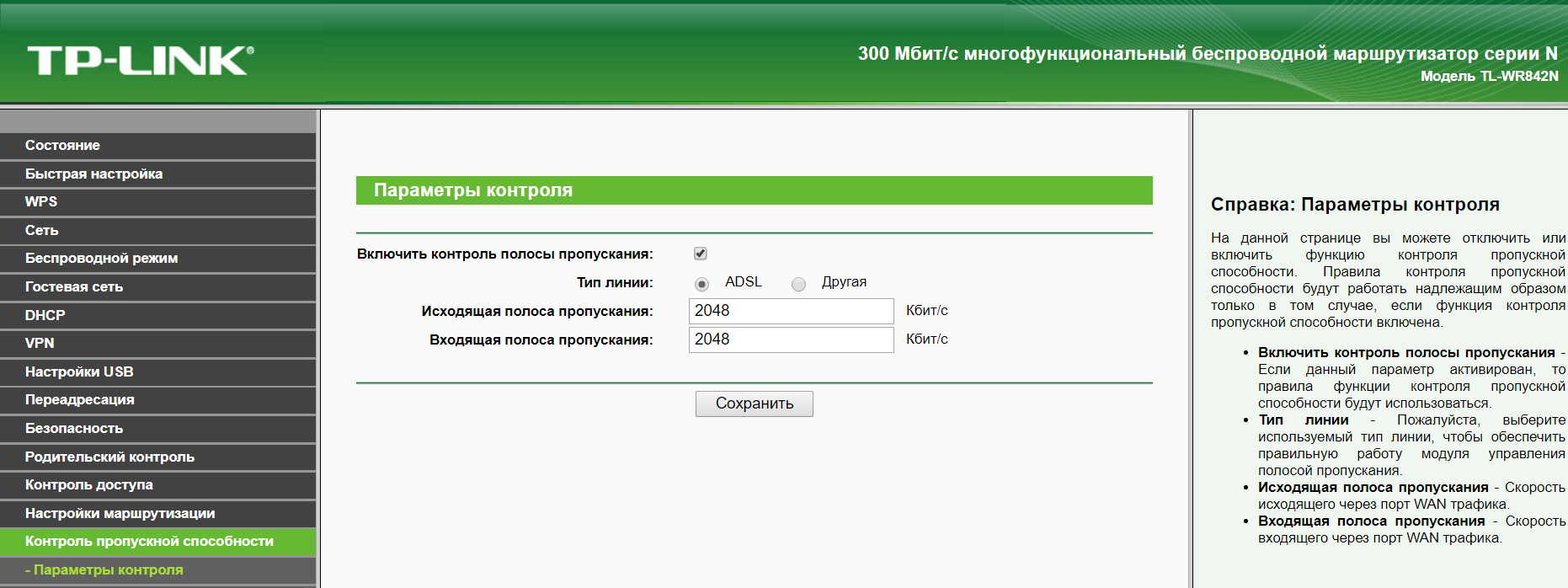 При всем этом у пользователя может не получиться зайти в настройки своего роутера.
При всем этом у пользователя может не получиться зайти в настройки своего роутера.
Чтобы решить такую проблему, специалисты советуют:
- Отключить на время режим Turbo.
- В настройках установить галочку в пункте «Не использовать прокси для локальных адресов» или полностью отключить прокси-сервер.
- Запустить проверку антивируса на наличие на компьютере вредоносных программ и вирусов.
Неисправность или сбой роутера
Еще одна причина, по которой не открывается веб-интерфейс роутера и вас не пускают в настройки — проблемы с прошивкой оборудования. Если такая неполадка присутствует, при попытке входа отображается сообщение «IP-адрес не получен» или «Сеть неопознанная». В этом случае необходимо сбросить все настройки маршрутизатора при помощи кнопки «Reset», которая расположена сзади на корпусе оборудования. Для этого нужно приподнять роутер, тонким предметом (ручкой, карандашом, булавкой, скрепкой или зубочисткой) нажать на кнопку «Reset» и удерживать ее примерно 10 секунд.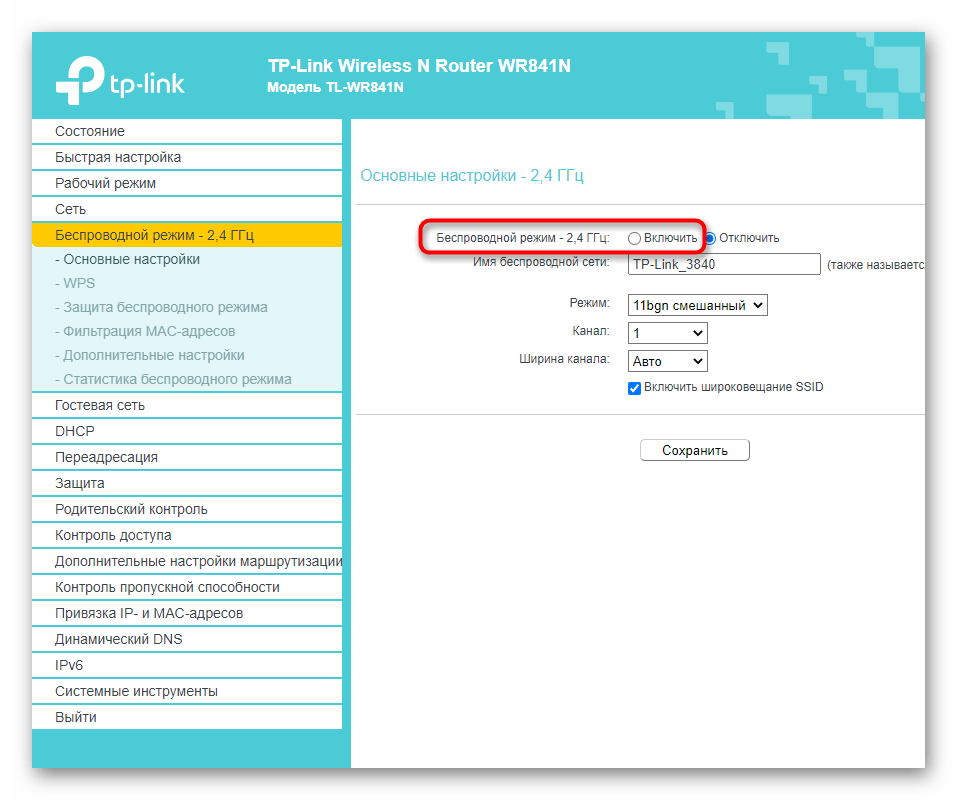
Основные признаки неисправности маршрутизатора:
- не удается зайти в настройки;
- нет соединения с интернетом;
- не горит ни одна лампочка индикаторов.
При сбросе настроек роутера оборудование должно быть включено в сеть.
Отключено питание роутера или проблема с сетевым кабелем
Также причиной того, что вы не можете зайти в настройки и настроить необходимые параметры, иногда может стать отсутствие питания в сети или повреждение сетевого кабеля. Необходимо попробовать подключить роутер к другой розетке и обследовать кабель на предмет повреждения и заломов.
Сетевой интерфейс отключен
Чтобы включить сетевой интерфейс, нужно выполнить следующие действия:
- Войти через «Меню» в раздел «Панель управления» и открыть «Сеть и интернет».
- Найти «Сетевые подключения» и выбрать «Изменение параметров адаптера».

- Правой кнопкой мыши щелкнуть по необходимому интерфейсу и отметить параметр «Включить».
Вы вводите 192.168.1.1 без http://
Некоторые браузеры при вводе IP роутера начинают вместо перехода в админку осуществлять поиск по введенному адресу. Чаще всего этим грешат программы с движком Chromium, где адресная строка совмещена с поисковой. Если такое случилось, в адресной строке нужно ввести адрес начиная с «http» – например, http://192.168.1.1 или http://192.168.0.1.
Для входа в настройки роутера используется нестандартный порт
Некоторые пользователи сталкиваются с проблемой – не могут войти в роутер TP-Link. Действительно, у некоторых моделей маршрутизаторов следует указывать не только IP-адрес, но и порт, который будет использоваться для автоматического конфигурирования веб-интерфейса. Для нестандартных портов, например, не порта 80, следует в адресной строке прописывать номер порта через двоеточие после адреса — http://192. 168.0.1:50001.
168.0.1:50001.
Исправить неполадки можно несколькими способами:
- Внимательно изучить инструкцию по эксплуатации вашего роутера, информационную наклейку на нем и рекомендации на сайте его производителя.
- Узнать номер порта у специалиста, который настраивал ваш роутер, или обратиться к провайдеру, если оборудование приобреталось у него.
- Перенастроить роутер, сбросив все имеющиеся настройки и настроить его заново.
Откат настроек роутера до заводских
Приобретая качественное оборудование и профессионально его настроив, вы получаете роутер, который будет работать долго и без проблем. Но и с ним иногда случаются неполадки, он может перестать нормально функционировать. Например, IP-адрес роутера не открывается, вы не можете зайти в настройки. В некоторых случаях специалисты рекомендуют сбросить настройки маршрутизатора до заводского уровня.
Это можно сделать такими способами:
- Аппаратный метод.
 Это самый простой способ – при помощи тонкого предмета необходимо нажать кнопку «Reset» и удерживать ее примерно 10 секунд. Когда настройки буду сброшены до заводских, индикатор SYS (в виде шестеренки) на роутере станет мигать сначала медленно, затем быстрее.
Это самый простой способ – при помощи тонкого предмета необходимо нажать кнопку «Reset» и удерживать ее примерно 10 секунд. Когда настройки буду сброшены до заводских, индикатор SYS (в виде шестеренки) на роутере станет мигать сначала медленно, затем быстрее. - Программный сброс. Для этого нужно подключиться к маршрутизатору через браузер по стандартному адресу – 192.168.1.1 или 192.168.0.1. Логин и пароль одинаковые – «admin». Затем в разделе «Меню» нужно зайти в «Системные инструменты» и выбрать «Заводские настройки». В этом разделе следует нажать на «Восстановить» и будет произведен возврат к заводским настройкам. Разумеется, данный метод неприменим, если вы не можете зайти в веб-интерфейс настроек девайса.
Перед сбросом настроек нужно обязательно сделать их резервную копию.
Если забыли пароль от Wi-Fi и не можете зайти в настройки роутера
Иногда пользователи сталкиваются с такой проблемой – если беспроводное подключение интернета к сети длительное время происходило автоматически, при подключении нового роутера необходимо ввести пароль от Wi-Fi.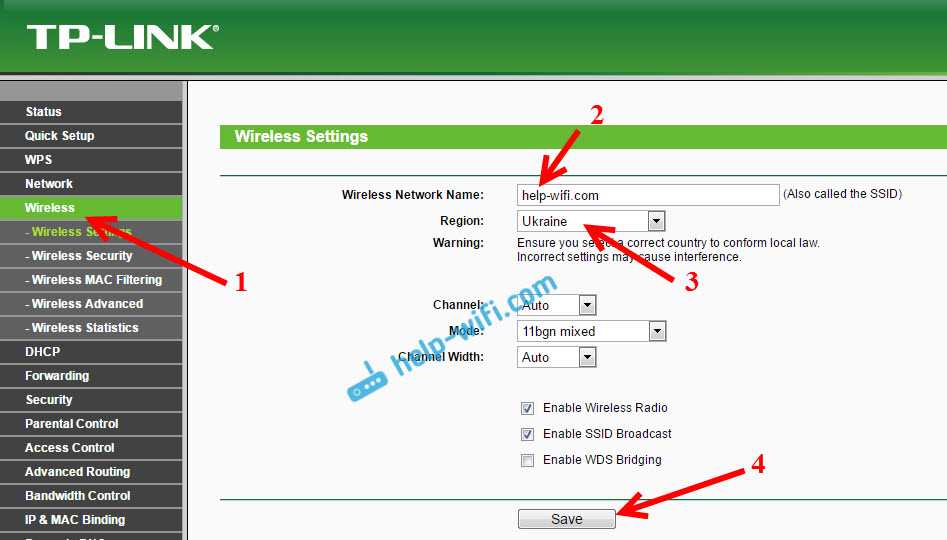 Если вы забыли его, то это не страшно,
Если вы забыли его, то это не страшно,
есть способы восстановить его и зайти в настройки оборудования:
- Если вы не можете подключить новый роутер, но в помещении уже есть другие устройства, подключенные к сети, пароль от Wi-Fi-сети можно посмотреть у них.
- Попробовать подключиться без пароля.
- В случае если вы забыли пароль от Wi-Fi, но знаете пароль от настроек вашего маршрутизатора – выход найден. Можно подключиться через сетевой кабель к роутеру, зайти в веб-интерфейс настроек, найти пароль от беспроводной сети. При желании в настройках его можно и поменять.
- В крайнем случае можно прибегнуть к сбросу имеющихся настроек до заводского уровня.
Как зайти в настройки роутера
Если Вам потребовалось изменить те или иные настройки роутера, то скорее всего, делать это Вы будете через веб-интерфейс администрирования роутера. У некоторых пользователей возникает вопрос о том, как зайти в настройки роутера. Об этом и поговорим.
Об этом и поговорим.
Как зайти в настройки роутера D-Link DIR
Сначала о самом распространенном у нас в стране беспроводном маршрутизаторе: D-Link DIR (DIR-300 NRU, DIR-615, DIR-320 и других). Стандартный способ для того, чтоб зайти в настройки роутера D-Link:
- Запустить браузер
- Ввести в адресную строку адрес 192.168.0.1 и нажать Enter
- Ввести запрашиваемые логин и пароль для изменения настроек — по умолчанию в роутерах D-Link используются логин и пароль admin и admin соответственно. В случае, если Вы изменяли пароль, то нужно ввести свой. При этом учитывайте, что это не тот пароль (хотя, может быть и тем же самым), который используется для подключения к роутеру по Wi-Fi.
- Если Вы не помните пароль: можно сбросить настройки роутера на настройки по умолчанию, тогда он точно будет доступен по адресу 192.168.0.1, логин и пароль тоже будут стандартные.
- Если ничего не открывает по адресу 192.168.0.1 — перейдите к третьей части этой статьи, там подробно описано, что делать в таком случае.

На этом с роутером D-Link закончим. Если вышеозначенные пункты Вам не помогли, или браузер не заходит в настройки роутера, перейдите к третьей части статьи.
Как зайти в настройки роутера Asus
Для того, чтобы попасть в панель настроек беспроводного маршрутизатора Asus (RT-G32, RT-N10, RT-N12 и др.), требуется выполнить практически те же действия, что и в предыдущем случае:
- Запустите любой интернет-браузер и перейдите по адресу 192.168.1.1
- Введите логин и пароль для входа в настройки роутера Asus: стандартные — admin и admin или, если Вы их меняли, то свои. В случае, если Вы не помните данных для входа, возможно, Вам придется сбросить роутер на заводские настройки.
- Если браузер не открывает страницу по адресу 192.168.1.1, попробуйте способы, описанные в следующем разделе руководство.
Что делать, если не заходит в настройки роутера
Если при попытке зайти на адрес 192.168.0.1 или 192.168.1.1 Вы видите пустую страницу или ошибку, то попробуйте сделать следующее:
- Запустите командную строку (для этого, например, нажмите клавиши Win + R и введите команду cmd)
- Введите команду ipconfig в командной строке
- В результате выполнения команды, Вы увидите параметры проводных и беспроводных соединений на компьютере
- Обратите внимание на соединение, которое используется для подключения к роутеру — если Вы подключены к роутеру проводом, то Ethernet, если без проводов — то беспроводное подключение.

- Посмотрите значение поля «Основной шлюз».
- Вместо адреса 192.168.0.1 используйте значение, которое Вы увидели в этом поле, для того, чтобы зайти в настройки роутера.
Аналогичным образом, узнав «Основной шлюз», можно зайти и в настройки других моделей роутеров, сама процедура везде выполняется одинаково.
Если же Вы не знаете или забыли пароль на доступ к настройкам Wi-Fi роутера, то, вероятнее всего, Вам придется сбросить его на заводские настройки, используя кнопку «Reset», которая есть почти у каждого беспроводного маршрутизатора, а потом полностью настроить роутер заново, как правило, это не сложно: можете воспользоваться многочисленными инструкциями на этом сайте.
remontka.pro в Телеграм | Способы подписки
Маршрутизатор не подключается к Интернету
Когда ваш маршрутизатор не подключается к Интернету, невозможно использовать устройства, которые полагаются на него для подключения. Хотя в большинстве случаев вы можете подключить ПК напрямую к модему, это не обеспечивает доступ в Интернет для остальных устройств в вашем доме.
Содержание
Переключатель
Почему мой маршрутизатор не подключается к Интернету?
Есть несколько причин, по которым ваш маршрутизатор не подключается к Интернету, но они сводятся к нескольким вещам.
- Проблемы с настройками не позволяют маршрутизатору установить надежное соединение. На маршрутизаторе есть много настроек, которые могут сбить с толку тех, кто с ними не знаком. Если вы внесли изменения, проблема может заключаться в одном из них.
- Проблемы с оборудованием также могут быть причиной неисправности. Ваш маршрутизатор или другие аксессуары могут сломаться, что повлияет на ваше соединение. Если ваш маршрутизатор подключен к отдельному модему, это также может быть проблемой.
- У вашего интернет-провайдера могут возникнуть проблемы . Если они есть, вы, вероятно, не будете подключаться к Интернету, пока проблема не будет устранена.
Устранение неполадок маршрутизатора означает работу с каждой из этих потенциальных проблем, чтобы определить, какая из них блокирует ваше соединение.
Помните: Если ваше соединение работает на большинстве устройств, но не на одном компьютере, вам может потребоваться устранить неполадки на этом ПК, а не на маршрутизаторе. На всякий случай проверьте, какие устройства работают, прежде чем приступить к работе с маршрутизатором.
Как исправить, что маршрутизатор не подключается к Интернету
Начните с сброса всего, чтобы убедиться, что это не просто проблема, которая исчезнет после сброса Интернета.
Вы должны сделать две вещи, чтобы проверить, работает ли ваш маршрутизатор:
- Тест скорости: Тест скорости покажет вам, есть ли у вас обычная скорость загрузки и выгрузки.
- Пинг-тест: Пинг-тест позволит вам узнать, что соединение между вашим устройством и маршрутизатором надежное.
Сброс вашего Интернета
Правильный сброс вашего Интернета не так прост, как включение и выключение маршрутизатора. Вам необходимо перезагрузить всю систему и дать ей полностью загрузиться, прежде чем проверять, работает ли соединение.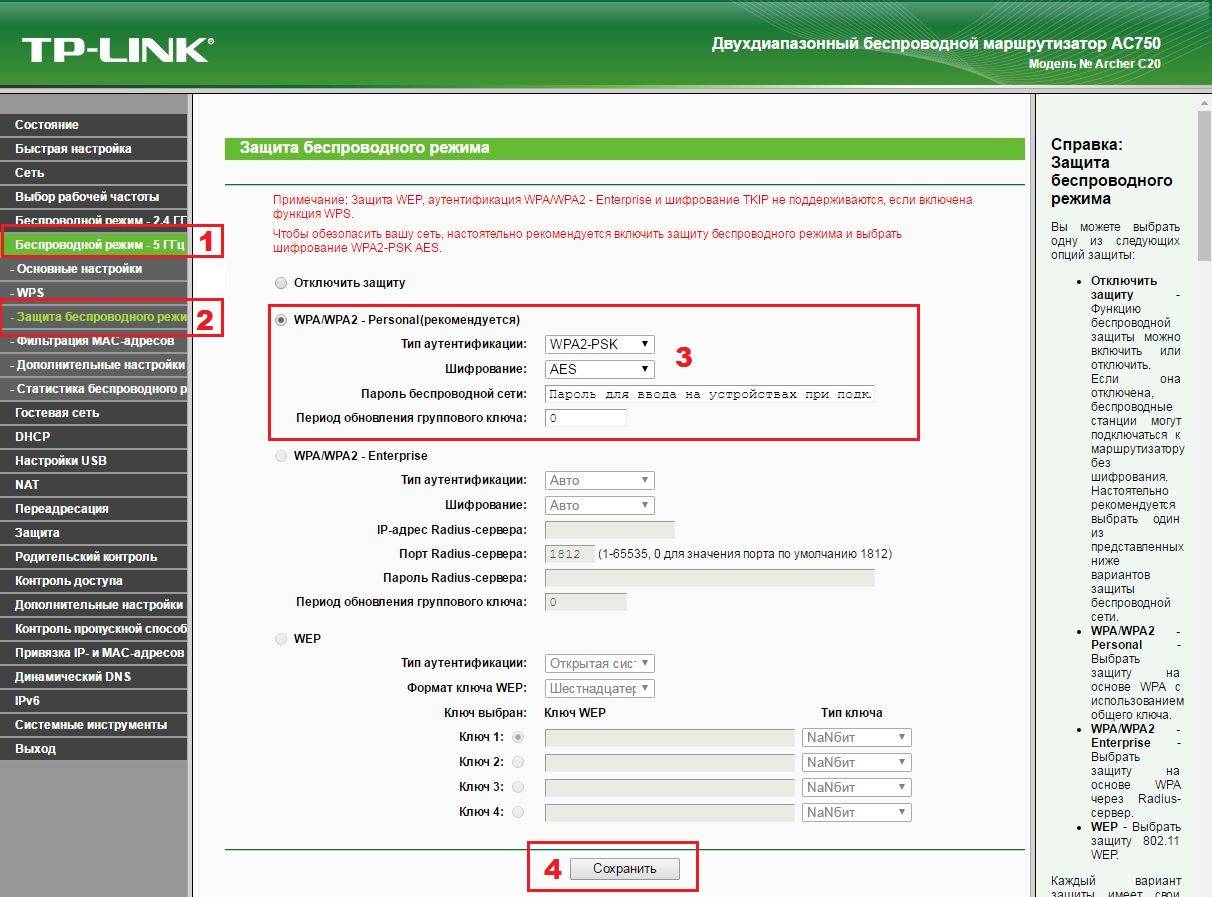
Неплохо отключить большинство подключенных устройств к маршрутизатору. Меньшее количество устройств, совместно использующих соединение, может помочь сделать его более стабильным для тестирования.
- Отключите маршрутизатор от стены.
- Отключить модем со стены.
- Подождите две минуты и снова подключите модем к розетке. Если на нем есть кнопка питания, нажмите ее сейчас.
- Подождите две минуты, а затем снова подключите маршрутизатор. Если на нем есть кнопка питания, нажмите ее, чтобы включить. Важно помнить, что не на каждом модеме и маршрутизаторе есть кнопка питания. Многие начинают работать, как только подключаются к сети.
- Подождите две минуты, прежде чем пытаться подключиться к компьютеру для проверки. Это дает маршрутизатору время, чтобы захватить соединение с модема и начать делиться им с вашими устройствами.
- Запустите тест скорости и пинг-тест.
Тест скорости проверяет вашу скорость Интернета.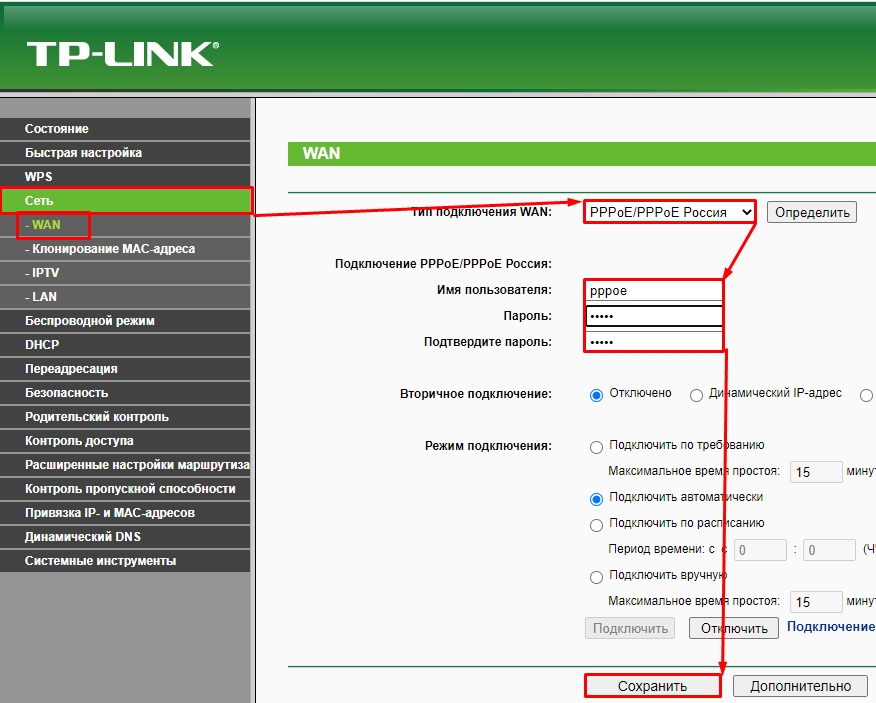 Вы можете использовать веб-сайт для выполнения одного. Вы увидите, какой сервер он использует для тестирования, ваш пинг, скорость загрузки и скорость загрузки.
Вы можете использовать веб-сайт для выполнения одного. Вы увидите, какой сервер он использует для тестирования, ваш пинг, скорость загрузки и скорость загрузки.
Не запускайте тест скорости при использовании на компьютере других приложений, требовательных к подключению, таких как потоковая передача мультимедиа или игры.
- Перейдите на Speedtestor на любой сайт для проверки скорости по вашему выбору. У каждого сайта будет свой особый способ проверки соединения.
- Нажать Перейти .
- Дождитесь завершения теста. Ваше подключение к Интернету, вероятно, не будет таким быстрым, как ограничения вашего плана от вашего интернет-провайдера, но оно должно быть примерно на той же скорости, с которой вы обычно сталкиваетесь, чтобы показать, что оно работает.
Если ваше подключение соответствует вашим ожиданиям, запустите ping-тест. Тесты Ping отправляют сообщение маршрутизатору, а затем маршрутизатор отвечает. Как только маршрутизатор отвечает, он сообщает вам о задержке соединения.
- Нажмите Ключ Windows + X .
- Выберите Windows PowerShell (администратор) .
- Нажмите Да .
- Введите
ipconfigи нажмите Enter. - Найдите список шлюзов по умолчанию и запишите его.
- Введите «
ping X», но замените X на номер шлюза по умолчанию. - Нажмите Введите .
- Дождитесь завершения теста, чтобы можно было прочитать результаты.
Здесь вы видите несколько разных фрагментов информации.
- Пакеты отправлены и получены позволяет узнать количество вызовов, сделанных ping-тестом на маршрутизатор, и количество полученных маршрутизатором. Большинство людей не должны испытывать значительной потери пакетов, если только нет проблем с сетевым адаптером или компьютером.
- Время приема-передачи в миллисекундах показывает, сколько времени занимал каждый пинг.
 Вы должны увидеть минимальное, максимальное и среднее время. Например, у моего теста ping было максимум 7 мс, минимум 2 мс и среднее значение 3 мс.
Вы должны увидеть минимальное, максимальное и среднее время. Например, у моего теста ping было максимум 7 мс, минимум 2 мс и среднее значение 3 мс.
Средняя задержка зависит от типа вашего соединения. Например, оптоволокно может работать около 40 мс, а беспроводное — на 10–20 мс дольше.
Спутниковые соединения могут быть намного выше. Однако любое соединение с задержкой более 100 мс может мешать таким вещам, как шутеры от первого лица или потоковое видео.
Если вы хотите проверить и убедиться, что беспроводная карта вашего компьютера работает, выполните ping-тест и пропингуйте номер 127.0.0.1, который является вашим петлевым адресом. Это выполняет пинг-тест на вашем компьютере, чтобы вы знали, что карта работает.
Если вы проверили все это, но ваш маршрутизатор по-прежнему не работает, перейдите к следующему шагу. Помните, что вам нужно будет запускать все эти тесты на каждом этапе, если вы видите активное соединение на своем ПК.
Обратитесь к своему интернет-провайдеру
У вашего интернет-провайдера должен быть номер телефона или веб-сайт, по которому вы можете с ним связаться.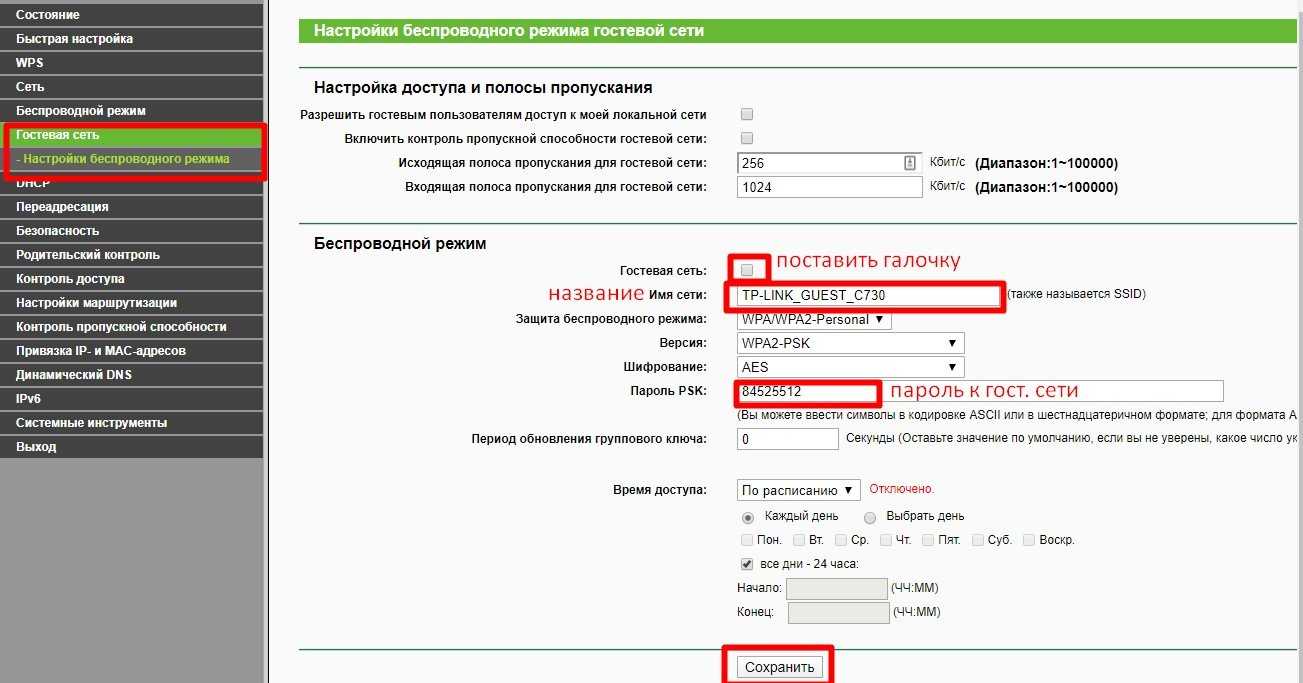 Перед проверкой наличия проблем с маршрутизатором проверьте наличие проблем с подключением.
Перед проверкой наличия проблем с маршрутизатором проверьте наличие проблем с подключением.
Вы часто можете найти это на веб-сайте интернет-провайдера в разделе «Статус» или «Устранение неполадок». Если вы не можете найти его в Интернете, позвоните им на горячую линию и спросите, есть ли проблема.
Многие провайдеры также предлагают онлайн-инструмент устранения неполадок для вашего интернет-соединения. Проверьте, подходит ли ваш вариант, или попросите об этом представителя службы поддержки клиентов по телефону.
Переместите свой маршрутизатор
Маршрутизаторы выделяют тепло, как и большинство электронных устройств. Если ваш маршрутизатор сильно нагревается, отключите его от сети и переместите в другое место. Через 30 минут попробуйте снова включить его, чтобы проверить, не выключился ли он из-за перегрева.
Если это работает, вы должны найти новое место для вашего маршрутизатора, более прохладное и имеющее больший поток воздуха.
Если у вас есть другой кабель питания, удлинитель или кабель Ethernet, попробуйте его прямо сейчас.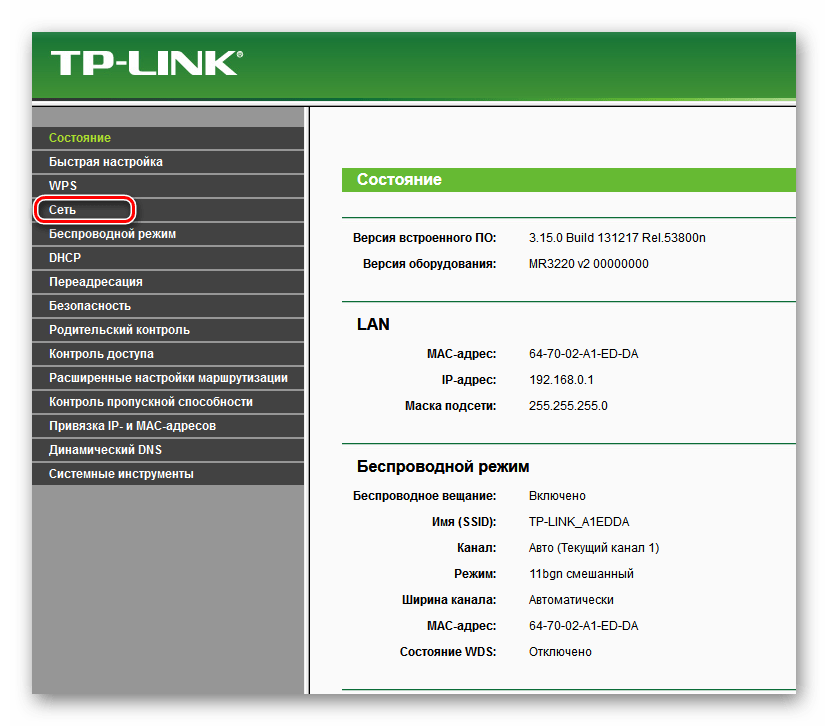 Иногда из-за поврежденного кабеля может показаться, что ваш маршрутизатор сломан, когда кабели не работают должным образом.
Иногда из-за поврежденного кабеля может показаться, что ваш маршрутизатор сломан, когда кабели не работают должным образом.
Обратитесь к руководству
Индикаторы на маршрутизаторе могут сообщать вам о возникших проблемах. Многие модели мигают огнями, когда возникает проблема, в то время как другие обычно мигают.
Лучший способ узнать наверняка — обратиться к руководству. Вы, вероятно, можете найти копию в Интернете, если у вас нет ее дома.
Войдите в настройки маршрутизатора
Вы можете получить доступ к настройкам своего маршрутизатора, перейдя по определенному адресу. Это то же самое, что и ваш шлюз по умолчанию, но если вы не можете его найти, вы можете найти его в Интернете, выполнив поиск по названию производителя и слову адрес маршрутизатора.
Войдите под своим именем пользователя и паролем. Если вы их не знаете, возможно, они установлены по умолчанию для модели маршрутизатора.
- Сброс маршрутизатора до заводских настроек.
 Если у вас возникли проблемы с маршрутизатором, этот шаг может сэкономить вам много времени и энергии. Он стирает все ваши пользовательские настройки и заменяет их теми, которые применялись при первом приобретении маршрутизатора. Вместо того, чтобы копаться в своих настройках и выяснять, какой из них создает проблему, просто сбросьте его и сотрите все проблемные настройки.
Если у вас возникли проблемы с маршрутизатором, этот шаг может сэкономить вам много времени и энергии. Он стирает все ваши пользовательские настройки и заменяет их теми, которые применялись при первом приобретении маршрутизатора. Вместо того, чтобы копаться в своих настройках и выяснять, какой из них создает проблему, просто сбросьте его и сотрите все проблемные настройки. - Обновите прошивку e после перезагрузки маршрутизатора. Расположение каждой настройки маршрутизатора зависит от модели, которую вы используете, но каждая из них должна иметь это как опцию. Он обновит ваш маршрутизатор до самого последнего оборудования, если доступно обновление.
- Выполните шаги из начала статьи, чтобы сбросить настройки маршрутизатора и модема. Когда вы закончите, повторно запустите тесты, чтобы увидеть, работает ли соединение.
- Проверьте свой канал Wi-Fi , если вы можете подключиться, но медленно или вяло. Процедура зависит от вашего маршрутизатора, но найдите место, где можно изменить настройки беспроводного канала.
 Начните с канала 1 и запустите тест, чтобы определить скорость и пинг. Продолжайте, пока не найдете наилучшее возможное соединение.
Начните с канала 1 и запустите тест, чтобы определить скорость и пинг. Продолжайте, пока не найдете наилучшее возможное соединение. - Отключить гостевую сеть . Вам не нужно делиться своим соединением, пока оно не работает стабильно.
- Попробуйте вручную установить DNS в роутере. Иногда DNS-сервер не работает и не позволяет установить соединение. Можно попробовать 1.1.1.1 или 8.8.8.8. Когда вы изменили его, перезагрузите маршрутизатор и попробуйте подключиться снова.
- Включите IPv6 , если он еще не включен. Этот протокол поддерживает больше устройств и более надежную сеть, чем большинство соединений IPv4. Нет причин не включать его, если на вашем маршрутизаторе есть эта функция.
Если вас устраивают настройки вашего маршрутизатора, вы можете просмотреть их и попытаться увидеть, что-то не так. Однако, если ваши настройки работали в один день, а не в следующий, это, вероятно, не то изменение, которое вы внесли, и его сброс может все исправить.
Проблемы с физическим маршрутизатором
Возможно, ваш маршрутизатор слишком поврежден, чтобы его можно было починить, если он не включается, не загорается или не выполняет никаких действий. Попробуйте сбросить его с помощью физической кнопки сброса или отверстия на устройстве.
Обратитесь к руководству для получения подробной информации, но обычно вы нажимаете кнопку сброса или используете небольшой провод, чтобы нажать кнопку, спрятанную внутри небольшого отверстия. Любой из них должен сбросить настройки маршрутизатора по умолчанию.
Кроме того, вы мало что можете сделать, если ваш маршрутизатор не включается. Покупка нового маршрутизатора — и, возможно, обновление — ваш лучший выбор, если вы проверили свои кабели и электрические вилки, и они все еще не работают.
Проблемы с физическим модемом
Иногда соединение между модемом и маршрутизатором повреждено, даже если кажется, что модем работает. Подумайте о замене модема на другой, чтобы проверить, решит ли это проблему с вашим маршрутизатором.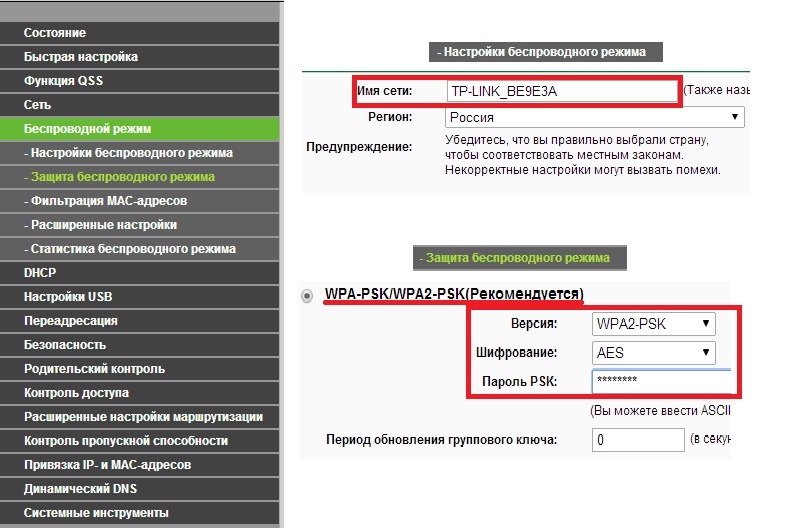
Если это так, то вам, вероятно, нужно приобрести новый модем, хотя убедитесь, что вы проверили кабель Ethernet, который их соединяет.
Если вы используете комбинацию модема и маршрутизатора, которая работает, но не обеспечивает стабильного соединения, вам также необходимо проверить проводку в вашем доме. Поврежденная проводка может вызвать серьезные проблемы с подключением. Поговорите со своим интернет-провайдером, чтобы узнать, отправит ли он кого-нибудь для оценки возможных проблем, если ничего не поможет.
Часто задаваемые вопросы
Что означает подключение, но нет Интернета?
Это сообщение означает, что ваш компьютер подключается к маршрутизатору, но подключение к Интернету не работает. Попробуйте запустить средство устранения неполадок сети на своем компьютере или обратитесь к своему интернет-провайдеру, чтобы узнать, есть ли проблема с сетью.
Как узнать, не работает ли мой беспроводной маршрутизатор?
Если маршрутизатор чаще обрывает соединение или вы заметили, что скорость падает, возможно, пришло время заменить маршрутизатор.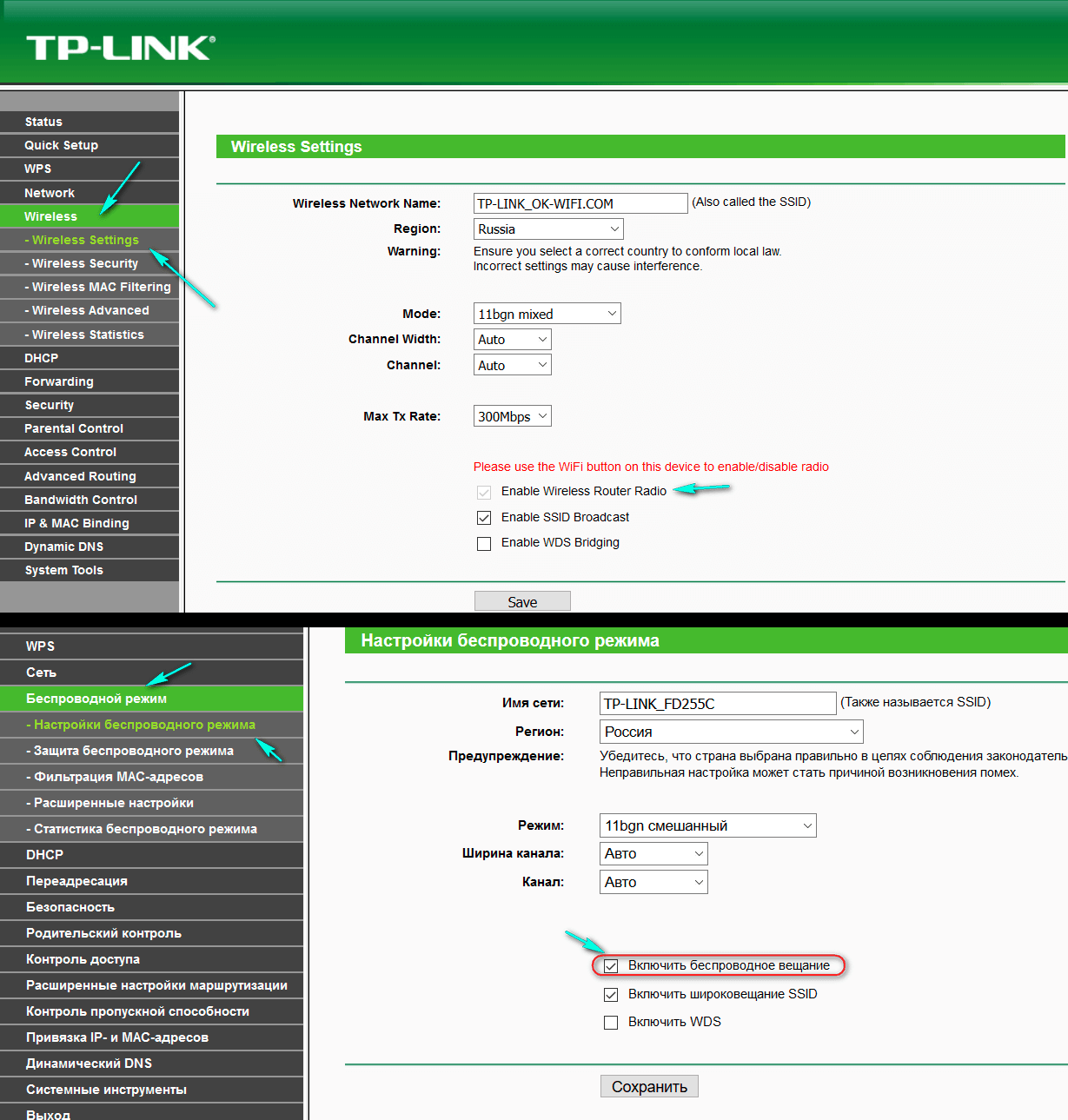 Обычно нет очевидных признаков того, что ваше устройство умирает. Вместо этого вам просто нужно обратить внимание на качество вашего соединения и решить, пришло ли время для новой настройки.
Обычно нет очевидных признаков того, что ваше устройство умирает. Вместо этого вам просто нужно обратить внимание на качество вашего соединения и решить, пришло ли время для новой настройки.
Как правило, вам следует заменять маршрутизатор каждые пять лет, хотя это число может уменьшиться, если к нему подключается много разных устройств.
Как устранить неполадки с маршрутизатором (и выяснить, нужен ли вам новый маршрутизатор)
Если у вас возникли проблемы с подключением к Интернету, возможно, виноват ваш маршрутизатор. Независимо от того, пытаетесь ли вы связаться с локальными устройствами или с более широкой сетью, ваш маршрутизатор является центром всей вашей интернет-активности. Работая с предложениями в этом списке, вы можете проверить, действительно ли ваш маршрутизатор является причиной ваших проблем, связанных с подключением, устранить неполадки, если это является причиной, и вернуться в сеть как можно быстрее.
Очевидные вещи
Прежде чем перейти к более сложным методам, давайте попробуем несколько простых решений.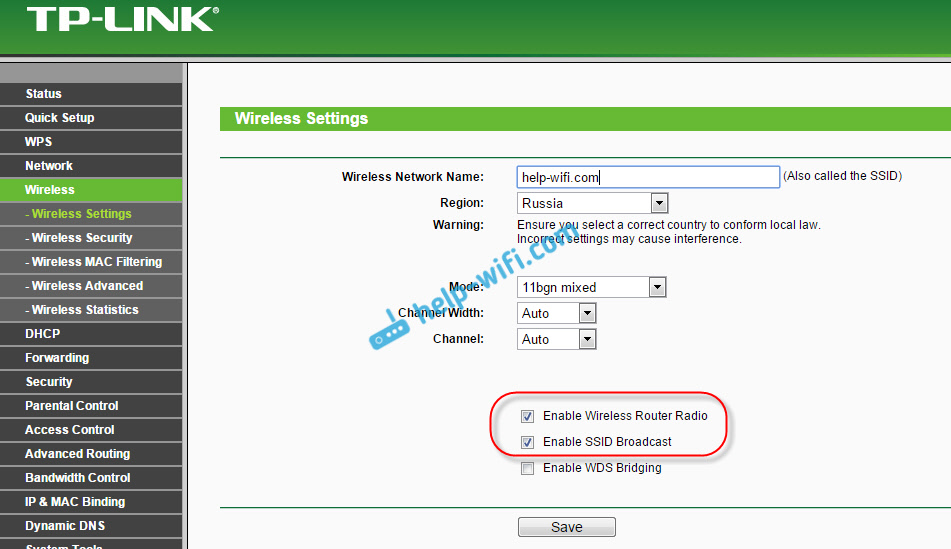 При устранении неполадок с Wi-Fi-маршрутизатором иногда бывает достаточно самых простых способов, чтобы устранить неполадки и восстановить подключение к Интернету:
При устранении неполадок с Wi-Fi-маршрутизатором иногда бывает достаточно самых простых способов, чтобы устранить неполадки и восстановить подключение к Интернету:
- Выключите маршрутизатор и снова включите его . Затем подождите несколько минут и посмотрите, восстановилось ли ваше интернет-соединение.
- Проверьте, нет ли проблем с вашим поставщиком услуг . У большинства провайдеров есть страница состояния, где вы можете получить доступ к этой информации. Если вы не уверены, попробуйте поискать в Google название вашего поставщика услуг, за которым следует такая фраза, как «статус услуги» или «карта сбоев».
- Попробуйте подключиться к другому устройству . Если у вас возникли проблемы с одним устройством, всегда есть вероятность, что проблема может быть связана с вашим устройством, а не с подключением к Интернету. По возможности рекомендуется проверить соединение с помощью хотя бы одного другого устройства с доступом в Интернет.
 Если этому устройству удается подключиться без каких-либо проблем, скорее всего, маршрутизатор не виноват.
Если этому устройству удается подключиться без каких-либо проблем, скорее всего, маршрутизатор не виноват. - Переключиться на кабель Ethernet . Если вы не можете подключиться к Wi-Fi, вы можете получить положительные результаты, подключив свое устройство к маршрутизатору напрямую с помощью кабеля Ethernet. Есть много факторов, которые могут мешать соединению Wi-Fi, включая физические препятствия, такие как стены. Физически подключив свое устройство к маршрутизатору, вы можете проверить, связана ли проблема с самим маршрутизатором или с качеством вашего сигнала Wi-Fi.
- Попробуйте другой кабель Ethernet . В качестве альтернативы, если вы уже физически подключены к маршрутизатору, убедитесь, что кабель надежно подключен. Также может помочь отключить, а затем снова подключить кабель Ethernet, чтобы увидеть, запускает ли это соединение. Если у вас есть доступ ко второму кабелю Ethernet, вы можете попробовать переключить кабели.
- Обратите внимание на индикаторы роутера .
 Один из самых простых способов устранения неполадок маршрутизатора — посмотреть на сами индикаторы. В зависимости от маршрутизатора разные цвета индикаторов и режимы мигания указывают на определенные проблемы. Обратитесь к руководству пользователя, чтобы узнать, есть ли на вашем маршрутизаторе индикаторы ошибок.
Один из самых простых способов устранения неполадок маршрутизатора — посмотреть на сами индикаторы. В зависимости от маршрутизатора разные цвета индикаторов и режимы мигания указывают на определенные проблемы. Обратитесь к руководству пользователя, чтобы узнать, есть ли на вашем маршрутизаторе индикаторы ошибок.
Изменить канал Wi-Fi маршрутизатора
Возможно, вам удается подключиться к сети через Wi-Fi, но производительность сети низкая или ненадежная. В этом случае ваш канал Wi-Fi может быть занят трафиком от других пользователей Wi-Fi в вашем регионе.
Вы можете вручную изменить свой канал Wi-Fi через настройки маршрутизатора. Чтобы получить доступ к настройкам маршрутизатора, вам необходимо знать его IP-адрес. Обычно это 192.168.1.1, 192.168.0.1, 192.168.1.254 или аналогичный (ознакомьтесь со шпаргалкой здесь), и его необходимо ввести в браузере. Вот как найти IP-адрес вашего маршрутизатора на любой платформе.
Получив эту информацию, введите IP-адрес вашего маршрутизатора в веб-браузере. Он должен запросить у вас имя пользователя и логин маршрутизатора. Эта информация зависит от интернет-провайдера, но обычно печатается на самом маршрутизаторе.
Он должен запросить у вас имя пользователя и логин маршрутизатора. Эта информация зависит от интернет-провайдера, но обычно печатается на самом маршрутизаторе.
Если вы не изменили вручную имя пользователя и пароль по умолчанию, вы часто можете получить эту информацию, используя свою любимую поисковую систему и введя номер модели вашего маршрутизатора, а затем такую фразу, как «имя пользователя и пароль по умолчанию» или «логин по умолчанию». Номер модели вашего маршрутизатора должен быть напечатан в руководстве или на самом маршрутизаторе.
Когда вы находитесь в настройках канала Wi-Fi вашего маршрутизатора, как вы узнаете, какой канал выбрать? Этого очень много, поэтому прочитайте наше руководство о том, как найти лучший канал Wi-Fi для вашей сети.
Некоторые интернет-провайдеры требуют, чтобы вы загрузили отдельное приложение для управления настройками и устранения неполадок Wi-Fi. Если это так, вы увидите подсказку о том, как загрузить необходимое приложение. Кроме того, для маршрутизаторов/модемов, принадлежащих провайдеру, некоторые настройки/параметры в этом посте могут быть вам недоступны.
Кроме того, для маршрутизаторов/модемов, принадлежащих провайдеру, некоторые настройки/параметры в этом посте могут быть вам недоступны.
Сброс вашего маршрутизатора
Более радикальным шагом по сравнению с простым перезапуском или перезагрузкой вашего маршрутизатора является его сброс, который вернет маршрутизатор к его настройкам по умолчанию.
Эти шаги могут различаться в зависимости от вашего маршрутизатора, но обычно они включают либо нажатие физической кнопки на самом маршрутизаторе, либо открытие настроек вашего маршрутизатора и поиск параметра сброса.
Обновление прошивки маршрутизатора
Еще одно решение для устранения неполадок вашего маршрутизатора, которое вы можете найти прямо в настройках вашего маршрутизатора, — это обновление прошивки. Это также можно найти в настройках вашего маршрутизатора и, очевидно, для работы потребуется, чтобы ваш маршрутизатор был подключен к Интернету (чтобы он мог решать проблемы с подключением маршрутизатора к устройству, но не проблемы с подключением Интернета к маршрутизатору).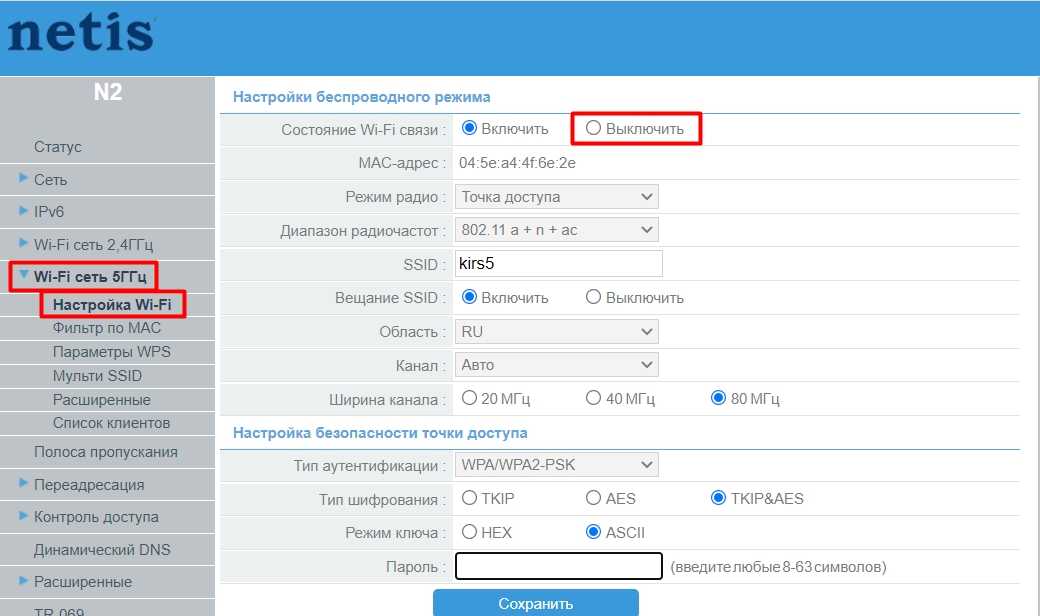
Если у вас возникли проблемы с работой маршрутизатора, возможно, вы не сможете подключиться к Интернету для обновления прошивки. В некоторых случаях вы можете загрузить прошивку непосредственно у производителя маршрутизатора, подключиться напрямую к компьютеру через кабель Ethernet и обновить его таким образом. Однако это работает не со всеми маршрутизаторами.
Кроме того, у каждой марки маршрутизатора есть свой способ обновления прошивки. Некоторые обновляют прошивку автоматически, оставляя вас без возможности сделать это самостоятельно. Другим требуется настольный инструмент или приложение, а третьи предлагают настройку в веб-интерфейсе.
Средства диагностики
Помимо приведенных выше советов по устранению неполадок маршрутизатора, вам, возможно, придется копнуть глубже, чтобы устранить проблемы, связанные с неработающим маршрутизатором Wi-Fi. Инструменты диагностики сети могут помочь вам обнаружить возможные проблемы, в том числе найти мертвые точки.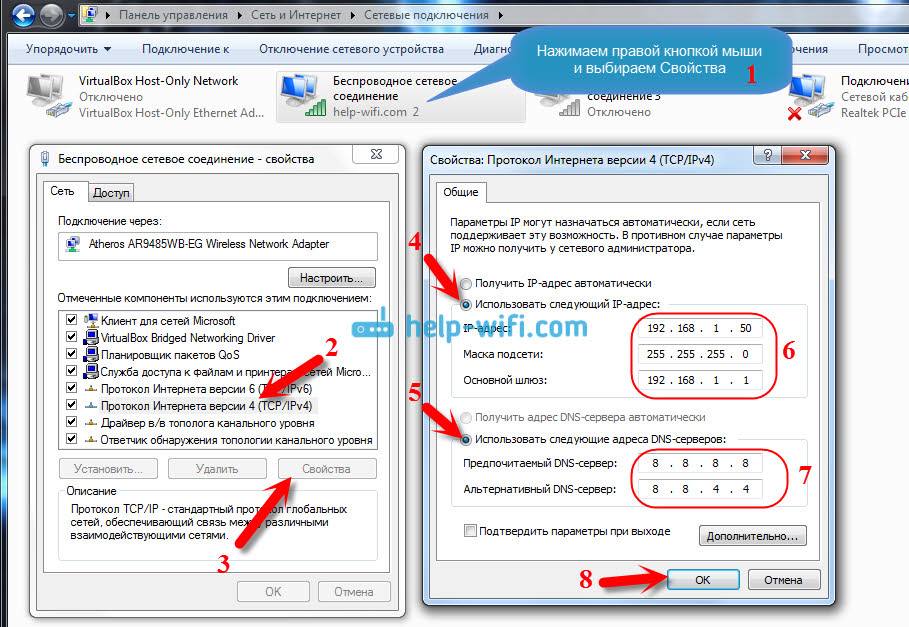
Многие марки маршрутизаторов предлагают собственные инструменты для устранения неполадок. Это может быть отдельная загрузка с их веб-сайтов или включение в настройки вашего маршрутизатора. Хотя они могут не предлагать столь комплексное решение, как вам хотелось бы, они предлагают отправную точку.
Сторонние диагностические инструменты предназначены главным образом для того, чтобы помочь вам создать более надежную домашнюю сеть. Это включает в себя подробное описание того, где разместить маршрутизатор и любые точки доступа или удлинители. Эти инструменты не обязательно сообщат вам, что не так с вашим маршрутизатором, кроме того, что вы узнаете, что проблема действительно связана с маршрутизатором.
Несколько сторонних инструментов, которые стоит попробовать:
- NetSpot — получите подробные сведения об устранении неполадок и анализе Wi-Fi для macOS и Windows.
- NirSoft — хотя только для Windows, NirSoft предоставляет множество инструментов сетевой диагностики.
 Даже если у вас нет проблем с маршрутизатором, некоторые из них идеально подходят для мониторинга трафика и общего состояния сети.
Даже если у вас нет проблем с маршрутизатором, некоторые из них идеально подходят для мониторинга трафика и общего состояния сети. - Командные строки подключения к сети Windows — проверьте подключение и помогите выявить проблемы с помощью встроенных инструментов Windows.
- Диагностика беспроводной сети macOS — запустите отчет для проверки работоспособности сети в macOS.
Часто задаваемые вопросы
1. Когда следует заменить маршрутизатор?
Как и вся электроника, маршрутизаторы изнашиваются. Если вы вообще не можете подключиться или у нескольких устройств возникают проблемы с одновременным подключением (при условии, что у вас есть скорость передачи данных для поддержки ваших устройств), возможно, пришло время перейти на новый маршрутизатор. Как правило, некоторые бренды маршрутизаторов рекомендуют заменять их каждые три-пять лет, хотя многие бренды имеют списки окончания срока службы своих маршрутизаторов.
2. Это мой маршрутизатор или мой интернет-провайдер?
Если ваш маршрутизатор новее, для выяснения того, как решить проблемы с подключением к Интернету, может потребоваться обратиться к вашему интернет-провайдеру.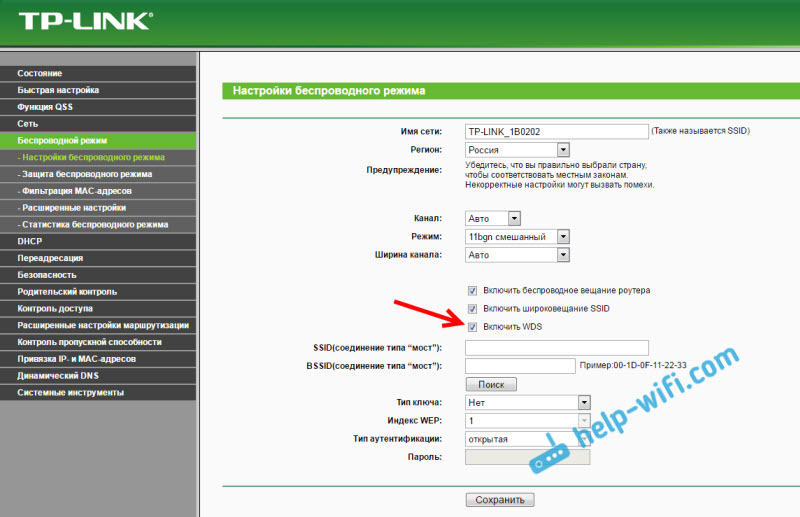 Даже если карты сбоев не показывают сбои, регулярные проблемы с подключением могут означать, что вашему интернет-провайдеру необходимо обновить свое оборудование. Это может также включать отправку вам нового маршрутизатора, если ваш маршрутизатор был предоставлен ими.
Даже если карты сбоев не показывают сбои, регулярные проблемы с подключением могут означать, что вашему интернет-провайдеру необходимо обновить свое оборудование. Это может также включать отправку вам нового маршрутизатора, если ваш маршрутизатор был предоставлен ими.
3. Совместим ли мой маршрутизатор с моим модемом?
Часто упускаемая из виду проблема маршрутизатора — это совместимость с вашим модемом. Некоторые интернет-провайдеры разрешают использовать маршрутизаторы только определенных марок и типов. Другие могут ограничить вас только своими маршрутизаторами и модемами. Обратитесь к своему интернет-провайдеру, чтобы убедиться, что ваш маршрутизатор совместим с их модемом.
4. Это мой роутер или мои устройства?
Если вы приобрели новое устройство Wi-Fi, и оно не работает, возможно, на самом деле у вас нет проблем с неработающим маршрутизатором Wi-Fi. Это может быть простой случай, когда ваше новое устройство и маршрутизатор несовместимы.
Например, многие устройства умного дома работают только в диапазонах 2,4 ГГц, но если ваш маршрутизатор использует только 5 ГГц или не позволяет переключать диапазоны, у вас возникнут проблемы с подключением, особенно в процессе настройки. Или устройству может потребоваться более новый тип сети, чем ваш старый маршрутизатор. В этом случае необходим новый маршрутизатор.
Или устройству может потребоваться более новый тип сети, чем ваш старый маршрутизатор. В этом случае необходим новый маршрутизатор.
Подведение итогов
Выше приведены некоторые из основных способов устранения неполадок неправильного поведения маршрутизатора. Если вы решили перезагрузить маршрутизатор, вам необходимо снова правильно настроить его. Если ничего не помогает, подумайте о том, чтобы связаться с вашим интернет-провайдером для сброса соединения на их конце. Кроме того, возможно, стоит присмотреться к новому маршрутизатору (в идеале он предоставляется бесплатно вашим интернет-провайдером!) и узнать, как использовать старый маршрутизатор с пользой.
Кристал Краудер
Кристал Краудер более 15 лет проработала в сфере высоких технологий, сначала в качестве специалиста по информационным технологиям, а затем в качестве писателя. Она работает, чтобы научить других, как максимально эффективно использовать свои устройства, системы и приложения.

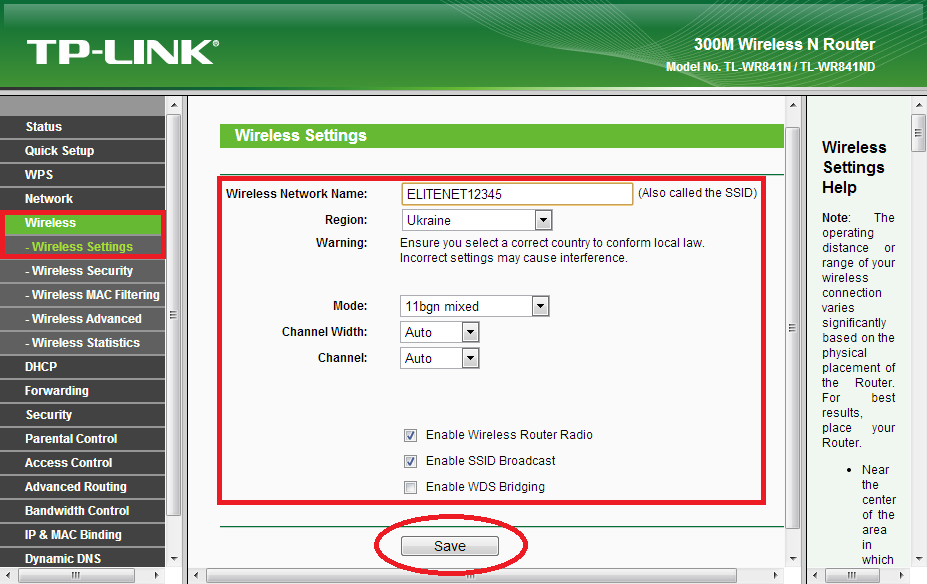
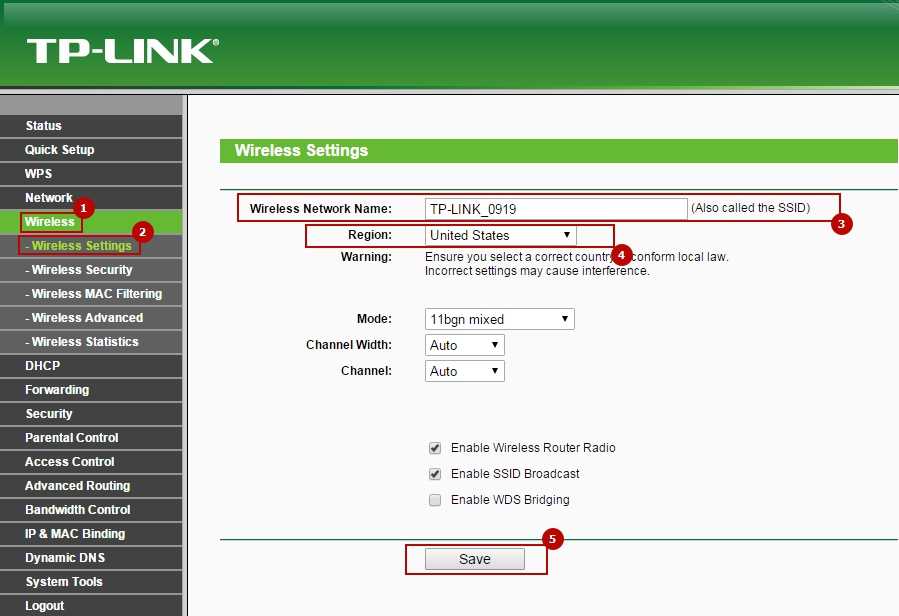 cpl» и нажать клавишу «Enter». Откроется окно «Сетевые подключения».
cpl» и нажать клавишу «Enter». Откроется окно «Сетевые подключения».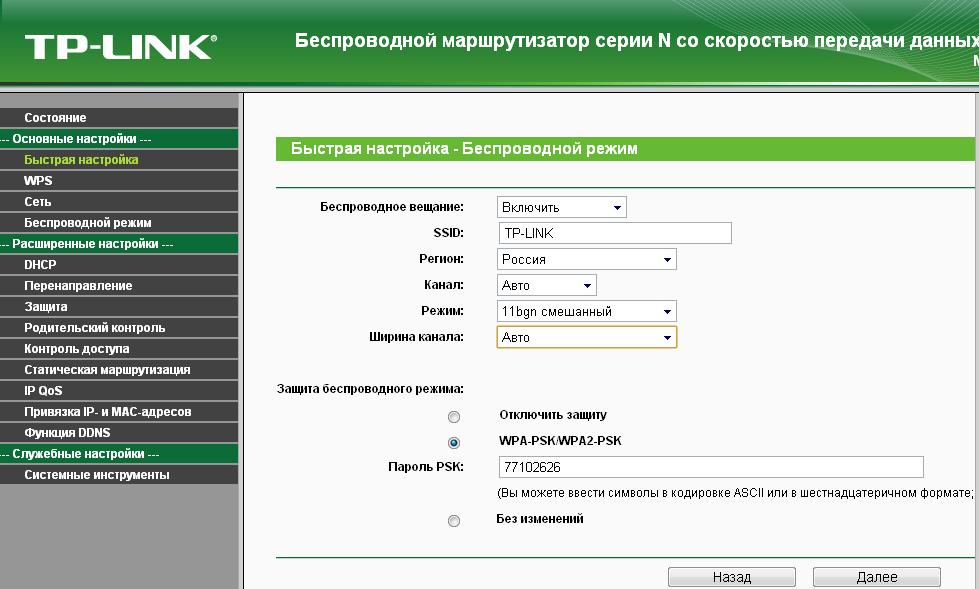
 Это самый простой способ – при помощи тонкого предмета необходимо нажать кнопку «Reset» и удерживать ее примерно 10 секунд. Когда настройки буду сброшены до заводских, индикатор SYS (в виде шестеренки) на роутере станет мигать сначала медленно, затем быстрее.
Это самый простой способ – при помощи тонкого предмета необходимо нажать кнопку «Reset» и удерживать ее примерно 10 секунд. Когда настройки буду сброшены до заводских, индикатор SYS (в виде шестеренки) на роутере станет мигать сначала медленно, затем быстрее.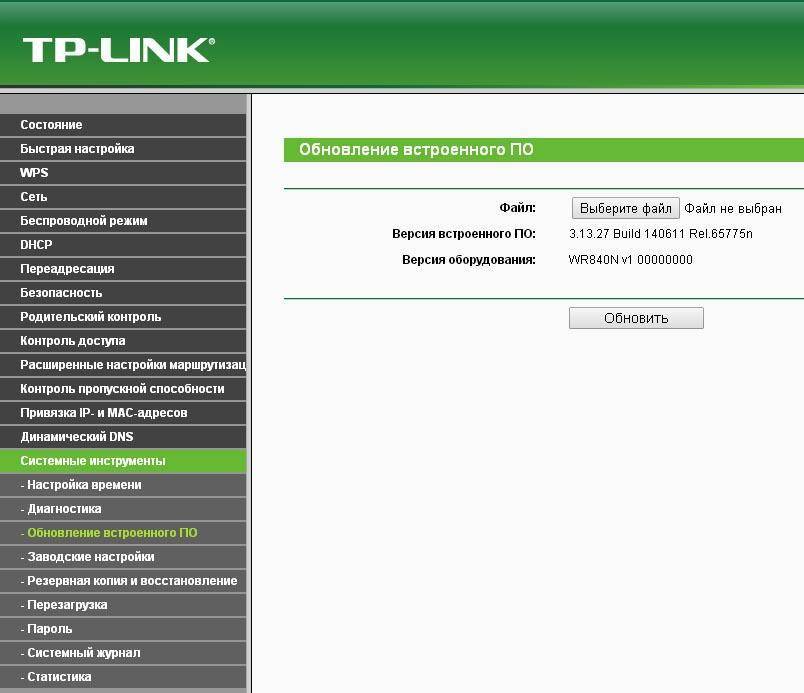

 Вы должны увидеть минимальное, максимальное и среднее время. Например, у моего теста ping было максимум 7 мс, минимум 2 мс и среднее значение 3 мс.
Вы должны увидеть минимальное, максимальное и среднее время. Например, у моего теста ping было максимум 7 мс, минимум 2 мс и среднее значение 3 мс. Если у вас возникли проблемы с маршрутизатором, этот шаг может сэкономить вам много времени и энергии. Он стирает все ваши пользовательские настройки и заменяет их теми, которые применялись при первом приобретении маршрутизатора. Вместо того, чтобы копаться в своих настройках и выяснять, какой из них создает проблему, просто сбросьте его и сотрите все проблемные настройки.
Если у вас возникли проблемы с маршрутизатором, этот шаг может сэкономить вам много времени и энергии. Он стирает все ваши пользовательские настройки и заменяет их теми, которые применялись при первом приобретении маршрутизатора. Вместо того, чтобы копаться в своих настройках и выяснять, какой из них создает проблему, просто сбросьте его и сотрите все проблемные настройки.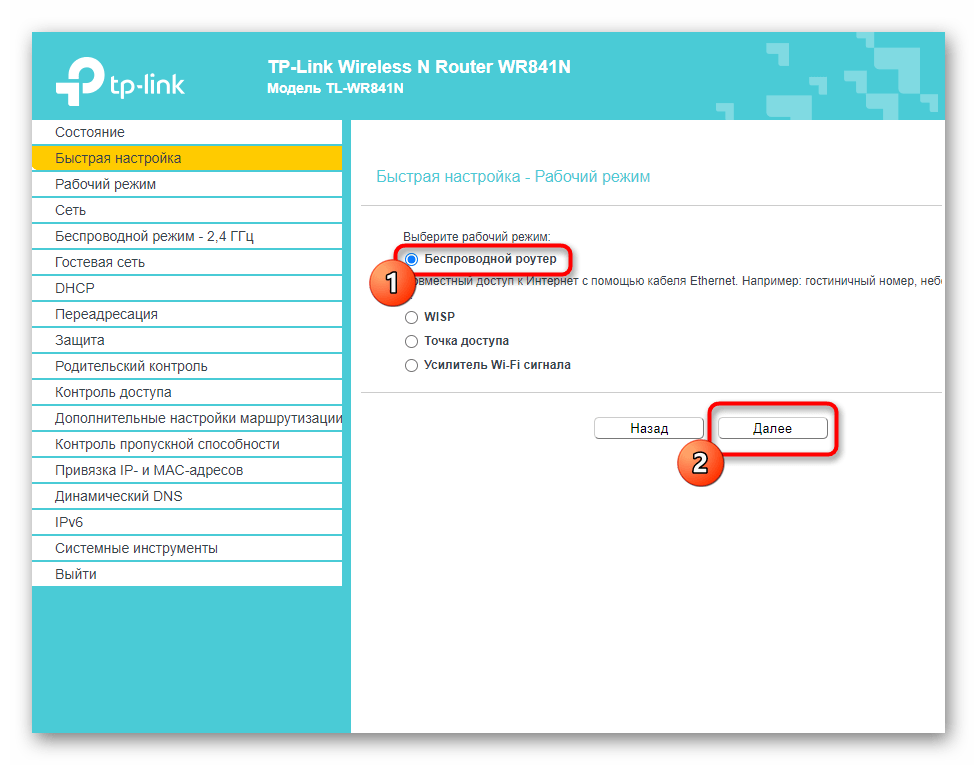 Начните с канала 1 и запустите тест, чтобы определить скорость и пинг. Продолжайте, пока не найдете наилучшее возможное соединение.
Начните с канала 1 и запустите тест, чтобы определить скорость и пинг. Продолжайте, пока не найдете наилучшее возможное соединение. Если этому устройству удается подключиться без каких-либо проблем, скорее всего, маршрутизатор не виноват.
Если этому устройству удается подключиться без каких-либо проблем, скорее всего, маршрутизатор не виноват. Один из самых простых способов устранения неполадок маршрутизатора — посмотреть на сами индикаторы. В зависимости от маршрутизатора разные цвета индикаторов и режимы мигания указывают на определенные проблемы. Обратитесь к руководству пользователя, чтобы узнать, есть ли на вашем маршрутизаторе индикаторы ошибок.
Один из самых простых способов устранения неполадок маршрутизатора — посмотреть на сами индикаторы. В зависимости от маршрутизатора разные цвета индикаторов и режимы мигания указывают на определенные проблемы. Обратитесь к руководству пользователя, чтобы узнать, есть ли на вашем маршрутизаторе индикаторы ошибок.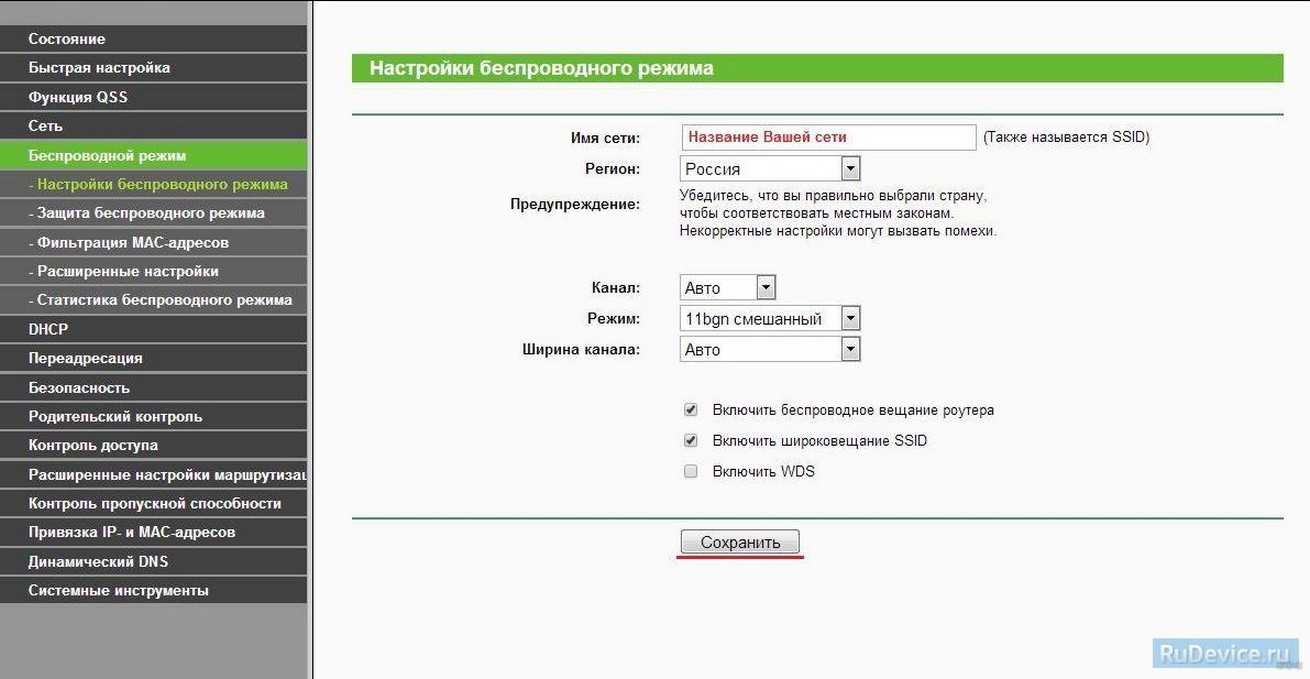 Даже если у вас нет проблем с маршрутизатором, некоторые из них идеально подходят для мониторинга трафика и общего состояния сети.
Даже если у вас нет проблем с маршрутизатором, некоторые из них идеально подходят для мониторинга трафика и общего состояния сети.