Ошибка 0x0000009c: Как исправить ошибку 0x0000009C MACHINE CHECK EXCEPTION
Содержание
Как исправить ошибку 0x0000009C MACHINE CHECK EXCEPTION
BSOD или синий экран смерти MACHINE_CHECK_EXCEPTION с цифровым стоп-кодом 0x0000009C может появиться в случае, когда Windows обнаруживает проблемы с процессором. Среди причин, которые вызывают ошибку 0x0000009C стоит выделить: разгон процессора и шины; нехватка питания для процессора и других компонентов системной сборки; перегрев; повреждение оперативной памяти, её несовместимость с материнской платой и ОС; изменение настроек BIOS, которые влияют на конфигурацию ядра системы; неправильно подключено оборудование.
Читайте также: Способы решения ошибки 0x0000009B: UDFS FILE SYSTEM
Первое, что нужно сделать, если на вашем компьютере появился синий экран смерти MACHINE_CHECK_EXCEPTION, это проверить такие показатели процессора, как температуру, напряжение и рабочие частоты. Для проверки температуры можно использовать программу AIDA64. В ней нужно выбрать раздел «Компьютер», а далее «Датчики». Смотрим данные о процессоре.
Для проверки рабочих частот рекомендуем использовать утилиту CPU-Z. Запустив её, можно узнать рабочие частоты каждого из ядер и другие характеристики комплектующих ПК.
Если вы ранее разгоняли процессор или оперативную память, то ошибка 0x0000009C: MACHINE_CHECK_EXCEPTION может появиться из-за данных манипуляций. Компоненты системы могут не справиться с разгоном. Поэтому в BIOSe, а также в фирменных утилитах нужно сбросить все настройки до заводских.
Также стоит проверить на работоспособность блок питания. В программе AIDA64 нужно открыть ветку «Компьютер» и перейти к разделу «Электропитание». Смотрим, сколько выдает питания блок питания или батарея ноутбука.
Не помешает изъять блок питания из системного корпуса, открыть крышку и посмотреть, нет ли вздутых конденсаторов.
ВАЖНО! Если ваш блок питания находится на гарантии, то вскрывать корпус устройства запрещается, так как вы потеряете гарантию. Стоит подключить данный блок питания к другому ПК или обратиться в сервисный центр.
Перегрев важных частей ПК может вызвать синий экран смерти 0x0000009C: MACHINE_CHECK_EXCEPTION. Поэтому нужно проверить температуру процессора. При необходимости почистить от пыли весь ПК и заменить термопасту.
Также неполадка может возникнуть из-за оперативной памяти. Нужно проверить её на ошибки и совместимость с материнской платой и самой операционной системой. Для этого стоит записать на флешку или диск программу MemTest86. В BIOSe нужно выставить в приоритетности загрузку с носителя. Далее запускаем проверку ОЗУ. Рекомендуем выполнить до 8 проходов программой. А также поменять местами модули, чтобы исключить вероятность поломки самого слота.
На сайте Майкрософт при появлении такой ошибки рекомендуют проверить все подключенные устройства. Возможно, какой-то компонент неправильно подключен, поврежден кабель, разъем, в BIOSe выставлены неправильные настройки конфигурации.
В случае, если исправить ошибку вышеуказанными способами не удалось, стоит откатить систему до более раннего состояния или вовсе переустановить.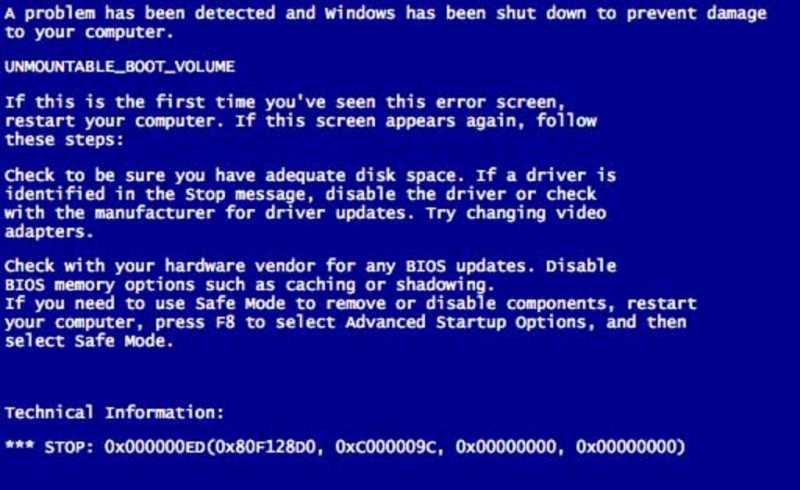
Как убрать MACHINE_CHECK_EXCEPTION (0x0000009C)? — Data Recovery In Ua
Skip to content
Как убрать MACHINE_CHECK_EXCEPTION (0x0000009C)?2020-07-16T09:42:56+03:00
Как убрать «
MACHINE_CHECK_EXCEPTION» (
0x0000009C)?
На компьютере или ноутбуке под управлением Windows появился «синий экран смерти»? После появления сообщения «
MACHINE_CHECK_EXCEPTION» (
0x0000009C) система перезагружается? Ищите как исправить
0x0000009C: «
MACHINE_CHECK_EXCEPTION»?
Как просмотреть информацию об ошибках, исправить ошибки в Windows 10, 8 или 7
Причины появления ошибки
- На жестком диске компьютера или ноутбука не достаточно места. Для правильной работы ОС Windows 10 на системном диске должно быть свободно 2 — 10 ГБ.
- На компьютер был установлен не совместимый BIOS или прошивка была повреждена.
- Установлены не совместимые с ОС драйвера устройств.
- Реестр Windows был поврежден или удален.
 Возможно в результате очистки были удалены системные ключи реестра.
Возможно в результате очистки были удалены системные ключи реестра. - Ативирусное программное обеспечение или компьютерные вирусы могут заблокировать системные файлы или удалить важные ключи реестра.
- В результате ошибок в работе программы для резервного копирования.
- В результате обновления ОС Windows.
Актуально для ОС: Windows 10, Windows 8.1, Windows Server 2012, Windows 8, Windows Home Server 2011, Windows 7 (Seven), Windows Small Business Server, Windows Server 2008, Windows Home Server, Windows Vista, Windows XP, Windows 2000, Windows NT.
Вот несколько способов исправления ошибки «
MACHINE_CHECK_EXCEPTION»:
Восстановите удаленные файлы
Запустите компьютер в «безопасном режиме»
Обновите драйвер через Диспетчер устройств
Используйте sfc /scannow для проверки всех файлов системы
Проверьте диск с Windows на наличие ошибок командой chkdsk c: /f
Используйте режим совместимости со старой версией Windows
Отключите лишние программы из автозагрузки Windows
Обратитесь в поддержку Microsoft
Установите последние обновления системы
Запустите проверку системы на вирусы
Выполните проверку оперативной памяти
Выполните «чистую» установку Windows
Способ 1: Восстановите удаленные файлы
Часто появление BSoD ошибок приводит к утери важных файлов.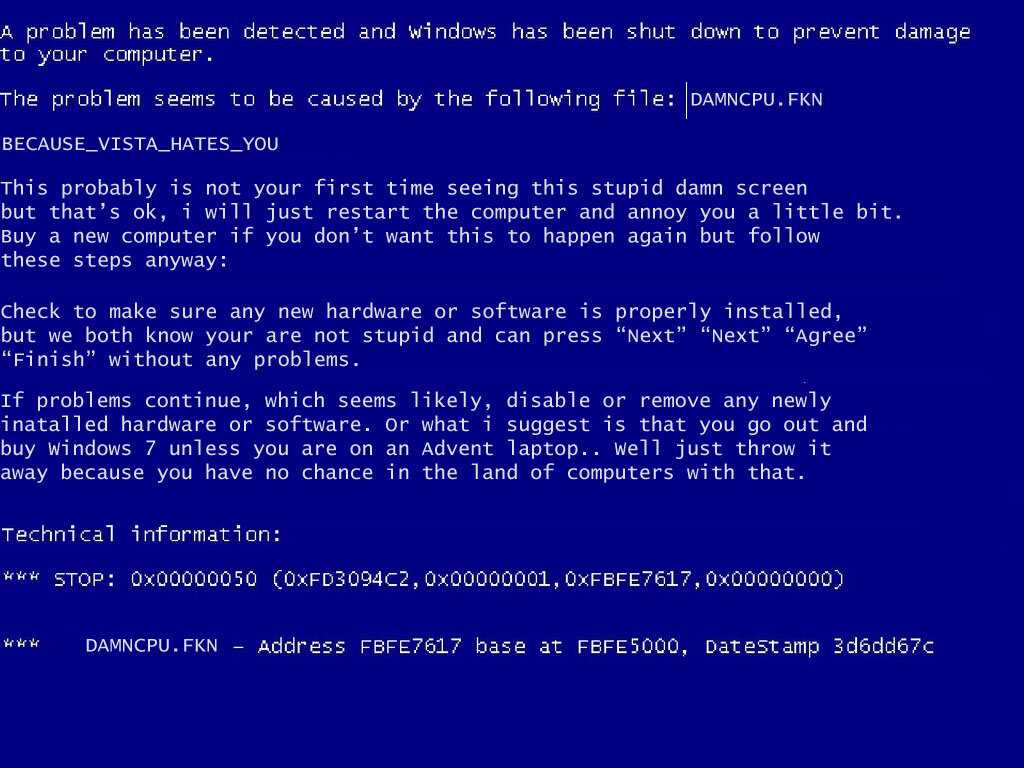 Блокировка файлов компьютерными вирусами, ошибки в работе программ для резервного копирования, повреждение или перезапись системных файлов, ошибки файловой системы или наличие битых секторов диска – это не далеко полный список причин удаления данных.
Блокировка файлов компьютерными вирусами, ошибки в работе программ для резервного копирования, повреждение или перезапись системных файлов, ошибки файловой системы или наличие битых секторов диска – это не далеко полный список причин удаления данных.
Исправление соответствующих ошибок восстановит работоспособность устройства, но не всегда восстановит повреждённые или утерянные файлы. Не всегда имеется возможность устранить ту или иную ошибку без форматирования диска или чистой установки операционной системы, что также может повлечь за собой утерю файлов.
Загрузите бесплатно и просканируйте ваше устройство с помощью Hetman Partition Recovery. Ознакомьтесь с возможностями программы и пошаговой инструкцией.
Программа для восстановления данных
Способ 2: Запустите компьютер в «безопасном режиме»
Если ошибка «MACHINE_CHECK_EXCEPTION» (0x0000009C) возникает в момент загрузки Windows и блокирует любую возможность работы с системой, попробуйте включить компьютер в «безопасном режиме».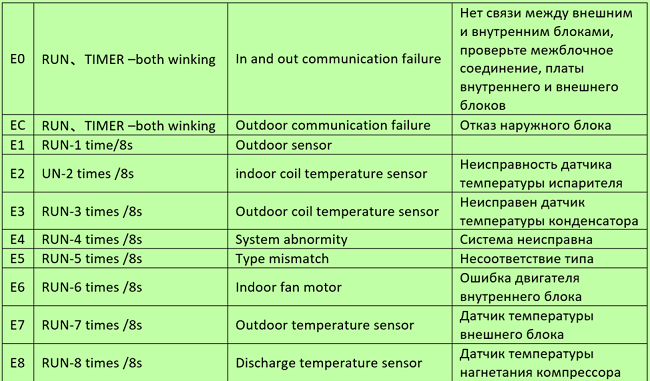 Этот режим предназначен для диагностики операционной системы (далее ОС), но функционал Windows при этом сильно ограничен. «Безопасный режим» следует использовать только если работа с системой заблокирована.
Этот режим предназначен для диагностики операционной системы (далее ОС), но функционал Windows при этом сильно ограничен. «Безопасный режим» следует использовать только если работа с системой заблокирована.
Чтобы запустить безопасный режим сделайте следующее:
- Перейдите в меню Пуск и выберите Параметры.
- В открывшемся окне параметров перейдите в меню Обновление и Безопасность и выберите раздел Восстановление.
- В разделе Восстановление найдите Особые варианты загрузки и нажмите кнопку Перезагрузить сейчас.
- После этого Windows перезагрузится и предложит выбрать следующее действие. Выберите Поиск и устранение неисправностей.
- В меню Поиск и устранение неисправностей кликните на Дополнительные параметры, далее — Параметры загрузки.
- Далее Windows уведомит вас о том, что компьютер можно перезагрузить с использованием дополнительных параметров загрузки. Укажите — Включить безопасный режим.
 Нажмите Перезагрузить.
Нажмите Перезагрузить. - После перезагрузки выберите Включить безопасный режим нажав клавишу F4.
Как загрузить Windows в безопасном режиме
Способ 3: Обновите драйвер через Диспетчер устройств
Вы установили новое аппаратное обеспечение на компьютере? Возможно вы начали использовать новое USB-устройство с вашим компьютером. Это могло привести к ошибке «MACHINE_CHECK_EXCEPTION». Если вы установили драйвер устройства используя диск, который поставляется вместе с ним, или использовали драйвер не c официального сайта Microsoft, то причина в нем. Вам придется обновить драйвер устройства, чтобы устранить эту проблему.
Вы можете сделать это вручную в диспетчере устройств Windows, для того выполните следующие инструкции:
- Нажмите кнопку Windows, затем введите диспетчер устройств с клавиатуры.
- Выберите Диспетчер устройств из списка.
- Просмотрите список категорий устройств, нажмите на стрелочку рядом с категорией вашего нового устройства.
 Драйвер может быть отмечен желтым треугольником.
Драйвер может быть отмечен желтым треугольником. - Кликните правой кнопкой мыши на имя устройства и нажмите Обновить драйвер.
- Далее откроется окно Мастера обновления драйверов с двумя опциями:
- Автоматический поиск обновленных драйверов. Windows проверит наличие наиболее подходящего драйвера для этого устройства в автоматическом режиме.
- Выполнить поиск драйверов на этом компьютере. Используйте эту опцию, что бы самостоятельно указать ОС файлы драйвера.
Перезагрузите компьютер после установки драйвера.
Способ 4: Используйте sfc /scannow для проверки всех файлов системы
Повреждение или перезапись системных файлов может привести к ошибке «MACHINE_CHECK_EXCEPTION». Команда sfc находит поврежденные системные файлы Windows и заменяет их.
- Нажмите кнопку Windows, затем введите cmd с клавиатуры.
- Правой кнопкой мышки кликните на CMD и запустите от имени администратора.

- В окне командной строки введите sfc /scannow и нажмите Enter.
Этот процесс может занять несколько минут.
Как восстановить системные файлы Windows 10
Способ 5: Проверьте диск с Windows на наличие ошибок командой chkdsk c: /f
Возможно к синему экрану с «MACHINE_CHECK_EXCEPTION» привела ошибка файловой системы или наличие битых секторов диска. Команда CHKDSK проверяет диск на наличие ошибок файловой системы и битых секторов. Использование параметра /f заставит программу автоматически исправлять найденные на диске ошибки, а параметр /r позволяет найти и «исправить» проблемные сектора диска. Для запуска следуйте инструкциям:
- Нажмите кнопку Windows, затем введите CMD с клавиатуры.
- Правой кнопкой мышки кликните на CMD и запустите от имени администратора.
- В окне командной строки введите chkdsk c: /f и нажмите Enter (используйте ту букву диска, на котором установлена ОС).

Дождитесь окончания процесса и перезагрузите компьютер.
Способ 6: Используйте режим совместимости со старой версией Windows
BSOD с кодом 0x0000009C «MACHINE_CHECK_EXCEPTION» может вызывать «устаревшее» программное обеспечение. Если ошибка появляется после запуска программы, то использование режима совместимости Windows избавит от появления ошибки. Для устранения проблемы следуйте следующим инструкциям:
- Найдите исполняемый файл программы, он имеет расширение .exe и кликните на нем правой кнопкой мышки.
- В контекстном меню укажите Исправление проблем с совместимостью.
- На следующем шаге появится окно Устранения проблем с совместимостью. Вам будет доступно два режима диагностики:
- Использовать рекомендованные параметры. Выберите этот вариант для тестового запуска программы с использованием рекомендуемых параметров совместимости.
- Диагностика программы. Выберите этот вариант для выбора параметров совместимости на основе замеченных проблем.

- После тестирования c различными версиями Windows и параметрами запуска сохраните параметры для программы.
Запуск программы в режиме совместимости Windows 10, 8, 7
Способ 7: Отключите лишние программы из автозагрузки Windows
Программное обеспечение, вызывающее «MACHINE_CHECK_EXCEPTION» (0x0000009C), может быть прописано в автозагрузку Windows и ошибка будет появляться сразу после запуска системы без вашего участия. Удалить программы из автозагрузки можно с помощью Диспетчера задач.
- Загрузитесь в Безопасном режиме.
- Кликните правой кнопкой мышки на Панели задач, затем на пункте Диспетчер задач.
- Перейдите на вкладку Автозагрузка.
- Чтобы убрать ту или иную программу из автозагрузки выберите её из списка и отключите, нажав кнопку Отключить в правом нижнем углу окна.
Способ 8: Обратитесь в поддержку Microsoft
Microsoft предлагает несколько решений удаления ошибки «голубого экрана». «MACHINE_CHECK_EXCEPTION» (0x0000009C) можно убрать с помощью Центра обновления или обратившись в поддержку Windows.
«MACHINE_CHECK_EXCEPTION» (0x0000009C) можно убрать с помощью Центра обновления или обратившись в поддержку Windows.
- Перейдите на сайт технической поддержки Microsoft.
- Введите код и сообщение об ошибке в поисковую строку и следуйте найденным рекомендациям.
- Если вы не найдете готового решения, то задайте вопрос в сообществе — возможно вам ответит сертифицированный системный администратор.
Способ 9: Установите последние обновления системы
С обновлениями Windows дополняет базу драйверов, исправляет ошибки и уязвимости в системе безопасности. Загрузите последние обновления, что бы избавиться от ошибки «MACHINE_CHECK_EXCEPTION» (0x0000009C).
Запустить Центр обновления Windows можно следующим образом:
- Перейдите в меню Пуск и выберите Параметры.
- В окне Параметров перейдите в меню Обновление и Безопасность.
- Для установки последних обновлений Windows нажмите кнопку Проверка наличия обновлений и дождитесь окончания процесса их поиска и установки.

Рекомендуется настроить автоматическую загрузку и установку обновлений операционной системы с помощью меню Дополнительные параметры.
Чтобы включить автоматическое обновление системы необходимо запустить Центр обновления Windows:
- Перейдите в меню Пуск и выберите Параметры.
- В окне Параметров перейдите в меню Обновление и Безопасность и выберите подменю Центр обновления Windows. Для установки последних обновлений Windows нажмите кнопку Проверка наличия обновлений и дождитесь окончания процесса их поиска и установки.
- Перейдите в Дополнительные параметры и выберите, как устанавливать обновления — Автоматически.
Способ 10: Запустите проверку системы на вирусы
«Синий экран смерти» с ошибкой «MACHINE_CHECK_EXCEPTION» 0x0000009C может вызывать компьютерный вирус, заразивший систему Windows.
Для проверки системы на наличие вирусов запустите установленную на компьютере антивирусную программу.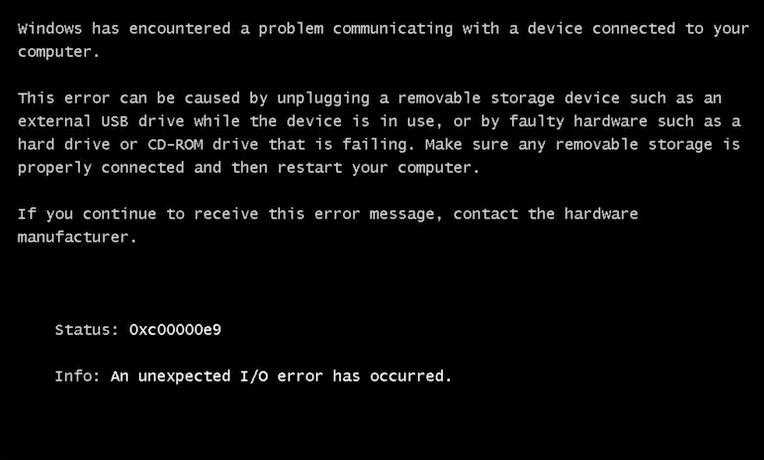
Современные антивирусы позволяют проверить как жесткие диски, так и оперативную память. Выполните полную проверку системы.
Способ 11: Выполните проверку оперативной памяти
Неполадки с памятью могут привести к ошибкам, потере информации или прекращению работы компьютера.
Прежде чем проверять оперативную память, отключите её из разъёма на материнской плате компьютера и повторно вставьте в него. Иногда ошибка 0x0000009C «MACHINE_CHECK_EXCEPTION» вызвана неправильно или не плотно вставленной в разъём планкой оперативной памяти, или засорением контактов разъёма.
Если предложенные действия не привели к положительному результату, исправность оперативной памяти можно проверить средствами операционной системы, с помощью средства проверки памяти Windows.
Запустить средство проверки памяти Windows можно двумя способами:
- С помощью Панели управления:
Перейдите в Панель управления / Система и безопасность / Администрирование.
 Запустите приложение Средство проверки памяти Windows.
Запустите приложение Средство проверки памяти Windows. - С помощью средства Выполнить:
Запустите средство Выполнить с помощью комбинации клавиш Windows + R. Наберите mdsched и нажмите Enter. После чего откроется средство проверки Windows.
Для начала проверки выберите один из предлагаемых вариантов, проверка оперативной памяти в соответствии с которым будет запущена после перезагрузки компьютера.
Если в результате проверки будут определены ошибки, исправить которые не представляется возможным, то такую память необходимо заменить (замене подлежит модуль памяти с неполадками).
Способ 12: Выполните «чистую» установку Windows
Если не один из перечисленных методов не помог избавиться от 0x0000009C «MACHINE_CHECK_EXCEPTION», попробуйте переустановить Windows. Для того чтобы выполнить чистую установку Windows необходимо создать установочный диск или другой носитель с которого планируется осуществление установки операционной системы.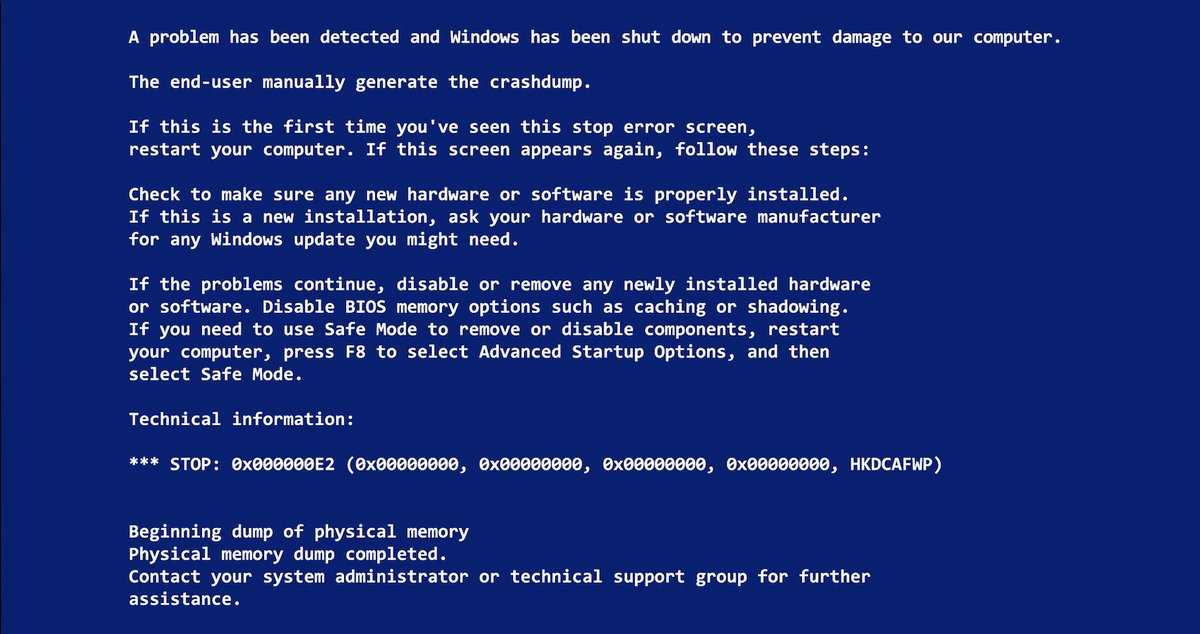
Загрузите компьютер из установочного диска. Для этого может понадобиться изменить устройство загрузки в BIOS или UEFI для более современных компьютеров.
Следуя пунктам меню установщика укажите диск, на который вы хотите установить Windows. Для этого понадобится отформатировать его. Если вас не устраивает количество или размер локальных дисков, их можно полностью удалить и заново перераспределить.
Помните, что форматирование, удаление или перераспределения дисков удалит все файлы с жесткого диска.
После указания диска для установки Windows запуститься процесс копирования системных файлов и установки операционной системы. Во время установки от вас не потребуется дополнительных действий. В течении установки экран компьютера будет несколько раз гаснуть на непродолжительное время, и для завершения некоторых этапов установки компьютер будет самостоятельно перезагружаться.
В зависимости от версии Windows на одном из этапов от вас может понадобиться выбрать или внести базовые параметры персонализации, режим работы компьютера в сети, а также параметры учётной записи или создать новую.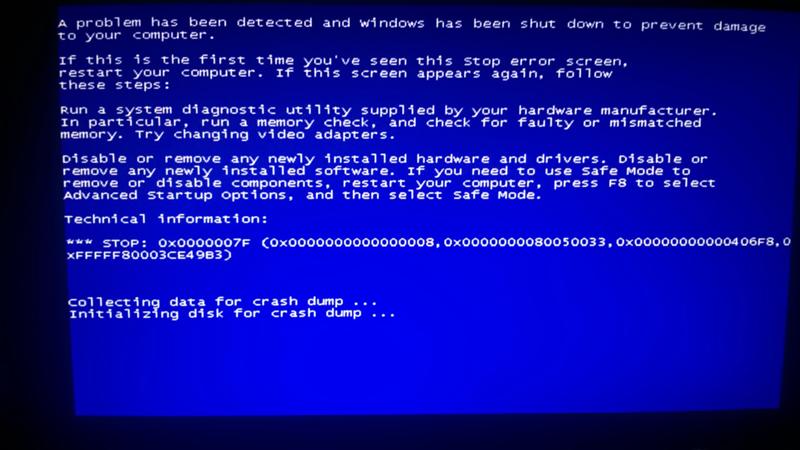
После загрузки рабочего стола чистую установку Windows можно считать законченной.
Примечание. Прежде чем приступить к выполнению чистой установки Windows заранее побеспокойтесь о наличии драйверов ко всем установленным устройствам и сохранности ваших файлов. Загрузите и сохраните драйвера на отдельный носитель информации, а для важных данных создайте резервную копию.
Как сбросить Windows 10 к исходному состоянию
Как сбросить Windows 10, 8, 7 если компьютер не загружается
Проверка ошибок 0x9C MACHINE_CHECK_EXCEPTION — драйверы Windows
Редактировать
Твиттер
Фейсбук
Электронная почта
- Статья
Проверка ошибки MACHINE_CHECK_EXCEPTION имеет значение 0x0000009C. Эта проверка ошибок указывает на то, что произошло фатальное исключение проверки компьютера.
Важно
Эта тема для программистов. Если вы являетесь клиентом, получившим код ошибки синего экрана при использовании компьютера, см. раздел Устранение ошибок синего экрана.
MACHINE_CHECK_EXCEPTION Параметры
Четыре параметра, указанные в сообщении, имеют разные значения в зависимости от типа процессора.
Если процессор основан на более старой архитектуре на базе x86 и имеет функцию Machine Check Exception (MCE), но не функцию Machine Check Architecture (MCA) (например, процессор Intel Pentium), параметры имеют следующее значение .
1 | Младшие 32 бита P5_MC_TYPE Отчет об обслуживании машины (MSR) |
2 | Адрес структуры MCA_EXCEPTION |
3 | Старшие 32 бита P5_MC_ADDR MSR |
4 | Младшие 32 бита P5_MC_ADDR MSR |
Если процессор основан на более новой архитектуре на базе x86 и имеет функции MCA и MCE (например, любой процессор Intel семейства 6 или выше, такой как Pentium Pro, Pentium IV или Xeon), или если процессор является процессором на базе x64, параметры имеют следующее значение.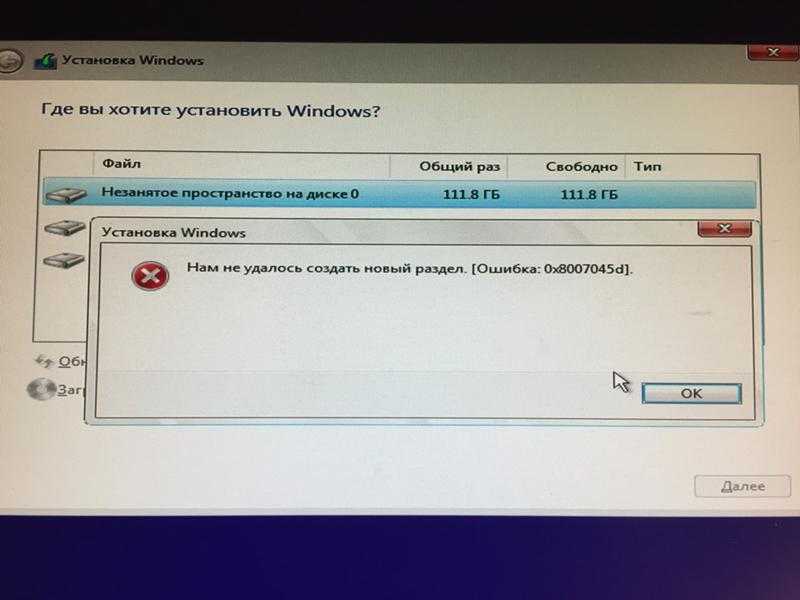
1 | Номер банка |
2 | Адрес структуры MCA_EXCEPTION |
3 | Старшие 32 бита MCi_STATUS MSR для банка MCA, в котором возникла ошибка |
4 | Младшие 32 бита MCi_STATUS MSR для банка MCA, в котором возникла ошибка |
Эта проверка ошибок выполняется только в следующих случаях.
- WHEA не полностью инициализирован.
- Все взаимодействующие процессоры не имеют ошибок в своих регистрах.
В других случаях эта проверка ошибок была заменена на Проверка ошибок 0x124: WHEA_UNCORRECTABLE_ERROR в Windows Vista и более поздних операционных системах.
Дополнительные сведения об архитектуре проверки компьютера (MCA) см.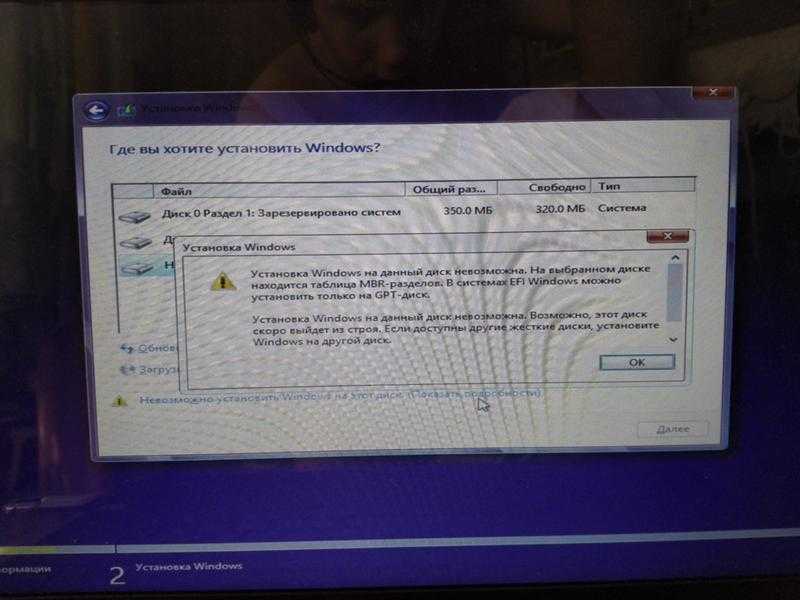 на веб-сайтах Intel или AMD.
на веб-сайтах Intel или AMD.
Обратная связь
Просмотреть все отзывы о странице
Fix Blue Screen Stop 0x0000009C ИСКЛЮЧЕНИЕ ПРОВЕРКИ МАШИНЫ в Windows 11/10/8/7
Последнее обновление 28/07/2018 проблемы с ошибками? Это аппаратные проблемы компьютера? Как исправить проблемы с кодом стоп-ошибки 0x0000009C BSOD без потери данных?
Решения: Восстановите данные компьютера с Windows, а затем устраните неполадки и устраните проблемы с аппаратным обеспечением компьютера, чтобы устранить проблемы с синим экраном смерти при проверке компьютера без потери данных.
>>100% Safe Бесплатный инструмент для восстановления файлов на жестком диске компьютера
Загрузите iCare Data Recovery Pro, чтобы бесплатно восстановить игры, программное обеспечение, документы, фильмы и файлы с внутреннего жесткого диска/жесткого диска/твердотельного накопителя Windows, если вы по ошибке удалили или потерянная информация importnat до / после попытки удалить такие проблемы с синим экраном исключения проверки компьютера.
Вы получаете сообщение об ошибке BSOD 0x0000009C?
У вас возникли серьезные проблемы с синим экраном смерти компьютера с Windows 10/8/7, а также получена остановка 0x0000009Сообщение об ошибке C MACHINE_CHECK_EXCEPTION отображается на синем экране вашего ПК? Вряд ли знаете о таких проблемах с кодом ошибки остановки синего экрана 0x0000009C, а также хотите исправить / решить проблемы BSOD исключения проверки машины без потери / удаления файлов на жестком диске компьютера? ХОРОШО! Убедитесь, что важные компьютерные файлы, фильмы, музыка и данные надежно зарезервированы в другом месте, и следуйте этим статьям, чтобы исправить / исправить такую ошибку синего экрана 0x0000009C:
Рекомендовать : Также проверьте другие бесплатные способы резервного копирования файлов ПК
Причины ошибки исключения проверки компьютера на синем экране
Как правило, когда ваш компьютер/ноутбук обнаруживает аппаратную проблему во время загрузки, он превращается в синий экран и показывает такой код ошибки остановки 0x0000009C.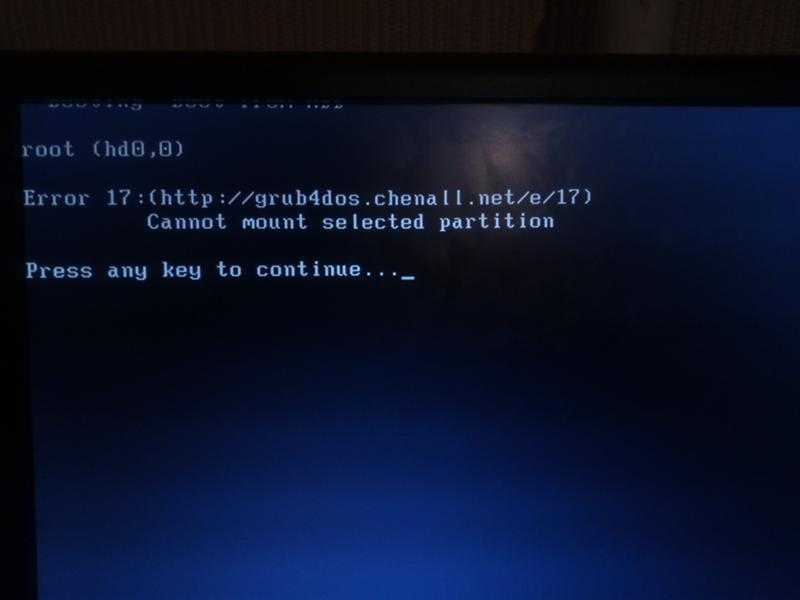 Следовательно, в таких случаях вы должны протестировать и проверить оборудование вашего ПК, чтобы увидеть, есть ли проблемы с оборудованием:
Следовательно, в таких случаях вы должны протестировать и проверить оборудование вашего ПК, чтобы увидеть, есть ли проблемы с оборудованием:
1). Перегрев оборудования
Ваш ноутбук с Windows ненормально нагревается перед тем, как компьютер перейдет в синий экран? На самом деле, перегретое оборудование, такое как слишком горячий процессор компьютера, жесткий диск, видео/графическая карта и т. д., часто может снизить скорость компьютера, повредить жесткий диск, вызвать сбой компьютерной системы и даже вызвать такой синий экран проблемы со смертью.
2). Поврежденное оборудование
Как долго вы использовали эти вставленные процессор, жесткий диск, видеокарту? Возможно ли, что какой-либо из них уже был поврежден? Честно говоря, при повседневном использовании любой неисправный / поврежденный жесткий диск, процессор или графическая карта также могут вызвать такие проблемы с остановкой исключения проверки машины 0x0000009C.
3). Несовместимое новое оборудование
Несовместимое новое оборудование
Устанавливали ли вы какое-либо новое оборудование на этот компьютер Windows с проблемами синего экрана? Если вы это сделаете, возможно, вам лучше проверить, совместимо ли новое оборудование с вашим ПК с Windows 7/8/10 или нет.
4). Неправильно/слабо подключенное оборудование
И, когда аппаратное обеспечение ПК неправильно или слабо подключено из-за запыленного/гнилого интерфейса подключения, также появляется тот же код стоп-ошибки 0x0000009C.
В целом, такая ошибка исключения проверки компьютера с синим экраном 0x0000009C часто указывает на проблемы с оборудованием и надеюсь, что вы можете тщательно проверить все используемое оборудование.
Как исправить / устранить ошибку Blue Screen of Death Stop Code 0x0000009C в Windows
Если на вашем компьютере с Windows отображается сообщение об ошибке проверки машины на синем экране 0x0000009C, и компьютер не может загрузиться, вот простые решения для устранения таких проблем с синим экраном смерти:
1).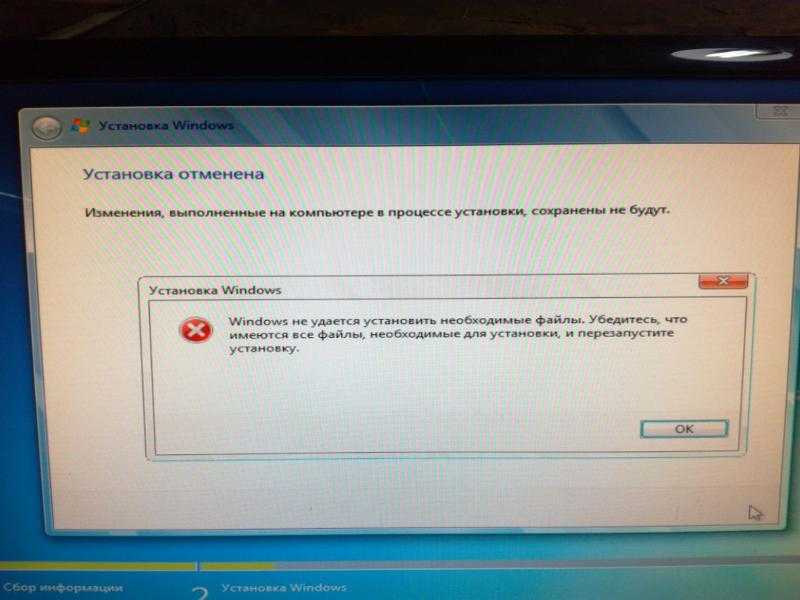 Охладите свой компьютер быстро
Охладите свой компьютер быстро
Если ваш компьютер действительно необычно горячий прямо сейчас, приоритетной задачей для вас сейчас является его охлаждение как можно скорее:
*Выключите ПК с Windows, чтобы прекратить выделение тепла
*Закройте запущенные игры, приложения и файлы
*Откройте внутренние/внешние вентиляторы компьютера и инструменты для отвода тепла
И постарайтесь быстро его охладить.
2). Переподключите и очистите компьютерное оборудование
Также извлеките все компьютерное оборудование, очистите запыленный/гнилой интерфейс подключения и снова подключите их все, чтобы увидеть, загрузится ли ваш компьютер или нет.
3). Проверьте все установленное оборудование
Если вы по-прежнему получаете тот же код ошибки 0x0000009C после повторного подключения оборудования ПК, вам лучше проверить эти устройства, чтобы убедиться, что они все еще работоспособны.
Как и в случае с процессором, графической картой и подобными аппаратными устройствами, вы можете попробовать подключить их к другому компьютеру, чтобы увидеть, полезны ли они.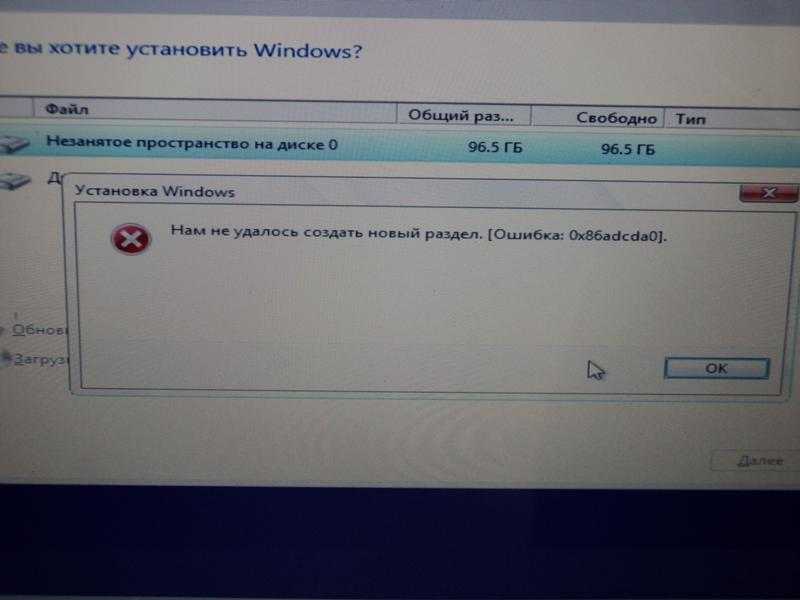
И, как и в случае с внутренним жестким диском, вам лучше сначала открыть интерфейс управления дисками, чтобы проверить, находится ли жесткий диск в необработанной файловой системе/не инициализирован/логически поврежден. А затем запустите сканирование CHKDSK, чтобы проверить и устранить проблемы с жестким диском.
==>>Конечно, иногда также форматируйте жесткий диск ноутбука, чтобы полностью устранить все возможные проблемы с диском.
4). Замена поврежденного/неисправного оборудования
Однако, если ваше оборудование полностью повреждено/неисправно в течение длительного времени, также купите новое, чтобы заменить исходное.
Конечно, с дополнительными, вам также не нужно покупать новый. Просто замените старый, чтобы обеспечить общую производительность вашего ПК с Windows.
Короче говоря, независимо от того, какое аппаратное устройство имеет проблемы, вам лучше сначала хорошо сохранить резервные копии файлов на жестком диске ПК и устранить аппаратные проблемы, чтобы удалить такой синий экран компьютера стоп 0x0000009ошибка С.
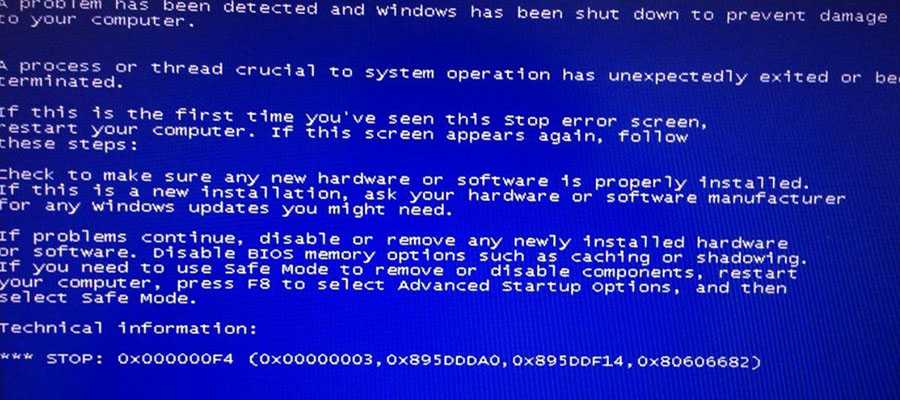
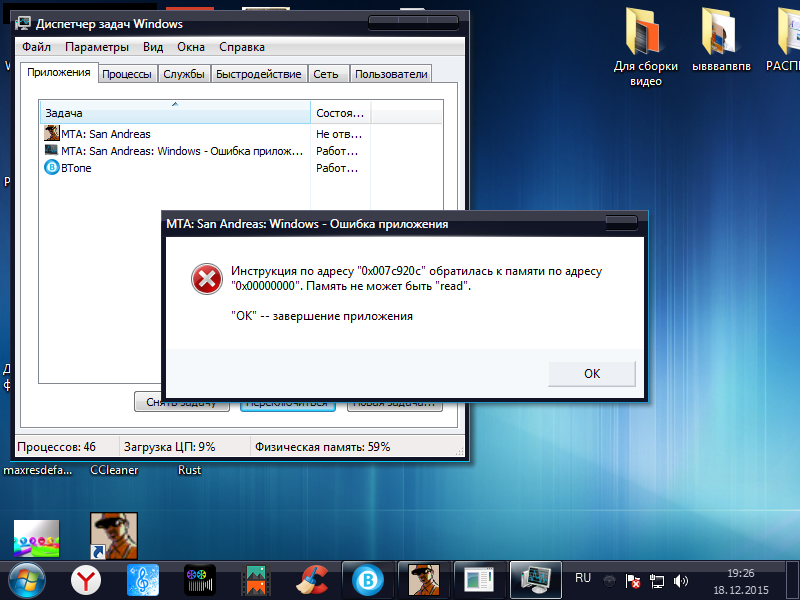 Возможно в результате очистки были удалены системные ключи реестра.
Возможно в результате очистки были удалены системные ключи реестра.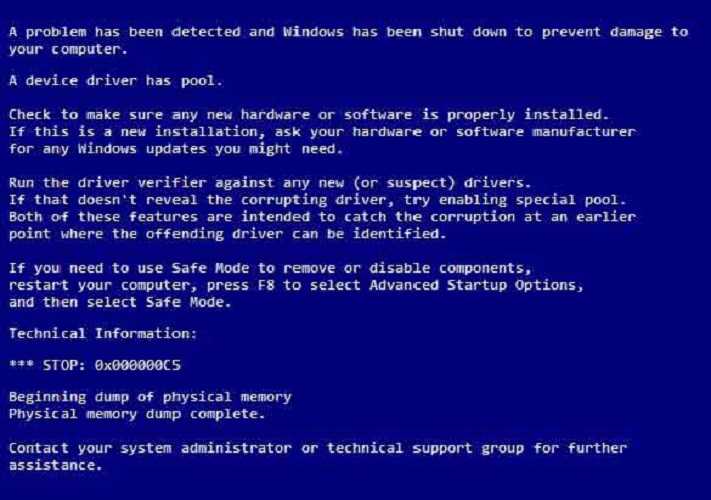 Нажмите Перезагрузить.
Нажмите Перезагрузить. Драйвер может быть отмечен желтым треугольником.
Драйвер может быть отмечен желтым треугольником.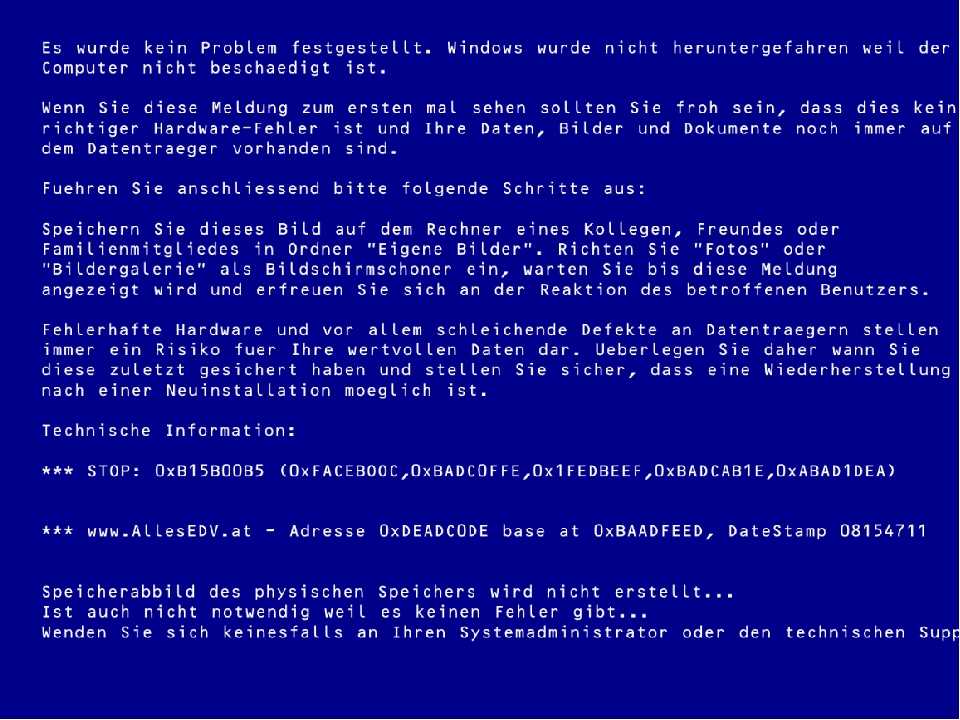
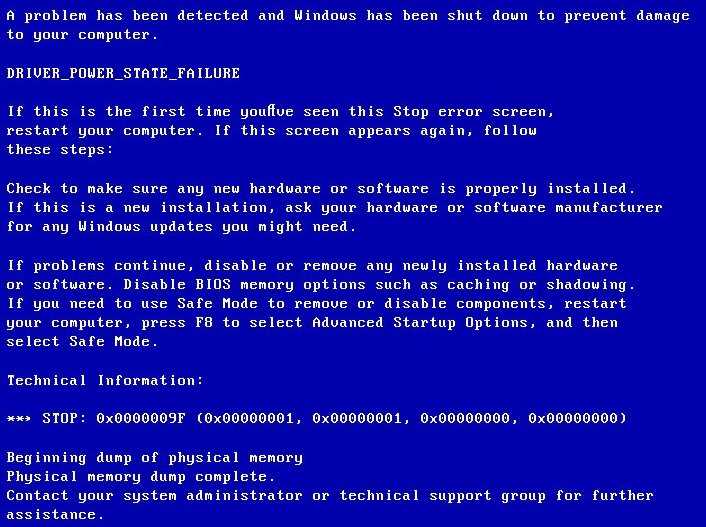
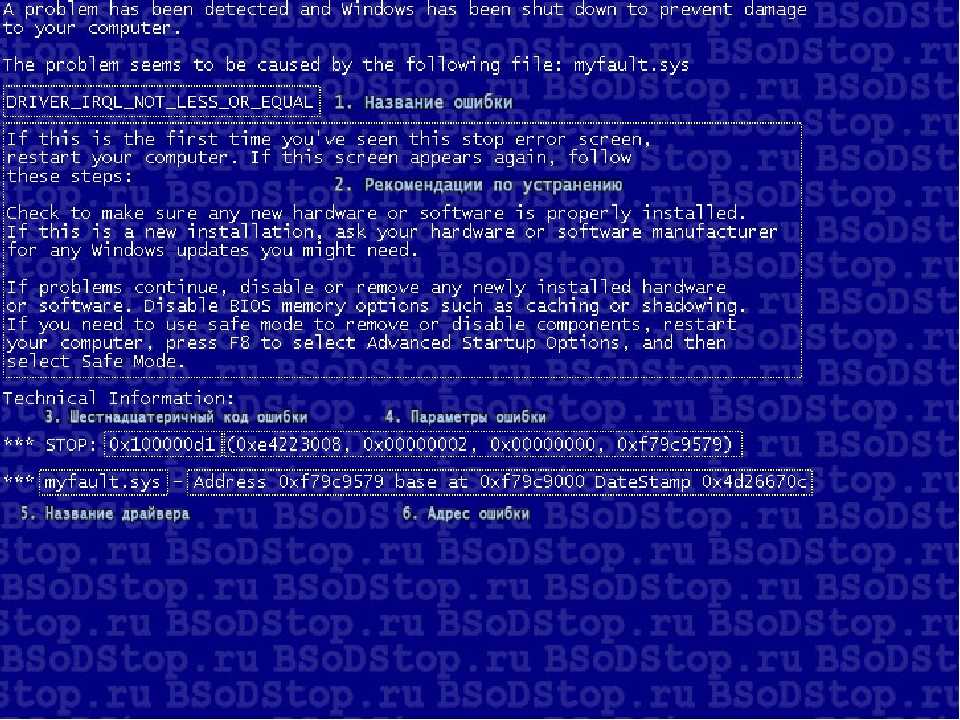
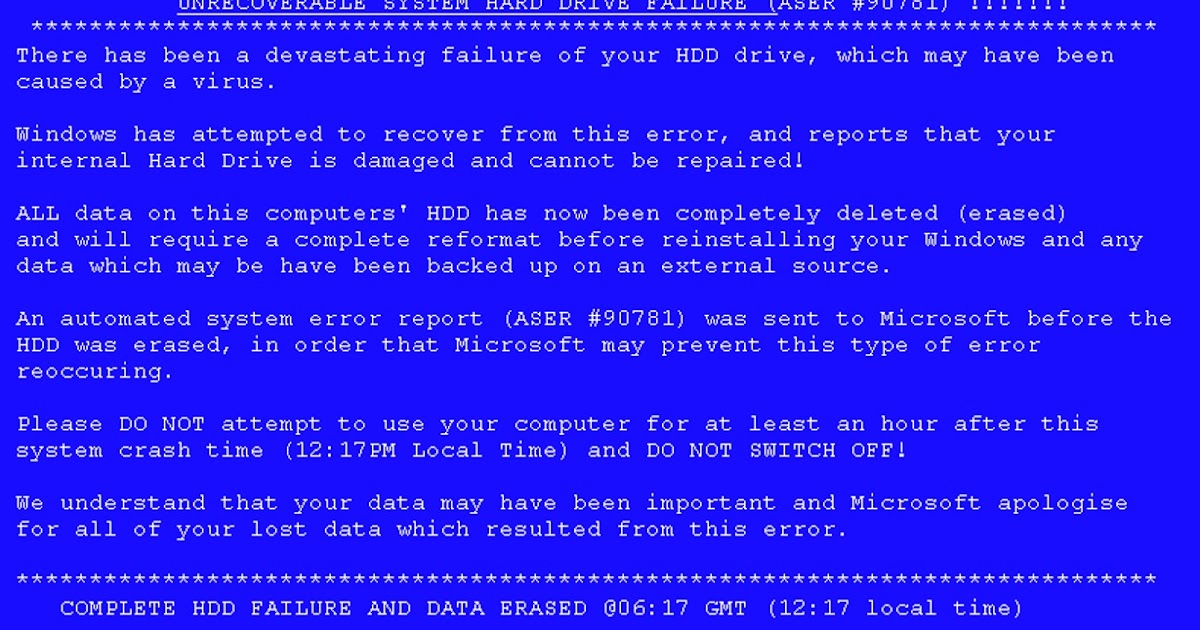
 Запустите приложение Средство проверки памяти Windows.
Запустите приложение Средство проверки памяти Windows.