Ошибка 0x000003b windows 7: Синий экран смерти 0x0000003B: устранение Stop-ошибки на bsodstop.ru
Содержание
0x0000003b Windows 7 x64 решение этой проблемы
Ошибка 0x0000003b широко известна в кругах пользователей 64-х битной версии операционной системы Windows 7. Чуть реже подобные нарушения находят на «десятке». Мы расскажем о причинах, по которым вылетает синий экран и о способах избавления от данной проблемы.
Содержание
- Причины возникновения ошибки 0x0000003b
- Решение кода ошибки синего экрана 0x0000003b: определение причины
- Проводим диагностику ОС
- Восстанавливаем систему Windows (откат ОС до предыдущего уровня)
- Проверка оперативной памяти
- Удаляем учетные записи пользователей
- Что такое bsod (синий экран смерти)
- Видео — 0x0000003b Windows 7 x64 решение этой проблемы
Причины возникновения ошибки 0x0000003b
Код ошибки свидетельствует о нарушениях в работе важных системных драйверов IEEE 1394 и Win32k.sys. говоря простым языком – проблема в драйверах оперативной памяти (ОЗУ).
0x0000003b Windows 7 x64 решение этой проблемы
Несмотря на то, что ошибка распространенная, ее причины могут отличаться. Рассмотрим основные:
- множество учетных записей пользователей. Если компьютер используется 5-10 людьми, при том у каждого создана своя учетная запись, оперативная память, как и другое железо (процессор, жесткий диск), работают на полную мощность. Поскольку ОЗУ ограничена физическими характеристиками, она попросту не справляется с большим числом аккаунтов;
- поломка платы оперативной памяти.
Решение кода ошибки синего экрана 0x0000003b: определение причины
Проводим диагностику ОС
Первый шаг на пути исправления ошибки 0x0000003b – анализ системы встроенной утилитой «Конфигурация системы». С ее помощью мы сможем конкретизировать причину вылета BSOD.
Шаг 1. Запускаем утилиту. В меню «Пуск» вбиваем «Выполнить». В результатах поиска находим программу, запускаем.
В меню «Пуск» пишем «Выполнить»
Шаг 2.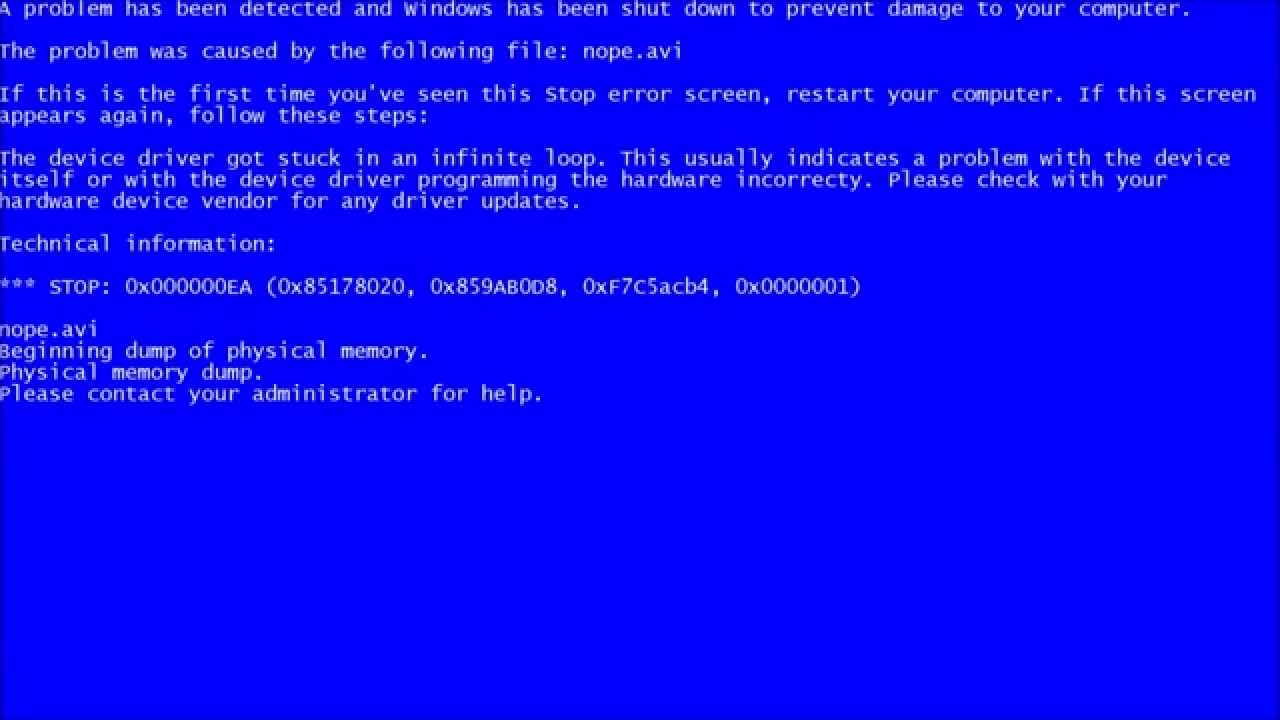 В текстовое поле командной строки вбиваем msconfig. Жмем «ОК».
В текстовое поле командной строки вбиваем msconfig. Жмем «ОК».
В текстовое поле командной строки пишем msconfig и жмем «ОК»
Примечание! Запустить «Конфигурацию систему» можно проще: в поиске «Пуска» введите msconfig. Высветиться программа msconfig.exe – запустите ее.
В поиске «Пуска» вводим msconfig и запускаем значок
Шаг 3. Во вкладке «Общие» переключаем параметр «Обычный запуск» на «Диагностический запуск». Работать в привычных программах с этого режима не получится, он предназначен исключительно для восстановления рабочего состояния ОС.
Во вкладке «Общие» переключаем параметр «Обычный запуск» на «Диагностический запуск»
Шаг 4. Сохраняем результат – кликаем по «ОК».
Нажимаем «ОК»
Теперь перезагружаем компьютер. Если Windows без проблем загружается и синий экран не вылетает, следовательно – проблема в системных компонентах.
Что в таком случае делать? Придется откатить систему до предыдущего уровня.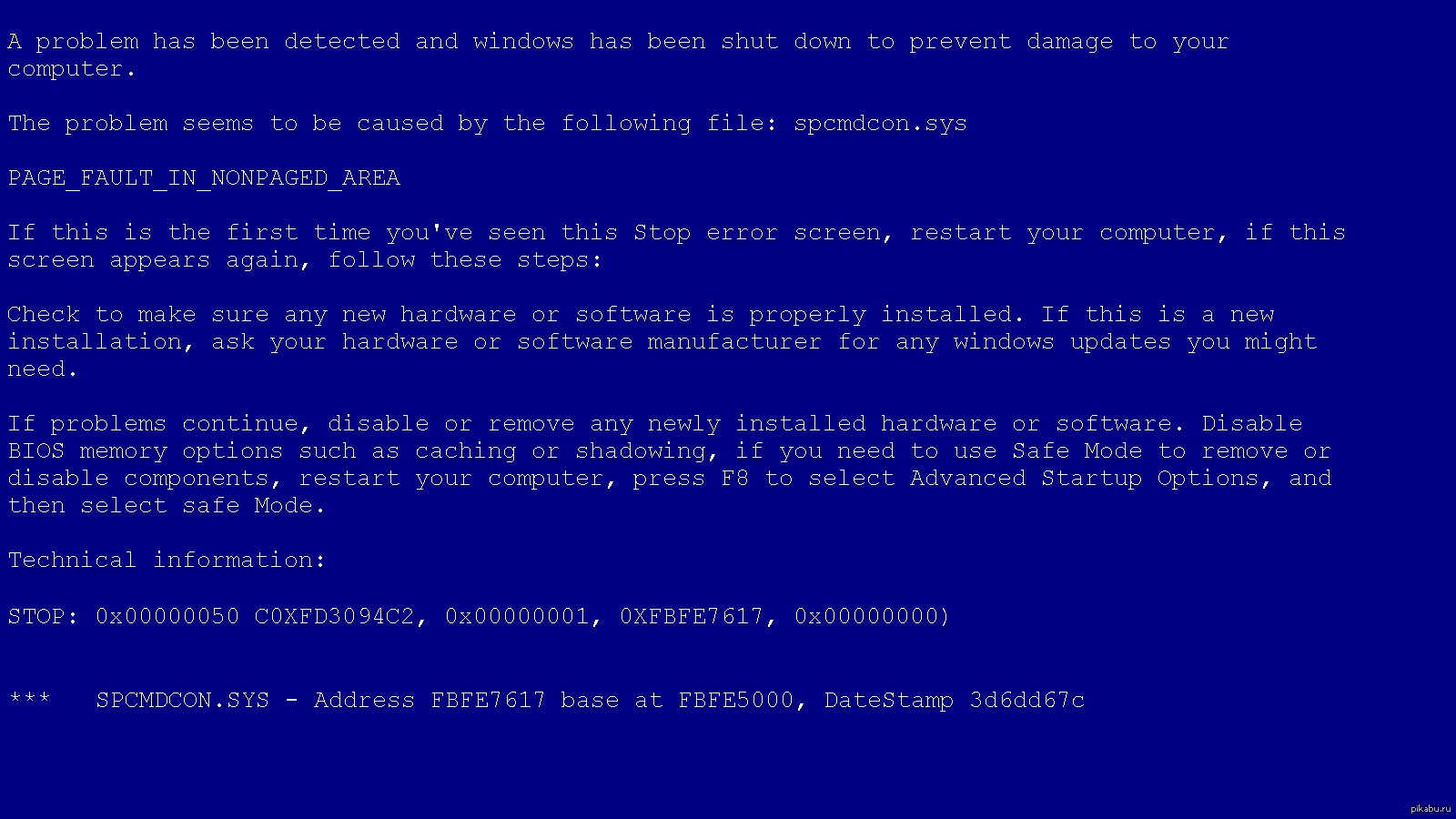 Для этого используется утилита «Восстановление системы».
Для этого используется утилита «Восстановление системы».
Примечание! Мы рекомендуем регулярно, раз в месяц создавать точку восстановления, чтобы в случае поломок и вылетов ОС, не терять файлов и данных при откате.
Восстанавливаем систему Windows (откат ОС до предыдущего уровня)
Шаг 1. В «Пуск» вбиваем «Восстановление системы».
В «Пуск», в поиске пишем «Восстановление системы»
Шаг 2. Открываем приложение.
Шаг 3. Знакомимся с краткой справкой и кликаем «Далее».
Нажимаем «Далее»
Шаг 4. Программы выдает список точек восстановления. Какую выбрать? Вспомните, когда начала появляться ошибка 0x0000003b. Лучше всего – конкретная дата. Потому что нужно выбрать ту точку восстановления, которая была создана до возникновения проблемы.
Шаг 5. Определяемся с точкой восстановления и откатываем компьютер до раннего состояния.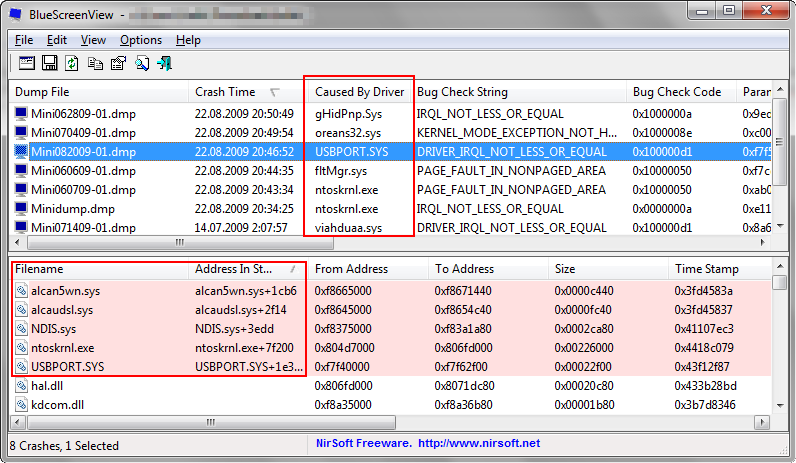
После выбранной точки восстановления нажимаем «Далее»
Проверка оперативной памяти
Если на вашем компьютере установлено несколько плашек ОЗУ, то выполняем следующее:
- Откройте системный блок.
- Вытащите одну плату оперативной памяти.
- Запустите компьютер.
Меняем ОЗУ на другое
Попробуйте включать компьютер с разными платами. Так можно установить вышедшую из строя, т.е. являющуюся причиной BSOD.
Для проверки ОЗУ через Windows используйте программу MemTest 86.
Если вы хотите более подробно узнать, как протестировать оперативную память, а также рассмотреть подробную инструкцию, вы можете прочитать статью об этом на нашем портале.
Удаляем учетные записи пользователей
В начале статьи мы упоминали: причиной сбоев может быть большое количество учетных записей пользователей на ПК. Если предыдущие инструкции не дали результат, значит стоит сократить число аккаунтов на компьютере.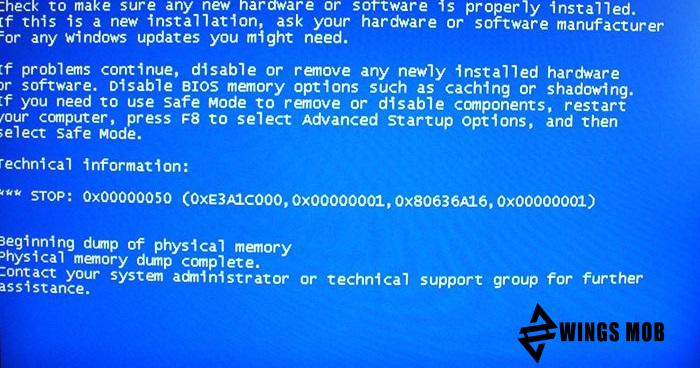
Инструкция по удалению учетной записи:
Шаг 1. Открываем «Панель управления» через «Пуск».
Открываем «Панель управления» через «Пуск»
Шаг 2. Кликаем по строке, отмеченной на скриншоте снизу.
Выбираем «Добавление и удаление учетных записей пользователей»
Шаг 3. Перед нами открывается список со всеми имеющимися аккаунтами на компьютере. Щелкаем по учетной записи, которую хотим удалить.
Кликаем по учетной записи, которую хотим удалить
Шаг 4. Среди доступных функций находим «Удаление учетной записи».
Выбираем «Удаление учетной записи»
Шаг 5. Удаляем. Готово!
Если вы хотите более подробно узнать, как удалить учётную запись на Windows 10, а также рассмотреть способы удаления, вы можете прочитать статью об этом на нашем портале.
Что такое bsod (синий экран смерти)
BSOD (Blue Screen of Death) – «Синий экран смерти» (на сленг чаще просто: синий экран, БСОД) – критическое нарушение в работе операционных систем Windows.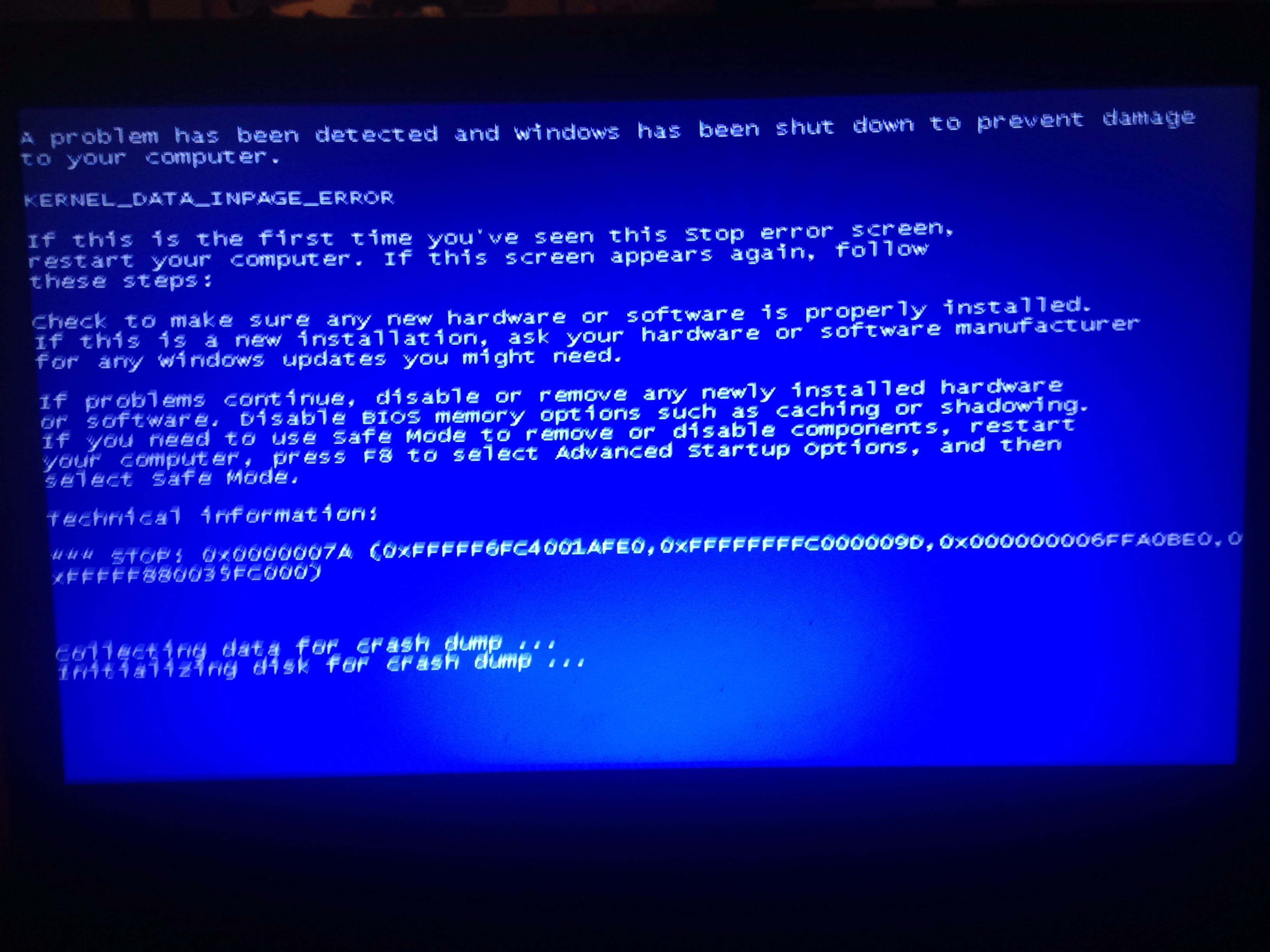 Он появляется при запуске компьютера, до загрузки системы. Второй случай – когда «Синий экран» вылетает непосредственно при работе в ОС. основные причины возникновения BSOD – конфликт между оборудованием ПК и программным обеспечением (драйверами).
Он появляется при запуске компьютера, до загрузки системы. Второй случай – когда «Синий экран» вылетает непосредственно при работе в ОС. основные причины возникновения BSOD – конфликт между оборудованием ПК и программным обеспечением (драйверами).
Видео — 0x0000003b Windows 7 x64 решение этой проблемы
Понравилась статья?
Сохраните, чтобы не потерять!
0x0000003B в Windows 7/10 — решение проблемы
Обновлено: Олег Давыдов 5 мин.
Сегодня разберемся, почему операционная система Windows 7 перестает загружаться и выпадает в синий экран смерти (BSOD) с кодом ошибки STOP: 0x0000003B и другим сообщением SYSTEM_SERVICE_EXCEPTION, которое уже характерно для Windows 10. Инструкцию по решению этой проблемы будет универсальна для обеих операционок и их разрядности (x64 и x32). Итак, приступим к делу!
Содержание статьи
- Что это за ошибка и как провести анализ
- Как исправить
- Установка патча
- Диагностика
- Обновление / переустановка драйверов
- Чистка автозагрузки
- Другие причины и решения
- Подробное видео
- Комментарии пользователей
Что это за ошибка и как провести анализ
Сигнализирует об ошибке в стеке драйверов Microsoft IEEE 1394, из-за которой нарушается правильная инициализация буфера, выделенного для стека.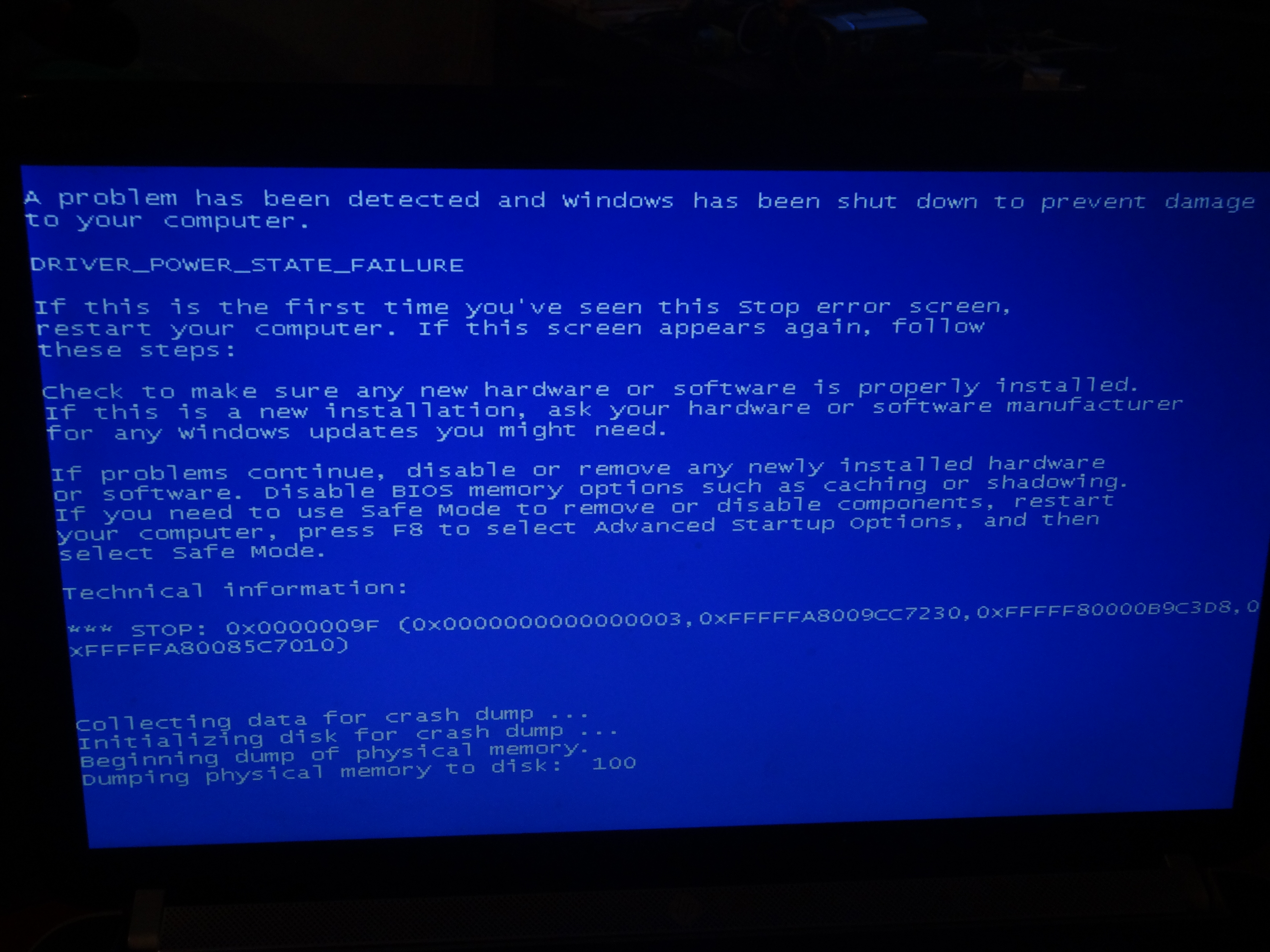 Проще говоря, причина в поврежденных / несовместимых драйверах или неисправном устройстве, к которому они относятся.
Проще говоря, причина в поврежденных / несовместимых драйверах или неисправном устройстве, к которому они относятся.
Чтобы выявить виновника, предлагаю скачать бесплатную утилиту BlueScreenView. Последняя версия от 2015 года, но несмотря на это, функционирует отлично.
После запуска в главном окне отобразятся последние дампы, созданные в результате появления синего экрана (BSOD). Нажмите левой мышкой по последнему из них, ориентируясь по дате.
Чтобы узнать, из-за каких драйверов произошел критический сбой, посмотрите в нижнюю часть окна на строку, подсвеченную красным цветом. Скопируйте названия объектов вместе с расширением и вставьте в поисковую строку Google или Yandex. Таким образом можно найти программное обеспечение, к которому они относятся.
Вот короткий список наиболее популярных виновников и их обозначение.
- win32k.sys — Multi-User Win32 Driver. Отвечает за работоспособность множества компонентов.
- ntoskrnl.exe — файл ядра операционной системы.
 Управляет практически каждым компонентом операционки.
Управляет практически каждым компонентом операционки. - atikmdag.sys — отвечает за работоспособность видеокарты AMD/ATI Radeon.
- dxgkrnl.sys – системный драйвер DirectX.
- netio.sys – отвечает за правильную работу сетевой карты и Wi-Fi адаптера.
Как исправить
Если ОС не грузится и сразу выпадает ошибка STOP: 0x0000003B, то разобранные ниже действия выполняйте из безопасного режима, LiveCD или WinPE.
Установка патча
Компания Microsoft прекратила поддержку семерки, а потому, загрузить патч (заплатку) для исправления win32k.sys с официального сайта уже не получится. Поэтому скачайте его отсюда. Проверено, вирусов нет.
Дальше действуйте по шагам:
- Запускаем двойным кликом и жмем «Continue» (Продолжить).
- Указываем папку для извлечения из архива.
- Щелкаем «Ок».
- Открываем проводник и заходим в папку, куда извлекли объект. Щелкаем по «Windows6.1-KB980932-x64» и проводим установку.

Диагностика
Вот список оборудования, которое наиболее часто вызывает сбои. Желательно проверить каждое из них.
- Жесткий диск. Для него характерно наличие недоступных секторов, так называемых BAD блоков, появляющихся в результате износа механической части или физических повреждений.
- Оперативная память «ОЗУ». Просканируйте ее на предмет ошибок и замените неисправные модули. Также возможен вариант несовместимости планок с материнской платой.
- Материнская плата и блок питания. Внимательно осмотрите платы обоих комплектующих на потемнение текстолита, повреждения и наличия вздутых конденсаторов.
- Видеокарта. Чаще всего вызывает ошибки. На неисправную карточку не встанут никакие дрова и тем более не будут правильно функционировать. Поэтому, удостоверьтесь, что она находится в рабочем состоянии.
Желательно провести чистку комплектующих. Слой осевшей пыли и грязи вызывает короткие замыкания и перегрев. А окиси на контактных дорожках и прочих элементах на плате способствуют плохой проводимости тока.
В итоге оборудование перестает правильно работать. Поэтому возьмите ластик и аккуратно протрите контакты. Также убедитесь, что компоненты правильно подключены и плотно сидят в разъемах.
Обновление / переустановка драйверов
После того как убедились в исправности оборудования, переходите к обновлению софта.
Скажу сразу по поводу видяхи. Для нее программное обеспечение устанавливается особым образом, сначала удаляется старое, а только потом ставится новое. И делается это вручную.
Проводить процедуру можно несколькими способами:
- Ручным, когда каждое программное обеспечение скачивается отдельно с официального сайта.
- Автоматическим, когда применяются программы для автоматического обновления.
Более надежный первый способ. Разберем процесс подробнее.
- Скачиваем «ПО» с официального ресурса через раздел поддержки и загрузки. Для ноутбуков это сайт производителя ноутбука, для компьютера, это сайт материнской платы.

- Заходим в «Диспетчер устройств», щелкаем правой мышью по компоненту, который желаем переустановить. Выбираем «Удалить». Подтверждаем действие.
- Перезагружаем ПК и устанавливаем ранее скачанное «ПО».
Чистка автозагрузки
Предлагаю войти в «Конфигурацию» и удалить из автозагрузки все сторонние приложения. Так мы выявим программу, которая вызывает сбой.
- Жмем на клавиатуре «Win + R» и вводим «msconfig».
- Перемещаемся во вкладку «Службы». Прячем службы Майкрософт и щелкаем «Отключить все».
- Заходим в «Автозагрузку» и выключаем лишний софт.
- Перезапускаемся.
Другие причины и решения
Если основные способы не устранили синий экран, испробуйте дополнительные варианты. Вот короткий список с инструкциями.
- Отсоедините от ПК периферию. Включая USB мышку, клавиатуру, веб-камеру, принтер и другую электронику.
- Если BSOD выскакивает только при запуске определенной игры или программы, то попробуйте установить актуальную версию .
 NET Framework, библиотек Visual C++ и DirectX (ставится автоматически вместе с программным обеспечением видеоплаты).
NET Framework, библиотек Visual C++ и DirectX (ставится автоматически вместе с программным обеспечением видеоплаты). - Переустановите приложение или игру, которая вызывает сбой. Обычно это антивирус.
- Откройте «Панель управления» через «Поиск». Обозначьте отображение мелких значков и перейдите в раздел «Устранение неполадок». Откройте «Все категории». Поочередно запустите каждое средство и следуйте указаниям мастера.
- Проверьте ПК на вирусы. Они способны прятать, удалять важные файлы и библиотеки.
- Сбросьте настройки BIOS. Для этого воспользуйтесь опцией «Optimized Defaults».
- Установите актуальную версию БИОС.
- Нажмите «Win + R» и введите «rstrui.exe». Откроется мастер восстановления. Кликните «Далее», выберите дату, когда ОС стабильно функционировала и нажмите «Готово». Произойдет откат настроек к этой дате. Личные файлы и данные сохранятся.
- Воспользуйтесь загрузочным носителем. Дойдите до этапа установки ОС и нажмите по «Восстановлению системы».
 Выберите «Восстановление запуска / при загрузке». Инструмент автоматически попробует устранить имеющиеся неполадки.
Выберите «Восстановление запуска / при загрузке». Инструмент автоматически попробует устранить имеющиеся неполадки.
Подробное видео
Код стоп-ошибки 0x0000003B (SYSTEM_SERVICE_EXCEPTION) на компьютере под управлением Windows 7 или Windows Server 2008 R2 при использовании некоторых устройств IEEE 1394
Windows 7 Enterprise Windows 7 Home Basic Windows 7 Home Premium Windows 7 Professional Windows 7 Starter Windows 7 Ultimate Windows HPC Server 2008 R2 Windows Server 2008 R2 Datacenter Windows Server 2008 R2 Enterprise Windows Server 2008 R2 Standard Windows Server 2008 R2 Web Edition Подробнее.. .Меньше
Симптомы
Компьютер под управлением Windows 7 или Windows Server 2008 R2 может аварийно завершить работу при использовании некоторых устройств IEEE 1394.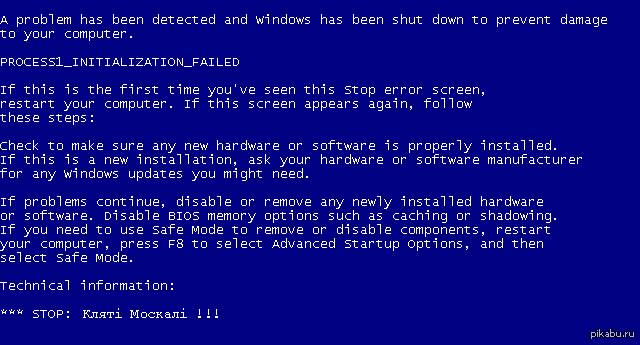 Кроме того может появиться сообщение об ошибке Stop, подобное следующему:
Кроме того может появиться сообщение об ошибке Stop, подобное следующему:
СТОП 0x0000003B ( Параметр 1 , Параметр 2 , Параметр 3 , Параметр 4 )
SYSTEM_SERVICE_EXCEPTION
Причина
Эта проблема возникает из-за ошибки в стеке драйвера Microsoft IEEE 1394, из-за которой буфер, выделенный для стека драйвера, инициализируется неправильно.
Разрешение
Информация об исправлении
Поддерживаемое исправление доступно от Microsoft. Однако это исправление предназначено для устранения только проблемы, описанной в этой статье. Применяйте это исправление только к системам, в которых возникла проблема, описанная в этой статье. Это исправление может пройти дополнительное тестирование. Таким образом, если вы не серьезно затронуты этой проблемой, мы рекомендуем дождаться следующего обновления программного обеспечения, содержащего это исправление.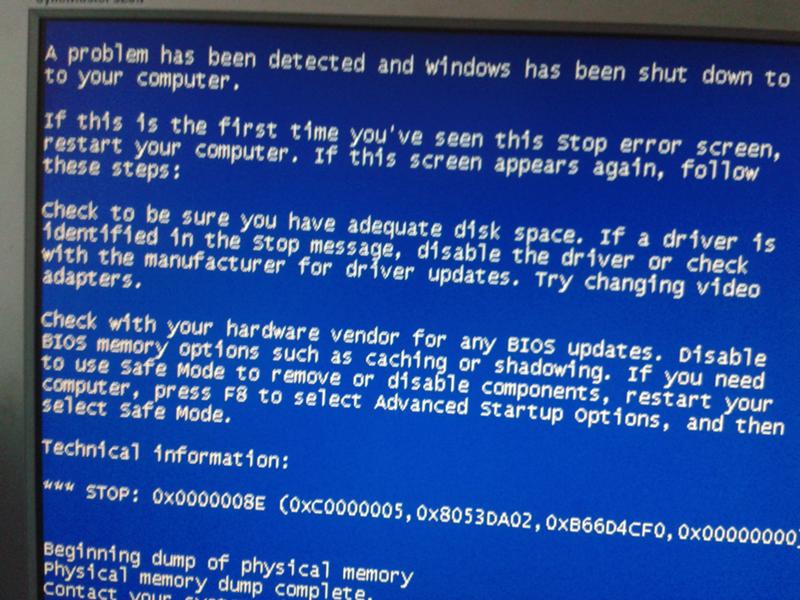
Если исправление доступно для загрузки, в верхней части этой статьи базы знаний есть раздел «Исправление доступно для загрузки». Если этот раздел не отображается, обратитесь в службу поддержки клиентов Майкрософт, чтобы получить исправление.
Примечание. При возникновении дополнительных проблем или необходимости устранения неполадок может потребоваться создать отдельный запрос на обслуживание. Обычная стоимость поддержки будет применяться к дополнительным вопросам поддержки и проблемам, которые не подходят для этого конкретного исправления. Чтобы получить полный список номеров телефонов службы поддержки и обслуживания клиентов Майкрософт или создать отдельный запрос на обслуживание, посетите следующий веб-сайт Майкрософт:
http://support.microsoft.com/contactus/?ws=supportПримечание В форме «Исправление доступно для загрузки» отображаются языки, для которых доступно исправление. Если вы не видите свой язык, это означает, что для него недоступно исправление.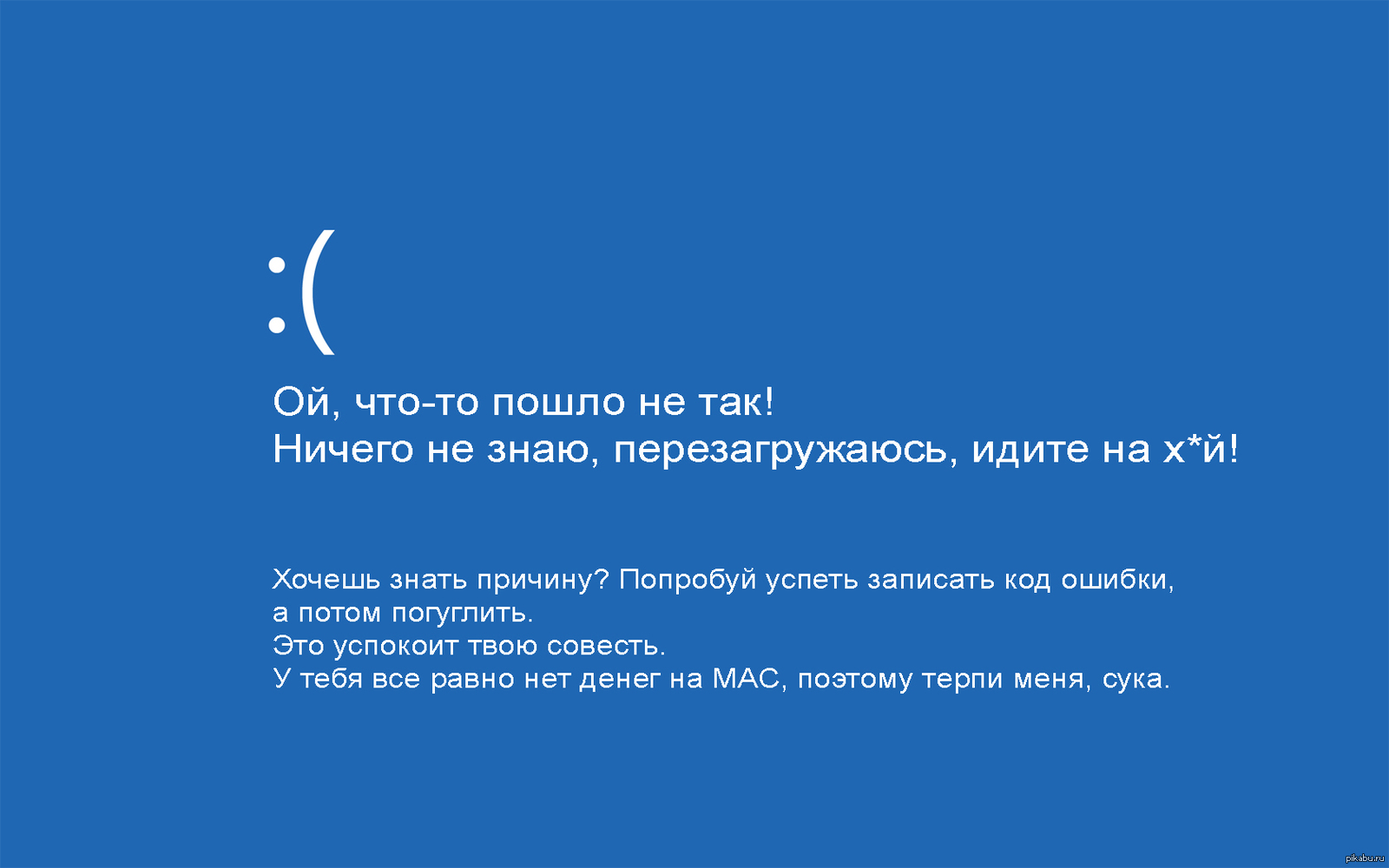
Предпосылки
Никаких предварительных условий не требуется.
Требование перезапуска
Возможно, вам придется перезагрузить компьютер после установки этого исправления.
Информация о замене исправления
Это исправление не заменяет ранее выпущенное исправление.
Информация о файле
Глобальная версия этого исправления устанавливает файлы с атрибутами, перечисленными в следующих таблицах. Даты и время для этих файлов указаны в формате всемирного координированного времени (UTC). Даты и время для этих файлов на вашем локальном компьютере отображаются по вашему местному времени вместе с вашим текущим смещением летнего времени (DST).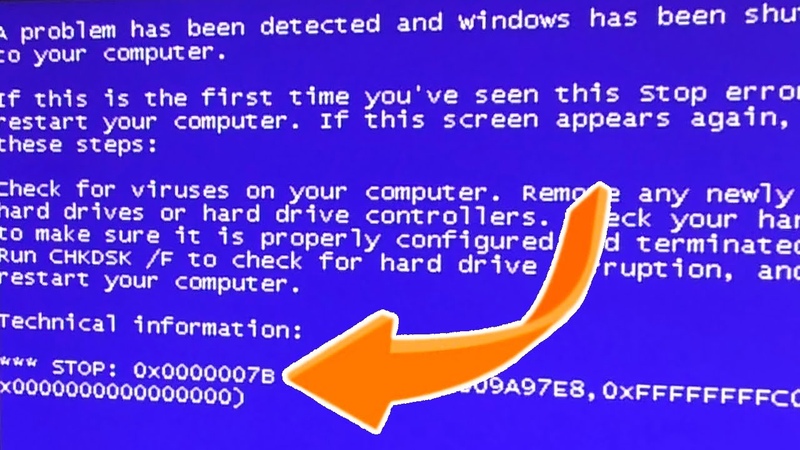 Кроме того, даты и время могут измениться при выполнении определенных операций с файлами.
Кроме того, даты и время могут измениться при выполнении определенных операций с файлами.
Примечания к информации о файлах Windows 7 и Windows Server 2008 R2
Важные исправления для Windows 7 и исправления для Windows Server 2008 R2 включены в одни и те же пакеты. Однако исправления на странице запроса исправления перечислены для обеих операционных систем. Чтобы запросить пакет исправлений для одной или обеих операционных систем, выберите исправление, указанное в разделе «Windows 7/Windows Server 2008 R2» на странице. Всегда обращайтесь к разделу «Относится к» в статьях, чтобы определить фактическую операционную систему, к которой относится каждое исправление.
Файлы МАНИФЕСТА (.manifest) и файлы MUM (.
 mum), устанавливаемые для каждой среды, перечислены отдельно в разделе «Дополнительная информация о файлах для Windows Server 2008 R2 и Windows 7». Файлы MUM и MANIFEST, а также связанные с ними файлы каталога безопасности (.cat) чрезвычайно важны для поддержания состояния обновленного компонента. Файлы каталога безопасности, атрибуты которых не указаны, подписаны цифровой подписью Microsoft.
mum), устанавливаемые для каждой среды, перечислены отдельно в разделе «Дополнительная информация о файлах для Windows Server 2008 R2 и Windows 7». Файлы MUM и MANIFEST, а также связанные с ними файлы каталога безопасности (.cat) чрезвычайно важны для поддержания состояния обновленного компонента. Файлы каталога безопасности, атрибуты которых не указаны, подписаны цифровой подписью Microsoft.
Для всех поддерживаемых версий Windows 7 на базе x86
Имя файла | Версия файла | Размер файла | Дата | Время | Платформа |
|---|---|---|---|---|---|
1394bus. | 6.1.7600.16385 | 54 784 | 13 июля 2009 г. | 23:51 | x86 |
1394ohci.sys | 6.1.7600.20649 | 163 840 | 20 февраля 2010 г. | 04:13 | x86 |
Ohci1394.sys | 6.1.7600.16385 | 62 464 | 13 июля 2009 г. | 23:51 | Не применимо |
Для всех поддерживаемых 64-разрядных версий Windows 7 и Windows Server 2008 R2
Имя файла | Версия файла | Размер файла | Дата | Время | Платформа |
|---|---|---|---|---|---|
1394bus. | 6.1.7600.16385 | 68 096 | 14 июля 2009 г. | 00:06 | x64 |
1394ohci.sys | 6.1.7600.20649 | 228 352 | 20 февраля 2010 г. | 04:36 | x64 |
Ohci1394.sys | 6.1.7600.16385 | 72 832 | 14 июля 2009 г. | 00:06 | x64 |
Для всех поддерживаемых версий Windows Server 2008 R2 на базе IA-64
Имя файла | Версия файла | Размер файла | Дата | Время | Платформа |
|---|---|---|---|---|---|
1394bus. | 6.1.7600.16385 | 182 784 | 14 июля 2009 г. | 00:22 | ИА-64 |
1394ohci.sys | 6.1.7600.20649 | 509 952 | 20 февраля 2010 г. | 04:06 | ИА-64 |
Ohci1394.sys | 6.1.7600.16385 | 172 032 | 14 июля 2009 г. | 00:22 | Не применимо |
Статус
Корпорация Майкрософт подтвердила, что это проблема продуктов Майкрософт, перечисленных в разделе «Относится к».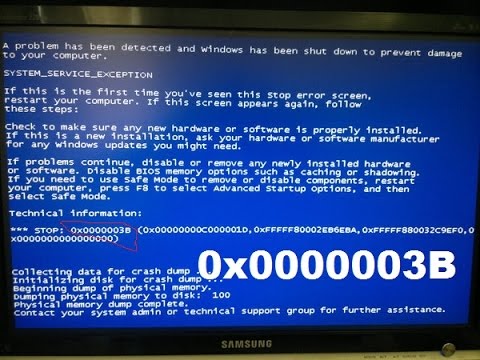
Дополнительная информация
Для получения дополнительных сведений о терминологии обновления программного обеспечения щелкните следующий номер статьи базы знаний Майкрософт:
824684 Описание стандартной терминологии, используемой для описания обновлений программного обеспечения Microsoft
Дополнительная информация о файле
Дополнительные сведения о файлах для Windows 7 и Windows Server 2008 R2
Дополнительные файлы для всех поддерживаемых версий Windows 7 на базе x86
Имя файла | X86_1394. |
Версия файла | Не применимо |
Размер файла | 3 572 |
Дата (всемирное координированное время) | 20 февраля 2010 г. |
Время (UTC) | 11:10 |
Платформа | Не применимо |
Дополнительные файлы для всех поддерживаемых 64-разрядных версий Windows 7 и Windows Server 2008 R2
Имя файла | Amd64_1394. |
Версия файла | Не применимо |
Размер файла | 3 576 |
Дата (всемирное координированное время) | 20 февраля 2010 г. |
Время (UTC) | 11:13 |
Платформа | Не применимо |
Дополнительные файлы для всех поддерживаемых версий Windows Server 2008 R2 на базе IA-64
Имя файла | Ia64_1394. |
Версия файла | Не применимо |
Размер файла | 3 574 |
Дата (всемирное координированное время) | 20 февраля 2010 г. |
Время (UTC) | 10:59 |
Платформа | Не применимо |
Исправление остановки синего экрана 0x0000003b [2022]⠀
Здесь вы узнаете:
- что такое ошибка 0x0000003b
- как исправить эту ошибку
- как DiskInternals Partition Recovery может вам помочь
Вы готовы? Давай читать!
Пользователь ПК с Windows не должен бояться появления сообщений об ошибках чаще, чем ожидалось; это потому, что вы не можете просто перестать их видеть. Как бы смешно это ни звучало, это правда. Ошибка 0x0000003b, также называемая ошибкой system_service_exception, может появиться на ПК с Windows 7, 8 и 10. Он отображается в синем интерфейсе во весь экран и указывает на то, что ваш компьютер вышел из строя. Эта ошибка вызвана действиями пользователя, или, возможно, вы установили устаревшую или поврежденную программу.
Как бы смешно это ни звучало, это правда. Ошибка 0x0000003b, также называемая ошибкой system_service_exception, может появиться на ПК с Windows 7, 8 и 10. Он отображается в синем интерфейсе во весь экран и указывает на то, что ваш компьютер вышел из строя. Эта ошибка вызвана действиями пользователя, или, возможно, вы установили устаревшую или поврежденную программу.
Как исправить эту ошибку
Способ 1: Удаление программ
Вы только что установили несколько новых программ, а затем возникла эта ошибка? Вероятно, причиной может быть новая программа(ы). Следовательно, вам нужно разрешить перезагрузку ПК, а затем перейти в Панель управления >> Удалить программы и удалить новые приложения. Перезагрузите компьютер снова после удаления программ. Однако, если вы не устанавливали новые приложения на компьютер, вам следует попробовать другие методы, описанные ниже.
Способ 2. Сканирование и восстановление поврежденных системных файлов
Когда некоторые важные файлы, необходимые Windows для эффективной работы, повреждены, Windows отобразит сообщение об ошибке, чтобы предупредить вас о сложившейся ситуации.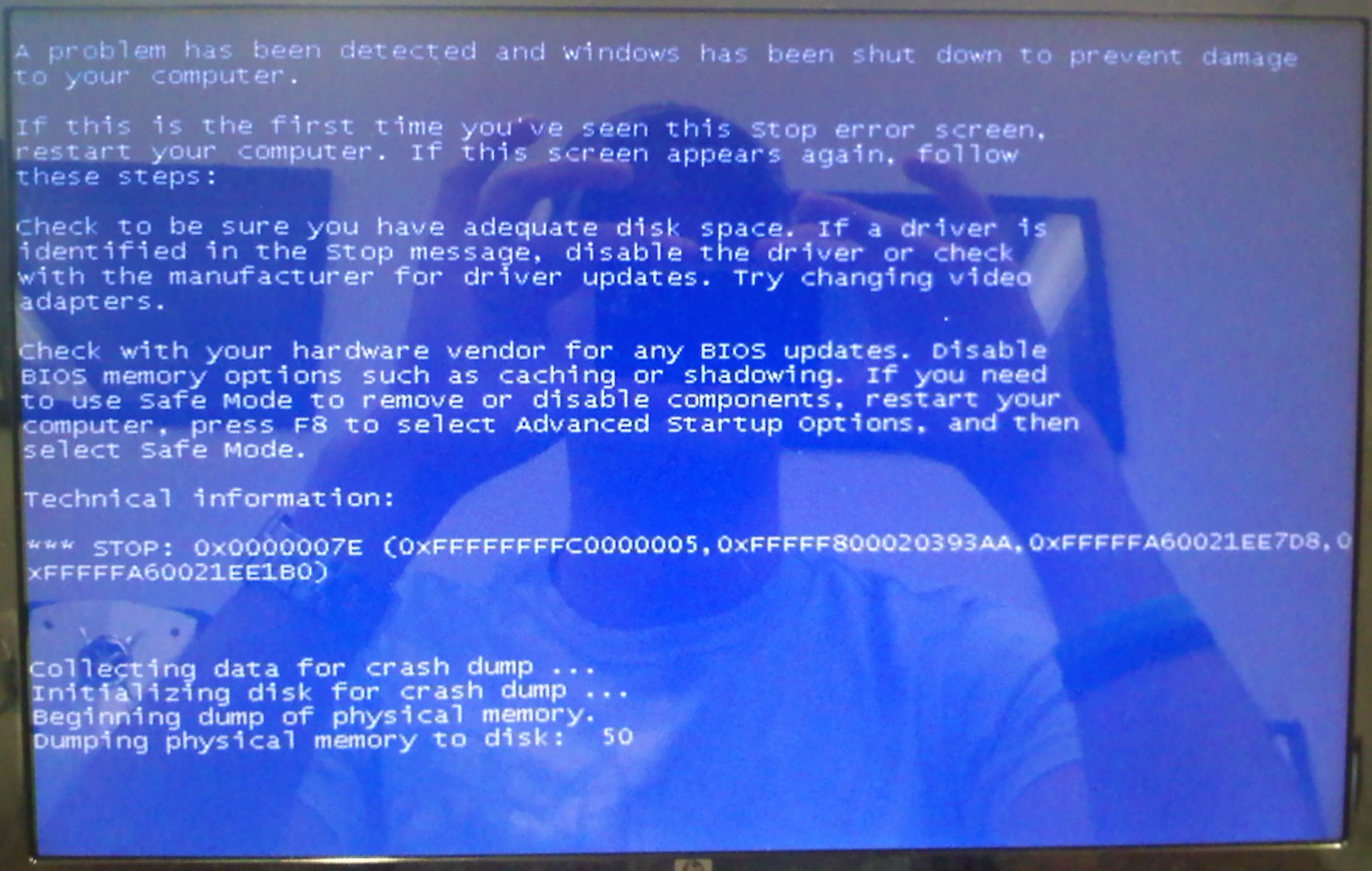 К счастью, Windows поставляется со встроенными утилитами, которые могут помочь вам устранить неполадки и исправить поврежденные системные файлы, что позволит вашему компьютеру снова работать без сбоев.
К счастью, Windows поставляется со встроенными утилитами, которые могут помочь вам устранить неполадки и исправить поврежденные системные файлы, что позволит вашему компьютеру снова работать без сбоев.
Подождите, пока Windows автоматически перезагрузит компьютер после сбоя, затем откройте командную строку.
- Щелкните правой кнопкой мыши значок меню «Пуск» и выберите «Командная строка (администратор)».
- Введите «SFC /scannow» в интерфейс и нажмите клавишу Enter.
- Выполнение сканирования может занять некоторое время.
После сканирования Windows автоматически исправит поврежденные системные файлы. Перезагрузите компьютер и проверьте наличие ошибки system_service_exception (0x0000003b). Однако, если сканирование не было успешным, повторите попытку снова; но на этот раз вы должны загрузить компьютер в «Безопасный режим», прежде чем делать это.
Как восстановить данные с помощью передового программного обеспечения
Потеря данных может произойти по многим причинам.
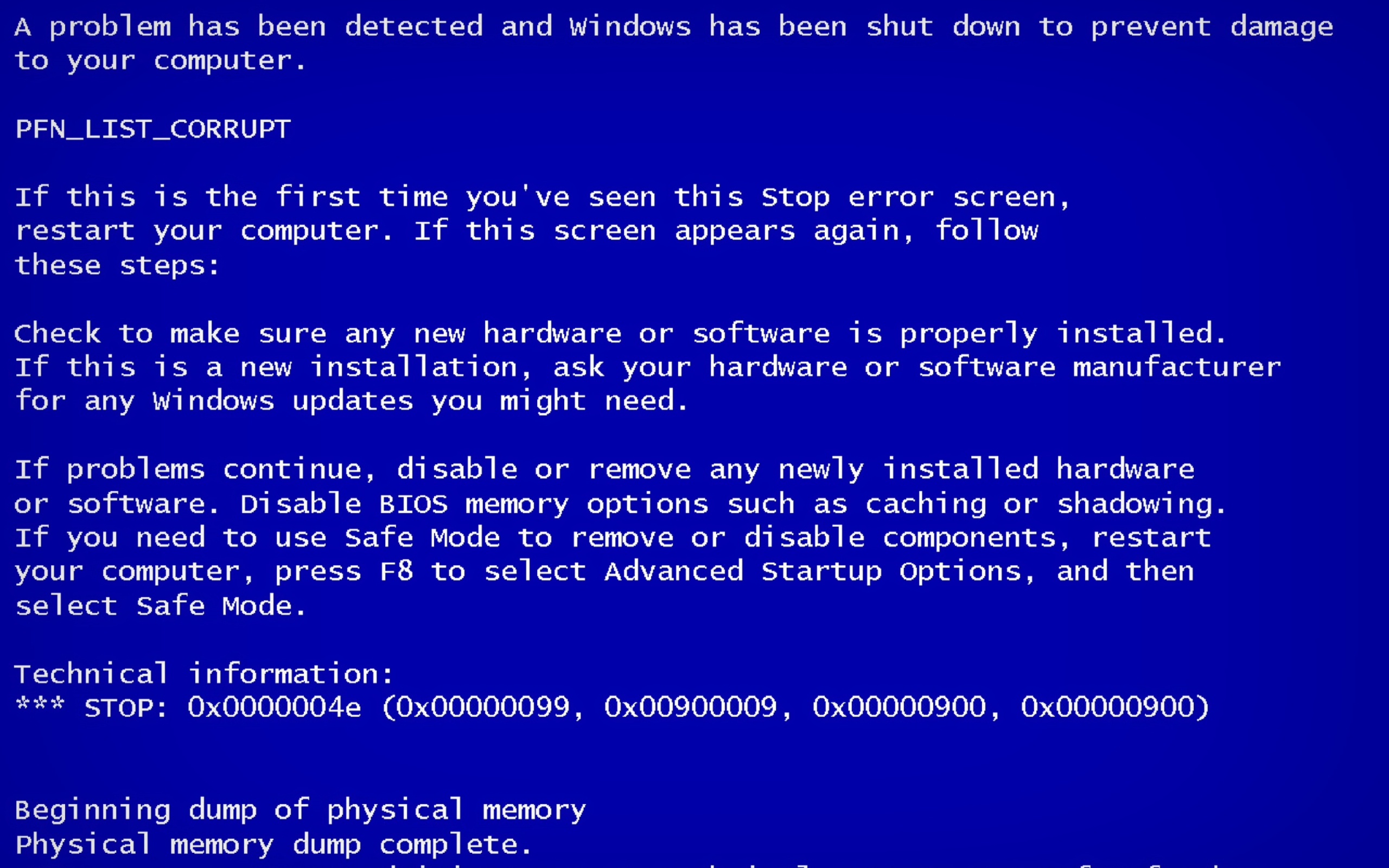 Управляет практически каждым компонентом операционки.
Управляет практически каждым компонентом операционки.
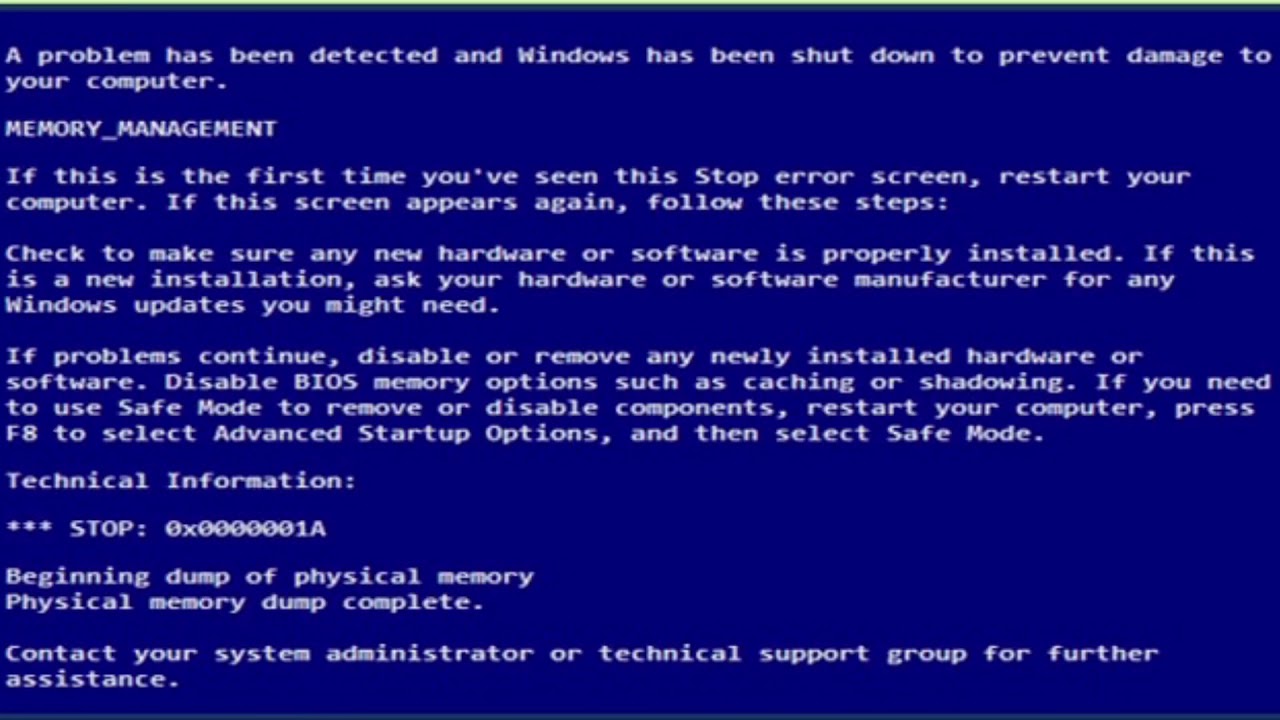 В итоге оборудование перестает правильно работать. Поэтому возьмите ластик и аккуратно протрите контакты. Также убедитесь, что компоненты правильно подключены и плотно сидят в разъемах.
В итоге оборудование перестает правильно работать. Поэтому возьмите ластик и аккуратно протрите контакты. Также убедитесь, что компоненты правильно подключены и плотно сидят в разъемах.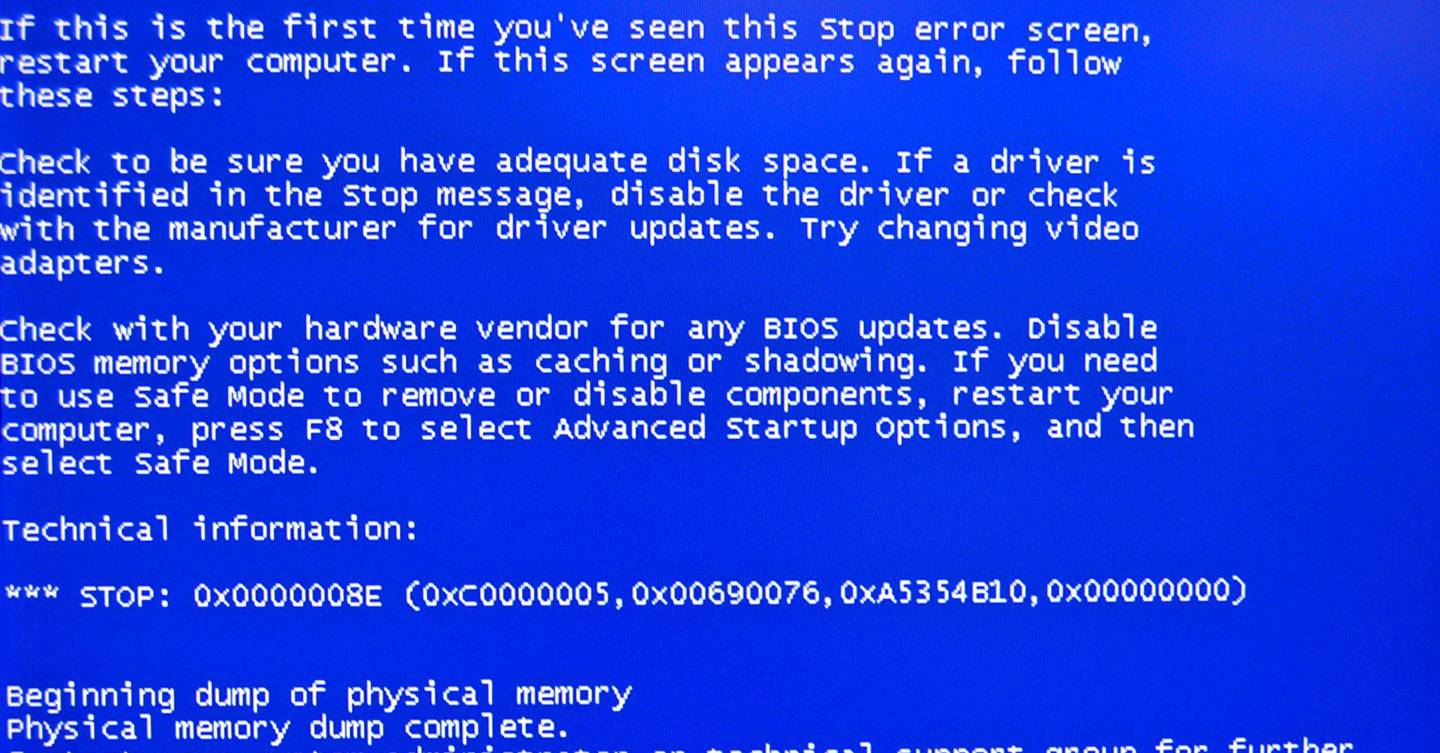
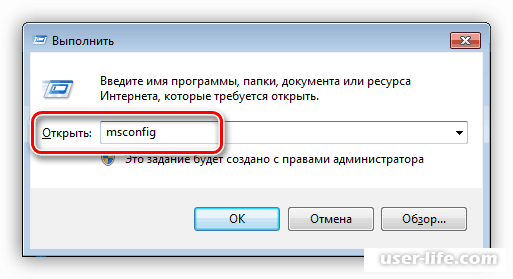 NET Framework, библиотек Visual C++ и DirectX (ставится автоматически вместе с программным обеспечением видеоплаты).
NET Framework, библиотек Visual C++ и DirectX (ставится автоматически вместе с программным обеспечением видеоплаты). Выберите «Восстановление запуска / при загрузке». Инструмент автоматически попробует устранить имеющиеся неполадки.
Выберите «Восстановление запуска / при загрузке». Инструмент автоматически попробует устранить имеющиеся неполадки.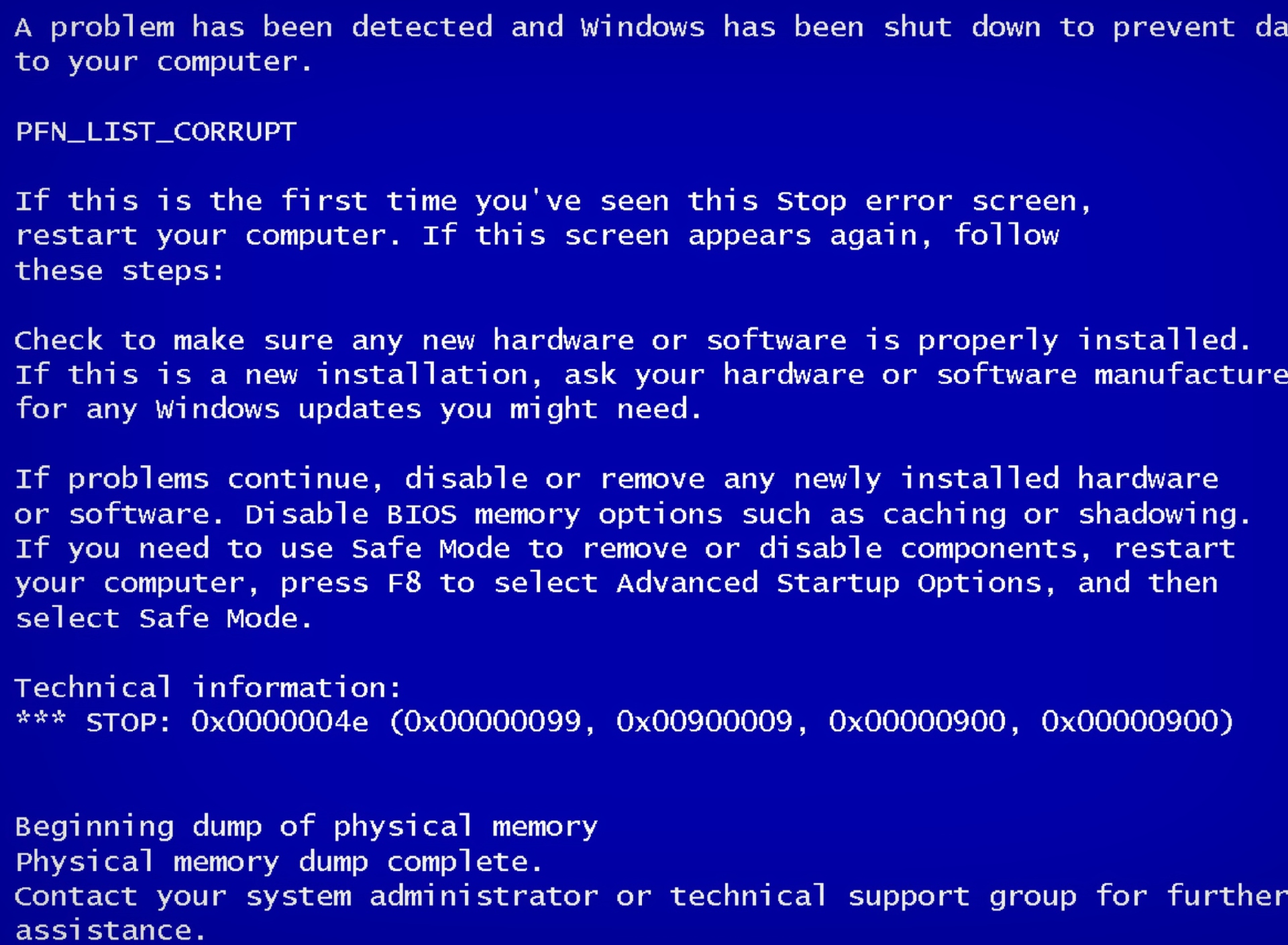 mum), устанавливаемые для каждой среды, перечислены отдельно в разделе «Дополнительная информация о файлах для Windows Server 2008 R2 и Windows 7». Файлы MUM и MANIFEST, а также связанные с ними файлы каталога безопасности (.cat) чрезвычайно важны для поддержания состояния обновленного компонента. Файлы каталога безопасности, атрибуты которых не указаны, подписаны цифровой подписью Microsoft.
mum), устанавливаемые для каждой среды, перечислены отдельно в разделе «Дополнительная информация о файлах для Windows Server 2008 R2 и Windows 7». Файлы MUM и MANIFEST, а также связанные с ними файлы каталога безопасности (.cat) чрезвычайно важны для поддержания состояния обновленного компонента. Файлы каталога безопасности, атрибуты которых не указаны, подписаны цифровой подписью Microsoft.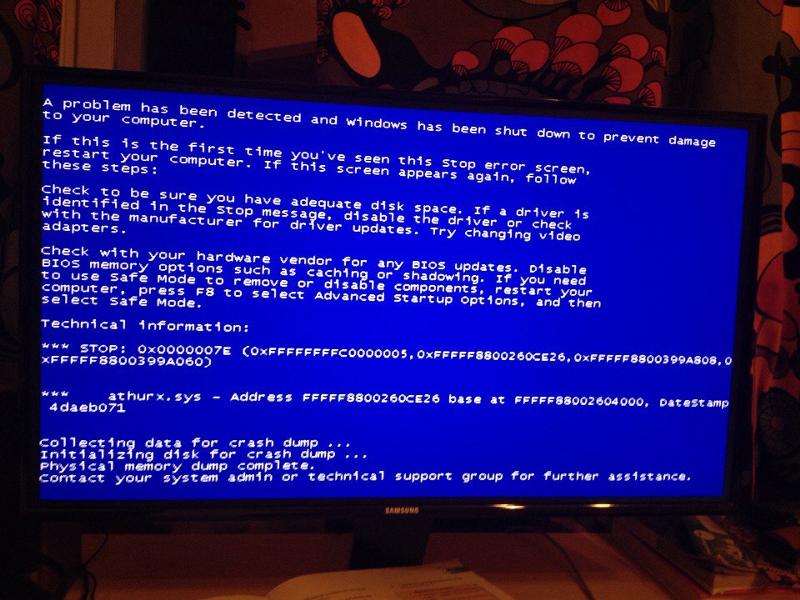 sys
sys
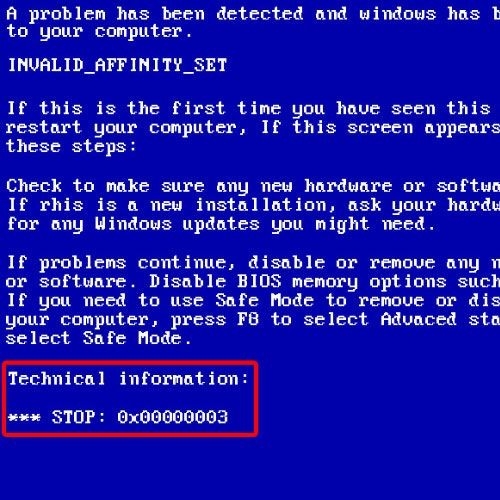 sys
sys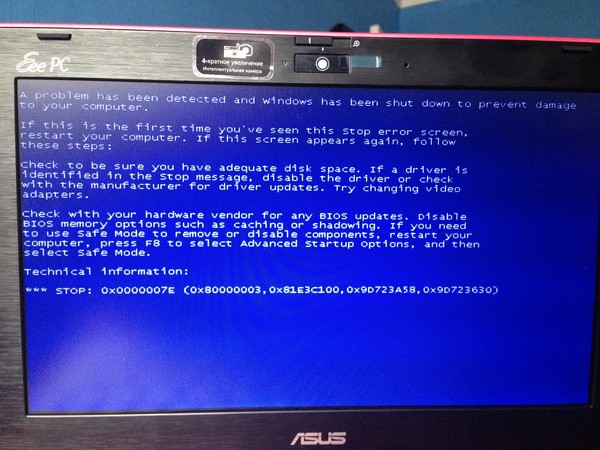
 sys
sys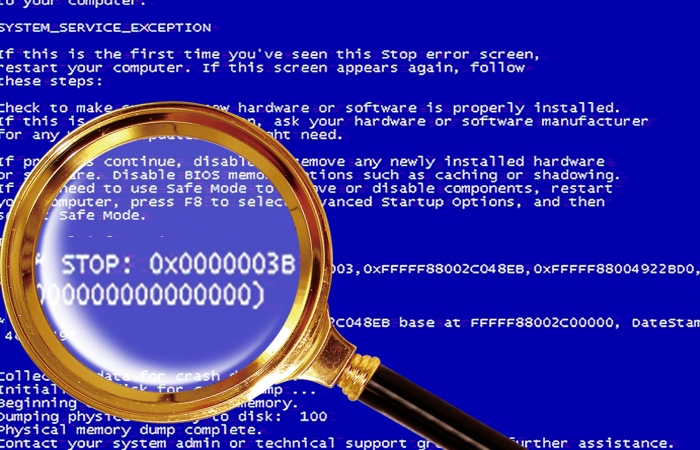
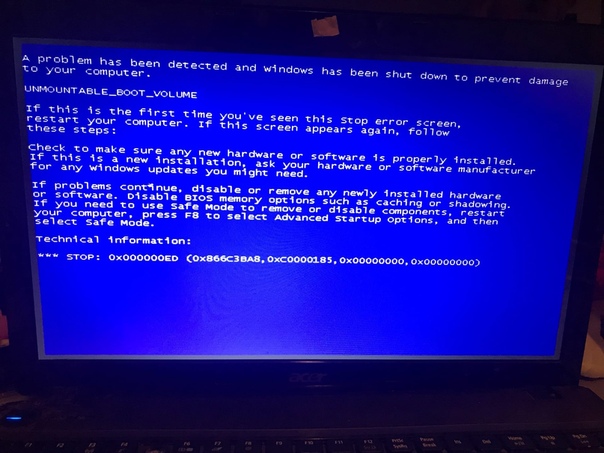 inf_31bf3856ad364e35_6.1.7600.20649_none_fbbe8e3180351733.manifest
inf_31bf3856ad364e35_6.1.7600.20649_none_fbbe8e3180351733.manifest inf_31bf3856ad364e35_6.1.7600.20649_none_57dd29b538928869.манифест
inf_31bf3856ad364e35_6.1.7600.20649_none_57dd29b538928869.манифест inf_31bf3856ad364e35_6.1.7600.20649_none_fbc032278033202f.manifest
inf_31bf3856ad364e35_6.1.7600.20649_none_fbc032278033202f.manifest