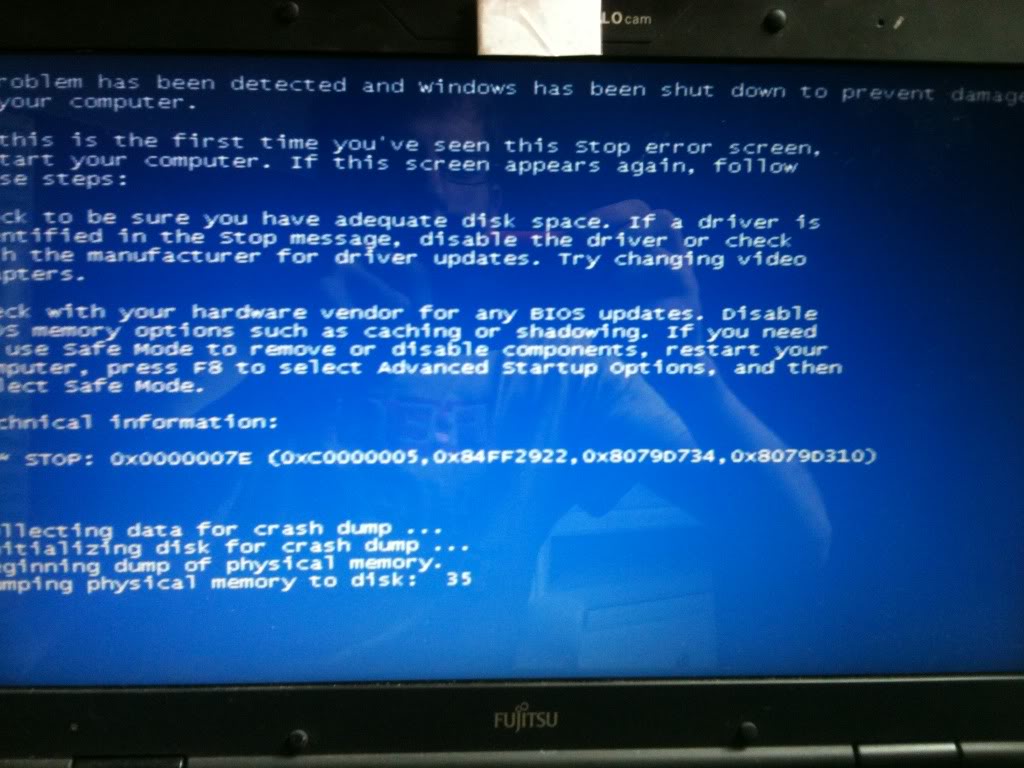Ошибка 7e синий экран: Синий экран смерти 0x0000007E: устранение Stop-ошибки на bsodstop.ru
Содержание
Как исправить ошибку синий экран смерти 0x0000007e в Windows?
Ошибка 0x0000007e может затронуть каждого, кто является владельцем операционной системы Windows, и неважно какая эта версия. Любой пользователь может стать жертвой этого довольно-таки внезапного события. Вы можете просто сидеть спокойно себе и работать над очередным, ну скажем, видео, которое долгое время монтировали. Копаетесь себе в редакторе и…все – на вашем экране мерцает синий экран смерти, у которого код ошибки 0x0000007e.
И проблема то в том, что на синем экране смерти ничего толкового вам не предоставляется, хотя, казалось, там всегда показывается довольно важная и полезная информация, которая всегда, обычно, там присутствует. Из полезного там есть разве что несколько потенциальных советов для решения ошибки 0x0000007e. Но, нужно признать, они порой действительно работают, хоть и редко.
Более того, нужно упомянуть, что данная ошибка может проявлять себя даже во время установки новенькой Windows. При установке новой Windows проблемы должны решаться, а не создаваться заново. Для начала, давайте обозначим возможные причины, из-за которых мог появиться синий экран смерти и прилагающиеся к нему код ошибки 0x0000007e.
При установке новой Windows проблемы должны решаться, а не создаваться заново. Для начала, давайте обозначим возможные причины, из-за которых мог появиться синий экран смерти и прилагающиеся к нему код ошибки 0x0000007e.
Содержание
- Причины появления ошибки 0x0000007e
- Как исправить ошибку 0x0000007e
- Метод №1 Освобождение места на жестком диске
- Метод №2 Установка подходящего драйвера
- Метод №3 Удаление конфликтного обновления для ОС Windows
- Метод №4 Обновление BIOS
- Метод №5 Замена установочного диска или флеш-носителя
- Метод №6 Отключение периферийных устройств
Причины появления ошибки 0x0000007e
Причины у этой проблемы довольно сильно разбросаны по компьютеру, т.е. они могут укрываться как в железе, так и в программном обеспечении. В общем, вы, скорее всего, будете долговато разбираться с этой проблемой, что, в общем, естественно для Windows.
- Недостаточно свободного места на жестком диске компьютера.
 Ну тут все довольно просто и понятно. Вы постоянно, без остановки, загружали свой жесткий диск контентом. Неважно каким: программы, игры, аудиовидеофайлы и т.д. Скажем на вашем жестком осталось 100 мб свободного места или даже меньше. В этом случае не удивительно появление такой проблемы, как синий экран смерти.
Ну тут все довольно просто и понятно. Вы постоянно, без остановки, загружали свой жесткий диск контентом. Неважно каким: программы, игры, аудиовидеофайлы и т.д. Скажем на вашем жестком осталось 100 мб свободного места или даже меньше. В этом случае не удивительно появление такой проблемы, как синий экран смерти. - Недавняя замена аппаратной составляющей в компьютере. Идея состоит в следующем: вы поменяли некоторые составляющие вашей конфигурации, например, видеокарту. Но операционная система осталась той же и, соответственно, драйвера для видеокарты те же. То есть ОС пытается применить старые и несовместимые драйвера для новой видеокарты.
- Конфликт с установленным обновлением для операционной системы. После очередной установки обновления Windows вполне могла появиться ошибка 0x0000007e. После установок апдейтов от Microsoft всегда есть шанс того, что что-то пойдет не так.
- Несовместимая операционная система и BIOS. Крайне редкий вариант развития событий.
 В основном происходит из-за устаревшей версии BIOS. Порой пользователи даже и не задумываются о том, чтобы обновлять свой BIOS, пока, разумеется, и не происходят такие казусы. Во время установки новой ОС все и всплывает.
В основном происходит из-за устаревшей версии BIOS. Порой пользователи даже и не задумываются о том, чтобы обновлять свой BIOS, пока, разумеется, и не происходят такие казусы. Во время установки новой ОС все и всплывает. - Проблемы с какими-то драйверами в системе. В системе есть драйвера, которые по какой-то причине вошли в конфликт с операционной системой Windows.
- Проблема с загрузочным диском или флеш-носителем. Ошибка 0x0000007e может появляться также на почве неисправного носителя для устанавливаемой операционной системы, т.е. установочным диском или флешкой.
- Конфликт с подключенной периферией. Ошибка 0x0000007e может возникнуть даже из-за подключенных к системе сторонних устройств.
В общем, как мы и говорили, довольно широкий разброс мест, в которых может крыться причина синего экрана смерти. Теперь, после ознакомления с причинами проблемы, давайте рассмотрим методы решения.
Как исправить ошибку 0x0000007e
Методы исправления для синего экрана смерти, у которого код ошибки 0x0000007e, мы будет рассматривать в порядке расположения причин.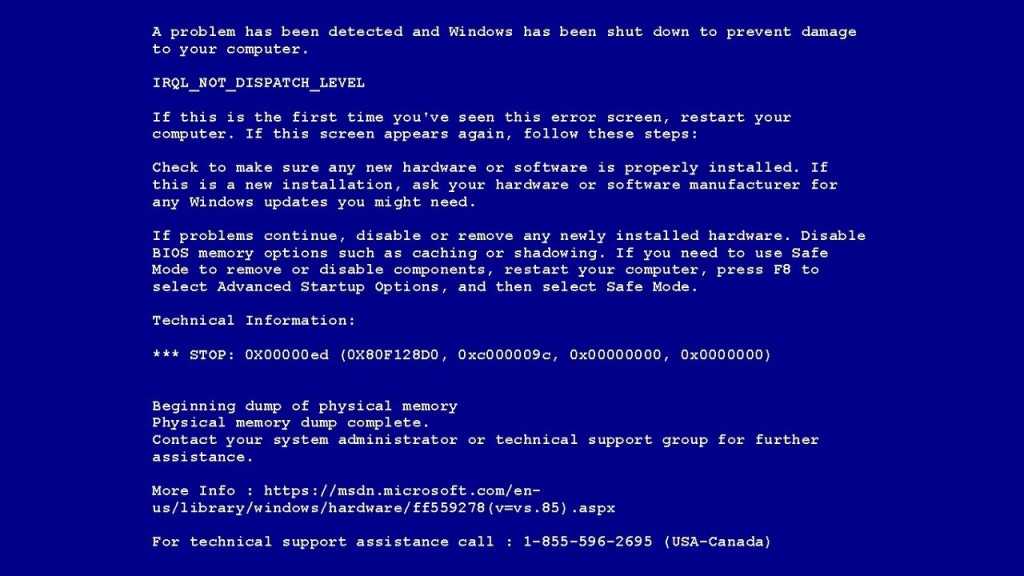 Также практически все методы будут включать в себя Безопасный режим.
Также практически все методы будут включать в себя Безопасный режим.
Метод №1 Освобождение места на жестком диске
Все довольно просто – вам нужно запустить операционную систему в Безопасном режиме, а затем очистить свой жесткий диск от лишних скоплений файлов. Для загрузки в Безопасном режиме сделайте следующее:
- Для начала перезагрузите свой компьютер.
- Во время процесса запуска нажмите на F8.
- Выберите пункт о Безопасном запуске. Система в этом режиме будет запущена только с самыми необходимыми компонентами, следовательно, никакой ошибки 0x0000007e появиться не должно.
- Теперь остается только лишь освободить на жестком диске место, и, желательно как можно больше. Хотя бы несколько гигабайт.
После этого запустите свою систему в обычном режиме и проверьте, исчез ли синий экран смерти. Если же нет, то идем дальше.
Метод №2 Установка подходящего драйвера
Как уже упоминалось в причинах, после замены какой-то аппаратной запчасти тоже могли начаться проблемы.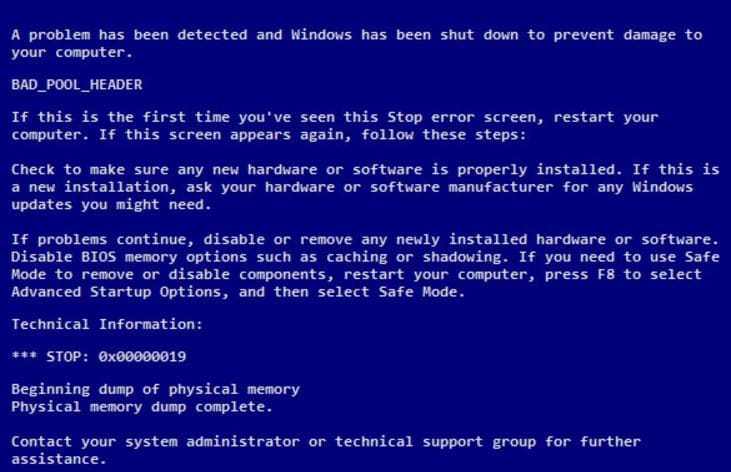 Если быть точнее, то проблема заключается в использовании неподходящего драйвера.
Если быть точнее, то проблема заключается в использовании неподходящего драйвера.
Чтобы исправить эту ситуацию, вам снова необходимо запустить систему в Безопасном режиме. Затем нажмите правой кнопкой на Пуск и выберите из контекстного меню пункт «Диспетчер устройств». Далее все зависит от того, что вы заменили в своей конфигурации. Найдите в Диспетчере задач новую аппаратную составляющую, нажмите на нее правой кнопкой мыши и выберите «Обновить».
Затем перезагрузите свой компьютер и запустите его в обычном режиме. Ну что, все еще видите синий экран смерти и код ошибки 0x0000007e? Если да, то переходим к следующему методу.
Метод №3 Удаление конфликтного обновления для ОС Windows
Естественно, что если вы установили какое-то обновление вошедшее в конфликт с операционной системой, то от него следует в срочном порядке избавиться. Снова зайдите в систему с помощью Безопасного режима.
Затем пройдите следующим путем: Панель управления > Центр обновления Windows > Установленные обновление. Найдите самое последнее установленное обновление и удалите его, так как, скорее всего, именно из-за него и возникла проблема в лице ошибки 0x0000007e.
Найдите самое последнее установленное обновление и удалите его, так как, скорее всего, именно из-за него и возникла проблема в лице ошибки 0x0000007e.
Метод №4 Обновление BIOS
Синий экран смерти и код ошибки 0x0000007e могли появиться в результате несовместимости операционной системы и версии BIOS. В этом случае, скорее всего, виновата именно устаревшая версия BIOS.
Существует три варианта обновления BIOS: непосредственно в самой Windows, через BIOS и через DOS. Какой именно способ нужен вам, зависит от вашей материнской карты. Зайдите на сайт ее производителя и поищите в разделе загрузок обновления для BIOS. В описании обновления вы должны будете найти инструкцию по обновлению BIOS.
Метод №5 Замена установочного диска или флеш-носителя
Как уже говорилось, синий экран смерти с ошибкой 0x0000007e может появиться даже во время установки новой Windows. В этом случае попробуйте заменить установочный диск и попытайтесь установить Windows с него. В большинстве помогает именно замена установочного диска.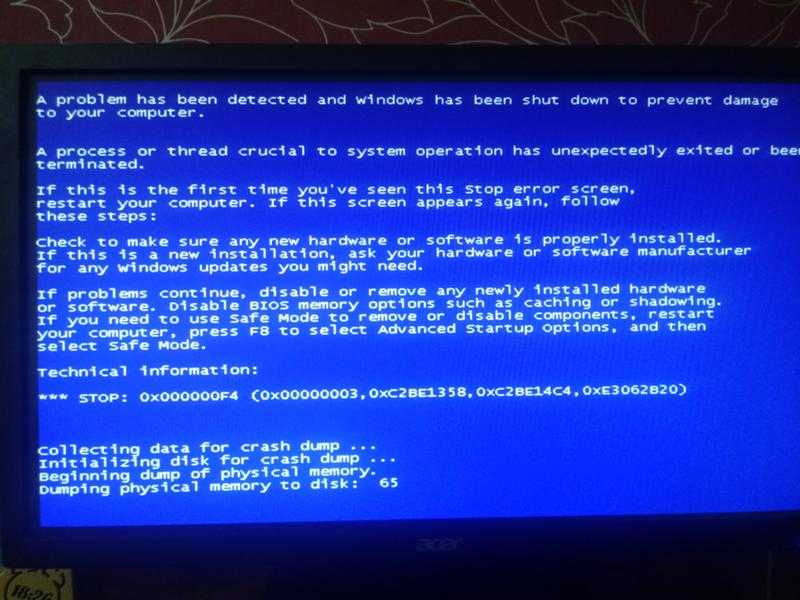
Метод №6 Отключение периферийных устройств
Ходят слухи, что данная проблема, то есть ошибка 0x0000007e, может появляться при подключении периферийных устройств, например, принтера. Возможно, что проблема заключается в либо в драйверах устройства, либо же в самом устройстве.
Если загвоздка в первом варианте, то попросту зайдите в систему через Безопасный режим и обновите драйвера для устройства. Если же второй, то вам, к сожалению, придется искать другую периферию.
Компьютеры #Windows
Синий экран смерти — код ошибки 0x0000007E
Синий экран смерти — код ошибки 0x0000007E | BSOD 0x0000007E
Главная страницаПолезноеСиний экран смерти (BSOD)Коды ошибок0x0000007E
Системным потоком произошло создание такого исключения, которое не смог обнаружить обработчик ошибок.
Причина возникновения
Данный сбой требуется отнести к категории общих. Для возможности идентификации, следует определить образовавшееся исключение. Чтобы установить подобный момент, происходит анализ кода исключения.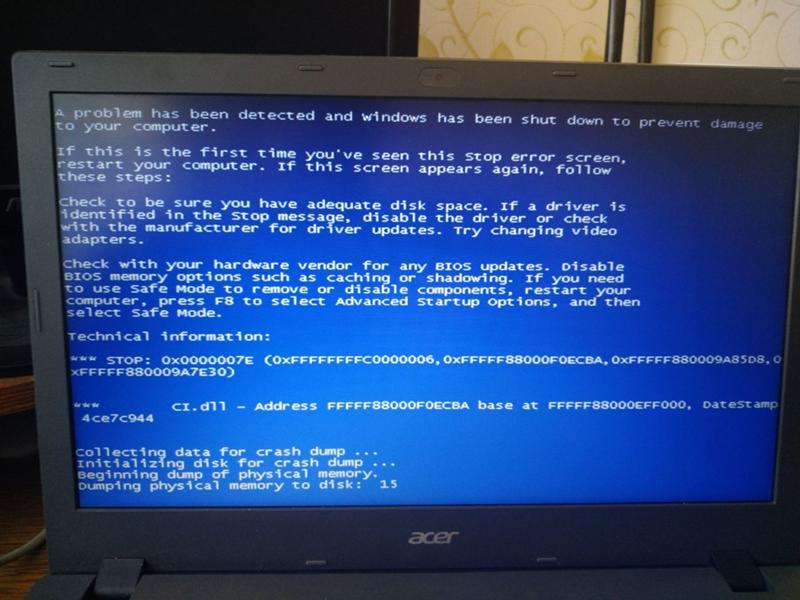 Он задается в качестве parameter2 и следует перечислить наиболее часто встречающиеся:
Он задается в качестве parameter2 и следует перечислить наиболее часто встречающиеся:
- 0x80000002. При ссылке данных возник сбой.
- 0x80000003. Задает некоторую контрольную точку, где система не смогла присоединить отладчик ядра.
- 0xC0000005. В процессе доступа к памяти образовалось нарушение.
Параметры
На синем экране имеется весьма важная для анализа сбоя строка:
Stop 0x0000007E (parameter1, parameter2, parameter3, parameter4) SYSTEM_THREAD_EXCEPTION_NOT_HANDLED
Параметры будут зависеть от конфигурации устройства. Расшифровка предусматривает следующую ситуацию:
parameter1
Код исключения, обработка которого так и не стала осуществляться
parameter2
Место возникновения исключения
parameter3
Место, где располагается запись исключения
parameter4
Адрес, где находятся записи контекста
Способы решения
Стандартный подход предписывает выполнить следующие требования:
- Обеспечить достаточное количество свободного места на диске.

- При указании конкретного проблемного драйвера, надо его отключить или выполнить обновление.
- Заменить видеокарту компьютера.
- Провести обновление BIOS.
- Обновить системный пакет.
- Когда указание происходит на документ Win32k.sys, источником можно назвать стороннее ПО для дистанционного управления. Требуется выполнить проверку приложений данного типа.
- При возникновении проблемы в процессе старта работы системы, рекомендуется применить безопасный режим.
Настройка
- Microsoft Windows 2000
- Microsoft Windows XP
- Microsoft Windows Servers
- Microsoft Windows Vista
- Microsoft Windows 7
- Microsoft Windows 8
- Microsoft Windows 10
Полезная информация
- Синий экран смерти (BSOD)
- Коды ошибок
- Способы устранения
- Командная строка (CMD)
- Переменные
- Команды
- Примеры bat файлов
- Примеры Rundll32.
 exe
exe - Windows Script Host (WSH)
- Объект WshShell
- Объект FileSystemObject
- Объект RegExp
- Объект Dictionary
- Объект Shell
- Константы VBScript
- Функции VBScript
- Объект IE и WebBrowser
- Объект WScript
- Объект WshNetwork
- Basic In/Out System (BIOS)
- AMI bios
- AWARD bios
- Phoenix bios
- UEFI bios
- Реестр Windows
- Хитрости реестра Windows
- Скачать Live CD
- Полезные статьи
- Часто задаваемые вопросы
- Стоит ли переходить на Windows 10?
- Не открывается флешка на компьютере?
- Как разбить жесткий диск на разделы?
- Удалить баннер с рабочего стола
- Лучшие бесплатные антивирусы 2016-2017 года
- Не открывается Вконтакте и другие сайты
- Как убрать всплывающие сайты и рекламу в браузере
полных шагов для исправления ошибки Stop 0x0000007E в системе Windows!
Многие пользователи Windows сообщают, что иногда из-за неправильного обращения система вызывает ошибку stop 0x0000007e .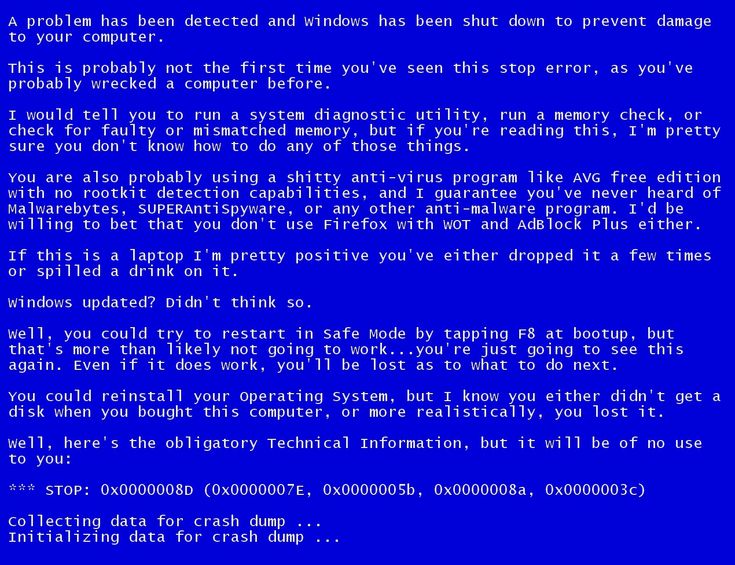
Ну, это еще одна ошибка синего экрана, которая появляется на экране с сообщением об ошибке:
Стоп 0x0000007E (параметр1, параметр2, параметр3, параметр4)
Эта ошибка не позволит вам получить доступ к системным файлам, жесткому диску или установленному оборудованию в вашей системе.
Если вы ищете решения для преодоления этой ошибки, прочтите эту статью, чтобы найти обходные пути и получить доступ к своим файлам.
Прежде чем перейти к решениям, ознакомьтесь с причинами, вызывающими ошибку stop: 0x0000007e в Windows 10.
Что вызывает ошибку Stop 0x0000007e?
Хотя существуют различные причины, по которым появляется эта ошибка синего экрана 0x0000007e , перечислены ниже, но основной причиной является повреждение жесткого диска.
Другая возможная причина ошибки stop 0x0000007e :
- Неправильное обращение с системой
- Устаревший BIOS
- Ошибочный реестр
- Недостаточно места на жестком диске
- Несовместимый или устаревший драйвер
- Дополнительные драйверы для видео/аудиоадаптера
- Случайное извлечение USB-устройства
Как исправить ошибку BSOD Stop 0x0000007e?
Синий экран смерти стоп: ошибка 0x0000007e в Windows может быть устранена с помощью приведенных ниже решений.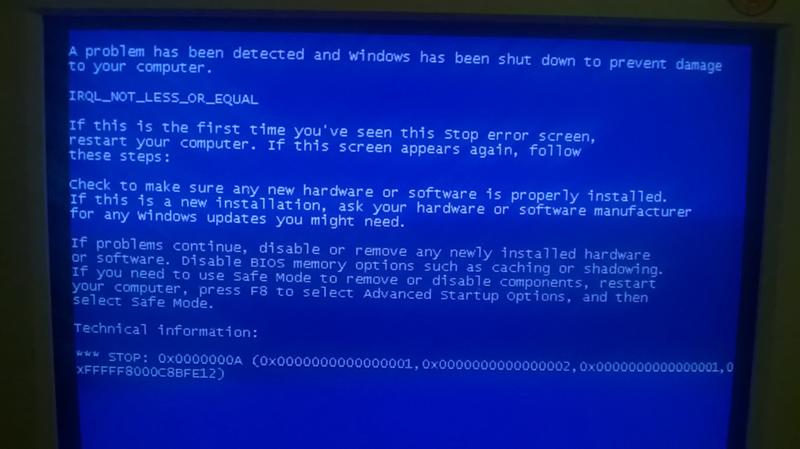
Содержание
Решение 1. Используйте редактор реестра
Ошибка 0x0000007e Windows 10 также может появиться в ОС Windows из-за сбоя в реестре. Чтобы устранить эту ошибку, используйте редактор реестра
Вот шаги для этого:
- Прежде всего, перезапустите загрузите Windows в безопасном режиме
- Нажмите Windows + клавиша R
- Введите Regedit и нажмите OK
- Теперь найдите указанный ниже реестр:
HKEY_LOCAL_MACHINE\SYSTEM\ControlSet001\Services\Intelppm
- Щелкните правой кнопкой мыши реестр выше, выберите Изменить и нажмите OK
- Закройте редактор реестра и перезагрузите компьютер
Проверьте, можете ли вы получить доступ к своим системным файлам без этой ошибки stop: 0x0000007e .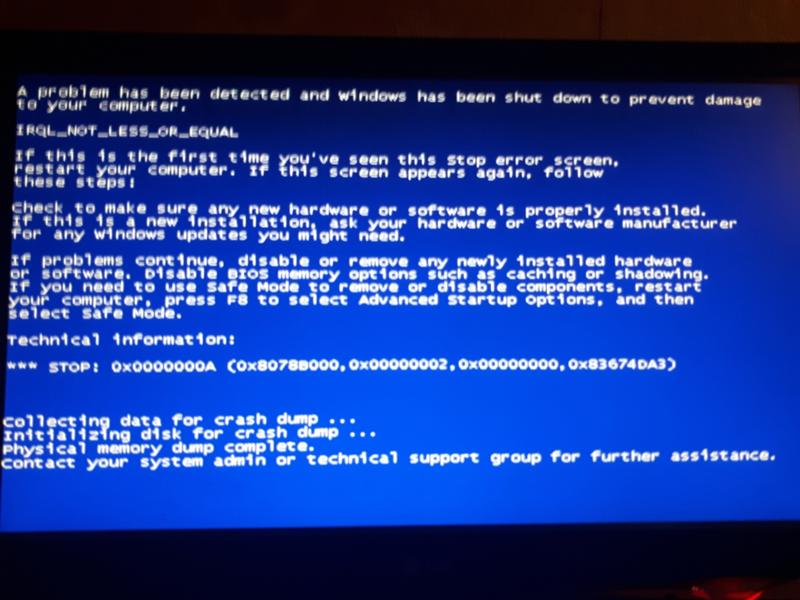
Решение 2. Проверьте наличие устаревшей версии BIOS
BIOS (базовая система ввода и вывода) играет важную роль, информируя систему об установке доступного для использования оборудования. Если вы столкнулись с ошибкой 0x0000007e windows 10 , это может быть связано с устаревшей версией BIOS.
Итак, чтобы это исправить, вам нужно обновить BIOS. Вот шаги, которые приведут вас к обновлению BIOS:
- Нажмите значок Windows
- Тип msinfo32 или msinfo64
- Нажмите на системную сводку
- Обратите внимание на дату и версию BIOS, отображаемые на экране
- Подключите вашу систему к Интернету
- Доступ к веб-сайту материнской платы вашего компьютера
- Проверьте, устарела ли ваша система BIOS, если да, то вам необходимо обновить ее
Соблюдайте осторожность при обновлении BIOS, поскольку одна ошибка может привести к повреждению вашей системы, которое уже невозможно будет восстановить.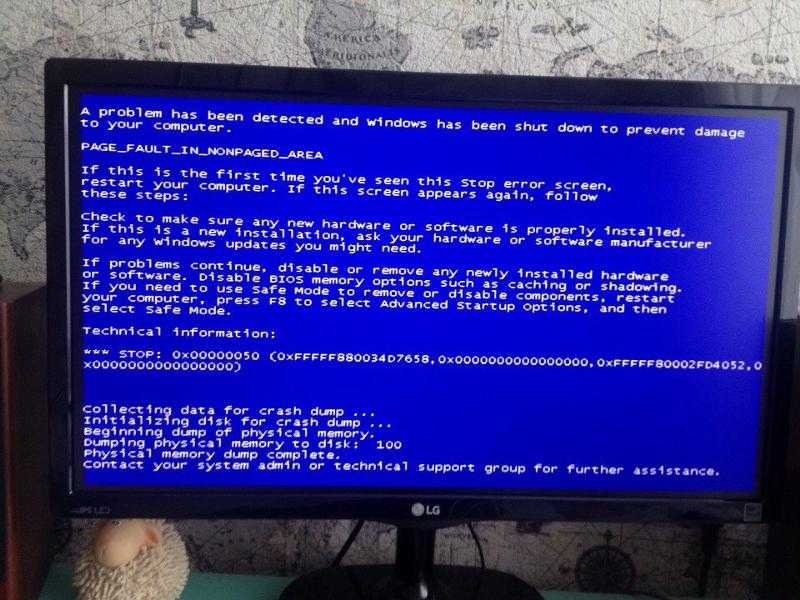
Поэтому рекомендуется обратиться за помощью к профессионалу для обновления BIOS. После обновления BIOS вы не столкнетесь со стоп-ошибкой 0x0000007e Windows 10 .
Решение 3. Используйте автоматическое восстановление при загрузке
Запустите восстановление при запуске, чтобы исправить ошибку BSOD 0x0000007e windows 10 с помощью загрузочного установочного DVD-диска Windows 10 или USB-диска.
Если у вас их нет, вы можете использовать Media Creation Tool от Microsoft. Но убедитесь, что вы загружаете ту же версию Windows 10, что и ранее.
Чтобы использовать средство восстановления при загрузке, выполните следующие действия:
- Вставьте загрузочный DVD-диск или подключите загрузочный USB-накопитель и перезагрузите компьютер.
- После загрузки с диска нажмите на кнопку Далее
- Нажмите на Почините компьютер
- Нажмите Устранение неполадок в меню.

- Нажмите Дополнительные параметры .
- Щелкните Восстановление при загрузке , чтобы начать процесс восстановления при загрузке.
После выполнения описанных выше действий и завершения процесса восстановления при запуске вы больше не будете сталкиваться с ошибкой 0x0000007e Windows 10 .
Решение 4. Обновите драйвер устройства
Устаревший драйвер или несовместимые драйверы также могут вызывать появление синего экрана смерти с ошибкой 0x0000007e в Windows. Быстро обновите драйверы, чтобы решить эту проблему:
Следуйте инструкциям по обновлению драйверов:
- Нажмите значок Windows
- Введите Диспетчер устройств и нажмите на него
- Выберите устройство, которое необходимо обновить, щелкните его правой кнопкой мыши и выберите Обновить драйвер
- Нажмите Автоматический поиск обновленного программного обеспечения драйвера
После выполнения вышеуказанных шагов, если есть какие-либо новые доступные обновления, вы можете нажать и установить драйвер.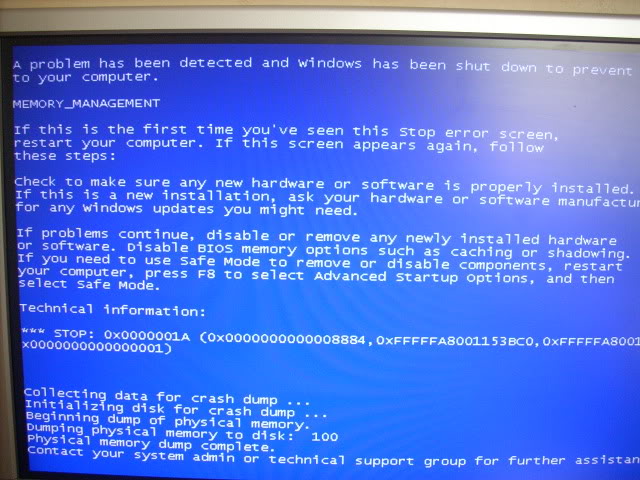
Если вы не хотите обновлять драйверы вручную, попробуйте Driver Easy . Это не только обновит устаревшие драйверы, но и автоматически решит проблемы, связанные с драйверами.
Получить драйвер Простое обновление драйверов
Решение 5. Удаление ненужного пространства
Если место на жестком диске заполнено, вы также можете столкнуться с BSOD stop: 0x0000007e . Чтобы решить эту ошибку, из вашей системы освобождается место на жестком диске.
Вот несколько советов по удалению ненужного пространства с жесткого диска:
Прежде всего, перезагрузите компьютер, так как перезапуск системы автоматически удалит часть кэш-памяти, которая создается при непрерывном использовании системы.
Использовать команду Prefetch :
- Нажмите Windows + R клавиша
- Введите prefetch и нажмите OK
- Выберите все файлы и удалите их
Использовать временную команду :
- Нажмите Windows + клавиша R
- Введите %temp% и нажмите OK
- Выберите все файлы и удалите их
Использовать очистку диска :
- Нажмите Windows + R клавиша
- Введите cleanmgr и нажмите OK
- Выберите все файлы и удалите их
Эти команды удалят все ненужные файлы, очистят ваш жесткий диск и стоп 0x0000007e Windows 10 .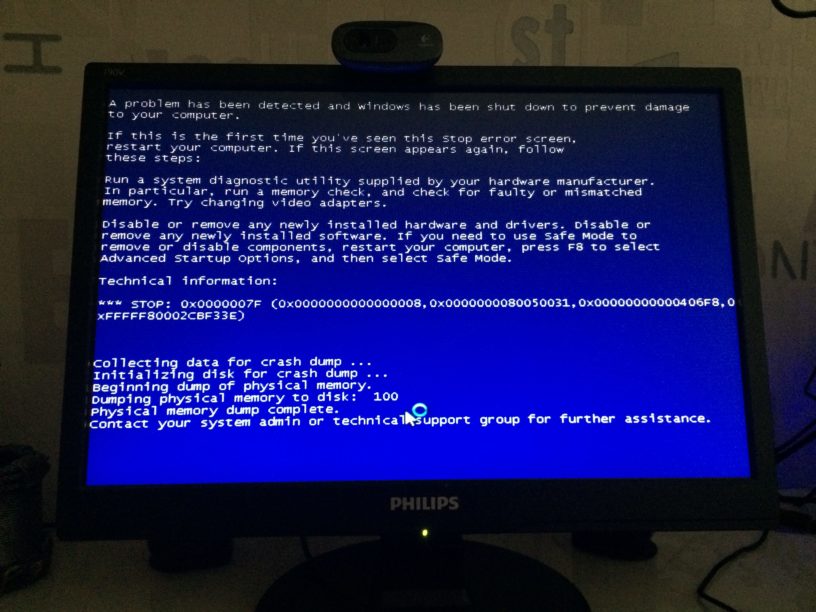
Лучший и простой способ исправить ошибку Stop 0x0000007e
Хотя приведенные выше решения по устранению неполадок помогут вам избавиться от ошибки 0x0000007e Windows 10 . Но если вы не можете исправить эту ошибку с помощью ручных решений, воспользуйтесь простым решением.
Попробуйте средство восстановления ПК . Это расширенный инструмент, который устраняет все ошибки ПК с Windows, такие как DLL, BSOD, обновление, реестр, игра 9.0006 и т. д., а также восстанавливает поврежденные, испорченные, недоступные системные файлы .
Вам нужно только установить этот инструмент, он просканирует ваш компьютер, обнаружит ошибки, решит их автоматически и ускорит работу вашего ПК.
Получить инструмент для восстановления ПК, чтобы исправить ошибку Stop 0x0000007e
Заключение
Хорошо… Итак, это были решения для исправления ошибки BSOD Stop 0x0000007e в Windows 10 выше.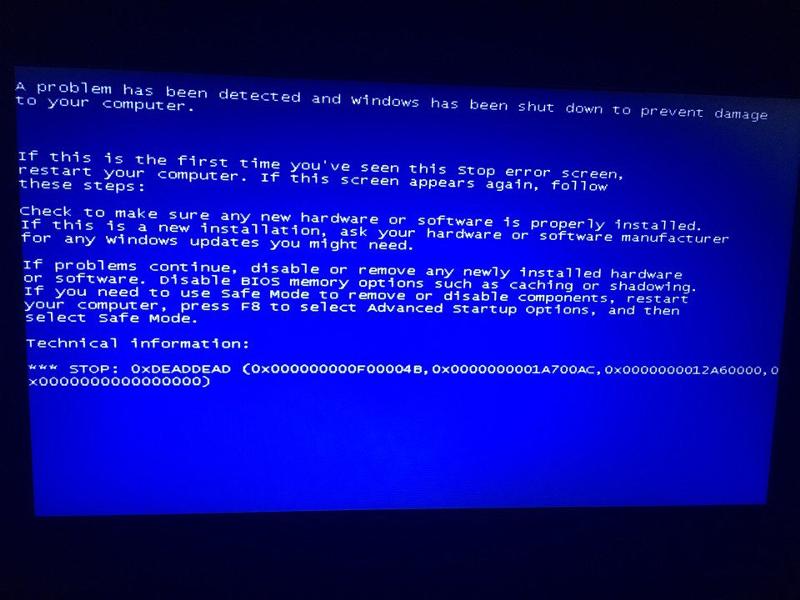 и смог устранить ошибку. Если нет, воспользуйтесь простым решением, которое обязательно исправит ошибку BSOD.
и смог устранить ошибку. Если нет, воспользуйтесь простым решением, которое обязательно исправит ошибку BSOD.
Ожидается, что вам понравилась эта статья, и она окажется информативной для исправления ваших запросов и избавит ваш компьютер от ошибок.
Викаш Сингх
Всегда готовый помочь другим с их проблемами, связанными с ПК, Джек любит писать на такие темы, как Windows 10, Xbox и многие другие технические вопросы. В свободное время он любит играть со своей собакой Бруно и тусоваться с друзьями.
Как исправить код ошибки 0x0000007e в Windows?
Вопрос
Проблема: Как исправить код ошибки 0x0000007e в Windows?
Через несколько минут после того, как я включил свой компьютер, он показал синий экран смерти, и это говорит об ошибке 0x0000007e. Как я могу это исправить?
Решенный Ответ
Код ошибки
0x0000007e — одна из многих ошибок, которые могут возникать во всех версиях операционной системы Windows.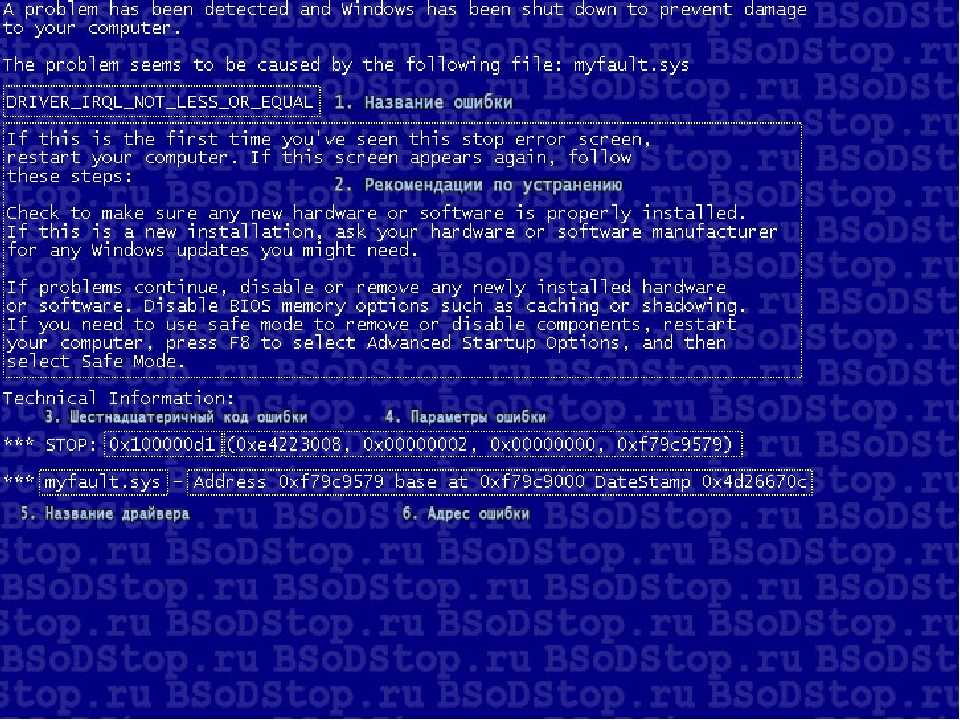 Однако, скорее всего, это происходит в более старых версиях операционной системы, таких как Windows 7 или Windows 8. Обычно за этой ошибкой следует синий экран смерти (BSOD), который говорит:
Однако, скорее всего, это происходит в более старых версиях операционной системы, таких как Windows 7 или Windows 8. Обычно за этой ошибкой следует синий экран смерти (BSOD), который говорит:
Обнаружена проблема, и Windows была закрыта, чтобы предотвратить повреждение компьютера.
Если вы впервые видите этот экран Stop-ошибки, перезагрузите компьютер. Если этот экран появится снова, выполните следующие действия:
Убедитесь, что у вас достаточно места на диске. Если в сообщении «Стоп» указан драйвер, отключите его или обратитесь к производителю за обновлениями драйверов. Попробуйте поменять видеоадаптеры.
Обратитесь к поставщику оборудования за обновлениями BIOS и . Отключите параметры памяти BIOS, такие как кэширование или теневое копирование. Если вам нужно использовать безопасный режим для удаления или отключения компонентов, перезагрузите компьютер, нажмите F8, чтобы выбрать «Дополнительные параметры запуска», а затем выберите «Безопасный режим».

Техническая информация:
*** СТОП: 0x0000007e (0xC0000005, 0x81ED2693, 0x805F0650, 0x805F034C)
Эта ошибка может возникнуть по многим причинам. Некоторые из них упоминаются в BSOD:
1. Недостаточно места на жестком диске.
2. Устаревший или поврежденный BIOS.
3. Устаревшие системные или аппаратные драйверы.
4. Проблемы с драйверами и их совместимостью.
5. Заражение вредоносным ПО.
Если вы подозреваете, что ваш компьютер может быть заражен вредоносным ПО, вам следует просканировать систему с помощью программного обеспечения для удаления вредоносных программ, такого как Reimage. Основными признаками проникновения вируса являются низкая производительность компьютера, повышенное количество подозрительной рекламы, запуск неизвестных программ или процессов на компьютере, невозможность открыть или использовать определенные файлы и т. д.
Если кажется, что за ошибку 0x0000007e отвечает какой-либо компьютерный вирус, вам следует попробовать другие решения, которые могут помочь решить эту проблему.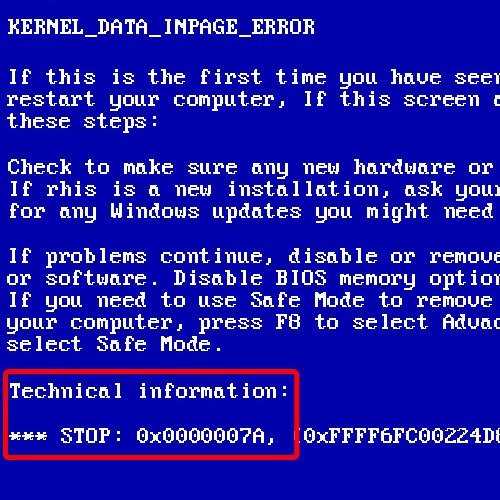
Решения по исправлению Код ошибки 0x0000007e
Исправьте сейчас! Исправьте прямо сейчас!
Для восстановления поврежденной системы необходимо приобрести лицензионную версию Reimage Reimage.
Как вы уже знаете, существует пять основных проблем, вызывающих ошибку BSOD 0x0000007e. В первую очередь следует пойти от самого простого решения проблемы и проверить, не заражен ли ваш ПК вирусом. Если нет, то используйте другие методы, чтобы решить проблему.
Метод 1. Просканируйте компьютер с помощью программы безопасности
Исправьте прямо сейчас! Исправьте прямо сейчас!
Для восстановления поврежденной системы необходимо приобрести лицензионную версию Reimage Reimage.
Вредоносные программы и компьютерные вирусы могут изменять различные процессы и файлы ОС Windows. В результате может возникнуть ошибка 0x0000007e. Чтобы узнать, заражен ли ваш компьютер, вам следует установить надежное средство удаления вредоносных программ, например Reimage, и запустить с его помощью полное сканирование системы.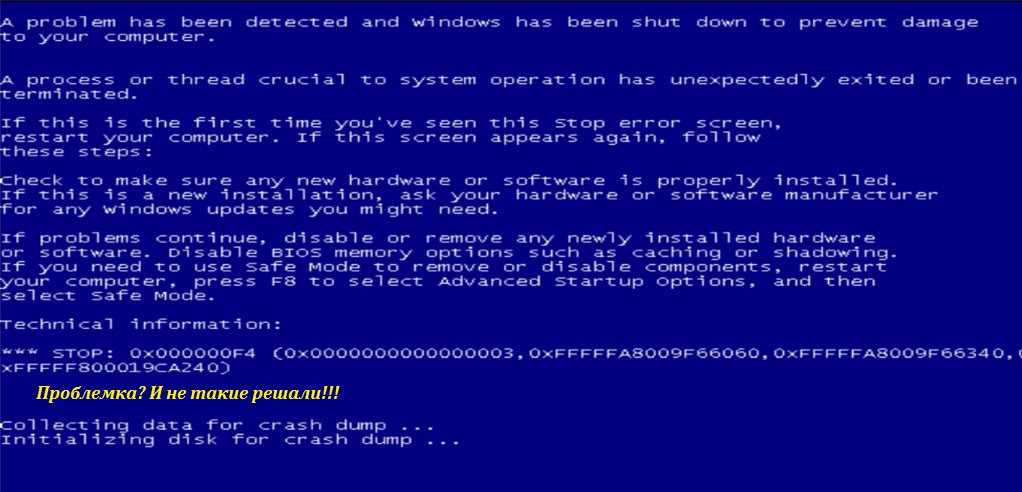 Удаление вредоносных программ может помочь избавиться от этой проблемы.
Удаление вредоносных программ может помочь избавиться от этой проблемы.
Способ 2. Проверьте место на жестком диске
Исправьте сейчас! Исправьте прямо сейчас!
Для восстановления поврежденной системы необходимо приобрести лицензионную версию Reimage Reimage.
В большинстве случаев эта ошибка возникает из-за нехватки места на диске. Таким образом, вы должны проверить, сколько свободного места осталось на вашем устройстве:
1 Откройте Мой компьютер.
2. Щелкните правой кнопкой мыши диск C .
3. В появившемся раскрывающемся меню выберите Свойства. Здесь вы увидите, сколько свободного места осталось.
Если вы обнаружите, что на компьютере не осталось свободного места, вам необходимо удалить некоторые файлы или программы, чтобы обеспечить бесперебойную работу компьютера. Мы предлагаем перенести файлы, которые вы не используете ежедневно, на внешнее запоминающее устройство.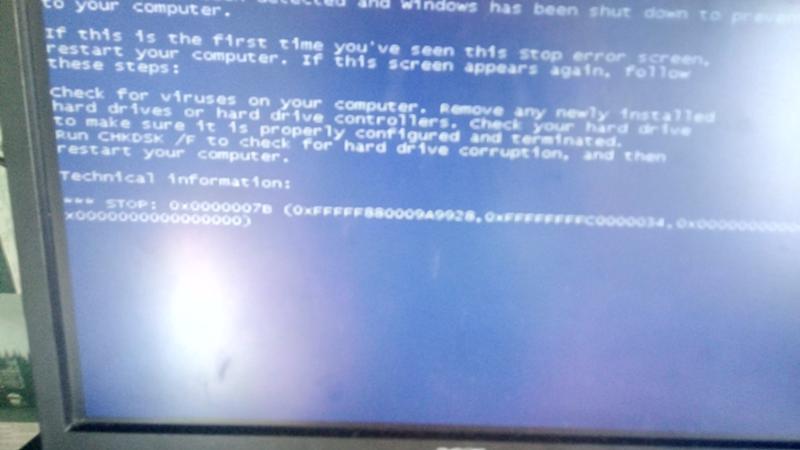 Более того, вам также следует удалить программы, которые вы больше не используете.
Более того, вам также следует удалить программы, которые вы больше не используете.
Способ 3. Установите доступные обновления
Исправьте сейчас! Исправьте прямо сейчас!
Для восстановления поврежденной системы необходимо приобрести лицензионную версию Reimage Reimage.
Ошибка может быть вызвана устаревшей операционной системой или программным обеспечением. Таким образом, вам нужно проверять обновления и устанавливать их при необходимости.
Пользователи Windows 10 могут проверить обновления ОС, выполнив следующие действия:
1 Нажмите Пуск и перейдите к Настройки .
2. Выберите Обновление и безопасность .
3. Нажмите Центр обновления Windows слева.
4. Нажмите кнопку Проверить наличие обновлений и установите доступные обновления.
Если вы используете более раннюю версию Windows, вы можете проверить доступные обновления, выполнив следующие действия:
1.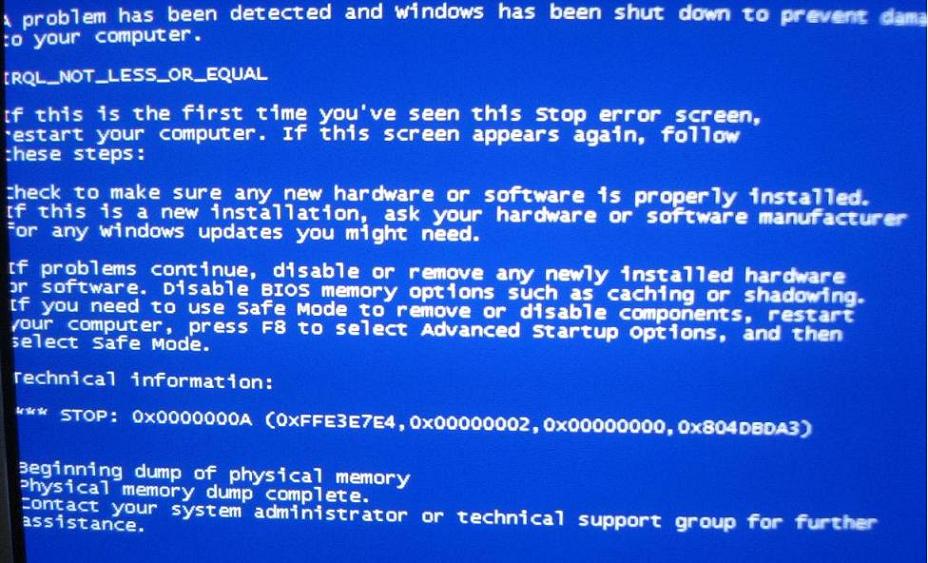 Откройте Панель управления и выберите Обновление Windows .
Откройте Панель управления и выберите Обновление Windows .
2. Нажмите Проверить наличие обновлений и нажмите кнопку Установить обновления .
После обновления операционной системы и программного обеспечения вы должны избавиться от ошибки 0x0000007e. Если нет, вам придется попробовать другие методы, представленные ниже.
Способ 4. Обновление базовой системы ввода-вывода (BIOS)
Исправить сейчас! Исправить сейчас!
Для восстановления поврежденной системы необходимо приобрести лицензионную версию Reimage Reimage.
Если ошибка появляется при запуске системы, скорее всего, за эту ошибку отвечает устаревший BIOS. Вы должны быть осторожны с этим обновлением. Любые ошибки могут привести к повреждению прошивки BIOS или UEFI. Таким образом, в случае сбоя ваш компьютер перестанет загружаться.
Чтобы исправить код ошибки 0x0000007e, вы должны проверить версию вашего BIOS:
1.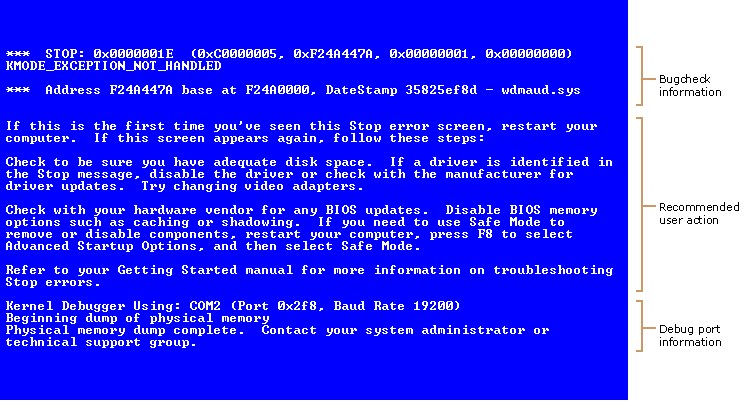 Откройте окно командной строки , введя команду или cmd в строке поиска Windows и нажав Enter. Нажмите на правильный результат поиска
Откройте окно командной строки , введя команду или cmd в строке поиска Windows и нажав Enter. Нажмите на правильный результат поиска
2. Введите эту команду и нажмите Enter:
биос wmic получить smbiosbiosversion
3. В появившейся винде вы увидите версию биоса.
Как только вы узнаете версию BIOS, вы должны проверить веб-сайт производителя, чтобы убедиться, что это последняя версия или нет. Если вы найдете какие-либо исправления или обновления или более новую версию, вы должны загрузить ее. При установке нового BIOS следует быть предельно осторожным и внимательно следить за этапом установки.
Способ 5. Решение проблем с драйверами
Исправить сейчас! Исправить сейчас!
Для восстановления поврежденной системы необходимо приобрести лицензионную версию Reimage Reimage.
Устаревшие, поврежденные или сторонние драйверы могут быть причиной ошибки 0x0000007e. Прежде всего, вы должны убедиться, что все драйверы, установленные на вашем компьютере, обновлены. Чтобы обновить драйверы, выполните следующие действия:
Прежде всего, вы должны убедиться, что все драйверы, установленные на вашем компьютере, обновлены. Чтобы обновить драйверы, выполните следующие действия:
1 Перейдите к Запустите и введите Диспетчер устройств в строку поиска. Выберите его из результатов поиска.
2. Вы увидите список установленных драйверов. Щелкните правой кнопкой мыши каждую запись, которую необходимо обновить, и выберите параметр «Обновить драйвер ».
3. Затем выберите Автоматический поиск обновленного программного обеспечения драйвера ». После завершения сканирования вам будут доставлены доступные обновления. Выберите их для установки и следуйте инструкциям по установке.
Если вы не можете установить обновления, вам следует удалить определенные драйверы и переустановить их снова:
1. Откройте Диспетчер устройств .
2. Щелкните правой кнопкой мыши имя устройства и в раскрывающемся меню выберите Удалить .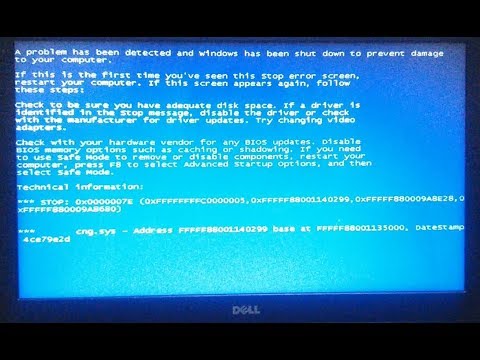
3. Перезагрузите компьютер.
4. Установите эти драйверы еще раз.
Переустановка также может помочь исправить проблемы с поврежденными драйверами, которые также могут быть причиной ошибки.
Автоматическое исправление ошибок
Команда ugetfix.com делает все возможное, чтобы помочь пользователям найти лучшие решения для устранения их ошибок. Если вы не хотите возиться с методами ручного ремонта, используйте автоматическое программное обеспечение. Все рекомендуемые продукты были протестированы и одобрены нашими специалистами. Инструменты, которые вы можете использовать для исправления вашей ошибки, перечислены ниже:
Reimage — запатентованная специализированная программа восстановления Windows. Он продиагностирует ваш поврежденный компьютер. Он будет сканировать все системные файлы, библиотеки DLL и ключи реестра, которые были повреждены угрозами безопасности. Reimage — запатентованная специализированная программа восстановления Mac OS X. Он продиагностирует ваш поврежденный компьютер.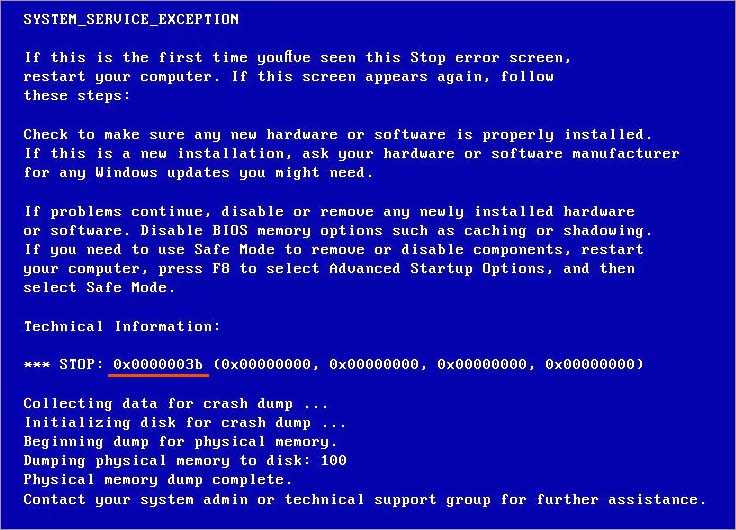 Он будет сканировать все системные файлы и ключи реестра, которые были повреждены угрозами безопасности.
Он будет сканировать все системные файлы и ключи реестра, которые были повреждены угрозами безопасности.
Этот запатентованный процесс восстановления использует базу данных из 25 миллионов компонентов, которые могут заменить любой поврежденный или отсутствующий файл на компьютере пользователя.
Чтобы восстановить поврежденную систему, вам необходимо приобрести лицензионную версию средства удаления вредоносных программ Reimage.
Private Internet Access — это VPN, которая может предотвратить отслеживание вашего интернет-провайдера, правительства и третьих лиц в Интернете и позволит вам оставаться полностью анонимным. Программное обеспечение предоставляет выделенные серверы для торрентов и потоковой передачи, обеспечивая оптимальную производительность и не замедляя работу. Вы также можете обойти географические ограничения и просматривать такие сервисы, как Netflix, BBC, Disney+ и другие популярные потоковые сервисы без ограничений, независимо от того, где вы находитесь.
Атаки вредоносных программ, особенно программ-вымогателей, представляют наибольшую опасность для ваших фотографий, видео, рабочих или учебных файлов.
 Ну тут все довольно просто и понятно. Вы постоянно, без остановки, загружали свой жесткий диск контентом. Неважно каким: программы, игры, аудиовидеофайлы и т.д. Скажем на вашем жестком осталось 100 мб свободного места или даже меньше. В этом случае не удивительно появление такой проблемы, как синий экран смерти.
Ну тут все довольно просто и понятно. Вы постоянно, без остановки, загружали свой жесткий диск контентом. Неважно каким: программы, игры, аудиовидеофайлы и т.д. Скажем на вашем жестком осталось 100 мб свободного места или даже меньше. В этом случае не удивительно появление такой проблемы, как синий экран смерти.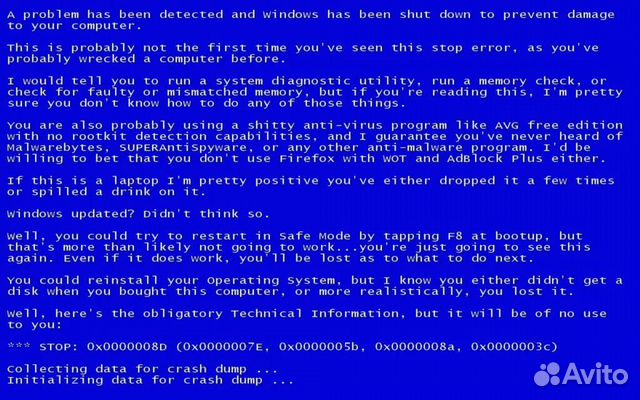 В основном происходит из-за устаревшей версии BIOS. Порой пользователи даже и не задумываются о том, чтобы обновлять свой BIOS, пока, разумеется, и не происходят такие казусы. Во время установки новой ОС все и всплывает.
В основном происходит из-за устаревшей версии BIOS. Порой пользователи даже и не задумываются о том, чтобы обновлять свой BIOS, пока, разумеется, и не происходят такие казусы. Во время установки новой ОС все и всплывает.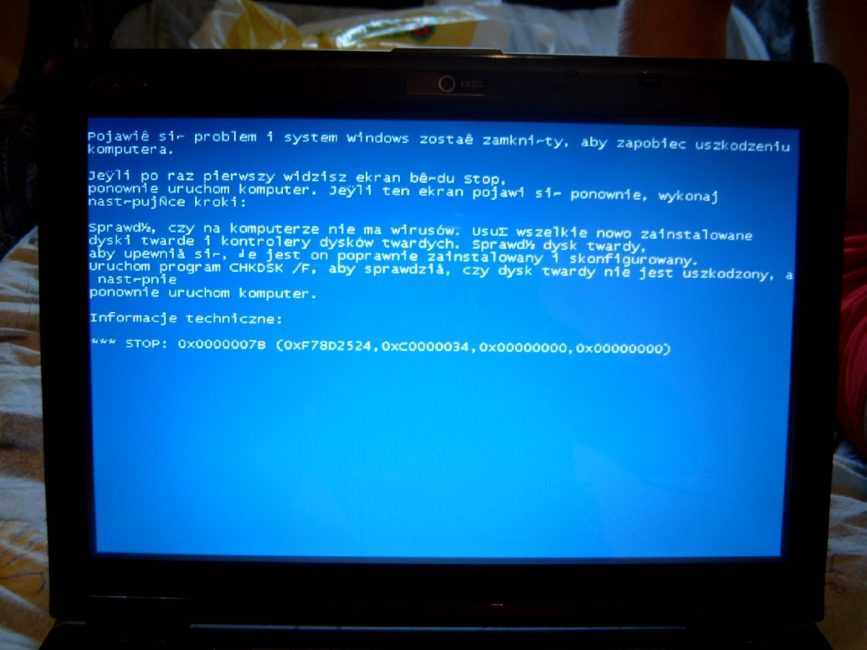
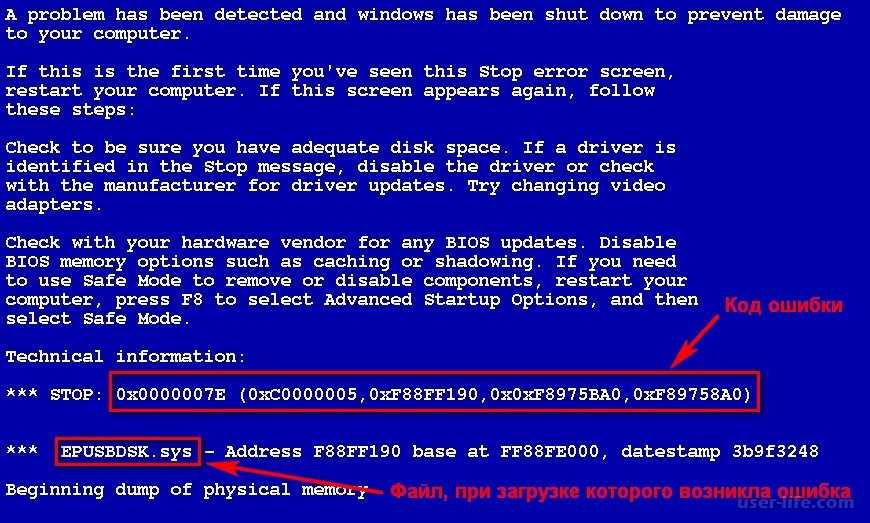 exe
exe