Ошибка 9f синий экран windows 7: Синий экран смерти 0x0000009F: устранение Stop-ошибки на bsodstop.ru
Содержание
Системное администрирование | ProfHelp
Возникла необходимость организовать в клиентской зоне компьютер, с помощью которого клиенты смогут получить доступ к интернету. Для реализации такого плана имеется хорошая беслатная программа Reboot Restore Rx™, котороая бесплатно делает все необходимые действия — при перезагрузке компьютер откатывает все изменения, которые сделаны с момента его последней загрузки.
Тэги:
Системное администрирование
MS Windows
В процессе переезда серверов нашей компании в облачную инфрастуктуру провайдера, возникла необходимость найти способ проброса USB устройств по сети. Для работы некоторых программ используются USB ключи защиты, заменить которые на программные нельзя, подключить свои ключи у провайдера также не представляется возможным, поэтому ключи будут устанавливаться в офисе, а сервера будут получать к ним доступ по сети при помощи технологии проброса USB устройств по сети.
Тэги:
Системное администрирование
USB
Office365 по своим возможностям не отстает от наземных версий Exchange, в том числе и по возможностям отслеживания передаваемых пользователоями почтовых сообщений.
Для отслеживание почтовых сообщений в Office365 вам следует выполнить следующие действия:
Тэги:
Office365
Системное администрирование
Чем отличаются основные типы резервного копирования.
Полная архивация (Full Backup)
Каждый раз при создании резервной копии создается полная копия всего содержимого архивируемой папки, или диска. Данный тип архивации позволяет максимально быстро восстановить данные из резервной копии, но при этом, если нужно хранить несколько резервных копий, сделанных с некоторым промежутком времени, то такой тип резервного копирования будет занимать черезмено большой объем дискового пространства, так как каждый раз создается полная копия.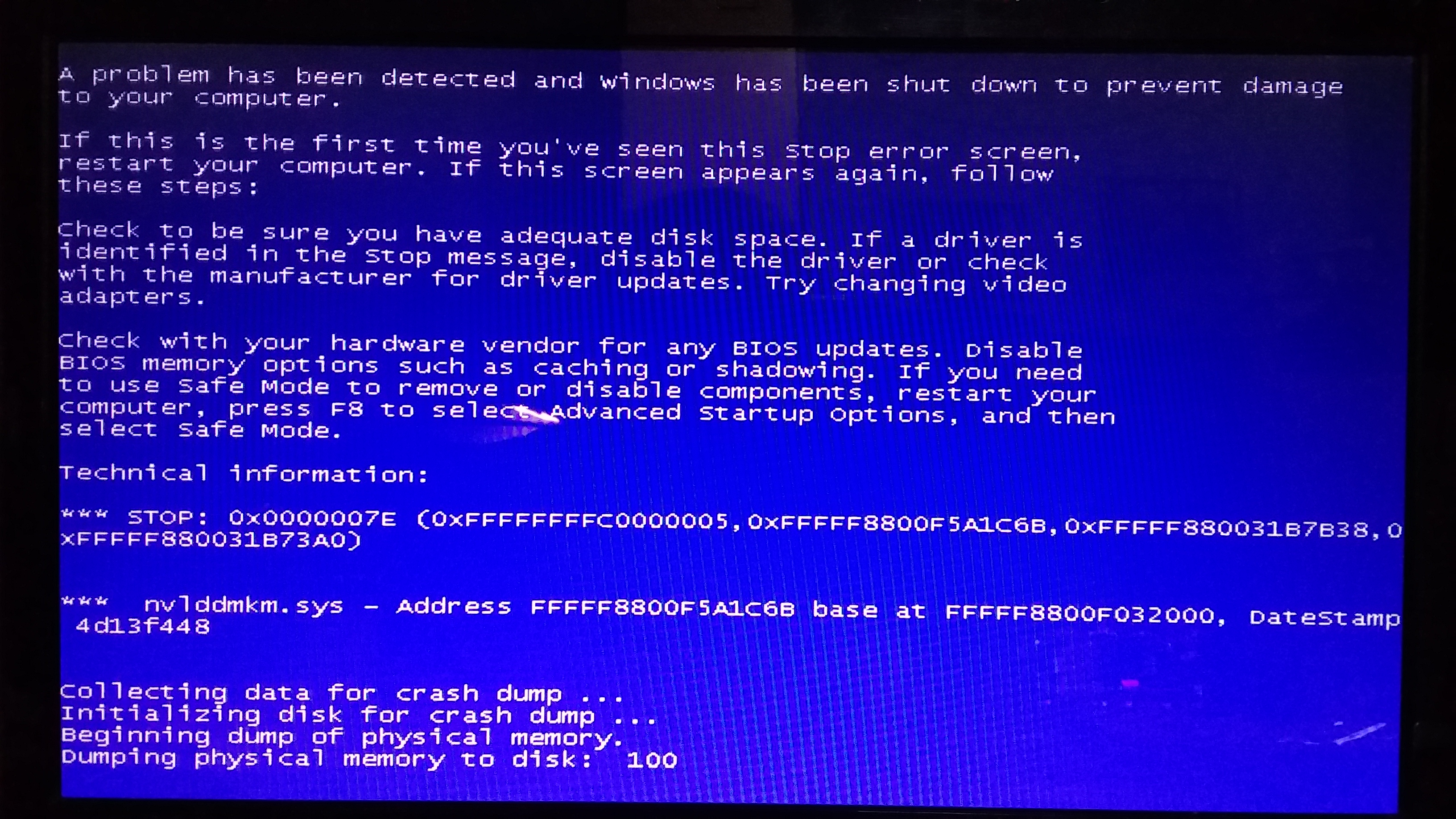
Тэги:
Системное администрирование
В этой статье мы рассмотрим как извлечь информацию с жесткого диска вышедшего из строя компьютера, до того, как его работа будет восстановлена.
Если у вас компьютер никогда не выходил из строя — это не значит, что так будет всегда. В самый неподходящий момент, он может преподнести вам сюрприз — ответить синим экраном смерти, или того хуже — просто черным безжизненным экраном.
Причины выхода из строя у компьютера могут быть двух типов:
- Проблемы с Windows. К проблемам данного типа можно отнести ошибки в драйверах, компьютерные вирусы, или неправильные настройки самой операционной системы. В этом случае вы сможете без проблем загрузиться со сменного носителя и открыть свои файлы.
- Аппаратные проблемы. Практически любая деталь компьютера, которая вышла из строя, препятствует его нормальной работе.
 Чаще всего встречаются проблемы с памятью, жестким диском, немного реже выходят из строя другие узлы (блок питания, видеокарта и т.д. ). В этом случае, для доступа к информации следует извлечь жесткий диск и подключить его к другому, рабочему компьютеру.
Чаще всего встречаются проблемы с памятью, жестким диском, немного реже выходят из строя другие узлы (блок питания, видеокарта и т.д. ). В этом случае, для доступа к информации следует извлечь жесткий диск и подключить его к другому, рабочему компьютеру.
Тэги:
Системное администрирование
Восстановление данных
Драйвер на сайте производителя имеется, значит возможность установить принтер довольно высока.
Скачиваем его перейдя по ссылке
Тэги:
Linux
Системное администрирование
Предположим, у вас есть ноутбук, нетбук, или просто компьютер, в котором нет DVD привода, но при этом у вас возникла необходимость установить, или переустановить Windows. Проблема небольшая, так как у вас есть возможность воспользоваться альтернативными способами установки, а именно: установить Windows 7 по сети, или с USB накопителя. Первый вариант для обычного ользователя не актуален, так как его сложнее реализовать, поэтому в данной статье будет рассмотрен процесс создания загрузочного USB диска для установки Windows 7.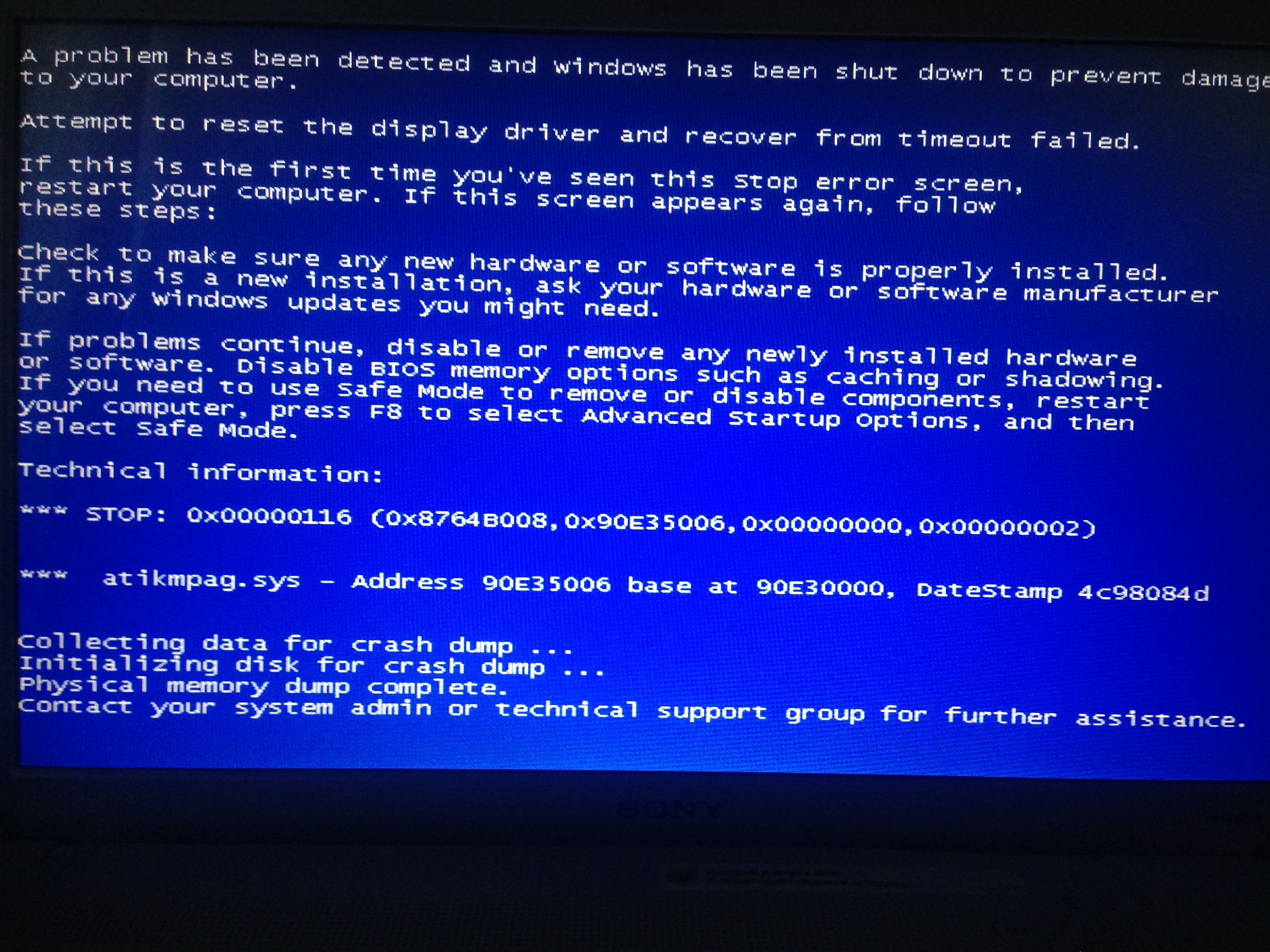
Тэги:
Системное администрирование
Установка Windows
Даже если вы предпочитаете настраивать Windows, используя программы с графическим интерфейсом, существует множество параметров системы, которые можно настроить исключительно в командной строке. Также в Windows имеется много параметров, которые можно настроить как из командной строки, так и через программу с графической оболочкой, но как правило, через командную строку настройку производить удобней и быстрее, чем через программу с графической оболочкой.
В данной статье мы не будем пытаться охватить все программы для командной строки, так как их огромное множество. Мы остановимся на наиболее востребованных программах, даже если вы не компьютерный гуру, постоянно работающий в командной строке.
Тэги:
Системное администрирование
MS Windows
Microsoft Active Directory — это единый каталог ресурсов предприятия, позволяющий централизованно управлять и хранить информацией о сетевых ресурсах всего домена. Для того, чтоб вся эта централизованная структура была доступна пользователям, Active Directory использует контроллеры домена. Также, при помощи контроллеров домена, реализована функция централизованной авторизации пользователей предприятия — вводя имя пользователя и пароль на рабочей станции, разрешить, или отклонить доступ во входе решает именно контролдлер домена.
Для того, чтоб вся эта централизованная структура была доступна пользователям, Active Directory использует контроллеры домена. Также, при помощи контроллеров домена, реализована функция централизованной авторизации пользователей предприятия — вводя имя пользователя и пароль на рабочей станции, разрешить, или отклонить доступ во входе решает именно контролдлер домена.
Тэги:
Windows Server 2008
Системное администрирование
Если в вашем распоряжении имеется компьютер, или сервер, доступ к которому имеет большое количество людей, целесообразно запретить запуск программ, которые не одобрены вами, то-есть администратором. Для этого вам нужно четко указать, какие программы можно запускать, а какие нет и сегодня мы рассмотрим как запретить запуск программы используя локальные Групповые политики Windows, а также через реестр Windows.
Тэги:
Групповые политики
Windows 7
Системное администрирование
Страницы
- 1
- 2
- следующая ›
- последняя »
Как исправить синий экран смерти ntfs.
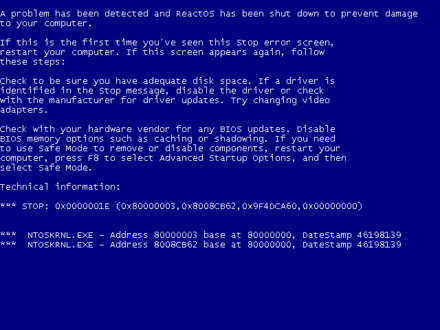 sys в Windows 7, 8, 8.1 и 10?
sys в Windows 7, 8, 8.1 и 10?
Нельзя отрицать, что для Windows является полезной и мощной операционной системой. Тем не менее, он по-прежнему подвержен проблемам. Одна из наиболее частых проблем в различных версиях этой системы — ошибка Blue Screen of Death. Он бывает разных форм, и в последнее время некоторые пользователи сталкиваются со следующим кодом:
Page_Fault_In_Nonpaged_Area / SYSTEM_SERVICE_EXCEPTION (Ntfs.sys)
Если вы один из пострадавших пользователей, не волнуйтесь. Мы научим вас, как исправить ошибки типа «синий экран» ntfs.sys. Мы также объясним, что вызывает эту проблему. Таким образом, вы можете предотвратить повторение этого.
Что такое файл ntfs.sys и почему я получаю ошибки?
Файл ntfs.sys может быть важным системным файлом или драйвером устройства стороннего производителя, который необходим для работы операционной системы Windows. Как правило, файлы SYS позволяют подключенному или внутреннему оборудованию взаимодействовать с ОС и сторонними программами.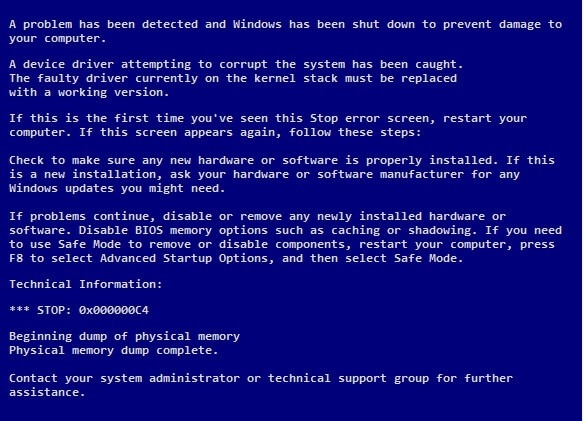 Есть много причин, по которым возникают ошибки SYS, и наиболее распространенными из них являются поврежденные файлы драйверов устройств и неисправное оборудование.
Есть много причин, по которым возникают ошибки SYS, и наиболее распространенными из них являются поврежденные файлы драйверов устройств и неисправное оборудование.
Итак, как можно избавиться от ошибок ntfs.sys? Ознакомьтесь с приведенными ниже советами, чтобы узнать, как это сделать.
Метод 1: Обновление всех ваших драйверов
Как мы уже упоминали, в большинстве случаев ошибка синего экрана ntfs.sys вызвана неправильными, устаревшими или отсутствующими драйверами на вашем компьютере. Определить причину проблемы может быть непросто. Поэтому мы рекомендуем обновить все ваши драйверы, чтобы решить эту проблему.
Вы можете выбрать обновление драйверов вручную или автоматически. Стоит отметить, что первое может быть сложным и требовать много времени. Вам придется обновлять драйверы один за другим, пока вы не обнаружите, какой драйвер неисправен. Более того, вы должны зайти на сайт производителя и найти самую последнюю версию для каждого устройства. Вы также должны убедиться, что получаете тот, который совместим с вашей системой.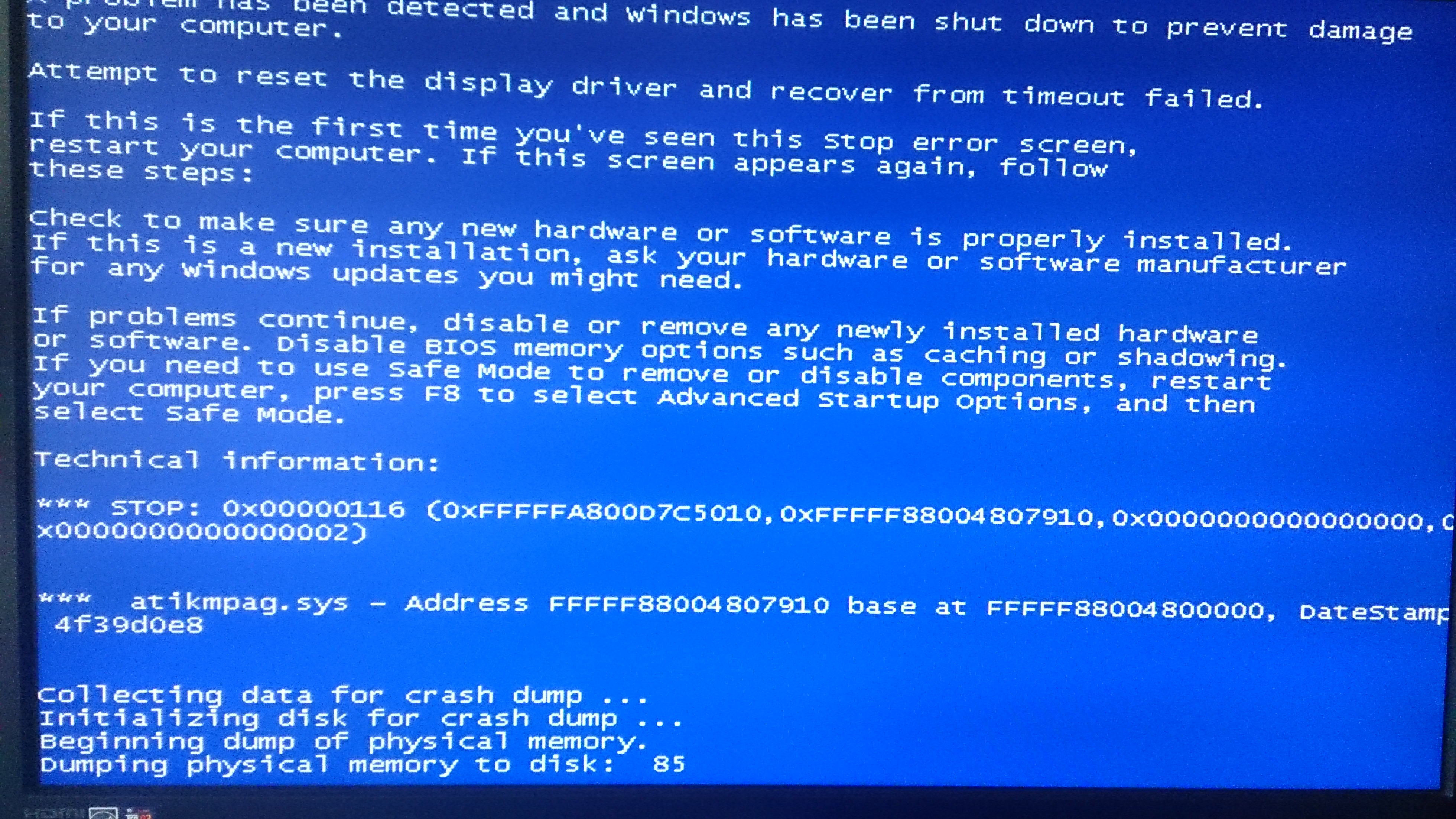 В противном случае вы можете вызвать проблемы с нестабильностью системы.
В противном случае вы можете вызвать проблемы с нестабильностью системы.
Вот почему мы всегда рекомендуем использовать надежную программу, такую как Auslogics Driver Updater. После активации этого инструмента он автоматически просканирует вашу систему и обнаружит поврежденные, устаревшие или отсутствующие драйверы. Он также найдет последние рекомендованные производителем драйверы, совместимые с вашей операционной системой. Более того, он позаботится обо всех проблемных драйверах, а не только о тех, которые вызвали ошибку ntfs.sys.
Если вы ищете инструкции о том, как исправить отсутствующий или поврежденный файл ntfs.sys без потери данных, это идеальное решение для вас. Вам не нужно беспокоиться о потере файлов, потому что Auslogics Driver Updater коснется только драйверов вашего устройства и ничего больше.
Метод 2: удаление стороннего антивируса или веб-корневого каталога
Прежде чем продолжить, обратите внимание, что этот метод применим только к Windows 10. В некоторых случаях сторонние антивирусные программы могут вмешиваться в системные файлы и вызывать различные ошибки типа «синий экран смерти».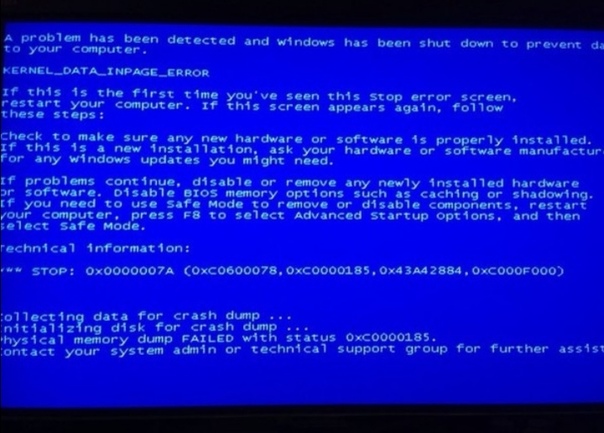 Если вы думаете, что не устанавливали средство защиты от вредоносных программ, возможно, вы неосознанно загрузили его как вредоносное ПО. Итак, рекомендуется проверить, установлен ли он у вас, и удалить его. Вот шаги.
Если вы думаете, что не устанавливали средство защиты от вредоносных программ, возможно, вы неосознанно загрузили его как вредоносное ПО. Итак, рекомендуется проверить, установлен ли он у вас, и удалить его. Вот шаги.
- Нажмите Windows Key + S на клавиатуре.
- Введите «приложения» (без кавычек), затем в результатах нажмите «Приложения и функции».
- Просмотрите приложения и найдите сторонние антивирусные программы. Обязательно удалите его, если найдете.
- Перезагрузите компьютер и проверьте, сохраняется ли проблема.
Метод 3: проверка проблем с ОЗУ
Возможно, что файл ntfs.sys дает сбой из-за неправильной или неправильной настройки ОЗУ. Поэтому мы рекомендуем проверить, все ли на вашем оборудовании работает должным образом. Ниже перечислены некоторые решения, которые вы можете попробовать.
Проверьте свое оборудование
- Выключите компьютер и отключите его от сети.
- Удалите все флешки RAM.
- Прикрепите одну палку, затем включите компьютер.
 Если он не загружается должным образом, извлеките карту памяти и попробуйте другую карту памяти.
Если он не загружается должным образом, извлеките карту памяти и попробуйте другую карту памяти. - Включите ваш компьютер. Если он загружается правильно, значит, вы знаете, что виновата другая палка.
<
Проверьте время и частоту вашей оперативной памяти
- Посетите веб-сайт производителя вашей оперативной памяти и найдите рекомендуемые значения и значения по умолчанию для времени и частоты вашей модели.
- Если значения не совпадают, вероятно, вам придется разогнать / разогнать вашу оперативную память. Если вы не знакомы с процессом настройки элементов в BIOS, мы рекомендуем обратиться за помощью к опытному техническому специалисту.
Итак, какой из методов исправил для вас ошибку ntfs.sys?
Напишите комментарий ниже!
Что такое BCCode 9f и как исправить BCCode 9f в Windows 7?
В Windows 7 часто появляется код ошибки BCCode 9f. Не волнуйтесь! В этом сообщении от MiniTool рассказывается о причинах кода ошибки. Кроме того, предлагаются возможные решения..jpg) А теперь продолжайте читать.
А теперь продолжайте читать.
Что такое BCCode 9f
BCCode 9f — это имя ошибки в Windows 7, вызванное неисправностью компонента. Эта ошибка состоит из набора числовых кодов, указывающих значение системного компонента, вызвавшего ошибку. BCкод 9Синий экран может вызвать множество проблем, включая потерю данных, сбой оборудования и многие другие проблемы.
Причины BCCode 9f
Что вызывает код ошибки синего экрана BCCode 9f? Возможные причины:
1. Неверная запись в реестре Windows
Реестр Windows представляет собой базу данных тысяч системных настроек и ключей, необходимых для выполнения операций в Windows. Недопустимые записи в реестре могут привести к аппаратным или программным сбоям, системным сбоям и другим проблемам. Таким образом, неверная запись может привести к тому, что BCCode 9ф.
2. Атака вредоносных программ
Вирусы — это вредоносные программы, которые наносят вред системному программному обеспечению и хранимым данным.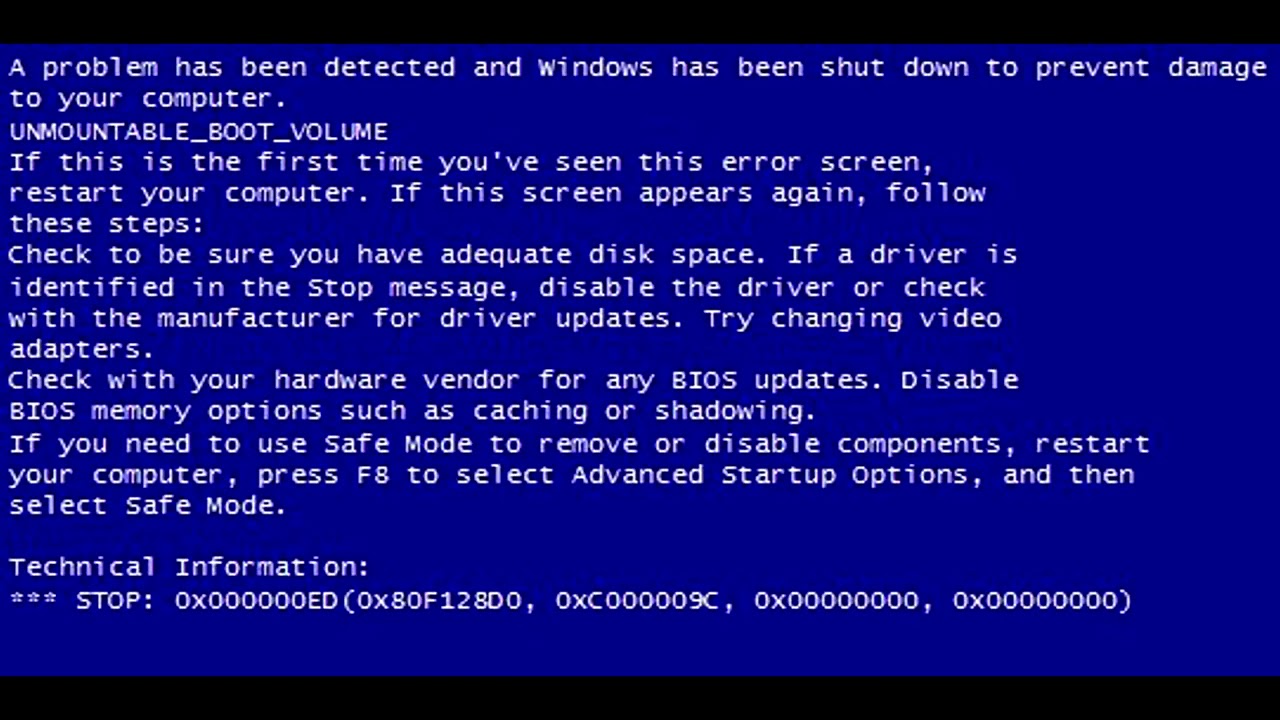 Эти программы могут удалять или уничтожать данные. Вирусные атаки — еще одна причина BCCode 9f и других проблем. Возможно, вас заинтересует этот пост — Различные типы вредоносных программ и полезные советы по их предотвращению.
Эти программы могут удалять или уничтожать данные. Вирусные атаки — еще одна причина BCCode 9f и других проблем. Возможно, вас заинтересует этот пост — Различные типы вредоносных программ и полезные советы по их предотвращению.
3. Проблемы с драйверами
Если на вашем компьютере установлены несовместимые или устаревшие драйверы, появятся такие проблемы, как BCCode 9f. Неисправный драйвер может мешать системным настройкам ядра Windows.
Выше перечислены основные причины BCCode 9f, но есть и другие причины, включая ошибки и сбои в работе компьютера, проблемы с электропитанием, неправильная установка программного обеспечения и т. д. Далее поговорим о том, как исправить BCCode 9f.
Как исправить BCCode 9f
Исправление 1. Запустите антивирус для удаления вредоносных программ
Если вы столкнулись с BCCode 9f и хотите исправить это, попробуйте запустить антивирус для удаления вредоносных программ. Рекомендуется установить антивирусное программное обеспечение и поддерживать его в актуальном состоянии, а также регулярно запускать сканирование по расписанию с помощью антивирусного программного обеспечения. Вас может заинтересовать этот пост — Нужен ли антивирус для Windows 10/8/7? Получите ответ прямо сейчас!
Вас может заинтересовать этот пост — Нужен ли антивирус для Windows 10/8/7? Получите ответ прямо сейчас!
Исправление 2: Запустите SFC
Если запущенный антивирус не работает, вы можете попробовать запустить SFC (Проверка системных файлов), чтобы исправить BCCode 9f. Это полезная утилита, встроенная в Microsoft Windows. Этот инструмент позволяет сканировать поврежденные системные файлы и восстанавливать их. Вот как это сделать:
Шаг 1: Введите cmd в поле Search . Щелкните правой кнопкой мыши первый результат, чтобы выбрать Запуск от имени администратора .
Шаг 2: Введите sfc /scannow и нажмите Введите ключ .
Шаг 3: Затем инструмент начнет обнаруживать и устранять проблемы с Windows.
Исправление 3. Выполните восстановление системы
Если вы создали точку восстановления системы или резервную копию образа системы с помощью инструментов оснастки Windows, вы можете попробовать использовать точку восстановления или файл образа для восстановления компьютера, чтобы исправить код ошибки синего экрана BCCode 9f. Вот шаги для восстановления системы:
Вот шаги для восстановления системы:
Шаг 1: В меню Поиск введите панель управления и найдите его, а затем откройте.
Шаг 2: Нажмите Восстановить , чтобы продолжить. Во всплывающем окне выберите Open System Restore , чтобы продолжить.
Шаг 4. В интерфейсе Восстановить системные файлы и настройки нажмите Далее , чтобы продолжить.
Шаг 5. Выберите время для восстановления компьютера до состояния, которое было в выбранном событии, и нажмите Next , чтобы продолжить.
Шаг 6. Вам необходимо подтвердить точку восстановления и нажать Готово . После завершения восстановления системы перезагрузите компьютер.
После завершения процесса восстановления системы вы можете вернуть компьютер в предыдущее состояние. Затем вы можете проверить, не исчезла ли ошибка BCCode 9f.
Исправление 4: Обновите и исправьте драйверы оборудования
Неисправный драйвер оборудования также может вызвать ошибку BCCode 9f в Windows 7. Для решения проблемы можно обновить и исправить драйвер оборудования. Следуйте инструкциям ниже:
Шаг 1: Введите Диспетчер устройств в поле Поиск , чтобы открыть его.
Шаг 2: Появится окно диспетчера устройств, и вы можете щелкнуть правой кнопкой мыши аппаратное устройство, которое хотите обновить. Затем выберите Обновить программное обеспечение драйвера… .
Шаг 3: После этого вы можете выбрать Автоматический поиск обновленного программного обеспечения драйвера , и Windows будет искать на вашем компьютере и в Интернете последнюю версию программного обеспечения драйвера для вашего устройства. Если есть более новое обновление, оно будет загружено и установлено автоматически.
Исправление 5: Запустите проверку жесткого диска
Если вы столкнулись с проблемой BCCode 9f, запуск проверки жесткого диска также является полезным решением.
Шаг 1: Щелкните правой кнопкой мыши меню «Пуск» , чтобы выбрать «Открыть проводник Windows» .
Шаг 2: Щелкните правой кнопкой мыши Локальный Диск (C:) , чтобы выбрать Свойства . Затем перейдите на вкладку Инструменты и выберите параметр Проверить сейчас… .
Шаг 3: Далее проверьте Автоматически исправлять ошибки файловой системы и нажмите Запустить , чтобы начать процесс.
Шаг 4: Когда Windows не может проверить диск, пока он используется, появляется всплывающее сообщение , вам нужно нажать кнопку Запланировать проверку диска .
Шаг 5: Завершите все процессы и выполните перезагрузку. Он начнет проверять ваш диск и займет некоторое время в зависимости от размера диска.
Исправление 6: Запустите восстановление при загрузке
Если вышеуказанные исправления не работают, вы можете попробовать запустить восстановление при загрузке, чтобы исправить BCCode 9ф вопрос.
Шаг 1. Перезагрузите компьютер и нажимайте F8 до тех пор, пока не появится Дополнительные параметры загрузки . (Ключ может различаться в зависимости от производителя.)
Шаг 2: Затем нажмите Устранение неполадок на странице Выберите параметр , а затем выберите Дополнительные параметры .
Шаг 3. Выберите Startup Repair на странице Дополнительные параметры . Затем средство восстановления запуска Windows 7 автоматически диагностирует и устраняет проблемы с компьютером.
Исправление 7. Обновление пакетов обновлений Windows
Пакет обновлений — это набор новых обновлений и исправлений, которые могут повысить производительность операционной системы Windows. Пакеты обновлений также называются исправлениями. Ошибка BCCode 9f также может возникнуть после обновления Windows. Вы можете проверить наличие обновлений, чтобы установить последний пакет обновления, содержащий исправление этой проблемы.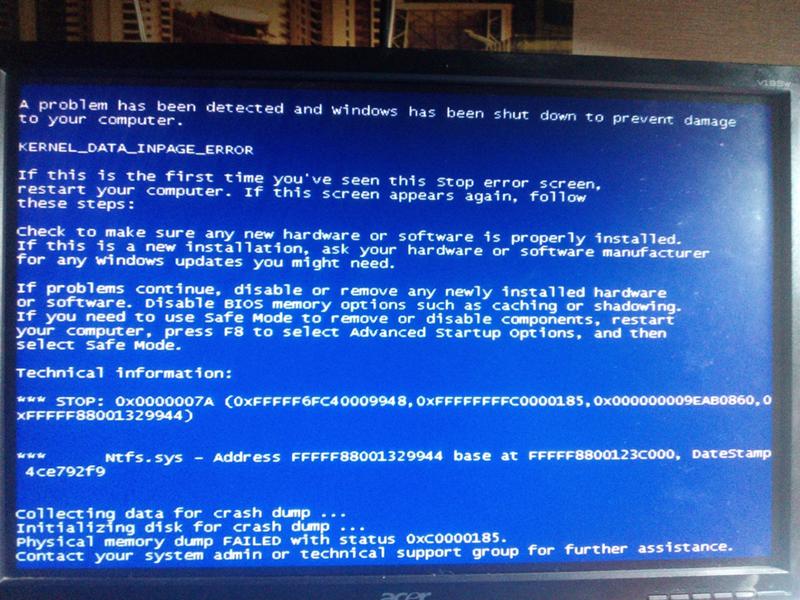
Шаг 1: Введите панель управления в поле Поиск , чтобы открыть его. Выберите Система и безопасность часть.
Шаг 2: Затем щелкните часть Windows Update . В левой части окна нажмите Проверить наличие обновлений для поиска новых обновлений.
Шаг 3: Выберите обновление, которое вы хотите обновить, и нажмите кнопку OK .
Шаг 4: Нажмите кнопку Установить обновления , чтобы обновить Windows.
Полезное предложение
После исправления BCCode 9f ошибка успешно, у меня есть предложение для вас. В случае, если что-то пойдет не так с вашей системой, я предлагаю вам заранее сделать резервную копию вашей системы. Теперь я представлю вам бесплатное программное обеспечение для резервного копирования — MiniTool ShadowMaker.
MiniTool ShadowMaker предоставляет решение для резервного копирования системы одним щелчком мыши.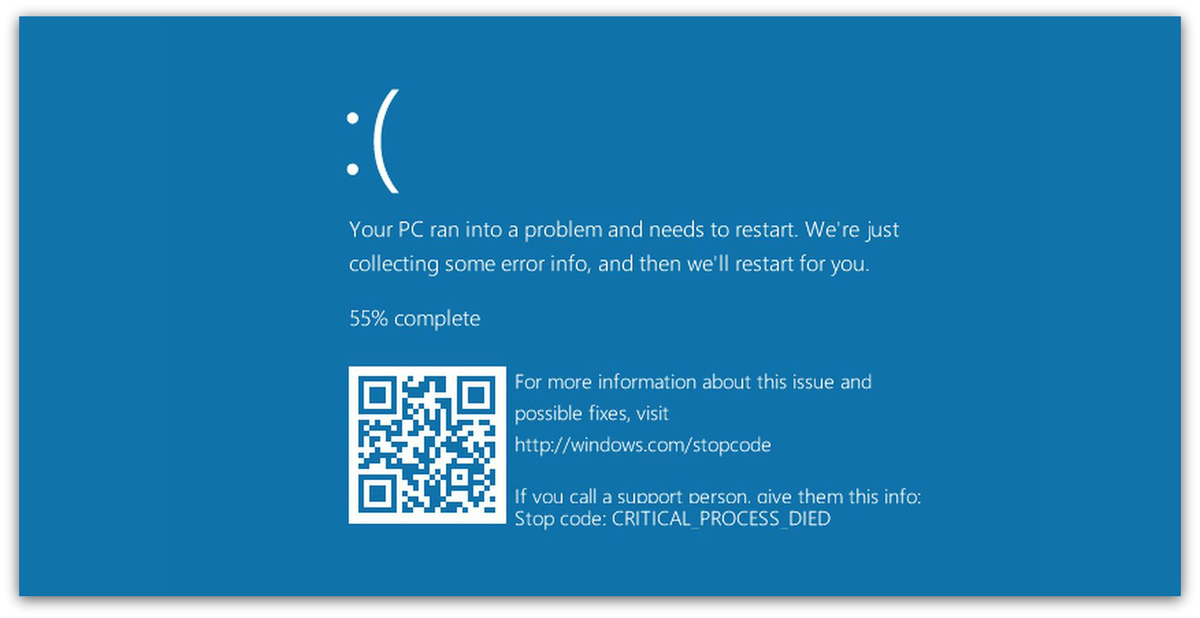 Он поддерживает полное резервное копирование системного диска, включая системный раздел, системный зарезервированный раздел и системный раздел EFI.
Он поддерживает полное резервное копирование системного диска, включая системный раздел, системный зарезервированный раздел и системный раздел EFI.
При сбое системы вы можете вернуть компьютер в нормальное состояние. Этот пост – Как восстановить компьютер до более ранней даты в Windows 10/8/7 (2 способа) может быть тем, который вас интересует.
Теперь вы можете загрузить MiniTool ShadowMaker Trial Edition для резервного копирования вашей системы.
Скачать бесплатно
Теперь я расскажу, как сделать резервную копию системы Windows.
Шаг 1: Запустите MiniTool ShadowMaker
- Загрузите и установите MiniTool ShadowMaker.
- Запустите MiniTool ShadowMaker и нажмите Keep Trial , чтобы войти в его основной интерфейс.
Шаг 2. Выберите источник резервного копирования
- Перейдите на страницу Backup .
- Minitool ShadowMaker по умолчанию выбирает системный раздел и раздел, зарезервированный системой.

Шаг 3. Выберите путь для сохранения образа системы.
- Резервное копирование системы можно выполнять на внешний жесткий диск, флэш-накопитель USB, NAS и т. д.
- Затем выберите путь для сохранения образа системы и нажмите OK .
Примечание:
1. Не сохраняйте файл изображения в образе, для которого создается резервная копия.
2. Место назначения, используемое для хранения образа системы, должно иметь достаточно места для хранения.
Шаг 4. Начните резервное копирование
- Вернитесь к следующему интерфейсу.
- У вас есть два варианта: нажмите Создать резервную копию сейчас , чтобы начать процесс резервного копирования немедленно, или нажмите Создать резервную копию позже , чтобы отложить процесс резервного копирования.
Дополнительная литература: восстановление потерянных файлов с помощью MiniTool Power Data Recovery
Если ваши данные были потеряны после ошибки BCCode 9f и у вас нет резервной копии, вы можете попробовать профессиональное программное обеспечение для восстановления данных, например, MiniTool Power Data Recovery.
MiniTool Power Data Recovery предназначен для восстановления большинства типов файлов с различных типов устройств хранения данных, таких как жесткие диски компьютеров, карты памяти, SD-карты, флешки и т. д. Оно работает в Windows 11, Windows 10, Windows 8.1/8 и Windows 7.
Это программное обеспечение имеет пробную версию. Вы можете использовать его для сканирования диска, с которого хотите восстановить данные. Если вы можете найти нужные файлы в результатах сканирования, вы можете использовать полную версию этого программного обеспечения для восстановления всех необходимых файлов без ограничений.
Скачать бесплатно
Шаг 1: Загрузите и установите MiniTool Power Data Recovery. Запустите его.
Шаг 2. Оставьте Этот ПК выбранным на левой боковой панели и Логические диски выбранным на правой панели.
Шаг 3: Укажите диск, на котором ваши удаленные файлы были сохранены перед удалением.
Шаг 4. Дважды щелкните целевой диск, чтобы немедленно начать сканирование, а затем подождите.
Дважды щелкните целевой диск, чтобы немедленно начать сканирование, а затем подождите.
Шаг 5. Просмотрите результаты сканирования: удаленные элементы будут сохранены в Удаленные файлы Папка.
Шаг 6. Отметьте файлы и папки, которые вы хотите восстановить, и нажмите кнопку Сохранить в правом нижнем углу.
Шаг 7. Выберите путь хранения файлов, ожидающих восстановления, и нажмите OK для подтверждения. Дождитесь завершения восстановления.
Подводя итог, вы можете узнать, как исправить ошибку BCCode 9f из этого поста. Кроме того, если у вас возникли проблемы с программным обеспечением MiniTool, свяжитесь с нами по электронной почте [email protected], и мы ответим вам как можно скорее.
- Твиттер
- Линкедин
- Реддит
Ошибка «синий экран смерти» в Windows 10, 7, 8, 8.
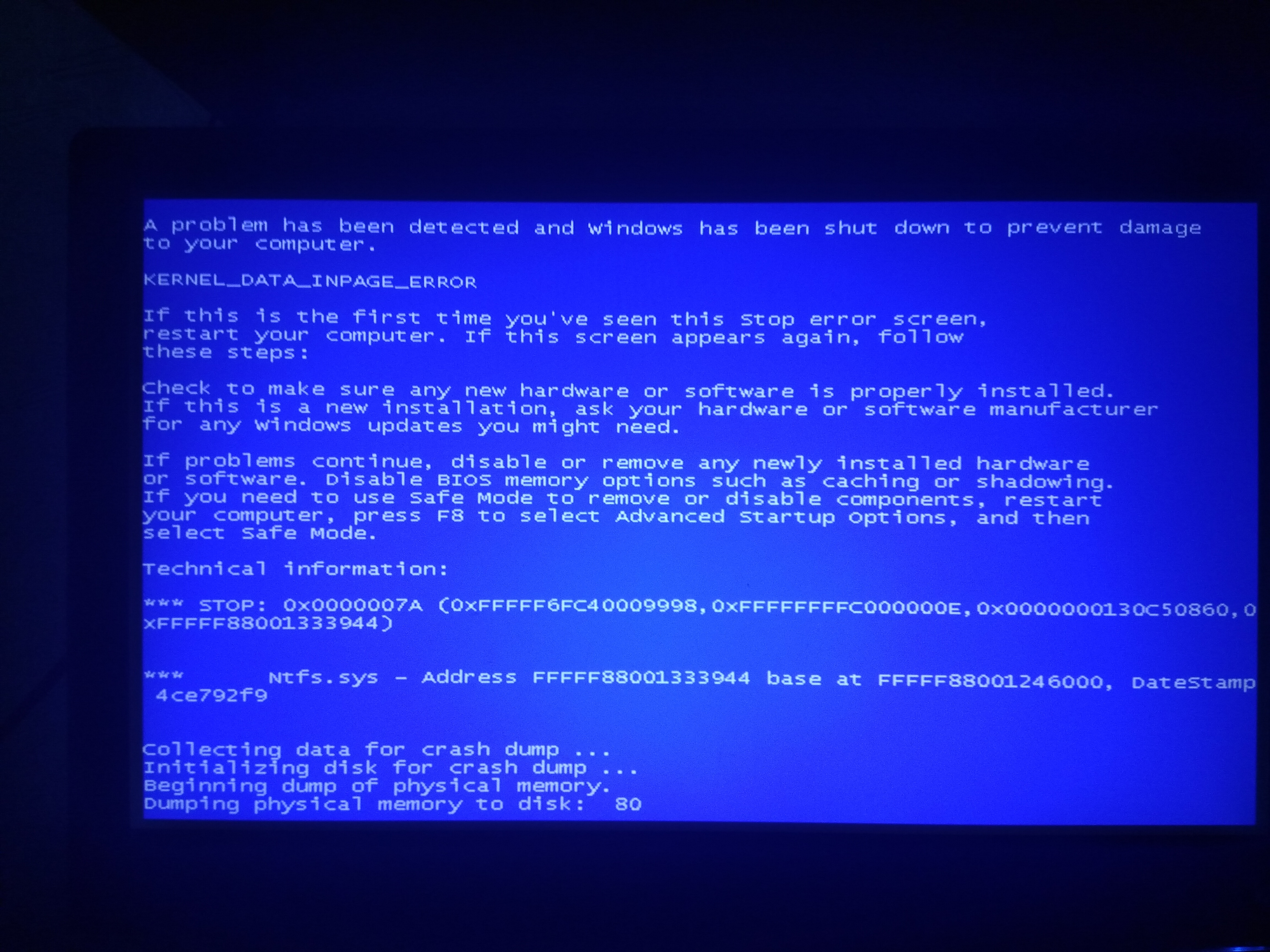 1 и XP
1 и XP
Исправлено: ошибка «синий экран смерти» в Windows XP, 7, 8, 8.1 и 10 Наши решения были объяснены шаг за шагом. Они будут очень полезны для Windows XP, Windows 7, Windows 8, Windows 8.1 и Windows 10.
Давайте пройдемся по этому блогу.
Мы будем читать на следующие темы.
Содержание
скрыть
- Как исправить ошибку Windows 7 «Синий экран смерти»?
- Исправление 1. Запустите восстановление системы в Windows 7
- Исправление 2. Сканирование компьютера с Windows 7 на наличие вредоносных программ
- Исправление 3. Обновите драйверы оборудования в Windows 7 t переустановить Windows 7 на вашем компьютере
- Как исправить ошибку «Синий экран смерти» в Windows XP?
- Исправление 1: Устранение вируса с помощью Easy Recovery Essentials в Windows XP
- Как исправить синий экран смерти Windows 8?
- Исправление 1. Использование команды Chkdsk в Windows 8
- Исправление 2.
 Изменение конфигурации данных загрузки в Windows 8
Изменение конфигурации данных загрузки в Windows 8 - Как исправить ошибку Windows 8.1 «синий экран смерти»?
- Исправление 1: Обновите компьютер с Windows 8.1
- Как исправить синий экран смерти Windows 10?
- Исправление 1. Удаление периферийных устройств с компьютера с Windows 10 26
- Исправление 5. Удалите блокирующие приложения с компьютера с Windows 10
- Исправление 6. Выполните чистую установку Windows 10
- Исправление 7. Обновите компьютер с Windows 10
- Исправление 8. Откат предыдущей версии драйвера в Windows 10
- Исправление 9. Используйте инструмент SFC в Windows 10
- Исправление 10. Обновление драйверов в Windows 10
- Исправление 11. Удаление несовместимых приложений в Windows 10
- Исправление 12. Повторная загрузка установочных файлов в Windows 10
- Подводя итоги
Исправления синего экрана смерти для Windows 7 включают запуск метода восстановления системы, удаление вредоносных программ, загрузку в безопасном режиме и т.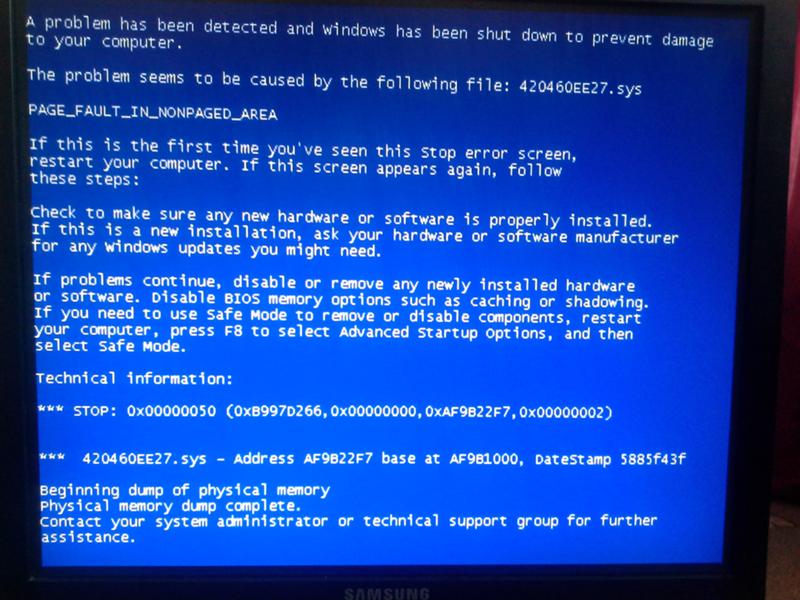 д. Чтобы собрать больше информации об этих исправлениях, вы можете прочитать дальше.
д. Чтобы собрать больше информации об этих исправлениях, вы можете прочитать дальше.
Исправление 1: Запустите восстановление системы в Windows 7
Проблема с синим экраном смерти Windows может быть устранена путем запуска метода восстановления системы. Вы можете использовать этот метод в 6 быстрых шагов.
1. Откройте меню «Пуск» в Windows 7.
2. Нажмите «Поиск». Введите «Восстановить».
3. Выберите опцию «Создать точку восстановления».
4. Откройте вкладку «Защита системы».
5. Нажмите «Создать» на вкладке «Защита системы».
6. Теперь вашей системе потребуется не менее 30 секунд для автоматического создания точки восстановления. Когда точка восстановления будет создана, вы получите уведомление. Затем нажмите «Закрыть», чтобы выйти из диалогового окна.
После запуска метода восстановления системы синий экран ошибки Windows 7 перестанет появляться на вашем компьютере.
Исправление 2: сканирование компьютера с Windows 7 на наличие вредоносных программ
Проблема синего экрана управления памятью смерти Windows 7 может быть результатом вредоносного ПО. Другие виды угроз безопасности, такие как шпионское и рекламное ПО, также могут привести к этой ошибке.
Другие виды угроз безопасности, такие как шпионское и рекламное ПО, также могут привести к этой ошибке.
Чтобы убедиться, что эта ошибка вызвана вредоносным ПО или любой другой угрозой безопасности, вы можете просканировать компьютер с Windows 7. Антивирус на вашем компьютере поможет вам определить угрозу безопасности. После идентификации вы также сможете исправить это.
Исправление 3. Обновите драйверы оборудования в Windows 7
Узнайте, как исправить ошибку «синий экран смерти», обновив драйверы жесткого диска на компьютере. Мы объяснили это исправление за 7 шагов.
1. Запустите «Панель управления» в вашей системе Windows 7.
2. Нажмите на опцию «Оборудование и устройства».
3. Откройте «Диспетчер устройств».
4. Выберите устройство, которое необходимо обновить.
5. Щелкните устройство правой кнопкой мыши. Затем выберите опцию «Обновить драйвер».
6. Ваша система Windows 7 автоматически выполнит поиск последних доступных обновлений.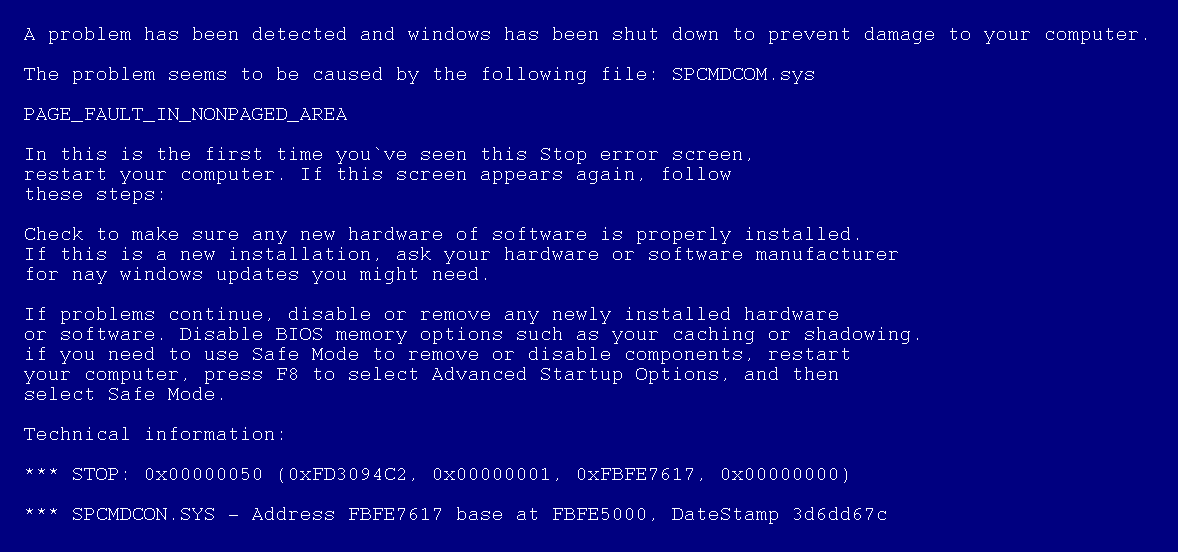 Затем пойдет процесс установки. Дождитесь окончания процесса установки.
Затем пойдет процесс установки. Дождитесь окончания процесса установки.
7. После завершения установки некоторое время пользуйтесь компьютером. Убедитесь, что ошибка синего экрана смерти Windows 7 появляется снова.
Исправление 4: загрузка в безопасном режиме в Windows 7
Пробовали ли вы загрузиться в безопасном режиме для устранения проблемы с синим экраном смерти Windows 7? Если вы этого не сделали, вы можете попробовать это сейчас. Его шаги были перечислены следующим образом.
1. Включите компьютер.
2. Когда вы дойдете до экрана входа в систему Windows, нажмите клавишу «Shift». Удерживая клавишу, одновременно нажмите «Перезагрузить».
3. Откройте вкладку «Восстановление».
4. Перейти в раздел «Расширенный запуск». Затем нажмите «Перезагрузить сейчас».
5. Загрузите компьютер с Windows 7 в «Безопасном режиме».
6. После этого необходимо перезагрузить компьютер в обычном режиме. Тогда полная функциональность вашего компьютера будет восстановлена.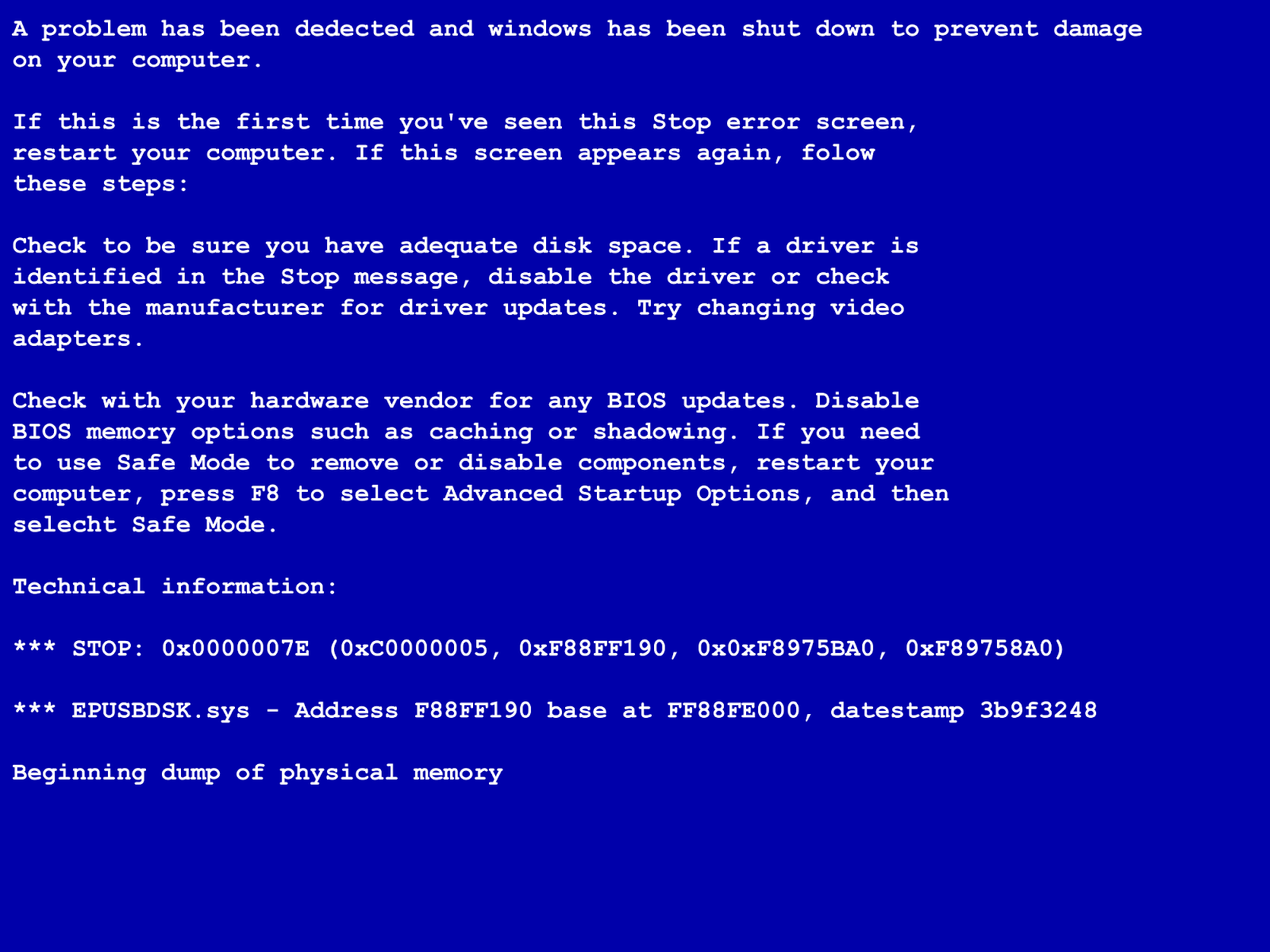
7. После того, как ваш компьютер нормально загрузится, вы больше не увидите эту ошибку.
Исправление 5: попытка переустановить Windows 7 на вашем компьютере
В этом исправлении проблемы синего экрана управления памятью смерти Windows 7 мы покажем вам, как переустановить Windows. Читайте дальше, чтобы узнать подробные шаги.
1. Безопасно закройте все программы, работающие на вашем компьютере.
2. Сохраните выполненную работу.
3. На третьем шаге вы должны сделать резервную копию важных программ, а также файлов, которые вам понадобятся.
4. Теперь вам нужно получить 25-значный «Ключ продукта Windows».
5. Также получите «Установочный DVD-диск Windows 7». Кроме того, вы можете получить «USB-устройство» для того же.
6. Затем вставьте «DVD-диск с Windows 7» в дисковод для оптических дисков. Вы также можете использовать «USB-накопитель Windows 7» вместо DVD.
7. Теперь перезагрузите компьютер с Windows 7.
8. Вы увидите сообщение «Нажмите любую клавишу для загрузки с CD или DVD». Затем нажмите любую клавишу, и ваш компьютер будет принудительно загружен с USB-устройства или DVD.
Вы увидите сообщение «Нажмите любую клавишу для загрузки с CD или DVD». Затем нажмите любую клавишу, и ваш компьютер будет принудительно загружен с USB-устройства или DVD.
9. Для загрузки установочных файлов Windows 7 потребуется некоторое время. После этого появится заставка Windows 7. Процесс настройки скоро начнется. Вам будет необходимо выбрать «Язык» для установки. Также выберите формат времени и валюты. Выберите «Клавиатура» или способ ввода.
10. Нажмите кнопку «Установить сейчас».
11. Дождитесь начала установки. Вы увидите условия лицензии на программное обеспечение Windows 7. Прочтите его и выберите «Я принимаю условия лицензии». Затем нажмите «Далее».
12. Выберите «Обновление» или «Пользовательский» в качестве типа установки.
13. Для дальнейших действий вам необходимо будет удалить разделы Windows 7 и разделы, связанные с операционной системой.
14. Выберите физическое расположение для установки Windows 7.
15. Теперь дайте процессу установки завершиться. Для применения изменений вам потребуется перезагрузить компьютер.
Для применения изменений вам потребуется перезагрузить компьютер.
После этого шага Windows будет переустановлена на вашем компьютере. И проблема с синим экраном смерти с кодами Windows 7 теперь перестанет вас беспокоить.
Как исправить ошибку Windows XP «Синий экран смерти»?
У нас есть одно отличное решение для устранения проблемы синего экрана смерти Windows XP. Прокрутите вниз, чтобы узнать, что это за исправление.
Исправление 1: Устранение вируса с помощью Easy Recovery Essentials в Windows XP
Давайте посмотрим, как использовать это исправление синего экрана смерти Windows, удалив вирус из вашей системы за 4 шага.
1. Сначала необходимо загрузить «Easy Recovery Essentials».
2. Запишите образ ISO.
3. Следующим шагом будет загрузка Easy Recovery Essentials.
4. Выберите «Сканер вирусов».
Когда сканирование закончится, ошибка будет устранена.
Как исправить синий экран смерти Windows 8?
Для различных причин синего экрана смерти Windows 8 у нас есть разные решения. Давайте рассмотрим эти решения одно за другим и устраним эту проблему на вашем ПК.
Давайте рассмотрим эти решения одно за другим и устраним эту проблему на вашем ПК.
Исправление 1. Используйте команду Chkdsk в Windows 8
Вы можете устранить проблему с синим экраном смерти в Windows 8, выполнив команду chkdsk. Эта команда отлично сработала для многих пользователей. Попробуйте сейчас, чтобы решить проблему и в вашей системе.
1. Начните с вставки установочного диска в вашу систему.
2. Теперь снова запустите систему.
3. Для загрузки с диска нажмите любую клавишу.
4. Нажмите «Восстановить».
5. Нажмите «Устранение неполадок».
6. Выберите «Дополнительные параметры».
7. Нажмите «Командная строка».
8. Напишите следующую команду и нажмите «Enter».
«chkdsk/f/r»
Команда устранит проблему на вашем компьютере с Windows 8.
Исправление 2: переконфигурировать данные конфигурации загрузки в Windows 8
Удаление синего экрана смерти, вызванного Windows 8, поможет вам избавиться от этой проблемы. Это исправление содержит 24 шага. Выполните эти шаги, а затем перенастройте правильно.
Это исправление содержит 24 шага. Выполните эти шаги, а затем перенастройте правильно.
1. Используйте для загрузки оригинальный установочный диск.
2. Нажмите «Восстановить» на втором шаге.
3. Нажмите «Устранение неполадок».
4. Запустите «Командную строку».
5. Выполните следующие команды одну за другой, используя «Командную строку».
«bootrec/fixmbr»
«bootrec/fixboot»
«bootrec/scanos»
«bootrec/rebuildbcd»
5. Введите «Выход».
6. Извлеките установочный диск.
7. Затем нажмите «Ввод».
8. Теперь перезагрузите систему.
9. Если установочного диска нет, то загрузите «Easy Recovery Essentials» согласно версии Windows, после чего запишите образ ISO.
10. Следующим шагом будет загрузка «Easy Recovery Essentials».
11. Нажмите «Автоматическое восстановление». Затем нажмите «Продолжить».
12. Выберите букву «Диск установки Windows». Затем нажмите «Автоматическое восстановление».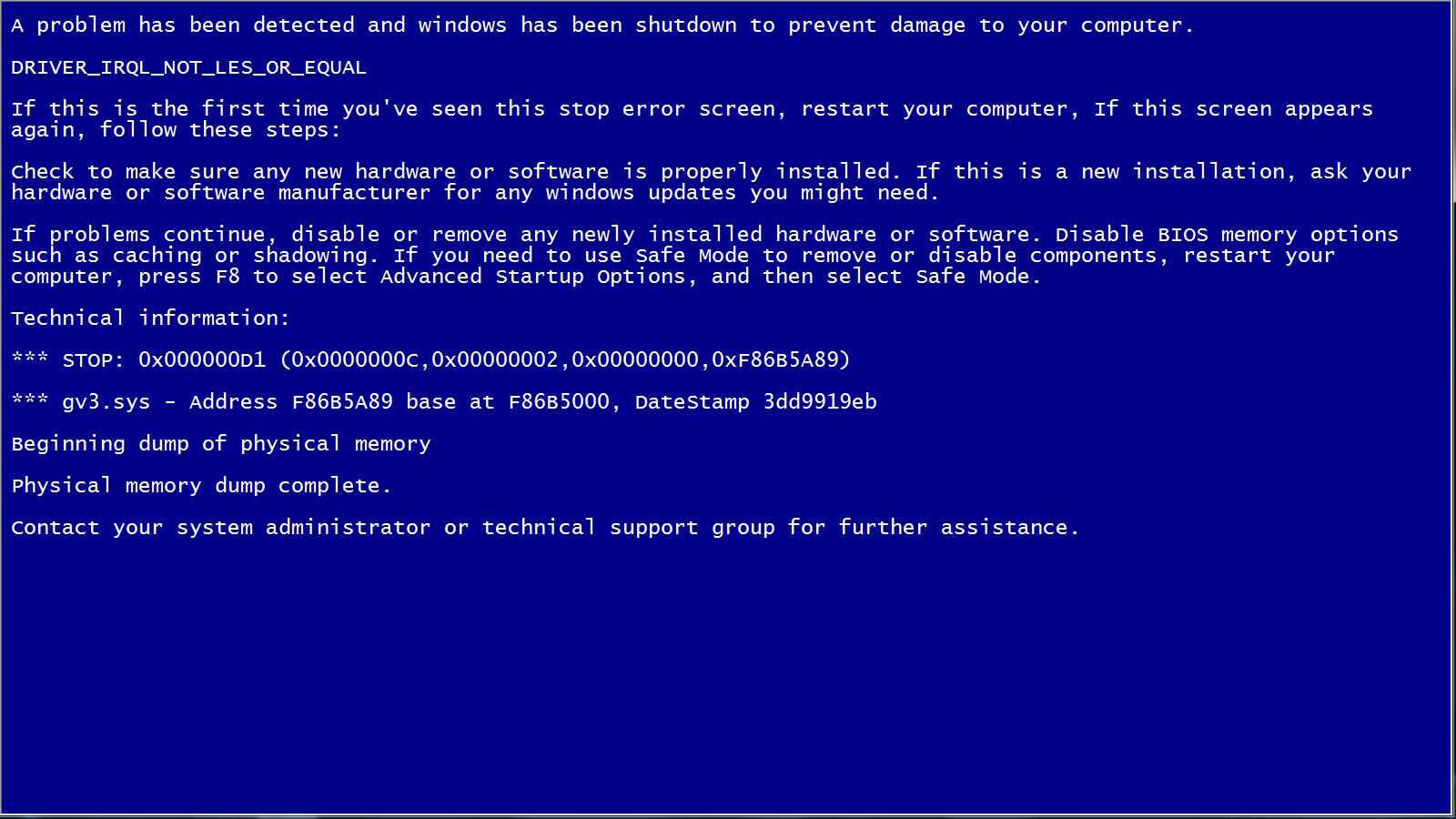
13. Дождитесь завершения процесса. Затем нажмите «Перезагрузить».
14. Проверьте, устранена ли проблема с синим экраном смерти Windows 8. Если нет, то перезагрузите систему и загрузитесь с установочного диска.
15. Нажмите «Восстановить» и выберите «Устранение неполадок».
16. Откройте «Командную строку» и вставьте следующие команды.
«Diskpart»
«sell disk 0»
«list vol»
17. В системе FAT32 «EFI Partition» будет отформатирован. Найдите элемент громкости с «FAT32». Это будет в столбце «Fs». Если объем равен «1», используйте эту команду.
«sell vol 1»
18. Выберите букву для раздела с помощью этой команды.
«назначить букву = x:»
19. После появления сообщения об успешном выполнении напишите «Выход».
20. Затем вставьте «cd /d x:\EFI\Microsoft\Boot\». Здесь «x» будет буквой раздела.
21. Используйте команду bootrec «bootrec/fixboot».
22. Теперь используйте команду «bcdboot c:\Windows/1 en-us/s x: /f ALL».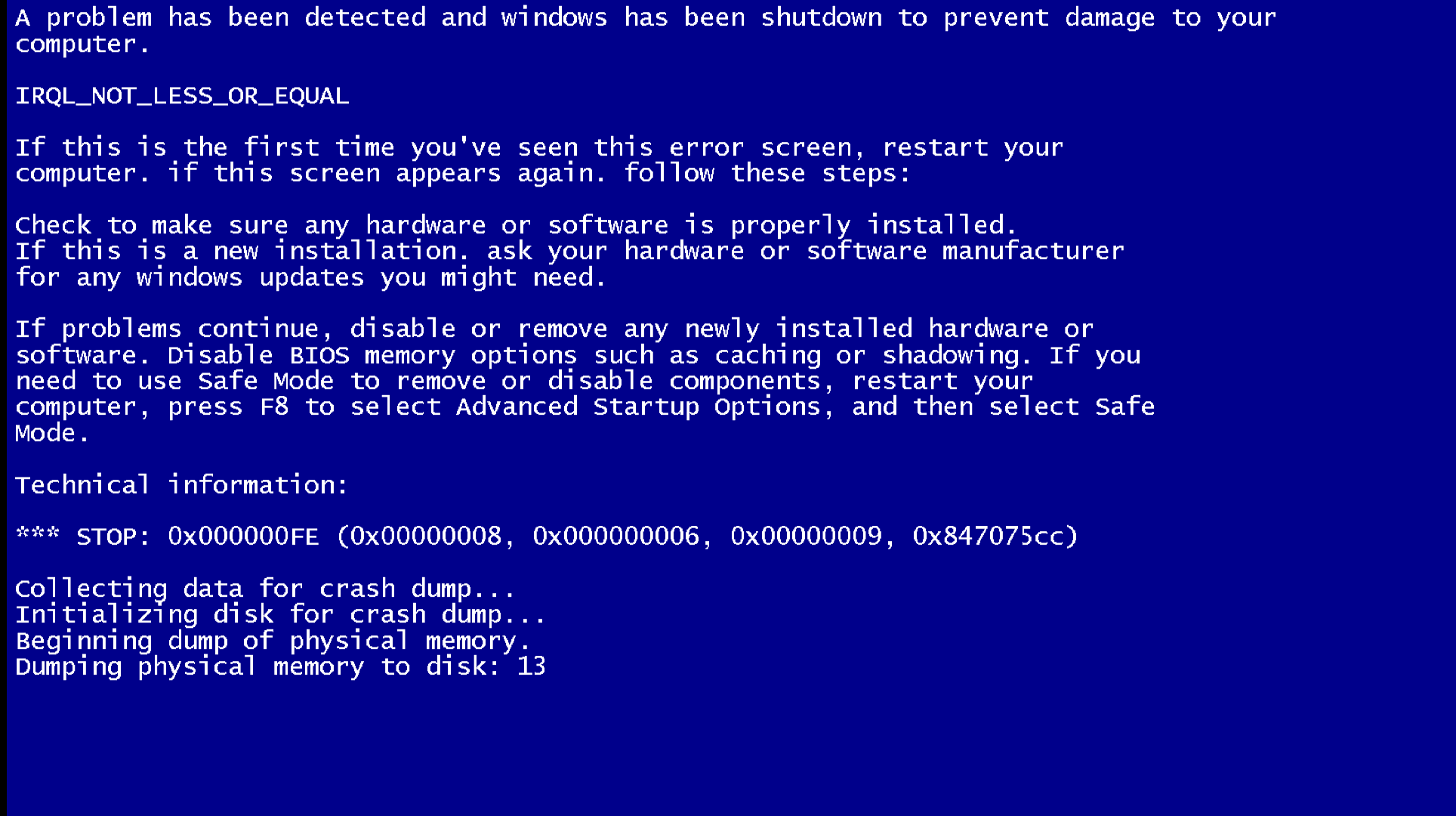
23. Напишите «Выход» и вытащите установочный диск.
24. Наконец, перезагрузите систему.
Как исправить ошибку «Синий экран смерти» в Windows 8.1?
Синий экран смерти Ошибка Windows 8.1 может быть устранена путем обновления компьютера. Когда вы будете читать дальше, это исправление станет для вас яснее.
Исправление 1. Обновите компьютер с Windows 8.1
Обновление компьютера — простая задача. Это может легко устранить ошибку «синий экран смерти» Windows 98 на вашем ПК. Прочтите шаги для этого ниже.
1. Нажмите «Настройки».
2. Выберите «Изменить настройки ПК».
3. Выберите «Обновление и восстановление».
4. Нажмите «Центр обновления Windows».
5. Нажмите «Установить обновления».
Как исправить синий экран смерти Windows 10?
Мы нашли различные исправления синего экрана смерти Windows 10. Они варьируются от удаления блокирующих приложений, повторной загрузки установочных файлов, отключения периферийных устройств и т. д. Способы их выполнения описаны в следующих разделах.
д. Способы их выполнения описаны в следующих разделах.
Исправление 1: удаление периферийных устройств с компьютера с Windows 10
В ряде случаев проблемы, связанные с аппаратным обеспечением вашей системы, могут вызывать различные ошибки. Это особенно верно, когда к вашей системе подключены периферийные устройства, которые не являются необходимыми. Синий экран смерти Windows 10 — одна из таких ошибок.
На наш взгляд, стоит попробовать удалить ненужные в данный момент периферийные устройства. Вы можете удалить такие устройства, как USB, мобильный телефон, внешний жесткий диск и т. д., на некоторое время. Не отключайте подключение к Интернету, монитор, мышь и клавиатуру.
Затем обновите свой компьютер с Windows 10. После успешного обновления вы можете подключить удаленные периферийные устройства. Затем проверьте свою систему на наличие ошибки.
Исправление 2: используйте инструмент SetupDiag в Windows 10
В этом исправлении синего экрана смерти Windows 10 мы будем использовать инструмент SetupDiag.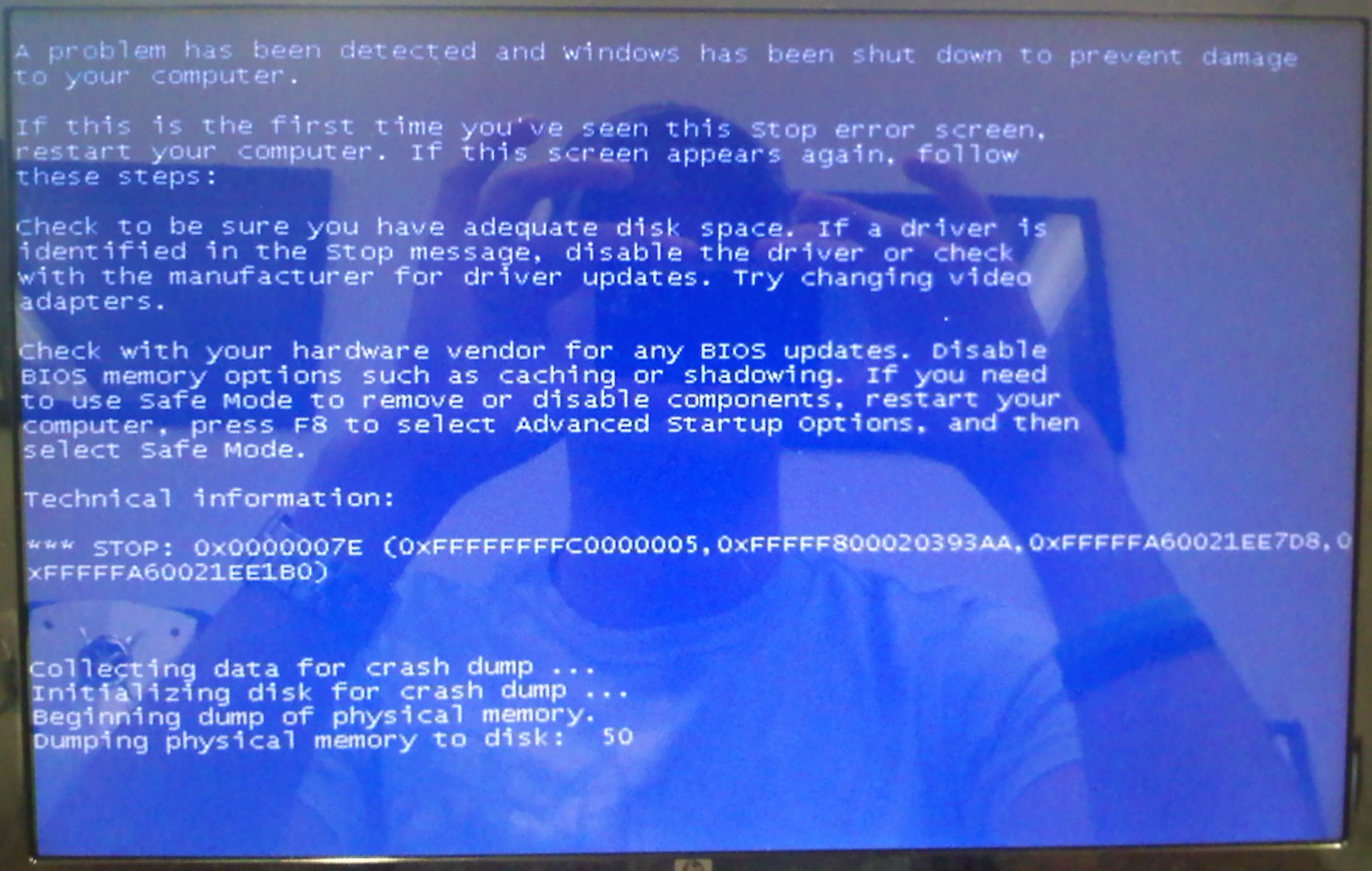 Этот инструмент помогает определить причину этой проблемы и устранить ее. Теперь давайте прочитаем шаги по использованию инструмента SetupDiag.
Этот инструмент помогает определить причину этой проблемы и устранить ее. Теперь давайте прочитаем шаги по использованию инструмента SetupDiag.
1. Перейдите на страницу загрузки «SetupDiag».
2. Нажмите «Загрузить SetupDiag».
3. Вам будет необходимо выбрать место для сохранения файла.
4. Теперь проверьте место загрузки. Затем щелкните правой кнопкой мыши «SetupDiag.exe». Выберите «Запуск от имени администратора».
5. Затем щелкните правой кнопкой мыши файл с именем «SetupDiagResults.log» и выберите «Открыть».
6. После этого будет открыт лог-файл. Вы увидите приложение «Текстовый редактор по умолчанию». Результаты работы инструмента будут видны. Вы можете проверить причину этой ошибки на своем компьютере. Тогда вы сможете устранить причину, и ошибка перестанет появляться на вашем экране.
Исправление 3: удаление последних обновлений с компьютера с Windows 10
«В моей системе появляется сообщение об ошибке расположения файла журнала Windows 10 «синий экран смерти». Что я должен делать?» В этой ситуации вы удаляете последние обновления. Таким образом, любая ошибка в этих обновлениях будет устранена. И это сообщение об ошибке перестанет появляться в вашей системе.
Что я должен делать?» В этой ситуации вы удаляете последние обновления. Таким образом, любая ошибка в этих обновлениях будет устранена. И это сообщение об ошибке перестанет появляться в вашей системе.
Это исправление выполняется следующим образом.
1. Запустите «Диспетчер устройств» из меню «Пуск».
2. Разверните категорию, которая может вызывать синий экран смерти Windows.
3. Щелкните правой кнопкой мыши устройство, вызвавшее ошибку. Затем нажмите «Удалить устройство».
4. Нажмите «ОК».
Последние обновления устройства будут удалены. Мы надеемся, что вы перестанете видеть эту ошибку сейчас.
Исправление 4: используйте DISM для восстановления файлов в Windows 10
Вот трехэтапное исправление синего экрана смерти Windows 10. Используя это исправление, вы сможете восстановить файлы. Для этой цели мы будем использовать команду DISM. Теперь давайте читать дальше.
1. Нажмите клавишу «Windows».
2. Выберите «Командная строка». Запустите его от имени администратора.
Запустите его от имени администратора.
3. Введите команду, показанную ниже. Затем нажмите «Ввод».
«DISM/Online/Cleanup-Image/RestoreHealth»
Как только команда завершит выполнение своей функции, синий экран смерти Windows 10 перестанет глючить ваш компьютер.
Исправление 5. Удалите блокирующие приложения с компьютера с Windows 10
Удаление блокирующих приложений — лучшее исправление синего экрана смерти для Windows 10. Это быстрое исправление, которое можно выполнить за очень короткое время. Его 10 шагов были показаны ниже.
1. Перейдите в «Настройки» вашего компьютера с Windows 10.
2. Выберите «Приложения».
3. Нажмите «Приложения и функции».
4. Выберите приложение, которое, как вы подозреваете, является причиной этой ошибки.
5. Нажмите кнопку «Удалить».
6. Затем еще раз нажмите кнопку «Удалить».
7. Вы можете получить определенные инструкции на экране. Следуйте им, чтобы завершить этот метод.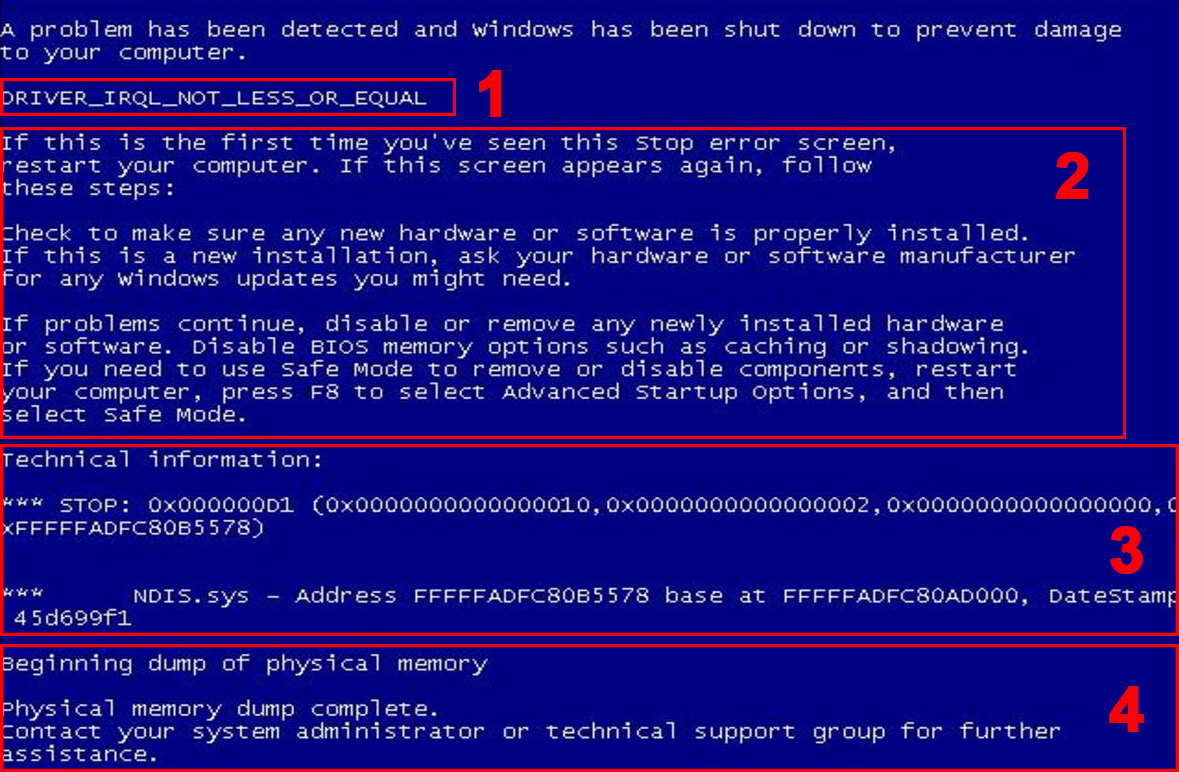
8. Если вы подозреваете, что существует более одного приложения, которое может вызывать ошибку Windows 10 «синий экран смерти», вы можете повторить вышеуказанные шаги еще раз. Все такие неисправные приложения будут удалены с вашего компьютера.
9. Обновите компьютер с Windows 10.
10. Вы можете снова установить удаленные приложения.
Исправление 6: выполните чистую установку Windows 10
«Как исправить ошибку «синий экран смерти» в Windows 10?» Мы предлагаем вам попробовать выполнить чистую установку Windows на вашем компьютере. Вы можете посмотреть эти инструкции для этого исправления.
1. Используйте «Установочный носитель Windows 10» для запуска компьютера.
2. Нажмите «Далее» в «Установке Windows».
3. Нажмите кнопку с надписью «Установить сейчас».
4. Найдите «У меня нет ключа продукта». Нажмите на нее, чтобы продолжить.
5. В случае необходимости вы можете выбрать «Windows 10 Edition».
Важное примечание: При выборе «Выпуск Windows 10» убедитесь, что он соответствует выпуску вашей лицензии.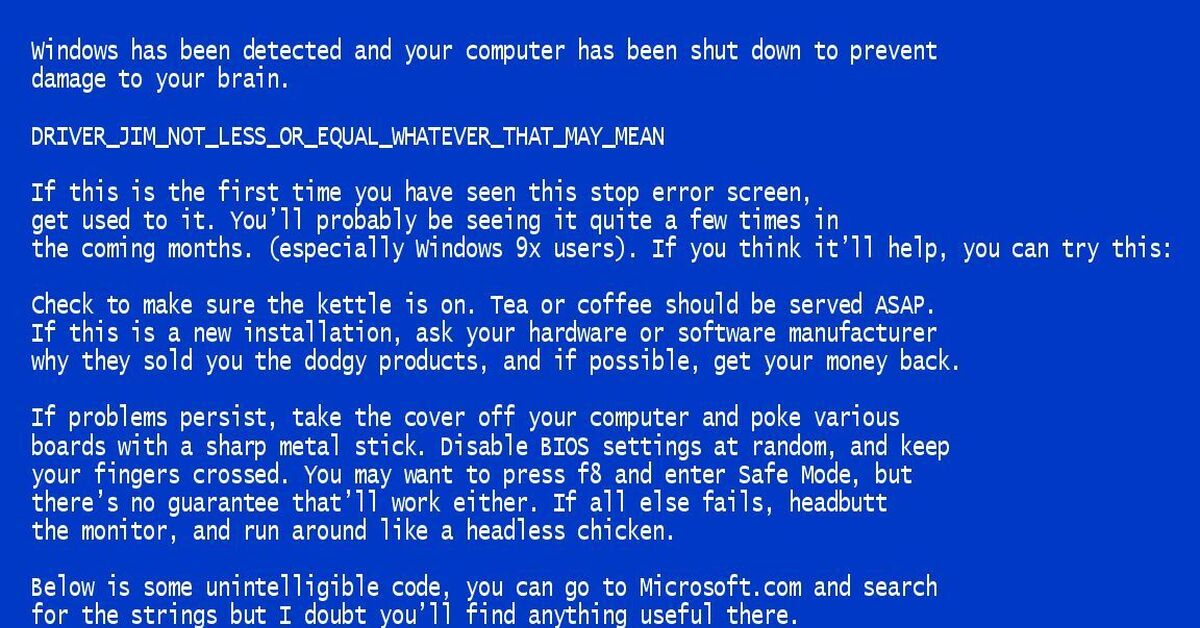
6. Теперь нажмите «Далее».
7. Нажмите, чтобы выбрать «Я принимаю условия лицензии». Затем нажмите «Далее».
8. Выберите «Пользовательский: установить только Windows (дополнительно)».
9. Теперь вам нужно выбрать раздел, содержащий текущую установку Windows.
10. Затем нажмите кнопку «Удалить». Это удалит раздел с вашего жесткого диска.
Важное примечание: У вас есть несколько разделов на основном жестком диске? В случае, если вы это сделаете, выберите их все. Затем удалите их. Необходимые разделы будут автоматически воссозданы во время процесса установки. В случае дополнительных дисков удаление разделов не требуется.
11. Найдите пустой диск с именем «Диск 0 нераспределенное пространство». Затем нажмите «Далее».
12. На ваш компьютер будет выполнена чистая установка Windows. Когда установка будет завершена, вы получите инструкции на своем экране. Администрирование этих инструкций.
13. Теперь необходимо создать новую учетную запись.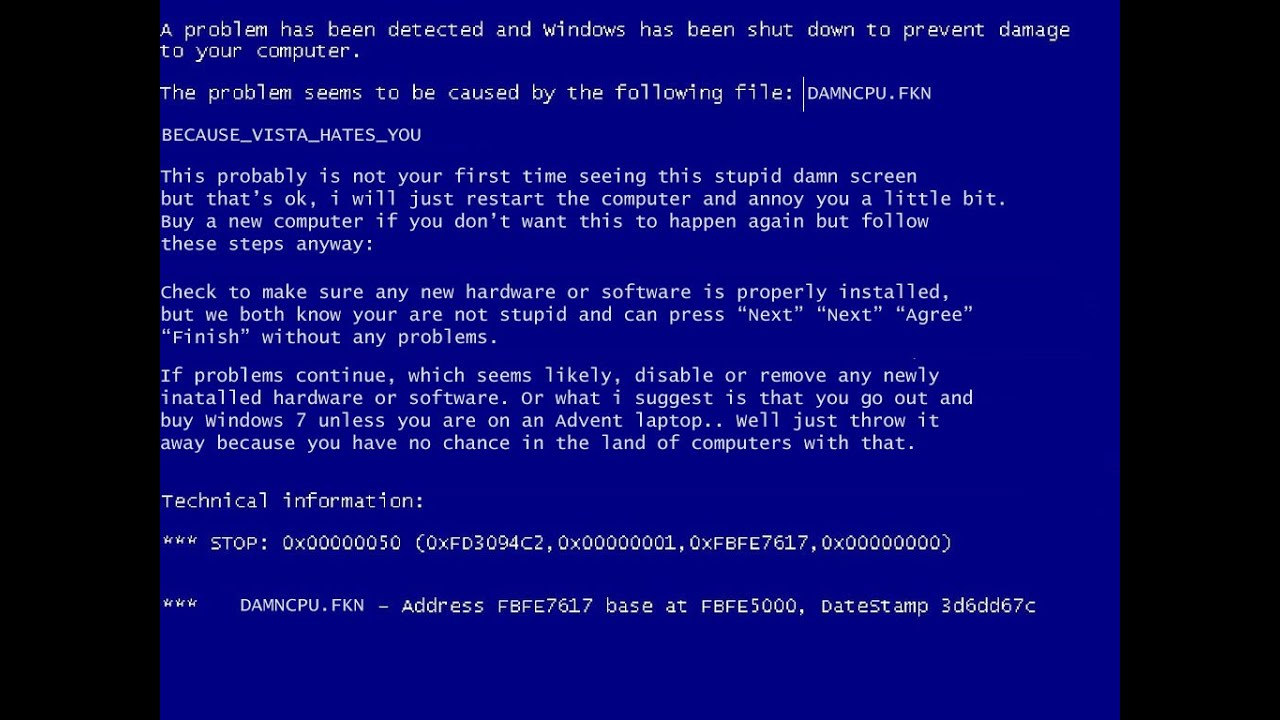
14. Вы можете выбрать настройки по своему усмотрению. Теперь процесс подойдет к концу, и это исправление синего экрана смерти будет завершено.
Исправление 7: Обновите компьютер с Windows 10
Ваш компьютер с Windows 10 обновлен? Если это не так, то вы, вероятно, увидите эту ошибку. Это исправление синего экрана смерти Windows можно выполнить всего за 3 шага.
1. Нажмите «Настройки» и откройте «Обновление и безопасность».
2. Нажмите «Центр обновления Windows».
3. Нажмите «Проверить наличие обновлений».
Доступные обновления будут загружены.
Исправление 8: Откат предыдущей версии драйвера в Windows 10
Теперь мы научим вас, как устранить проблему с синим экраном смерти Windows 10, откатив предыдущую версию драйвера. 7 шагов этого исправления можно найти в этом разделе.
1. Нажмите «Пуск».
2. Нажмите «Диспетчер устройств».
3. Следующим шагом будет расширение категории устройств.
4.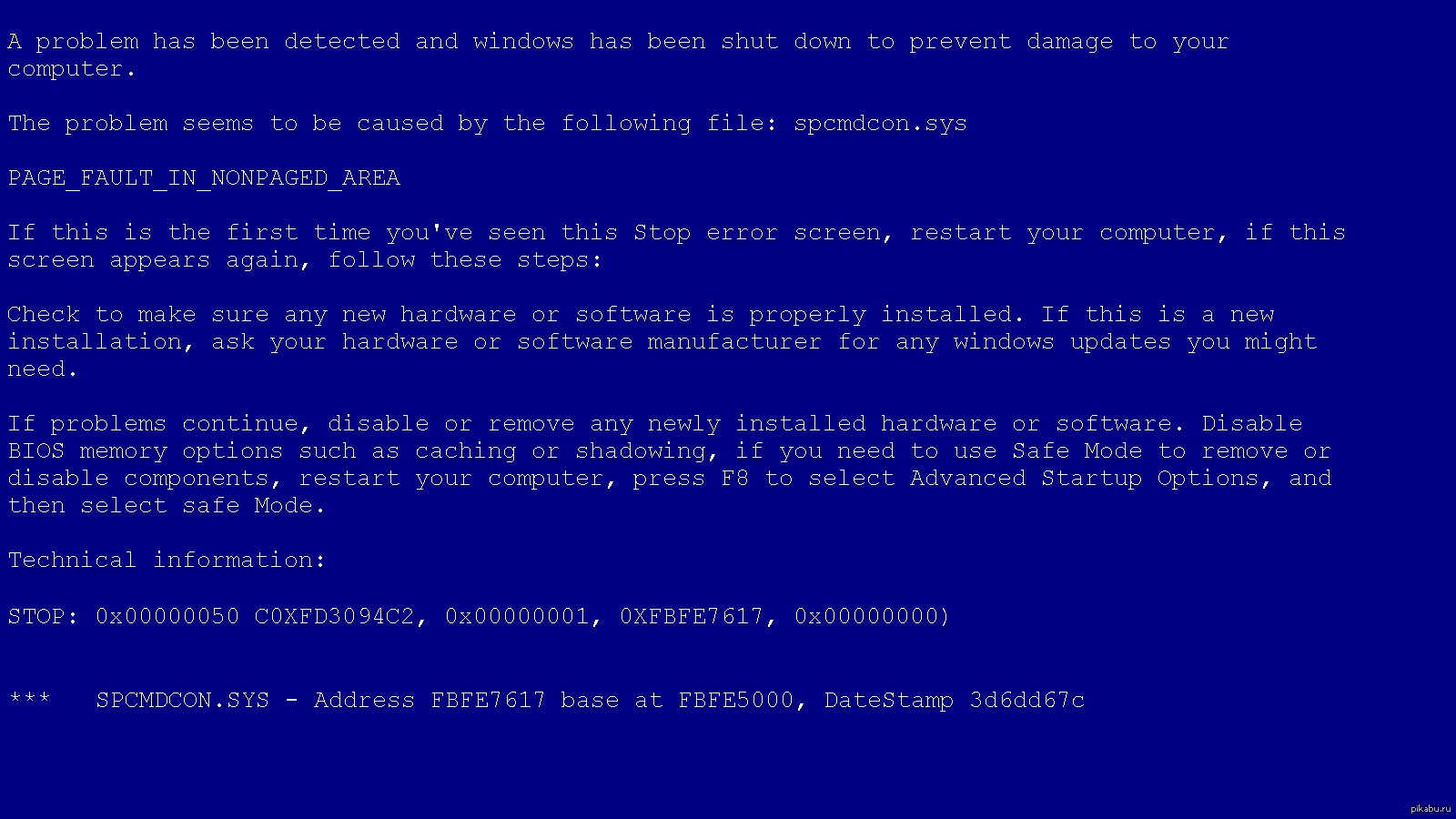 Устройство нужно щелкнуть правой кнопкой мыши. Затем выберите «Свойства».
Устройство нужно щелкнуть правой кнопкой мыши. Затем выберите «Свойства».
5. На вкладке «Драйвер» нажмите «Откатить драйвер».
6. Дайте ответ на вопрос, выбрав вариант.
7. Нажмите «Да».
Исправление 9: Используйте инструмент SFC в Windows 10
Знакомы ли вы с инструментом SFC? Это удивительный инструмент, который может устранить причины проблемы синего экрана смерти Windows 10. Давайте посмотрим, как использовать инструмент SFC.
1. Откройте «Пуск», чтобы запустить «Командную строку».
2. Щелкните правой кнопкой мыши «Командная строка». Выберите «Запуск от имени администратора».
3. Введите приведенную ниже команду. Затем нажмите «Ввод».
«SFC/сканирование»
Важное примечание: Если вы обнаружите какую-либо ошибку при запуске этого исправления, вы можете использовать эту команду не менее 3 раз для устранения неполадок.
Теперь ваш компьютер будет просканирован. Любые файлы, которые функционировали как причины ошибки Windows 10 «синий экран смерти», будут исправлены.
Исправление 10: Обновление драйверов в Windows 10
Ошибка «Синий экран Windows со звуком смерти» может возникнуть, если драйверы на вашем компьютере не были обновлены. Вы можете обновить их, приложив меньше усилий всего за 4 шага.
1. Откройте «Диспетчер устройств» через «Пуск».
2. Разверните категорию устройства, которое необходимо обновить.
3. Щелкните правой кнопкой мыши на этом устройстве и нажмите «Обновить драйвер».
4. Нажмите «Автоматический поиск обновленного программного обеспечения драйвера».
Будут установлены новые версии драйверов. Это должно решить проблему на вашем компьютере с Windows 10.
Исправление 11: удаление несовместимых приложений в Windows 10
На вашем компьютере есть несовместимые приложения? Узнайте, как исправить ошибку «синий экран смерти» в Windows 10, удалив такие приложения. Чтобы удалить их, выполните следующие 6 шагов.
1. Нажмите «Настройки».
2. Нажмите «Приложения».
3. Выберите «Приложения и функции».
4. Выберите проблемное приложение и нажмите «Удалить».
5. Нажмите «Удалить» еще раз.
6. Выполните указания на экране.
Исправление 12: повторная загрузка установочных файлов в Windows 10
Узнайте, как исправить ошибку «синий экран смерти» в Windows 10, повторно загрузив установочные файлы. Для этого вам нужно будет выполнить 10 шагов, приведенных здесь.
1. Нажмите «Настройки» вашего ПК.
2. Затем нажмите «Система».
3. Выберите опцию «Хранилище».
4. Перейти в раздел «Локальный диск».
5. Нажмите «Временные файлы».
6. Предварительно выбранные параметры должны быть очищены.
7. Выберите опцию «Временные установочные файлы Windows».
8. Нажмите кнопку «Удалить файлы».
9. Загрузите и установите последнюю версию, доступную для Windows 10. Для этой цели вы можете использовать опцию «Центр обновления Windows».
10. После установки обновлений вы больше не будете сталкиваться с проблемой синего экрана смерти Windows на своем компьютере.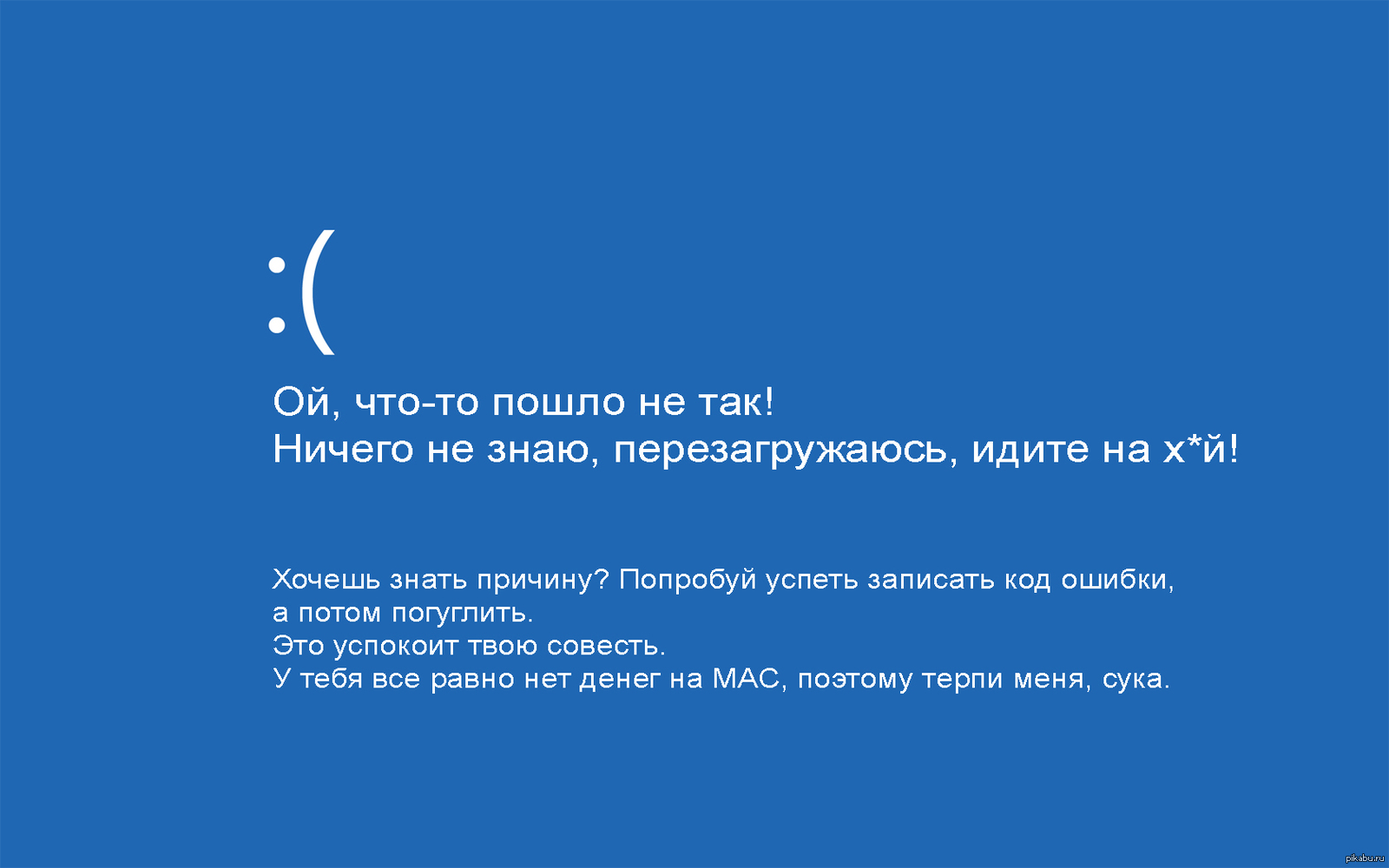
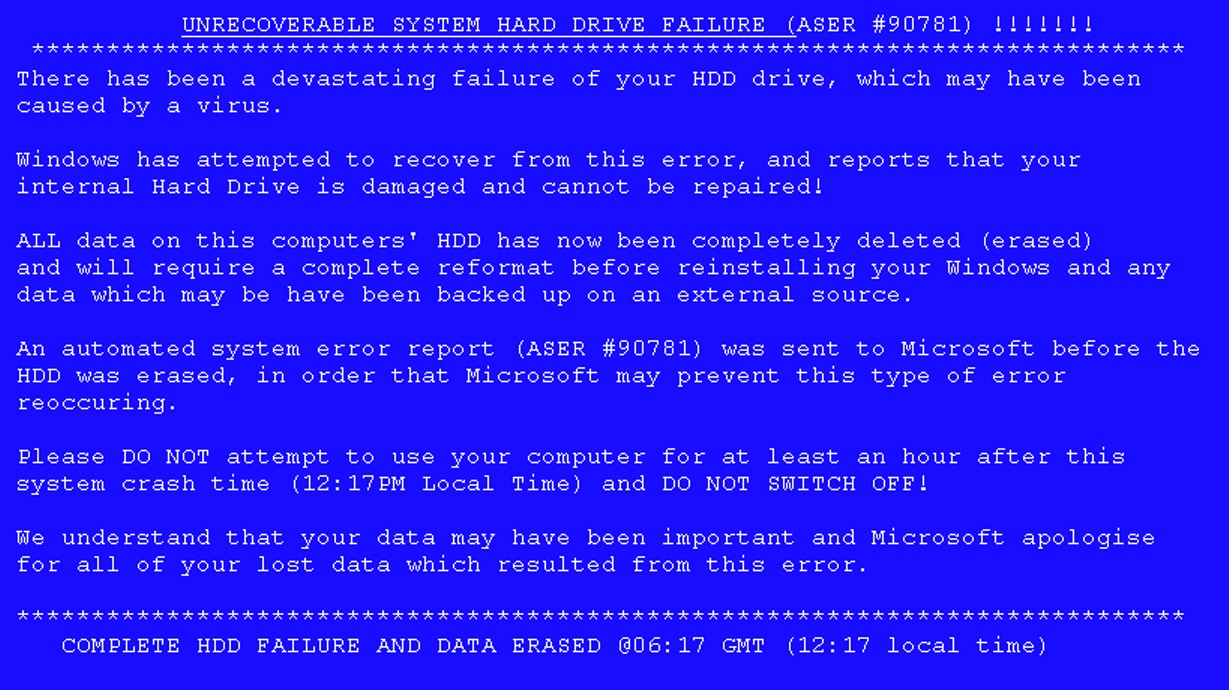 Чаще всего встречаются проблемы с памятью, жестким диском, немного реже выходят из строя другие узлы (блок питания, видеокарта и т.д. ). В этом случае, для доступа к информации следует извлечь жесткий диск и подключить его к другому, рабочему компьютеру.
Чаще всего встречаются проблемы с памятью, жестким диском, немного реже выходят из строя другие узлы (блок питания, видеокарта и т.д. ). В этом случае, для доступа к информации следует извлечь жесткий диск и подключить его к другому, рабочему компьютеру.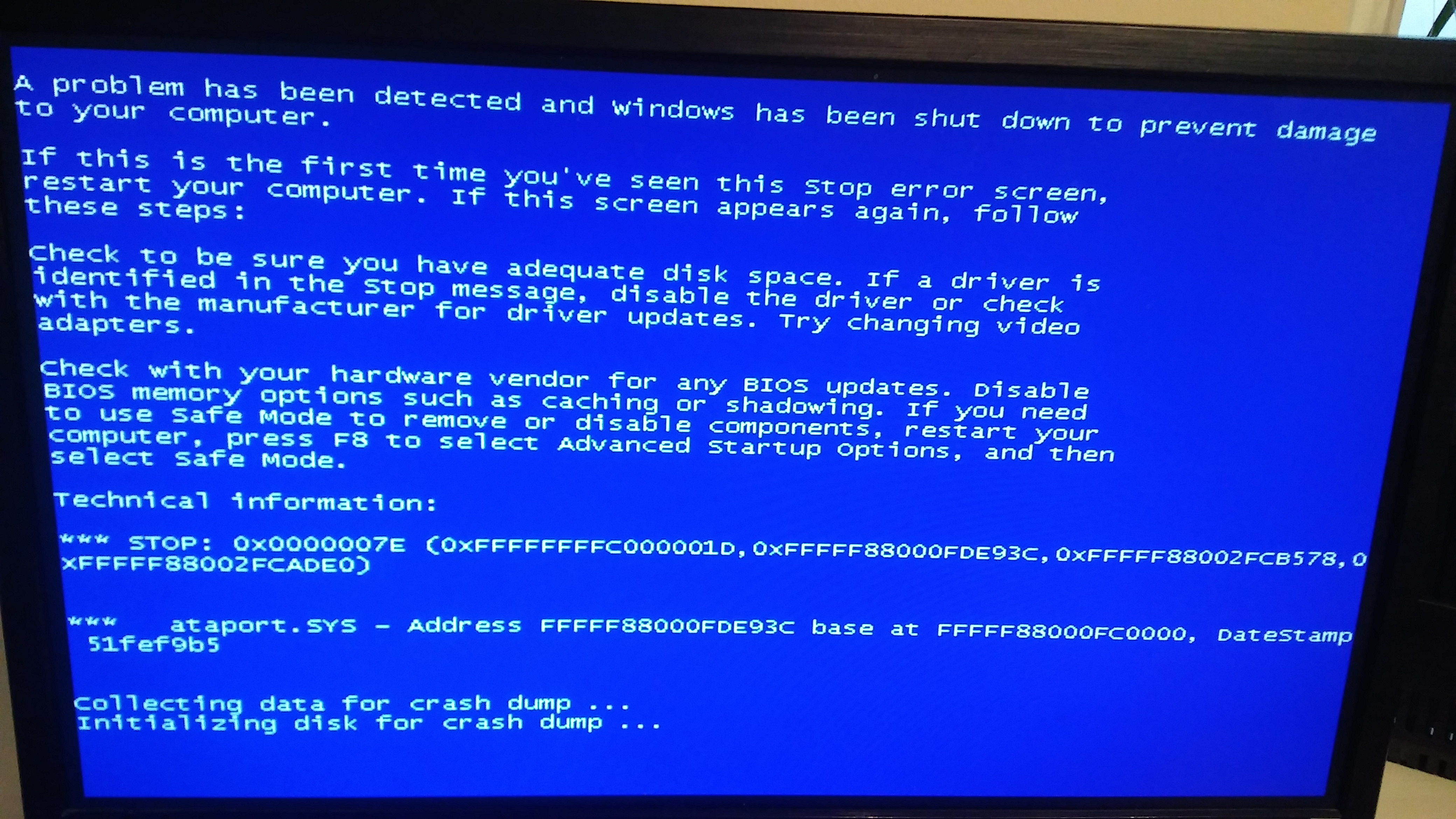 Если он не загружается должным образом, извлеките карту памяти и попробуйте другую карту памяти.
Если он не загружается должным образом, извлеките карту памяти и попробуйте другую карту памяти.
 Изменение конфигурации данных загрузки в Windows 8
Изменение конфигурации данных загрузки в Windows 8