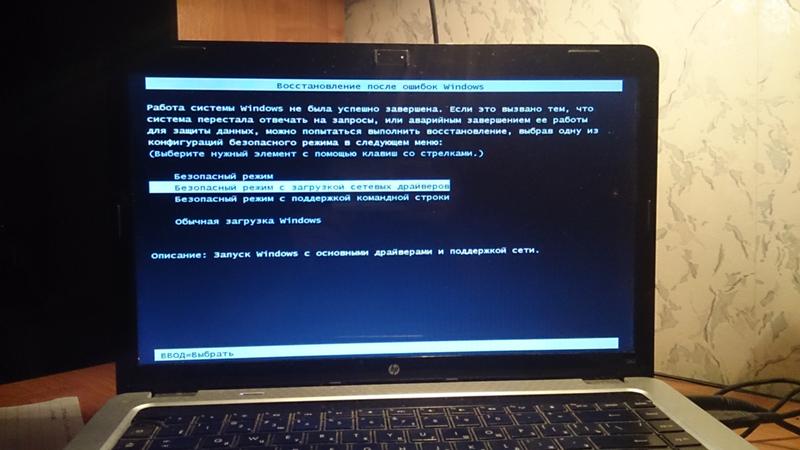Зависает компьютер и выключается: ✅ Почему ваш компьютер зависает и выключается?
Содержание
Мой компьютер долго выключается, план действий 💻
Иногда после нажатия кнопки завершения работы компьютер или ноутбук может очень долго пытаться завершить работу и бывает, что в данный момент компьютер зависает и вообще не выключается. Существует несколько способов решения указанной проблемы, а также уменьшить время выключения компьютера.
Содержание
Экономия питания USB
Одна из частых причин с выключением компьютера и особенно ноутбуков – настройки электропитания USB портов. Откройте Диспетчер устройств, используя «Панель управления» или кнопку «Пуск» и разверните список «Контроллеров USB». Для каждого «Корневого USB-концентратора» следует открыть окно свойств и на вкладке управления электропитанием снять флажок с параметра «Разрешить отключение данного устройства для экономии энергии», после чего нажмите ОК.
Таким образом, питание не будет сниматься с USB портов для экономии энергии, но проблему с выключением компьютера может решить.
Таймауты завершения процессов
Еще один способ решения проблем с долгим завершением работы – это изменение настроек времени, по прошествии которого процесс будет считаться зависшим и система закроет его принудительно. По умолчанию система завершает процесс через 12 сек, но это время можно уменьшить. Следует открыть редактор реестра (Win+R, набераем regedit и жмем ОК). Заходим в раздел:
По умолчанию система завершает процесс через 12 сек, но это время можно уменьшить. Следует открыть редактор реестра (Win+R, набераем regedit и жмем ОК). Заходим в раздел:
HKEY_LOCAL_MACHINE\SYSTEM\CurrentControlSet\Control
Справа найдите параметр WaitToKillServiceTimeout, дважды кликнув по которому задайте значение, например, 5000 (5 секунд) и нажмите ОК.
Также задайте значение 5000 параметрам HungAppTimeout и WaitToKillAppTimeout в разделе реестра по следующему пути:
HKEY_CURRENT_USER\Control Panel\Desktop
Если таких параметров нет, то создайте их.
Политика очистки файла виртуальной памяти
Другой способ позволяет отменить очистку виртуальной памяти по завершению работы компьютера. Нажимаем Win+R, вводим gpedit.msc, чтобы открыть редактор групповой политики. После этого открываем следующий путь: Конфигурация компьютера –> Конфигурация Windows –> Параметры безопасности –> Локальные политики и наконец «Параметры безопасности». Здесь следует найти параметр, отображаемый справа с названием «Завершение работы: очистка файла виртуальной памяти»
Здесь следует найти параметр, отображаемый справа с названием «Завершение работы: очистка файла виртуальной памяти»
Открыв свойства параметра переводим его в отключенное состояние и сохраняем изменения, нажав ОК. Изменения можно будет заметить при следующем выключении компьютера. Однако gpedit.msc отсутствует в Домашней редакции (Home) Windows.
Откат к точке восстановления
Еще один способ предполагает откатиться к более ранней точке восстановления, если не так давно проблемы не было. Используя средство восстановления Windows (Панель управления -> Восстановление) выберите ту точку, когда вы помните, что проблемы еще не было. Возможно, что причиной проблемы стала какая-то недавно установленная или обновленная программа. Возможно, что было установлено новое устройство или обновлялись драйвера. В таком случае следует удалить такую программу, отключить устройство или откатить драйвера.
Если открыть журнал событий системы (Панель управления –> Администрирование –> Просмотр событий), то можно определить какое приложение или служба система не может завершить при выключении компьютера. После этого указанное приложение, если есть такая возможность, следует не использовать. Что касается службы, то отключать проблемную службу следует в том случае, когда вы уверены, что ее работа не повлияет на работоспособность компьютера. Описание служб можно посмотреть в разделе Администрирование –> Службы Панели управления.
После этого указанное приложение, если есть такая возможность, следует не использовать. Что касается службы, то отключать проблемную службу следует в том случае, когда вы уверены, что ее работа не повлияет на работоспособность компьютера. Описание служб можно посмотреть в разделе Администрирование –> Службы Панели управления.
Нередко долгое завершение работы свидетельствует о заражении компьютера вирусом. Поэтому не поленитесь и просканируйте все диски антивирусной программой, чтобы исключить такую причину.
Компьютер или ноутбук не выключается после завершения работы Windows 7 или 8.1
Закажите бесплатный звонок
Установили Windows на
- 0
- 0
- 0
- 0
- 6
- 5
- 1
компьютерах
Раз уж вы находитесь на этой странице, то скорее всего столкнулись с довольно неприятной и странной проблемой: ваш компьютер или ноутбук не выключается после завершения работы в Windows 7 или Windows 8.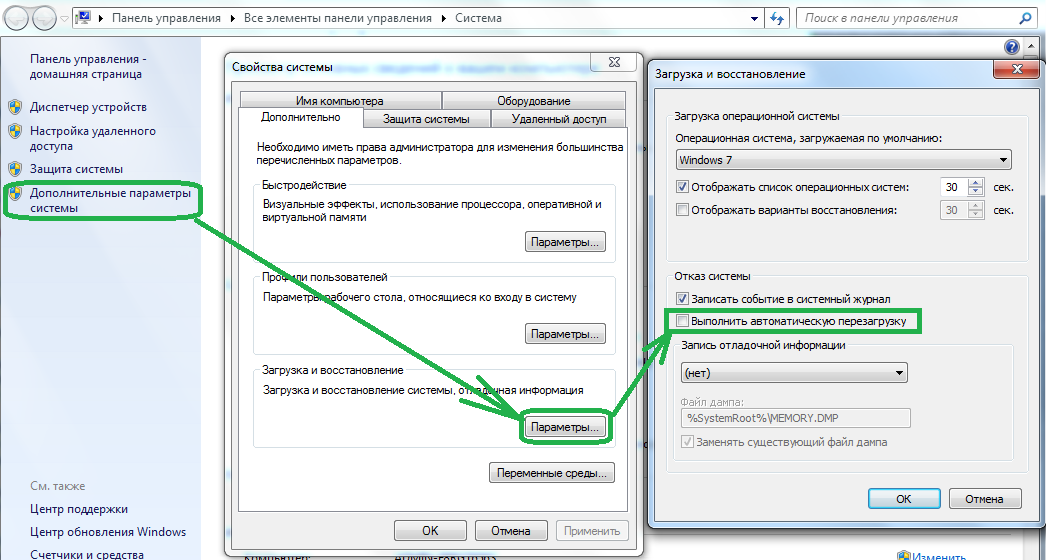 1. В роде бы вы всё делаете правильно нажимаете «Пуск» — «Завершение работы», но на этой надписи всё зависает и не хочет выключаться.
1. В роде бы вы всё делаете правильно нажимаете «Пуск» — «Завершение работы», но на этой надписи всё зависает и не хочет выключаться.
А иногда еще бывает ситуация, когда экран гаснет, а системный блок продолжает работать, шуметь, вентиляторы крутятся. Данная статья поможет разобраться во всех этих проблемах самостоятельно без вызова компьютерного мастера на дом.
Содержание:
- Компьютер зависает на завершении работы
- Настраиваем электропитание
- Отключаем проблемные службы и приложения
- Изменяем время ожидания закрытия программ
- Отключаем обновления системы
- Вирусы
- Проблема с драйверами
- ПК не выключается — гаснет монитор
- Отключение Firewire-контроллера
- Села батарейка на материнской плате
- Прочие неисправности с железом
Что делать, если компьютер или ноутбук не хочет выключаться и зависает на надписи «Завершение работы»
Рассмотрим несколько возможных причин. Все они являются программными проблемами. Благодаря некоторым настройкам операционной системы можно будет добиться, чтобы после нажатия кнопки «Пуск» — «Завершение работы» компьютер нормально отключался.
Все они являются программными проблемами. Благодаря некоторым настройкам операционной системы можно будет добиться, чтобы после нажатия кнопки «Пуск» — «Завершение работы» компьютер нормально отключался.
Настраиваем электропитание
Данный пункт вероятнее всего поможет, если у вас не выключается ноутбук. Хотя в некоторых случаях и владельцам системного блока он тоже может быть полезен. Заключается он в том, что мы поменяем настройки питания USB-концентратора, который чаще всего и является причиной проблемы. Но можете не волноваться, на работоспособности вашего устройства это никак не скажется. Ну, разве что ваш ноутбук станет немного быстрее разряжаться – буквально на несколько процентов.
Заходим в «Диспетчер устройств». Для этого открываем «Компьютер», после вверху находим кнопку «Свойства системы», далее слева будет кнопка «Диспетчер устройств».
Переходим в «Диспетчер устройств»
Находим ветку «Контроллеры USB». И находим пункты «Generic USB Hub» и «Корневой USB-концентратор» (возможен такой вариант, что какого-то из пунктов у вас не будет).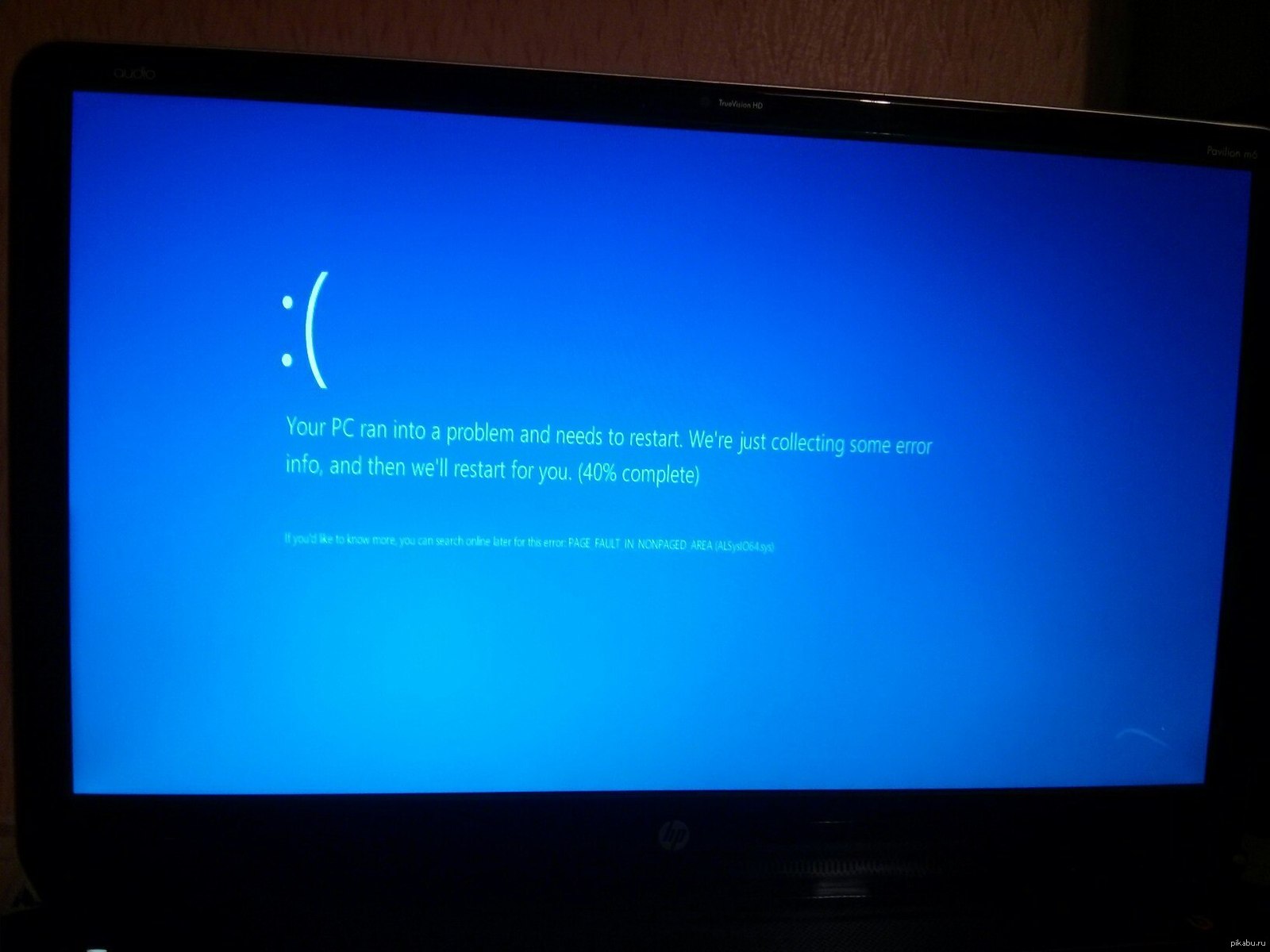 Для каждого из них нужно проделать следующие манипуляции.
Для каждого из них нужно проделать следующие манипуляции.
Находим ветку «Контроллеры USB»
Нажимаем по строке правой кнопкой мыши и выбираем «Свойства». Переходим на вкладку «Управление электропитанием» и снимаем галочку «Разрешить отключение этого устройства для экономии энергии». После этого нажимаем «ОК».
Снимаем галочку
Отключаем проблемные службы и приложения
Во время своей работы операционная система использует множество скрытых от наших глаз служб или приложений. Часть из них могут давать сбои и работать некорректно. В результате возникает проблема при завершении работы в Windows 7 или 8.1 и в итоге компьютер не отключается.
Также аналогичные проблемы могут возникать и из-за программ, которые установил сам пользователь. Наша задача – найти такие приложения и службы, и если они не нужны, то принудительно запретить из запуск в операционной системе.
Для этого открываем «Панель управления» и переходим в «Центр поддержки». В разделе «Обслуживание» выбираем «Показать журнал стабильности работы».
Открываем «Журнал стабильности работы»
Здесь отображаются все события, которые происходят в операционной системе, в том числе и ошибки служб и приложений. Ознакомившись с ними, необходимо удалить те программы, которые вам не нужны, либо хотя бы убрать их из автозагрузки операционной системы.
Ищем, что может создавать проблемы
Проблемные службы тоже необходимо отключить. Сделать это можно тут: «Панель управления» — «Администрирование» — «Службы». По названию находим в списке.
Изменяем время ожидания закрытия программ
Смысл в том, чтобы принудительно уменьшить время ожидания закрытия программ в момент завершения работы Windows и выключения компьютера.
Нажимаем комбинацию клавиш «Win+R». Должно открыться окно «Выполнить». Там пишем «regedit» и нажимаем кнопку «ОК». Откроется редактор реестра.
Открываем реестр ОС
Переходим в ветку “HKEY_LOCAL_MACHINE\SYSTEM\CurrentControlSet\Control” и справа находим пункт WaitToKillServiceTimeout. По-умолчанию там должно стоять значение 12000, т.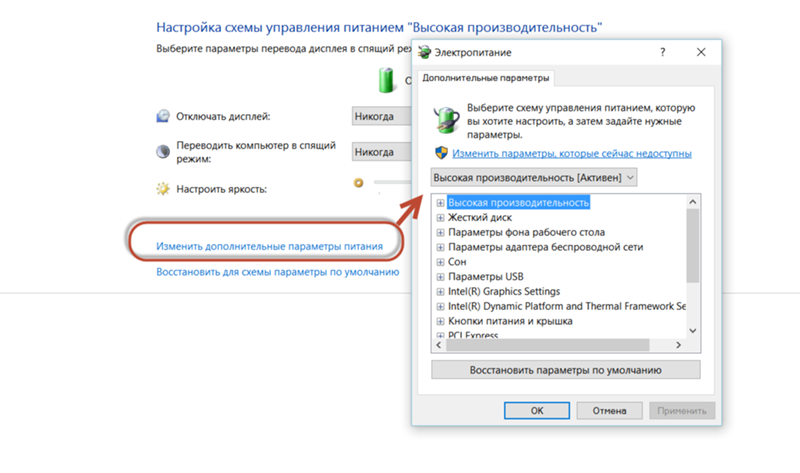 е. комп будет ждать 12 секунд, перед закрытием всех программ.
е. комп будет ждать 12 секунд, перед закрытием всех программ.
Находим нужный ключ реестра
Можно уменьшить это время. Для этого дважды кликаем по пункту и вбиваем новое значение. Не рекомендуем ставить очень маленькое (меньше 5000, т.е. 5 секунд), т.к. ПК всё равно требуется какое-то время на нормальное закрытие приложений и служб.
Меняем значение
Если поменяли, то нажимаете «ОК» и перезагружаете виндовс.
Отключаем обновления системы
Владельцы лицензионных операционных систем уже, наверное, замечали, что часто компьютер или ноутбук не отключается после завершения работы, а подолгу зависает на установке или настройке обновлений. Иногда это может растягиваться на долгие минуты или даже часы. В такие моменты категорически нельзя вырубать принудительно, т.к. можно повредить windows и она больше не запуститься.
Но можно заранее запретить установку обновлений, чтобы они больше не беспокоили. Для этого переходим в «Панель управления» — «Центр обновления Windows» — «Настройка параметров».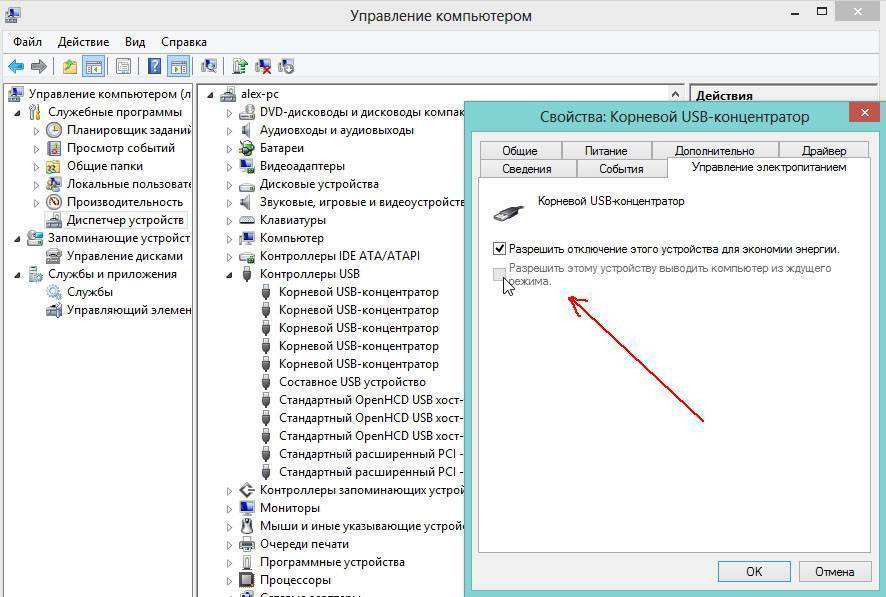 Тут в меню выбираем пункт «Не проверять наличие обновлений».
Тут в меню выбираем пункт «Не проверять наличие обновлений».
Отключаем обновления
Также необходимо отключить службу. «Панель управления» — «Администрирование» — «Службы» и находим «Центр обновления Windows». Дважды кликаем по ней. В открывшемся окне «Тип запуска» выбираем «Отключена» и дополнительно нажимаем «Остановить». После этого «Применить» и «ОК».
Отключаем службу обновления
Вирусы
Существуют и такие вирусы, которые мешают завершению работы и выключению компьютера. Единственный совет здесь – это поддерживать ваш антивирус в актуальном состоянии, регулярно обновляя базы. Также можно 1-2 раза в месяц производить полное сканирование операционной системы. Если ПК заражен очень сильно, то лучше воспользоваться услугами по удалению компьютерных вирусов. Это даст гарантированный результат.
Проблема с драйверами
Драйвер – это небольшая программа, которая подсказывает виндовс, как управлять каким-либо конкретным устройством в составе системного блока или ноутбука. Если драйвер установлен неверно или не та версия, то операционная система может неправильно руководить оборудованием. Это может проявляться и в том, что компьютер не может выключиться.
Если драйвер установлен неверно или не та версия, то операционная система может неправильно руководить оборудованием. Это может проявляться и в том, что компьютер не может выключиться.
Так что рекомендуем устанавливать только оригинальные драйверы и регулярно обновлять их. Найти их можно на официальных сайтах производителей оборудования, либо использоваться автоматические установщики драйверов, например, DriverPack Solution.
Компь не выключается, а гаснет только монитор
Еще одна частая проблема, которая возникает у наших клиентов. Вы нажимаете «Пуск» и «Завершение работы», Windows закрывает все окна и программы, монитор гаснет, но компьютер полностью не выключается, и вы слышите, как он продолжает шуметь. А кулеры крутятся, как и прежде.
Чаще всего это происходит из-за аппаратных проблем, т.е. проблем с «железом». Рассмотрим наиболее вероятные причины.
Отключение Firewire-контроллера
Нажимаем «Панель управления» — «Устройства и принтеры». Находим там устройство «Компьютер» (может быть с именем пользователя).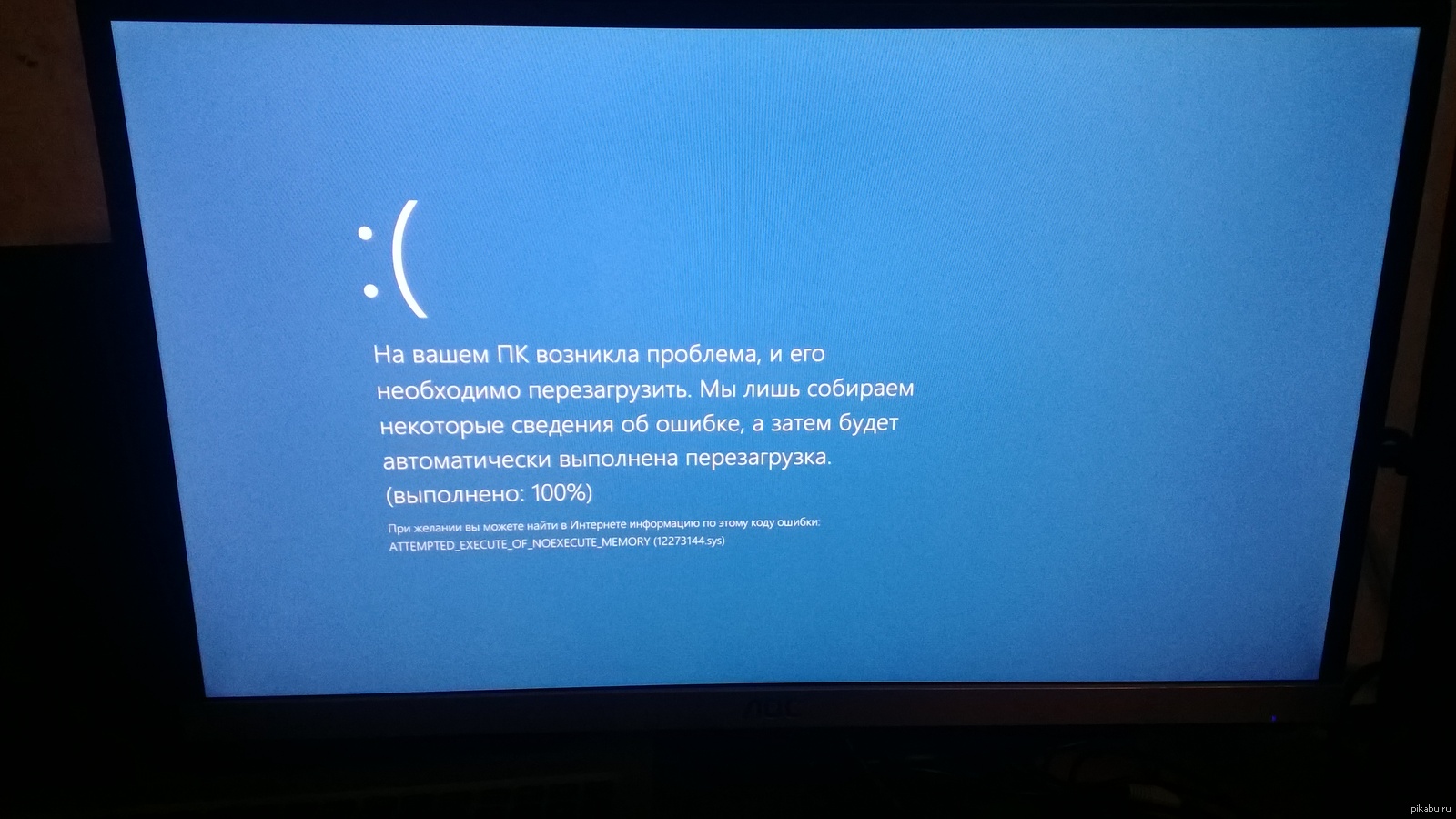 Дважды кликаем по нему и переходим на вкладку «Оборудование».
Дважды кликаем по нему и переходим на вкладку «Оборудование».
Выбираем нужное устройство
Находим там VIA 1394 OHCI-совместимый хост-контроллер и нажимаем «Свойства».
Выбираем контроллер
Переходим на «Электропитание» и ставим галочку в пункте «Разрешить отключение этого устройства для экономии энергии». Нажимаем «ОК».
Отключаем электропитание
Села батарейка на материнской плате
Одним из возможных вариантов может быть севшая батарейка, которая находится на материнской плате и отвечает за сохранение настроек после выключения компьютера. Необходимо аккуратно вытащить старую и заменить на новую. Как это сделать самостоятельно, мы рассказывали вот тут.
Прочие неисправности с железом
Практика нашего сервиса показывает, что часто причиной того, что компьютер не выключается, а только гаснет монитор, могут быть проблемы с различными комплектующими системного блока. К такому сбою могут приводить и блок питания, и жесткий диск, и оперативная память, и материнская плата, и видеокарта.
Диагностировать это достаточно сложно и определяется подобная зависимость опытным путем. Т.е. поочередно меняем «железо» своего блока на другое и смотрим, есть ли какой-то эффект. Если у вас нет возможности сделать это самостоятельно, то можно заказать диагностику ПК в нашем сервисе.
Надеемся, что эта подробная статья помогла вам разобраться почему компьютер не хочет выключаться после завершения работы Windows 7 или Windows 8.1. Если остались какие-то вопросы, то вы можете задать их в комментариях.
(495) 767-58-21
Вызвать мастера
Еще больше интересной и полезной информации
Комментарии (4)
Оставить комментарий
Исправление зависания или перезагрузки Windows из-за проблем с оборудованием
Исправление зависания или перезагрузки Windows из-за проблем с оборудованием: Если вы столкнулись с этой проблемой, когда ваш компьютер зависает или перезагружается случайным образом без предупреждения, не беспокойтесь, сегодня мы собираемся устранить проблему. Но во-первых, всякий раз, когда вы сталкиваетесь с этой проблемой, это обычно связано с проблемами с оборудованием, будь то недавно установленное оборудование, вызывающее проблему, или какое-то поврежденное оборудование в системе также может быть причиной этой проблемы.
Но во-первых, всякий раз, когда вы сталкиваетесь с этой проблемой, это обычно связано с проблемами с оборудованием, будь то недавно установленное оборудование, вызывающее проблему, или какое-то поврежденное оборудование в системе также может быть причиной этой проблемы.
Неожиданное зависание или перезагрузка — очень раздражающая проблема, и эта проблема должна быть в моих трех самых серьезных проблемах за все время, потому что вы не можете сосредоточиться на проблеме, вам нужно попробовать все возможные исправления, если вам нужно устранить проблему. Хотя у нас есть общее представление о том, что это вызвано некоторым аппаратным обеспечением, но вопрос, который мы должны задать, заключается в том, какое аппаратное обеспечение? Это может быть вызвано оперативной памятью, жестким диском, твердотельным накопителем, процессором, графической картой, блоком питания (БП) и т. д.
Если на ваш компьютер распространяется гарантия, вам всегда следует рассмотреть возможность доставки вашей системы в авторизованный сервисный центр, поскольку использование некоторых из перечисленных в этом руководстве методов может привести к аннулированию гарантии, поэтому, прежде чем двигаться дальше, убедитесь, что вы понимаете это . В любом случае, не теряя времени, давайте посмотрим, как исправить зависание или перезагрузку Windows из-за проблем с оборудованием с помощью приведенного ниже руководства.
В любом случае, не теряя времени, давайте посмотрим, как исправить зависание или перезагрузку Windows из-за проблем с оборудованием с помощью приведенного ниже руководства.
Содержание
1
Метод 1: Проверка ОЗУ на наличие плохой памяти
У вас возникли проблемы с ПК, особенно с e Windows зависает или перезагружается из-за аппаратных проблем ? Есть вероятность, что оперативная память вызывает проблемы на вашем ПК. Оперативная память (ОЗУ) является одним из наиболее важных компонентов вашего ПК, поэтому всякий раз, когда у вас возникают проблемы с компьютером, вам следует проверить ОЗУ вашего компьютера на наличие плохой памяти в Windows. Если в вашей оперативной памяти обнаружены плохие сектора памяти, то для того, чтобы Исправление зависания или перезагрузки Windows из-за аппаратных проблем , вам потребуется заменить оперативную память.
Способ 2. Очистите слот памяти
Примечание: Не открывайте компьютер, так как это может привести к аннулированию гарантии. Если вы не знаете, что делать, отнесите ноутбук в сервисный центр.
Если вы не знаете, что делать, отнесите ноутбук в сервисный центр.
Попробуйте переключить ОЗУ в другой слот памяти, затем попробуйте использовать только одну память и посмотрите, сможете ли вы нормально использовать ПК. Кроме того, очистите вентиляционные отверстия слота памяти, чтобы убедиться, и еще раз проверьте, устраняет ли это проблему. После этого обязательно очистите блок питания, так как обычно на нем оседает пыль, что может вызвать случайные зависания, сбои или перезагрузки в Windows 10.
Метод 3: Проблема перегрева
Если ваш ЦП слишком сильно нагревается в течение очень долгого времени, это может вызвать у вас много проблем, включая внезапное отключение, сбой системы или даже сбой ЦП. Хотя идеальной температурой для процессора является комнатная температура, в течение короткого периода времени допустима и более высокая температура. Поэтому вам нужно проверить, не перегревается ли ваш компьютер, вы можете сделать это, следуя этому руководству.
Если компьютер перегревается, то компьютер определенно выключается из-за проблем с перегревом. В этом случае либо вам необходимо провести техническое обслуживание вашего ПК, поскольку вентиляционные отверстия могут быть заблокированы из-за чрезмерного количества пыли, либо вентиляторы вашего ПК не работают должным образом. В любом случае вам нужно будет отнести ПК в сервисный центр для дальнейшего осмотра.
Способ 4. Неисправный графический процессор (графический процессор)
Возможно, установленный в вашей системе графический процессор неисправен, поэтому один из способов проверить это — удалить выделенную графическую карту и оставить в системе только встроенную и посмотреть, решена ли проблема. Если проблема решена, значит, ваш графический процессор неисправен, и вам необходимо заменить его новым, но перед этим вы можете попробовать очистить графическую карту и снова поместить ее в материнскую плату, чтобы увидеть, работает она или нет.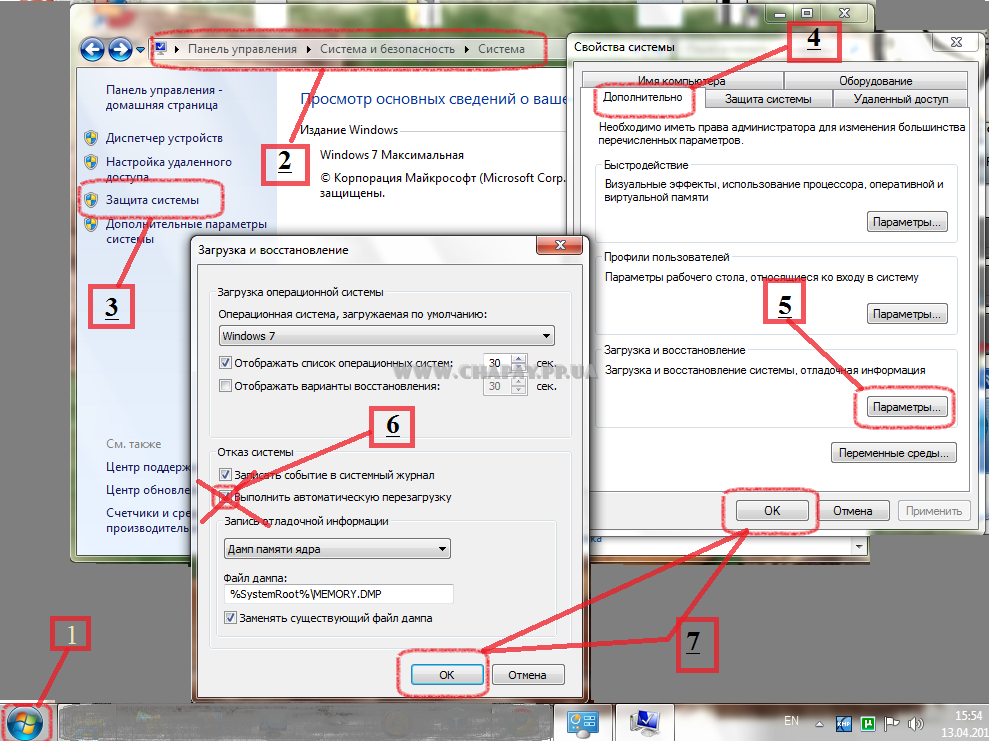
Несовместимые или поврежденные драйверы графического процессора
Иногда система зависает или перезагружается случайным образом из-за несовместимых или устаревших графических драйверов, поэтому, чтобы проверить, так ли это, вам необходимо загрузить и установить последние версии драйверов видеокарты с веб-сайта производителя. Если вы не можете войти в Windows, попробуйте загрузить Windows в безопасном режиме, затем обновите графические драйверы и посмотрите, сможете ли вы устранить зависание или перезагрузку Windows из-за проблем с оборудованием.
Способ 5: Запустите SFC и CHKDSK
1. Нажмите клавишу Windows + X, затем нажмите Командная строка (Администратор).
2. Теперь введите в cmd следующее и нажмите Enter:
Sfc /scannow sfc /scannow /offbootdir=c:\ /offwindir=c:\windows (если выше не удается, попробуйте этот)
3. Дождитесь завершения вышеуказанного процесса и после его завершения перезагрузите компьютер.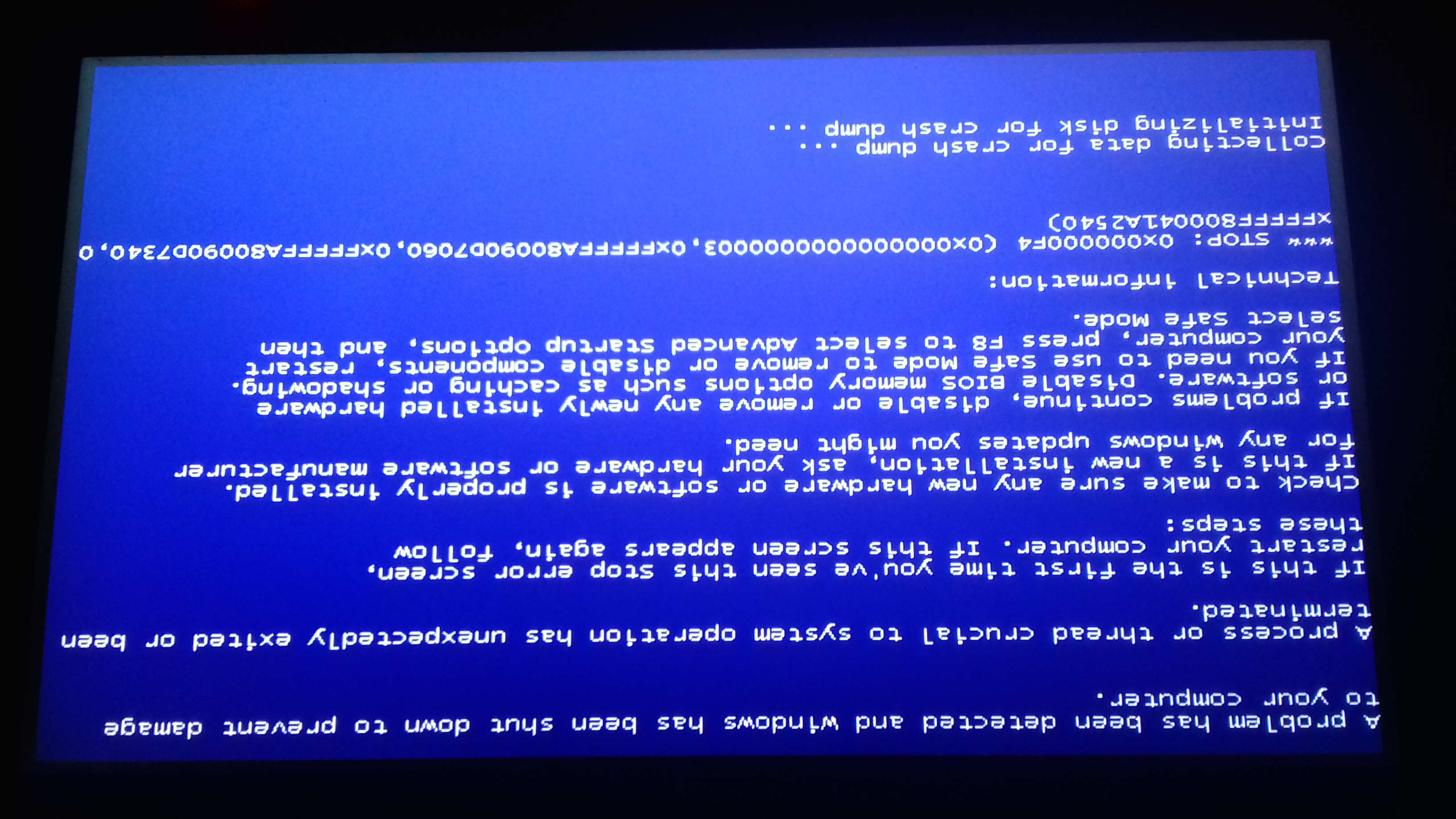
4.Затем запустите CHKDSK, чтобы исправить ошибку файловой системы.
5. Дождитесь завершения описанного выше процесса и снова перезагрузите компьютер, чтобы сохранить изменения.
Способ 6: Неисправный блок питания (блок питания)
Если у вас плохое соединение с блоком питания (блоком питания), это может вызвать проблемы с зависанием или перезагрузкой Windows. Чтобы убедиться в этом, откройте компьютер и проверьте, правильно ли подключен ваш блок питания. Убедитесь, что вентиляторы блока питания работают, а также обязательно почистите блок питания, чтобы он работал беспрепятственно и без проблем.
Неисправный или неисправный блок питания обычно является причиной случайной перезагрузки или выключения компьютера. Поскольку потребляемая мощность жесткого диска не соблюдается, он не будет получать достаточно энергии для работы, и впоследствии вам может потребоваться перезагрузить компьютер несколько раз, прежде чем он сможет получить достаточную мощность от блока питания. В этом случае вам может потребоваться заменить блок питания на новый или вы можете одолжить запасной блок питания, чтобы проверить, так ли это.
В этом случае вам может потребоваться заменить блок питания на новый или вы можете одолжить запасной блок питания, чтобы проверить, так ли это.
Если вы недавно установили новое оборудование, такое как видеокарта, скорее всего, блок питания не может обеспечить необходимую мощность, необходимую для графической карты. Просто временно удалите оборудование и посмотрите, решит ли это проблему. Если проблема решена, то для использования графической карты вам может потребоваться приобрести блок питания с более высоким напряжением.
Способ 7: проблема с операционной системой
Возможно, проблема связана с вашей операционной системой, а не с оборудованием. И чтобы проверить, так ли это, вам нужно включить компьютер, а затем войти в настройку BIOS. Теперь, попав в BIOS, дайте вашему компьютеру бездействовать и посмотрите, выключится ли он или перезагрузится автоматически. Если ваш компьютер выключается или перезагружается случайным образом, это означает, что ваша операционная система повреждена, и вам необходимо ее переустановить. Смотрите здесь, как восстановить установить Windows 10 для того, чтобы Исправление проблемы с зависанием или перезагрузкой Windows.
Смотрите здесь, как восстановить установить Windows 10 для того, чтобы Исправление проблемы с зависанием или перезагрузкой Windows.
Проблемы, связанные с оборудованием
Если вы недавно установили какой-либо новый компонент оборудования, это вызывает эту проблему, когда ваш компьютер Windows зависает или перезагружается из-за проблем с оборудованием. Теперь, даже если вы не добавили новое оборудование, любой неисправный аппаратный компонент также может вызвать эту ошибку. Поэтому обязательно запустите диагностический тест системы и посмотрите, все ли работает должным образом.
Метод 8: Чистка от пыли
Примечание: Если вы начинающий пользователь, то не занимайтесь этим самостоятельно, ищите профессионалов, которые смогут очистить ваш ПК или ноутбук от пыли. Лучше отнести свой ПК или ноутбук в сервисный центр, где вам это сделают. Кроме того, открытие корпуса ПК или ноутбука может привести к аннулированию гарантии, поэтому продолжайте на свой страх и риск.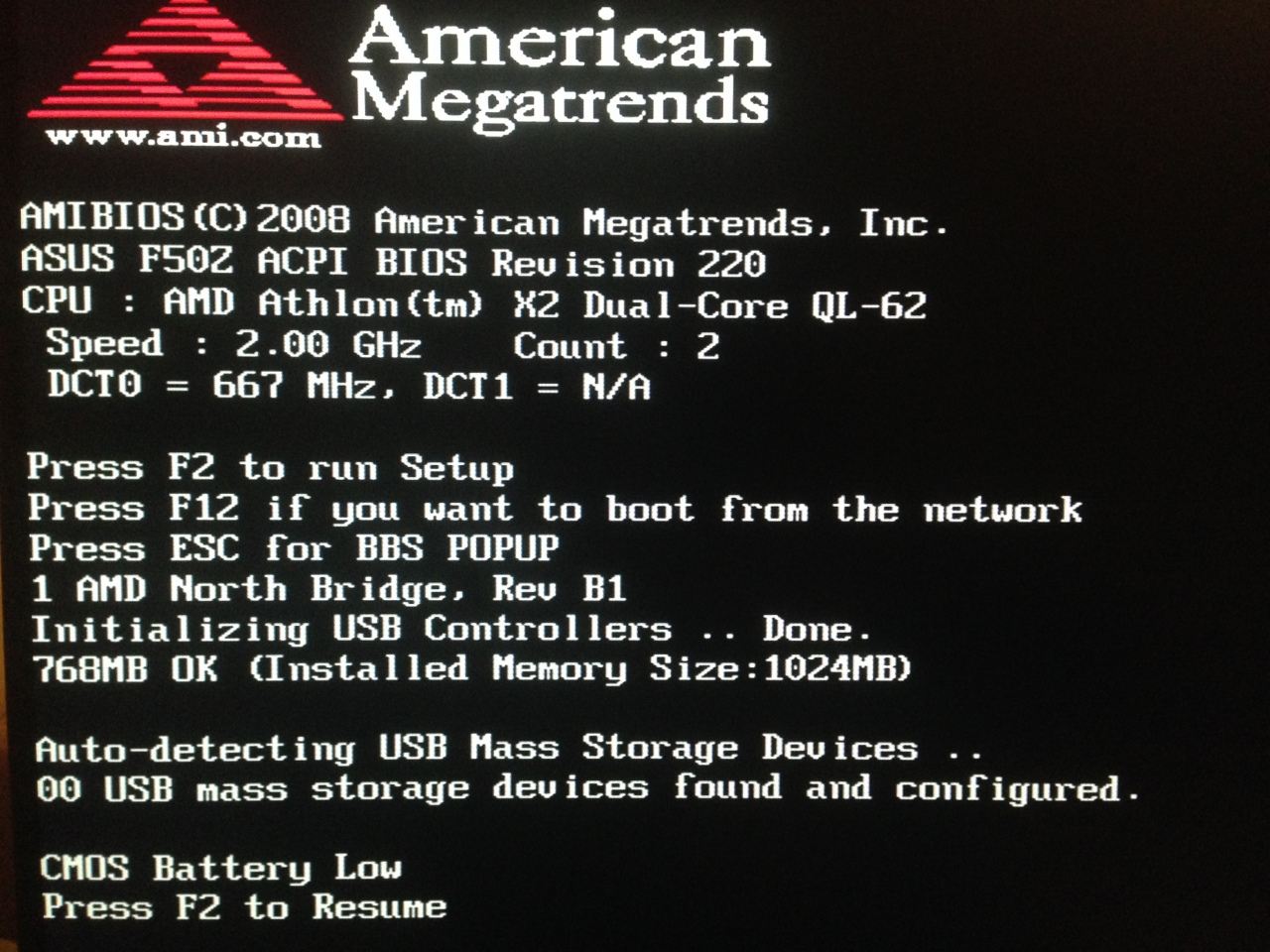
Удалите пыль, осевшую на блоке питания, материнской плате, оперативной памяти, вентиляционных отверстиях, жестком диске и, самое главное, на радиаторе. Лучший способ сделать это — использовать воздуходувку, но не забудьте установить ее мощность на минимум, иначе вы повредите свою систему. Не используйте ткань или любой другой твердый материал для очистки от пыли. Вы также можете использовать щетку для очистки компьютера от пыли. После очистки от пыли посмотрите, сможете ли вы решить проблему зависания или зависания Windows, , если нет, перейдите к следующему способу.
Если возможно, проверьте, работает ли радиатор при включенном ПК. Если радиатор не работает, вам необходимо заменить его. Кроме того, обязательно снимите вентилятор с материнской платы, а затем очистите его щеткой. Кроме того, если вы используете ноутбук, было бы неплохо купить кулер для ноутбука, который позволит легко отводить тепло от ноутбука.
Метод 9: Проверка жесткого диска (HDD)
Если вы столкнулись с какой-либо проблемой на жестком диске, например, с поврежденными секторами, отказом диска и т. д., Check Disk может спасти вам жизнь. Пользователи Windows могут не иметь возможности связать различные ошибки, возникающие у них, с жестким диском, но с ним связана та или иная причина. Поэтому всегда рекомендуется запускать проверку диска, так как это может легко решить проблему.
д., Check Disk может спасти вам жизнь. Пользователи Windows могут не иметь возможности связать различные ошибки, возникающие у них, с жестким диском, но с ним связана та или иная причина. Поэтому всегда рекомендуется запускать проверку диска, так как это может легко решить проблему.
Если описанный выше метод не помог, есть вероятность, что ваш жесткий диск поврежден или поврежден. В любом случае вам нужно заменить свой предыдущий HDD или SSD на новый и снова установить Windows. Но прежде чем делать какие-либо выводы, вы должны запустить диагностический инструмент, чтобы проверить, действительно ли вам нужно заменить жесткий диск / твердотельный накопитель.
Чтобы запустить диагностику, перезагрузите компьютер, и когда компьютер запустится (до появления экрана загрузки), нажмите клавишу F12 и, когда появится меню загрузки, выделите параметр «Загрузка в служебный раздел» или параметр «Диагностика» и нажмите «Ввод», чтобы запустить диагностику. Это автоматически проверит все оборудование вашей системы и сообщит, если будет обнаружена какая-либо проблема.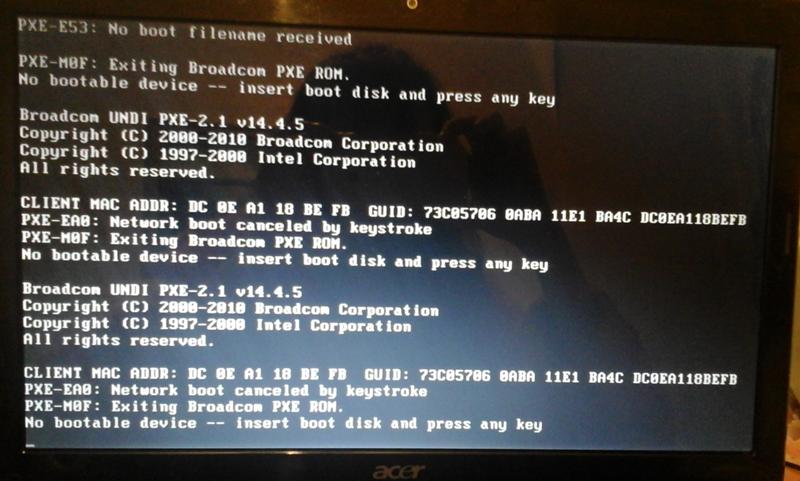
Рекомендуется: Исправить проблемы с поврежденными секторами на жестком диске с помощью Hiren’s Boot
Способ 10: обновить BIOS
BIOS расшифровывается как Basic Input and Output System и представляет собой часть программного обеспечения, находящегося внутри небольшой микросхемы памяти на материнской плате ПК, которая инициализирует все остальные устройства на вашем ПК, такие как ЦП, ГП и т. д. Она действует как интерфейс между аппаратным обеспечением компьютера и его операционной системой, такой как Windows 10.
Рекомендуется обновить BIOS как часть запланированного обновления цикла, так как обновление содержит усовершенствования функций или изменения, которые помогут сохранить совместимость вашего текущего системного программного обеспечения с другими системными модулями, а также обеспечить обновления безопасности и повысить стабильность. Обновления BIOS не могут выполняться автоматически. И если в вашей системе устаревший BIOS, то это может привести к Проблема с зависанием или перезагрузкой Windows. Поэтому рекомендуется обновить BIOS, чтобы решить эту проблему.
Поэтому рекомендуется обновить BIOS, чтобы решить эту проблему.
Примечание: Выполнение обновления BIOS является критической задачей, и если что-то пойдет не так, это может серьезно повредить вашу систему, поэтому рекомендуется наблюдение специалиста.
Рекомендуется:
- Исправление ошибки поврежденной страницы неисправного оборудования в Windows 10
- Fix Ваш компьютер автоматически перезагрузится через одну минуту
- 7 лучших приложений для экономии заряда батареи для Android с рейтингом
- 3 способа изменить настройки DNS в Windows 10
Это если вы успешно Устранили зависание или перезагрузку Windows из-за проблем с оборудованием , но если у вас все еще есть какие-либо вопросы относительно этой статьи, не стесняйтесь задавать их в разделе комментариев.
(требуется предложение) Случайное завершение работы и проблема с зависанием (Windows) — ноутбук Framework 13
Фреймворковое сообщество
Джейкоб_Ма
#1
Я использую модель 12 поколения, августовская партия, i5. Windows 11, твердотельный накопитель WD 850 емкостью 500 ГБ, ОЗУ 32 ГБ.
Я использую Windows 11. Я могу убедиться, что обновление Windows приостановлено.
Ноутбук использую для обычной офисной работы. Пока я очень доволен до сегодняшнего дня.
Обычно я запускаю приложения:
- Использую vscode для удаленной разработки.
- хром с 76 открытыми вкладками
- Песочница Windows с 2 небольшими приложениями
- читатель PDF
- команд (открыты, не используются)
- мс список задач
Использование core_temp для измерения температуры процессора. Все ядра около 45 c.
Загрузка ЦП 11%, ОЗУ 61%, ГП 5%.
Однако , сегодня я заблокировал ноутбук на обеденный перерыв. Когда я возвращаюсь, ноутбук выключается. Когда я открываю ноутбук, все открытые приложения исчезают.
Что мне делать, чтобы проверить, нет ли проблем с моим ноутбуком? Это мой 5-й день использования ноутбука. Автоматическое отключение определенно заставляет меня беспокоиться.
| Издание | Windows 11 Профессиональная |
|---|---|
| Версия | 21х3 |
| Установлен на | 9/2/2022 |
| Сборка ОС | 22000.978 |
| Опыт | Пакет возможностей Windows 1000.22000.978.0 |
| Партия | август 2022 |
| ОЗУ | 32 ГБ. Две оперативной памяти Crucial 16 ГБ DDR4 3200 МГц CL22 (или 2933 МГц или 2666 МГц) Память ноутбука CT16G4SFRA32A |
| Твердотельный накопитель | WD850 с обновленной прошивкой с 614600WD до 614900WD(самая последняя) |
Джейкоб_Ма
#2
Сроки устранения случайного зависания или проблемы с черным экраном
5–9 сентября Ноутбук дважды зависал/черный экран.
9 сентября : Я связался со службой поддержки FW. Первое, что предлагает поддержка FW, это обновить прошивку WD 850. Я последовал совету и сделал это. Я думал проблема решена. Однако через два дня ноутбук снова завис.
12 сентября : Затем я начинаю проводить контрольный эксперимент с бараньими палками.
Channel_0, Channel_1
ram_0, ram_1 → Case_0
С 5 по 9 сентября дважды зависает и черный экран. Даже после обновления прошивки SSD.
ram_0, пусто → Case_1
12 сентября 2022 г., с 23:50 до 12:20, пока я отсутствовал и вернулся, черный экран ноутбука, без ответа, и жесткий перезапуск.
пусто, ram_0 → Case_2
С 12:00 12 сентября 2022 г.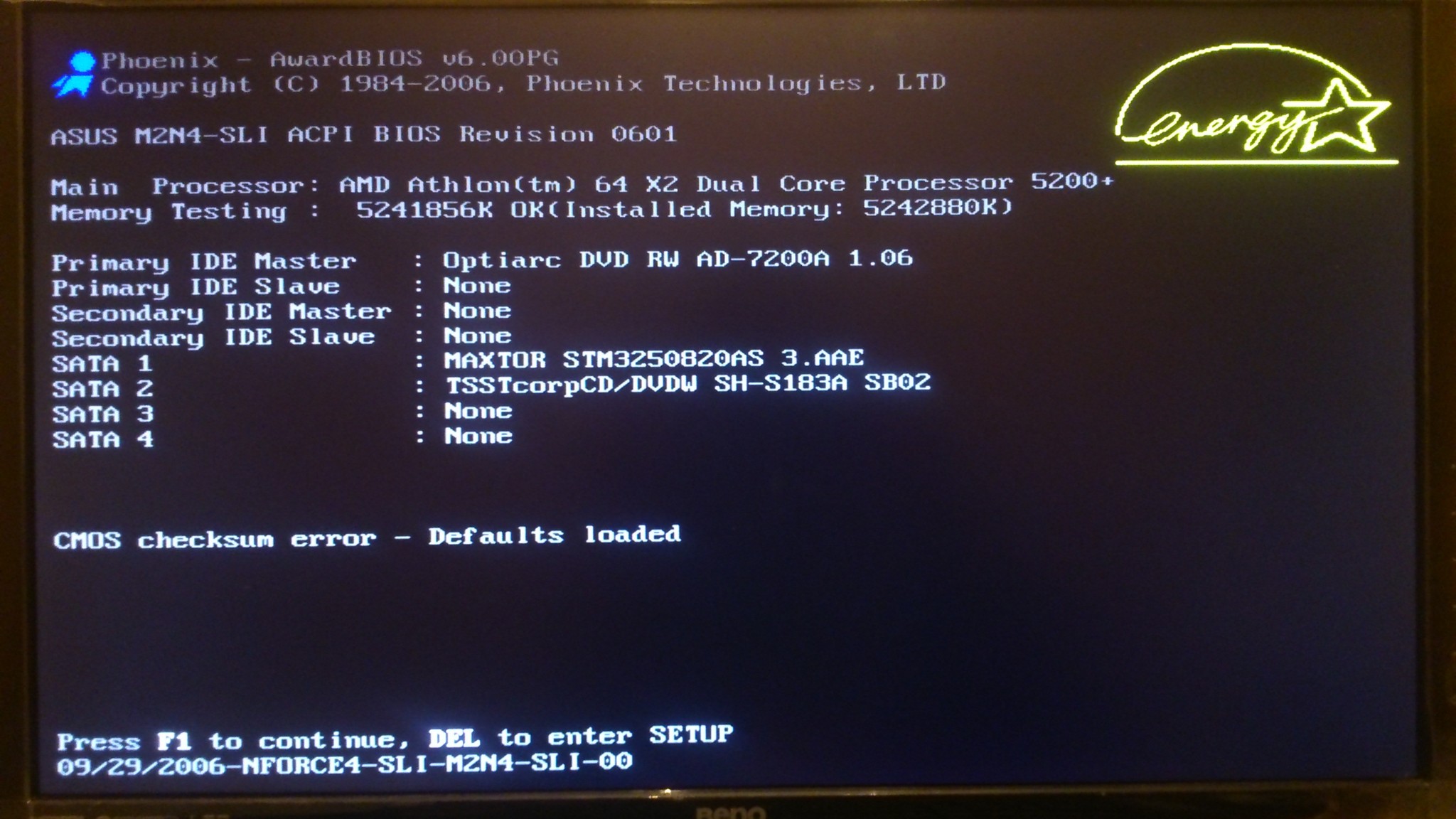 до 11:00 13 сентября 2022 г., почти 12 часов. Ноут работает стабильно.
до 11:00 13 сентября 2022 г., почти 12 часов. Ноут работает стабильно.
ram_1, пустой → Case_3
Начало 13 сентября 2022 г. 11:00 — 14 сентября 2022 г. 12:00. Ноут работает стабильно.
пустой, ram_1 → Case_4
Начало 14 сентября 2022 г., 12:00 – 15 сентября 2022 г., 10:00. Ноут работает стабильно.
ram_1, ram_0 → Case_5
Начало 15 сентября 2022 г. 11:00 — 16 сентября 2022 г. 14:00. Ноут работает стабильно.
Какой вывод можно сделать из эксперимента?
Пожалуйста, дайте мне предложения и помогите.
морская даб
#3
Какая версия Windows 11? Какие у вас настройки сна?
Джейкоб_Ма
#4
Seadub:
Какая версия Windows 11? Какие у вас настройки сна?
Виндовс 11 Про 21х3. Самый последний.
Самый последний.
Я не менял, все по умолчанию.
Я думаю, что настройка сна не является причиной проблемы с автоматической заморозкой, верно?
inline_five
#5
12-го поколения, сделай сам, с процессором P31 и оперативной памятью Crucial 32 ГБ. W11
Используя сегодня VS Code с запуском сценария Selenium, ноутбук стал черным. Вроде выключился, но без предупреждения и без выключения… экрана. Не удалось заставить его снова включиться с помощью кнопки питания. Подождал несколько минут и наконец включился. Ноутбук был подключен к сети с 60% зарядом батареи (заряд ограничен), поэтому сбоя питания не было.
Загрузился без проблем и открыл окна как новый старт, т.е. не пытался открыть ни одно из моих старых окон и не выдавал никаких ошибок.
Примечательно, что на прошлой неделе я довольно активно использовал его без каких-либо проблем. Со мной такое впервые.,
Со мной такое впервые.,
Jacob_Ma
#6
встроенный_пять:
Загрузился без проблем и открыл окна как новый старт, т.е. не пытался открыть ни одно из моих старых окон и не выдавал никаких ошибок.
Да, похоже на мой случай. Иногда он зависает и требует жесткого перезапуска.
Иногда появляется черный экран.
Больше всего беспокоит то, что я не нашел закономерности, из-за которой возникает проблема.
inline_five
#7
@Jacob_Ma
Вы перемещаете ноутбук, когда это происходит, или он стоит на месте?
У меня другой жесткий диск, так что это не соответствует.
Запуск очень простых приложений, каждый раз всего несколько вкладок браузера и VS Code.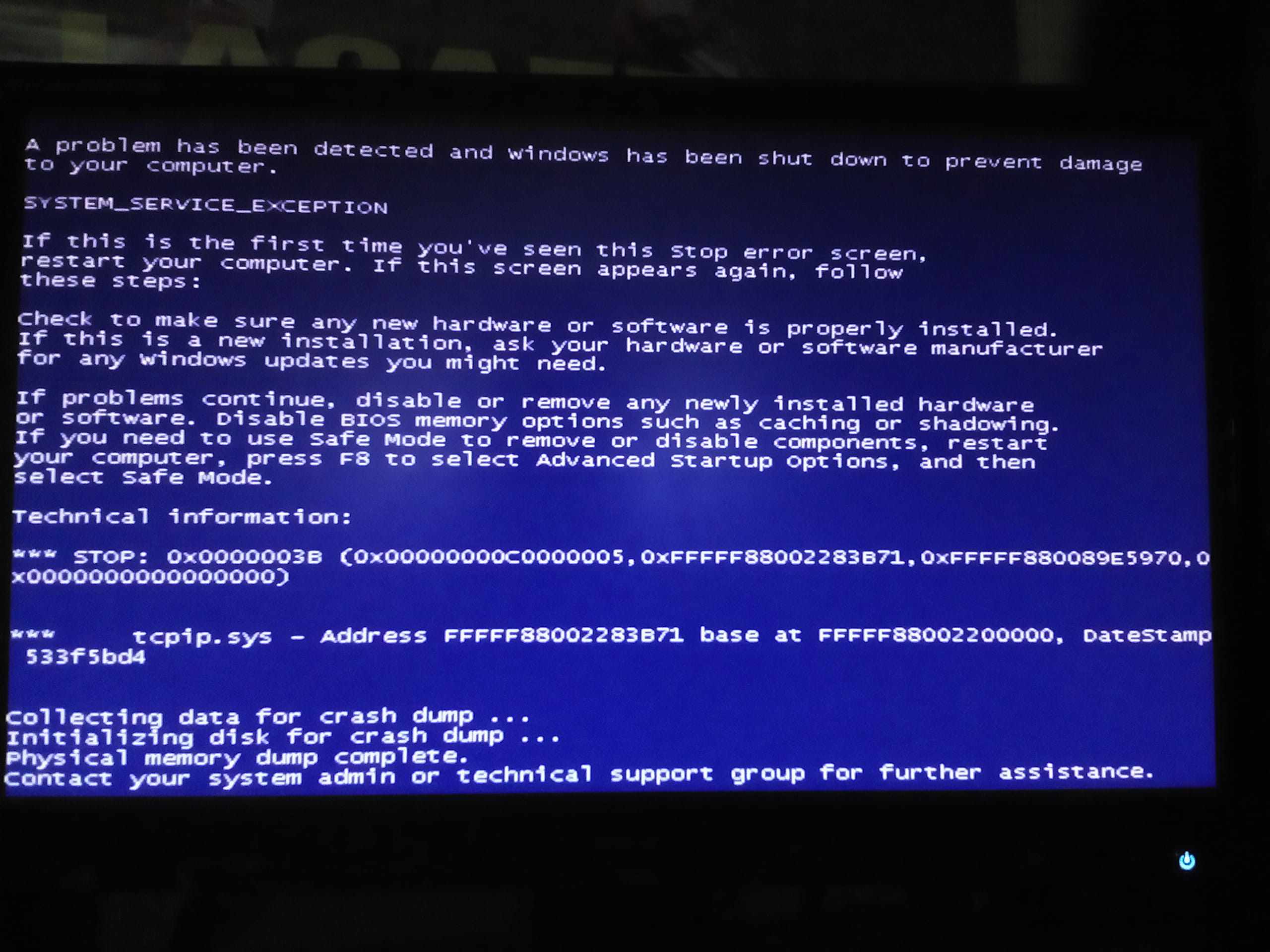 Вентилятор не шумит, температура не измерялась, но ноутбук был прохладным на ощупь.
Вентилятор не шумит, температура не измерялась, но ноутбук был прохладным на ощупь.
Отсутствует питание всего ноутбука, включая кнопку питания. Связался ли с вами Framework с какими-либо идеями?
Также мое время автономной работы смехотворно, за 20 минут оно упало на 10%, яркость на 50%, и только одна вкладка браузера была открыта для чтения. Ведет себя как аккумулятор восьмилетнего ноутбука. Я не могу никуда его взять без вилки.
РЕДАКТИРОВАТЬ: я понятия не имею, как цитировать здесь.
Джейкоб_Ма
#8
встроенный_пять:
Вы перемещаете ноутбук, когда это происходит, или он стоит на месте?
Стационарный. Я в основном подключаю его, используя внешний монитор на моем столе.
встроенный_пять:
Запуск очень простых приложений, каждый раз всего несколько вкладок браузера и VS Code.
Вентилятор не шумит, температура не измерялась, но ноутбук был прохладным на ощупь.
То же.
inline_five:
Отсутствует питание всего ноутбука, включая кнопку питания. Связался ли с вами Framework с какими-либо идеями?
В моем случае, когда появляется черный экран, это то же самое, что и выключение. Должно быть так же, как у вас.
Джейкоб_Ма
#9
встроенный_пять:
РЕДАКТИРОВАТЬ: я понятия не имею, как здесь цитировать.
Просто выберите содержимое, и вы увидите кнопку цитаты.
Джейкоб_Ма
#10
встроенный_пять:
Также мое время автономной работы смехотворно, за 20 минут оно упало на 10%, яркость на 50%, и только одна вкладка браузера была открыта для чтения.
Ведет себя как аккумулятор восьмилетнего ноутбука. Я не могу никуда его взять без вилки.
Проверил для вас на своей стороне. 20 минут упало с 81% до 71%. В основном то же самое. Я не слишком беспокоюсь об этом. Так как я могу купить блок питания, чтобы решить эту проблему, если мне нужно. И в основном я использую его с розеткой переменного тока. Больше всего мне нужна надежность.
подводная лодка
#11
Джейкоб_Ма:
Однако , сегодня я заблокировал ноутбук на обеденный перерыв. Когда я возвращаюсь, ноутбук выключается. Когда я открываю ноутбук, все открытые приложения исчезают.
Извините за задержку, я могу подтвердить, что у меня такая же проблема с Windows 11, 22621.521. Я испытываю это на ночь, когда оставляю свой компьютер подключенным к зарядному устройству после того, как он засыпает. На следующий день компьютер не отвечает, и только когда я снова включаю его, он работает. Похоже, это проблема со сном.
На следующий день компьютер не отвечает, и только когда я снова включаю его, он работает. Похоже, это проблема со сном.
Джейкоб_Ма
#12
Seadub:
Я испытываю это на ночь, когда я оставляю свой компьютер подключенным к зарядному устройству после того, как он засыпает. На следующий день компьютер не отвечает, и только когда я снова включаю его, он работает. Похоже, это проблема со сном.
Я снова испытываю то же самое.
Прошлой ночью я заблокировал экран ноутбука, подключил его к розетке, оставил ноутбук на столе и пошел спать.
На следующее утро. Ноут кажется полностью выключенным.
Я нажимаю кнопку питания, чтобы открыть его, и обнаруживаю, что все ранее открытые приложения закрыты.
Seadub:
На следующий день компьютер не отвечает, и только когда я снова включаю его, он начинает работать.
Похоже, это проблема со сном.
В вашем случае все открытые приложения закрываются? Типа он полностью выключен?
Джейкоб_Ма
№13
Seadub:
Извините за задержку, я могу подтвердить, что у меня такая же проблема с Windows 11, 22621.521
Значит проблема в программном обеспечении?? Что вы думаете? Должны ли мы попробовать Windows 10 и проверить, что происходит?
Моя Windows 11 обновлена.
| Издание | Windows 11 Профессиональная |
|---|---|
| Версия | 21х3 |
| Установлен на | 9/2/2022 |
| Сборка ОС | 22000.978 |
| Опыт | Пакет возможностей Windows 1000.22000.978.0 |
морской дуб
№14
Джейкоб_Ма:
В вашем случае все открытые приложения закрываются? Типа он полностью выключен?
Да, все приложения теперь закрыты, например, в моем почтовом приложении emClient появляется сообщение после запуска компьютера утром, в котором говорится, что «ваше приложение было неожиданно завершено», и выполняются некоторые проверки контроля качества. Это говорит мне о том, что он полностью отключился за ночь сам по себе. Я только что отправил заявку в Framework, предлагаю вам сделать то же самое и отметить это. Возможно дело в БИОСе.
Джейкоб_Ма
№15
Seadub:
Я только что отправил заявку в Framework, предлагаю вам сделать то же самое и отметить это. Возможно дело в БИОСе.
Привет, я уже обращался в службу поддержки Framework 10 дней назад.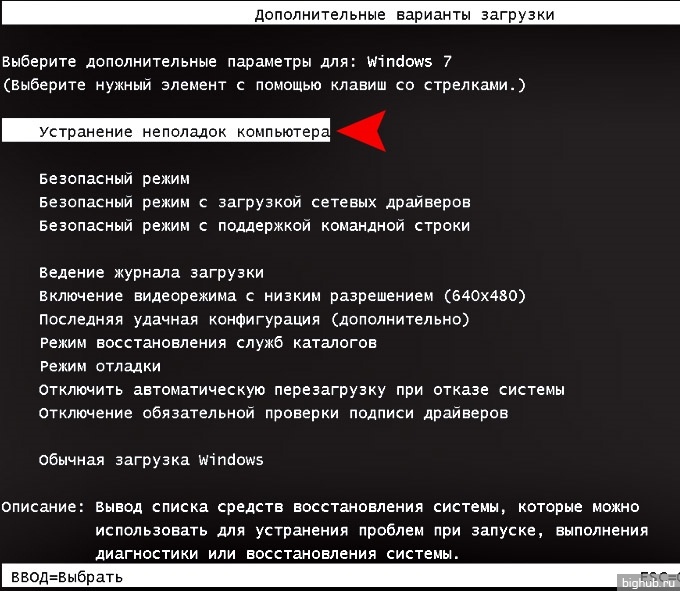
Предлагается провести несколько экспериментов, чтобы проверить, есть ли проблемы с SSD и RAM, запустить какой-нибудь тест, например memtest86, обновить прошивку SSD, поменять местами модули RAM по каналам и т. д.
Я сделал все, и никаких проблем. Но проблема ноутбука все еще существует.
Интересно, почему здесь жалуются только мы. У нас есть плохой блок и нужно изменить?
морской даб
№16
Джейкоб_Ма:
Значит проблема в программном обеспечении?? Что вы думаете? Должны ли мы попробовать Windows 10 и проверить, что происходит?
Моя система, представленная ниже, получила лицензию на обучение в аспирантуре.
Я думаю, что это может быть проблема с BIOS, так как мы используем разные версии Windows 11. Все, что мы можем сделать, это сообщить в Framework.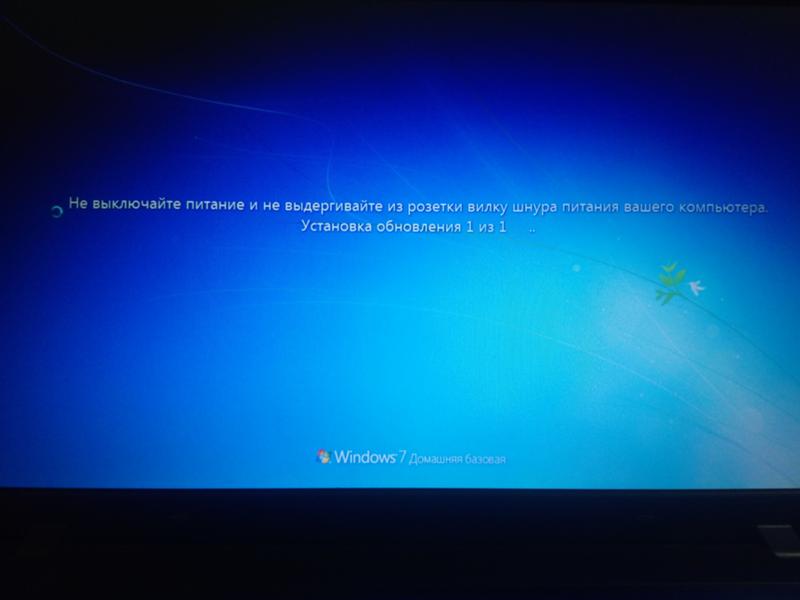 Вы можете изменить настройку, чтобы никогда не спать при подключении к сети или просто выключать перед сном.
Вы можете изменить настройку, чтобы никогда не спать при подключении к сети или просто выключать перед сном.
| Издание | Windows 11 для образовательных учреждений |
|---|---|
| Версия | 22х3 |
| Установлен на | 29.08.2022 |
| Сборка ОС | 22621.521 |
| Опыт | Пакет возможностей Windows 1000.22634.1000.0 |
| Процессор | i5- 1240p |
| Партия | 2 |
| Привод | SK hynix Gold P31 500 ГБ PCIe NVMe Gen3 M.2 2280 |
| ОЗУ | Комплект оперативной памяти Crucial 32 ГБ (2×16 ГБ) DDR4 3200 МГц CL22 (или 2933 МГц или 2666 МГц) Память для ноутбука CT2K16G4SFRA32A |
Джейкоб_Ма
# 17
Seadub:
Вы можете изменить настройку, чтобы никогда не засыпать при подключении к сети или просто выключаться перед сном.
Конечно, я сделаю это сегодня вечером, и давайте подключимся здесь.
морской даб
# 18
Джейкоб_Ма:
Мне интересно, почему здесь жалуются только мы. У нас есть плохой блок и нужно изменить?
Я обновил прошивку SSD и использую рекомендованную память Crucial. Надеюсь, дело обострится.
Это может быть несколько вещей, возможно, больше людей используют Linux, а не Windows. Кроме того, я сижу в доке 6 из 7 дней в неделю. Может быть, люди просто выключаются и никогда не полагаются на сон при подключении к сети.
Джейкоб_Ма
# 19
Seadub:
Я обновил прошивку SSD и использую рекомендованную память Crucial.
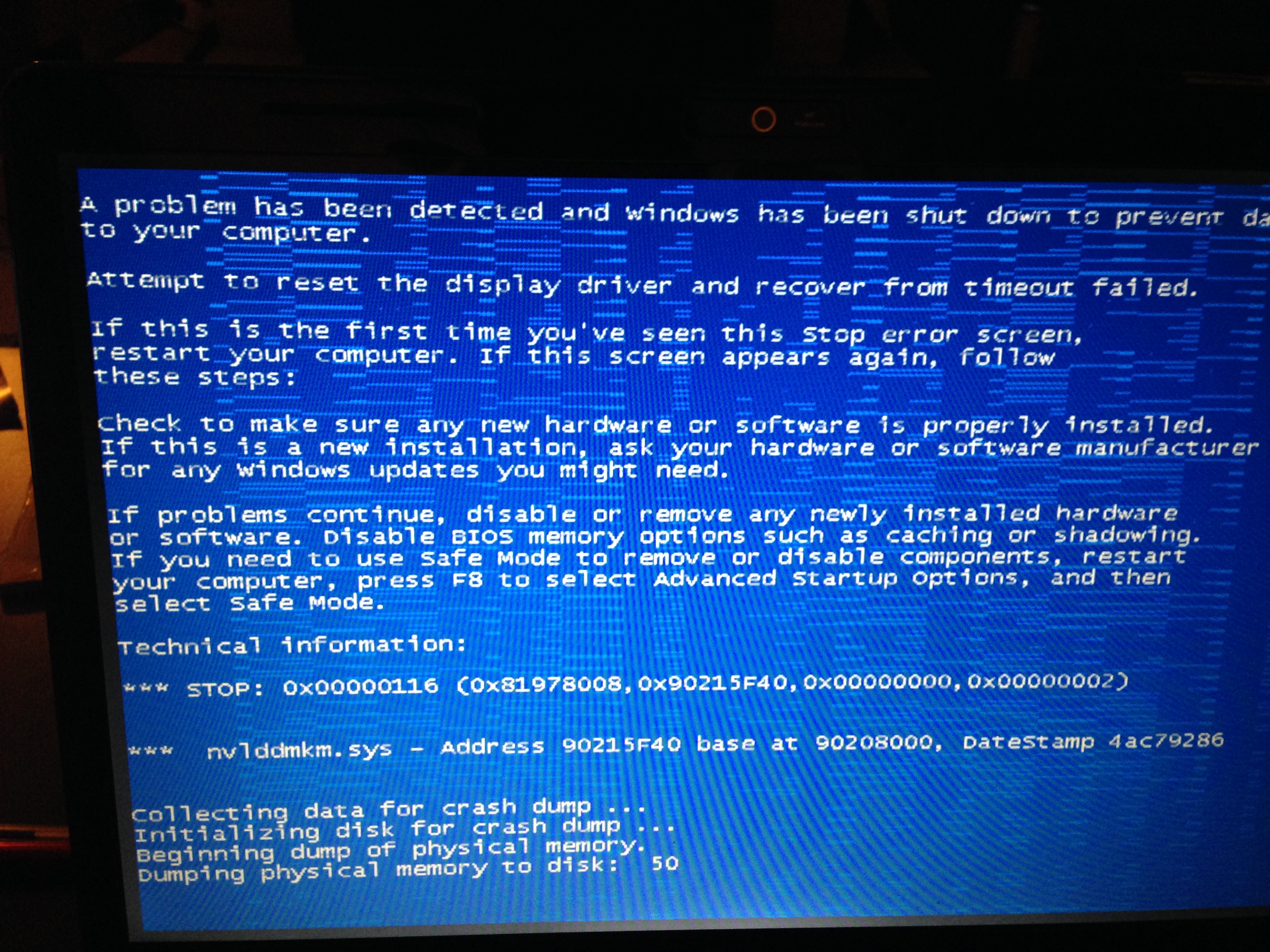 Вентилятор не шумит, температура не измерялась, но ноутбук был прохладным на ощупь.
Вентилятор не шумит, температура не измерялась, но ноутбук был прохладным на ощупь. Ведет себя как аккумулятор восьмилетнего ноутбука. Я не могу никуда его взять без вилки.
Ведет себя как аккумулятор восьмилетнего ноутбука. Я не могу никуда его взять без вилки. Похоже, это проблема со сном.
Похоже, это проблема со сном.