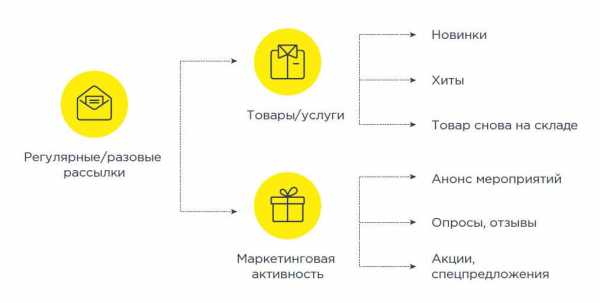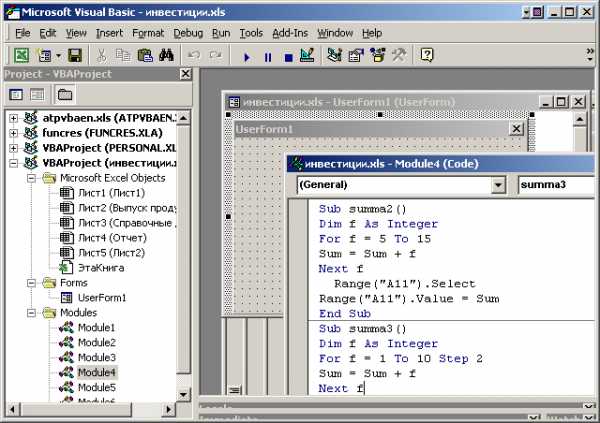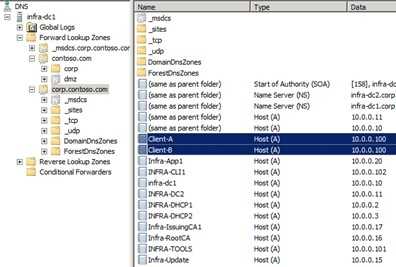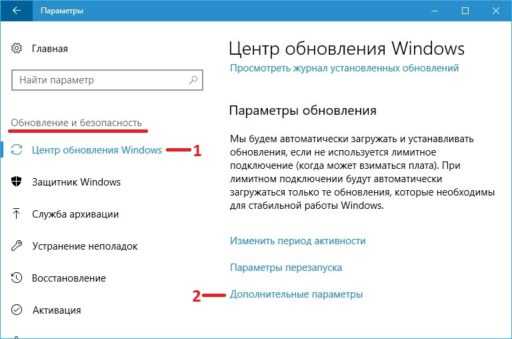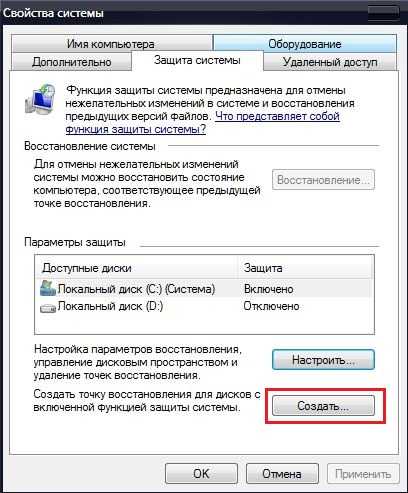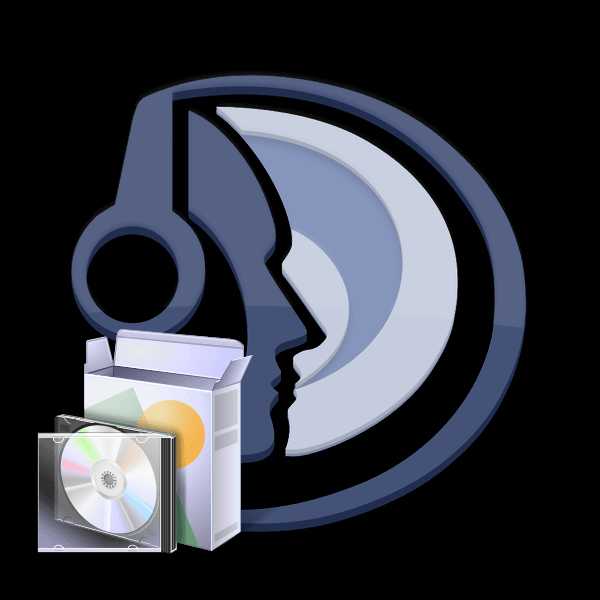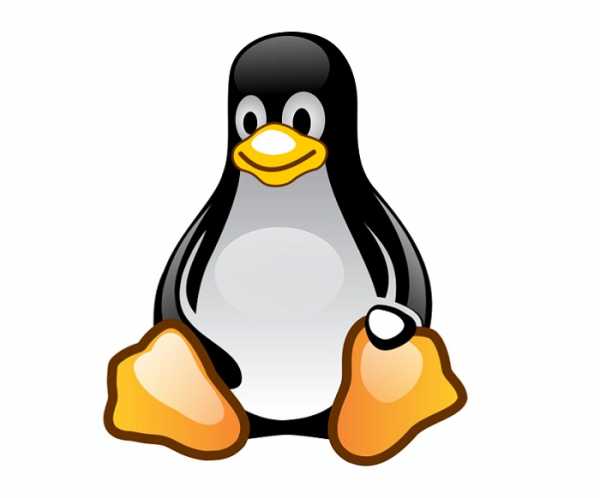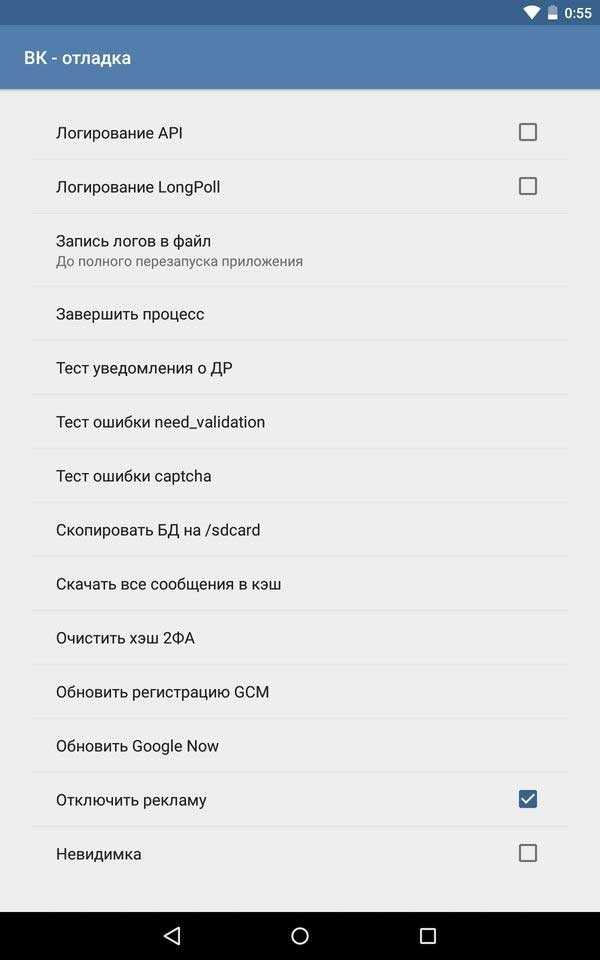Dumping physical memory to disk: что это за процесс и как избавиться от синего экрана при старте Windows? Ошибка физической памяти синий экран
что это за процесс и как избавиться от синего экрана при старте Windows?
Появление синего экрана кого угодно может поставить в тупик. Казалось бы, еще вчера система работала нормально, а теперь по неизвестной причине Windows не загружается. Снизу в окне видно, как активируется процесс Dumping physical memory to disk, после чего следует самопроизвольная перезагрузка системы. В чем причина, как бороться с такими явлениями, читайте далее.
Синий экран с активацией процесса Dumping physical memory to disk: в чем причина его появления?
Вообще, появление синего экрана со стартом вышеуказанного процесса в большинстве случаев следует расценивать как реакцию компьютерной системы не неполадки или конфликты на аппаратном уровне.

Иными словами, в каком-то железном компоненте произошел сбой. И он может носить не обязательно физический характер, хотя такой вариант тоже не исключается. В любом случае пользователь видит ошибку и появление процесса Dumping physical memory to disk: 100, после чего выдается строка Memory dump complete, и следует рестарт.
В данном случае сам процесс представляет собой сброс дампа памяти на диск со 100-секундным отсчетом до рестарта системы. Но почему же так происходит? Большинство специалистов выделяют три возможных причины такого явления:
- проблемы с видеокартой или ее драйвером;
- неработоспособные планки оперативной памяти;
- неполадки в работе жесткого диска.
Dumping physical memory to disk: Windows не загружается. Что делать в первую очередь?
Исходя из причин, указанных выше, можно принимать соответствующие меры по устранению проблемы. И самое первое, что можно сделать - попытаться запустить автоматическое восстановление системы (откат до состояния, предшествующего появлению сбоя).

Если после принудительного рестарта и отключения компьютера или ноутбука путем длительного нажатия на кнопку питания ничего не происходит, перезагрузку таким способом необходимо выполнить несколько раз. Если и это не поможет, и снова появится уведомление о старте процесса Dumping physical memory to disk, в Windows 7 при начальной загрузке системы можно использовать нажатие клавиши F8, после чего в появившемся меню старта выбрать загрузку последней удачной конфигурации.
Если и это не сработает, возможно, из того же меню система загрузится с безопасным стартом. Если загрузка прошла нормально, придется использовать раздел восстановления и попытаться откатить Windows самостоятельно, указав нужную точку из списка, который можно развернуть для отображения всех снимков состояния.
Примечание: откат можно произвести и в том случае, если в наличии имеется установочный диск или диск восстановления, что выглядит намного предпочтительнее.
Переустановка драйверов графического адаптера
Однако, как показывает практика, появление процесса Dumping physical memory to disk не всегда может быть связано именно с состоянием операционной системы. Часто виной появления BSoD становится графический адаптер, который при старте ОС активируется в самую первую очередь.
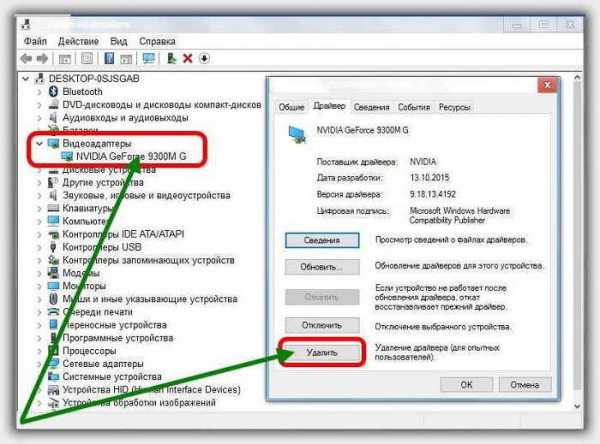
Если причина состоит не физической поломке, опять же, можно загрузиться через стартовое меню с выбором безопасного старта и полностью удалить драйверы видеокарты в «Диспетчере задач», который можно вызвать либо из стандартной «Панели управления», либо из раздела «Администрирование», либо через консоль «Выполнить», прописав в ней команду devmgmt.msc.
После удаления драйвера можно поступить двояко: установить новые драйверы сразу или произвести перезагрузку, при которой система инсталлирует их самостоятельно. Думается, лучше воспользоваться первым решением (особенно если есть «родной» диск с драйверами).
Но можно поступить еще проще, установив любую программу автоматического апдейта драйверов вроде Driver Booster. Только для этого необходимо загружать систему с тем же безопасным стартом, но уже с поддержкой сетевых драйверов (для обновления потребуется подключение к Интернету).
Если же и это эффекта не даст, и опять возникнет синий экран (Dumping physical memory to disk), возможно, дело в самом адаптере. В качестве одного из решений можно предложить просто переставить видеокарту в другой слот на материнской плате. Если и это не поможет, устройство придется заменить и попробовать произвести загрузку системы заново.
Примечание: если на материнской планет имеется интегрированная видеокарта, в настройках BIOS можно переключиться на нее. Если загрузка произойдет без проблем, причина сбоя станет очевидной.
Выявление проблем с оперативной памятью
Нередко причиной такого нелицеприятного явления становятся и планки оперативной памяти, особенно если они несовместимы между собой. В случае когда система может загружаться безопасно, выявить проблемы поможет небольшая утилита Memtest86+.
Но в большинстве случаев определить сбойные планки можно самостоятельно, поочередно вынимая их из соответствующих слотов на выключенном компьютере с последующим стартом. В большинстве случаев такая методика дает немедленный результат. При выявлении проблем планки нужно будет заменить (но только так, чтобы все они относились к одному типу, например, DDR3).
Проверка диска
Наконец, причиной активации процесса Dumping physical memory to disk может быть и сам винчестер, на котором могут быть ошибки, или сам он начал «сыпаться».
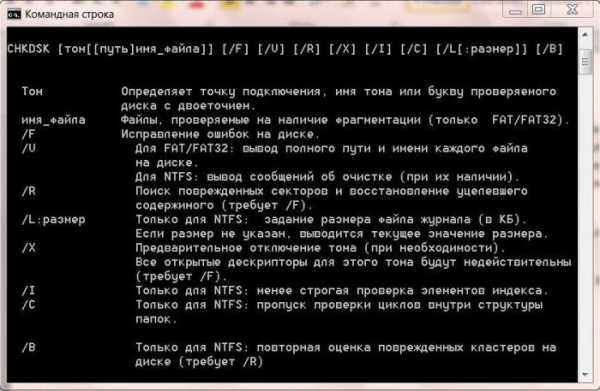
А если проблема состоит именно в физическом износе, тут только два пути: либо заменить жесткий диск, либо попытаться его восстановить программой HDD Regenerator, но только при условии, что операционная система хоть как-то загружается.
Несколько слов напоследок
Здесь были названы только самые распространенные причины такого явления. Их может быть гораздо больше, в том числе и воздействие некоторых типов вирусов. Но они в данном случае не рассматривались, поскольку каждый пользователь должен сам следить за безопасностью своего компьютера.
fb.ru
Часто появляются синие экраны? Проверяем оперативную память средством проверки памяти Windows
Привет друзья! Если вы не понаслышке знаете что такое синий экран смерти, и что еще хуже, часто с ним встречаетесь, то эта статья должна вам помочь. Сейчас я постараюсь подробно написать о том, почему могут часто появляться синие экраны смерти, и как проверить оперативную память на ошибки стандартным средством проверки памяти Windows.

Вы спросите, почему я пишу о синих экранах и диагностике оперативной памяти в одной статье? Да потому-что, оперативная память, точнее проблемы с ней очень часто сопровождаются синими экранами, с разными ошибками, и в разное время. Это конечно же мое мнение, но примерно в 60% появления синих экранов, виноваты проблемы с оперативной памятью.
Что делать если часто появляются синие экраны?
Как говорится, реальная история :). У моего друга, почти новый компьютер, и синие экраны его уже достали по самое некуда. Появляются они в любое время, то есть какой-то определенной закономерности, что что-то сделал и ошибка, нет. Может один раз в день выскочить синий экран, может сразу при включении компьютера, а может и после нескольких часов работы.
Как он уже заметил, чаще всего появляются эти экраны с ошибками 0x0000000A и 0x0000008e (могут быть и другие коды ошибок). Спасает конечно же, только перезагрузка. Но спасает ненадолго.
Работать за таким компьютером практически невозможно, не знаешь когда эта ошибка выскочит.
Я посоветовал просканировать оперативную память на ошибки, хотя бы стандартным средством Windows. После того как он запустил тест, не прошло и 15 минут (а оперативная память тестируется долго), как появилось сообщение о том, что обнаружены проблемы с оперативной памятью. По сути, если найдены хоть какие-то ошибки с памятью, то продолжать сканирование нет смысла. Вот вам и причина ошибок, в виде синих экранов.
Сразу скажу, что бы потом не забыть, починить как-то оперативную память уже не получится. Ее только можно заменить. И утилиты, как стандартное средство диагностики памяти, так и утилита например Memtest86+ о которой я напишу в отельной статье, делает только диагностику, но никак не ремонт.
Проверяем память стандартной утилитой в Windows 7
Сейчас я напишу о том, как проверить оперативку стандартной утилитой, которая уже есть в операционной системе Windows. Покажу на примере Windows 7. Называется она “Средство проверки памяти Windows”.
Откройте “Пуск” и в строке поиска наберите:
mdsched
Запустите mdsched.
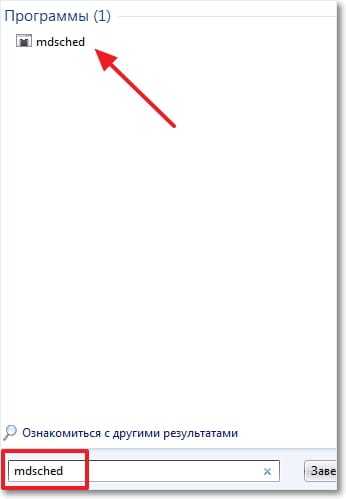
Нажмите на “Выполнить перезагрузку и проверку”.
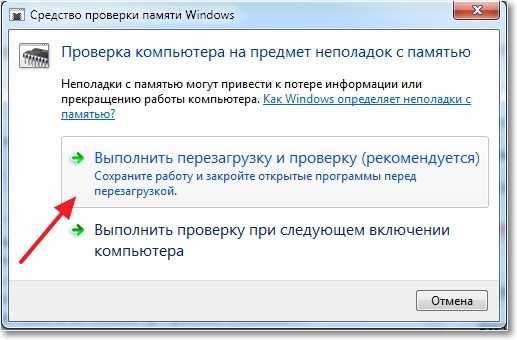
Компьютер перезагрузится, и автоматически начнется проверка оперативки.

Сразу предупреждаю, проверка может длится долго. После проверки, компьютер сам включится и появится отчет о результате тестирования. Вот такое окно появилось после проверки оперативки у друга.
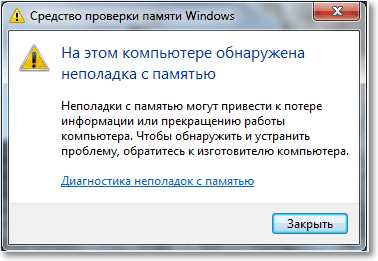
После таких сообщений, нужно менять оперативную память. Если у вас две (или больше) планки оперативки, то можно оставить например только одну и выполнить проверку еще раз, ну что бы найти проблемный модуль.
Так же можно одолжить у знакомого оперативку и поработать с ней некоторое время. Посмотреть, будут ли появляться синие экраны. Если да, то искать другие причины, если же все будет хорошо, а скорее всего так и будет, то покупать новую оперативную память.
На этом все, хочу еще пожелать вам удачи, в этом деле, она пригодится :). И поздравить Вас с наступающими Новогодними праздниками!
f1comp.ru
Синий экран со строчками Beginning dump of physical memory Physical memory dump complete. Что делать?
Если у вас после включения компьютера и при запуске Windows возник вдруг синий экран с текстом, в конце которого присутствуют такие строки
Beginning dump of physical memory Physical memory dump complete.
(Перевод: Приступаю к сбросу физической памятиСброс физической памяти)
и перезагрузка ПК никак не помогает, то скорее всего у вас проблемы с оперативной памятью. А точнее один из модулей ОЗУ вышел из строя.
Чаще всего подобную проблему можно решить собственными усилиями, в домашних условиях и не обращаясь к специалистам.
Вполне будет достаточно, если вы представляете, что такое модуль оперативной памяти современного ПК и как он устанавливается на материнскую плату. Тогда небольшой текст ниже поможет вам решить вашу проблему. Но если вы даже не знаете , что такое системный блок и не догадываетесь, как он выглядит изнутри - тогда лучше обратитесь к людям в этом разбирающимся.Пылился у меня в углу старый системный блок , с 4 пентиумом на борту, и 1 gb оперативки, аж на 4 планках.
Решил на досуге проверить, работает он или уже сдох может.
Чутьё меня не подвело. Запустился он без проблем, дошёл до запуска Windows и вдруг выдал такую, вызывающую нехорошие ощущения картинку:
Наличие внизу строчек
Beginning dump of physical memory Physical memory dump complete.
по сути означает проблемы с оперативной памятью. Скорее всего накрылся один из модулей ОЗУ.
Это неприятно, но не самое страшное, что могло случиться с вашим компьютером. Что делать в этом случае?
Когда ОЗУ состоит из нескольких модулей памяти, как на моём старом ПК, то самый очевидный и наглядный способ проверить их исправность — это протестировать каждый модуль по отдельности на работоспособность.
Если вам приходилось менять или устанавливать дополнительные модули памяти в свой компьютер, то следующие действия не составят для вас труда:
- Открываем системный блок, извлекаем все имеющиеся модули с памятью из слотов, кроме одного;
- Включаем компьютер, если всё запускается и работает — значит установленный модуль в порядке. Выключаем ПК и вставляем в следующий слот ещё один модуль памяти и снова проверяем работу компьютера;
- Повторяем действия, пока не попадётся модуль при котором Windows снова не запустится — это и будет не рабочая планка, которую можно выкинуть и купить новую на её место.
Может, конечно, в редком случае система не запускаться ни при одном установленном модуле — это не значит, что они все накрылись, скорее проблема в чём-то другом, тогда вам уже придётся обратиться к мастеру.
В моём случае, как я ранее упомянул модулей памяти установлено было четыре — 512mb, 256 mb, 128 mb, 128 mb. Не рабочей оказалась с 128 mb. Теперь осталось три планки.
Если у вас оперативка состоит из одного модуля памяти, то всё с одной стороны проще, а с другой немного сложнее.
Проще — у вас единственный модуль, он скорее всего и полетел. Сложнее — так как проверить, что проблема именно в модуле, вышеописанным способом не получиться. Вам тогда понадобиться ещё один дополнительный модуль совместимый с вашей материнской платой.
Как поступать в этом случае решайте сами — или сразу покупайте соответствующий новый модуль или вызывайте мастера.
Небольшое уточнение: при неисправности одного из модулей оперативной памяти, в некоторых случаях компьютер может зависать и на более ранней стадии, не доходя до загрузки Windows и синего экрана. Например, как зависает на фотках ниже:
Если есть замечания или уточнения по данной теме, то пишите в комментах, буду благодарен.
Понравилось это:
Нравится Загрузка...
Похожее
nigil.ru
Система вылетает на синий экран смерти с ошибкой (см. в пояснениях)
ошибка гласит:A problem has been detected and windows has been shut down to prevent damage to your computer.
If this is the first time you've seen this stop error screen, restart your computer. If this screen appears again, follow these steps:
Check to be sure you have adequate disk space. If a driver is identified in the stop message, disable the driver or check with the manufacturer for driver updates. Try changing video adapters.
Сheck with your hardware vendor for any BIOS updates. Disable BIOS memory options such as caching or shadowing. If you need to use safe mode to remove or disable components, restart your computer, press F8 to select Advanced startup options, and then select safe mode.
Technical information:
*** STOP: Ox0000007E (OxFFFFFFFFC0000005,0xFFFFF8800482F52E,OxFFFFF8800A1AA5D8,0 xFFFFF8800A1A9E30)
*** bcmw1664.sys - Address FFFFF8800482FS2E base at FFFFF88004804000, Datestamp 5305a9e7
Collecting data for crash dump ...
Initializing disk for crash dump ...
Beginning dump of physical memory.
Dumping physical memory to disk: 50
перевод (через гугл) :
Проблема была обнаружена и окна были закрыты, чтобы предотвратить повреждения компьютера.
Если это первый раз, когда вы видели этот экран неустранимой ошибки, перезагрузите компьютер. Если этот экран появляется снова, выполните следующие действия:
Проверьте, чтобы убедиться, что вы имеете достаточное дисковое пространство. Если водитель идентифицируется в сообщении остановки, отключить драйвер или свяжитесь с производителем для обновления драйверов. Попробуйте изменить видеоадаптеры.
Сheck с поставщиком оборудования для любых обновлений BIOS. Отключить параметры памяти BIOS, такие как кэширование или затенение. Если вам нужно использовать безопасный режим, чтобы удалить или отключить компоненты, перезагрузите компьютер, нажмите F8, чтобы выбрать дополнительные параметры запуска, а затем выберите безопасный режим.
Техническая информация:
*** STOP: Ox0000007E (OxFFFFFFFFC0000005,0xFFFFF8800482F52E, OxFFFFF8800A1AA5D8,0 xFFFFF8800A1A9E30)
*** Bcmw1664.sys - Адрес FFFFF8800482FS2E база в FFFFF88004804000, DATESTAMP 5305a9e7
Сбор данных для аварийного дампа ...
При инициализации диска для аварийного дампа ...
Начиная свалка физической памяти.
Демпинг физической памяти на диск: 50
Уважаемые коллеги, как вы понимаете это очень напрягает и идет далеко не на пользу ПК. Повторяется это в основном при перезагрузки системы или выключении. Что это такое и как его лечить. Спасибо.
otvet.mail.ru
Анализ дампа памяит при появлении синего экрана (BSoD)
 Продолжу расскажу о синем экране смерти, начатый в прошлой заметке.
Продолжу расскажу о синем экране смерти, начатый в прошлой заметке.
Итак, если компьютер внезапно перезагружается или зависает, а cиний экран смерти не появляется или появляется на долю секунды, то все равно информацию о причинах сбоя можно восстановить.
Дело в том, что операционная система в момент сбоя сохраняет содержимое оперативной памяти в так называемый дамп-файл (имеет расширение .dmp). В дальнейшем файл дампа можно будет проанализировать и получить туже самую информацию, что и на синем экране и даже чуть больше.
Но создание дампов может быть отключено в системе, поэтому стоит убедиться, что, во-первых, система создает дампы при сбоях, а, во-вторых, стоит узнать место на диске, куда они сохраняются.
Для этого нужно зайти в раздел Система.
В Windows 10 это можно сделать через поиск, а в предыдущих версиях операционной системы через Панель управления.
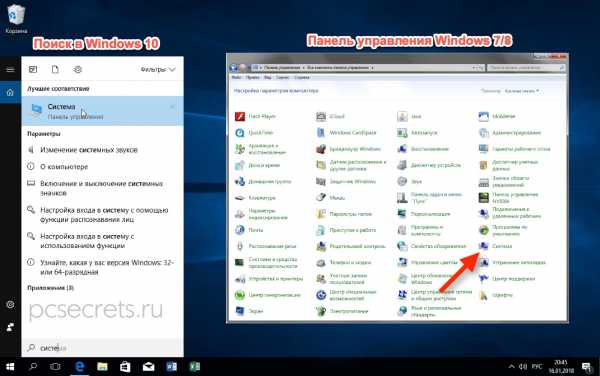
Далее переходим в Дополнительные параметры, а затем на вкладке Дополнительно переходим в Параметры раздела Загрузка и восстановление.
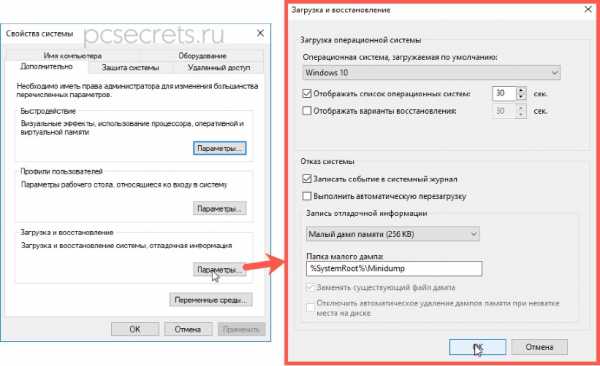
Здесь должна быть включена запись событий в системный журнал, ну а чтобы компьютер автоматически не перезагружался и отображал нам содержимое синего экрана смерти, нужно отменить автоматическую перезагрузку, если она была включена.
Также здесь отображается путь к дампам — мы видим, что дамп сохраняется в папку %SystemRoot% — это обозначение папки Windows.
Также здесь можно выбрать «малый дамп памяти», которого будет вполне достаточно для поиска кодов ошибки.
Итак, система вылетела в синий экран смерти, после чего был создан дамп памяти.
Для анализа дампов существуют специальные программы и одной из самых популярных является утилита BlueScreenView.
Программа очень проста в использовании и не требует установки — скачиваем с официального сайта и разархивируем. При этом с официального сайта можно скачать файл, с помощью которого можно русифицировать программу. Для этого данный файл нужно будет поместить в папку с разархивированной программой.
Если после запуска в программе не отображаются дампы, хотя система «срывалась» в синий экран смерти, то стоит зайти в настройки программы и убедиться, что путь к дампам памяти указан верно, то есть он должен быть таким же, как и в настройках системы.
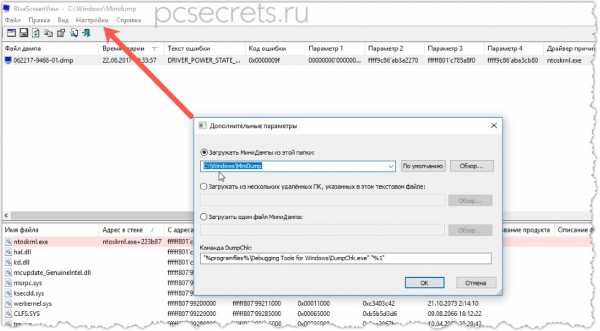
После этого нужно обновить информацию в окне программы и все созданные в системе дампы отобразятся. Если дампов несколько, то, ориентируемся по дате сбоя. Выбираем нужный дамп, а затем появится подробная информация по нему.
Здесь выводится название ошибки, ее STOP-код с параметрами и если причиной стал драйвер, то в соответствующем поле мы обнаружим его название.
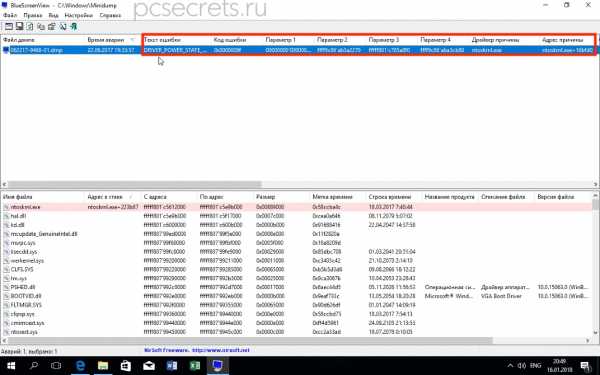
Также в нижней части окна программы розовым будут выделяться файлы, которые также могли стать причиной сбоя. Придется по порядку разбираться с каждым из них. Алгоритм здесь аналогичен рассмотренному в прошлой заметке — ищем решение в интернете, а в качестве поискового ключа используем название файла или код ошибки.
При этом не обязательно вручную вводить данные в поисковик. Если щелкнуть правой кнопкой мыши по строке дампа, то из контекстного меню можно выбрать пункт, который позволит найти в Гугле описание именно этой проблемы.
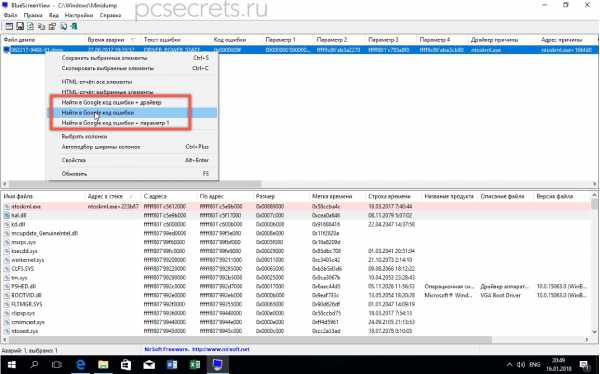
Можно выбрать поиск в Гугл по коду ошибки, по коду ошибки и названию драйвера или по коду ошибки и параметру.
Также с помощью этой утилиты можно быстро найти местоположение проблемного файла на диске.
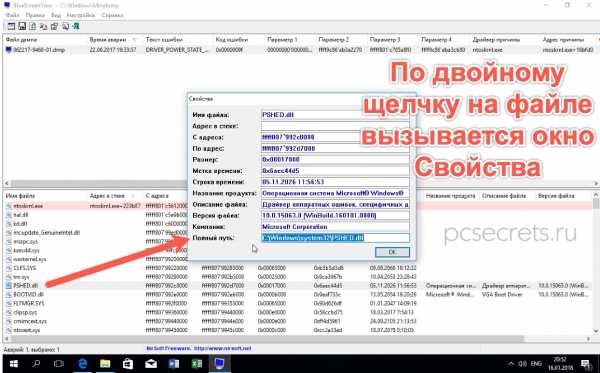
Иногда бывает, что файл, вызвавший проблему, принадлежит какой-то программе или игре. По местоположению файла на диске можно быстро определить, к какой именно программе или игре он относится.
Ну и стоит знать, что чистильщики вроде Ccleaner удаляют дампы памяти, поэтому если вы пользуетесь подобными программами, то на время выявления причины появления синего экрана смерти, стоит воздержаться от их использования.
И последний вопрос, на который я отвечу в рамках этой заметки — что делать, если после появления синего экрана компьютер более не запускается? То есть компьютер зависает или постоянно перегружается, а значит нет возможности проанализировать дамп памяти.
Ответ логичен и прост — нужно создать загрузочную флешку, с помощью которой «вытянуть» файл дампа с жесткого диска и проанализировать его на другом компьютере. Для этого загружаемся с флешки и на жестком диске компьютера в папке Windows или в подпапке minidump находим файл дампа, который копируем на флешку. Затем на другом компьютере с помощью утилиты BlueScreenView анализируем дамп, как было рассказано в этой заметке.
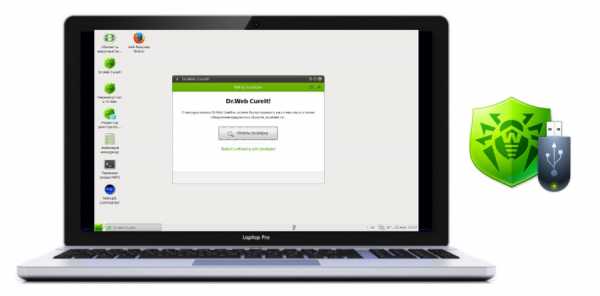
Для реализации данного мероприятия можно, например, использовать загрузочную флешку с утилитой Dr.Web CureIt. О ее создании я подробно рассказал в заметке о лечении вирусов.
pcsecrets.ru
Синий экран смерти: причины и устранение
В данном видеоуроке разберем причины появления «синего экрана смерти» и способы его устранения.
Практически любой пользователь, сталкивался с «синим экраном смерти», победить который, можно только «горячей» перезагрузкой, либо компьютер перезагружается автоматически.
Главная цель «синего экрана смерти» (или BSoD — Blue Screen of Death) — сообщить пользователю о критической системной ошибке, т.е. операционная система не может решить возникшую проблему, и ей ничего не остается, кроме как перезагрузить компьютер с потерей всех не сохраненных данных.
Чтобы было более понятно, давайте сымитируем появление синего экрана смерти, но для это необходимо включить возможность имитации синего экрана смерти.
Пуск -> Выполнить -> regedit.exe) и находим ветку HKEY_LOCAL_MACHINE \ SYSTEM \ CurrentControlSet \ Services \ i8042prt \ Parameters. Там нажимаем правой кнопкой мыши по пустому месту в разделе Parameters и создаём «Параметр DWORD». Называем его CrashOnCtrlScroll, затем устанавливаем его значение равным 1. Возможно понадобится выполнить перезагрузку, чтобы изменения применились.
Теперь, удерживая правый Ctrl, дважды нажимаем Scroll Lock. Вот и появился синий экран смерти, а внизу пошел Дамп памяти, как он доходит до 100% компьютер перезагружается.
Давайте сделаем так, чтобы компьютер не перезагружался, что успеть посмотреть, что пишется на синем экране смерти. "Мой Компьютер \ Свойства \ Дополнительно \ Загрузка и восстановление \ Параметры \ снять галочку на «Выполнить автоматическую перезагрузку». Здесь так же рекомендуемо оставлять дамп памяти, то есть в случае возникновения критической ошибки с появление синего экрана смерти, данные, из физической памяти, будут записаны в файл, чтобы в дальнейшем, его можно было проанализировать и устранить проблему.
Повторяем операцию и видим, что компьютер теперь не перезагружается. И синий экран сообщает, что конечный пользователь вручную выполнил крах системы. Код ошибки 0×000000Е2, первым делом ищем причину по коду ошибки, а так же сообщает что выполнен дамп физической памяти.
Если по коду ошибки не получается устранить проблему, то идем далее и запускаем программы под названием BlueScreenView и анализируем дамп памяти.
Чаще всего синий экран появляется в следствии проблем с драйверами.
Теперь в общем понятно, что такое синий экран смерти, давайте теперь разберемся как с ним бороться
sys-team-admin.ru
Как анализировать синий экран dump memory в Windows
Как анализировать синий экран dump memory в Windows-01
Синий экран смерти или как его еще называют BSOD, может изрядно подпортить жизнь как компьютеру так и серверу, а еще выяснилось и виртуальной машине. Сегодня расскажу как анализировать синий экран dump memory в Windows, так как правильная диагностика и получение причины из за чего не работает ваша система, 99 процентов ее решения, тем более системный инженер, просто обязан уметь это делать, да и еще в кратчайшие сроки, так как от этого бизнес может в следствии простоя сервиса, терять кучу денег.
BSOD расшифровка
Давайте для начала разберем, что означает данная аббревиатура, BSOD от английского Blue Screen of Death или еще режим STOP ошибки.
Ошибки синего экрана смерти возникают по разным причинам, среди которых могут быть проблемы с драйверами, может быть какое то сбойное приложение, или сбойный модуль оперативной памяти. Как только у вас появился синий экран в Windows, то ваша система автоматически создаст файл crash memory dump, который мы и будем анализировать.
Как настроить создание memory dump
По умолчанию windows при синем экране создает аварийный дамп файл memory.dmp, сейчас покажу как он настраивается и где хранится, я буду показывать на примере Windows Server 2008 R2, так как у меня недавно была задача по изучению вопроса синего экрана в виртуальной машине. Для того чтобы узнать где настроен dump memory windows, открываем пуск и щелкаем правым кликом по значку Компьютер и выбираем свойства.
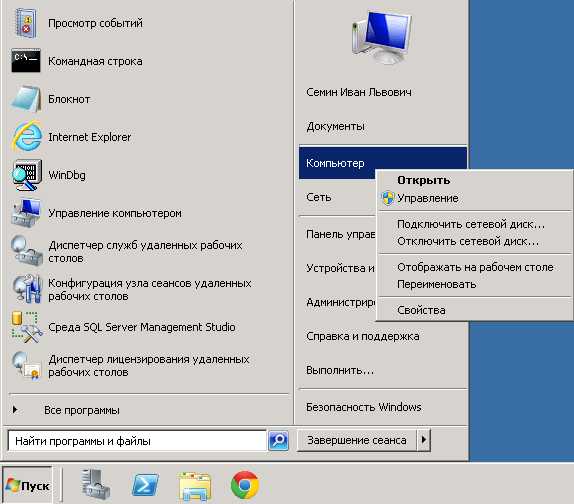
Как анализировать синий экран dump memory в Windows-Свойства компьютера
Далее идем в пункт Дополнительные параметры системы
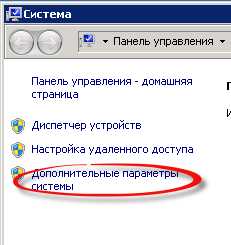
Как анализировать синий экран dump memory в Windows-параметры системы
Переходим во вкладку Дополнительно-Загрузка и восстановление. Жмем кнопку Параметры
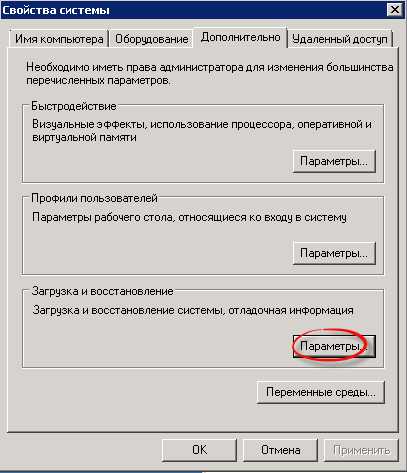
Как анализировать синий экран dump memory в Windows-Загрузка и восстановление
Где хранится файл memory.dmp
и видим, что во первых стоит галка выполнить автоматическую перезагрузку, для записи отладочной информации, выбрано Дамп памяти ядра и ниже есть пусть куда сохраняется дамп памяти %SystemRoot%\MEMORY.DMP

Как анализировать синий экран dump memory в Windows-05
Перейдем в папку c:\windows\ и найдем файл MEMORY.DMP в нем содержаться коды синего экрана смерти
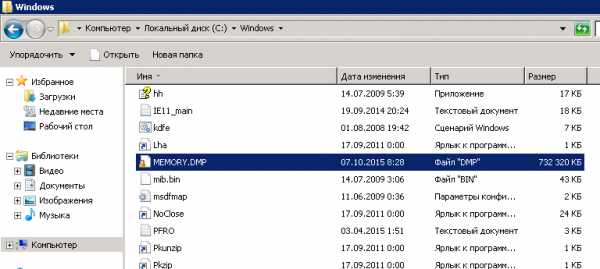
Как анализировать синий экран dump memory в Windows-memory.dmp
Как настроить mini dump
В малый дамп памяти тоже записываются ошибки синего экрана смерти, настраивается он там же, нужно только его выбрать.

Как анализировать синий экран dump memory в Windows-07
Хранится он в папке c:\windows\minidump. Преимущество в том, что он занимает меньше места и на каждый синий экран создается отдельным файлом. Всегда можно просмотреть историю появлений синего экрана.
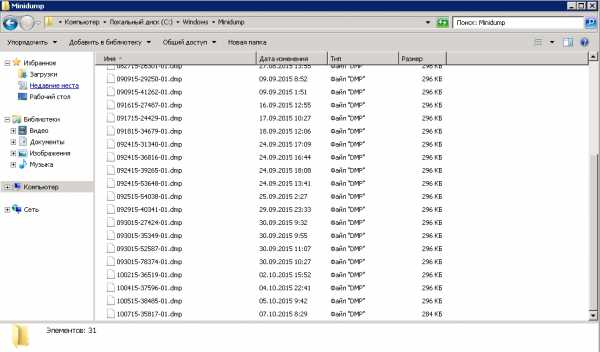
Как анализировать синий экран dump memory в Windows-08
Теперь когда мы разобрались где искать файл memory dump, нужно научиться его интерпритировать и понимать причину из за чего происходит синий экран смерти. В решении этой задачи нам поможет Microsoft Kernel Debugger. Скачать Microsoft Kernel Debugger можно с официального сайта, главное выберите нужную версию ОС если кому то влом, то можете скачать с яндекс диска по прямой ссылке. Так же он входит в состав ADK.
Как установить Microsoft Kernel Debugger
Скачиваем Microsoft Kernel Debugger, в итоге у вас будет маленький файл который позволит скачать из интернета все что вам нужно. Запускаем его.
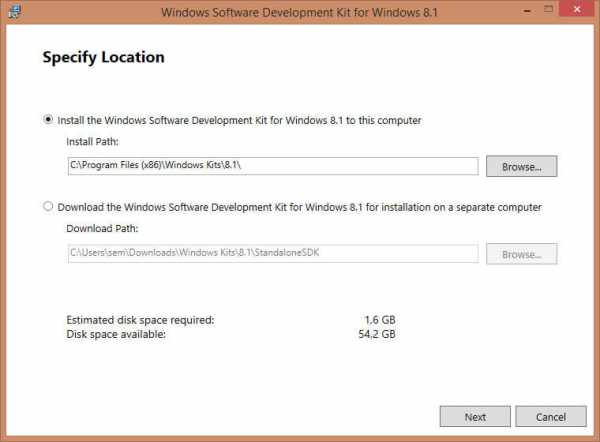
Как установить Microsoft Kernel Debugger-01
присоединяться к программе по улучшению качества участвовать не будем
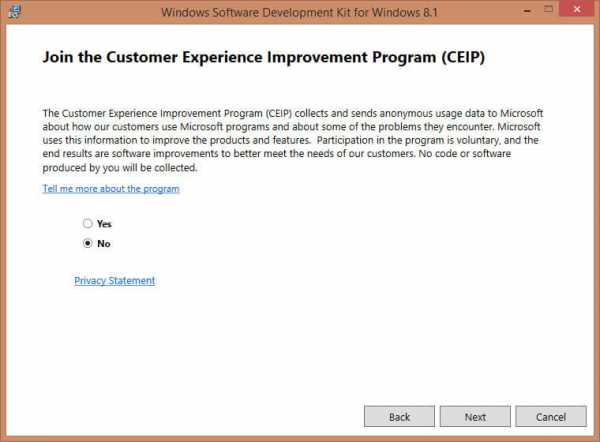
Как установить Microsoft Kernel Debugger-02
жмем Accept и соглашаемся с лицензией
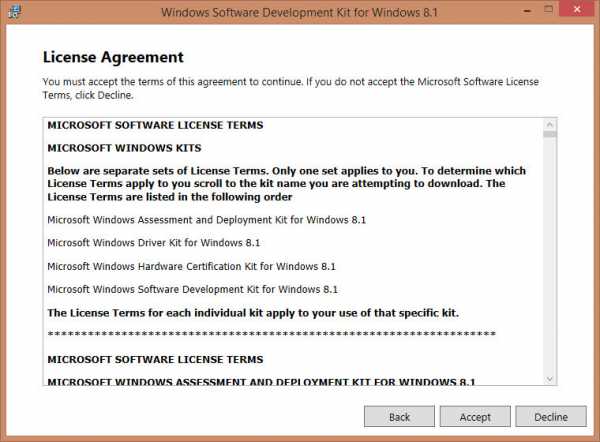
Как установить Microsoft Kernel Debugger-соглашаемся с лицензией
Далее выбираем компонент и жмем install
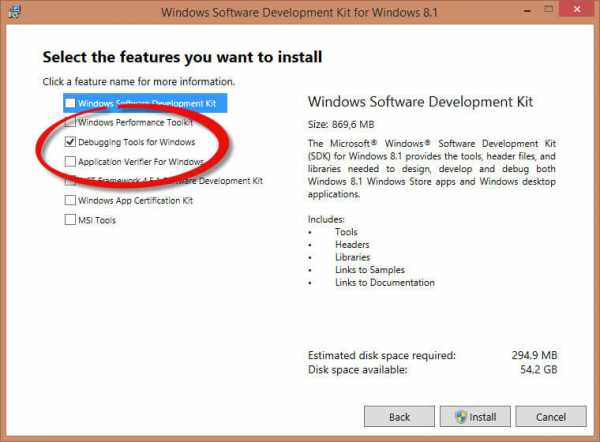
Как установить Microsoft Kernel Debugger-04
начнется установка Microsoft Kernel Debugger
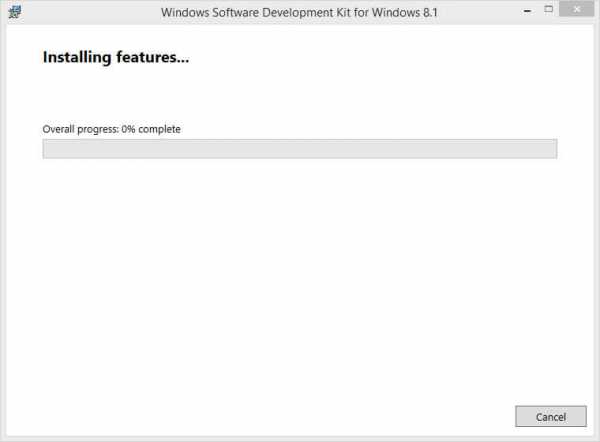
Как установить Microsoft Kernel Debugger-установка MKD
Видим, что Microsoft Kernel Debugger успешно установлен
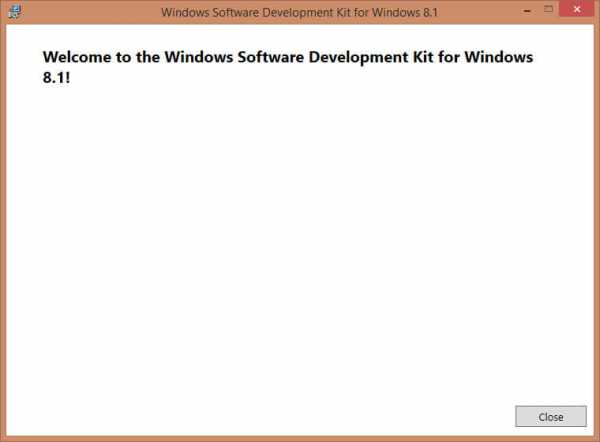
Как установить Microsoft Kernel Debugger-06
После чего видим, что в пуске появилась папка Debugging Tools for Windows как для 32 так и для 64 битных систем.
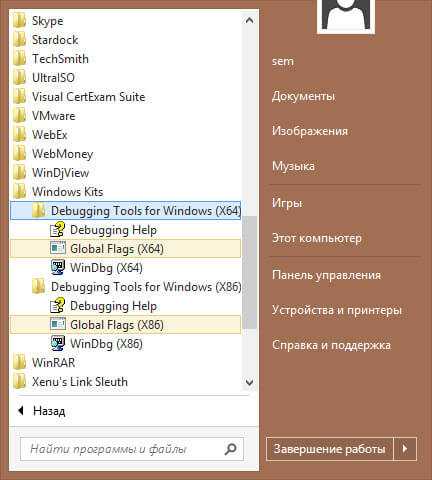
Как установить Microsoft Kernel Debugger-07
Помимо самого пакета Debugging Tools for Windows, также понадобятся набор отладочных символов — Debugging Symbols. Набор отладочных символов специфичен для каждой ОС, на которой был зафиксирован BSoD. Потому придется загрузить набор символов для каждой ОС, анализировать работу которой Вам придется. Для 32-разрядной Windows XP потребуются набор символов для Windows XP 32-бит, для 64-разрядной ОС потребуются набор символов для Windows XP 64-бит. Для других ОС семейства Windows наборы символов подбираются сообразно такому же принципу. Загрузить отладочные символы можно отсюда. Устанавливать их рекомендуется по адресу %systemroot%\symbols хотя мне нравится устанавливать их в отдельные папки и не захламлять папку Windows.
Анализ синего экрана в Debugging Tools
После установки Debugging Symbols под систему на которой был синий экран смерти запускаем Debugging Tools
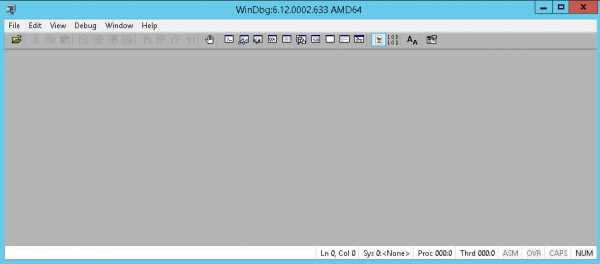
Как установить Microsoft Kernel Debugger-Запуск
Перед анализом содержимого дампа памяти, потребуется провести небольшую настройку отладчика. Конкретно — сообщить программе, по какому пути следует искать отладочные символы. Для этого выбираем в меню File > Symbol File Path…
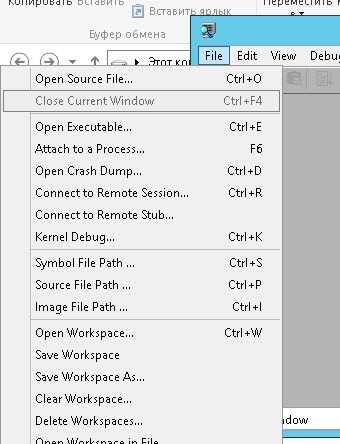
Как установить Microsoft Kernel Debugger-09
Нажимаем кнопку Browse…
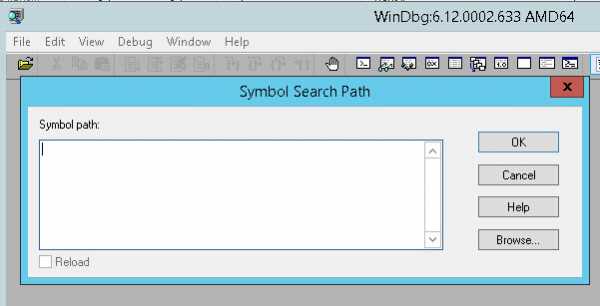
Как установить Microsoft Kernel Debugger10
и указываем папку, в которую мы установили отладочные символы для рассматриваемого дампа памяти, можно указать несколько папок через запятую и можно запрашивать информацию о требуемых отладочных символах прямо через Интернет, с публичного сервера Microsoft. Таким образом у вас будет самая новая версия символов. Сделать это можно следующим образом — в меню File > Symbol File Path… вводим:
SRV*%systemroot%\symbols*http://msdl.microsoft.com/download/symbols
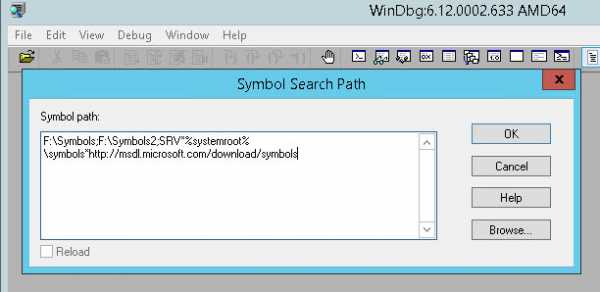
Как установить Microsoft Kernel Debugger-11
Как анализировать синий экран смерти
Копируем с компьютера где выскочил синий экран, файл memory.dmp или minidump, и открываем его, выбираем в меню File > Open Crash Dump… и выбираем требуемый для рассмотрения файл.
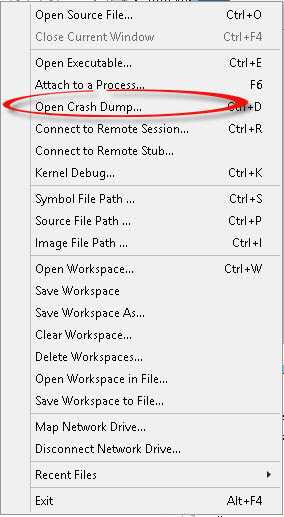
Как анализировать синий экран смерти-01
Выбираем для примера minidump
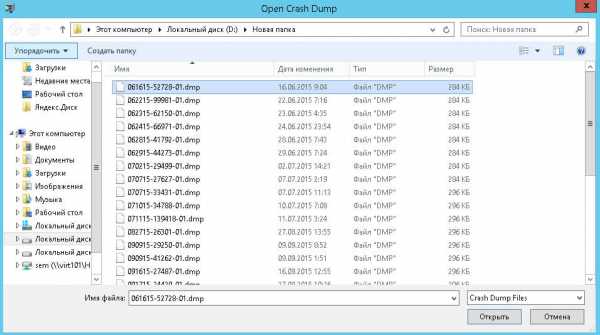
Как анализировать синий экран смерти-открываем minidump
Начнется анализ минидампа, видим появилась ссылка на ошибку, щелкаем по ней для более детальной информации о синем экране.
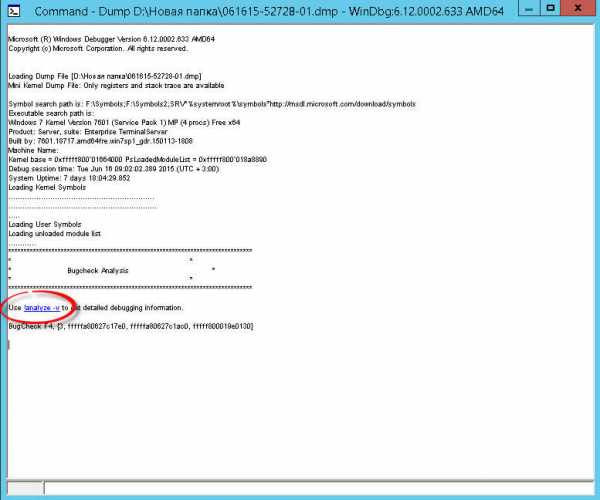
Как анализировать синий экран смерти-03
И видим сбойное приложение которое крушит вашу систему, так же можно еще детальнее посмотреть в чем дело, ткнув ссылку.
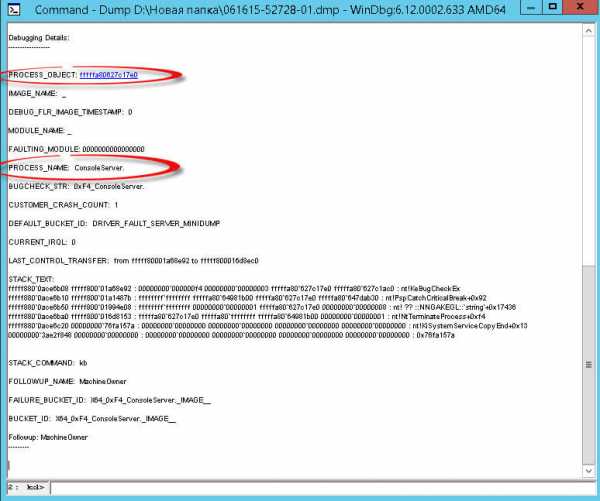
Как анализировать синий экран смерти-04
Получите более детальную информацию по причине синего экрана.
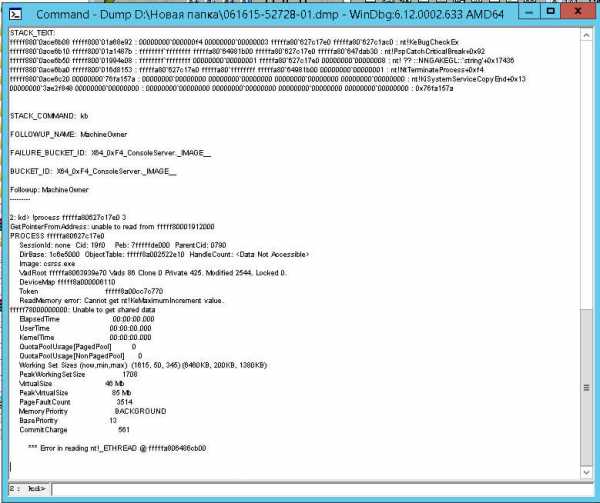
Как анализировать синий экран смерти-05
Если открыть memory.dmp то вы получите подобную картину и видим почему синий экран у вас появился.
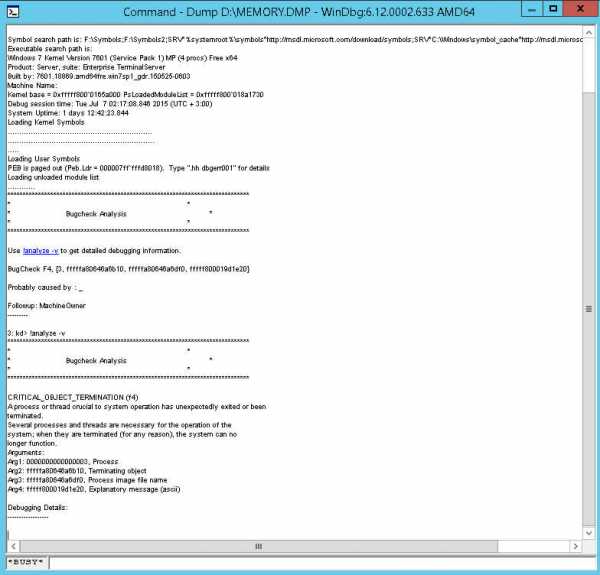
Как анализировать синий экран смерти-06
Ткнув по ссылке в логе вы получаете самую детальную информацию об ошибке.
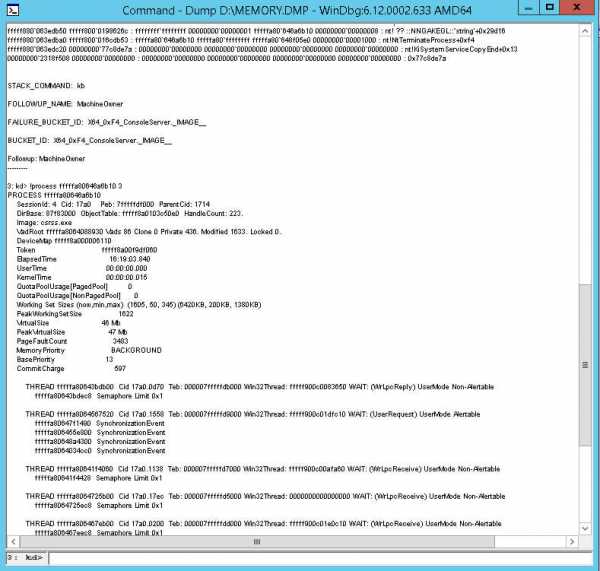
Как анализировать синий экран смерти-07
Вот так вот просто диагностировать и устранить синий экран смерти.
Материал сайта pyatilistnik.org
pyatilistnik.org