Ошибка плеера: не найдено воспроизводимых источников [ПРОСТОЕ РЕШЕНИЕ]
не найдено воспроизводимых источников [ПРОСТОЕ РЕШЕНИЕ]
Автор Белов Олег На чтение 5 мин. Просмотров 1.2k. Опубликовано
Сообщение Ошибка загрузки плеера: не найдено воспроизводимых источников , сигнализирующее о проблеме, возникшей во время загрузки онлайн-видео в ваш браузер.
Вскоре, когда отображается это сообщение об ошибке, вы не можете потоковое видео онлайн, и это облом.
Однако речь идет не о серьезной проблеме, а о незначительной ошибке, которую теперь легко можно устранить с помощью методов устранения неполадок, описанных в этом руководстве.
Содержание
- Как я могу исправить ошибки загрузки плеера в Windows 10:
- 1. Переустановите Adobe Flash Player
- 2. Очистить кеш браузера
- 3. Обновите браузер
- 4. Добавьте исключения для Flash
- 5. Проверьте обновление Windows
- 6. Войдите в безопасный режим с сетью
- Решение 1.
 Переустановите Adobe Flash Player.
Переустановите Adobe Flash Player. - Решение 2: Очистить кеш браузера.
- Решение 3. Обновите браузер.
- Решение 4. Добавьте исключения для Flash.
- Решение 5. Проверьте наличие обновлений Windows.
- Решение 6: Войдите в безопасный режим с сетью.
1. Переустановите Adobe Flash Player
Если вы получаете сообщение Ошибка загрузки проигрывателя: не найдено воспроизводимых источников при использовании других клиентов веб-браузера, вам следует переустановить Adobe Flash Player на устройстве Windows 10:
- Вы можете открыть эту страницу и загрузить деинсталлятор из Adobe – запустите деинсталлятор, следуйте инструкциям на экране и дождитесь удаления Adobe Flash Player.
- Затем в браузере введите Adobe Flash Player и перейдите на официальную веб-страницу Adobe.
- Оттуда вы можете скачать последнюю версию Flash Player для вашей собственной системы Windows 10.
- Итак, загрузите программное обеспечение и затем нажмите на загруженный файл, чтобы запустить программу установки.

- Следуйте инструкциям на экране и завершите процесс установки.
- Когда закончите, перезапустите ваш браузер как Ошибка загрузки плеера: не должно быть найдено ни одного воспроизводимого источника.
2. Очистить кеш браузера
Ошибка при загрузке плеера: не удалось обнаружить воспроизводимые источники. Возможно, произошла ошибка из-за последних файлов, сохраненных в вашем браузере. Таким образом, хорошим решением для устранения проблемы будет очистка кэша вашего браузера.
Ниже приведены шаги, которые можно использовать в Google Chrome, но вы также можете очистить кэш в любом другом программном обеспечении веб-браузера.
- Откройте Google Chrome.
- Нажмите на три вертикально расположенные точки в верхнем правом углу главного окна.
- Из списка параметров, которые будут отображаться, нажмите на Дополнительные инструменты.
- Затем выберите Очистить данные просмотра .
- Выберите «очистить следующие позиции с начала».

- И убедитесь, что параметры «кэшированные изображения и файлы» и «файлы cookie и другие данные сайта» отмечены.
- Перезапустите браузер в конце.
Если вы также хотите очистить данные автозаполнения в Google Chrome, обязательно ознакомьтесь с этим полезным руководством.
3. Обновите браузер
Вы можете столкнуться с проблемами при попытке потоковой передачи онлайн-фильма, если вы используете устаревший браузер.
Итак, вы должны обновить свой браузер, прежде чем пытаться что-либо еще (опять же, шаги ниже для Google Chrome, хотя вы можете легко выполнить эту операцию для всех других приложений веб-браузера):
- Откройте Chrome.
- Нажмите на кнопку меню, как показано выше.
- В отображаемом списке параметров выберите Справка .
- Выберите О Google Chrome .
- Если доступно обновление для вашего браузера, вам будет предложено подразумеваемое обновление.

- Просто следуйте инструкциям на экране и подождите, пока все исправления установлены.
4. Добавьте исключения для Flash
- Запустите Google Chrome.
- Нажмите на значок меню и перейдите в Настройки .
- Прокрутите вниз и нажмите Расширенные настройки .
- В поле Конфиденциальность найдите и нажмите на запись Настройки контента .
- Оттуда найдите и получите доступ к функции Flash .
- И с этой страницы вы можете добавить любой сайт в список.
- Это должно решить Ошибка загрузки плеера: не найдены воспроизводимые источники.
5. Проверьте обновление Windows
Если не удается установить обновление Windows или если обновление в фоновом режиме ожидает вашего одобрения, у вас могут возникнуть другие проблемы при использовании веб-браузеров. Итак, убедитесь, что все обновления применяются:
- Нажмите клавиши Win + I на клавиатуре.

- Откроется окно Системные настройки .
- Оттуда нажмите Обновление и безопасность .
- В следующем окне нажмите на Центр обновления Windows (расположен на левой панели).
- Если доступно обновление, вы увидите его на экране.
- Итак, примените обновления, а затем перезагрузите устройство Windows 10.
Если вы не можете открыть приложение «Настройка», обратитесь к этой статье, чтобы решить эту проблему.
Не можете обновить Windows? Ознакомьтесь с этим руководством, которое поможет вам быстро их решить.
6. Войдите в безопасный режим с сетью
Если проблема вызвана приложением стороннего производителя или недавно добавленным расширением веб-браузера, вы должны проверить свой браузер в безопасном режиме. В безопасном режиме все сторонние приложения и программы будут отключены по умолчанию.
Таким образом, если проблема не будет существовать в безопасном режиме, вам придется удалить недавно установленные приложения, которые могут помешать работе клиента Adobe Flash Player. Вот как вы можете перезагрузить систему Windows 10 в безопасном режиме с помощью сети:
Вот как вы можете перезагрузить систему Windows 10 в безопасном режиме с помощью сети:
- Нажмите Win + R на клавиатуре.
- Откроется окно RUN.
- Там введите msconfig и нажмите клавишу ВВОД.
- Из конфигурации системы перейдите на вкладку Загрузка .
- В разделе «Параметры загрузки» установите флажок Безопасная загрузка .
- И, снизу, также проверьте функцию сети.
- Сохраните изменения и перезапустите систему Windows 10.
Безопасный режим не работает? Не паникуйте, это руководство поможет вам преодолеть проблемы с загрузкой.
Это решения по устранению неполадок, которые могут быть применены, когда ошибка загрузки проигрывателя: не найдено проблем с воспроизводимыми источниками.
Скажите нам, какой метод работал для вас. Не забудьте упомянуть в разделе комментариев ниже другие подобные исправления, которые вы использовали, потому что это единственный способ, которым мы можем помочь другим пользователям, столкнувшимся с той же проблемой.
Примечание редактора . Этот пост был первоначально опубликован в октябре 2017 года и с тех пор был полностью переработан и обновлен для обеспечения свежести, точности и полноты
Как исправить ошибку при загрузке плеера: источник не найден
«Ошибка загрузки плеера: не найден воспроизводимый источник‘- вы обычно сталкиваетесь с этой проблемой, если браузер, который вы используете, не позволяет вспышка запустить или, возможно, вам нужно переустановить Flash вручную для браузеров, которые вы хотите использовать. В этой статье мы поговорим о 3 простых решения это поможет вам решить проблему.
Тем не менее, Adobe Flash Player будет официально прекращен в конце 2020 года. Таким образом, вы не должны сталкиваться с веб-страницами, которые потребуют Adobe Flash Player к концу 2020 года.
Замечания: Если вы используете Firefox от Mozilla, вы должны знать, что Firefox больше не поддерживает Flash.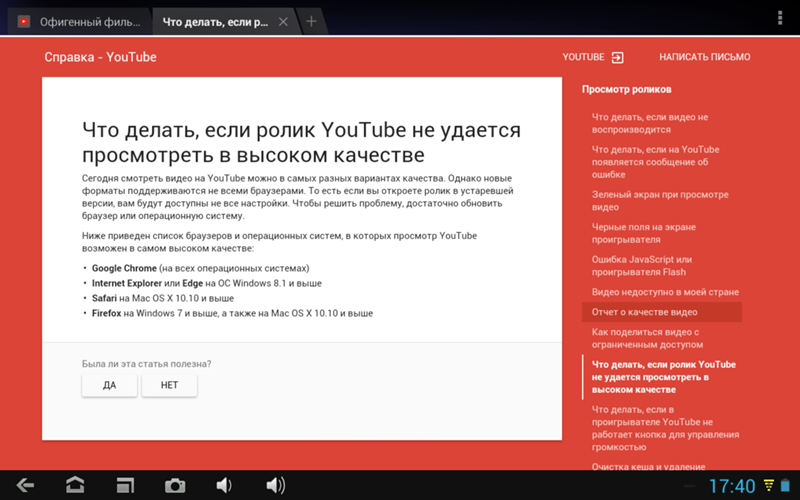 Если вы все еще хотите установить Flash и использовать его, вы должны следовать их официальный гид сделать это.
Если вы все еще хотите установить Flash и использовать его, вы должны следовать их официальный гид сделать это.
Исправление № 1: разрешить запуск Flash
Вам нужно проверить настройки сайта, позволили ли вы веб-странице запускать flash или нет. По умолчанию разрешение на запуск flash должно быть установлено на «Спросить«. Но это не техническиспросить» вы. Итак, если вы столкнулись с ошибкой на каком-либо веб-сайте, использующем Flash, просто перейдите наНастройки сайта”, Чтобы позволить вспышке работать.
Вот как вы можете это сделать:
- Нажмите на значок замка в левом конце адресной строки (как показано на рисунке выше).
- Теперь вы увидите вариант, который говорит:Настройки сайта«. Нажмите здесь.
- Найдите вариант вспышки и выберите в раскрывающемся меню пункт «Позволять”(См. Изображение ниже).
Исправление № 2: очистить кэш браузера
Иногда вам просто нужно очистить кеш вашего браузера и перезагрузить веб-страницу, чтобы решить эту проблему.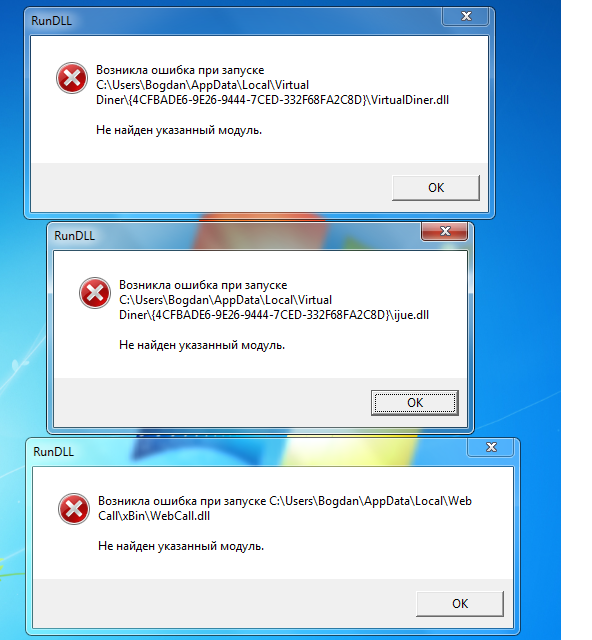 Чтобы очистить кэш в Chrome, выполните следующие действия:
Чтобы очистить кэш в Chrome, выполните следующие действия:
- Перейдите в верхний правый угол браузера Chrome, чтобы найти три точки (опция управления для Google Chrome).
- Наведите курсор на «Больше инструментов«, И вы найдете вариант»Очистить данные просмотра«. Нажмите здесь.
- Теперь, из всех вариантов, выберите тот, который говорит:кэшированные изображения и файлы«. Игнорируйте (снимите их) остальные параметры, если вы не хотите, чтобы они также были очищены.
Исправление № 3: проверка обновления браузера и обновления Flash
Вы должны убедиться, что у вас установлена последняя версия Google Chrome. Чтобы сделать это, просто нажмите на три точки (в верхнем правом углу браузера) и затем перейдите к «Помогите-> «О Google Chrome«. Если у вас есть обновление, оно сообщит вам то же самое.
В дополнение к обновлению браузера вы можете ввести «хром: // Компоненты”В адресной строке, а затем найдите Adobe Flash Player, чтобы проверить наличие обновлений. Если вы заметили статус «своевременно» или «Компонент не обновлен«- это означает, что у вас установлена последняя версия.
Если вы заметили статус «своевременно» или «Компонент не обновлен«- это означает, что у вас установлена последняя версия.
Исправление № 4: переустановка Flash (Opera, Chrome, Chromium)
Если больше ничего не работает, вы можете попробовать вручную переустановить поддержку Adobe Flash для Google Chrome или Opera. Просто направляйтесь к своему официальная страница загрузки и выберите свою версию ОС / браузер, чтобы начать загрузку.
После загрузки установочного файла следуйте инструкциям на экране для его установки.
Завершение
Ошибка загрузки плеера: не найден воспроизводимый источник — это не серьезная проблема. Вы должны легко решить эту проблему с помощью вышеупомянутых решений. Если это все еще не работает для вас, сообщите нам об этом в комментариях ниже.
не удалось загрузить видеоплеер. (Код ошибки: 101102) | Форум Firefox поддержки
Cerca nel supporto
Это обсуждение и архив.
Inserire уна Nuova Richiesta себе occorre aiuto.
МистерТ99
Firefox версии 66.0.3 на Win 10 x64
Перейти на этот сайт: http://guide66.info/foxnewslive/
Видео начинает воспроизводиться, потом появляется эта ошибка:
не удалось загрузить видеоплеер. (Код ошибки: 101102)
Видео воспроизводится в других браузерах: Chrome, IE, Edge
Спасибо за любые идеи
Firefox версии 66.0.3 на Win 10 x64
Зайдите на этот сайт: http://guide66.info/foxnewslive/
Видео начинает воспроизводиться, затем появляется эта ошибка:
не удалось загрузить видеоплеер. (Код ошибки: 101102)
Видео воспроизводится в других браузерах: Chrome, IE, Edge
Спасибо за любые идеи
Выбор решения
Все ответы (2)
Западная часть
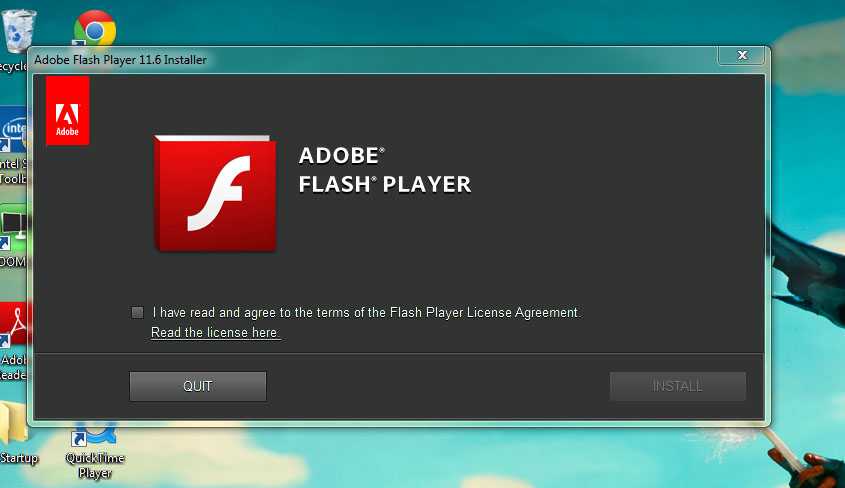 04.19, 08:36
04.19, 08:36
Подробнее о коде ошибки.
http://www.wiki-errors.com/err.php?wiki=102
кор-эль
- 10 ведущих участников
- Модератор
Сольюзионе шельта
Если вы используете расширения (кнопка меню с тремя полосками или Инструменты -> Дополнения -> Расширения), которые могут блокировать контент (Adblock Plus, NoScript, Disconnect, Ghostery, Privacy Badger, uBlock Origin), всегда проверяйте наличие таких расширений. не блокировать контент.
- убедитесь, что ваши расширения и фильтры обновлены до последней версии
- https://support.
 mozilla.org/en-US/kb/troubleshoot-extensions-themes-to-fix-problems
mozilla.org/en-US/kb/troubleshoot-extensions-themes-to-fix-problems
Firefox показывает значок щита в левом конце адресной строки в случае, если блокировка контента блокирует контент.
- щелкните значок щита, чтобы получить более подробную информацию и, возможно, отключить защиту
Вы можете проверить в веб-консоли, какой контент заблокирован
- Кнопка меню с тремя полосами или Инструменты -> Веб-разработчик
- https://support.mozilla.org/en-US/kb/tracking-protection
- https://support.mozilla.org/en-US/kb/content-blocking
В случае проблем с веб-страницами вы можете попробовать выполнить следующие действия:
Вы можете перезагрузить веб-страницы и обойти кеш, чтобы обновить, возможно, устаревшие или поврежденные файлы.
- удерживая нажатой клавишу Shift, щелкните левой кнопкой мыши кнопку «Обновить».
- нажмите «Ctrl + F5» или нажмите «Ctrl + Shift + R» (Windows, Linux)
- нажмите «Command + Shift + R» (Mac)
Очистите кеш и удалите файлы cookie с веб-сайтов, которые вызывают проблемы, с помощью кнопки меню Firefox с тремя полосами (Параметры/Настройки).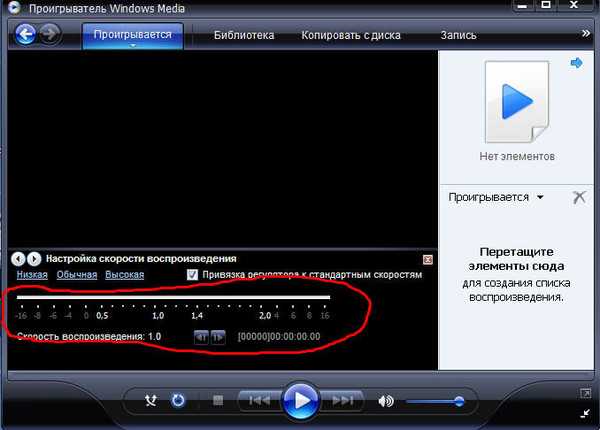
«Удалить файлы cookie» с веб-сайтов, которые вызывают проблемы:
- Параметры/Настройки -> Конфиденциальность и безопасность
Файлы cookie и данные сайтов -> Управление данными
«Очистить кэш»:
- Параметры/Настройки -> Конфиденциальность и безопасность
Файлы cookie и данные сайта -> Очистить данные -> Кэшированный веб-контент: Очистить
Запустите Firefox в безопасном режиме , чтобы проверить, установлено ли одно из расширений (кнопка меню с тремя полосками или Инструменты -> Дополнения -> Расширения) или 9Аппаратное ускорение 0112 вызывает проблему.
- переключиться на тему ПО УМОЛЧАНИЮ: кнопка меню «3-bar» или Сервис -> Дополнения -> Темы
- НЕ нажимайте кнопку «Обновить Firefox» в начальном окне безопасного режима.
- https://support.mozilla.org/en-US/kb/troubleshoot-firefox-issues-using-safe-mode
- https://support.mozilla.org/en-US/kb/troubleshoot-extensions-themes-to-fix-problems
Ошибки проигрывателя Windows Media
Windows 10 Windows 8. 1 Windows 7 Windows Media Player Больше…Меньше
1 Windows 7 Windows Media Player Больше…Меньше
Поддержка Windows 7 закончилась 14 января 2020 г.
Мы рекомендуем вам перейти на ПК с Windows 11, чтобы продолжать получать обновления безопасности от Microsoft.
Учить больше
Вы можете получить сообщение об ошибке при использовании проигрывателя Windows Media, но без конкретной информации об ошибке. Вот несколько распространенных ошибок:
Если ошибка связана с проблемой воспроизведения, возможно, на вашем компьютере нет подходящего кодека для воспроизведения этого файла. Дополнительные сведения о кодеках см. в разделе Кодеки: часто задаваемые вопросы.
Если вы не можете записать компакт-диск или DVD-диск, есть ли на нем уже содержимое? Если это так, убедитесь, что диск допускает перезапись, и удалите существующий контент, прежде чем пытаться записать на него новый контент.

Если проигрыватель Windows Media перестал правильно работать после последнего обновления из Центра обновления Windows, вы можете убедиться, что проблема связана с обновлением, с помощью функции «Восстановление системы». Для этого:
Нажмите кнопку «Пуск» и введите восстановление системы .
Выберите Создайте точку восстановления , а затем в Свойства системы панели выберите Восстановление системы .
- org/ListItem»>
Следуйте подсказкам, чтобы выбрать точку восстановления непосредственно перед циклом обновлений, который, по-видимому, вызвал проблему. Затем запустите процесс восстановления системы. (Это занимает некоторое время.)
После восстановления предыдущей конфигурации системы проверьте, правильно ли снова работает проигрыватель Windows Media.
Общие сведения о проигрывателе Windows Media см. на странице поддержки проигрывателя Windows Media. Вы также можете публиковать вопросы об ошибках проигрывателя Windows Media на форуме Windows. Специалисты готовы помочь.
Примечание. Для расширенных функций видео, таких как 4K, вы также можете попробовать Microsoft Movies & TV. Чтобы загрузить это бесплатно из Microsoft Store, перейдите в раздел «Кино и ТВ» и выберите «Получить 9».
 Переустановите Adobe Flash Player.
Переустановите Adobe Flash Player.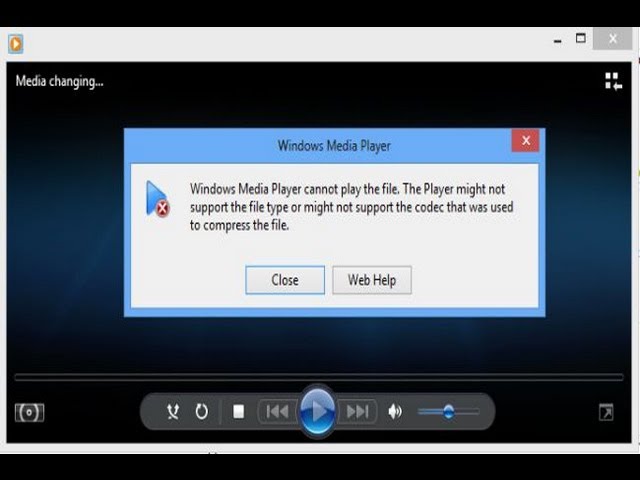
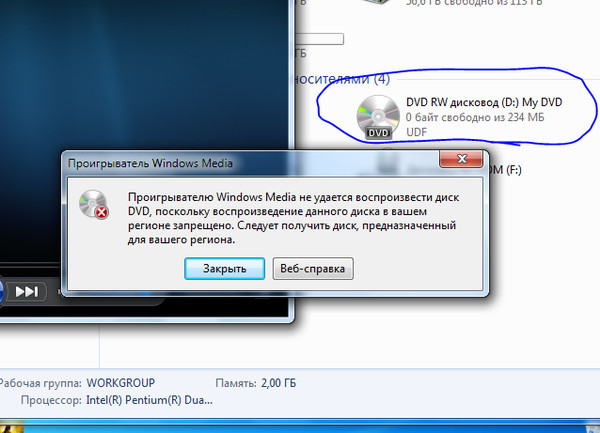


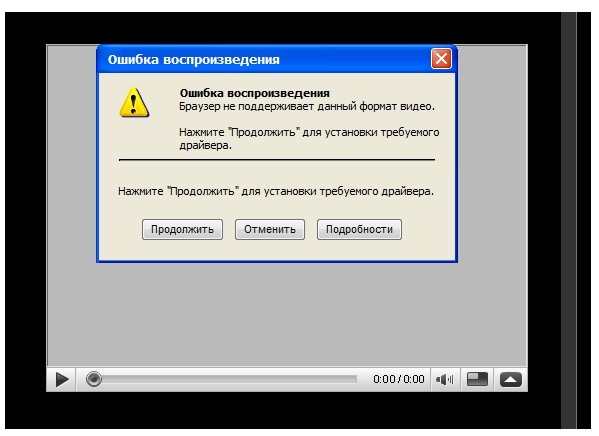 mozilla.org/en-US/kb/troubleshoot-extensions-themes-to-fix-problems
mozilla.org/en-US/kb/troubleshoot-extensions-themes-to-fix-problems