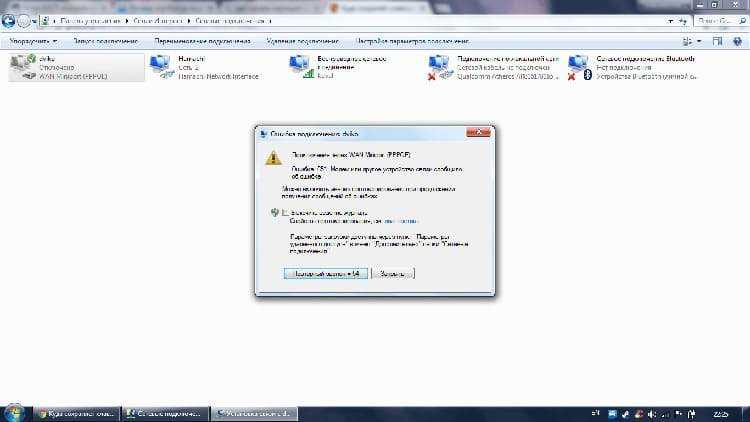Ошибка подключения сетевого подключения: При открытии свойств сетевого подключения появляется сообщение об ошибке: «Произошла непредвиденная ошибка»
Содержание
Решение проблем с сетевым подключением в Windows
Windows 11 Windows 10 Еще…Меньше
Попробуйте устранить проблемы с сетевым подключением в Windows 11.
-
Убедитесь, что функция Wi-Fi включена. Выберите Начните > Параметры > Сетевой & Интернете, а затем включите Wi-Fi. Затем выберите Дополнительные параметры (>) рядом с wi-Fi, а затем выберите Показать доступные сети. Если сеть, которая вы ожидаете увидеть, отображается в списке, выберите ее, а затем выберитеПодключение . Открытие Wi-Fi параметров
-
Узнайте, можно ли использовать сеть Wi-Fi для получения веб-сайтов с другого устройства. Если нет, перезагрузите модем, маршрутизатор и устройство и повторно подключитесь к сети Wi-Fi.

-
Попробуйте Wi-Fi или отключить. Это поможет устранить проблемы, перезагрузив подключение.
-
Если ваше устройство Surface по-прежнему не подключается, попробуйте действия, которые необходимо предпринять на устройстве Surface, чтобы найти мою беспроводную сеть.
Дополнительные справки по устранению проблем с сетевым подключением
Попробуйте выполнить следующие действия, чтобы устранить проблем с сетевым подключением в Windows 10.
-
Использование средства устранения сетевых неполадок.
 Выберите Начать >Параметры > Сетевой & состояние >Интернете. В разделе Изменение сетевых параметров выберите Средство устранения сетевых неполадок. Открытие параметров состояния
Выберите Начать >Параметры > Сетевой & состояние >Интернете. В разделе Изменение сетевых параметров выберите Средство устранения сетевых неполадок. Открытие параметров состояния -
Убедитесь, что функция Wi-Fi включена. Выберите Начните > Параметры > Сеть & Интернет >Wi-Fi. Нажмите кнопку Показать доступные сети. Если сеть, которую вы ожидаете увидеть, есть в списке, выберите ее и нажмите Подключиться. Открытие Wi-Fi параметров
-
Проверьте, получается ли открывать веб-сайты с другого устройства, используя выбранную сеть Wi-Fi. Если нет, перезагрузите модем, маршрутизатор и устройство и повторно подключитесь к сети Wi-Fi.

-
Если ваше устройство Surface по-прежнему не подключается, попробуйте действия, которые необходимо предпринять на устройстве Surface, чтобы найти мою беспроводную сеть.
Дополнительные справки по устранению проблем с сетевым подключением
Ошибки и методы их устранения |
СООБЩЕНИЯ ОБ ОШИБКАХ В ОПЕРАЦИОННОЙ СИСТЕМЕ WINDOWS XP И МЕТОДЫ ИХ САМОСТОЯТЕЛЬНОГО УСТРАНЕНИЯ
ОШИБКА: 691
Доступ запрещен, поскольку такие имя пользователя или пароль недопустимы в этом домене
Причина: Эта ошибка встречается когда пользователь неправильно набрал или не указал совсем «Имя пользователя» и/или «Пароль».
Решение:
Чтобы избежать ошибки на домашнем компьютере можно отметить галочкой «Сохранять имя пользователя и пароль»
Ошибка возникает у пользователей, если не правильно набрано Имя пользователя или Пароль.
Решение проблемы: Внимательно!!! набрать Имя пользователя и Пароль для доступа в сеть, Посмотреть их можно в памятке пользователя. Данные вводятся маленькими латинскими буквами и цифрами без пробелов. По умолчанию в пароле предоставленном нашей компанией не может быть латинских букв «o» и «l». Если у Вас в пароле присутствуют похожие на них символы, то это цифры «0» и «1»соответственно. Если проблема сохраняется – позвонить в Службу технической поддержки.
В случае утери памятки абонента Вы всегда можете ее восстановить в ближайшем для Вас офисе компании.
ОШИБКА: 678
(Удаленный компьютер не отвечает)
Такой тип ошибки возникает, когда отсутствует связь между вашим компьютером и сервером доступа. Скорее всего причиной этой ошибки являются: неисправности на активном оборудовании, у клиента не исправна сетевая карта, подключение заблокировано антивирусной программой или сетевым экраном.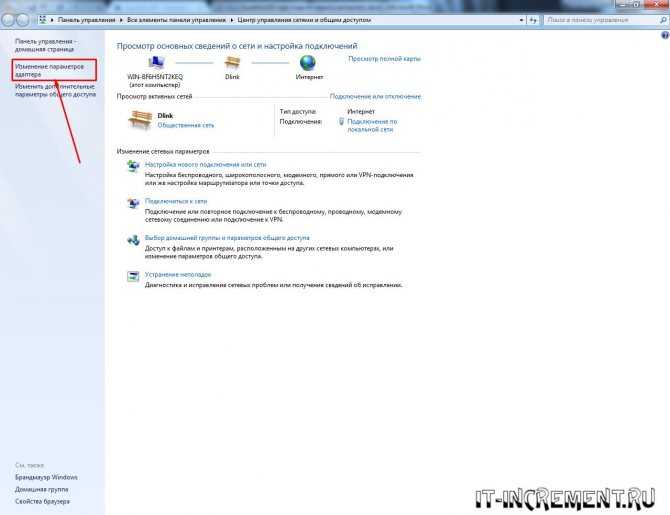
Решение проблемы:
- Отключить антивирусную программу или файрвол.
- Отключить интернет кабель от компьютера, включить снова.
- Перезагрузить компьютер.
- Убедиться, что подключение по локальной сети активно (моргают лампочки рядом с гнездом подключения).
- Если проблема сохраняется – позвонить в Службу технической поддержки.
ОШИБКА: 769:
(Указанное назначение недостижимо)
Причиной возникновения данной ошибки является то, что сетевая карта на вашем компьютере отключена.
Решение проблемы: включить подключение: Открыть окно сетевых подключений, найти подключение по локальной сети, нажать правой кнопкой мыши и выбрать в меню «Включить», либо два раза кликнуть левой кнопкой мыши по подключению.
Возможная причина 2: В диспетчере устройств отключена сетевая карта (значок сетевой карты перечеркнут красным крестиком).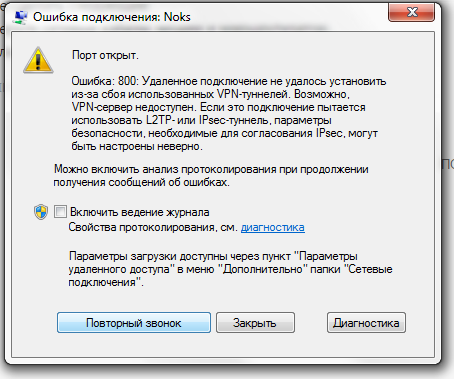
Решение проблемы: задействовать (включить) сетевую карту. Нажимаете правой клавишей мышки на сетевую карту и в появившейся вкладке нажимаете на «Задействовать». Знак красного крестика должен исчезнуть.
Если перед пиктограммой отображен один из знаков: знак вопроса, восклицательный знак, то на сетевую плату некорректно установлен драйвер. Необходимо переустановить драйвер («Обновить драйвер…»). Если сетевая плата отсутствует в диспетчере устройств, то она либо отключена в BIOS, либо не установлен драйвер на сетевую плату. Рекомендуется: включить сетевую плату в BIOS или обновить драйвер.
ОШИБКА: 720
(Нет настроенных протоколов управления PPP)
Возможно отключен протокол TCP/IP в свойствах PPPOE подключения. Проверить это можно следующим образом: запускаем подключение NewLime, нажимаем «Свойства». В появившемся окне выбираем вкладку «Сеть», находим пункт «протокол интернета TCP/IP»,
напротив него должна обязательно стоять галочка, как на картинке.
Если у Вас напротив протокола TCP/IT стоит галочка, а проблема не устранилась, то смотрим далее:
-
Быстрый вариант решения Нет
-
Долгий вариант решения: переустановить операционную систему.
-
Вариант решения с диагностикой
Ошибка свидетельствует о повреждении разделов реестра, в которых хранится конфигурация Winsock.
Решение:
Этап 1: Проверка целостности раздела Winsock2
-
Нажмите кнопку Пуск, выберите пункт Выполнить, введите команду Command и нажмите кнопку ОК.
-
Введите команду netdiag /test:winsock и нажмите клавишу ВВОД.
Средство Netdiag отобразит результаты проверки ряда сетевых компонентов, в том числе Winsock.
Для получения дополнительных сведений о данной проверке наберите команду netdiagв следующем виде:
/v: netdiag /test:winsock /v
Примечание: средство netdiag находится в папке Support\Tools установочного диска ОС или же Вы можете скачать его.
Если средство Netdiag сообщает об ошибке необходимо восстановить раздел реестра Winsock2. Для этого следуйте инструкциям, изложенным далее.
Этап 2:Восстановление поврежденной конфигурации Winsock
Введите в командной строке
netsh winsock reset
Примечание: После выполнения команды перезагрузите компьютер.
Предупреждение:
Выполнение команды netsh winsock reset может плохо отразиться
на программах, которые используют или контролируют доступ к Интернету, например на антивирусных программах, брандмауэрах или клиентах прокси. В случае неправильной работы одной из этих программ после использования рассматриваемого метода переустановите программу, чтобы восстановить ее работоспособность.
Установка TCP/IP
-
Щелкните правой кнопкой мыши сетевое подключение и выберите команду Свойства.
-
Нажмите кнопку Установить.

-
Выберите пункт Протокол и нажмите кнопку Добавить.
-
Нажмите кнопку Установить с диска.
- Введите C:\Windows\inf и нажмите кнопку ОК.
- В списке протоколов выберите Протокол Интернета (TCP/IP) и нажмите кнопку ОК.
ОШИБКА:800
(Не удалось создать VPN-подключение. VPN-сервер недоступен, или параметры безопасности для данного подключения настроены неверно)
Решение:В нашей сети не используется данный тип подключения. Доступ в интернет предоставляем по протоколу PPPOE. Необходимо пересоздать соединение согласно инструкции.
ОШИБКА:735
Ошибка возникает, если в свойствах протокола TCP/IP VPN-соединения жестко прописан ip-адрес.
Решение:
- зайти в Свойства PPPOE-соединения (правой кнопкой по значку – Свойства),
- открыть вкладку Сеть,
- найтиПротокол Интернета TCP/IP и выделить его.

- нажать кнопку Свойства
- отметить пункты «Получить ip-адрес автоматически» и «Получить адрес ДНС-сервера автоматически».
- подтвердить изменения, нажав ОК.
- пробовать подключиться
СООБЩЕНИЯ ОБ ОШИБКАХ В ОПЕРАЦИОННОЙ СИСТЕМЕ WINDOWS 7 И МЕТОДЫ ИХ САМОСТОЯТЕЛЬНОГО УСТРАНЕНИЯ
Прежде чем звонить в техническую поддержку попробуйте выполнить нижеописанные действия. Возможно, проблема будет устранена. Даже если проблема сохранится — эти действия помогут её определить и сократят время вашего телефонного разговора с оператором технической поддержки.
Ошибка 651 — означает, что отсутствует связь между вашим компьютером и сервером:
Такая ошибка может возникать по следующим причинам:
- Не подключён кабель локальной сети или плохой контакт в разъёмах.
- Неправильно работает сетевой адаптер вашего компьютера.
 Для устранения неисправности может потребоваться переустановка драйвера или замена сетевого адаптера.
Для устранения неисправности может потребоваться переустановка драйвера или замена сетевого адаптера. - Произошёл обрыв кабеля или сервер доступа отключен
- Сетевой адаптер отключен в диспетчере устройств.
- Неверно указано имя службы в свойствах PPPoE соединения
Решение проблемы:
Нажмите ПУСК — > Панель управления-> Сеть и интернет -> Центр управления сетями и общим доступом -> Изменение параметров адаптера. Найдите значок «Подключение по локальной сети».
Если такого значка нет – значит у вас отключен сетевой адаптер или не установлен его драйвер. Обратитесь в службу технической поддержки.
Если рядом со значком «Подключение по локальной сети» горит красный крестик и надпись «Сетевой кабель не подключён» — проверьте целостность кабеля в квартире и качество соединения в разъёме. Если повреждений кабеля нет и соединение в разъёме нормальное – обратитесь в службу технической поддержки.
Если рядом со значком «Подключение по локальной сети» есть надпись «Подключено», нажмите на этом значке правой кнопкой мыши, выберите «Отключить». Подождите, пока произойдёт отключение сетевого адаптера и появится надпись «Отключено». Повторно нажмите на этом значке правой кнопкой мыши, выберите «Включить». Затем попробуйте подключиться к NewLime.
Если проблема сохранилась – найдите в этой же папке значок «Высокоскоростное подключение» или «NewLime». Нажмите на нём правой кнопкой мыши, выберите «свойства». Проверьте поле «Имя службы» — он должно быть пустым. Если это поле не пустое – сотрите то, что там написано и нажмите кнопку «ОК». Затем попытайтесь подключиться к NewLime.
Если проблема сохранилась – обратитесь в службу технической поддержки.
Ошибка 720 — означает, что отключен протокол интернета версии 4 (TCP/IP v4) в «Высокоскоростном подключении» (PPPoE):
Решение проблемы:
Нажмите ПУСК — > Панель управления-> Сеть и интернет -> Центр управления сетями и общим доступом -> Изменение параметров адаптера.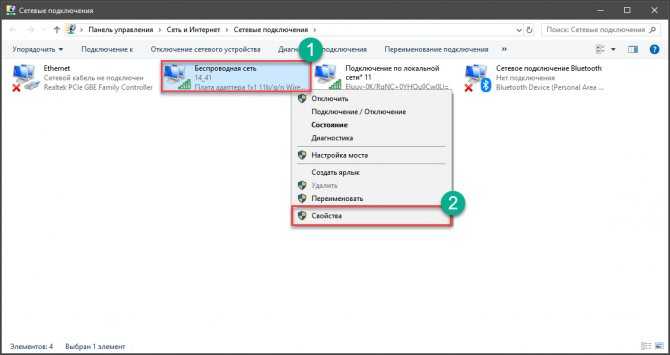 Найдите значок «Высокоскоростное подключение» или «NewLime». Нажмите на нём правой кнопкой мыши, выберите «свойства», перейдите на вкладку «Сеть». Найдите строку «Протокол интернета версии 4 (TCP/IPv4). Справа от неё в квадрате поставьте галочку. Нажмите «ОК».
Найдите значок «Высокоскоростное подключение» или «NewLime». Нажмите на нём правой кнопкой мыши, выберите «свойства», перейдите на вкладку «Сеть». Найдите строку «Протокол интернета версии 4 (TCP/IPv4). Справа от неё в квадрате поставьте галочку. Нажмите «ОК».
Если проблема сохранилась – обратитесь в службу технической поддержки.
Ошибка 691 — означает, что вы неправильно набираете Имя пользователя и/или Пароль, либо вы заблокированы Администратором по вашему звонку:
Решение проблемы:
Сотрите Имя Пользователя и Пароль и наберите заново. Убедитесь что вы пишите английскими буквами.
Если вышеуказанные действия не помогли решить проблему – обратитесь в службу технической поддержки.
8 простых способов устранения неполадок сетевого подключения
Неисправный Wi-Fi
подключение не должно портить вам день. Есть много способов, которыми вы можете
восстановить потерянное интернет-соединение. Следуйте этим советам по устранению неполадок в сети
Следуйте этим советам по устранению неполадок в сети
и вы будете готовы к работе в кратчайшие сроки.
1. Проверьте настройки
Сначала проверьте
настройки Wi-Fi. Перейдите в Настройки > Сеть и Интернет > Wi-Fi . Переключатель Wi-Fi на On
должность.
Содержание
Телефоны и
планшеты также имеют настройки, которые включают и выключают Wi-Fi. Убедитесь, что это
включен, чтобы вы могли подключиться к сети.
Вы также хотите
проверьте, включен ли режим полета.
2. Проверьте свои точки доступа
Проверьте свою глобальную сеть
(глобальная сеть) и LAN (локальная сеть). В непрофессионалах
термины, это кабели Ethernet, которые идут к вашему маршрутизатору и от него.
Если вы подозреваете
что виноваты кабели, попробуйте заменить их новыми.
3. Обход препятствий
Стены, мебель,
и другие препятствия могут быть причиной того, что вы не можете выйти в интернет. Движущийся
Движущийся
ближе к маршрутизатору может восстановить соединение. Если двигаться ближе к
роутер не решает проблему, то его хотя бы можно удалить из списка
подозреваемых.
4. Перезагрузите маршрутизатор
Иногда
перезапуск маршрутизатора может помочь исправить проблемы с подключением. Это еще вернее в
случаи, когда роутер не выключался какое-то время. Быстрый перезапуск может
Встряхните маршрутизатор, чтобы он снова работал, как раньше.
Если нет
работы, вы также можете рассмотреть возможность перезагрузки маршрутизатора. Но делайте это только в том случае, если вы
хорошо, что он восстанавливается до заводских настроек. Тебе придется
перенастройте все, включая SSID и пароль.
5. Проверьте имя и пароль Wi-Fi
Проверьте сеть
имя (также известное как SSID) и пароль сетевого подключения. Если
вы привыкли автоматически подключаться, когда находитесь в радиусе действия маршрутизатора, но не
больше не может, возможно, в сеть были внесены изменения, пока вас нет.
Это может быть как
просто, поскольку администраторы могли обновить пароль или SSID.
поменял на другой.
6. Проверьте настройки DHCP
Маршрутизаторы
обычно настраиваются как DHCP-серверы. Этот параметр позволяет компьютерам подключаться к сети.
автоматически. С включенным DHCP пользователям больше не придется возиться с IP
Настройки адреса и DNS-сервера вручную.
Чтобы изменить свой DHCP
настройки, перейдите к Настройки Windows
> Сеть и Интернет > Wi-Fi . Под Wi-Fi нажмите Управление известными
сети . Выберите сеть и нажмите Свойства .
В разделе Настройки IP щелкните Изменить . В раскрывающемся меню выберите Automatic (DHCP) .
Примечание: Выбор вручную позволит
вы устанавливаете настройки DNS-сервера и IP-адреса вручную.
7.
Обновление Windows
Ваша сеть
проблемы могут быть вызваны вашей системой. Если это так, Windows может
возможно выпустили исправление. Попробуйте обновить компьютер с Windows до последней версии.
выпускать.
Перейдите к Параметры Windows > Обновление и безопасность > Центр обновления Windows . Щелкните Проверить наличие обновлений . Если есть обновления
доступны, Windows загрузит и установит их.
8.
Откройте Диагностику сети Windows
Windows имеет
инструмент под названием «Диагностика сети Windows», который позволяет пользователям устранять неполадки с подключением
вопросы.
Перейти к Параметры Windows > Сеть и Интернет > Статус . В разделе Изменить настройки сети щелкните Средство устранения неполадок сети .
Сеть Windows
Диагностика проведет пару тестов, чтобы увидеть, что может быть причиной вашего
Проблемы с Wi-Fi.
Windows позволит
вы знаете, если он не найдет никаких проблем. В противном случае вам будет предоставлен список
возможные действия для решения проблемы.
Этот инструмент или
его версия должна быть доступна в версиях от Windows 7 до Windows 10.
Кристофер Ян Бенитес (Christopher Jan Benitez) — наемный писатель-фрилансер, который предоставляет действенный и полезный веб-контент для малого бизнеса и стартапов. В свободное время он неукоснительно смотрит профессиональный рестлинг и находит утешение в прослушивании спид-метала 80-х. Прочитать полную биографию Кристофера
Подписывайтесь на YouTube!
Вам понравился этот совет? Если это так, загляните на наш канал YouTube на нашем родственном сайте Online Tech Tips. Мы охватываем Windows, Mac, программное обеспечение и приложения, а также предлагаем множество советов по устранению неполадок и обучающих видеороликов. Нажмите на кнопку ниже, чтобы подписаться!
Подписывайся
Почему они происходят и как это исправить
Проблемы с сетью и подключением: почему они возникают и как их исправить
Сегодня подавляющее большинство предприятий зависят от Интернета в своей повседневной деятельности. Без доступа к Интернету рутинная передача информации, которая происходит в большинстве компаний, остановится. Хотя никто не предполагает, что их интернет отключится, это может происходить время от времени. Без надежной связи бизнес становится непродуктивным, клиенты и деловые партнеры разочаровываются, и это влияет на всю компанию. Итак, почему возникают проблемы с сетью и подключением? Что можно сделать для решения этих проблем?
Без доступа к Интернету рутинная передача информации, которая происходит в большинстве компаний, остановится. Хотя никто не предполагает, что их интернет отключится, это может происходить время от времени. Без надежной связи бизнес становится непродуктивным, клиенты и деловые партнеры разочаровываются, и это влияет на всю компанию. Итак, почему возникают проблемы с сетью и подключением? Что можно сделать для решения этих проблем?
Учить больше
Плохое сетевое подключение: в чем проблема?
Во-первых, важно понимать некоторые из наиболее распространенных признаков проблем с сетью и подключением. Хотя наиболее очевидным признаком является сообщение об ошибке «невозможно подключиться к сети» или что-то подобное, это не обязательно может указывать на проблему с сетью. Эта проблема может быть связана с конкретным устройством, будь то компьютер или терминал. Однако, если одна и та же ошибка широко распространена в одном и том же месте, скорее всего, причиной является проблема с сетью. Другие проблемы с подключением также могут включать отставание в скорости подключения.
Другие проблемы с подключением также могут включать отставание в скорости подключения.
У кого могут возникнуть проблемы с сетью и подключением?
Потеря интернет-соединения может случиться с любым предприятием или организацией. Примеры отраслей, на которые могут сильно повлиять проблемы с сетью и подключением, включают:
Учить больше
- Медицинские организации, использующие Интернет для доступа к электронным медицинским записям, распределения заказов между врачами и медсестрами и оформления переводов пациентов из больницы в больницу
- Финансовые организации, которым требуется постоянное подключение к Интернету для обработки финансовых транзакций
- Розничные магазины, которые используют Интернет для обработки платежной информации
- И многое другое!
Организации, использующие широкополосную систему для подключения к Интернету без резервирования, чаще всего сталкиваются с потерей сети и проблемами с подключением. Резервная сеть — это дополнительный уровень безопасности, позволяющий предприятиям оставаться в рабочем состоянии, даже если одна сеть не работает или возникают проблемы.
Резервная сеть — это дополнительный уровень безопасности, позволяющий предприятиям оставаться в рабочем состоянии, даже если одна сеть не работает или возникают проблемы.
Почему возникают проблемы с сетью и подключением?
Существует несколько распространенных причин проблем с сетью и подключением. Все больше компаний полагаются на медные широкополосные услуги по подписке. Типичная проблема возникает, когда линии перерезаются или повреждаются во время строительного проекта в этом районе. Другой распространенной причиной проблем с подключением является сбой сервера данных. Проблемы с маршрутизатором также могут быть источником проблемы. Любой сбой оборудования может привести к полному сбою сети. Без резервной или резервной системы операции, зависящие от подключения, могут резко остановиться.
Учить больше
Как исправить плохое сетевое подключение?
Существует несколько способов решения проблем, связанных с сетью и подключением. Вот некоторые из наиболее эффективных решений:
Вот некоторые из наиболее эффективных решений:
- Экономичная установка LTE
Одним из вариантов является установка сети LTE. Это один из наименее затратных способов повысить надежность сети. Хотя LTE не может гарантировать 100% безотказной работы, он обеспечивает обновление по сравнению с традиционными широкополосными услугами и может хорошо работать для организаций с ограниченным бюджетом. - Создать избыточность
Другой вариант — установить вторичное резервное физическое соединение, отдельное от основной службы. Это позволяет бизнесу быть подключенным ко второму центру обработки данных, так что, если на основном сервере возникнет проблема, их интернет-соединение будет сохранено, а бизнес останется в рабочем состоянии. - Установка SD-WAN
Лучшей альтернативой для эффективного управления подключением является SD-WAN. Наличие резервной системы решает проблему полного отсутствия связи.

 Выберите Начать >Параметры > Сетевой & состояние >Интернете. В разделе Изменение сетевых параметров выберите Средство устранения сетевых неполадок. Открытие параметров состояния
Выберите Начать >Параметры > Сетевой & состояние >Интернете. В разделе Изменение сетевых параметров выберите Средство устранения сетевых неполадок. Открытие параметров состояния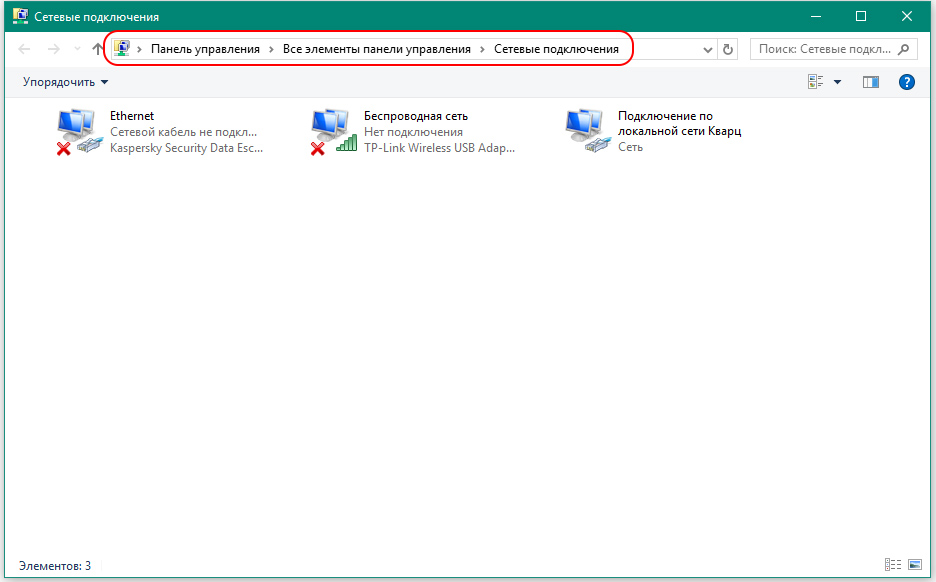

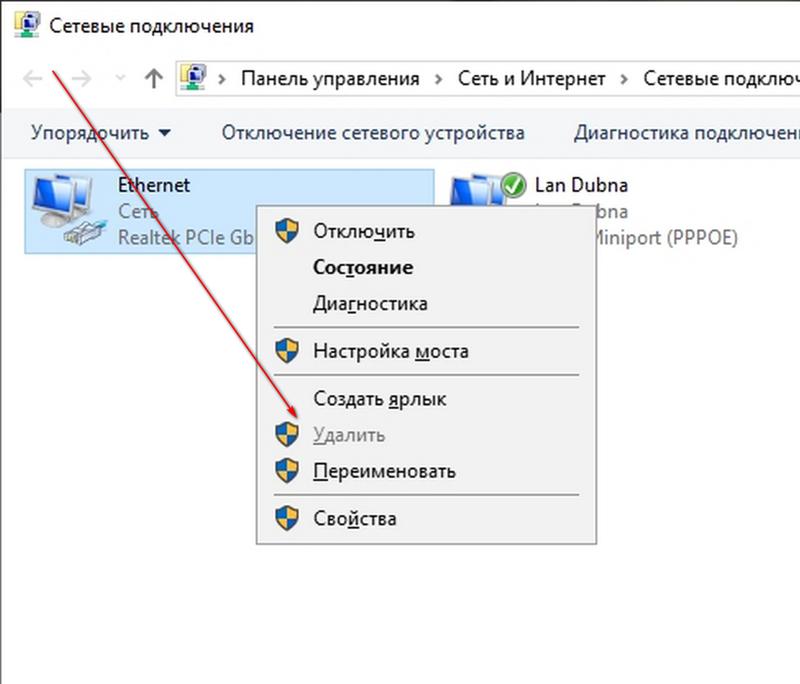

 Для устранения неисправности может потребоваться переустановка драйвера или замена сетевого адаптера.
Для устранения неисправности может потребоваться переустановка драйвера или замена сетевого адаптера.