Ошибка при возврате пк в исходное состояние windows 10: Ошибка «Возникла проблема при возврате вашего компьютера в исходное состояние. Изменения не внесены» после попытки возврата компьютера в исходное состояние.
Содержание
Проблема при возврате ПК в исходное состояние
Если Windows работает неправильно, и восстановить ее нормальное функционирование не удается, всегда можно выполнить так называемый сброс системы к заводским настройкам. При сбросе системы в исходное состояние удаляются все профили, сторонние приложения и настройки, но имеется возможность сохранения личных файлов. Но даже такой способ восстановления системы может закончиться неудачей. В этом случае после запуска процедуры сброса пользователь получает сообщение «Проблема при возврате ПК в исходное состояние. Изменения не внесены».
Как правило, причиной сбоя сброса становится повреждение образа Windows, или иначе хранилища компонентов, содержащего исходные файлы операционной системы. Привести к проблеме может недостаток на системном томе свободного места (менее 20 Гб), наличие на жестком диске битых секторов, а также принудительное прерывание процедуры сброса, например, вследствие внезапного отключения компьютера.
Как уже было сказано, основной причиной ошибки сброса к заводским настройкам чаще всего является повреждение образа системы, или иначе хранилища компонентов. То есть, чтобы восстановить систему, сначала нужно восстановить хранилище исходных файлов. Если Windows все еще загружается, откройте от имени администратора командную строку или PowerShell и выполните команду:
То есть, чтобы восстановить систему, сначала нужно восстановить хранилище исходных файлов. Если Windows все еще загружается, откройте от имени администратора командную строку или PowerShell и выполните команду:
dism /online /cleanup-image /restorehealth
Процедура займет некоторое время – дождитесь ее завершения, перезагрузите компьютер и попробуйте выполнить сброс в исходное состояние.
Вполне возможно, что процедура сброса к заводским настройкам, запущенная из среды восстановления, окажется более удачной. Чтобы в нее попасть, перезагрузите компьютер с зажатой клавишей Shift. В случае проблем с загрузкой рабочего стола попасть в среду восстановления можно дважды прервав загрузку системы сразу после включения компьютера.
Попав в среду WinPE, нажмите «Поиск и устранение неисправностей», а затем «Вернуть компьютер в исходное состояние» для запуска процедуры восстановления.
При наличии интернет-подключения вам будет доступно два источника оригинальных файлов – локальное и облачное хранилище. Второй вариант является более надежным, так как оригинальные файлы Windows будут загружены с сервера Майкрософт, а не взяты с локального хранилища, которое может оказаться поврежденным.
Второй вариант является более надежным, так как оригинальные файлы Windows будут загружены с сервера Майкрософт, а не взяты с локального хранилища, которое может оказаться поврежденным.
Если у вас нет возможности использовать «облачное» восстановление, а сброс с использованием локального хранилища компонентов не работает, ничего не останется как выполнить переустановку системы. В этом случае вам также будут доступны два варианта – классическая переустановка с загрузкой компьютера с установочной флешки и переустановка с жесткого диска, точнее, с загрузочного ISO-образа.
Если система успешно загружается, можете использовать этот второй вариант. Вам понадобится ISO-образ той же версии Windows, что установлена на вашем компьютере. Смонтируйте образ двойным кликом в Проводнике и запустите расположенный в корне виртуального привода файл setup.exe с подключенного образа.
Нажмите в открывшемся окне «Далее» и проследуйте указаниям мастера вплоть до выбора режима переустановки – с сохранением файлов, настроек и приложений, только файлов или без сохранения файлов, приложений и настроек. Выберите любой из двух последних пунктов – по сути это то же самое, что и сброс системы к заводским настройкам.
Выберите любой из двух последних пунктов – по сути это то же самое, что и сброс системы к заводским настройкам.
Сброс Windows 10 до заводских настроек. В исходное состояние системы
В этой статье мы подробно рассмотрим несколько способов, которыми можно сделать сброс Windows 10. Это позволит нам восстановить заводские настройки, выполнив автоматическую переустановку Windows 10, и вернуть наш ноутбук, или компьютер в исходное состояние. После этой процедуры система будет как «новая», как будто вы ее только что установили. В процессе восстановления заводских настроек, есть возможность сохранить личные файлы (которые хранятся на системном диске), или удалить их. Настройки операционной системы будут сброшены, а установленные пользователем программы будут удалены. Выполнить сброс Windows 10 можно как из-под системы (причем, несколькими способами), так и с загрузочного диска, или флешки. Когда система не загружается.
Если вы зашли на эту страницу, то скорее всего Windows 10 на вашем компьютере, или ноутбуке отказывается запускаться.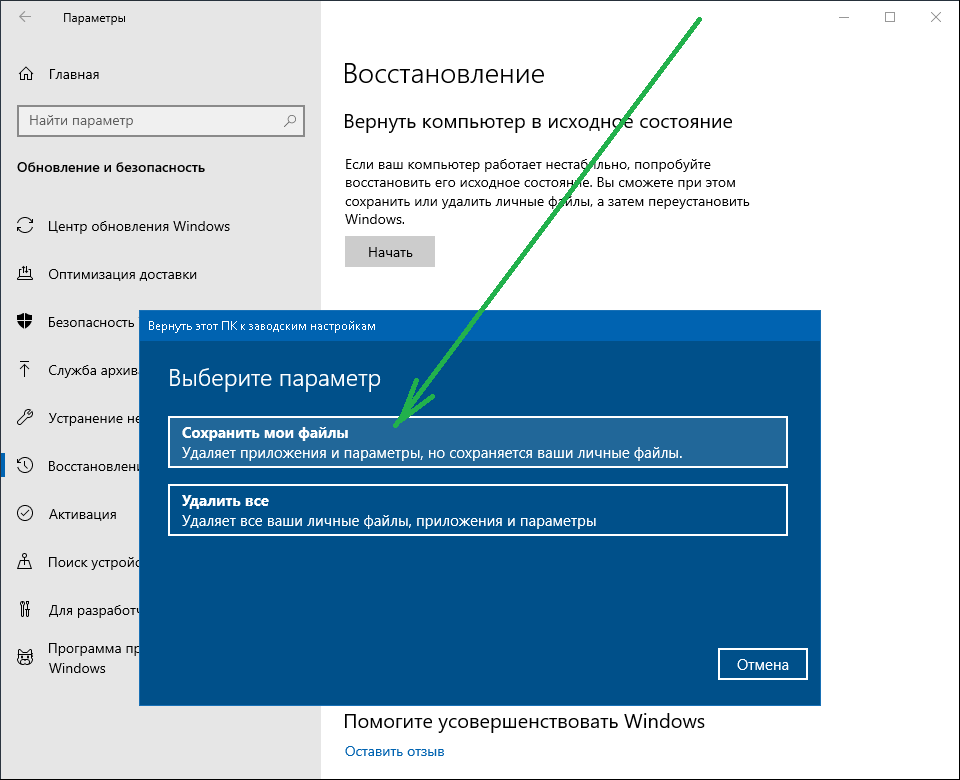 В таком случае, я советую вам сначала загрузить Windows 10 в безопасном режиме, и попытаться исправить проблему, которая мешает запуску системы. Так же можете попробовать сделать откат системы к точке восстановления. В любом случае, вы всегда можете выполнить чистую установку Windows 10 с флешки, или диска. Если у вас ноутбук, то советую выполнять установку системы по этой инструкции. В ней я подробно показывал процесс установки именно на ноутбуке.
В таком случае, я советую вам сначала загрузить Windows 10 в безопасном режиме, и попытаться исправить проблему, которая мешает запуску системы. Так же можете попробовать сделать откат системы к точке восстановления. В любом случае, вы всегда можете выполнить чистую установку Windows 10 с флешки, или диска. Если у вас ноутбук, то советую выполнять установку системы по этой инструкции. В ней я подробно показывал процесс установки именно на ноутбуке.
Сама функция, которая позволяет сделать сброс и вернуть компьютер в исходное состояние больше всего подходит не для решения проблем с запуском системы, а именно для быстрой переустановки операционной системы. Когда из-за каких-то настроек, программ, или драйверов компьютер работает нестабильно, начал зависать, тормозить и т. д. Это легкий способ получить чистую систему без сложного процесса переустановки.
Сброс системы через настройки Windows 10
Это самый просто и обычный способ, который я советую использовать в первую очередь. Только при условии, что компьютер включается, и у вас есть возможность зайти в настройки системы. Если система не загружается, то нужно использовать загрузочный диск. Если у вас такой случай, то прокрутите эту страницу ниже, и смотрите соответствующий раздел.
Только при условии, что компьютер включается, и у вас есть возможность зайти в настройки системы. Если система не загружается, то нужно использовать загрузочный диск. Если у вас такой случай, то прокрутите эту страницу ниже, и смотрите соответствующий раздел.
Откройте Пуск и перейдите в «Параметры», нажав на значок в виде шестеренки. Откройте раздел «Обновление и безопасность».
Перейдите на вкладку «Восстановление». Там вы увидите раздел «Вернуть компьютер в исходное состояние». Нажмите на кнопку «Начать».
Появится окно, в котором нужно выбрать один из двух вариантов: сохранить мои файлы, или удалить все.
- В первом случае ваши личные файлы затронуты не будут.
- Во втором случае, если вы выберете «удалить все», то все файлы будут удалены. Так же при выборе этого пункта нужно будет выбрать между «Просто удалить файлы», или «Полностью очистить диск». Насколько я понимаю, полная очистка диска делается для того, чтобы не было возможности восстановить файлы.
 В том случае, если вы, например, продаете компьютер.
В том случае, если вы, например, продаете компьютер.
Но скорее всего вам нужно выбрать пункт » Сохранить мои файлы».
Останется только подтвердить действие, нажав на кнопку «Сброс».
Дальше остается просто ждать. Компьютер в процессе может перезагружаться, это нормально. Я у себя уже дела сброс настроек Windows 10 с сохранением личных файлов. Получил полностью чистую систему. На рабочем столе остались только мои файлы. Все программы были уделены, а настройки восстановлены к заводским.
Кстати, если вы сделали возврат к исходному состоянию с сохранением личных файлов, то на системном диске (как правило, это диск C) останется папка Windows.old, в которой будет старая система. Если она вам не нужна, то можете удалить ее с помощью функции «Очистка диска». Занимает она не мало места на диске. Подробнее в инструкции: как удалить папку Windows.old.
Функция «Начать заново» в Windows 10
Такая функция появилась в версии 1703 Creators Update. Если у вас Windows 10 обновляется, и установлено это обновление, то вы без проблем сможете выполнить автоматическую, чистую установку Windows 10. Снова же, через параметры самой системы.
Если у вас Windows 10 обновляется, и установлено это обновление, то вы без проблем сможете выполнить автоматическую, чистую установку Windows 10. Снова же, через параметры самой системы.
Открываем «Параметры», переходим в раздел «Обновление и безопасность» и на вкладку «Восстановление». Нажмите на ссылку «Узнайте, как начать заново с чистой установкой Windows».
Появится окно с вопросом «Вы хотите переключить приложения?». Нажмите «Да». И в новом окне, в разделе «Начать заново» нажмите на кнопку «Начало работы».
Дальше мы увидим небольшое описание функции. Сообщение о том, что все сторонние приложения и программы будут удалены. А так же будут сохранены все личные файлы и некоторые настройки Windows. Ну и в зависимости от самого компьютера, процесс восстановления может занять более 20 минут.
В следующем окне можно посмотреть список всех установленных программ, которые будут удалены в процессе сброса. Для удобства, система этот список сохранит в файл и оставит его на рабочем столе. Чтобы вы потом смогли по этому списку заново установить необходимые программы.
Чтобы вы потом смогли по этому списку заново установить необходимые программы.
Остается только нажать на кнопку «Начало» и ожидать. Если у вас ноутбук, то обязательно подключите к нему питание.
После восстановления заводских настроек, скорее всего понадобится установить некоторые драйверы и программы. Кстати, не забывайте, что список программ сохранен на рабочем столе в .html файле.
Так же, на системном диске будет папка Windows.old со старой системой. Если все хорошо, и вы не планируете делать откат системы, то удалите папку Windows.old.
Нужно нажать правой кнопкой мыши на диск C и выбрать «Свойства». Дальше нажать на кнопку «Очистка диска». Выделить галочкой пункт «Предыдущие установки Windows», и нажать «Ok».
Можете продолжать пользоваться своим компьютером, или ноутбуком.
Сброс через Refresh Windows Tool (если версия ниже 1703 Creators Update)
Этот способ пригодится в том случае, когда при попытке сделать сброс настроек Windows 10 первым способ из этой статьи появляется ошибка «Проблема при возврате ПК в исходное состояние.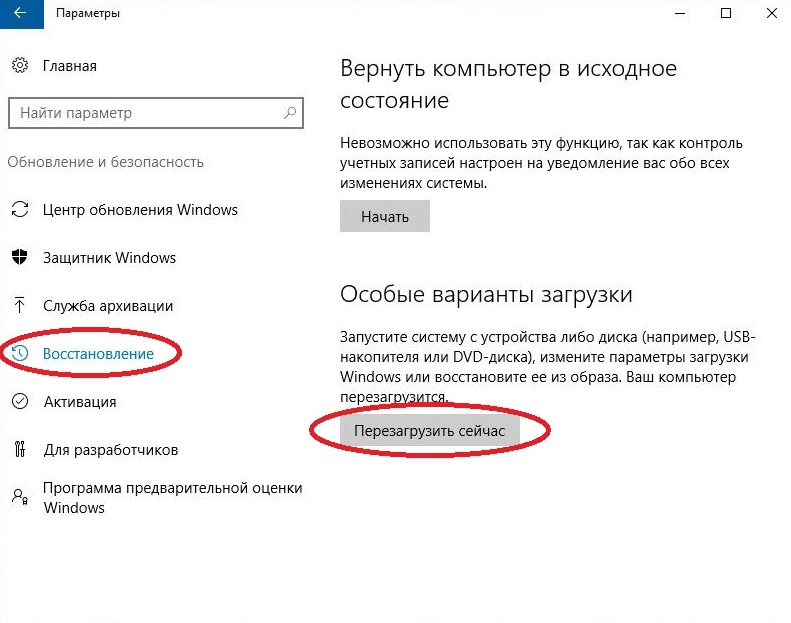 Изменение не внесены», или «Не удалось найти среду восстановления».
Изменение не внесены», или «Не удалось найти среду восстановления».
Как и в способе описанном выше, в параметрах, в разделе «Обновление и безопасность» – «Восстановление» нужно нажать на «Узнайте, как начать заново с чистой установкой Windows».
Только откроется не функция «Начать заново», а страничка в браузере, откуда нужно скачать программу Refresh Windows Tool. Нажав на кнопку «Скачать средство сейчас».
Сохраните программу на компьютер и запустите ее. В первом окне нужно принять лицензионное соглашение.
Дальше нужно выбрать один из двух вариантов: «Сохранить только мои личные файлы», или «Ничего не сохранять». Нажимаем на кнопку «Начать» и ждем, пока закончится процесс возврата Windows 10 к заводскому состоянию.
Обратите внимание, что Refresh Windows Tool будет скачивать с интернета образ Windows 10. Который весит примерно 3 Гб.
Как и в двух описанных выше способах, на системном диске скорее всего будет создана папка Windows. old, которую желательно удалить. Так как она может занимать очень много места. Как удалить ее, я писал выше.
old, которую желательно удалить. Так как она может занимать очень много места. Как удалить ее, я писал выше.
Сброс Windows 10 когда система не загружается (через BIOS)
Выше я написал «через BIOS», но это не совсем так. На самом деле, с помощью меню БИОС настройки системы никак не сбросить. Просто многие пользователи именно так называют способ восстановить систему, если она по какой-то причине перестала запускаться. Этот способ можно использовать в том случае, когда нет возможности зайти в настройки Windows 10 и запустить переустановку.
Нам понадобится:
- Либо диск восстановления (флешка), который вы можете создать на другом компьютере с Windows 10 по инструкции: как создать диск восстановления Windows 10. Главное, чтобы совпадала разрядность системы (x32, x64).
- Либо загрузочный диск с Windows 10, или загрузочная флешка. Если не получится сделать сброс, то с такого диска (флешки) вы сможете выполнить чистую установку операционной системы.

Дальше нужно загрузить компьютер, или ноутбук с загрузочного диска (флешки) и зайти в режим восстановления системы. Может пригодится статья: как загрузиться с флешки или с диска.
Сразу после загрузки с диска нужно выбрать язык и перейти в «Восстановление системы».
Дальше переходим в «Поиск и устранение неисправностей».
И выбираем «Вернуть компьютер в исходное состояние».
Дальше все по стандартной схеме:
- Выбор способа восстановления к заводским настройкам. Варианта два: удалить личные файлы, или сохранить их. В первом случае ваши файлы останутся, будут сброшены только настройки Windws 10 и удалены программы. Во втором случае, все файлы будут удалены.
- Возможно, понадобится выбрать операционную систему.
- В окне с информацией о процедуре сброса параметров, советую прочитать что там написано, и нажать на кнопку «Вернуть в исходное состояние».
После подтверждения начнется процесс восстановлении вашего компьютера к исходному состоянию.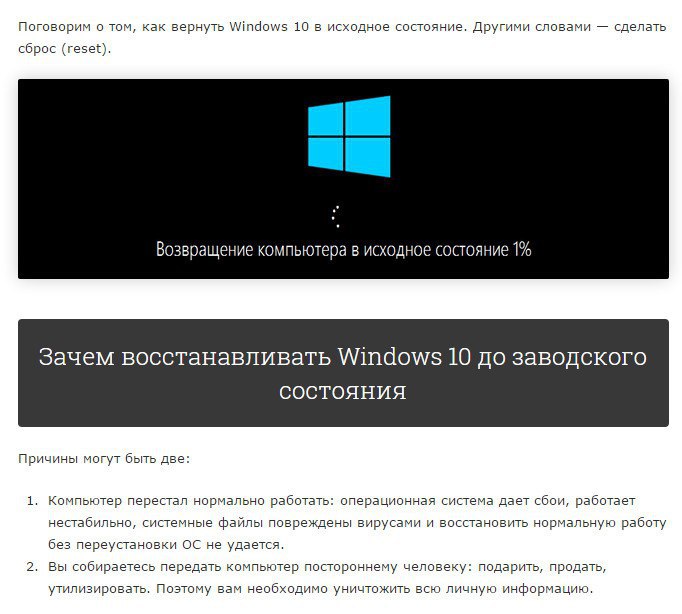 Просто ждем. Компьютер может перезагружаться.
Просто ждем. Компьютер может перезагружаться.
Если вы выставляли загрузку с диска (USB-накопителя) в BIOS, а не через Boot Menu, то когда компьютер будет перезагружаться, и на экране появится надпись «Press any key to boot from DVD» ничего не нажимайте. Чтобы загрузка пошла с жесткого диска, или SSD, а не загрузочного накопителя.
Вроде о всех нюансах написал. Если у вас остались какие-то вопросы, то задавайте их в комментариях. Всего хорошего!
7 исправлений при перезагрузке ПК в 2023 году
Если при перезагрузке Windows вы получаете сообщение « при перезагрузке ПК возникла проблема», существует множество причин, по которым может появиться эта ошибка. Возможно, вы захотите перезагрузить компьютер, чтобы избавиться от вредоносного ПО, или хотите выполнить новую настройку Windows. Или, возможно, вы просто хотите удалить все, потому что продаете свой компьютер. В любом случае ошибка сброса ПК раздражает и слишком упряма, чтобы идти сама по себе, не пытаясь найти какое-то решение. Прочтите наши быстрые исправления ниже, которые помогут избавиться от этой надоедливой проблемы.
Прочтите наши быстрые исправления ниже, которые помогут избавиться от этой надоедливой проблемы.
- Часть 1. По какой причине возникла проблема со сбросом настроек ПК?
- Часть 2. Исправления для перезагрузки этого ПК. Возникла проблема со перезагрузкой компьютера
- Исправление 1: Запустите сканирование SFC
- Исправление 2: Запустите программу установки точки восстановления системы
- Исправление 3: изменение реестра системы и программного обеспечения
- Исправление 4: отключить среду восстановления Windows
- Исправление 5: Запустите Защитник Windows
- Исправление 6: запуск восстановления при загрузке на вашем компьютере
- Исправление 7: выполните новую установку Windows
- Бонусный совет: как восстановить Windows 11/10/8/7? ГОРЯЧИЙ
- Часто задаваемые вопросы:
Часть 1. Что вызывает ошибку «Произошла проблема со сбросом настроек компьютера»?
Если вы получаете сообщение «возникла проблема со сбросом ошибки ПК» в Windows 10, в зависимости от ситуации может быть много причин этой проблемы. Но во всех случаях эта ошибка делает невозможным сброс или загрузку вашего ПК. Есть много вариантов этой ошибки сброса. К ним относятся:
Но во всех случаях эта ошибка делает невозможным сброс или загрузку вашего ПК. Есть много вариантов этой ошибки сброса. К ним относятся:
- Может появиться, когда вы пытаетесь обновить Windows.
- Когда вы пытаетесь перезагрузить компьютер, но не можете этого сделать.
- При возникновении проблемы во время процесса перезагрузки ПК.
Часть 2. Исправления для сообщения «Сброс настроек этого компьютера. Возникла проблема со сбросом настроек компьютера»
Вот как исправить проблему «возникла проблема при перезагрузке компьютера»:
Исправление 1: Запустите сканирование SFC
Наиболее вероятной причиной ошибки «возникла проблема при сбросе Windows 10 на вашем компьютере» является поврежденная файловая система. Если основные файлы в вашей ОС Windows 10 повреждены или удалены, они являются основной причиной проблемы со сбросом настроек вашего ПК. Встроенная проверка системных файлов (SFC) может быть удобным инструментом для восстановления этих файлов. Следуйте приведенным ниже инструкциям, чтобы устранить проблему перезагрузки ПК:
Следуйте приведенным ниже инструкциям, чтобы устранить проблему перезагрузки ПК:
Шаг 1 : Найдите «Командная строка». Запустите его от имени администратора.
Шаг 2 : Введите команду «sfc /scannow». Нажмите Enter.
Шаг 3 : Дождитесь завершения сканирования. Он исправит любые ошибки файлов, обнаруженные во время сканирования.
Теперь выключите и включите компьютер. Попробуйте сбросить его снова. Если описанный выше метод не работает, перейдите к исправлению 2.
Исправление 2: Запустите установку точки восстановления системы
Вы можете откатить свой компьютер до более раннего момента времени, если у вас есть точка восстановления системы. Точки восстановления системы создаются при установке новых приложений и драйверов. Или вы также можете создать точки вручную в системе. Но помните, все ваши драйвера и приложения, которые вы установили после создания точки восстановления, будут удалены. Более того, это исправление будет работать только до того, как возникнет ошибка «возникла проблема со перезагрузкой компьютера, никаких изменений не было внесено в Windows 10». Вот как восстановить систему, чтобы устранить эту ошибку:
Вот как восстановить систему, чтобы устранить эту ошибку:
Шаг 1 : Введите «Восстановление системы» в строке поиска. Из показанных вариантов выберите «Создать точку восстановления». Затем откройте «Защита системы» в окне «Свойства системы».
Шаг 2 : Выберите «Восстановление системы». Нажмите «Далее» и выберите точку, к которой вы хотите, чтобы ваш компьютер вернулся. Нажмите «Далее» и следуйте инструкциям на экране.
Теперь проверьте, можете ли вы перезагрузить компьютер. Если у вас нет точки восстановления системы, попробуйте следующий метод.
Исправление 3: изменение реестра системы и программного обеспечения
Другой способ исправить ошибку «Windows 10, возникла проблема при перезагрузке компьютера» — изменить имя системы и реестра программного обеспечения. Вам придется использовать командную строку для восстановления важных файлов и реестра вашего ПК. Вот что делать:
Шаг 1 : Найдите «Командная строка». Запустите его от имени администратора.
Запустите его от имени администратора.
Шаг 2 : Введите следующие команды. Но не забывайте нажимать «Enter» после каждой команды.
- компакт-диск %windir%\system32\config
- рен система система.001
- ren программное обеспечение.001
Шаг 3 : Закройте «Командную строку» и перезагрузите компьютер. Попробуйте снова перезагрузить компьютер.
Исправление 4: отключить среду восстановления Windows
Существует известный и эффективный метод устранения ошибки «Windows 10, возникла проблема при перезагрузке компьютера, изменения не вносились». Отключите среду восстановления Windows, а затем снова включите ее. Вот как вы можете это сделать:
Шаг 1 : Найдите «Командная строка». Запустите его от имени администратора.
Шаг 2 : Введите команду «reagentc /disable». Нажмите «Ввод».
Шаг 3 : Введите команду «reagentc /enable» для повторного включения. Нажмите «Ввод».
Закройте «Командную строку» и перезагрузите компьютер. Попробуйте снова перезагрузить компьютер.
Исправление 5: Запустите Защитник Windows
Используйте встроенный Защитник Windows, чтобы исправить сообщение «возникла проблема при перезагрузке компьютера. Никаких изменений не вносилось». Хотя его основное назначение — удаление вредоносных программ и вирусов, оно также может обновить вашу Windows. Но не забудьте создать резервную копию ваших личных данных, так как обновление Windows удалит их с системного диска. После резервного копирования файлов выполните следующие действия:
Шаг 1 : Откройте приложение «Настройки», одновременно нажав клавиши «Windows и I».
Шаг 2 : Нажмите «Обновление и безопасность». На левой панели выберите «Безопасность Windows». В некоторых версиях Windows 10 он может отображаться как «Защитник Windows».
Шаг 3 : Нажмите «Открыть безопасность Windows». Он может отображаться как «Открыть Центр безопасности Защитника Windows». На левой панели выберите «Безопасность Windows». В некоторых версиях Windows 10 он может отображаться как «Защитник Windows».
На левой панели выберите «Безопасность Windows». В некоторых версиях Windows 10 он может отображаться как «Защитник Windows».
Шаг 4 : Перейдите вниз, чтобы выбрать параметр «Производительность и работоспособность устройства». Нажмите «Дополнительная информация» в разделе «Новый старт».
Шаг 5 : Нажмите «Начать» и следуйте инструкциям на экране, чтобы обновить Windows. После этого попробуйте снова перезагрузить компьютер.
Исправление 6: запуск восстановления при загрузке на вашем компьютере
Пользователи Windows могут использовать Восстановление при загрузке, встроенную функцию, которая может исправлять системные ошибки и восстанавливать файлы запуска. Вы можете использовать эту функцию для решения проблемы «сбросьте этот компьютер, возникла проблема со сбросом вашего компьютера». Следуйте инструкциям ниже:
Шаг 1 : Удерживая нажатой клавишу «Shift», нажмите кнопку «Питание> Перезагрузка», чтобы перезагрузить компьютер.
Шаг 2 : Появится экран с опцией «Устранение неполадок». Нажмите здесь.
Шаг 3 : Это перенаправит вас на другой экран. Выберите «Дополнительные параметры». Затем выберите «Восстановление при загрузке».
Ваша система начнет поиск исправлений для восстановления файлов. Система перезапустится после завершения процесса восстановления. Теперь вы сможете перезагрузить компьютер.
Исправление 7: выполните новую установку Windows
Если ни один из вышеперечисленных способов не помогает устранить ошибку «возникла проблема при перезагрузке компьютера, изменения не вносились», попробуйте переустановить Windows. Иногда вам понадобится новая установка. Но избегайте установки пиратской версии Windows, так как это может сделать вашу систему уязвимой для вирусов или вредоносных программ. Вместо этого всегда выбирайте подлинную Windows.
Дополнительный совет: как восстановить Windows 11/10/8/7?
Если вы потеряли данные из-за перезагрузки ПК, устранения проблемы со сбросом или просто из-за отсутствия резервной копии, не беспокойтесь. Ваши ценные файлы скрыты, но не удалены навсегда, поэтому вы можете легко восстановить их с помощью первоклассного инструмента, такого как программное обеспечение для восстановления данных Tenorshare 4DDiG. Независимо от версии Windows или устройства, которое вы используете, оно может восстанавливать данные с высокой точностью.
Ваши ценные файлы скрыты, но не удалены навсегда, поэтому вы можете легко восстановить их с помощью первоклассного инструмента, такого как программное обеспечение для восстановления данных Tenorshare 4DDiG. Независимо от версии Windows или устройства, которое вы используете, оно может восстанавливать данные с высокой точностью.
4DDiG — это надежный инструмент, который предлагает следующее:
- Восстанавливает данные со всех устройств хранения, включая жесткие диски, SD-карты, USB-накопители и цифровые камеры.
- Извлекает более 1000 форматов файлов, включая аудио, видео, документы и изображения.
- Восстанавливает все отформатированные, скрытые, удаленные, поврежденные или поврежденные файлы Windows.
- Использует алгоритм MD5 Message-Digest для обнаружения глубоко скрытых файлов и восстановления их в исходное положение.
- Извлекает файлы, потерянные из-за перезагрузки ПК, системных ошибок Windows, атак вредоносных программ или потерянных разделов.

- Предлагает несколько режимов предварительного просмотра для проверки сведений о файле.
- Быстрое и безопасное сканирование без риска для целостности ваших данных.
- Поддерживает все версии Windows, включая 7 и выше.
Следуйте приведенным ниже инструкциям, чтобы восстановить данные Windows:
СКАЧАТЬ БЕСПЛАТНО
Для ПК
Безопасная загрузка
СКАЧАТЬ БЕСПЛАТНО
Для MAC
Безопасная загрузка
Купить сейчас
Купить сейчас
- Откройте инструмент 4DDiG, укажите путь к диску, на котором вы потеряли файлы Windows, и нажмите «Старт», чтобы запустить сканер.
- Инструмент проверит диск на наличие файлов Windows для восстановления. Вы можете приостановить сканирование, чтобы просмотреть детали файлов, которые вы хотите восстановить.
- После обнаружения и восстановления файлов Windows нажмите «Восстановить», чтобы сохранить их в месте, где нет риска перезаписи.
Часто задаваемые вопросы:
Как принудительно сбросить настройки компьютера до заводских?
Чтобы принудительно восстановить заводские настройки вашего ПК, вам нужно выбрать «Пуск» > «Настройки», затем выбрать «Обновление и безопасность > Восстановление». Когда откроется окно «Восстановление», найдите параметр «Сбросить этот компьютер» и выберите «Начать» под ним. Вам будет предложено сохранить файлы или удалить все. Выберите первый вариант сброса настроек без потери важных файлов.
Когда откроется окно «Восстановление», найдите параметр «Сбросить этот компьютер» и выберите «Начать» под ним. Вам будет предложено сохранить файлы или удалить все. Выберите первый вариант сброса настроек без потери важных файлов.
Как исправить неудачный сброс Windows 10?
Попробуйте методы, упомянутые ранее, в зависимости от ситуации, чтобы исправить неудачный сброс Windows 10. Один из них может решить проблему со сбросом.
Итог
Во время перезагрузки ПК может внезапно возникнуть проблема типа «При перезагрузке ПК возникла проблема». Эта ошибка имеет множество вариаций из-за различных ситуаций, в которых она появляется. Чтобы решить эту проблему, попробуйте наши методы, как упоминалось ранее, и один из них может сработать для вас. Процесс сброса ПК или любая ошибка, возникающая во время этого процесса, может привести к необратимой потере данных, особенно если у вас нет резервной копии. Но профессиональный инструмент, такой как программное обеспечение для восстановления данных Tenorshare 4DDiG, может восстановить ваши скрытые, удаленные, поврежденные или поврежденные данные в любых ситуациях. Он поддерживает все версии Windows, включая седьмую и выше, и может извлекать более 1000 типов файлов всего за три клика.
Он поддерживает все версии Windows, включая седьмую и выше, и может извлекать более 1000 типов файлов всего за три клика.
[Исправлено] «Возникла проблема со сбросом настроек ПК. Никаких изменений не было внесено» ошибка
Вопрос
Проблема: [Исправлено] «Возникла проблема при перезагрузке компьютера. Изменения не вносились» ошибка
Здравствуйте. У меня были серьезные проблемы со звуком в Windows, и я просто не мог их исправить, поэтому решил перезагрузить ПК. Однако я не могу завершить его — я получаю сообщение об ошибке «При перезагрузке компьютера возникла проблема. Никаких изменений не вносилось». Пожалуйста, не могли бы вы помочь мне с этим?
Решенный Ответ
Восстановление системы — это встроенная функция восстановления Windows, которую можно использовать для отмены определенных относительно недавних изменений, внесенных в ПК, что, по сути, упрощает откат любых изменений, которые могли привести к поломке Windows. Этот инструмент чрезвычайно полезен и обычно используется для решения таких проблем, как ошибки синего экрана, проблемы с драйверами, сбои реестра и многое другое.
Этот инструмент чрезвычайно полезен и обычно используется для решения таких проблем, как ошибки синего экрана, проблемы с драйверами, сбои реестра и многое другое.
При устранении неполадок пользователи могут столкнуться с другими ошибками, сбоями или другими системными сбоями. Это может значительно увеличить время, необходимое для устранения проблемы. В данном случае речь идет об ошибке восстановления системы «Возникла проблема при перезагрузке компьютера. Никаких изменений не вносилось».
Сброс компьютера — это новая функция в Windows 10, которая позволяет пользователям сбрасывать настройки своего устройства без потери личных файлов и настроек. Это гарантирует, что пользовательский опыт останется стабильным, даже если они установят много приложений или изменят определенные системные настройки.
Ошибка обычно возникает при выполнении перезагрузки компьютера из Настройки > Обновление и безопасность > Восстановление . Чаще всего сброс не удается из-за того, что предыдущая попытка сброса прошла неправильно и не смогла включить защиту системы или создать точку восстановления до запуска процесса перезагрузки компьютера.
Хотя Microsoft утверждает, что проблема возникает только в версиях Windows 10 2004 года сборки, [1] пользователи других версий операционной системы также могут столкнуться с этой проблемой. Ниже мы предоставим несколько способов, которые должны помочь вам исправить ошибку «При перезагрузке компьютера возникла проблема. Никаких изменений не было внесено» и верните состояние вашего компьютера в прошлое, окончательно решив исходную проблему.
Если у вас сразу много проблем, мы настоятельно рекомендуем вам использовать программу для ремонта ПК RestoroMac Washing Machine X9иметь дело с тех. Само собой разумеется, что некоторые проблемы с компьютером может быть сложно решить вручную, поэтому оставить работу для решения автоматического ремонта — это хороший способ избежать утомительного процесса решения проблем.
1. Исправить повреждение системного файла
Исправить сейчас! Исправить сейчас!
Для восстановления поврежденной системы необходимо приобрести лицензионную версию Restoro Mac Washing Machine X9.
Поврежденные системные файлы обычно являются основной причиной возникновения ошибки восстановления системы. Итак, запустим несколько команд через командную строку:
- Введите cmd в поиске Windows
- Щелкните правой кнопкой мыши Командная строка и выберите Запуск от имени администратора
- Если появится Контроль учетных записей пользователей , нажмите Да
- Когда появится новое окно, вставьте следующую команду:
sfc /scannow - Нажмите Введите и дождитесь завершения процесса
- Если SFC исправила поврежденные файлы, перезапустить ваш компьютер
- Если сканирование вернуло ошибку , используйте следующую команду:
dism /online /cleanup-image /restorehealth - Перезагрузите компьютер и попробуйте еще раз воспользоваться функцией восстановления системы.

2. Повторно включите ReAgent.exe
Исправьте это сейчас! Исправьте это сейчас!
Для восстановления поврежденной системы необходимо приобрести лицензионную версию Restoro Mac Washing Machine X9.
Отключение и включение процесса, используемого восстановлением Windows, может помочь решить проблему:
- Открыть Командную строку от имени администратора как описано выше
- Скопируйте и вставьте следующую команду, нажав Введите после:
реагентc / отключить - Выполните следующую команду:
реагентc / enable
3. Переименовать файлы реестра
Исправить сейчас! Исправить сейчас!
Для восстановления поврежденной системы необходимо приобрести лицензионную версию Restoro Mac Washing Machine X9.
- Открыть Командную строку от имени администратора
- Скопируйте и вставьте следующие команды (не забудьте нажимать Enter после каждой!):
cd %windir%\\system32\\config
ren system system. 001
001
ren software software.001 - Перезагрузите компьютер.
4. Используйте восстановление системы
Исправьте это сейчас! Исправьте это сейчас!
Для восстановления поврежденной системы необходимо приобрести лицензионную версию Restoro Mac Washing Machine X9.
Если у вас есть точки восстановления системы, созданные ранее, вы можете попробовать использовать эту функцию вместо перезагрузки ПК:
- Введите rstrui.exe в поиске Windows и нажмите Введите
- Здесь выберите Выберите другую точку восстановления (если она доступна) и нажмите Далее
- Галочка Показать больше точек восстановления (если доступно)
- Выберите момент времени, когда изначальной проблемы не существовало
- Нажмите Далее и Готово.
Если вы не можете загрузиться в Windows…
Исправьте это сейчас! Исправьте сейчас!
Для восстановления поврежденной системы необходимо приобрести лицензионную версию Restoro Mac Washing Machine X9.
Некоторые пользователи могут зацикливаться на перезагрузке — это распространенная проблема, хотя она может быть очень проблематичной. Вот несколько вещей, которые вы должны попробовать:
5. Запустите Восстановление при загрузке
Исправьте это сейчас! Исправьте это сейчас!
Для восстановления поврежденной системы необходимо приобрести лицензионную версию Restoro Mac Washing Machine X9.
- Перезапустите Windows — используйте кнопку Power или Reset
- Как только система начнет загружаться, прервите процесс, нажав и удерживая кнопку Power в течение нескольких секунд – сделайте это еще два раза, и вы должны войти в Windows Recovery Environment .
- Отсюда выберите Устранение неполадок > Дополнительные параметры и нажмите Восстановление при загрузке
- Дождитесь завершения процесса и посмотрите, помогло ли это вам загрузиться в Windows.

6. Запустите команды командной строки
Исправьте сейчас! Исправьте сейчас!
Для восстановления поврежденной системы необходимо приобрести лицензионную версию Restoro Mac Washing Machine X9.
Вы можете использовать командную строку, даже если не можете загрузиться в Windows. Вот как:
- Повторите описанные выше шаги, чтобы войти в среду восстановления Windows
- Выберите Устранение неполадок > Дополнительные параметры > Командная строка
- Это должно запустить окно командной строки
- Отсюда выполните все команды, упомянутые в первой половине статьи ( методы 1,2,3 )
.
7. Переустановите Windows
Исправьте сейчас! Исправьте прямо сейчас!
Для восстановления поврежденной системы необходимо приобрести лицензионную версию Restoro Mac Washing Machine X9.
Если ни одно из вышеперечисленных решений не помогло, следует переустановить Windows. Для этого вам нужно будет использовать USB-накопитель не менее 8 ГБ (имейте в виду, что содержимое будет удалено при создании ISO) [2] и другой (рабочий) компьютер для создания установочного медиафайла:
Для этого вам нужно будет использовать USB-накопитель не менее 8 ГБ (имейте в виду, что содержимое будет удалено при создании ISO) [2] и другой (рабочий) компьютер для создания установочного медиафайла:
- Посетите официальный сайт Microsoft и загрузите установочный носитель Windows 10
- Запустить программу установки и принять условия
- Выберите Создайте установочный носитель (USB-накопитель, DVD или файл ISO) для другого ПК
- Выберите USB-накопитель , пока подключите USB к компьютеру
- Выберите раздел UEFI при появлении запроса
- Создав образ системы, теперь вам нужно убедиться, что приоритет загрузки правильный, чтобы вы могли загружаться с USB
- Запустите поврежденную систему Windows и продолжайте нажимать Del, Esc, F12, F10, или другую кнопку (за более подробной информацией о том, как получить доступ к BIOS, обратитесь к производителю материнской платы или ноутбука) [3]
- В BIOS найдите вкладку Bootup или раздел
- Установить приоритет загрузки на USB/съемный диск и выход из BIOS
- Перезагрузка система и установка должна начаться
- В настройках убедитесь, что вы выбрали параметр Сохранить мои файлы , чтобы не потерять свои личные файлы
- Однако рекомендуется удалить все приложения, так как они могут быть причиной возникновения проблем в первую очередь.
.
Дополнительное чтение:
- Как запустить восстановление системы через командную строку?
- Как переустановить Windows без потери файлов?
- Как сбросить Windows до заводских настроек?
- Как оптимизировать реестр Windows?
Автоматическое исправление ошибок
Команда ugetfix.com делает все возможное, чтобы помочь пользователям найти лучшие решения для устранения их ошибок. Если вы не хотите возиться с методами ручного ремонта, используйте автоматическое программное обеспечение. Все рекомендуемые продукты были протестированы и одобрены нашими специалистами. Инструменты, которые вы можете использовать для исправления вашей ошибки, перечислены ниже:
Все рекомендуемые продукты были протестированы и одобрены нашими специалистами. Инструменты, которые вы можете использовать для исправления вашей ошибки, перечислены ниже:
Restoro — запатентованная специализированная программа восстановления Windows. Он продиагностирует ваш поврежденный компьютер. Он просканирует все системные файлы, библиотеки DLL и ключи реестра, которые были повреждены угрозами безопасности. Стиральная машина Mac X9 — запатентованная специализированная программа восстановления Mac OS X. Он продиагностирует ваш поврежденный компьютер. Он будет сканировать все системные файлы и ключи реестра, которые были повреждены угрозами безопасности.
Этот запатентованный процесс восстановления использует базу данных из 25 миллионов компонентов, которые могут заменить любой поврежденный или отсутствующий файл на компьютере пользователя.
Чтобы восстановить поврежденную систему, необходимо приобрести лицензионную версию средства удаления вредоносных программ Restoro.
 В том случае, если вы, например, продаете компьютер.
В том случае, если вы, например, продаете компьютер.


 001
001 