Увеличить быстродействие ноутбука: Можно ли ускорить старый ноутбук
Содержание
Можно ли ускорить старый ноутбук
- Компьютерный магазин
- Блог
- Статьи на тему: Ноутбуки (notebook, laptop)
Автор статьи: Сергей Коваль
([email protected])
Опубликовано: 15 августа 2022
Ваш любимый старенький ноутбук стал тормозить во время работы? Не спешите покупать новое устройство, попробуйте привести в его чувство и оптимизировать некоторые аспекты
В рамках статьи рассмотрим несколько способов, которые ускорят работу вашего устаревшего девайса
Замена операционной системы
Windows, которая чаще всего используется на ноутбуках, имеет свойство засоряться. В ней накапливается много ненужных файлов и сохраняются различные неправильные настройки. Все это сильно тормозит систему и влияет на функционирование самого устройства.
Если Windows на ноутбуке служит уже несколько лет, то она начинает периодически подвисать. Поэтому ее необходимо переустановить.
Поэтому ее необходимо переустановить.
Отметим, что последняя 10 версия будет сильно нагружать ваш компьютер. Лучше использовать Windows 7 или более ранние версии Windows 10.
Отключение автозагрузки
Когда происходит включение ноутбука, то запускается операционная система и вместе с ней некоторые программы. Данные утилиты могут забирать много оперативной памяти, что провоцирует торможение устройства. Соответственно, автозагрузку лишних приложений желательно отключить.
В Windows 10 программы из автозагрузки находятся в отдельной вкладке в разделе диспетчера задач. Необходимо определить, какой софт является ненужным и отключить его. Но здесь стоит учитывать, что существуют и важные служебные утилиты. Поэтому, если нет точной уверенности в их назначении — найдите название программ в интернете и изучите их функционал.
В операционной системе Windows 7 найти раздел “Автозагрузка” нужно путем одновременного нажатия клавиш Win + R. Они откроют окно, в поле которого надо ввести «msconfig». Появится нужная вкладка, где также надо отключить ненужные программы.
Они откроют окно, в поле которого надо ввести «msconfig». Появится нужная вкладка, где также надо отключить ненужные программы.
Антивирусная проверка
Встроенная служба безопасности Windows не всегда эффективна. На устройстве нужно обязательно устанавливать надежное антивирусное программное обеспечение. Наличие вредоносных файлов в системе значительно замедляют ее быстродействие.
Антивирусная программа должны быть в действии постоянно. Она следит за попаданием вредоносных утилит в систему и предотвращает их проникновение. Как минимум раз в неделю также требуется сканировать устройство в режиме глубокой проверки.
Увеличение файла подкачки
Этот вариант подойдет для устройств с небольшим объемом оперативной памяти. Чтобы увеличить файл подкачки, нужно выполнить следующие действия:
- в поисковой строке Windows ввести «Настройка представления и производительности системы»;
- в результате поиска появится окно, в котором надо открыть раздел “Дополнительно” и снять галочку вверху;
- выбрать пункт “Указать размер” и задать число в два раза больше текущего значения.

Установленный размер подкачки указан внизу страницы.
Чистка комплектующих
В процессе пользования ноутбуком внутри него накапливается много пыли. Она является главным врагом любой техники. Из-за нее устройство начинает перегреваться и, соответственно, снижается производительность.
Минимум раз в год, а лучше перед началом лета и по его окончанию, ноутбук необходимо проверять на отсутствие пыли в системе охлаждения. Это можно сделать самостоятельно, но очень аккуратно, не повредив при этом детали устройства. Если есть сомнения, то лучше обратиться за услугой в сервисный сервис. Стоит она не очень дорого, но специалисты все сделают на профессиональном уровне.
Обеспечение надежного охлаждения
Очистка ноутбука от пыли и обновление термопасты увеличат теплопроводные свойства компьютера. Также рекомендуется проверить состояние кулеров, они должны находится в исправном виде и стабильно выполнять свои функции. Можно даже установить специальную подставку с активным охлаждением.
Можно даже установить специальную подставку с активным охлаждением.
Снижение температур предотвращает троттлинг процессора. Это в свою очередь препятствует уменьшению производительности самого компьютера. Исключением здесь могут быть ноутбуки с пассивной системой охлаждения. Здесь бороться с троттлингом и принимать какие-либо меры не нужно.
Корректная настройка электропитания
В процессе эксплуатации ноутбук работает в трех режимах энергопотребления:
- экономный;
- сбалансированный;
- высокопроизводительный.
Если установлены первые два режима, то электроэнергия расходуется ограничено. Соответственно, быстродействие самого ноутбука заметно снижается.
Чтобы максимально увеличить скорость работы устройства, необходимо включить режим высокой производительности. Для этого щелкните на значок батареи и в появившемся окне выберите дополнительные параметры электропитания. Откроется меню с режимами, где нужно установить необходимый вариант и сохранить изменения.
Откроется меню с режимами, где нужно установить необходимый вариант и сохранить изменения.
Апгрейд и разгон железа
Обновление железа в виде установки нового твердого накопителя (SSD) и увеличение объема оперативной памяти значительно повысят производительность устройства. Эти два компонента могут помочь увеличить отзывчивость ноутбука. Но стоит учитывать, что если компьютер совсем старый, апгрейд его комплектующих особо не решит проблему. Здесь уже требуется покупка нового устройства в целом.
Разгон железа включает в себя оверклокинг оперативной памяти, видеокарты и процессора. Это еще один работоспособный метод повышения производительности старого девайса. Но здесь присутствует риск нестабильного функционирования устройства и выхода разгоняемых элементов. Поэтому при разгоне очень важно соблюдать баланс и не гнаться за скоростью.
Пару слов в заключение
В материале статьи представлены основные способы увеличения производительности ноутбука. Их можно использовать как вместе, так и по отдельности.
Их можно использовать как вместе, так и по отдельности.
- Все посты
- KVM-оборудование (equipment) (2)
- Powerline-адаптеры (2)
- Безопасность (security) (4)
- Беспроводные адаптеры (4)
- Блоки питания (power supply) (12)
- Видеокарты (videocard) (43)
- Видеонаблюдение (CCTV) (6)
- Диски HDD и твердотельные SSD (60)
- Дисковые полки (JBOD) (2)
- Звуковые карты (sound card) (3)
- Инструменты (instruments) (1)
- Источники бесперебойного питания (ИБП, UPS) (26)
- Кабели и патч-корды (5)
- Коммутаторы (switches) (13)
- Компьютерная периферия (computer peripherals) (42)
- Компьютеры (PC) (42)
- Контроллеры (RAID, HBA, Expander) (4)
- Корпусы для ПК (13)
- Материнские платы для ПК (27)
- Многофункциональные устройства (МФУ) (6)
- Модули памяти для ПК, ноутбуков и серверов (16)
- Мониторы (monitor) (36)
- Моноблоки (All-in-one PC) (8)
- Настольные системы хранения данных (NAS) (2)
- Ноутбуки (notebook, laptop) (34)
- Общая справка (46)
- Охлаждение (cooling) (16)
- Планшеты (tablets) (3)
- Плоттеры (plotter) (1)
- Принтеры (printer) (6)
- Программное обеспечение (software) (39)
- Программное обеспечение для корпоративного потребителя (12)
- Проекторы (projector) (2)
- Процессоры для ПК и серверов (44)
- Рабочие станции (workstation) (5)
- Распределение питания (PDU) (1)
- Расходные материалы для оргтехники (1)
- Расширители Wi-Fi (повторители, репиторы) (3)
- Роутеры (маршрутизаторы) (14)
- Серверы и серверное оборудование (42)
- Сетевые карты (network card) (4)
- Сетевые фильтры (surge protector) (2)
- Системы хранения (NAS) (1)
- Сканеры (scanner) (1)
- Телекоммуникационные шкафы и стойки (6)
- Телефония (phone) (4)
- Тонкие клиенты (thin client) (2)
- Трансиверы (trensceiver) (5)
- Умные часы (watch) (1)
Как увеличить производительность старого ноутбука (2021)
Перед многими владельцами ранних моделей лэптопов стоит острый вопрос: как ускорить работу ноутбука. Пользователи желают комфортно пользоваться всем функционалом, не просиживая в ожидании обработки процесса. Почему же ранее шустрая вычислительная машина стала медлительной и работает с серьезными торможениями? Ответ кроется в нескольких пунктах:
Пользователи желают комфортно пользоваться всем функционалом, не просиживая в ожидании обработки процесса. Почему же ранее шустрая вычислительная машина стала медлительной и работает с серьезными торможениями? Ответ кроется в нескольких пунктах:
- современные программы с каждым годом становятся сложнее и объемнее;
- постоянные обновления нагружают систему;
- большое количество фоновых процессов, не видимых глазу, тормозят работу устройства;
- захламление жесткого диска
Конечно, решением вопроса может стать приобретение новой техники. Однако, если нет такой возможности или желания расставаться с любимым лэптопом, можно попробовать решить проблему самостоятельно. Но перед тем, как увеличить производительность ноутбука своими силами, рекомендуем ознакомиться с нашей статьей.
Содержание:
- Чистим список автозагрузки
- Настройка меню Пуск
- Конфигурация визуальных эффектов
- Актуализация драйверов
- Обновление операционной системы
- Отключение функции «Слежение за пользователем»
- Настройка антивируса
- Оптимизация накопителя
1.
 Чистим список автозагрузки
Чистим список автозагрузки
Еще на этапе запуска с кнопки, можно понять, что требуется оптимизация работы ноутбука. Если с момента старта прошло более нескольких минут — значит пора действовать.
Процесс тормозят программы, которые установлены в автозапуске. При этом большинство из них вносятся в список автоматически — настройки выставлены по умолчанию разработчиком. Чтобы в дальнейшем избежать таких ошибок и оптимизировать работу ноутбука — внимательно изучайте все пункты при установке новой программы. На определенном этапе можно заметить пункт, отмеченный галочкой с согласием на автозапуск — просто снимите эту галочку.
Список автозагрузки находится в Диспетчере задач. Попасть в него в ОС Windows 10 можно несколькими способами:
- сочетанием клавиш Ctrl+Shift+Esc — сразу открывается нужное окно;
- Ctrl+Alt+Del — выбираете последний пункт;
- мышкой либо сочетанием клавиш Win +S открыть окно поиска Windows — набрать в поисковой строке Диспетчер задач.

Откроется окно диспетчера задач. Внизу слева нажать кнопку — Подробнее.
Окно имеет шесть вкладок, но нас интересует автозагрузка. В ней выбираем необходимую программу и деактивируем автозагрузку.
Еще один простой способ — через параметры. Здесь достаточно нажать Пуск (значок Windows на панели задач), выбрать Параметры (значок шестеренки), затем Приложения и нижний пункт Автозагрузка, чтобы убрать или добавить в автозапуск, достаточно сдвинуть ползунок.
Рекомендация: не убирать из списка те процессы, в которых не разбираетесь.
2. Настройка меню Пуск
Нажимая кнопку Пуск, увидим окно, разделенное на две части:
- слева находится список всех программ;
- справа анимационные плитки.
Чтобы повысить производительность бюджетного ноутбука, необходимо минимизировать любые нагрузки, которые не важны при работе.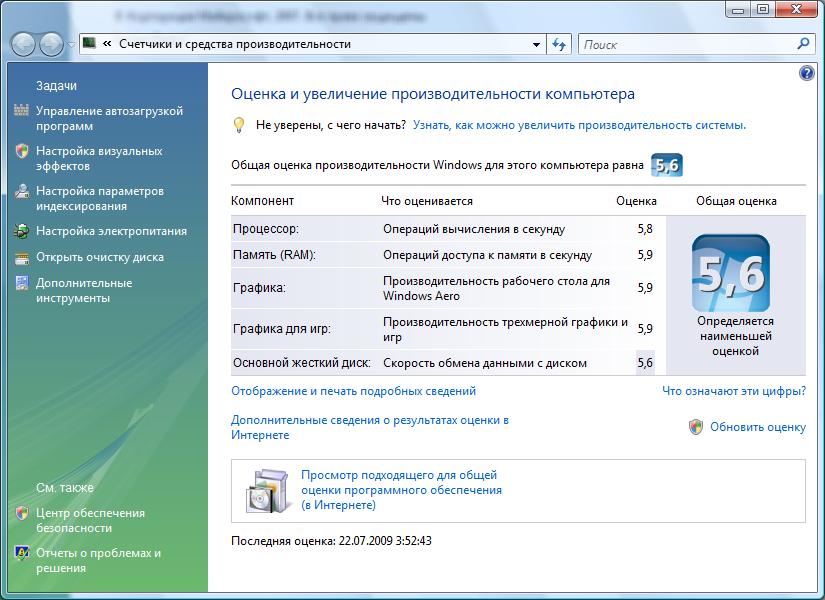 Удаляем плитки простым способом: кликнув по иконке, выбираете пункт «Открепить от начального экрана». Такую манипуляцию нужно провести с каждой плиткой.
Удаляем плитки простым способом: кликнув по иконке, выбираете пункт «Открепить от начального экрана». Такую манипуляцию нужно провести с каждой плиткой.
3. Конфигурация визуальных эффектов
Красивая плавная анимация, которая запускается при различных действиях, «съедает» большое количество ресурсов системы. Их лучше направить на то, чтобы улучшить производительность ноутбука. Отказаться от некоторых украшательств интерфейса можно в несколько действий:
1. Тонировка интерфейса.
Прозрачность выглядит интересно, но мешает оптимизации ноутбука. Убирая такую функцию, внешнее оформление оболочки критично не пострадает, зато вы сделаете еще один шаг к ускорению работы ноутбука. Последовательность выглядит следующим образом: Пуск — Параметры (значок шестеренки) — Персонализация — Цвета — Сдвинуть ползунок с пункта прозрачности на выключение.
2. Отключение спецэффектов.
В этом параметре есть возможность регулировать настройки, оставив самые необходимые. А для того, чтобы ускорение работы ноутбука было полным — убрать всю анимацию и сглаживание. Делается это так:
- нажав на иконку компьютера, выбирайте Свойства;
- слева активировать пункт Дополнительные параметры системы;
- вкладка Дополнительно, затем Быстродействие;
- в подменю Визуальные эффекты нужно выбрать наилучшее быстродействие;
- если желаете оставить какие-либо эффекты, можно отметить их галочками и сохранить изменения.
Обязательно нужно нажать внизу клавишу Применить и ОК, иначе настройки не сохранятся. Возможно, ПК потребует перезагрузки, чтобы изменения вступили в силу. В данный момент этого делать не стоит, чтобы завершить все установки.
3. Звук.
В Виндовс реализовано множество звуковых оповещений, сигналов, которые призваны привлекать внимание пользователя к тому или иному процессу. Если вы нацелены на повышение производительности ноутбука, эти настройки следует отключить. В зависимости от версии операционки, схема может меняться, но основные разделы остаются такими же:
Если вы нацелены на повышение производительности ноутбука, эти настройки следует отключить. В зависимости от версии операционки, схема может меняться, но основные разделы остаются такими же:
- перейти в меню Звук через параметры;
- прокрутив правую часть до конца, можно увидеть пункт Панель управления звуком;
- в нем выбираете вкладку Звуки;
- звуковую схему установить «без звука»;
- нажать Применить и Ок.
4. Актуализация драйверов
Несмотря на то, что система сама анализирует актуальность драйверов, не всегда установлены самые последние версии. Устаревшие «дрова» могут серьезно влиять на работу компонентов. Ускорение ноутбука без актуализации этих составляющих невозможно, проверить их состояние можно интегрированными программными инструментами или с помощью сторонних приложений. В первом случае нужно:
- зайти в диспетчер устройств;
- выбрать нужное устройство;
- активировать пункт Свойства и Драйвера;
- ниже нажать Обновление драйвера.

Если система найдет новую версию, установка произойдет автоматически. Посторонний софт запускает проверку и в зависимости от выбранной утилиты, может показать, где требуется обновление, или сразу предложить актуальную версию.
5.
Как повысить производительность ноутбука через обновление операционной системы
Корпорация Microsoft не зря выставляет по умолчанию автоматическое принятие обновления компонентов. Программисты компании неустанно работают над совершенствованием продукта, устраняя ошибки и сбои. Поэтому настоятельно рекомендуется принимать все предложения, которые поступают на ваш ноутбук. Для этого не нужно совершать каких-то манипуляций, как правило, обновы сами устанавливаются при перезапуске устройства.
6. Отключение функции «Слежение за пользователем»
Многие даже не подозревают, что компания ведет активное слежение за всеми юзерами, которые установили их продукт. Со слов самих разработчиков, это необходимо для улучшения ОС, ее взаимодействия с пользователем. Сбор данных проводится несколькими сервисами, которые будут мешать ускорить ноутбук. Кроме того, такая опция тратит интернет трафик.
Сбор данных проводится несколькими сервисами, которые будут мешать ускорить ноутбук. Кроме того, такая опция тратит интернет трафик.
Отключение функции поможет увеличить производительность ноутбука и сохранить личные данные. Как это сделать?
В параметрах выбрать пункт Конфиденциальность и в нем выключить с помощью деактивации ползунков все три значения:
- идентификатор рекламы;
- предоставление местной информации;
- отслеживание запуска приложений.
После перейти ко второму пункту слева и отключить обнаружение местоположения. Далее установить основной, а не полный объем данных для отправки в Майкрософт.
7.
Как улучшить производительность ноутбука правильной настройкой антивируса
Большинство владельцев лэптопов мало уделяют внимания защите устройства. Для базовой безопасности будет достаточно встроенного Защитника, но если вы сомневаетесь в его эффективности — можно установить стороннюю программу.
Другие наоборот, практикуют загрузку сразу нескольких антивирусов, надеясь на то, что двойная защита будет надежнее. Это ошибочное мнение, так как два антивируса не только замедляют работу системы, они могут конфликтовать между собой, чем усугубят и так низкую производительность.
Чтобы увеличение производительности ноутбука было полным, стоит настроить антивирусные приложения только на основную защиту, убирая автоматические проверки и сканирования.
8. Оптимизация накопителя
Одним из важных составляющих всех работ по улучшению производительности ноутбука является дефрагментация диска. В чем суть?
На новый винчестер последовательно записываются программы. Так как накопитель состоит из дорожек, файлы располагаются на них. После удаления остаются пустые места, куда позже могут внедряться новые файлы.
Но если места недостаточно в этом пустом пространстве, система распределяет их по разным пустующим секторам. В итоге получается фрагментированная запись, такие программы будут запускаться дольше из-за того, что разбросаны по диску.
Дефрагментация устраняет такие пробелы, соединяет разбитые файлы и размещает их вначале дорожки для быстрого поиска. Процесс обычно занимает много времени, но стоит того.
Кликаете на нужном диске, выбираете его свойства, дальше во вкладке Сервис выбираете пункт Оптимизировать. Выбрав нужный раздел накопителя, анализируете и включаете дефрагментацию.
Теперь вы знаете, как ускорить ноутбук, не обращаясь в сервисный центр. Придерживаясь пошаговой инструкции, вы оживите свой старенький лэптоп без кардинального апгрейда.
Как увеличить скорость ноутбука: 7 способов
Неизбежно, что в какой-то момент скорость всех компьютеров снизится. Поскольку программное обеспечение становится все более требовательным, то, как ваш компьютер реагирует на эти изменения, может оказать большое влияние на его производительность. Операционная система, которая у вас есть, и выбор обновления до Windows 10 также могут иметь большое значение.
Несмотря на то, что вы можете сделать некоторые обновления своего ноутбука, чтобы он работал быстрее, вы можете сделать некоторые улучшения, которые будут более экономичными и простыми. Может показаться, что эти незначительные изменения не увеличат производительность вашего компьютера, но в совокупности они могут позволить поддерживать его работоспособность в течение нескольких лет.
Может показаться, что эти незначительные изменения не увеличат производительность вашего компьютера, но в совокупности они могут позволить поддерживать его работоспособность в течение нескольких лет.
Несколько доступных типов программного обеспечения могут помочь вам избавиться от старых файлов при поиске приложений, которые вы не используете часто и которые, возможно, захотите удалить. Эти программы также могут предупредить вас о файлах и программном обеспечении, которые могут быть причиной медленной работы компьютера и которые в конечном итоге стоит удалить.
Вот семь способов повысить скорость работы компьютера и его общую производительность.
1. Удалите ненужное программное обеспечение
На вашем компьютере предустановлено несколько приложений, которые многие люди не будут использовать, но которые могут потреблять системные ресурсы. Обычно вы можете определить их, когда видите всплывающее окно с предложением обновить программу, которую вы никогда раньше не использовали.
- Удалите их с компьютера и освободите место на диске
- Нажмите кнопку «Пуск» и откройте меню «Все приложения»
- Здесь вы можете просмотреть список установленных и неустановленных приложений
- Как только вы найдете программу, которую хотите удалить, щелкните правой кнопкой мыши значок, чтобы открыть меню «Параметры»
Или вы можете щелкнуть правой кнопкой мыши «Пуск» и перейти в «Программы и компоненты». Помощник Windows Cortana также может быть полезен, поскольку он может выполнять поиск «Программы» в своем поле поиска. Оттуда вы найдете записи о том, какие приложения вы недавно использовали и какие занимают больше всего места. Изучив, что установлено, вы можете решить, какие программы можно удалить, чтобы повысить производительность системы.
Вы также захотите узнать, какие программы необходимы для правильной работы вашего компьютера, а от каких можно отказаться. Одна из причин, по которой эти приложения замедляют работу вашего ПК, заключается в том, что они часто запускаются автоматически при загрузке компьютера.
Если вы не уверены, хотите ли вы, чтобы эти приложения были удалены навсегда, вы можете более подробно изучить приложения, которые вы хотите удалить, в вышеупомянутых меню.
2. Ограничить программы при запуске
Вы также можете определить, какие приложения запускаются, когда ваш компьютер загружается по одной и той же схеме. В Windows 10 есть обновленный диспетчер задач, который упрощает определение того, что вы хотите запускать в фоновом режиме, а что вы можете запускать самостоятельно.
- Чтобы получить доступ к диспетчеру задач, нажмите Ctrl-Shift-Esc
- Появится окно со списком всех приложений, установленных на вашем компьютере
- Он также дает вам подробный отчет об объеме оперативной памяти, используемой каждой программой при запуске вашего ПК
- Чтобы настроить, просто щелкните правой кнопкой мыши приложение, которое вы хотите изменить, чтобы указать ему не запускаться до тех пор, пока не будет получена команда
Вы всегда можете изменить настройки, если заметите, что программа больше не работает, что влияет на то, как вы используете свой компьютер. Если вы сомневаетесь, вы всегда можете перезагрузить компьютер и посмотреть, как он работает без определенных приложений, доступных при запуске.
Если вы сомневаетесь, вы всегда можете перезагрузить компьютер и посмотреть, как он работает без определенных приложений, доступных при запуске.
3. Добавьте больше оперативной памяти на свой ПК
С точки зрения использования памяти, Windows 10 использует меньше оперативной памяти, чем предыдущие версии, но увеличение оперативной памяти уже много лет является проверенным способом ускорения работы устройств.
Если у вас трансформируемый или съемный ноутбук, вам, скорее всего, придется довольствоваться тем, что было в коробке. Некоторые деловые и игровые ноутбуки позволяют добавлять оперативную память, но это все еще может быть сложно.
Гораздо проще добавить больше оперативной памяти к настольным компьютерам, и это намного дешевле. Любой, кто имеет базовое представление о внутренней части настольного компьютера, способен установить больше оперативной памяти примерно за час.
Вы также можете отнести свой компьютер в профессиональный магазин, чтобы установить больше оперативной памяти. Если вы беспокоитесь о возможной компрометации вашей системы или о том, что сделаете это неправильно, то мнение кого-то, кто знает, что он или она делает, может облегчить ваш разум и упростить добавление дополнительной памяти.
Если вы беспокоитесь о возможной компрометации вашей системы или о том, что сделаете это неправильно, то мнение кого-то, кто знает, что он или она делает, может облегчить ваш разум и упростить добавление дополнительной памяти.
4. Проверка на наличие шпионских программ и вирусов
Почти невозможно не подхватить вирус в какой-то момент во время просмотра веб-страниц, но новое программное обеспечение Защитника Windows упростило поиск вредоносных программ, которые могут вызывать серьезные проблемы. на вашем ПК. Сторонние программы также просты в установке и могут быть столь же эффективными в удалении любых шпионских программ или вирусов, которые вы могли подцепить.
Некоторые приложения лучше других, а некоторые могут занимать больше места, что может привести к проблемам со скоростью. В идеале вы хотите найти эффективное программное обеспечение и полностью удалить вредоносное ПО, но это не займет слишком много места на вашем ПК.
Рассмотрите возможность установки двух типов программного обеспечения для мониторинга производительности компьютера.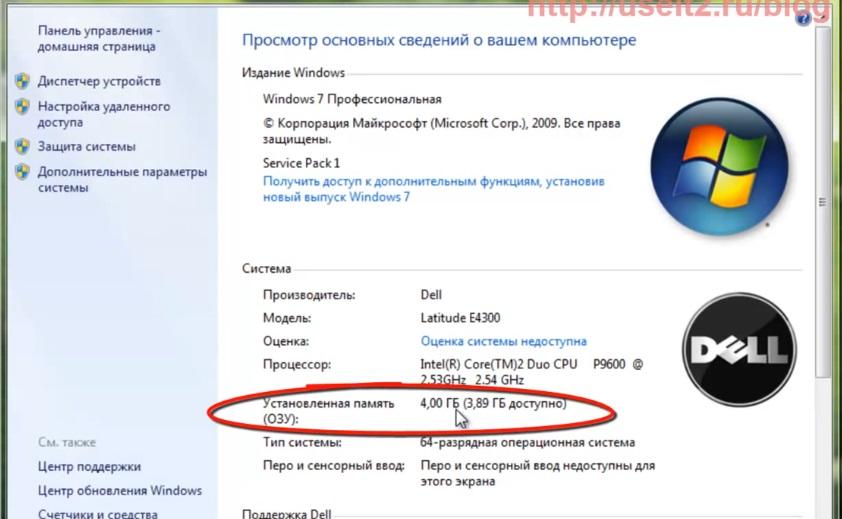 Программы очистки от вредоносных программ могут решить зависающие или явные проблемы со скоростью или всплывающими окнами. Однако вам также следует обратить внимание на приложения, которые обеспечивают постоянную защиту и работают в фоновом режиме. Опять же, имейте в виду, что эти антивирусные программы занимают место, поэтому вы должны выбрать ту, которая не влияет на производительность.
Программы очистки от вредоносных программ могут решить зависающие или явные проблемы со скоростью или всплывающими окнами. Однако вам также следует обратить внимание на приложения, которые обеспечивают постоянную защиту и работают в фоновом режиме. Опять же, имейте в виду, что эти антивирусные программы занимают место, поэтому вы должны выбрать ту, которая не влияет на производительность.
Небольшое исследование может помочь вам найти программное обеспечение, которое работает в рамках вашего бюджета или с вашим конкретным типом операционной системы. Если вы загружаете бесплатное программное обеспечение, могут возникнуть проблемы с совместимостью, поэтому дважды проверьте все перед его установкой, чтобы не столкнуться с дополнительными проблемами производительности.
5. Используйте очистку диска и дефрагментацию
На жестком диске каждого компьютера есть много файлов и программ, которые давно не использовались или не нужны. Очистка диска позволяет вам определить, какие приложения и файлы можно удалить с вашего компьютера, освобождая место на диске для программ, которые вы будете использовать.
Доступ к очистке диска невероятно прост.
- С помощью кнопки «Пуск» или окна поиска Cortana вы будете отправлены в программу
- Быстрое сканирование покажет вам временные файлы, программы установки и веб-страницы, которые вы не использовали или которые больше не нужны
- Оттуда он автоматически удалит их и освободит место
.
Эффективность очистки диска зависит от того, сколько оперативной памяти у вас есть на вашем ПК, что также может привести к тому, что ваш компьютер будет работать медленнее, чем обычно. В этом случае рекомендуется установить больше оперативной памяти на ваше устройство.
Вам также следует запланировать дефрагментацию диска на полурегулярной основе, чтобы вы могли знать, сколько у вас свободного места на жестком диске. В Windows есть инструмент «Оптимизация дисков», доступ к которому можно получить с помощью кнопки «Пуск» или окна поиска Cortana. Существует также ряд сторонних программ, которые могут помочь удалить файлы, которые вы больше не используете.
6. Рассмотрите возможность использования твердотельного накопителя при запуске
Если вам нужна более высокая производительность, твердотельный накопитель (SSD) при запуске может существенно снизить нагрузку на процессор при загрузке компьютера. Если вы склонны запускать несколько приложений одновременно или использовать программное обеспечение для редактирования фотографий и видео, то загрузочный диск может иметь большое значение для того, чтобы эти программы работали более плавно и загружались быстрее.
Хотя они чаще всего устанавливаются на настольные компьютеры, твердотельные накопители можно использовать и на некоторых моделях ноутбуков. Если у вас нет возможности использовать внутренний твердотельный накопитель, вы всегда можете приобрести внешний накопитель, который подключается к компьютеру с помощью USB 3.0. Этот диск может дать вам дополнительный толчок, необходимый при запуске для выполнения задач, и дать вам толчок для приложений, которым требуется больше временной памяти для правильной работы.
Вы можете найти несколько вариантов SSD, которые работают в рамках вашего бюджета в зависимости от того, как вы используете свой ПК. Сайты с обзорами систем хранения в Интернете могут быть ценными источниками информации, когда вы хотите выбрать правильный диск для своего компьютера и вам необходимо знать, совместим ли он с вашей операционной системой.
7. Взгляните на свой веб-браузер
Незначительные корректировки часто могут повлиять на скорость вашего ПК. Такая простая вещь, как используемый вами браузер, может замедлить или ускорить загрузку веб-страниц, видео и изображений. Если вы использовали определенный браузер и заметили задержку, рассмотрите альтернативу проверке скорости загрузки.
Тип используемого вами браузера может не только замедлять работу вашего компьютера при работе в Интернете. Если у вас есть полный кеш, который не очищался какое-то время, вам нужно посетить свои настройки и убедиться, что он пуст.
В вашем кэше содержится информация, которую вы получаете при посещении различных веб-сайтов. Многие сайты используют файлы cookie, чтобы определить ваши привычки просмотра, и объявления, на которые вы можете нажимать при посещении сайта, также оставят их. Кэш хранит эти файлы как информацию, и если вы проводите много времени в Интернете, эти файлы могут накапливаться и замедлять работу вашего компьютера.
Многие сайты используют файлы cookie, чтобы определить ваши привычки просмотра, и объявления, на которые вы можете нажимать при посещении сайта, также оставят их. Кэш хранит эти файлы как информацию, и если вы проводите много времени в Интернете, эти файлы могут накапливаться и замедлять работу вашего компьютера.
К счастью, это легко исправить. В более популярных веб-браузерах это можно сделать двумя способами:
Для Internet Explorer :
- Посетите «Свойства обозревателя»
- Нажмите на вкладку «Общие»
- Найдите опцию «История просмотров»
- Выберите «Временные файлы Интернета» и «Данные веб-сайта»
- Нажмите «Удалить»
Для Google Chrome :
- Посетите «Дополнительные настройки»
- Выберите «Дополнительные инструменты»
- Нажмите «Очистить данные браузера»
- Обратите внимание, что Chrome позволяет удалять данные в течение определенного периода
- Если вы никогда раньше не удаляли файлы из кэша, выберите «Все время»
- Установите флажки «Файлы cookie и другие данные сайта» и «Кэшированные изображения и файлы»
- Нажмите «Очистить данные»
Вы должны быть предупреждены, что файлы cookie также могут включать функцию автозаполнения в строке поиска, поэтому рекомендуется на всякий случай добавить в закладки ваши любимые веб-сайты.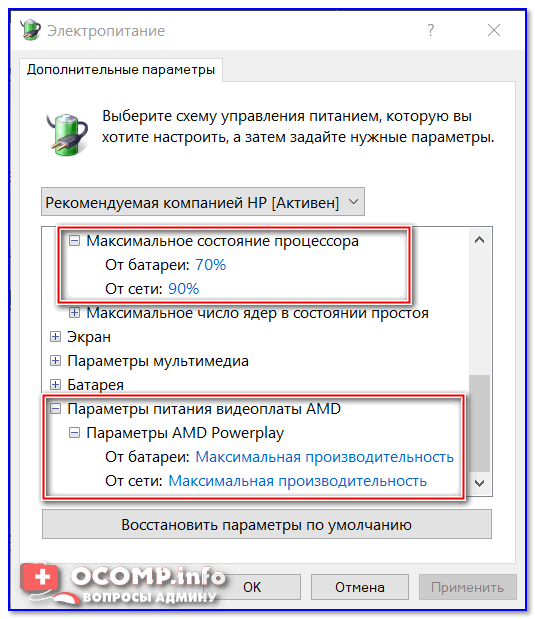
Вкратце
Если вы испытываете проблемы с загрузкой приложений или просто имеете дело с низкой производительностью компьютера, то, как правило, достаточно внести небольшие коррективы, чтобы он работал более эффективно.
Обязательно дважды проверьте, нет ли вредоносных программ, шпионских программ или вирусов, вызывающих задержки или низкую скорость. После этого вы можете выяснить, что еще может вызывать какие-либо проблемы, чтобы вы могли ускорить, поддерживать и проверить производительность вашего компьютера, чтобы в целом улучшить работу.
Посетите страницу рекламных акций и предложений HP, чтобы сэкономить деньги на некоторых продуктах, включая ноутбуки, настольные компьютеры и принтеры, с кодом скидки HP!
- SAS и SATA: в чем разница?
- Руководство по обновлению ПК
- Как выбрать лучший ноутбук HP?
Как ускорить работу вашего ноутбука: 8 простых шагов
Ноутбук — это самое передовое оборудование, доступное в индустрии высоких технологий. Было замечено, что более 50 миллионов человек в мире купили его в конце 2020 года. Хотя производительность и портативность ноутбука могут превзойти скорость и жесткий диск компьютера, со временем он все равно загромождается большим количеством вещей, что становится основной причиной уменьшая его беглость.
Было замечено, что более 50 миллионов человек в мире купили его в конце 2020 года. Хотя производительность и портативность ноутбука могут превзойти скорость и жесткий диск компьютера, со временем он все равно загромождается большим количеством вещей, что становится основной причиной уменьшая его беглость.
Многие эксперты рекомендуют обновить свой ноутбук до Windows 10 или купить новый, что является неплохим вариантом. Однако, если вы хотите экономично управлять своим компьютером, некоторые небольшие хаки могут существенно повлиять на его производительность.
Некоторые «истории по ускорению Windows» основаны на отключении наиболее неотъемлемых функций операционной системы, таких как визуальная анимация и уменьшение яркости, которые могут улучшить функциональность, но уменьшить роскошь использования ноутбука. Однако это не очень хорошая идея. Чтобы преодолеть барьеры на пути к оптимальной производительности, давайте сначала разберемся, что сдерживает скорость ваших ноутбуков.
Удалить упорно работающие приложения/программы
Если ваш ноутбук работает медленно, одно из самых простых решений — закрыть как можно больше программ. Однако некоторые программы продолжают работать в фоновом режиме даже после их закрытия. Эти программы могут потреблять вашу вычислительную мощность, вызывая замедление работы вашего ноутбука.
Например, «Adobe Acrobat DC» — одно из таких приложений, которое продолжает работать даже после закрытия, что снижает время работы от батареи и производительность ноутбука.
Поэтому становится очень важным устранять неполадки в этих программах, но «как мы можем это сделать»?
Как определить приложения, которые замедляют работу системы без потери Windows
Шаг 1) Выберите Диспетчер задач и нажмите «Ctrl + Alt + Delete» на клавиатуре, чтобы открыть всплывающее окно.
Шаг 2) Затем в левом нижнем углу нажмите Подробнее , откуда вы можете определить программы, которые расходуют память, ЦП и другие ресурсы вашего ноутбука.
а) Например, на приведенном ниже снимке экрана наибольшее значение памяти (571,6 МБ) соответствует «Google Chrome», что показывает его вклад в замедление работы Ноутбука.
б) Во втором вы можете увидеть «Очень высокий» статус энергопотребления, соответствующий слову Microsoft. Это указывает на то, что MS Word использует максимальную мощность вашего ноутбука для сокращения его беглости.
Шаг 3) Вы можете закрыть программу (Google Chrome и Microsoft Word), работающую в фоновом режиме, выбрав эту программу и нажав «Завершить задачу». вариант. Этот акт временно прекращает работу.
Примечание: В фоновом режиме могут работать определенные программы, необходимые для правильной работы вашего ноутбука. Поэтому, прежде чем вы решите принудительно остановить программное обеспечение, убедитесь, что вы его понимаете.
Обновите операционную систему
Если вы не обновляли операционную систему (ОС) какое-то время, вы можете потерять новые исправления драйверов и программного обеспечения. Это может замедлить работу вашего ноутбука и сделать вас уязвимыми для недостатков безопасности, используемых хакерами для заражения вашей машины.
Это может замедлить работу вашего ноутбука и сделать вас уязвимыми для недостатков безопасности, используемых хакерами для заражения вашей машины.
Windows обычно выпускает значительные обновления функций два раза в год; патчи для усиления безопасности и устранения ошибок, с другой стороны, выпускаются каждый месяц. Если ваш ноутбук работает медленнее, чем обычно, проверьте, обновлена ли ваша система.
Как обновить операционную систему
Шаг 1) Выберите значок настроек, чтобы открыть окна функций.
Шаг 2) Затем выберите обновление и безопасность, что приведет к боковой вкладке.
Шаг 3) Щелкните значок увеличительного стекла В строке поиска и введите обновление, чтобы проверить, требует ли ваша операционная система обновления.
Шаг 4) Нажмите «Загрузить», как только вы найдете последнее обновление.
Удалить перегрузку автозапуска программ
Возможно, при первой загрузке компьютера открыто слишком много ненужных программ. Некоторые из этих программ будут запрашивать разрешение на запуск при загрузке компьютера, чтобы побудить вас использовать их чаще.
Некоторые из этих программ будут запрашивать разрешение на запуск при загрузке компьютера, чтобы побудить вас использовать их чаще.
С другой стороны, некоторые программы будут запускаться автоматически при каждом включении компьютера без запроса разрешения, что снизит скорость загрузки многих необходимых операций.
Как определить запуск, который замедляет работу системы без потери Windows
Перейдите на вкладку «Автозагрузка» в окне «Диспетчер задач», чтобы узнать, какие программы настроены на запуск при загрузке ноутбука. Здесь отображаются имя приложения, статус и влияние на запуск.
Вот шаги для выявления проблем с медленным запуском:
Шаг 1 ) Щелкните правой кнопкой мыши «ИМЯ», выберите «Влияние на запуск» и «ЦП при запуске».
Шаг 2) После открытия двух вкладок посмотрите, какая программа имеет наибольшее значение «влияния на запуск» и «ЦП при запуске» при загрузке.
а) В этом случае «Реальный игрок с реальным временем» имеет «ВЫСОКИЙ». влияние запуска и значение запуска «822 MS». Так что, отключив его, для бесперебойной работы будет доступен значительный объем оперативной памяти ноутбука.
влияние запуска и значение запуска «822 MS». Так что, отключив его, для бесперебойной работы будет доступен значительный объем оперативной памяти ноутбука.
Шаг 3) Выберите программу (Real player с Real Times) в правом нижнем углу окна и нажмите «Отключить».
Примечание:
а) Ненужные малозатратные программы можно отключить для экономии заряда батареи; однако это необязательно.
б) Во-вторых, вы также можете ускорить процесс, закрыв все программы перед выключением компьютера. Таким образом, когда вы загружаете свой ноутбук, у вас не будет попыток запуска приложений.
Удаление вредоносного ПО, замедляющего работу ноутбука.
Всякий раз, когда приложение или компонент операционной системы не выполняет предназначенную ему роль, это проявляется в низкой производительности и отказе ноутбука. Вам нужно проверить, становятся ли сбои еще более частыми. Это связано с наличием вредоносных вирусов, которые ваше программное обеспечение не заметило. Вредоносные угрозы, такие как шпионское ПО и компьютерные вирусы, могут следить за вашей активностью, портить ваши данные и красть личные файлы.
Вредоносные угрозы, такие как шпионское ПО и компьютерные вирусы, могут следить за вашей активностью, портить ваши данные и красть личные файлы.
«В 2021 году исследование показало, что более 14% ноутбуков в Европе подверглись атаке вредоносных программ. С охватом 5,04% мобильных устройств».
Неожиданное поведение, медленные вычисления, чрезмерное количество всплывающих окон и частые сбои могут быть признаками вредоносного ПО. Поэтому, если вы столкнулись с какими-либо из перечисленных выше симптомов, у вас может быть заражение вредоносным ПО. Действующее вредоносное ПО может занимать значительный объем оперативной памяти на вашем ноутбуке, оставляя мало ресурсов для использования другими подлинными приложениями. Это может привести к низкой производительности важных программ, таких как интернет-браузер или операционная система, а также к низкой производительности ноутбука.
Например, основные вредоносные программы постоянно размножаются, чтобы заразить весь диск. Если основным диском ноутбука является жесткий диск, накладные расходы, связанные с дисковым вводом-выводом, будут значительно влиять на производительность из-за увеличения задержки ответа.
Если основным диском ноутбука является жесткий диск, накладные расходы, связанные с дисковым вводом-выводом, будут значительно влиять на производительность из-за увеличения задержки ответа.
Ноутбук, работающий на SSD, с другой стороны, не повлияет на производительность. Однако чем сложнее и ресурсоемче вирус, тем больше шансов занизить статистику конфигурации компьютера.
Криптовалютные майнеры, программное обеспечение DDOS, которое превращает компьютер в порабощенного человека при DDOS-атаке, и даже программы-вымогатели являются примерами.
Даже при самых лучших настройках ноутбука последствия DDOS-вируса будут ощущаться при попытке выйти в Интернет. Зараженная машина будет отправлять запросы PING и ARP с высокой скоростью, снижая производительность сети и просмотра. Короче говоря, это положит конец вашему ноутбуку.
Как идентифицировать вредоносное ПО, проникающее в ваш ноутбук
Во время ваших повседневных компьютерных действий, таких как посещение веб-сайта, переход по электронной почте или сохранение изображения, вредоносное ПО быстро проникает через них на ваш компьютер и размножается.
Например, «НЕЗАЩИЩЕННЫЕ» сайты, показанные ниже, являются одним центральным концентратором вредоносных вирусов. Поэтому оператору следует быть осторожным при его посещении, и лучше бы эти сайты обходили стороной.
После того, как вредоносное ПО стабилизируется, размножаясь в различных местах на оборудовании вашего ноутбука, оно прикрепляется ко всем файлам и программам, что приводит к прерыванию работы и работы компьютера.
Не полагайтесь на свою машину.
Пока вредоносные программы захватывают ноутбук, вы никогда не должны доверять никаким приложениям или личным файлам для защиты ваших данных. Это связано с тем, что хакеры могут использовать вредоносное ПО для доступа к приложениям или файлам с целью кражи ваших паролей, удаления личных данных или утечки вашей конфиденциальной информации. Лучший вариант здесь — загрузить свои данные на Google Диск, что обеспечивает защиту серверов для вашей конфиденциальности.
Быстрые проверки, чтобы избежать вредоносных программ
Существует несколько основных шагов, которые вы можете предпринять прямо сейчас, чтобы предотвратить дальнейшее заражение вредоносным ПО, повысить производительность ноутбука и предотвратить частые сбои ноутбука:
- Регулярно обновляйте оборудование.

- Повысьте безопасность вашего браузера.
- Избегайте посещения сомнительных веб-сайтов.
- Загружайте программное обеспечение только с надежных веб-сайтов. Прежде чем загружать бесплатное программное обеспечение или приложения для обмена файлами, тщательно оцените их.
- Используйте следующий безопасный протокол электронной почты:
Шаг 1) С осторожностью открывайте письма от неизвестных отправителей.
Шаг 2) Удаляйте все сообщения, которые вы считаете спамом, как можно скорее.
Использовать скрытые типы кэша хранилища
Очистка кэша хранилища Windows
Шаг 1) Откройте «Выполнить», нажав Windows+R на клавиатуре, чтобы удалить кэш Магазина Windows. Появится диалоговое окно «Выполнить». Введите WSReset.exe в текстовое поле рядом с «Открыть», затем нажмите «ОК».
Примечание : Когда вы выберете его, появится темное окно. У вас нет другого выбора, кроме как подождать несколько минут, пока он очистит кеш. Кэш стирается, когда вы закрываете окно, и Магазин Windows запускается автоматически.
У вас нет другого выбора, кроме как подождать несколько минут, пока он очистит кеш. Кэш стирается, когда вы закрываете окно, и Магазин Windows запускается автоматически.
Очистить кэш временных файлов Интернета с помощью очистки диска
Шаг 1) Введите «Очистка диска» в поле поиска Windows в левом нижнем углу рабочего стола, чтобы удалить кэш временных файлов.
Шаг 2) Выберите программу «Очистка диска» из результатов поиска в Windows.
Примечание: При доступе к инструменту очистки диска он подсчитает, сколько места вы можете освободить на диске операционной системы (C:). Теперь утилита очистки диска для ОС (C:) отображаться. Прокрутите курсор вниз и установите флажок «Временные файлы». Вы также можете удалять файлы из других папок, таких как «Корзина» или «Загрузки».
Шаг 3) После того, как вы решили, что хотите удалить, нажмите «Очистить системные файлы». По мере того, как окно вычисляет место для хранения, которое нужно очистить за раунд, оно возвращает вас на ту же страницу.
По мере того, как окно вычисляет место для хранения, которое нужно очистить за раунд, оно возвращает вас на ту же страницу.
а) Нажмите «ОК», как только вы выберете ненужные значки файлов, которые необходимо удалить во второй раз.
Шаг 4) Появится всплывающее окно для подтверждения удаления данных навсегда; выберите «Удалить файлы». В течение минуты утилита очистки удалит все ненужные файлы с вашего ноутбука. Эти ненужные файлы автоматически удаляются с помощью параметра «Конфигурация хранилища» после заполнения диска. Итак, это один из способов почистить ноутбук.
Удаление кэша местоположений
Шаг 1) Чтобы очистить кэш местоположений, щелкните символ Windows и выберите «значок шестеренки», чтобы открыть настройки Windows.
Шаг 2) Когда появится окно «Настройки», прокрутите вниз до раздела «Конфиденциальность» и щелкните его. Теперь вы должны быть в разделе «Конфиденциальность» настроек.
Шаг 3) Выберите «Местоположение» в разделе «Разрешения приложения» в левом окне.
Шаг 4) Прокрутите вниз, пока не найдете группу «История местоположений» в следующем окне. Нажмите «Очистить» в разделе «Очистить историю местоположений на этом устройстве». Это действие удалит весь ожидающий кеш в истории местоположений. Так что это может закрепить ваш ноутбук.
Удаление прошивки ноутбуков BIOS
Базовая система ввода-вывода (BIOS) — это компьютерная программа, обычно хранящаяся в СППЗУ и используемая ЦП для выполнения процедур запуска при запуске компьютера. Однако через некоторое время его необходимо прошить. Давайте посмотрим.
Зачем перепрошивать BIOS ноутбуков?
Вот некоторые из причин перепрошивки устаревшего BIOS:
- Позволяет использовать более новый ЦП.
- Позволяет использовать новые микросхемы ОЗУ
- Устраняет проблемы, мешающие использованию вашего НОУТБУКА.

- По какой-то причине BIOS поврежден.
- Добавляет новые функции, такие как улучшенный разгон, который вы желаете.
Примечание: При перепрошивке BIOS всегда проверяйте наличие подходящего источника питания и отсутствие опасности потери питания при перепрошивке ПЗУ BIOS. Сначала зарядите аккумулятор, если вы прошиваете ноутбук.
Как прошить BIOS ноутбука
Ниже приведен самый простой способ прошить BIOS ноутбука.
Шаг 1) Найдите самый последний файл обновления BIOS для вашей машины.
Примечание: Загруженный BIOS должен быть совместим с маркой ноутбука; в данном случае мы использовали файл BIOS «ноутбуков ASUS».
Шаг 2) После загрузки файла BIOS скопируйте его на флешку.
Примечание: Флэш-накопитель должен быть в формате «FAT32». Для дисков с другим форматом, например «NTFS», необходимо преобразовать его в формат «FAT32».
Теперь перезагрузите свой ноутбук, нажав клавишу «Escape», что приведет к открытию синего окна.
Step3) После всплывающего окна синего цвета.
1. Выберите опцию «FSO» в левом среднем углу. Выбрав его, нажмите стрелку влево на клавиатуре и выберите «ASUS. Биос”
2. Выберите файл BIOS, который вы скопировали на флешку, и нажмите Enter.
3. Нажмите кнопку обновления, чтобы начать процесс.
Примечание: Это может занять от 5 до 10 минут, после чего ваш ноутбук перезагрузится для завершения прошивки. Это ускорит работу вашего ноутбука.
Как перевести неиспользуемые приложения в спящий режим в Windows 10
Шаг 1) Откройте меню «Пуск» и щелкните значок шестеренки в левом нижнем углу, чтобы получить доступ к настройкам вашего компьютера.
Шаг 2) Найдите параметр «Конфиденциальность» в настройках и выберите его.
Шаг 3) Прокрутите вниз к левой стороне экрана, пока не увидите «Фоновые приложения» в следующем окне. Просто нажмите на нее.
Шаг 4) Теперь вы можете выполнить две вещи: Чтобы перевести все фоновые приложения в спящий режим, нажмите кнопку включения/выключения вверху.
Примечание: Кроме того, вы можете просмотреть список приложений и поместить программы, которые вы не используете слишком часто, в спящий режим одну за другой. Это конец. Отключенные программы будут удалены. Пока вы их открываете, они по-прежнему запускаются обычно (хотя и немного медленнее), но не замедляют работу вашего компьютера, когда вы их не используете.
Используйте антивирус для оптимизации ноутбука
Антивирусное программное обеспечение противостоит обнаруженным угрозам с помощью сигнатур или подозрительного поведения. Его конечной целью является нейтрализация вредоносных атак, которые снижают производительность ноутбука, удаляют конфиденциальные данные, сокращают время простоя устройства или приносят другие негативные результаты.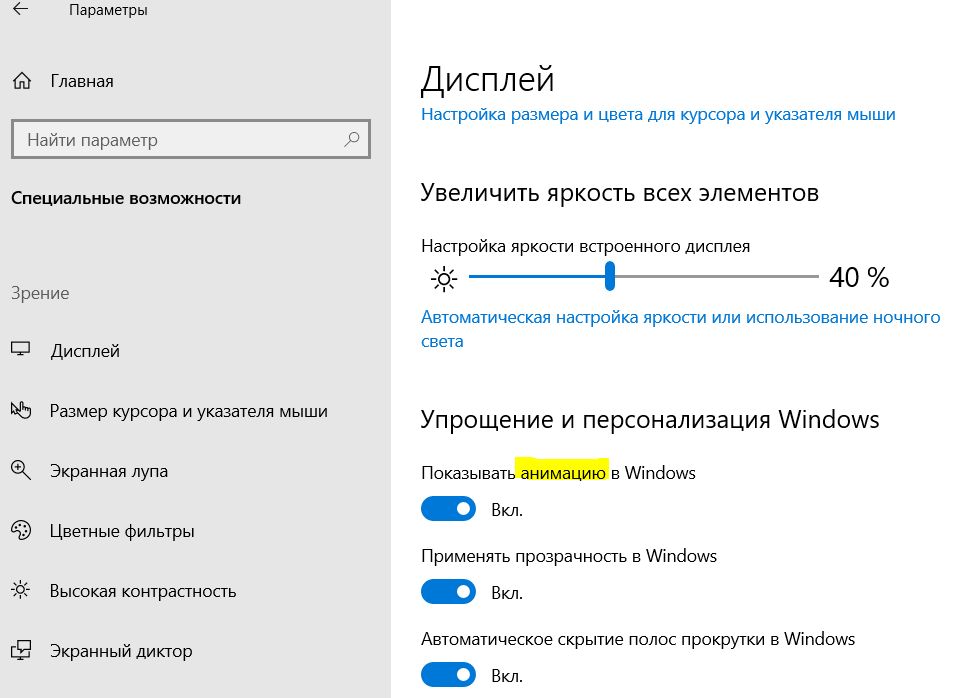
Существует старая концепция, согласно которой антивирус постепенно замедляет работу компьютера на 50%. Хотя это, возможно, когда-то было подлинным, это не реальность. Однако ваш антивирус может повлиять на общую скорость вашего инструмента. Это расстраивает, когда вы вооружаете свой компьютер средствами защиты, а затем скорость резко падает.
Список важных типов логгеров значительно расширился, а базы данных антивирусных пакетов стали огромными.
Многие люди, тем не менее, считают, что установка антивируса постепенно выведет их ноутбук из строя, однако, если вы правильно выбираете защитное программное обеспечение, этого не произойдет. Одна из причин замедления работы ноутбука заключается в том, что установлено слишком много приложений и пакетов, половина из которых почти или вообще не может быть использована.
Многие из этих приложений загружаются частично, в то время как Windows начала развиваться, чтобы запускаться быстрее. По отдельности небольшая отсрочка, которую вызывает каждый из них, может быть незначительной; однако кумулятивный эффект может быть разочаровывающим.
Инструмент для удаления вредоносных программ TOTAL AV
Total AV — одно из безопасных антивирусных приложений. Он использует надежную антивирусную эру, чтобы предложить практичный и отличный пакет защиты для повышения производительности ноутбука. Существует урезанная бесплатная модель, которая включает в себя основной антивирусный движок, и модель премиум-класса, которая включает в себя защиту в режиме реального времени от вирусов, рекламного ПО, программ-вымогателей и различных видов вредоносных программ.
Работает следующим образом:
1. ОБЛАЧНОЕ СКАНИРОВАНИЕ
Эта функция сканирует оборудование, решая, оставить фоновые программы запущенными или отключить их.
2.ОЧИСТКА БРАУЗЕРА
Когда мы заходим на любой веб-сайт, веб-сайт использует файлы cookie, хранящиеся в журнале, а другие веб-сайты используют эти файлы cookie, чтобы предоставить пользователю более качественную рекламу.
Total AV удаляет эти файлы cookie для обеспечения безопасности вместе с освобожденным пространством.
3.ПРОВЕРКА НА НАРУШЕНИЕ ДАННЫХ
Эта функция позволяет защитить пользователя от доступа к веб-сайтам, которые могут повлиять на кибербезопасность, например от утечки данных.
4.ВЕБ-ЩИТ
Веб-экран предлагает функцию отключения вредоносных веб-сайтов для пользователя.
5.ЗАЩИТА МОБИЛЬНЫХ УСТРОЙСТВ
Эта функция позволяет пользователям блокировать некоторые приложения, которые они не хотят открывать своим детям.
6.ДРУГИЕ ФУНКЦИИ
Ценной функцией является интеллектуальное сканирование. Он выполняет обычную антивирусную проверку для анализа и обнаружения любых вредоносных программ на компьютере и принятия решений по противодействию им.
Приобретение совершенно новой машины
Стоит рассмотреть эту возможность, хотя ее следует рассматривать в крайнем случае. Покупка нового ноутбука, конечно, не легкомысленная покупка. Это может быть довольно дорого. Однако, если вы уже платите больше, чем хотели бы, за обслуживание, покупка нового устройства может быть выгоднее и выгоднее с финансовой точки зрения.
Это может быть довольно дорого. Однако, если вы уже платите больше, чем хотели бы, за обслуживание, покупка нового устройства может быть выгоднее и выгоднее с финансовой точки зрения.
В конце концов, на большинство гаджетов распространяется как минимум год гарантии, что указывает на то, что некоторые неисправности, такие как неисправное оборудование или сбои в работе операционной системы, можно устранить.
Если вы хотите новый ноутбук, вам следует провести некоторые исследования. Это идеальное время для переоценки ваших требований к оборудованию, будь то профессиональных или личных, и любых других функций, которые вы хотели бы видеть в своем новом устройстве.
После прошлогоднего перехода на удаленную работу многие производители изменили дизайн своих предложений, сделав гаджеты более приспособленными к текущим условиям работы. HP, например, представила новую линейку ноутбуков для домашнего офиса, «построенных для обеспечения гибридных рабочих настроек и расширения личных творческих студий».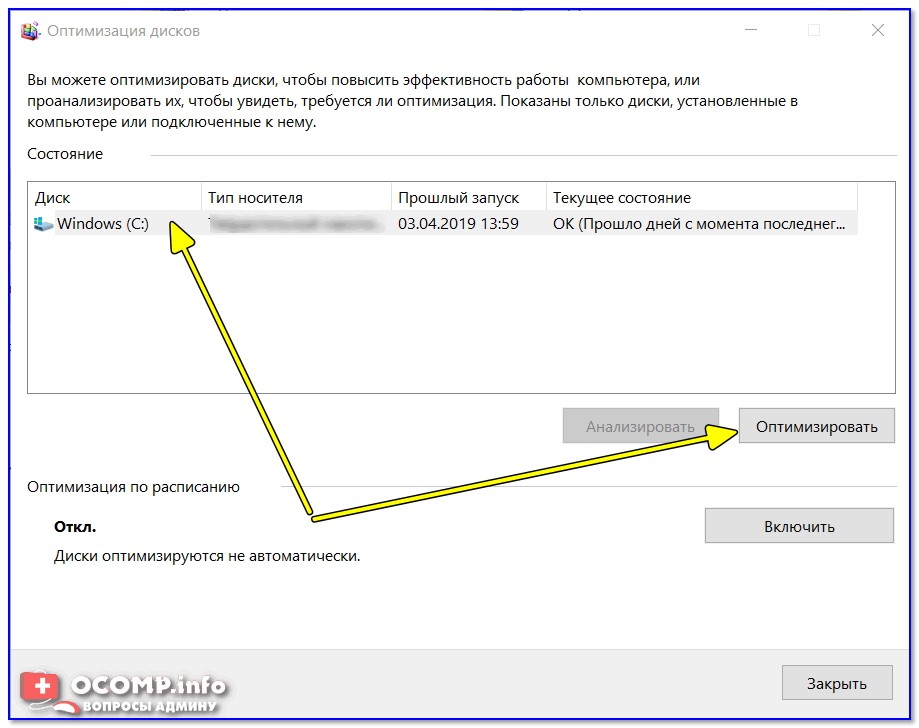
Покупка нового устройства также является отличной возможностью мыслить нестандартно. Будет ли ПК более выгоден для вас? Как насчет планшета или устройства 2-в-1? Сейчас самое подходящее время, чтобы рассмотреть все ваши возможности.
Часто задаваемые вопросы:
❓ Какие существуют программы для ускорения работы ноутбуков?
Windows, в основном Windows 10, включает инструменты и функции, которые могут помочь вам ускорить работу вашего компьютера. Cleaner расширяет возможности обслуживания ПК, помогая с полными жесткими дисками, мусорными файлами и редко используемым программным обеспечением, замедляющим работу системы.
Рекомендуемое программное обеспечение:
- Restoro
- Исходящий байт
💻 Как определить оптимальную скорость ноутбука?
Используя следующие шаги, вы можете легко определить скорость своего ноутбука.
Шаг 1) Нажмите кнопку Пуск.
Шаг 2) Выберите Панель управления.




